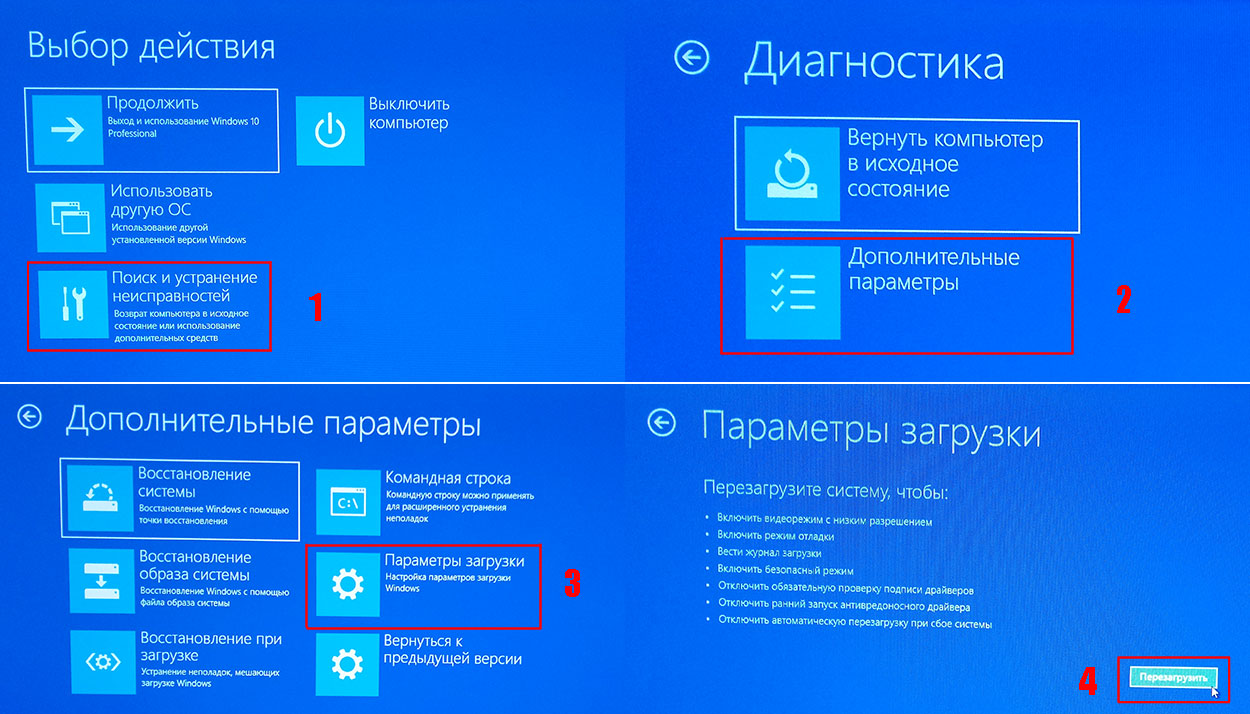Утилита восстановления windows 10: Параметры восстановления в Windows 10 — Служба поддержки Майкрософт
3DNews Новости Software программное обеспечение Windows File Recovery: новая утилита для… Самое интересное в обзорах 29.06.2020 [12:36], Владимир Фетисов Корпорация Microsoft выпустила утилиту Windows File Recovery, которая пригодится пользователям Windows 10, случайно удалившим какие-либо файлы или потерявшим важную информацию иным способом. «Случайно удалили важный файл? Очистили жёсткий диск? Не знаете, что делать с повреждёнными данными? Windows File Recovery поможет восстановить ваши данные», — говорится в описании утилиты на сайте Microsoft. Многие попадали в ситуацию, когда случайно был удалён важный документ, резервная копия которого не создавалась или устарела. Помочь в этой ситуации могла программа сторонних разработчиков, предназначенная для восстановления удалённых данных. Для восстановления документов, фотографий, видео и других файлов программа использует интерфейс командной строки, поэтому для взаимодействия с ней потребуются определённые навыки. Поддерживается три режима работы, каждый из которых по-своему осуществляет восстановление данных. При восстановлении файлов в режиме «По умолчанию» используется Master File Table, база данных, содержащая информацию о содержании тома с файловой системой NTFS. Этот режим хорошо работает, когда присутствует MFT и имеются сегменты файла (File Record Segment). В режиме «Сегмент» не требуется наличие MFT, но нужны сегменты файла, представляющие собой набор данных, которые хранятся в MFT, если обрабатывается том с файловой системой NTFS. В режиме «Подпись» утилите требуются только данные, а также указание определённого типа файлов, которые требуется восстановить. Утилита Windows File Recovery распространяется бесплатно через магазин Microsoft Store. После установки она будет доступна в виде инструмента командной строки winfr.exe. Программа совместима с Windows 10 (19041) и более поздних версий. Для корректной работы утилиты требуется осуществить её запуск с правами администратора. Источник: Если вы заметили ошибку — выделите ее мышью и нажмите CTRL+ENTER. Материалы по теме Постоянный URL: https://3dnews.ru/1014480 Рубрики: Теги: ← В |
Восстановление системы: лучший набор инструментов для Windows
01. 03.2018
03.2018
Автор: Ольга Дмитриева
1 звезда2 звезды3 звезды4 звезды5 звезд
Восстановление системы: лучший набор инструментов для Windows
2
5
1
2
3
В пакете Repair Toolbox есть все необходимое для сканирования системы, удаления программ и восстановления Виндовс. Каждый пользователь должен установить эту панель инструментов — мы расскажем, что она умеет.
Утилита Repair Toolbox станет спасительным кораблем для тонущей Windows. Этот набор инструментов поможет решить проблемы с операционной системой. Как установить и начать использовать Repair Toolbox, расскажем в нашей статье.
Как установить и начать использовать Repair Toolbox, расскажем в нашей статье.
Панель инструментов для Windows 10
Инструмент Repair Toolbox для Windows 10 включает в себя, как следует из названия, различные инструменты для восстановления системы — но это еще не все.
- В панели инструментов вы найдете множество программ, которые заранее предотвращают наихудший сценарий и помогают проанализировать работу системы.
- Обнаружив проблемы на ранней стадии, вы сможете «отремонтировать» Windows еще до того, как она даст сбой.
- Структура Repair Toolbox для Windows 10 четко подразделяется на три основные категории: «Tools», «Malware Removal» и «Final Test». В соответствующих разделах вы найдете множество опций для анализа, удаления программ и тестирования системы.
Скачать Repair Toolbox для Windows 10=»content_internal_link»>
- RepairToolbox для Windows 10 включает в себя различные инструменты резервного копирования и восстановления, а также средства для удаления вредоносных программ.

- Некоторые инструменты утилиты можно использовать как отдельные программы, что очень удобно.
- Если вы не можете обновить Windows, используйте элемент Easy Fix. Он поможет разобраться, в чем причина проблемы, и в случае чего перенаправит вас непосредственно на служебную страницу Microsoft.
Читайте также:
- Как вернуть классическое меню «Пуск» в новые версии Windows?
- Как найти и устранить проблемы с функцией поиска в Windows
- Командная строка Windows: самые важные консольные команды
Теги
Repair Toolbox
Автор
Ольга Дмитриева
Редактор направлений «Мобильные устройства» и «Техника для дома»
Была ли статья интересна?
Поделиться ссылкой
Нажимая на кнопку «Подписаться»,
Вы даете согласие на обработку персональных данных
Рекомендуем
Секреты крутых телевизоров: Mini-LED, Trichroma и другие технологии
Гид по сортам кофе: экспериментируем со вкусом
SSD или HDD: что лучше использовать для бэкапов и архивов?
Как выбрать морозильную камеру для дома
Подключаем саундбар к телевизору: несколько простых способов
Температура видеокарты: какой она должна быть, и как бороться с перегревом
Как скачать Genshin Impact на Huawei
Как найти потерянный Android-смартфон: несколько простых способов
Как установить Gmail на Huawei: пошаговая инструкция
Реклама на CHIP
Контакты
Как создать загрузочный USB-накопитель для восстановления Windows 10
Дополнительный бонус: как это сделать из командной строки
Загрузочный USB-накопитель Windows 10 чрезвычайно полезен. Вы можете использовать этот диск для установки новой версии Windows 10, запуска определенных системных инструментов и даже для восстановления компьютера, когда он отказывается включаться.
Вы можете использовать этот диск для установки новой версии Windows 10, запуска определенных системных инструментов и даже для восстановления компьютера, когда он отказывается включаться.
Существует несколько способов создания загрузочного установочного диска Windows 10. Вы можете использовать собственный инструмент Microsoft или использовать стороннее бесплатное приложение с открытым исходным кодом для создания загрузочного диска.
Содержание
Создание загрузочного USB-накопителя Windows 10 с помощью средства создания носителя
Если вы еще не загрузили ISO-файл Windows 10, используйте инструмент для создания носителя Microsoft, чтобы создать загрузочный USB-накопитель Windows 10. Инструмент автоматически загружает ISO-образ и помогает установить его на USB-накопитель.
Прежде чем начать, убедитесь, что ваш Интернет стабилен и имеет хорошую скорость загрузки, потому что вы собираетесь загрузить файл размером в несколько ГБ.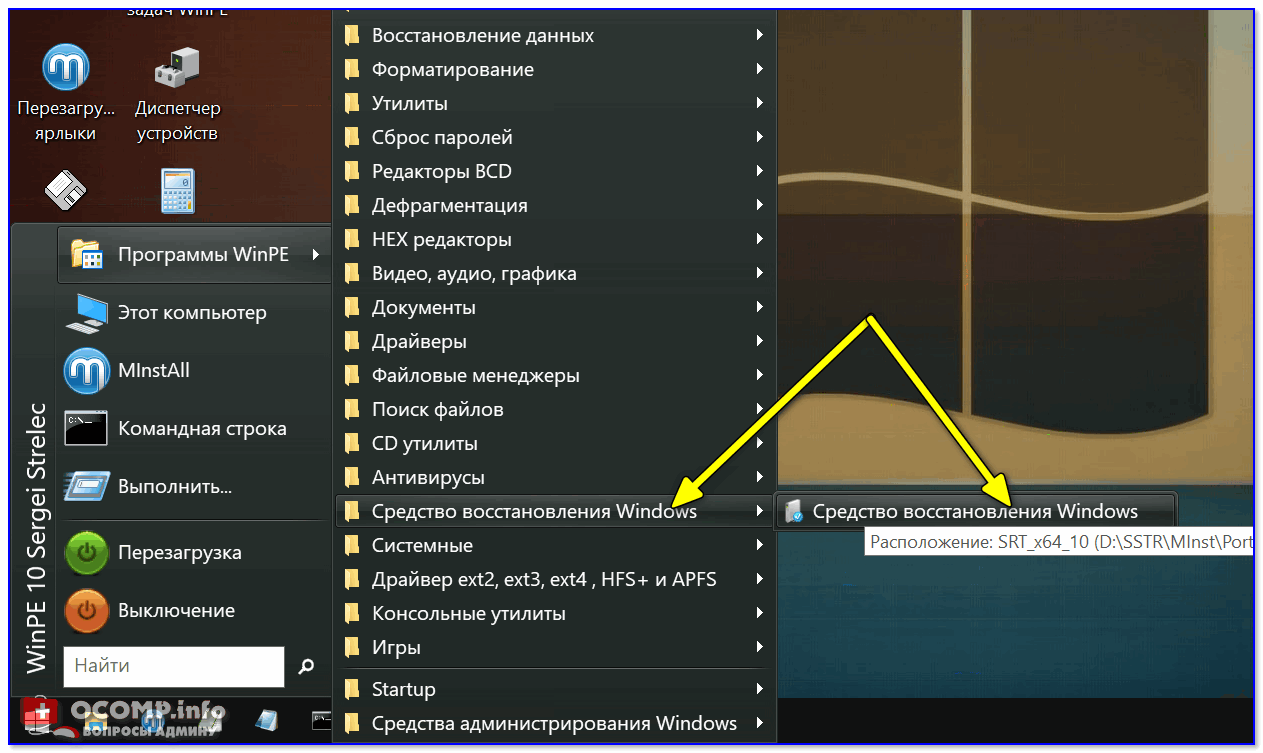
Вам также потребуется USB-накопитель емкостью не менее 8 ГБ. Приведенная ниже процедура сотрет все с диска, поэтому убедитесь, что на диске не сохранено ничего важного.
Для запуска:
- Откройте браузер на своем ПК и перейдите на сайт загрузки Windows 10. Вы также можете напрямую перейти на страницу создания носителя.
- Выберите Загрузить инструмент сейчас , чтобы загрузить инструмент для создания мультимедиа.
- Запустите загруженный инструмент для создания мультимедиа.
- Инструмент отображает условия лицензии на первом экране. Выберите Принять , чтобы продолжить.
- Затем выберите Создать установочный носитель (USB-накопитель, DVD или файл ISO) для другого ПК . Выберите Далее внизу.
- Теперь инструмент попросит вас выбрать язык, выпуск и архитектуру для операционной системы Windows 10, которую вы хотите загрузить.
 Выберите эти параметры, если хотите, или включите Используйте рекомендуемые параметры для этого ПК . Выберите Далее .
Выберите эти параметры, если хотите, или включите Используйте рекомендуемые параметры для этого ПК . Выберите Далее .
- Выберите USB-накопитель на экране Выберите, какой носитель использовать для создания загрузочного USB-накопителя. Выберите Далее .
- Подключите USB-накопитель к компьютеру.
- Выберите Обновить список дисков в средстве создания носителя.
- Ваш USB-накопитель появится в списке. Выберите диск, а затем выберите Далее .
- Подождите, пока инструмент создаст загрузочный USB-накопитель. Это займет некоторое время.
- Когда загрузочный USB-накопитель будет готов, выберите Готово .
Используйте Rufus для создания загрузочного USB-накопителя Windows 10
Если вы уже загрузили ISO-файл Windows 10, используйте Rufus, чтобы записать файл на USB-накопитель. Rufus — это бесплатное приложение с открытым исходным кодом, которое позволяет пользователям создавать загрузочные диски для различных операционных систем, включая Linux и Windows.
Rufus — это бесплатное приложение с открытым исходным кодом, которое позволяет пользователям создавать загрузочные диски для различных операционных систем, включая Linux и Windows.
Чтобы использовать Rufus:
- Вставьте USB-накопитель (на котором есть не менее 8 ГБ свободного места) в компьютер.
- Перейдите на веб-сайт Rufus и загрузите Rufus на свой компьютер.
- Дважды щелкните загруженный файл Rufus, чтобы запустить инструмент.
- Выберите Да в окне контроля учетных записей.
- Откроется окно Rufus, позволяющее настроить загрузочный диск. Шаги с 6 по 17 относятся к изображению ниже.
- Выберите USB-накопитель в раскрывающемся меню Устройство вверху.
- В меню Выбор загрузки выберите Диск или ISO-образ (Выберите) . Выберите Выберите рядом с этой опцией, перейдите туда, где вы сохранили ISO-файл Windows 10, и выберите файл, чтобы добавить его в Rufus.

- Убедитесь, что Стандартная установка Windows выбрана в раскрывающемся меню Image option .
- Выберите GPT в меню Схема разделов .
- Выберите UEFI (не CSM) в меню Целевая система .
- В поле Метка тома введите описательное имя загрузочного диска. Например, Win10USBDrive — довольно описательное имя.
- Выберите Показать параметры расширенного формата .
- Включить Опция быстрого форматирования .
- Активируйте параметр Создать расширенные файлы меток и значков .
- Выберите Start в нижней части Rufus, чтобы начать создание загрузочного USB-накопителя.

- В появившемся окне выберите OK .
- Выберите Закрыть в приглашении безопасной загрузки.
Ваш загрузочный USB-накопитель с Windows 10 готов.
Как загрузить компьютер с загрузочного USB-накопителя Windows 10
Чтобы загрузить компьютер с вновь созданного загрузочного диска, необходимо изменить порядок загрузки в меню настроек BIOS вашего ПК. Также вам необходимо отключить опцию безопасной загрузки в том же меню BIOS.
На большинстве компьютеров доступ к BIOS можно получить, нажав и удерживая клавишу F2 во время загрузки компьютера. Прочтите наше руководство по входу в BIOS.
- Подключите загрузочный USB-накопитель к компьютеру и выключите компьютер.
- Нажмите и удерживайте клавишу F2 на клавиатуре.
- Удерживая нажатой клавишу F2, нажмите кнопку Power , чтобы включить компьютер.

- Теперь вы должны войти в BIOS. На этом экране нажмите клавишу со стрелкой вправо, чтобы выбрать вкладку Boot .
- Выделите Вариант загрузки #1 и нажмите Введите .
- Выберите загрузочный диск из меню. Выберите только что созданный загрузочный USB-накопитель и нажмите 9.0012 Введите .
- С помощью клавиши со стрелкой вправо перейдите на вкладку Security , выделите параметр Secure Boot и нажмите Enter .
- Выделите Управление безопасной загрузкой и нажмите Введите .
- Выберите в меню Disabled и нажмите Введите .
- Нажмите клавишу Esc , перейдите на вкладку Save & Exit , выберите Сохранить изменения и выйти и нажать Введите .

- Выберите Да в подсказке.
Ваш компьютер загрузится с только что созданного загрузочного USB-накопителя Windows 10. Теперь вы можете отремонтировать свой компьютер или установить свежую версию Windows 10, используя этот диск.
Дополнительный совет: создайте загрузочный USB-накопитель с Windows 10 из командной строки
Если вы предпочитаете командную строку, есть команда для создания загрузочного USB-накопителя с Windows 10. Это создает точно такой же диск, как описанные выше методы; однако требования остаются прежними.
‘;
document.getElementsByClassName(«post-ad-top»)[0].outerHTML = »;
tocEl.outerHTML = tocHTML + новыйHTML;
}
Махеш был одержим технологиями с тех пор, как десять лет назад у него появился первый гаджет. За последние несколько лет он написал ряд технических статей для различных онлайн-изданий, включая, помимо прочего, MakeTechEasier и Android AppStorm. Прочитать полную биографию Махеша
Прочитать полную биографию Махеша
Подписывайтесь на YouTube!
Вам понравился этот совет? Если это так, загляните на наш собственный канал на YouTube, где мы рассказываем о Windows, Mac, программном обеспечении и приложениях, а также предлагаем множество советов по устранению неполадок и видео с практическими рекомендациями. Нажмите на кнопку ниже, чтобы подписаться!
Подписаться
Как использовать Windows File Recovery Tool
Calvince Nyawara
Мы все были в ситуации, когда случайно теряли важный файл. Нет ничего более разрушительного, чем чувство беспомощности, когда файл, казалось бы, навсегда удален с вашего компьютера.
Чтобы помочь в этом, Microsoft выпустила совершенно новый Средство восстановления файлов Windows – это последняя версия Windows 10 2004 года. Пользователи создают сценарии, команды и программное обеспечение для восстановления файлов, удаленных с компьютера. Тем не менее, официальное решение было выпущено самими Microsoft в новейшей версии Windows 10. Вот первый взгляд и краткое руководство о том, как его запустить.
Тем не менее, официальное решение было выпущено самими Microsoft в новейшей версии Windows 10. Вот первый взгляд и краткое руководство о том, как его запустить.
» Для фотографий, документов, видео и т. д. Windows File Recovery поддерживает множество типов файлов, чтобы гарантировать, что ваши данные не будут безвозвратно утеряны. Пусть это приложение станет вашим первым выбором для помощи в поиске того, что вам нужно на жестком диске, SSD (*ограничено TRIM), USB-накопителе или картах памяти. » — Магазин Windows
На момент написания этот инструмент не был обновлен до графического пользовательского интерфейса и работает в командной строке. Пусть это вас не беспокоит — мы приложим пошаговое руководство о том, как использовать его для восстановления ваших давно потерянных файлов.
Получить Windows File Recovery
Как обновить Windows 10 до последней версии чтобы иметь возможность загрузить Windows File Recovery на свой компьютер.
 Это может исправить ошибки, предоставить вам новые функции, залатать дыры в безопасности и многое другое.
Это может исправить ошибки, предоставить вам новые функции, залатать дыры в безопасности и многое другое.
Вот как вы можете обновить Windows 10.
- Нажмите на Меню Пуск и выберите Настройки . В качестве альтернативы используйте сочетание клавиш Windows + I для более быстрого доступа.
- Щелкните плитку Обновление и безопасность .
- Обязательно оставайтесь на вкладке по умолчанию Windows Update .
- Нажмите кнопку Проверить наличие обновлений .
- Если обновление найдено, нажмите кнопку Установить и подождите, пока Windows 10 загрузит и применит обновление.
Загрузите средство восстановления файлов Windows
После получения последней версии Windows 10, а именно Windows 10 версии 2004 или новее, вы можете загрузить средство восстановления файлов. В приведенном ниже руководстве подробно описаны все шаги, необходимые для установки инструмента на ваш компьютер.
В приведенном ниже руководстве подробно описаны все шаги, необходимые для установки инструмента на ваш компьютер.
- Щелкните меню «Пуск» и найдите Магазин Windows . Если вы не можете найти его, используйте встроенную панель поиска вашего компьютера или помощник Cortana, чтобы открыть приложение.
- Вам может быть предложено войти в систему с учетной записью Microsoft в Интернете. Если у вас его нет, зайдите на сайт Microsoft и бесплатно зарегистрируйте новую учетную запись на странице регистрации.
- После входа в Магазин Windows найдите Windows File Recovery или откройте веб-страницу магазина в браузере.
- Нажмите кнопку «Получить», чтобы загрузить и установить приложение. Это может занять несколько минут в зависимости от скорости вашего интернета и вашей системы.
- После завершения установки вы можете запустить приложение из меню «Пуск» или ярлыка на рабочем столе.

(Источник: HTG)
Как использовать средство восстановления файлов Windows
После успешной установки средства вы сможете использовать его для восстановления файлов. По запросу UAC (Контроль учетных записей пользователей) нажмите Да , чтобы разрешить инструменту восстановления файлов Windows вносить изменения на вашем устройстве.
Примечание. Для восстановления файлов с помощью этого инструмента может потребоваться ввести пароль администратора. Если у вас нет необходимых разрешений, обратитесь за помощью к кому-нибудь с учетной записью локального администратора.
После открытия инструмента вашей основной командой будет winfr. Вам также потребуется указать диск, на котором инструмент будет искать удаленный файл, место сохранения и выбирать между различными режимами в инструменте.
Формат, которому вы можете следовать:
winfr исходный-диск: целевой-диск: /switches
После выполнения команды инструмент всегда автоматически создайте каталог с именем « Recovery_[timestamp] » на целевом диске. Вы можете перейти к нему с помощью File Explorer и проверить содержимое вручную.
Вы можете перейти к нему с помощью File Explorer и проверить содержимое вручную.
(Источник: HTG)
Настройка параметров восстановления файлов Windows
На момент написания этот инструмент работал в трех разных режимах, чтобы оптимизировать различные потребности и методы восстановления.
- Режим по умолчанию . В этом режиме используется таблица файлов, называемая главной таблицей файлов (MFT), для поиска и восстановления потерянных файлов. Это самое простое решение для восстановления файла, но оно хорошо работает с MFT и сегментами файловой записи (FRS).
- Пример режима по умолчанию : winfr C: E: /n \Users\\Documents\QuarterlyStatement.docx
- Сегментный режим . Этот режим не требует главной таблицы файлов (MFT), но требует сегментов. Сводная информация о файле, которую NTFS хранит в MFT, такая как имя, дата, размер, тип и индекс единицы кластера/распределения, используется для поиска и восстановления потерянных файлов.

- Пример режима сегмента : winfr C: E: /r /n *.pdf /n *.docx
- Режим подписи . Этот режим требует только наличия данных на диске и выполняет поиск только по типам файлов. Этот режим можно использовать для восстановления файла на внешнем запоминающем устройстве, например на USB-накопителе или внешнем жестком диске.
- Пример режима подписи : winfr C: E: /x /y:JPEG,PNG
Чтобы узнать больше о трех различных режимах и о том, как использовать команды для настройки восстановления, посетите веб-сайт руководства Microsoft. Подробное описание поможет вам восстановить ваши файлы как можно скорее.
Заключительные мысли
Мы надеемся, что эта статья помогла вам узнать больше о новом инструменте восстановления файлов Windows, выпущенном Microsoft. Вам никогда не придется беспокоиться о случайно удаленном файле в будущем.
Если вам нужна дополнительная помощь по этой теме, не стесняйтесь обращаться в нашу службу поддержки здесь, в Softwarekeep.

 Теперь разработчики из Microsoft запустили собственную утилиту, которая, как отмечает источник, может использоваться для восстановления файлов, удалённых с жёсткого диска, USB-накопителя или даже SD-карты.
Теперь разработчики из Microsoft запустили собственную утилиту, которая, как отмечает источник, может использоваться для восстановления файлов, удалённых с жёсткого диска, USB-накопителя или даже SD-карты. Попытаться восстановить файл на внешнем устройстве хранения, например, USB-накопителе, можно только в этом режиме.
Попытаться восстановить файл на внешнем устройстве хранения, например, USB-накопителе, можно только в этом режиме.
 Выберите эти параметры, если хотите, или включите Используйте рекомендуемые параметры для этого ПК . Выберите Далее .
Выберите эти параметры, если хотите, или включите Используйте рекомендуемые параметры для этого ПК . Выберите Далее .