Форматировать флешку не удаляя файлы: Как отформатировать флешку без потери данных
Содержание
Как отформатировать USB без потери данных-простой способ
Быстрые Способы Форматирования USB Без Потери Данных:
Шаг 1: Запустите Wondershare Recoverit и Подключите внешнее устройство. (скачайте по кнопкам выше)
Шаг 2: Выберите устройство в качестве целевого местоположения. А затем нажмите кнопку «Начать». Даже если раздел на устройстве потерян, вы все равно можете использовать Recoverit, чтобы вернуть потерянные данные.
Шаг 3: Просканируйте внешнее устройство.
Шаг 4: Просмотрите файлы по результатам сканирования. Чтобы вернуть файлы, нажмите «Восстановить» и сохраните их в другом безопасном месте.
Подробнее:
- Часть 1: Что Означает Форматирование Флешки?
- Часть 2: Сотрутся ли Данные при Форматировании Флешки?
- Часть 3: Можно ли Отформатировать Флешку Без Потери Данных?
- Часть 4: Как Восстановить Потерянные Данные После Форматирования?
При форматировании USB полностью теряются все данные? Интересный вопрос, правда? Многие из ваших ответов будут положительными. Но, что интересно, этого не произойдет. В этом мире технологий нет ничего невозможного. Даже после полного форматирования всех файлов с USB-накопителя exFAT или FAT32 мы можем полностью восстановить их и даже восстановить поврежденные данные.
Но, что интересно, этого не произойдет. В этом мире технологий нет ничего невозможного. Даже после полного форматирования всех файлов с USB-накопителя exFAT или FAT32 мы можем полностью восстановить их и даже восстановить поврежденные данные.
Здесь мы объясняем это таким образом, чтобы каждый из вас мог форматировать USB-накопитель без потери данных.
Часть 1: Что Означает Форматирование Флешки?
Когда мы покупаем новый USB-накопитель, мы все следим за тем, чтобы все свободное место на нем было пустым. Так что же происходит, когда мы начинаем добавлять туда файлы? Мы знаем, что пространство начинает занимать файлы.
Но что произойдет, если он будет заполнен, и мы захотим снова использовать его по-новому. Здесь мы используем метод, называемый форматированием, который означает, что мы полностью стираем все данные и файлы на флеш-накопителе. Итак, давайте посмотрим, как это работает:
Когда мы добавляем данные на USB-накопитель, он создает файловую систему, которая систематизирует данные, позволяя хранить как можно больше файлов. Этот виртуальный шкаф для хранения документов организует ваши файлы таким образом, чтобы USB-накопитель работал наилучшим образом.
Этот виртуальный шкаф для хранения документов организует ваши файлы таким образом, чтобы USB-накопитель работал наилучшим образом.
Часть 2: Сотрутся ли Данные при Форматировании Флешки?
Ответ на этот вопрос — простой да. Давайте быстро посмотрим, как это происходит. Здесь мы говорили об организации файлов. Файлы распределяются определенными системами, которые определяют, как и где ваши файлы хранятся в цифровом виде. В основном существует 4 типа файловых систем для устройств хранения: FAT, FAT32, exFAT и NTFS.
NTFS использует меньше фрагментации и, следовательно, более эффективно управляет пространством. Он также отлично справляется с передачей файлов размером более 4 ГБ. Однако эта система не всегда оптимальна для USB-накопителей, если вам не нужно передавать очень большие файлы.
FAT и FAT32 поддерживаются практически всеми операционными системами, используют меньше памяти и работают быстрее. Файловая система exFAT сочетает в себе лучшее из NTFS и FAT для флеш-накопителей за счет более быстрого чтения и записи файлов большего размера. Посмотрите: бесплатное программное обеспечение для восстановления разделов
Посмотрите: бесплатное программное обеспечение для восстановления разделов
Вот способ форматирования. Форматирование тоже не сложное. Если у вас есть флешка и компьютерная система, у вас уже есть все необходимые инструменты.
Шаг 1: Щелкните правой кнопкой мыши флешку в разделе «Мой компьютер» и выберите «Форматировать».
Шаг 2: Выберите в раскрывающемся меню файловую систему, чтобы изменить ее на желаемый формат. По умолчанию обычно используется FAT 32.
Шаг 3: При необходимости снимите флажок «Быстрое форматирование».
Шаг 4: Затем нажмите Начать и нажмите ОК, чтобы обойти предупреждение об удалении.
Часть 3: Можно ли Отформатировать Флешку Без Потери Данных?
Да, можно отформатировать съемный диск без потери данных. Посмотрим, как это можно сделать.
Шаг 1: Сделайте резервное копирование данных перед форматированием
Шаг 2: Отформатируйте флешку
Эти шаги не нуждаются в большом количестве объяснений. Перед форматированием необходимо создать резервную копию всех файлов и данных на вашем диске. Это можно сделать любыми методами резервного копирования по вашему выбору. Просто вы можете подключить его к компьютеру и скопировать на него все файлы, а затем заняться форматированием диска.
Перед форматированием необходимо создать резервную копию всех файлов и данных на вашем диске. Это можно сделать любыми методами резервного копирования по вашему выбору. Просто вы можете подключить его к компьютеру и скопировать на него все файлы, а затем заняться форматированием диска.
Однако, если вы не сделали резервную копию перед форматированием, вам может потребоваться программа для восстановления данных, которая поможет вам восстановить ваши данные.
Часть 4: Как Восстановить Потерянные Данные После Форматирования?
Если вы не сделали резервную копию перед форматированием или обнаружили, что некоторые файлы потеряны после форматирования, беспокоитесь ли вы о потере данных? Больше не беспокойтесь, потому что Recoverit Восстановление Данных поможет вам.
Recoverit Data Recovery — Лучшее ПО для Восстановления Файлов
- Возможность восстановления всех файлов, таких как фотографии, видео, документы и т.
 д.
д. - Может извлекать данные из всех сценариев потери данных.
- Возможность восстановления данных со всех запоминающих устройств (внутренних и внешних) и при сбое системы Windows.
- Инструмент для восстановления видео, который может восстанавливать поврежденные видео в различных сценариях.
Скачать | Win Скачать | Mac
Как Восстановить Потерянные Данные с Вашего Устройства Хранения с Помощью Recoverit?
Чтобы восстановить файлы, сначала вам нужно запустить Recoverit на вашем компьютере. Чтобы запустить Recoverit Data Recovery на компьютере под управлением Windows, необходимо дважды щелкнуть значок «Wondershare Recoverit» на рабочем столе. Если он недоступен на рабочем столе, вы можете ввести «Recoverit» в поле поиска на вашем компьютере с Windows. Затем нажмите на приложение или выберите «Открыть».
Шаг 1: Подключите внешнее устройство
Перед тем, как запустить Recoverit, вам необходимо подключить внешнее устройство к вашему компьютеру. Убедитесь, что его можно распознать или обнаружить.
Убедитесь, что его можно распознать или обнаружить.
Шаг 2: Выберите внешнее устройство
Чтобы восстановить потерянные или удаленные файлы со съемного носителя, выберите устройство в качестве целевого местоположения. А затем нажмите кнопку «Начать». Даже если раздел на устройстве потерян, вы все равно можете использовать Recoverit, чтобы вернуть потерянные данные.
Шаг 3: Просканируйте внешнее устройство
Будет запущено всестороннее сканирование внешнего носителя. Подождите несколько минут, чтобы завершить сканирование. Во время процесса вы можете найти нужные файлы, а также приостановить или остановить его.
Шаг 4: Просмотрите и восстановите файлы
После завершения сканирования вы можете предварительно просмотреть файлы по результатам сканирования. Чтобы вернуть файлы, нажмите «Восстановить» и сохраните их в другом безопасном месте.
Вывод
Когда вы потеряли файлы, первое, что вы хотели бы узнать, — есть ли у вас резервная копия на вашем компьютере или другом носителе.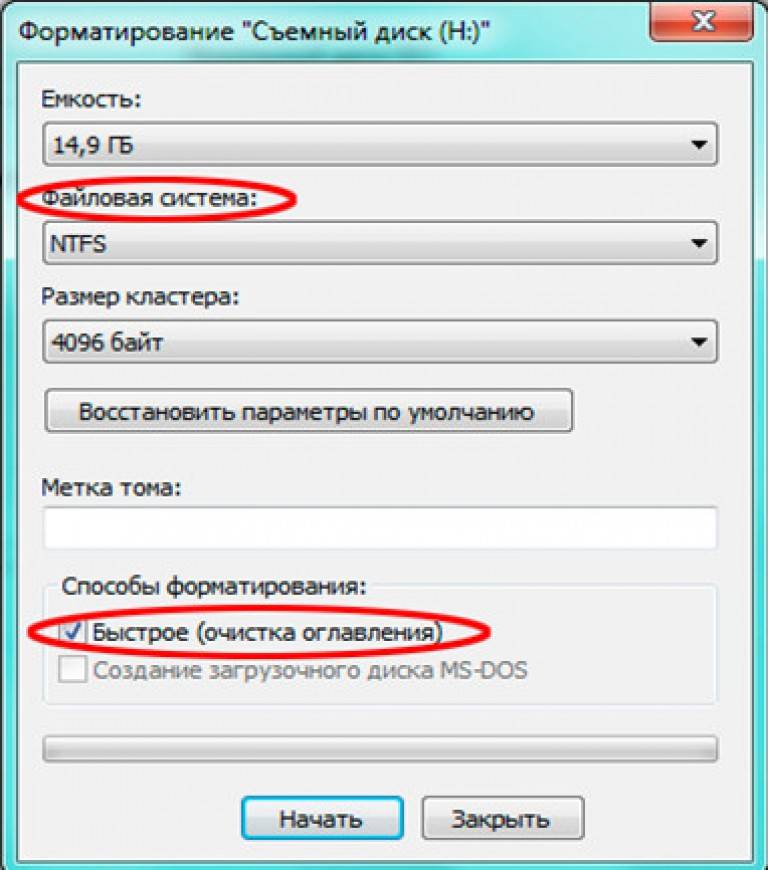 Просто посетите резервное копирование и восстановите все свои файлы. Регулярное создание резервной копии чрезвычайно важно и полезно, это может помочь вам сэкономить больше времени, чтобы восстановить файлы с USB-накопителя, когда данные были потеряны. В противном случае вы должны получить программное обеспечение Recoverit USB Data Recovery для восстановления ваших данных.
Просто посетите резервное копирование и восстановите все свои файлы. Регулярное создание резервной копии чрезвычайно важно и полезно, это может помочь вам сэкономить больше времени, чтобы восстановить файлы с USB-накопителя, когда данные были потеряны. В противном случае вы должны получить программное обеспечение Recoverit USB Data Recovery для восстановления ваших данных.
Скачать | WinСкачать | Mac
Форматирование флешки через командную строку (Решение)
Всех приветствую на портале WiFiGiD.RU. Если вам нужно произвести форматирование флешки или переносного жесткого диска через командную строку, то вы пришли по адресу. Но прежде чем мы начнем, хочется написать пару важных строк. Командную строку стоит использовать только в крайнем случае, если другими вариантами отформатировать носитель не получается. Если же хотите просто так это сделать, то все же рекомендую выполнить «чистку» стандартным способом:
Читаем – как отформатировать носитель.
Если же ваша флешка защищена от записи, то читаем эту инструкцию (ссылка). Второй момент – когда она не определяется, не читается или как-то неправильно отображается в системе. По восстановлению флешки у нас есть отдельная статья (ссылка) – советую с ней ознакомиться поподробнее.
Ну и пару слов для новичков – помните, что при форматировании все данные с диска, флешки или карты памяти, полностью удаляются. Поэтому прежде чем приступать к шагам, описанным ниже, проверьте, чтобы на носителе не было важных файлов, фотографий, видео и другой информации.
Содержание
- Способ 1: Format
- Способ 2: Diskpart
- Задать вопрос автору статьи
Способ 1: Format
Команда, или точнее функция, Format существует еще с допотопных времен Windows. Я ею пользовался еще в Windows 95. Она отлично форматирует почти любой носитель в операционной системе. Самое главное, чтобы этот носитель был виден, и, хотя бы определялся ОС. Запускаем командную строку с правами администратора.
Запускаем командную строку с правами администратора.
Подключите флешку и посмотрите, какую букву присвоила система этому носителю – это можно посмотреть в проводнике или в «Компьютере».
В консоли введите команды вида:
Format БУКВА_ДИСКА: /FS:ФАЙЛОВАЯ_СИСТЕМА /Q /V:НАЗВАНИЕ_ФЛЕШКИ
Например:
Format Z: /FS:NTFS /Q /V:WiFiGiD
Давайте коротко разберем каждый символ команды:
- Format Z: – вместо буквы «Z» укажите ту букву флешки или диска, которая задала ваша система.
- FS:NTFS – здесь мы указываем файловую систему, в которую хотим переформатировать носитель. Для хранения обычных данных используется NTFS, в более редких случаях нужно использовать FAT
- /Q – режим быстрого форматирования. Этот параметр можно пропустить.
- /V:WiFiGiD – здесь можно указать название флешки.
 Этот параметр тоже можно пропустить.
Этот параметр тоже можно пропустить.
Как только команда введена, жмем Enter. Вылезет окно с текстом: «Вставьте новый диск в дисковод и нажмите клавишу ENTER». Еще раз нажимаем на ту же самую кнопку. Далее начнется процессу форматирования. В конце вы должны увидеть, сколько теперь доступно места на свежеотформатированной флешке или диске.
Способ 2: Diskpart
Diskpart – это более продвинутая функция, которая работает с различного рода носителями. Плюс этой функции в том, что она может дополнительно работать с разделами, которые есть на флешке или диске. Например, у вас есть переносной или съемный винчестер сразу с несколькими разделами «C:/», «D:/», «E:/» и т.д. Diskpart может не только форматировать отдельный раздел (или том), но и создавать, объединять или удалять их с носителя.
- Запускаем консоль с правами администратора.
- Запускаем режим работы с носителями:
diskpart
- Выводим весь список разделов, которые присутствуют у вас на компьютере:
list volume
ПРИМЕЧАНИЕ! Вы можете заметить, что количество томов немного больше, чем вы можете заметить в проводнике.
В моем случае у меня есть всего два обычных раздела «D:/», «C:/», и моя флешка «Z:/». Дополнительно есть еще два тома малого размера от 100 до 1000 МБ. Запомните – это два важных диска, которые помогают вашей системе запуститься при включении компьютера. Будьте с ними аккуратны, дабы потом не восстанавливать их с помощью загрузочной флешки. В системе вы их просто так не увидите, но вот в «Diskpart» их отлично видно.
- Выбираем диск или флешку, которую мы хотим отформатировать (выбираем по номеру, а не букве):
select volume 4
- Теперь вводим команду вида:
format fs=ntfs quick
- Ждем, пока процедура закончится, и выходим из режима работы с дисками:
exit
Но это мы рассмотрели обычное форматирование. Есть ситуации, когда на диске или флешке есть несколько разделов, и поэтому носитель нормально не работает. Например, если название тома задано неправильно. Такое может происходить при каких-то сбоях форматирования. Если столкнулись с подобным, можно сделать вот что:
Например, если название тома задано неправильно. Такое может происходить при каких-то сбоях форматирования. Если столкнулись с подобным, можно сделать вот что:
- Запускаем функцию:
diskpart
- Теперь выводим список физических дисков (не путайте с разделами):
list disk
- Выберите ваш диск или флешку по номеру. Теперь нужно выбрать её в командной строке:
select disk 2
- Делаем очистку:
clean
- Создаем новый раздел:
create partition primary
- Форматируем:
format fs=ntfs quick
- Выходим:
exit
Как видите, отформатировать флешку через командную строку не так сложно, как кажется на первый взгляд. Самое главное правильно выбрать раздел или диск в списке diskpart. Если вы столкнулись с какими-то сложностями – срочно пишите в комментариях, и я вам постараюсь помочь. Всем добра и берегите себя!
Самое главное правильно выбрать раздел или диск в списке diskpart. Если вы столкнулись с какими-то сложностями – срочно пишите в комментариях, и я вам постараюсь помочь. Всем добра и берегите себя!
Как безвозвратно удалить файлы с флэш-накопителя/флэш-накопителя
Обновлено до советов по удалению данных от Эми, 15 декабря 2022 г. | Утверждено Дэрилом Бакстером
Существует 3 способа безвозвратного удаления файлов с флэш-накопителя или флешки. Однако некоторые безвозвратно удаленные файлы можно восстановить с помощью программного обеспечения для восстановления данных. Если вы хотите, чтобы удаленные файлы исчезли навсегда, попробуйте iBeesoft Thumb Drive Shredder, чтобы удалить и уничтожить их.
Скачать бесплатно
Флэш-накопитель — это портативное запоминающее устройство, которое используется для хранения временных файлов. Его можно носить с собой из-за его портативности. По этой причине всегда есть вероятность потери накопителя, что может привести к несанкционированному доступу к вашим данным. Чтобы ваши данные не попали в руки третьих лиц, рекомендуется удалять файлы с флэш-накопителя. В этой статье мы рассмотрим как безвозвратно удалить файлы с флэшки.
Чтобы ваши данные не попали в руки третьих лиц, рекомендуется удалять файлы с флэш-накопителя. В этой статье мы рассмотрим как безвозвратно удалить файлы с флэшки.
- Быстрая навигация
- Часть 1. Как безвозвратно удалить выбранные файлы с флэш-накопителя/флешки
- Часть 2. Как безвозвратно стереть все данные с флэш-накопителя/флешки
- Часть 3. Как безвозвратно удалить файлы с флэш-накопителя без восстановления
Часть 1. Как безвозвратно удалить выбранные файлы с флэш-накопителя/флэш-накопителя
В некоторых случаях вам может понадобиться удалить не все файлы с накопителя, а только выбранные файлы. В этом случае вы можете безвозвратно удалить некоторые выбранные файлы с флэш-накопителя/флешки и оставить остальные. Для этого выполните следующие простые шаги:
Шаг 1. Вставьте флэш-накопитель в компьютер и щелкните его правой кнопкой мыши. Нажмите «Открыть», чтобы открыть файлы на диске.
Шаг 2. Выберите файлы, которые нужно удалить без возможности восстановления, и снова щелкните правой кнопкой мыши. Нажмите «Удалить» в раскрывающемся меню.
Нажмите «Удалить» в раскрывающемся меню.
Шаг 3. Вам будет предложено подтвердить удаление файлов без возможности восстановления. Нажмите «Да», чтобы дать свое согласие. Это удалит файлы безвозвратно удалить файлы на USB-накопителе.
Часть 2. Как безвозвратно стереть все данные с флэш-накопителя/флешки
Вы также можете безвозвратно стереть все данные с флэш-накопителя/флешки. Однако, прежде чем вы решите это сделать, убедитесь, что вам больше не нужны данные на накопителе. Это связано с тем, что вы не сможете снова получить данные, если не воспользуетесь профессиональным инструментом восстановления данных. Чтобы навсегда стереть все данные с вашего диска, лучше всего отформатировать его. Выполните следующие действия, чтобы отформатировать флешку через Проводник:
Шаг 1. Подключите флэш-накопитель к компьютеру.
Шаг 2. Откройте Мой компьютер или Этот компьютер, чтобы найти флешку.
Шаг 3. Нажмите правой кнопкой мыши на флэш-накопителе и выберите в раскрывающемся меню пункт «Формат».
Шаг 4. Установите файловую систему FAT32 или NTFS, а затем нажмите «ОК», чтобы безвозвратно удалить файлы с флэш-накопителя или USB-накопителя.
Шаг 5. Нажмите кнопку «Пуск», чтобы начать процесс форматирования. В зависимости от размера файлов на флешке это может занять от нескольких секунд до нескольких минут. Терпеливо подождите, пока процесс полностью и безвозвратно не удалит все файлы с флешки. При этом вы больше не сможете видеть файлы на внешнем жестком диске. Итак, если вы ищете, как удалить файлы с флешки навсегда, это хороший способ сделать это.
Часть 3. Как безвозвратно удалить файлы с флэш-накопителя без восстановления
Для методов безвозвратного удаления данных, упомянутых выше, по-прежнему возможно восстановить данные с помощью профессионального инструмента восстановления удаления/форматирования, такого как iBeesoft. Восстановление данных. Это означает, что если вы позже обнаружите, что вы безвозвратно удалили важные файлы с флэш-накопителя, не имея резервной копии, вы можете легко восстановить их с помощью этого инструмента, лучшего и наиболее эффективного онлайн-программного обеспечения для восстановления данных с флешки, доступного на рынке. Рискованная часть этого заключается в том, что третья сторона также может восстановить данные с помощью инструмента восстановления файлов. Это означает, что если вы считаете, что удалили файлы со своего флеш-накопителя любым из методов, выделенных выше, кто-то другой может восстановить их и получить к ним доступ. Это может поставить под угрозу ваши конфиденциальные данные.
Рискованная часть этого заключается в том, что третья сторона также может восстановить данные с помощью инструмента восстановления файлов. Это означает, что если вы считаете, что удалили файлы со своего флеш-накопителя любым из методов, выделенных выше, кто-то другой может восстановить их и получить к ним доступ. Это может поставить под угрозу ваши конфиденциальные данные.
Поэтому, если вы хотите безвозвратно удалить файлы с флэш-накопителя без возможности их восстановления, рекомендуется использовать для удаления профессиональный ластик данных. Для этой задачи мы рекомендуем iBeesoft File Shredder как лучший очиститель данных, который может безвозвратно удалять файлы с флэш-накопителя или флешки без восстановления.
iBeesoft File Shredder — это «безвозвратно удаленный» и безопасный инструмент, предназначенный для уничтожения файлов и чистой очистки жестких дисков за считанные минуты. Бесплатное программное обеспечение для очистки жесткого диска безвозвратно стирает конфиденциальные и неиспользуемые данные из определенных папок, файлов, разделов, дисков и разделов, чтобы в конечном итоге защитить вашу конфиденциальность. Когда вам нужно окончательно стереть USB-накопитель или флэш-накопитель, iBeesoft File Shredder — это самый мощный инструмент, которому вы можете доверять.
Когда вам нужно окончательно стереть USB-накопитель или флэш-накопитель, iBeesoft File Shredder — это самый мощный инструмент, которому вы можете доверять.
Руководство по безвозвратному удалению файлов с флэш-накопителя или флэш-накопителя без восстановления загрузите программное обеспечение на свой компьютер. Чтобы установить, нажмите «.exe», чтобы установить его в вашей системе. Он совместим с Windows 10/8/7/Vista/XP. После установки запустите программу, появится всплывающее окно. Нажмите знак «+», чтобы начать выбирать файлы или папки, которые вы хотите безвозвратно удалить с пера или флэш-накопителя.
Шаг 2. Перейдите к каталогу или файлу на флешке и выберите файлы или папки, которые нужно удалить. Затем нажмите «Уничтожить сейчас», чтобы навсегда удалить папки или файлы с диска. Полное уничтожение выбранных файлов занимает несколько секунд.
Чтобы убедиться, что все файлы были безвозвратно удалены и не могут быть восстановлены, попробуйте восстановить их с помощью профессионального инструмента восстановления данных, такого как программное обеспечение iBeesoft Data Recovery.
В этой статье описаны различные способы безвозвратного удаления файлов с флешки. Если вы не хотите несанкционированного доступа к вашей ручке или флэш-накопителю, рекомендуется регулярно удалять файлы с устройства. Чтобы гарантировать окончательное удаление файлов и папок, вам следует использовать профессиональный шредер, такой как iBeesoft File Shredder. Это гарантирует, что удаленные файлы никогда не будут восстановлены снова, даже с помощью профессионального инструмента восстановления данных.
Как безвозвратно стереть файл с диска (USB, жесткого диска и т. д.), чтобы сделать его невосстановимым.
Как безвозвратно стереть файл с диска, чтобы сделать его невосстановимым.
Существуют действительно негативные ситуации, когда мы обычно считаем, что файл был
удалены и не подлежат восстановлению в Windows, но есть большая вероятность, что
их можно легко восстановить с помощью программного обеспечения для восстановления данных (также известного как утилита восстановления).
Поскольку обычные пользователи компьютеров не знают, что удаленные файлы по-прежнему остаются доступными,
небезопасное удаление файлов может привести к нарушению конфиденциальности или к краже данных третьей стороной.
Рассмотрим следующие действия, которые мы обычно делаем при удалении файлов.
- Очистите корзину.
- Отформатируйте диск.
Файлы (если не все), удаленные этими двумя способами, можно легко восстановить.
если вы своевременно восстановите файлы, потому что Windows удаляет только ссылку на данные или область хранения файлов
на диске не был надежно перезаписан другими файлами или такими средствами, как форматирование диска.
Итак, вопрос в том, как вы можете безвозвратно стереть файл с диска и сделать его невосстановимым с помощью программного обеспечения для восстановления данных?
Этот вопрос на самом деле следует разбить на следующие два подвопроса.
(1) Как навсегда удалить существующий файл.
(2) Как безвозвратно стереть файл, который уже был удален (его больше нет в корзине и он
скрыты в файловой системе, если только вы не просканируете диск с помощью программного обеспечения для восстановления данных).
В настоящее время многие опытные пользователи компьютеров награждаются ответом на первый вопрос.
Чтобы безвозвратно удалить существующий файл, существует множество программ стирания, которые могут помочь перезаписать
файлы несколько раз или проходит. Одним из таких хороших программ является
Ластик от сообщества открытого исходного кода SourceForge.
В этой статье мы рассмотрим шаги для решения второго вопроса.
Вкратце, вот что мы собираемся сделать. Я отформатирую свой USB-накопитель, чтобы все данные на нем
быть потеряны, а полный объем USB-диска доступен для повторного использования. Затем я буду использовать инструмент восстановления данных для сканирования
пустой USB-накопитель, чтобы получить список удаленных файлов (поэтому они скрыты в проводнике Windows). Таким образом, удаленные файлы могут быть
Таким образом, удаленные файлы могут быть
либо восстановлены, либо надежно и безвозвратно удалены. В этой статье я выберу удаление этих скрытых файлов.
1. Выберите диск для форматирования.
В левой панели проводника Windows щелкните правой кнопкой мыши букву драйвера F (мой USB-диск) и выберите «Форматировать…».
2. Отформатируйте USB-накопитель
Затем нажмите «Пуск», чтобы выполнить форматирование.
3. Форматирование завершено.
Теперь USB-диск отформатирован, и все данные на нем удалены. Далее мы хотим восстановить файлы
с этого отформатированного диска.
4. Запустите программу восстановления для сканирования отформатированного диска на наличие скрытых удаленных файлов.
Recuva — это бесплатный, мощный и всеобъемлющий инструмент.
для восстановления данных и файлов.
После того, как вы скачали и установили Recuva, запустите его.
5. Выберите тип файла для сканирования.
Выберите последний вариант в списке, чтобы мы могли вручную выбрать диск для сканирования.
6. Перейдите к определенному месту, которое является моим диском USB F.
Нажмите Далее, чтобы продолжить.
7. Готов к работе.
Установите флажок Включить глубокое сканирование. Неглубокое сканирование не найдет никаких файлов на отформатированном диске.
Нажмите кнопку «Пуск», чтобы продолжить.
Если вы забыли включить глубокое сканирование, программа попросит вас подтвердить это.
8. Выполняется сканирование.
В зависимости от размера диска, иногда глубокое сканирование большого диска может занять довольно много времени.
9. Сканирование завершено
После завершения поиска Recuva перечисляет все файлы, которые удалось найти, вместе с другой информацией о каждом файле.
10. Выберите удаленные файлы для стирания.
Поскольку большинство исходных имен файлов были переименованы, если вы не уверены, какие файлы
чтобы стереть, установите флажок в верхней части первого столбца. Это будет автоматически
установите все флажки, чтобы программа могла стереть все файлы.
Здесь мы выбираем только один файл [000819].pdf для безвозвратного удаления. В столбце Состояние для этого файла вы можете увидеть, что
он все еще в отличном состоянии, что означает, что его можно восстановить до исходного состояния, и поэтому мы не должны доверять
и полагаться на форматирование диска для удаления конфиденциальных данных на диске при утилизации старого диска.
11. Безвозвратно стереть удаленный файл.
Чтобы избавиться от файла навсегда, либо установите флажок, либо выделите имя файла.
В любом случае щелкните правой кнопкой мыши в ячейке с именем файла, затем во всплывающем контексте
выберите «Безопасная перезапись отмечена» или «Безопасная перезапись выделена».
Затем вам будет предложено подтвердить, хотите ли вы перезаписать этот файл. Нажмите Да, чтобы продолжить.
Файл был перезаписан и не подлежит восстановлению.
После перезаписи состояние файла сразу изменилось на Невосстановимый.
Пока все хорошо — все скрытые файлы были безвозвратно стерты (или перезаписаны) на моем отформатированном USB-диске
защитное ПО Recuva. Итак, можем ли мы теперь быть на 100% уверены, что никакие файлы не могут быть восстановлены некоторыми высококлассными приложениями безопасности?
Это не гарантировано. Чтобы обрести дополнительное спокойствие, я хочу физически уничтожить USB-диск, чтобы убедиться, что
данные полностью невосстановимы. Но я не собираюсь этого делать, так как у меня нет конфиденциальных данных на диске.
и мне все еще нужно это для моего следующего проекта.
Удачного стирания!
Copyright© GeeksEngine.com
Другие последние статьи из категории «Компьютерная помощь»:
|

 д.
д.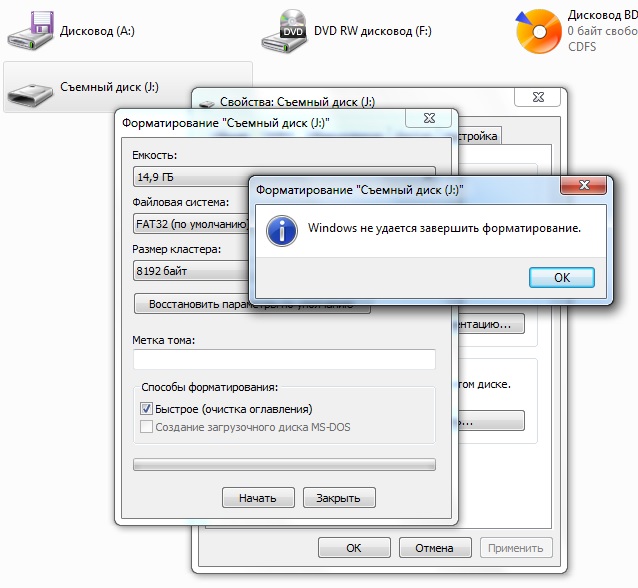
 Этот параметр тоже можно пропустить.
Этот параметр тоже можно пропустить.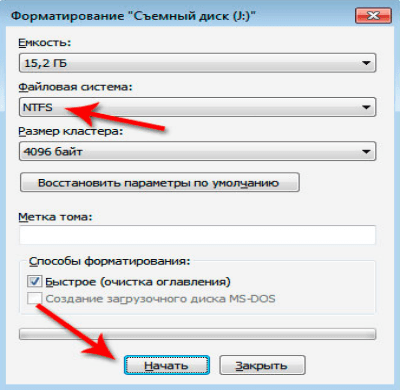 В моем случае у меня есть всего два обычных раздела «D:/», «C:/», и моя флешка «Z:/». Дополнительно есть еще два тома малого размера от 100 до 1000 МБ. Запомните – это два важных диска, которые помогают вашей системе запуститься при включении компьютера. Будьте с ними аккуратны, дабы потом не восстанавливать их с помощью загрузочной флешки. В системе вы их просто так не увидите, но вот в «Diskpart» их отлично видно.
В моем случае у меня есть всего два обычных раздела «D:/», «C:/», и моя флешка «Z:/». Дополнительно есть еще два тома малого размера от 100 до 1000 МБ. Запомните – это два важных диска, которые помогают вашей системе запуститься при включении компьютера. Будьте с ними аккуратны, дабы потом не восстанавливать их с помощью загрузочной флешки. В системе вы их просто так не увидите, но вот в «Diskpart» их отлично видно.

