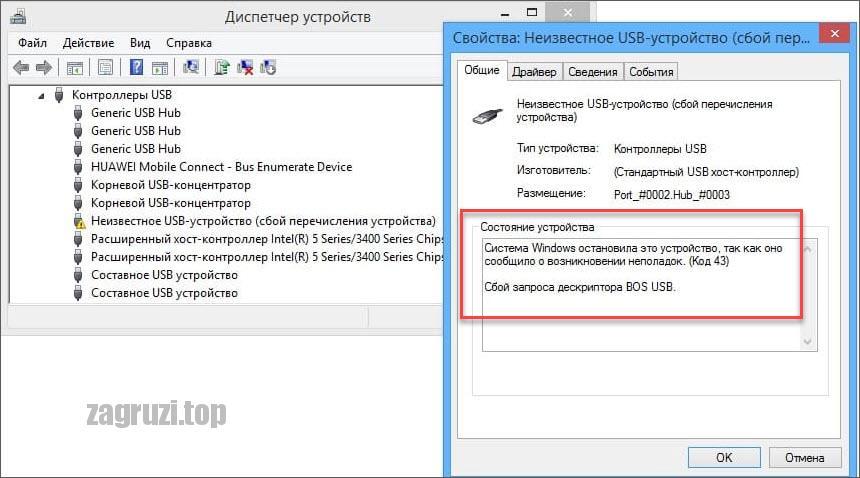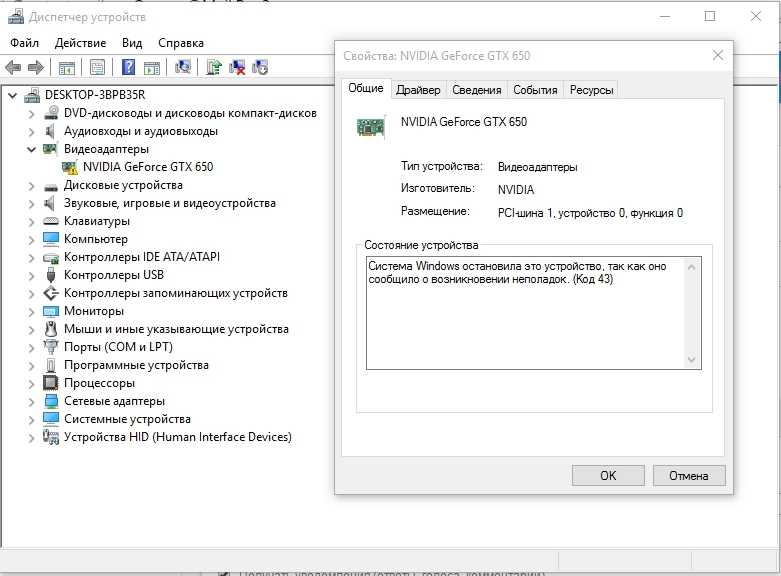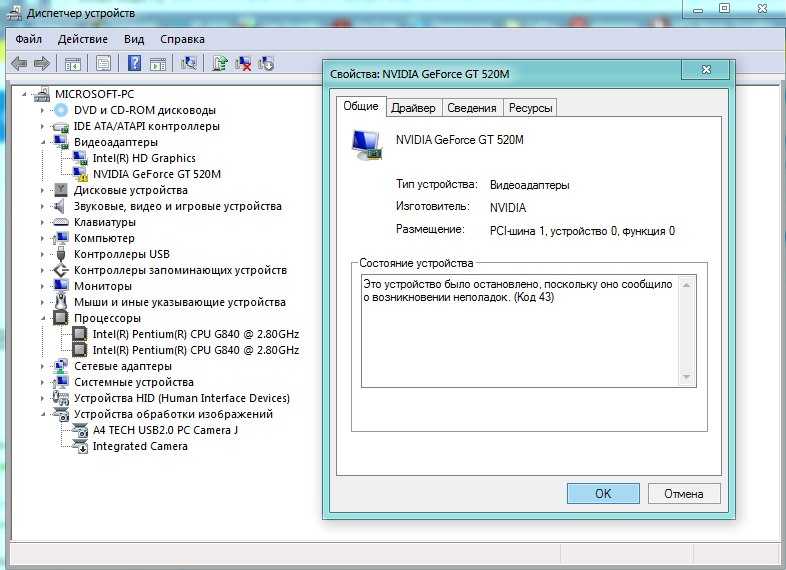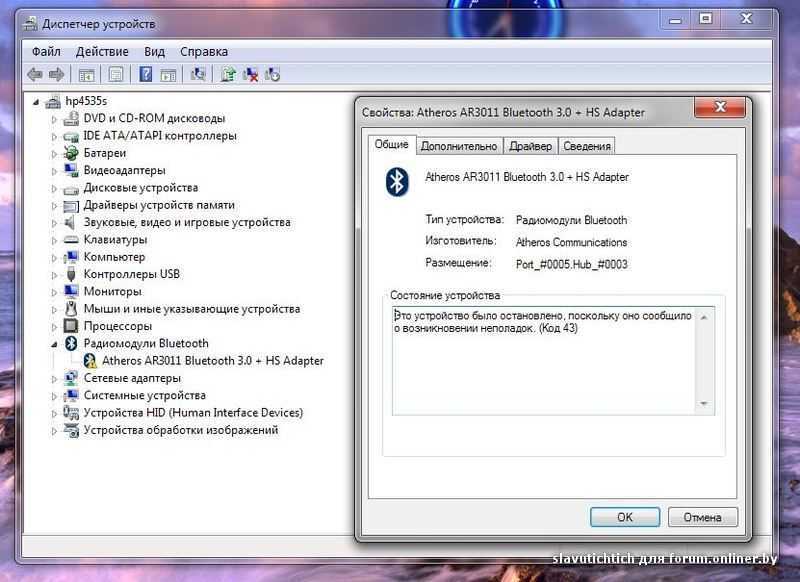Клавиатура это устройство было остановлено поскольку оно сообщило о возникновении неполадок код 43: Код ошибки 43 — Как исправить нераспознанное USB-устройство
Содержание
Восстановление данных с флешки, жесткого диска
Восстановление данных — это извлечение информации из запоминающих устройств (таких как жесткий диск или флешка) в тех случаях, когда обычным способом прочитать её невозможно.
Необходимость восстановления может возникнуть, когда файлы были лишь отмечены как удалённые, но продолжают храниться на жёстком диске или флеш-накопителе до того момента, когда будут перезаписаны. Сегодня существует два основных метода восстановления данных. Программно-аппаратный способ применяется в тех случаях, когда программный метод не дает положительного результата.
Программный способ представляет собой восстановление файлов без физического вмешательства в структуру накопителя, модулей служебной информации и работу его микропрограммы. Способ применяется в случае сохранения работоспособности накопителя при утрате доступа к данным, хранящимся на нём.
Причиной этого может быть удаление информации, форматирование логических дисков, некорректное вмешательство в логическую геометрию накопителя, полное или частичное нарушение файловой системы с информацией о размещении данных на накопителе. Восстановление информации можно провести с помощью множества программ, в т.ч. и бесплатных.
Восстановление информации можно провести с помощью множества программ, в т.ч. и бесплатных.
Файловая система требует восстановления структуры при форматировании логического диска или его раздела. При этом атрибуты и структура данных не нарушаются, однако изменяется или приводится к начальному состоянию информация о располагаемых на данном накопителе данных. «Быстрое форматирование» производит только малую часть обновления файловой таблицы, при этом остается часть служебных записей, которую необходимо лишь интерпретировать для прочтения данных в нужном порядке.
При полном форматировании может обновиться вся файловая таблица, поэтому восстановить структуру папок и файлов возможно не всегда. При восстановлении данных с отсутствующей информацией о структуре можно воспользоваться восстановлением файлов по сигнатурам. В случае повреждения файловой системы в результате неисправности носителя или программного сбоя, часть информации можно будет восстановить программами для восстановления удаленных данных.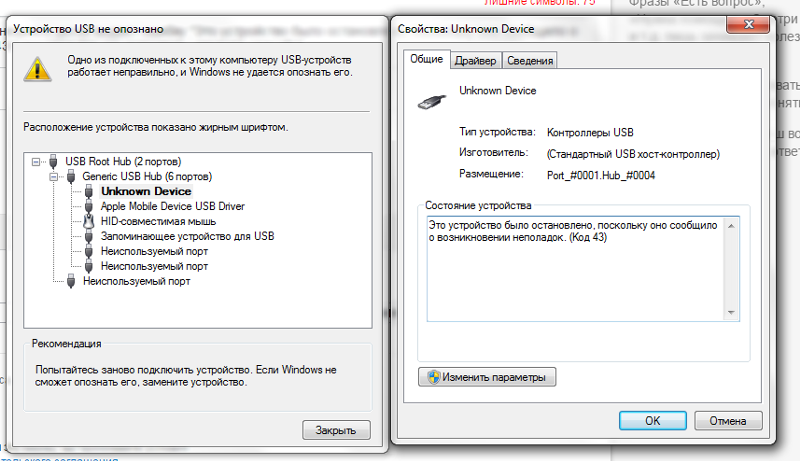 Успех процесса зависит от объема повреждений.
Успех процесса зависит от объема повреждений.
Во время удаления данных, информация физически остается на накопителе (будь то flash карта или hdd), однако в файловой системе она более не отображается, а место на носителе, где она располагалась ранее, помечается в качестве свободного и готового к записи новых данных. В этом случае изменяются атрибуты файлов, а при записи в раздел логического диска может произойти полное или частичное замещение помеченных удаленными данных.
Подобные файлы могут быть прочитаны и восстановлены вместе со своими атрибутами с помощью прочтения служебных записей файловой системы. Существуют не только программы для восстановления удаленных данных, но и комплексные решения, в которых восстановление таких данных является лишь одной из функций. Однако существуют и специальные программы для уничтожения данных — «шредеры». После их правильного использования восстановление любых данных становится невозможным.
Это устройство было остановлено, поскольку оно сообщило о возникновении неполадок (код 43 видеокарта)
Автор admin На чтение 4 мин Просмотров 131 Опубликовано
Видеокарта компьютера чаще всего подвержена поломкам и различным программным неисправностям, особенно в случае с мощными геймерскими моделями. Это связано с высокой нагрузкой, неправильным ПО или естественным износом оборудования. Что делать, если это устройство было остановлено, поскольку оно сообщило о возникновении неполадок, а ошибка видеокарты сопровождается кодом 43? Обо всем этом вы узнаете из нашей статьи.
Код 43 – это ошибка, с которой вы можете столкнуться при сбоях любого оборудования. Поэтому способ с переустановкой драйвера подойдет не только для видеокарты, но и других компонентов ПК.
Содержание
- Неисправность драйвера
- Аппаратные проблемы
- Перегрев видеокарты
- Выход из строя оборудования
- Видеоинструкция
- Заключение
Неисправность драйвера
В большей части случаев данная ошибка вызывается из-за проблем с программным обеспечением. Любое оборудование исправно работает с операционной системой только в случае наличия подходящей версии драйвера.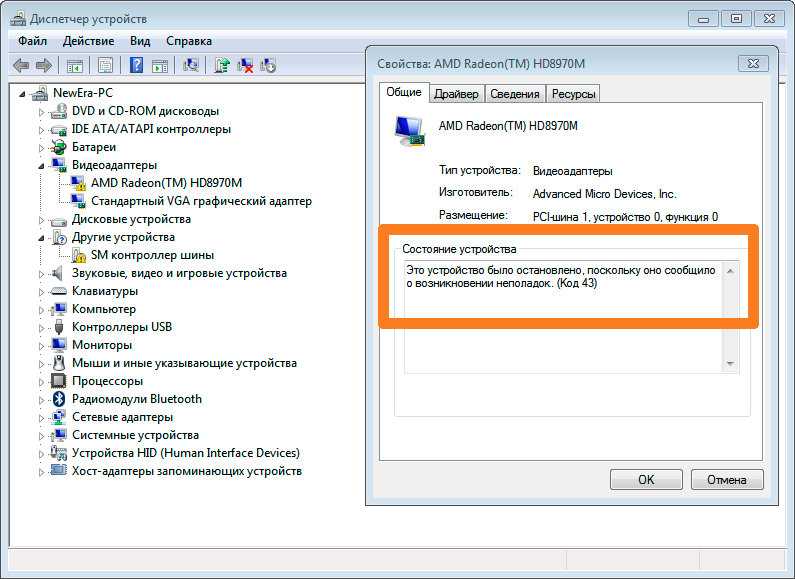 Если драйвер был установлен некорректно или вовсе отсутствует на компьютере, то при задействовании оборудования вы можете столкнуться с остановкой работы и кодом 43. Поэтому вам сначала необходимо полностью удалить текущий драйвер, если он есть, и оборудование из системы. Для этого сделайте так:
Если драйвер был установлен некорректно или вовсе отсутствует на компьютере, то при задействовании оборудования вы можете столкнуться с остановкой работы и кодом 43. Поэтому вам сначала необходимо полностью удалить текущий драйвер, если он есть, и оборудование из системы. Для этого сделайте так:
- Откройте «Диспетчер устройств» и найдите в списке оборудования видеокарту.
- Через контекстное меню кликните на вариант «Удалить устройство».
- Теперь перезагрузите компьютер.
- После включения операционной системы появится уведомление о новом устройстве. Начнется установка универсального драйвера.
Теперь проверьте, исчезла ли ошибка видеокарты. Если устройство работает исправно, то проблема решена. В противном случае вам необходимо скачать и установить фирменный драйвер с официального сайта производителя. Откройте сайт NVIDIA, AMD или Intel и с помощью фильтра найдите подходящую версию ПО. При поиске не забывайте учитывать разрядность вашей операционной системы.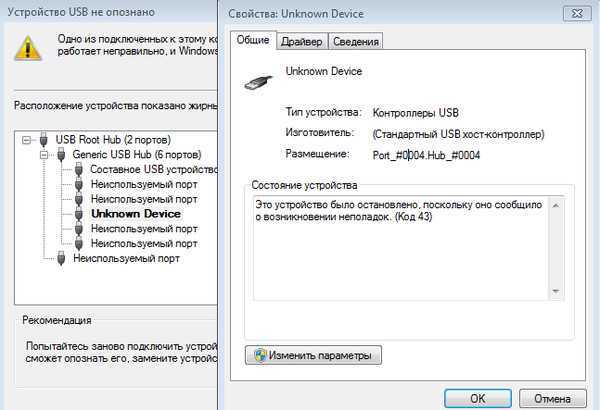
Установить драйвер, скачанный с сайта, вы можете двумя способами. Первый – запустить исполняющий файл драйвера и следовать инструкции. Процедура не отличается от установки любой программы. Второй метод – открыть мастер установки через «Диспетчер устройств», выбрать вариант ручной инсталляции и указать путь до папки со скачанным драйвером.
После установки и удаления ПО не забывайте перезагружать персональный компьютер. Это необходимо для корректного применения изменений системой.
В некоторых случаях после установки универсального драйвера видеокарта определяется как «Стандартный VGA графический адаптер». Чтобы Windows распознала точную модель устройства, необходимо установить официальный драйвер самостоятельно.
Аппаратные проблемы
Мы рассказали вам о распространенной программной проблеме, но другая сторона появления ошибки относится к аппаратным поломкам.
Перегрев видеокарты
Часто можно столкнуться с перегревом графического чипа, особенно на различных моделях ноутбуков с плохим охлаждением.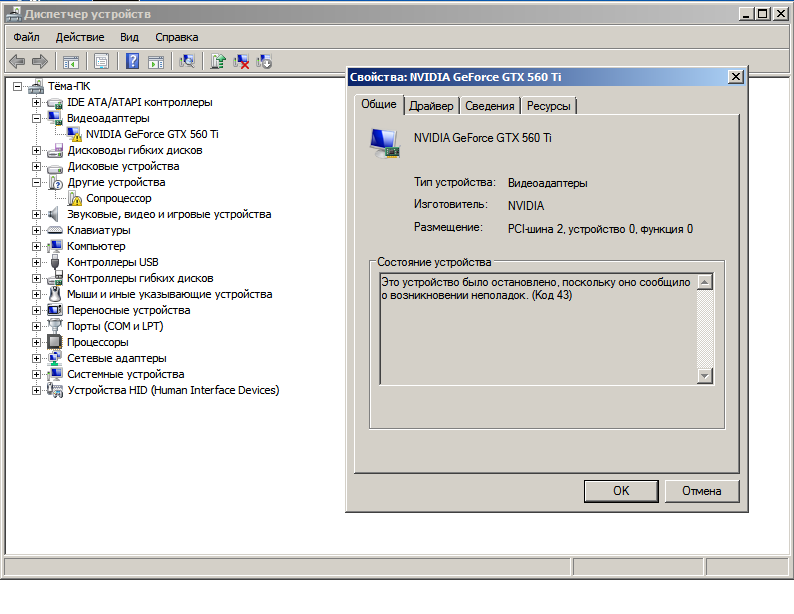 В таком случае компьютер автоматически отключает видеокарту, а Windows выдает соответствующее уведомление. Вам необходимо проследить за максимальной температурой при нагрузке. Если значение приближается к 80-90 градусам, то стоит провести диагностику и обслуживание видеокарты. Как минимум, потребуется замена термопасты и чистка от пыли.
В таком случае компьютер автоматически отключает видеокарту, а Windows выдает соответствующее уведомление. Вам необходимо проследить за максимальной температурой при нагрузке. Если значение приближается к 80-90 градусам, то стоит провести диагностику и обслуживание видеокарты. Как минимум, потребуется замена термопасты и чистка от пыли.
Если вы не уверены в своих навыках по обслуживанию оборудования ПК, то сразу обратитесь к специалистам за помощью. Также стоит проверить правильность установки видеокарты, если вы только что приобрели данный компонент и подключили к компьютеру. Выполните все действия строго по рекомендациям из инструкции устройства.
Выход из строя оборудования
Если вы вовремя не обнаружили проблему, то это может привести к полной поломке видеокарты, которая сопровождается ошибкой с кодом 43. Основным из признаков выхода из строя являются артефакты на экране, которые появляются с самого запуска компьютера. Пример подобных артефактов представлен на скриншоте ниже.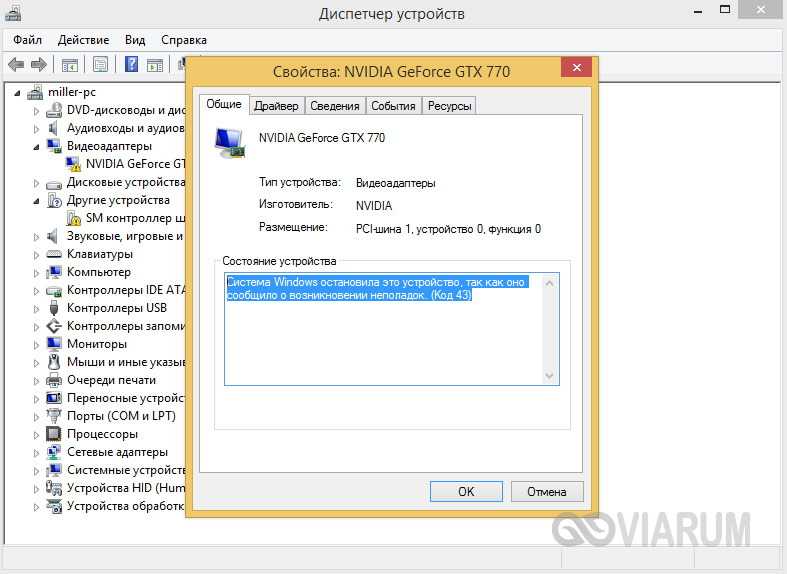
В такой ситуации остается только обратиться в сервис за диагностикой. Но будьте готовы к полной замене видеокарты.
Видеоинструкция
Не забудьте посмотреть данную видеоинструкцию после прочтения нашей статьи. Ролик отлично дополняет текстовый материал наглядными примерами и пояснениями действий.
Заключение
Мы рассказали вам об основных причинах возникновения неполадки с видеокартой. Надеемся, что в вашей ситуации проблема ограничивается неправильным драйвером, который вы легко установите по нашему руководству!
Как исправить код ошибки 43 в Windows 11
by Казим Али Алви
Казим Али Алви
Автор
Казим всегда любил технологии, будь то прокрутка настроек на своем iPhone, Android-устройстве или Windows.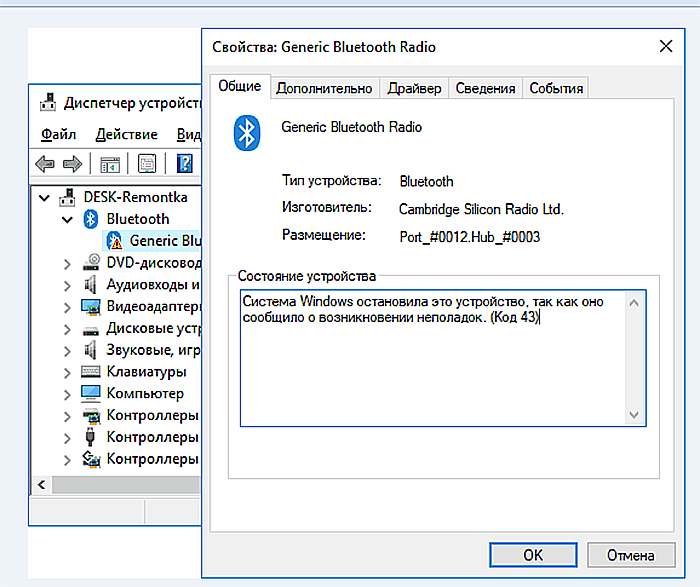 А иногда, открутив устройство, чтобы взять… читать далее
А иногда, открутив устройство, чтобы взять… читать далее
Опубликовано
Партнерское раскрытие
- Код ошибки 43 в Windows 11 возникает, когда устройство или его драйвер выходят из строя или не отвечают.
- Чтобы убедиться в этом, вам нужно будет проверить наличие ошибки в диспетчере устройств. Он указан в разделе «Состояние устройства» на вкладке «Общие» свойств драйвера.
- Чтобы это исправить, обновите Windows 11, переустановите драйвер или откатитесь к предыдущей версии, отключите быстрый запуск и другие методы, перечисленные здесь.
XУСТАНОВИТЕ, щелкнув файл для загрузки.
Для решения различных проблем с ПК мы рекомендуем DriverFix:
Это программное обеспечение будет поддерживать ваши драйверы в рабочем состоянии, тем самым защищая вас от распространенных компьютерных ошибок и аппаратных сбоев. Проверьте все свои драйверы прямо сейчас, выполнив 3 простых шага:
- Загрузите DriverFix (проверенный загружаемый файл).

- Нажмите Начать сканирование , чтобы найти все проблемные драйверы.
- Нажмите Обновить драйверы , чтобы получить новые версии и избежать сбоев в работе системы.
- DriverFix был загружен 0 читателями в этом месяце.
Со временем в Windows 11 появляется все больше и больше ошибок, которые встречались в предыдущей итерации. Таким образом, последняя итерация может выглядеть намного более удобной и продвинутой, но она не полностью застрахована от ошибок. Одним из них является код ошибки 43 в Windows 11.
Ошибка обычно возникает с внешними USB-устройствами или видеокартой, но может случиться и с другим оборудованием. И сообщение об ошибке, которое сопровождает его, гласит: Windows остановила это устройство, поскольку оно сообщило о проблемах (код 43) .
Кроме того, происходит сбой устройства, с которым возникла проблема. Поэтому необходимо устранить код ошибки 43 в Windows 11, чтобы все заработало, как раньше.
Почему я сталкиваюсь с кодом ошибки 43 в Windows 11?
Когда возникает ошибка, это указывает на три вещи: либо возникла проблема с устройством, и оно перестало работать, либо произошел сбой соответствующего драйвера, либо он уведомил Windows о том, что устройство столкнулось с проблемой.
Поскольку ошибка в основном связана с драйвером устройства, мы рассмотрим почти все методы устранения неполадок, связанные с ней. И к тому времени, когда вы закончите с этим руководством, код ошибки 43 в Windows 11 проблемное устройство будет устранено.
Как исправить код ошибки 43 в Windows 11?
1. Некоторые базовые проверки
Первое, что вы можете здесь сделать, это переподключить устройство, если оно было внешним. Например, если вы столкнулись с кодом ошибки 43 в Windows 11 с USB-накопителем, удалите его, а затем подключите к другому порту в той же системе.
Также есть вероятность, что другое устройство конфликтует с текущим, и вы можете столкнуться с ошибкой. В этом случае выключите компьютер, отключите все некритические периферийные устройства, подключив только мышь, монитор и клавиатуру.
В этом случае выключите компьютер, отключите все некритические периферийные устройства, подключив только мышь, монитор и клавиатуру.
После этого подключите остальные устройства по одному и включайте компьютер после каждого. Как только вы сталкиваетесь с кодом ошибки 43 в Windows 11, ее вызывает последнее подключенное устройство. Просто держите его удаленным на данный момент или свяжитесь с производителем для решения проблемы.
2. Обновите Windows 11
- Нажмите Windows + I , чтобы запустить приложение Настройки , и выберите Центр обновления Windows на вкладках слева.
- Нажмите кнопку Проверить наличие обновлений справа.
- Теперь, если обновление отображается после сканирования, нажмите Загрузить и установить .
3. Переустановите драйвер
- Нажмите Windows + S , чтобы открыть меню Поиск , введите Диспетчер устройств в текстовое поле вверху и щелкните соответствующий результат поиска.

- Найдите неисправное устройство, щелкните его правой кнопкой мыши и выберите Удалить устройство из контекстного меню.
- Установите флажок Попытаться удалить драйвер для этого устройства и нажмите Удалить .
Если за кодом ошибки Windows 11 43 стоит поврежденный драйвер, его можно легко исправить, переустановив устройство. Кроме того, его легко идентифицировать. Устройство с поврежденным драйвером будет иметь предупреждающий знак в углу значка.
4. Обновите драйвер
- Нажмите Windows + X или щелкните правой кнопкой мыши значок Start , чтобы открыть меню Quick Access/Power Use r, и выберите Диспетчер устройств из списка параметров.
- Найдите проблемное устройство, щелкните его правой кнопкой мыши и выберите Обновить драйвер из контекстного меню.
- Теперь нажмите Автоматический поиск драйверов из двух вариантов, которые появляются в окне Обновить драйверы .

- Подождите, пока система найдет лучший доступный драйвер и установит его для проблемного устройства.
Во многих случаях устаревший драйвер вызывал у пользователей код ошибки 43 в Windows 11. Это может быть ошибка в текущей версии или разовый сбой. Но чтобы быть в безопасности, вы должны обновить драйвер.
Совет эксперта:
СПОНСОРЫ
Некоторые проблемы с ПК трудно решить, особенно когда речь идет о поврежденных репозиториях или отсутствующих файлах Windows. Если у вас возникли проблемы с исправлением ошибки, возможно, ваша система частично сломана.
Мы рекомендуем установить Restoro, инструмент, который просканирует вашу машину и определит неисправность.
Нажмите здесь, чтобы загрузить и начать восстановление.
С каждым обновлением производителя будут появляться различные новые функции, улучшения производительности и исправления для ранее известных ошибок. Поэтому рекомендуется всегда устанавливать последнюю версию драйвера.
Если метод диспетчера устройств не может выполнить процесс обновления, вы всегда можете вручную установить последнюю версию драйвера.
Или вы можете использовать надежное стороннее приложение для автоматического обновления установленных драйверов. Мы рекомендуем использовать DriverFix, специальный инструмент, который автоматически ищет все доступные обновления и устанавливает их на ваш компьютер, тем самым обеспечивая актуальность всех драйверов.
⇒ Получить DriverFix
5. Откатить обновление драйвера
- Нажмите Windows + R для запуска команды Выполнить , введите devmgt.0004 в текстовом поле и либо нажмите OK , либо нажмите Введите , чтобы запустить диспетчер устройств .
- Щелкните правой кнопкой мыши неисправное устройство и выберите Свойства в контекстном меню.
- Перейдите на вкладку Драйвер и щелкните параметр Откатить драйвер .

- Теперь выберите причину отката обновления драйвера и нажмите Да внизу.
Если код ошибки 43 в Windows 11 начался с тех пор, как вы обновили драйвер, вы можете вернуться к предыдущей версии. Когда вы обновляете драйвер, Windows сохраняет файлы текущей установленной версии на случай, если что-то пойдет не так и вы захотите переустановить его.
6. Отключить быстрый запуск
- Нажмите Windows + S , чтобы открыть меню Поиск , введите Панель управления в текстовое поле вверху и щелкните соответствующий результат поиска.
- Щелкните Система и безопасность .
- Затем нажмите Изменить действие кнопок питания в разделе Параметры питания .
- Нажмите Изменить настройки, которые в данный момент недоступны .
- Снимите флажок Включить быстрый запуск (рекомендуется) , а затем нажмите Сохранить изменения внизу.

Быстрый запуск — это функция Windows, которая сокращает время загрузки ОС за счет сохранения некоторых важных драйверов и ядра в активном состоянии, чтобы они могли быстро загружаться при включении компьютера.
Однако известно, что это влияет на работу системы и может привести к сбоям в работе драйверов. После отключения быстрого запуска проверьте, устранена ли ошибка Windows 11 с кодом 43. Если это не устранено, перейдите к следующему способу.
7. Измените параметры питания неисправного устройства
- Нажмите Windows + S , чтобы открыть меню Поиск , введите Диспетчер устройств в текстовом поле, а затем щелкните соответствующий результат поиска.
- Затем щелкните правой кнопкой мыши проблемное устройство и выберите Свойства в контекстном меню.
- Перейдите на вкладку Управление питанием .
- Снимите флажок Разрешить компьютеру отключать это устройство для экономии энергии и нажмите OK внизу, чтобы сохранить изменения.

- После этого перезагрузите компьютер, чтобы изменения вступили в силу.
Если компьютеру разрешено выключать устройство, это может привести к проблемам при перезапуске и вызвать код ошибки Windows 11 43. Поэтому лучше отключить эту функцию.
Это все способы исправить ошибку и запустить неисправное устройство. Если ни один из перечисленных здесь методов не работает, у вас не остается другого выбора, кроме как сбросить Windows 11 до заводских настроек.
Кроме того, несколько пользователей сообщили, что Windows 11 не распознает USB-устройства, еще одна аналогичная ошибка, которую можно легко исправить. Итак, если вы когда-нибудь столкнетесь с этим, просто воспользуйтесь методами, перечисленными в связанном руководстве.
Расскажите нам, какое исправление сработало для вас, в разделе комментариев ниже.
Была ли эта страница полезной?
Начать разговор
Делиться
Копировать ссылку
Информационный бюллетень
Программное обеспечение сделок
Пятничный обзор
Я согласен с Политикой конфиденциальности в отношении моих персональных данных
Исправление Windows остановила это устройство, так как оно сообщило о проблемах.
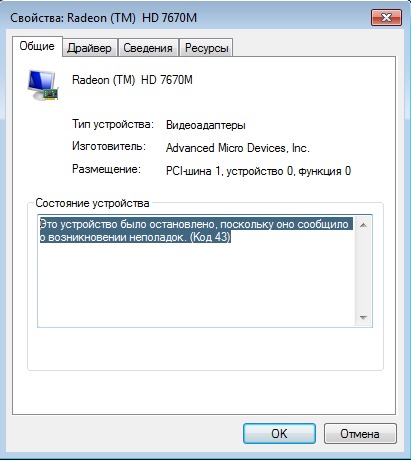 (код 43)
(код 43)
Что такое «Windows остановила это устройство, поскольку оно сообщило о проблемах. (код 43)’ ошибка в Windows 10?
В этом посте мы собираемся обсудить « Как исправить, что Windows остановила это устройство, потому что оно сообщило о проблемах. (код 43) в Windows 10/8/7 ». Вы будете руководствоваться простыми шагами / методами для устранения ошибки. Давайте начнем обсуждение.
«Windows остановила это устройство, так как оно сообщило о проблемах. (код 43)’: Это обычная проблема Windows, которая считается ошибкой аппаратного устройства. Эта ошибка обычно появляется в окне «Свойства» драйвера аппаратного устройства в «Диспетчере устройств» на вашем компьютере с Windows 10/8/7, когда вы пытаетесь проверить состояние проблемного драйвера аппаратного устройства. Эта ошибка указывает на проблему с аппаратным устройством, которая показывает ошибку в диспетчере устройств.
Эта ошибка может возникнуть с любым аппаратным устройством в диспетчере устройств, включая графическую карту, звуковую карту, USB-контроллеры, сетевой адаптер, клавиатуру и мышь и другие аппаратные устройства.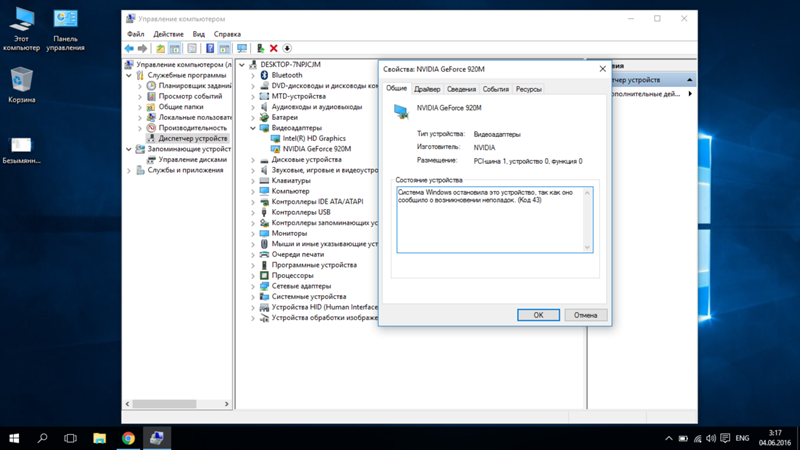 Когда вы открываете Диспетчер устройств, чтобы проверить состояние драйвера аппаратного устройства, например драйвера графической карты, отображается «9».0003 Windows остановила это устройство, так как оно сообщило о проблемах. (код 43) ’ в свойствах устройства, который указывает на наличие проблемы с устройством, состояние которого вы проверяете.
Когда вы открываете Диспетчер устройств, чтобы проверить состояние драйвера аппаратного устройства, например драйвера графической карты, отображается «9».0003 Windows остановила это устройство, так как оно сообщило о проблемах. (код 43) ’ в свойствах устройства, который указывает на наличие проблемы с устройством, состояние которого вы проверяете.
Возможной причиной проблемы может быть поврежденный/устаревший или несовместимый драйвер для аппаратного устройства, которое показывает ошибку. Вы должны убедиться, что драйвер для устройства, которое показывает ошибку в свойствах устройства, правильно установлен и обновлен на компьютере. В этом случае необходимо обновить драйвер устройства. Другой возможной причиной проблемы может быть проблема с самим аппаратным обеспечением устройства. Перейдем к решению.
Как исправить Windows остановила это устройство, поскольку оно сообщило о проблемах. (код 43) в Windows 10/8/7?
Способ 1: исправить «Windows остановила это устройство, поскольку оно сообщило о проблемах.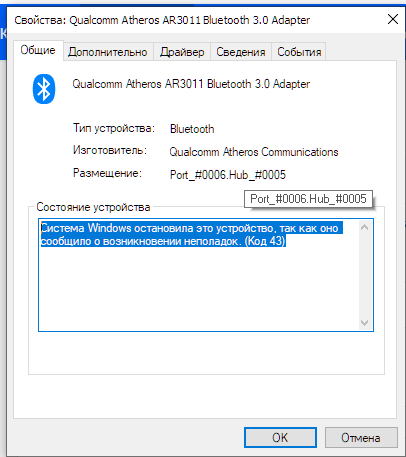 (код 43)» с «Инструментом восстановления ПК»
(код 43)» с «Инструментом восстановления ПК»
«Инструмент восстановления ПК» — это простой и быстрый способ найти и исправить ошибки BSOD, ошибки EXE, ошибки DLL, проблемы с программами/приложениями, проблемы с вредоносными программами или вирусами, системные файлы или проблемы с реестром и другие системные проблемы всего за несколько кликов. Вы можете получить этот инструмент через кнопку/ссылку ниже.
⇓ Получить инструмент для восстановления ПК
Способ 2. Попробуйте подключить USB-устройство к другому USB-порту
Перед устранением проблемы убедитесь, что аппаратное устройство правильно подключено к компьютеру и правильному порту. Если вы столкнулись с этой ошибкой с USB-устройством, вы можете попытаться решить проблему, отключив USB-устройство от компьютера и правильно подключив его к другому USB-порту компьютера, и проверьте, работает ли оно для вас.
Способ 3. Удаление и переустановка драйверов устройств
Один из возможных способов решения проблемы — удалить, а затем переустановить драйвер для устройства, на котором возникает эта ошибка.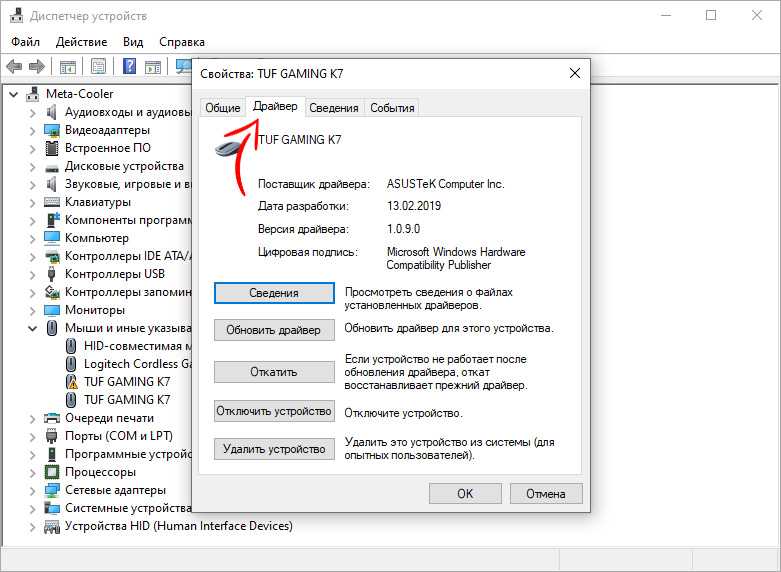
Шаг 1. Откройте «Диспетчер устройств» в Windows 10 через окно поиска Windows. (код 43)», выберите «Удалить устройство» и следуйте инструкциям на экране, чтобы завершить удаление, а затем перезагрузите компьютер.
Шаг 3: После перезагрузки снова откройте «Диспетчер устройств» и нажмите «Действие > Сканировать на наличие изменений оборудования». Это автоматически переустановит все необходимые драйверы на компьютере.
Способ 4. Обновите драйверы устройств
Вы можете обновить драйвер устройства, на котором возникла ошибка, до последней версии обновления, чтобы устранить проблему. Для этого вам необходимо открыть браузер и посетить официальный сайт производителя устройства и загрузить драйвер устройства в соответствии с моделью вашего устройства и 32-разрядной или 64-разрядной версией ОС Windows на вашем компьютере. После загрузки дважды щелкните настройку драйвера и следуйте инструкциям на экране, чтобы завершить обновление, а после обновления перезагрузите компьютер и проверьте, устранена ли ошибка.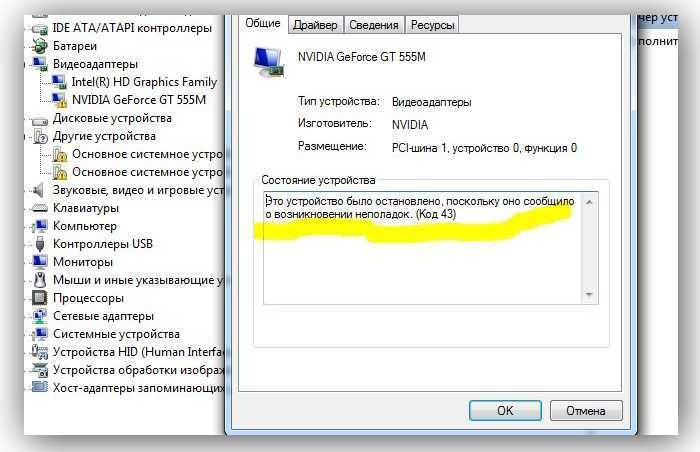
Метод 5: Аппаратная перезагрузка компьютера
Вы также можете попытаться исправить ошибку путем аппаратной перезагрузки компьютера.
Шаг 1. Выключите компьютер и отсоедините от него все периферийные устройства.
Шаг 2. Отсоедините кабель питания и через несколько минут снова подключите кабель питания к компьютеру, включите его и проверьте, устранена ли ошибка.
Способ 6. Удалите ненужные USB-устройства
Эта проблема может возникнуть из-за проблемных USB-устройств, подключенных к вашему компьютеру. Вы можете удалить все ненужные USB-устройства с компьютера и проверить, работает ли оно у вас.
Шаг 1: Отключите другие USB-устройства, за исключением проблемного
Шаг 2: Теперь перезагрузите компьютер и проверьте, работает ли он у вас.
Способ 7. Настройка управления питанием
Эту проблему можно решить, настроив план управления питанием на компьютере.
Шаг 1. Откройте «Диспетчер устройств» в Windows 10 и разверните «Контроллеры универсальной последовательной шины»
Шаг 2. Щелкните правой кнопкой мыши первое USB-устройство и выберите «Свойства». снимите флажок «Разрешить компьютеру выключать это устройство для экономии энергии», а затем нажмите кнопку «Применить» и «ОК», чтобы сохранить изменения. Повторите те же шаги для всех других USB-устройств и после этого закройте «Диспетчер устройств» 9.0005
Шаг 4: Теперь вам нужно отключить настройки выборочной приостановки. Для этого нажмите клавиши «Windows + R» на клавиатуре, введите «control.exe powercfg.cpl,3» в окне «Выполнить» и нажмите кнопку «ОК»
Шаг 5: В открывшемся окне найдите «USB настройки» и разверните «Выборочная настройка приостановки USB», выберите «Отключено» в раскрывающемся списке
. Шаг 6: Наконец, нажмите «Применить» и кнопку «ОК», чтобы сохранить изменения и перезагрузить компьютер, и проверьте, устранена ли ошибка.
Загрузите или переустановите обновление аппаратного драйвера в Windows 10 [автоматически]
Вы также можете попробовать обновить все драйверы Windows, включая драйвер устройства с ошибкой, используя «Средство автоматического обновления драйверов».