Пишет неправильно клавиатура: Клавиши клавиатуры назначены неправильно — Windows 10, 11 — ThinkPad
Содержание
Что делать если клавиатура печатает неправильно
Содержание
Вместо букв печатаются цифры: почему клавиатура неправильно работает.
Всем доброго дня!
Рассматриваемая сегодня проблема достаточно популярна среди пользователей компактных ноутбуков (в последние несколько лет такие устройства в тренде и все более популярны) . Из-за небольшого размера этих устройств — у них нет цифрового блока на клавиатуре, и производители на некоторых устройствах — «совместили» цифры с буквами. ☝
С одной стороны — решение может быть достаточно удобным, с другой — многие даже не догадываются, что их ноутбук имеет такую «фишку» и в результате случайного нажатия по клавише NumLK — переводят клавиатуру в режим работы с цифрами и не знают как из него выйти (разумеется, набирать текст становится невозможным, т.к. наряду с буквами печатаются цифры. ). Хотя, в ряде случаев проблема кроется не только в этом.
Что же, взглянем на причины и решение подробнее.
Возможные причины появления цифр вместо букв
Вариант 1: спец. режим на ноутбуках
Обратите пристальное внимание на выделенные мной клавиши на фото ниже: на них нанесены не только буквы, но и цифры (прим.: иногда маркировка цифр осуществляется на боковой грани клавиши) .
Цифра на боковой грани клавиши (едва видно)
Так вот, чтобы войти (выйти) в режим набора цифр — как правило, достаточно нажать сочетание клавиш Fn + NumLK (Num Lock). На некоторых ноутбуках функция NumLK возложена на клавиши F11/F12.
Клавиатура ноутбука Lenovo ThinkPad / Кликабельно
Вариант 2: залипли некоторые клавиши (Fn, например)
Далее рекомендую проверить каждую клавишу в отдельности, не залипли ли некоторые из них? Особенно речь касается функциональных клавиш: F1-F12, Fn, и пр. Также не лишним было бы протестировать клавиатуру полностью с помощью спец. утилиты (ссылка на инструкцию в помощь).
Тестирование работоспособности клавиатуры (диагностика с помощью Keyboard test utility) — https://ocomp. info/proveryaem-klaviaturu.html
info/proveryaem-klaviaturu.html
Кстати, подобные казусы с клавиатурой могут начаться после ее залития (подсчитано, что каждая 150-я кружка, которая побывала над клавиатурой, опрокидывается на нее. ) .
Вариант 3: не установлен драйвер на клавиатуру
Если у вас необычная клавиатура (например, с доп. функциями по управлению цифровым блоком, с геймерскими примочками и т.д.) — то рассматриваемая проблема может быть связана с тем, что у вас на нее установлен стандартный драйвер клавиатуры.
Обычно, он инсталлируется ОС Windows автоматически. Разумеется, работать он может не совсем корректно: либо не будут доступны некоторые функции клавиатуры, либо могут начать появляться «казусы» вроде случайных нажатий, появления цифр и т.д.
Лучший вариант : загрузить «родной» драйвер с офиц. сайта производителя устройства. Впрочем, можно попробовать Driver Booster, либо штатную функцию в диспетчере устройств.
Диспетчер устройств — обновить драйвер
Вариант 4: села батарейка
Если вы используете беспроводную клавиатуру — проверьте состояние батареек. Например, на моей клавиатуре от «Intro» — когда батарейка подсаживается — начинают срабатывать двойные-тройные нажатия клавиш, в том числе и цифр (что странно. ).
Например, на моей клавиатуре от «Intro» — когда батарейка подсаживается — начинают срабатывать двойные-тройные нажатия клавиш, в том числе и цифр (что странно. ).
Беспроводная клавиатура, батарейки
Вариант 5: пару слов о спец. утилитах и сборках Windows
С помощью спец. утилит можно переназначить одни клавиши на другие (например, нажимаете вы «Ctrl» — а печатается символ «Z», а нажимаете на «Z» — появляется «1» и т.д.). Кстати, такие утилиты встраиваются в некоторые сборки Windows.
Это я веду к тому, что даже если вы сами ничего подобного не устанавливали (и не настраивали), возможно, что некоторые параметры в ОС были изменены (загодя. ).
Что можно посоветовать : если у вас установлена не офиц. версия ОС Windows — заменить на офиц. Благо, что сейчас образ можно загрузить прямо с сайта Microsoft.
Также можно прибегнуть к утилитам, которые могут помочь «сбросить» значения клавиш на дефолтные (те, которые изначально при установке ОС). См. статью, ссылку на которую привожу ниже.
статью, ссылку на которую привожу ниже.
В помощь!
Как переназначить одну клавишу на другую (тем, у кого не срабатывает нажатие кнопки на клавиатуре) — https://ocomp.info/perenaznachit-klavishu-na-drugu.html
Вариант 6: вирусы
Ну и последнее, что нельзя исключать — возможно, что вы поймали вирус. Если у вас есть LiveCD — можно попробовать загрузиться с него и проверить работоспособность железа (если с клавиатурой все будет в порядке — то налицо проблема с ОС).
Вообще, у меня на блоге есть отдельная инструкция по проверке ПК на вирусы, даже если обычный антивирус ничего не находит: https://ocomp.info/esli-antivirus-ne-vidit-virusov.html. Рекомендую прогнать систему с помощью предложенных утилит.
Работа сканера ESET’s Free Online Scanner
PS
Кстати, обратите внимание также на BIOS (это в основном касается ноутбуков). В некоторых устройствах есть доп. опции для включения/отключения расширенного режима работы Fn, F1-F12 (более подробно), что в свою очередь может влиять и на цифровой блок.
Дополнения по теме — приветствуются.
Win 10: Клавиатура печатает неправильные символы. Как исправить
Будучи периферийной техникой, клавиатура представляет собой довольно надежное устройство. Иногда в силу тех или иных факторов она начинает сбоить. Что же делать, если клавиатура печатает неправильные символы? Попытаемся разобраться в причинах проблемы и как от нее избавиться.
- Причины, по которым клавиатура перестает корректно работать.
- Способы исправления неполадки.
Причины, по которым клавиатура перестает корректно работать
Некорректная работа выражается в замене одного символа другим. Положим, вы печатает букву Ж, но вместо этого получаете Ы в окне Офиса или строке поиска в браузере.
Потенциально, сбой связан со следующими факторами:
- Отсутствие последних обновлений ОСи.
- Неправильные настройки языка.
- Настройка Автокоррекции.
- Активный НумЛок.
- Баги в драйверах.
Способы исправления неполадки
Пройдемся по самым популярным методам починки сбоя в работе киборда:
- Обновление Windows.

- Проверка языковых настроек.
- Проверка Автокорректа.
- Отключение NumLock.
- Запуск keyboard troubleshooter.
- Сканирование системы на наличие вирусов.
- Переустановка драйверов.
Обновление Windows
Первым делом необходимо убедиться, что причина бага не связана с устаревшими драйверами системы.
- Откройте Settings.
- Зайдите в Обновления и Безопасность.
- Проверьте системы на наличие апдейтов.
- Перезагрузите компьютер и проверьте осталась ли проблема.
Проверка языковых настроек
Сбой в языковых сеттингах иногда оказывается фактором неверно работающего киборда.
Для исправления выполните следующие шаги:
- Запустите Панель Управления, перейдите в Clock, Language & Region.
- Перейдите в Language, затем Advanced Settings.
- Найдите Override on Default Input Method, воспользуйтесь выпадающим меню и выберите желаемый язык.
Установите этот же язык в разделе Override for windows display language и нажмите ok.
Проверка Автокорректа
Если изменение настроек языка не помогло, убедитесь в правильности сеттинга Автокорректора. Данный метод подходит тем, у кого баг неправильных букв появляется лишь в Word’e.
- Запустите Ворд, перейдите в Файл, затем в Опции.
- Перейдите в Проверку, следом в Опции Автокорректировки.
- Убедитесь, что в опциях нет предустановленных букв и цифр, заменяющих одни другими. В случае их присутствия удалите запись об автозамене.
Отключение NumLock
Иногда проблема кроется не в в самом устройстве, а во включенном НумЛоке. Для исправления ситуации достаточно нажать Num Lock key и проверить, все ли заработало.
Запуск keyboard troubleshooter
В Виндоус 10 присутствует функция помощника, при неполадках в работе периферийных и не только устройств. При возникновении бага выполните следующее:
- Зайдите в Settings.
- Перейдите в Обновление и Безопасность.
- Откройте Средство устранения неполадок.
 Прокрутите вниз и найдите keyboard troubleshooter.
Прокрутите вниз и найдите keyboard troubleshooter. - Запустите утилиту.
- Дождитесь окончания сканирования и выполните инструкции, которые выдаст вам программа.
- Перезагрузите компьютер и проверьте, все ли работает.
Сканирование системы на наличие вирусов
Иногда киборд перестает правильно печатать буквы в связи с заражением системы.
Используйте антивирус на предмет глубокого сканирования и удаления вредоносных вирусов.
Переустановка драйверов
Если баг скрывается в неполадках внутри драйверов, выполните следующие шаги:
- Запустите Старт меню.
- Напечатайте Device Manager. Откройте утилиту.
- Найдите Keyboards. Правой кнопкой мыши нажмите на них и выберите Удалить.
- Перезагрузите ОС без переустановки драйверов. Система должна сама их переустановить.
Если все вышеописанные методы не помогли, вероятно повреждено что-то в самом устройстве и следует приобрести новую клавиатуру.
Компьютерная помощь Ю-Сервис
Не работает клавиатура на ноутбуке: 9 способов починить клавиатуру
Не работает клавиатура на ноутбуке: инструкция по ремонту
Одна из самых популярных проблем владельцев лэптопов – не работает клавиатура на ноутбуке.
Причин тому может быть масса – как аппаратных, так и программных. И часто исправить проблему вы можете самостоятельно.
Как включить клавиатуру на ноутбуке, если она не работает? Предлагаем вам 9 способов починить ноутбук, а также временные решения, которые помогут обойтись без встроенной клавиатуры.
Эти советы универсальны и относятся к любому ноутбуку – Асус, Леново, или другого производителя лэптопов. Инструкция предполагает работу в операционной системе Windows . При этом не важно, какая именно версия ОС у вас установлена – Windows 10, Windows 7, Vista или Windows 8.
Как включить клавиатуру на ноутбуке: инструкция
1. Достаньте аккумулятор ноутбука.
Это звучит странно, но часто помогает. Если клавиатура ноутбука перестала работать, отключите питание полностью.
Если клавиатура ноутбука перестала работать, отключите питание полностью.
Выдерните шнур из сети, закройте крышку, переверните ноутбук, и достаньте аккумуляторную батарею. Проверьте, не вздулась ли она. Если это так, пользоваться ей запрещено, работайте от сети.
Если с батареей все в порядке, установите ее на место, и включите ноутбук.
2. Обновите драйвер клавиатуры.
Это распространенный способ решить проблему с неработающей клавиатурой на ноутбуке. Также он эффективен, если не работают отдельные клавиши, а не клавиатура целиком.
Нажмите правой кнопкой мыши на Пуск и выберите Диспетчер устройств. Перейдите в раздел Клавиатуры и кликните правой кнопкой мыши на доступную клавиатуру. Выберите пункт Обновить драйвер. Далее – Автоматический поиск обновленных драйверов. Если дело не в драйвере, Windows 10 сообщит, что на устройстве установлена последняя версия драйвера.
Чтобы быть на 100% уверенными в том, что проблема не с устаревшим программным обеспечением ноутбука и не с конфликтом в работе отдельных компонентов, предлагаем зайти на сайт производителя и обновить ПО вручную.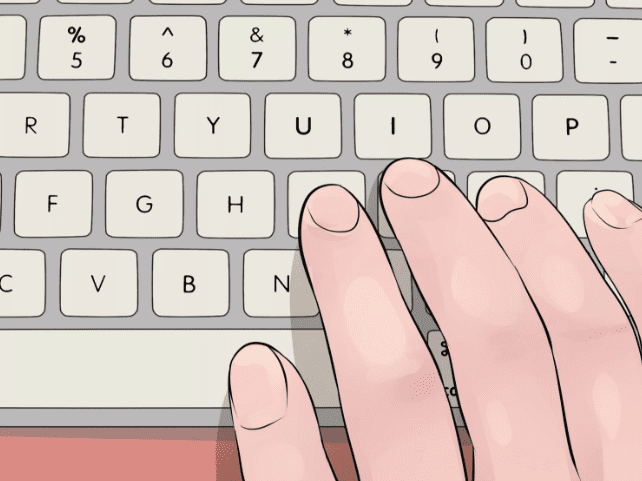
Для этого в подвале или в меню официального сайта производителя найдите раздел Драйверы и поддержка (Драйверы и утилиты). Введите модель или серийный номер устройства, и обновите все предложенное ПО.
3. Настройка питания ноутбука.
Нажмите правой кнопкой мыши на Пуск, выберите Управление электропитанием. В правом меню найдите Дополнительные параметры питания.
В левом меню открывшегося окна выберите пункт Действие кнопок питания. Уберите галочку с пункта Изменение параметров, которые сейчас недоступны.
Уберите галочку с пункта Включить быстрый запуск. Сохраните настройки и перезагрузите ноутбук.
4. Создание новой задачи.
Если его нет, запустить вручную через Файл-Запустить новую задачу.
Если помогло, то добавить процесс в автозагрузку через Реестр. Для этого нажмите сочетание клавиш Win+R. В открывшемся окне наберите regedit и нажмите Ok. Далее перейдите в папку по следующему пути: HKEY_LOCAL_MACHINE – SOFTWARE — Microsoft – Windows — CurrentVersion – Run.
Далее перейдите в папку по следующему пути: HKEY_LOCAL_MACHINE – SOFTWARE — Microsoft – Windows — CurrentVersion – Run.
Далее выберите меню Правка – Создать – Строковый параметр. Название — ctfmon, значение — %systemroot%system32ctfmon.exe. Перезагрузите ноутбук.
5. Проверка на вредоносное ПО.
Следующим шагом будет проверка на вирусы и иное нежелательное ПО, установленное на ноутбуке. Для этого скачайте утилиту Malwarebytes с официального сайта разработчика (бесплатная загрузка), и запустите полное сканирование.
Если у вас установлен бесплатный антивирус типа Avira, 360 Total Security или Avast, отключите его. После очистки системы от вредоносных программ перезагрузите ноутбук.
6. Очистка от системного мусора и чистка реестра.
Это также может стать причиной того, что клавиатура ноутбука перестала работать. Для того, чтобы привести систему Windows в порядок, установите бесплатную версию программы CCleaner с официального сайта.
Проведите очистку операционной системы и восстановите целостность реестра в соответствии с нашей инструкцией. После этого перезагрузите ноутбук.
7. Проверьте режим залипания клавиш.
Проверьте, активна ли кнопка Использовать залипание клавиш.
Если да, отключите ее.
Чтобы избежать случайного включения в дальнейшем, уберите галочку с пункта Разрешить включение залипания клавиш с помощью сочетания клавиш.
8. Обновление Windows.
К сожалению, частая причина неработающей клавиатуры ноутбука – установленное обновление Windows 10 .
Если вы обнаружили проблемы с клавиатурой после очередного апдейта, удалите обновления.
Для этого перейдите в настройки системы и выберите пункт Обновление и безопасность. Далее – Просмотр журнала обновлений. Вы увидите недавно установленные обновления, после которых и произошел сбой в работе клавиатуры ноутбука. Нажмите Удалить обновления и перезагрузите ноутбук.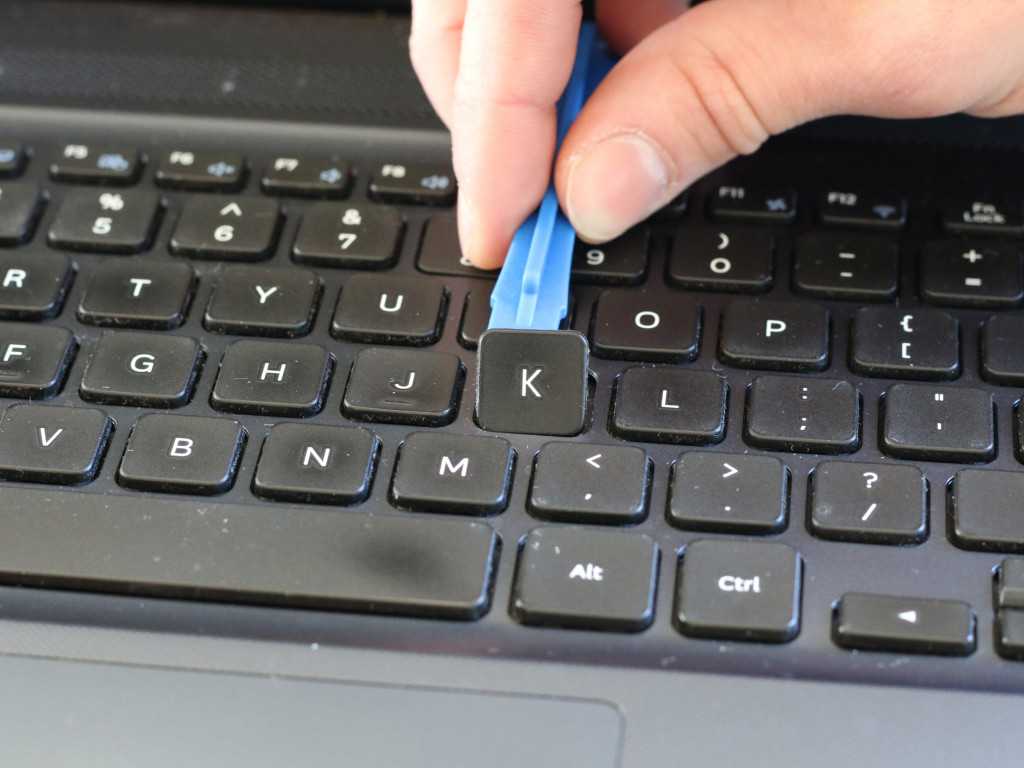
9. Проверка шлейфа.
Не выполняйте этот этап, если не чувствуете себя уверенно с отверткой в руке. Нам потребуется разобрать часть корпуса ноутбука и проверить, почему не работает клавиатура. Одна из возможных причин – шлейф, соединяющий клавиатуру с материнской платой.
Откройте на YouTube видео с разборкой именно вашей модели ноутбука. Обязательно отключите его от сети и вытащите аккумулятор перед началом работ. Наденьте резиновые перчатки для исключения появления статического электричества. Фотографируйте каждый этап разборки, чтобы не возникло проблем со сборкой ноутбука.
Приподняв верхнюю часть корпуса с клавиатурой, проверьте, подключен ли шлейф. Крепление короткое и хорошо фиксируется, но иногда выпадает (как правило, после непрофессионального ремонта).
Аккуратно отключите шлейф (потянув белую защелку вправо-влево). Проверьте, нет ли на нем следов окисления или разрывов. Если со шлейфом все в порядке, вероятнее всего проблемы с микроконтроллером.
Клавиатура на ноутбуке не работает после всего описанного, что делать?
Если не помог ни один из перечисленных способов, обратитесь в компьютерный сервис. Причина аппаратная , и без специальных знаний и оборудования вы ее не исправите.
Сразу уточните стоимость работ. Если точную цену вам назвать не могут, просите сообщить диапазон цен, и при проведении каких работ будет такая цена.
Обязательно получите акт выполненных работ или бланк строгой отчетности, где будут указаны все оказанные услуги.
Чем заменить клавиатуру: временное решение
Пока не работает клавиатура ноутбука, используйте временные решения:
- экранная клавиатура,
- сторонняя клавиатура с USB-подключением.
Для того, чтобы использовать встроенную в Windows клавиатуру, наберите в Поиске Экранная клавиатура (или перейдите так: Настройки – Специальные возможности – Клавиатура – Экранная клавиатура). Вы можете написать текст и закрыть окно, или закрепить клавиатуру в Панели задач.
Более удобной заменой неработающей клавиатуры ноутбука будет внешняя (полноценная) клавиатура. Подключите ее через USB-порт. Если драйвер не установился автоматически, вбейте в поисковик модель клавиатуры, и установите драйвер вручную.
Если у вас остались вопросы по работе клавиатуры ноутбука, пишите в нашу группу Telegram.
Почему клавиатура печатает сразу несколько букв: решение
Расскажем почему при печати выводятся несколько букв вместо одной…
Ответить почему клавиатура печатает сразу несколько букв бывает непросто. Самые распространенные причины, когда клавиатура печатает одновременно несколько букв вместо одной, как правило, связаны с загрязнением устройства.
Рассмотрим самые частые причины почему клавиатура печатает несколько букв вместо одной.
Добавочная клавиатура
Следует обратить внимание на добавочную клавиатура — возможно, что случайно была нажата клавиша Fn, которая активирует добавочную клавиатуру.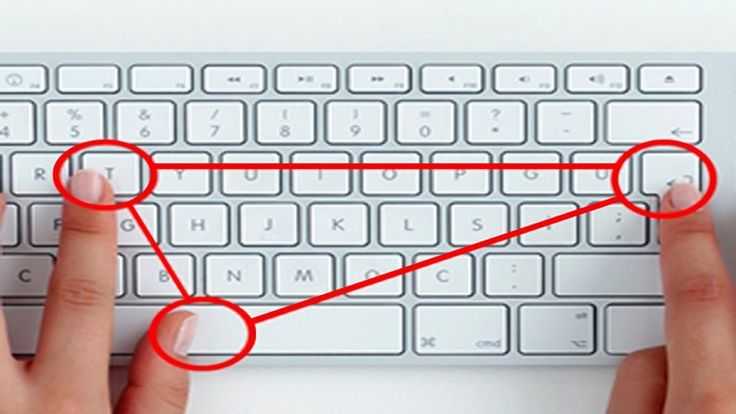 Если клавиши Fn на клавиатуре нет, возможно, дело в мусоре. Об этом — далее.
Если клавиши Fn на клавиатуре нет, возможно, дело в мусоре. Об этом — далее.
Мусор и грязь
Наличие крошек еды, ворсинок одежды и другого мусора может негативно сказываться на работоспособности устройства. Если клавиатура печатает сразу несколько букв нужно аккуратно разобрать и почистить устройство.
Залипание клавиш
В некоторых версиях Windows есть функция залипания клавиш — она активируется при помощи сочетания горячих клавиш. Если вместо одной буквы печатаются сразу несколько нужно отключить залипание клавиш.
Некорректные региональные настройки
Если регион и язык в системе указаны некорректно возможна автоматическая замена одних символов другими. Следует обратить внимание на то, что в настройках языка рядом с выбранной клавиатурой не должно быть раскладок других языков.
Например — если есть раскладки русского, украинского и белорусского языка необходимо удалить все раскладки кроме той, которая будет использоваться на постоянной основе.
В случаях когда проблема почему клавиатура печатает сразу несколько букв актуальна на ноутбуке необходимо попробовать сочетание горячих клавиш Fn+Insert или Fn+Num Lock. Скорее всего проблема вывода дополнительных символов будет решена.
Скорее всего проблема вывода дополнительных символов будет решена.
Как проверить региональные настройки
Региональные параметры можно настроить следующим образом:
- Вызываем меню Пуск и переходим в Панель управления;
- Выбираем пункт Язык и региональные стандарты;
- В строке Языки переходим на закладку Подробнее;
- Отмечаем только «Русский» и «Английский»;
- Удаляем все дополнительные языки, которые содержатся в данном окне.
Теперь ответ почему клавиатура печатает сразу несколько букв точно будет найден…
Не работает клавиатура на компьютере: причины, что делать
Клавиатура — это основной инструмент при работе на компьютере, без которого работа практически невозможна. Конечно, можно вводить информацию при помощи мыши и экранной клавиатуры, но этот способ неудобен и полноценной работы не получится.
В этой статье мы расскажем, что делать, если не работает клавиатура на компьютере и рассмотрим все возможные причины этой неисправности.
Клавиатура довольно простое устройство и как правило работает безотказно. Однако, бывают случаи, когда индикация клавиатуры горит, но ничего не печатается.
Почему не работает клавиатура: причины
Причины, по которым клавиатура компьютера может не работать бывают двух типов:
- Механические (обрыв кабеля, попадание влаги, излишняя загрязненность клавиатуры, нарушение целостности портов для подключения и так далее).
- Программные (сбои в программном обеспечении, неправильные настройки BIOS, неправильные драйвера на клавиатуру и так далее).
Рассмотрим все основные причины, из-за которых клавиатура не работает и методы устранения неисправностей.
Неисправность кабеля или порта для подключения клавиатуры
Первым делом следует оценить физическое состояние клавиатуры.
Посмотрите на индикацию кнопок Caps Lock и Num Lock. Скорее всего, если они работают, то физически с клавиатурой все должно быть в порядке.
Глазами осмотрите кабель клавиатуры. Может быть он пережат или перерезан. Например, у многих владельцев домашних животных питомцы перегрызают кабеля.
Может быть он пережат или перерезан. Например, у многих владельцев домашних животных питомцы перегрызают кабеля.
Также, проверьте визуально порт подключения клавиатуры, нет ли в нём переломов или изгибов. Порты подключения клавиатуры бывают двух типов — USB и PS/2.
Очень часто бывает, что в порте PS/2 при попытке подключения к компьютеру люди отламывают кончик жилы и подключение клавиатуры не происходит.
Если внешне кабель USB клавиатуры и порт подключения выглядят хорошо, то попробуйте воткнуть клавиатуру в другой порт USB компьютера. Возможно, испорчен порт на самом компьютере. Если в другом порту компьютера клавиатура заработала, значит у вас проблема с USB портом. Обычно их на компьютере несколько и можно просто оставить клавиатуру подключенной к тому порту, который работает.
В случае клавиатуры с портом PS/2, вам следует проверять работоспособность порта подключения клавиатуры на другом компьютере, так как такой порт на материнской плате всего один. Чтобы проверить работоспособность порта PS/2 компьютера, вам придется найти другую такую клавиатуру.
Пролитая на клавиатуру жидкость и загрязнения
Залитая клавиатура — это головная боль всех айтишников и золотая жила для всех сервисных центров по ремонту ноутбуков. Очень часто люди при работе на компьютере выливают на клавиатуру чай, кофе, пиво и другие жидкости. Как следствие, клавиатура может выйти из строя.
Как правило, визуально и по запаху, легко определить, что на клавиатуру была пролита жидкость. Внимательно осмотрите клавиатуру. Снимите пару клавиш. Если вы видите, что на клавиатуре или под клавишами остались следы пролитой жидкости или еды, то у вас есть два пути. Либо купить новую клавиатуру, либо дотошно разобрать залитую клавиатуру, прочистить, просушить и собрать обратно. С большой долей вероятности, клавиатура заработает.
Ранее, мы уже подробно рассказывали о том, что как почистить клавиатуру компьютера в домашних условиях.
Проверка USB настроек в BIOS
В случае сбоя электропитания компьютера могут изменится настройки BIOS, в котором есть пункт о включении и отключении поддержки USB клавиатур в компьютере.
Дополнительно, таким способом вы сможете проверить исправность клавиатуры в принципе, так как она может не работать в Windows, а в BIOS работать. В таком случае сбой вызван программным обеспечением или драйверами.
Для входа в BIOS и проверки настроек сделайте следующее:
- Включите компьютер.
- Нажимайте на клавиатуре кнопку DEL до тех пор, пока не отобразится окно настроек BIOS.
- В настройках BIOS найдите меню USB Keyboard Support или Legacy USB.
- Убедитесь, что настройка находится в состоянии Enable (включено). Если написано Disable, то переключите в Enable.
Можно заодно поставить в состоянии Enable остальные настройки BIOS связанные с USB. Возможно у вас заработают порты на передней панели корпуса компьютера, которые когда-то перестали работать.
Сбой программного обеспечения или драйверов
Сбоям в программном обеспечении больше подвержены клавиатуры со старыми разъемами PS/2. Однако, таких клавиатур в использовании ещё достаточно много, хотя и производители уже почти перестали их выпускать.
Для решения проблемы с нерабочей клавиатурой из-за программного обеспечения вам необходимо включить компьютер и войти на рабочий стол. Так как клавиатура перестала работать и не печатает, а на учетной записи может быть поставлен пароль, необходимо будет воспользоваться экранной клавиатурой и набрать пароль мышкой.
Теперь, когда вы оказались на рабочем столе своего компьютера вам необходимо попасть в Диспетчер устройств.
В Windows 8 и Windows 10 для этого нажмите правой кнопкой мыши по кнопке Пуск и выберите Диспетчер устройств.
В Windows 7 кликните левой кнопкой мыши по кнопке Пуск. Далее правой кнопкой по слову Компьютер и выберите Управление компьютером — Диспетчер устройств.
В диспетчере устройств отображена информация обо всех устройствах компьютера. Раскройте ветку Клавиатуры. Если рядом с вашей клавиатурой горит оранжевый вопросительный знак, значит устройство некорректно установлено в системе.
Нажмите правой кнопкой мыши на клавиатуру и выберите Удалить.
После этого нажмите Действие — Обновить конфигурацию оборудования.
Компьютер заново опросит все устройства и правильно установит клавиатуру.
Настоятельно рекомендуем скачать в Интернете последние драйвера от вашей клавиатуры на официальном сайте производителя. Это может устройству работать более стабильно.
Заводской брак или срок службы клавиатуры подошел к концу
Любой технике свойственно ломаться и выходить из строя. Если клавиатура приобретена относительно недавно, то возможно вы столкнулись с заводским браком. В таком случае вы можете обратиться в службу поддержки производителя клавиатуры и рассчитывать на замену устройства.
Дело в том, что многие производители дорожат своей репутацией и не вступая в долгие дебаты с покупателем сразу же высылают почтой новенькую клавиатуру.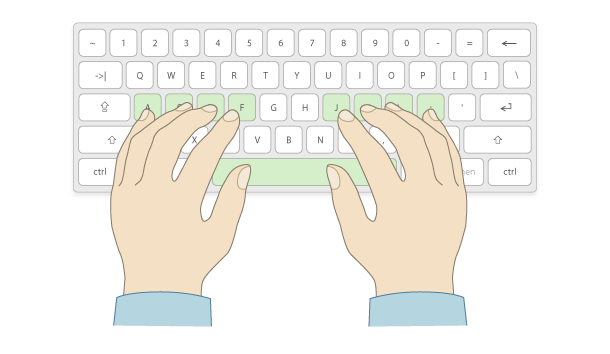
Если же клавиатура у вас уже не первый год, то скорее всего она вышла из строя по времени службы и вам следует купить новую.
Что делать, если клавиатура печатает только цифры или только буквы
Обычно цифровые клавиши присутствуют в двух местах на клавиатуре. Один находится на цифровой клавиатуре, а другой — над буквами. Вы можете столкнуться с проблемой, когда клавиатура вашего ноутбука не будет набирать цифры . Это может быть как с набором цифровых клавиш, так и с цифровой клавиатурой. В других случаях — он может только набирать цифры! Это странная ситуация, и сегодня мы посмотрим, что вы можете с этим поделать.
Наиболее вероятными причинами этой проблемы могут быть выключенная цифровая клавиатура, устаревшие или поврежденные драйверы, проблемы с профилем пользователя или включенные клавиши мыши. Мы настоятельно рекомендуем регулярно обновлять Windows, чтобы избежать проблем с драйверами.
Работает только набор цифр
Основной проблемой может быть либо аппаратное обеспечение системы, либо программное обеспечение. Если клавиатура встроена в ноутбук, проблему будет трудно локализовать. В любом случае, приступайте к устранению неполадок, предложенных последовательно, следующим образом:
Если клавиатура встроена в ноутбук, проблему будет трудно локализовать. В любом случае, приступайте к устранению неполадок, предложенных последовательно, следующим образом:
- Включить Numlock
- ВЫКЛЮЧИТЬ клавиши мыши
- Обновите драйвер клавиатуры
- Запустите средство устранения неполадок оборудования и устройств
- Попробуйте войти в систему как другой пользователь.
1] Включить Numlock
Одна из наиболее распространенных причин, по которой клавиатура ноутбука не печатает цифры, заключается в том, что клавиша Num Lock отключена. В большинстве клавиатур он представлен маленьким светодиодом в правом верхнем углу. Скорее, лично, когда я сталкивался с этой проблемой, оказалось, что Numlock был отключен.
Нажмите клавишу Num Lock один раз, чтобы включить цифровую клавиатуру. Либо светодиод горит, либо вы получите сообщение на экране компьютера, подтверждающее, что цифровая клавиатура активирована.
2] ВЫКЛЮЧИТЬ клавиши мыши
Если клавиши мыши включены, вы не сможете получить доступ к цифровым клавишам. Процедура выключения клавиш мыши следующая:
Процедура выключения клавиш мыши следующая:
Нажмите Win + R, чтобы открыть окно «Выполнить» и введите панель управления командой. Нажмите Enter, чтобы открыть панель управления.
Перейдите в Ease of Access Center → Изменить работу клавиатуры.
Снимите флажок Включить клавиши мыши (игнорируйте, если уже снят).
Проверьте, решает ли это проблему или перейдите к следующему решению.
3] Обновите драйвер клавиатуры
Аппаратные драйверы отвечают за управление связью между аппаратным и программным обеспечением устройства. Если они повреждены или устарели, аппаратные устройства могут работать неправильно. Это также может быть причиной того, что клавиатура вашего ноутбука не будет печатать цифры . Вы можете обновить драйверы следующим образом:
Нажмите Win + R, чтобы открыть окно «Выполнить» и введите команду devmgmt.msc. Нажмите Enter, чтобы открыть диспетчер устройств.
Разверните раздел «Клавиатура» и щелкните правой кнопкой мыши драйвер для проблемной клавиатуры.
Выберите Обновить драйвер и обновите драйвер.
Перезагрузите систему и проверьте, решает ли она проблему.
Кроме того, вы также можете скачать драйверы с сайта производителя и установить их.
4] Запустите средство устранения неполадок клавиатуры
Средство устранения неполадок клавиатуры является отличным инструментом в Windows 10, который помогает распознавать проблемы с подключенными аппаратными устройствами. Он проверяет, есть ли проблемы с ними, и пытается их устранить.
Процедура запуска средства устранения неполадок клавиатуры выглядит следующим образом:
Нажмите кнопку «Пуск» и выберите «Настройки» → «Обновления и безопасность» → «Устранение неполадок».
Выберите средство устранения неполадок клавиатуры из списка средств устранения неполадок и запустите его.
Перезагрузите систему.
5] Попробуйте войти в систему как другой пользователь
Если ничего не помогает, проблема может быть в профиле пользователя. Попробуйте войти в систему с другой учетной записью. Если ваша система имеет только одну учетную запись, вы можете создать другую.
Попробуйте войти в систему с другой учетной записью. Если ваша система имеет только одну учетную запись, вы можете создать другую.
Нажмите «Пуск» и выберите «Настройки» → «Учетные записи» → «Семья и другие люди» → «Добавить кого-то еще» на этот компьютер. Затем следуйте инструкциям, чтобы создать новую учетную запись.
Перезагрузите систему и войдите в систему как новый пользователь и убедитесь, что это решит вашу проблему.
Печатаются только цифры
Несмотря на то, что проблема с клавиатурой в том, что она не может набирать цифры, является общей, как и в случае клавиатур, которые могут печатать только цифры. Это происходит с компактными клавиатурами, где компании-производители опускают числовую сторону клавиатуры, чтобы уменьшить ее. В некоторых случаях цифровые клавиши становятся дополнительными функциями буквенных клавиш на клавиатуре. Вам нужно будет нажать цифровую клавишу, удерживая нажатой кнопку ALT, чтобы ввести номер.
Кроме того, вы можете нажать клавишу Num Lock и продолжать вводить цифры вместо букв. Таким образом, если ваша клавиатура будет печатать только цифры, причиной может быть либо включение Num Lock, либо неисправные драйверы.
Таким образом, если ваша клавиатура будет печатать только цифры, причиной может быть либо включение Num Lock, либо неисправные драйверы.
Попробуйте упомянутые ранее решения 3 и 4 для устранения проблем, связанных с драйверами, связанными с клавиатурой. Вам также необходимо нажать клавишу Num Lock один раз, чтобы включить Num Lock.
Если все вышеперечисленные действия не помогли решить проблемы с клавиатурой, вы можете использовать внешнюю клавиатуру для ее устранения. Если внешняя клавиатура работает нормально, проблема может быть связана с аппаратным обеспечением собственной клавиатуры ноутбука.
Насколько публикация полезна?
Нажмите на звезду, чтобы оценить!
Средняя оценка / 5. Количество оценок:
Оценок пока нет. Поставьте оценку первым.
Статьи по теме:
Как исправить ввод неправильных символов с клавиатуры в Windows 10
Вы когда-нибудь печатали что-то на своем компьютере, используя систему Windows 10, и искали кучу ерунды? Это связано с тем, что ваши клавиши на клавиатуре внезапно не совпадают с тем, что вы набираете.
Верьте или нет, такое случается часто, но почему это проблема? Что вызывает это? Но самое главное: как починить клавиатуру, печатающую неправильные символы в Windows 10?
Исправить клавиатуру, которая печатает неправильные символы в Windows 10, не так уж сложно. Есть несколько причин, по которым это тоже может произойти. В любом случае, давайте посмотрим, что мы можем сделать с , исправляя вашу клавиатуру при наборе неправильных клавиш в Windows 10.
Клавиатуры довольно надежны, поэтому на самом деле проблемы с вводом неправильных символов случаются не часто. Однако, когда это произойдет, не паникуйте.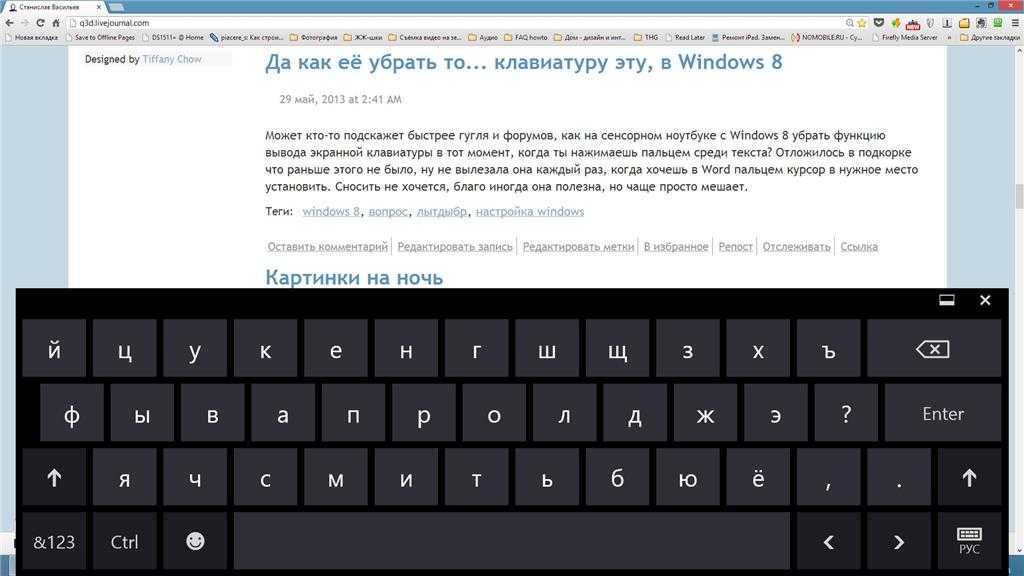
Это просто. Иногда ваша клавиатура может быть настроена на неправильный язык, из-за чего вы печатаете на языке, который вы не узнаете. Вот как решить эту проблему:
- Перейдите в Панель управления и выберите группу Часы, Язык, Регион .
- Выберите язык и выберите Расширенные настройки
- Найдите параметр Переопределить метод ввода по умолчанию и выберите предпочитаемый язык в раскрывающемся меню.
- Установите параметр Override for Windows Display Language e на тот же язык , нажмите OK и перезагрузите компьютер.
Проверьте настройки автозамены
Иногда из-за настроек автозамены может показаться, что клавиатура сходит с ума. Если ваша клавиатура нормально печатает в другом месте, но у вас возникают проблемы при использовании Word, это, вероятно, виновник. Вот как это исправить:
Вот как это исправить:
- Откройте Word , перейдите в File и выберите Options .
- Перейдите к Проверка и выберите Параметры автозамены .
- Проверить наличие записей автозамены, которые заменяют обычный текст на что-то другое. Будет список записей. Изучите каждый из них и удалите любой из них, который вам не нужен.
Проверка отключения NumLock
Это кажется маловероятным, но верите вы или нет, такое случается часто. Легко случайно включить NumLock. Все, что вам нужно сделать, это выключить его, нажав на него. Однократное нажатие включает и выключает его. Это расстраивает, но не является реальной проблемой.
Дополнительные способы исправления ввода с клавиатуры неправильных символов в Windows 10
- Запустите средство устранения неполадок клавиатуры. В Windows 10 есть специальный инструмент для устранения неполадок, который позволяет пользователям устранять распространенные проблемы, которые могут повлиять на их компьютеры.
 Перейдите в «Настройки » > «Обновление и безопасность» > выберите «Устранение неполадок ». Найдите средство устранения неполадок клавиатуры и запустите его. После сканирования следуйте инструкциям по устранению неполадок на экране. Перезагрузите компьютер и проверьте, сохраняется ли проблема.
Перейдите в «Настройки » > «Обновление и безопасность» > выберите «Устранение неполадок ». Найдите средство устранения неполадок клавиатуры и запустите его. После сканирования следуйте инструкциям по устранению неполадок на экране. Перезагрузите компьютер и проверьте, сохраняется ли проблема. - Как всегда, сканируйте на наличие вирусов, вредоносных программ и т. д. Вирусы могут быть источником многих проблем. Ваша клавиатура может вводить неправильные символы из-за заражения вредоносным ПО. Помните, 9Кейлоггеры 0007 распространены, и они могут изменить настройки вашей клавиатуры. Кейлоггеры часто остаются незамеченными, но они могут вызывать различные проблемы с клавиатурой. Ознакомьтесь с хорошим руководством по антивирусам для получения рекомендаций по программному обеспечению.
- Удалите драйверы клавиатуры. Обычно вам никогда не потребуется этого делать, но иногда может помочь простое обновление драйверов клавиатуры или их удаление и переустановка.
 Перейдите в «Пуск»> введите «Диспетчер устройств»> дважды щелкните первый параметр . Найдите драйвер клавиатуры, щелкните правой кнопкой мыши и выберите «Удалить». Не переустанавливайте драйвер. Перезагрузите компьютер. Драйвер должен установить его самостоятельно. Проверьте, устраняет ли это проблему.
Перейдите в «Пуск»> введите «Диспетчер устройств»> дважды щелкните первый параметр . Найдите драйвер клавиатуры, щелкните правой кнопкой мыши и выберите «Удалить». Не переустанавливайте драйвер. Перезагрузите компьютер. Драйвер должен установить его самостоятельно. Проверьте, устраняет ли это проблему.
Это основные проблемы, из-за которых клавиатура может вводить неправильные символы. Вполне вероятно, что одно из этих действий решит проблему с клавиатурой.
Имейте в виду, что если вы когда-либо проливали какую-либо жидкость на клавиатуру, и даже если вы успешно вылили всю жидкость, в какой-то момент это может повлиять на клавиатуру. Это может произойти не сразу, но позже вы можете заметить, что клавиши залипают, клавиши работают случайным образом, а клавиши вообще не работают.
В этом случае вам необходимо заменить клавиатуру. Ваши ключи также могут быть слишком изношены за годы использования, что также потребует их замены. Это может случиться со старыми клавиатурами.
Если вы ищете компанию-разработчика программного обеспечения, которой можно доверять за ее добросовестность и честность в бизнесе, обратите внимание на SoftwareKeep. Мы являемся сертифицированным партнером Microsoft и аккредитованным BBB бизнесом, который заботится о том, чтобы предоставить нашим клиентам надежную и удовлетворяющую их работу с программными продуктами, в которых они нуждаются. Мы будем с вами до, во время и после всех распродаж.
Это наша 360-градусная гарантия сохранения программного обеспечения. Так чего же ты ждешь? Позвоните нам сегодня по телефону +1 877 315 1713 или напишите по адресу [email protected]. Кроме того, вы можете связаться с нами через онлайн-чат .
5 способов исправить неверный ввод букв с клавиатуры в Windows 10/11
- Миниинструмент
- Центр новостей MiniTool
- 5 способов исправить неправильный ввод букв с клавиатуры в Windows 10/11
Вера | Подписаться |
Последнее обновление
Очень раздражает, когда клавиатура печатает неправильные буквы/знаки/символы. Как вернуть нормальные клавиши клавиатуры в Windows 10/11? Вы можете спросить. Прочитав этот пост, предложенный MiniTool Solution, вы легко избавитесь от проблемы ввода с клавиатуры неправильных букв/символов/символов.
Неверные клавиши клавиатуры
Вообще говоря, клавиатура представляет собой периферийное оборудование, и ее можно использовать в течение нескольких лет без каких-либо проблем. Однако, как и любое оборудование, оно также может работать неправильно — например, лагает клавиатура, не работает клавиша Backspace, пробел или Enter, клавиатура постоянно отключается и подключается и т. д.
Как видите, проблемы разные. В этой статье мы сосредоточимся на другой распространенной проблеме — клавиатуре, печатающей неправильные буквы или символы. Иногда клавиатура печатает символы вместо букв. Эта проблема часто возникает на ноутбуке. Конечно, рабочий стол также может столкнуться с этим.
Итак, что вы должны делать, когда вы нажимаете клавишу на клавиатуре, она печатает разные буквы, символы или символы? Решения представлены ниже.
Как исправить ввод с клавиатуры неправильных символов/букв/символов
Убедитесь, что клавиша NumLock отключена
Иногда ваша клавиатура работает правильно, и единственная проблема заключается в том, что клавиша NumLock на клавиатуре включена. В результате в Windows 10/11 возникает проблема с некорректным набором текста на клавиатуре.
В этом случае следует один раз нажать эту клавишу и проверить, может ли клавиатура набирать правильные символы, буквы или символы. Если это не может восстановить клавиатуру до нормального состояния, попробуйте другие решения ниже.
Проверьте настройки языка
Иногда неправильные языковые настройки могут быть причиной того, что клавиатура печатает неправильные буквы/символы/символы. Итак, вы должны убедиться, что используете правильные языковые настройки. Сделайте следующее:
Сделайте следующее:
- В Windows 10/11 откройте панель управления через строку поиска и просмотрите ее по категориям.
- Щелкните Часы, язык и регион > Язык > Дополнительные параметры .
- Убедитесь, что Переопределить оба языка отображения Windows и Переопределить метод ввода по умолчанию установлен на тот же язык.
- Щелкните Сохранить , наконец.
Если вы используете другой язык, перейдите в «Настройки» > «Время и язык» > «Регион и язык» > «Добавить язык» , а затем установите новый добавленный язык по умолчанию. Затем снова выполните указанные выше действия.
Совет: Иногда Параметры Windows 10 не работают по некоторым причинам. Чтобы исправить это, вы можете обратиться к нашему предыдущему сообщению, чтобы получить решения — Что делать, если приложение настроек Windows 10 не открывается?
Запустите средство устранения неполадок с клавиатурой
Если у вас возникла проблема с вводом на клавиатуре неправильных символов/букв/символов в Windows 10/11, вы можете попробовать встроенный инструмент устранения неполадок. Средство устранения неполадок может исправить распространенные проблемы, влияющие на ваш компьютер.
Средство устранения неполадок может исправить распространенные проблемы, влияющие на ваш компьютер.
- Откройте Настройки > Обновление и безопасность > Устранение неполадок .
- Найдите Клавиатура и выберите Запустите средство устранения неполадок .
Проверить настройки автозамены
Если клавиатура печатает неправильные буквы, знаки или символы только в Microsoft Word, но нормально работает в других местах, вероятно, такое поведение вызвано автозаменой. Так что имейте чек.
- Откройте Word, выберите Файл > Параметры .
- На вкладке Проверка выберите Параметры автозамены .
- Найдите записи автозамены, которые преобразуют буквы и функциональные клавиши в цифры и специальные символы, а затем удалите их.
Переустановите драйвер клавиатуры
Проблема неправильного набора текста с клавиатуры также может быть решена путем переустановки драйвера клавиатуры.


 Прокрутите вниз и найдите keyboard troubleshooter.
Прокрутите вниз и найдите keyboard troubleshooter. Перейдите в «Настройки » > «Обновление и безопасность» > выберите «Устранение неполадок ». Найдите средство устранения неполадок клавиатуры и запустите его. После сканирования следуйте инструкциям по устранению неполадок на экране. Перезагрузите компьютер и проверьте, сохраняется ли проблема.
Перейдите в «Настройки » > «Обновление и безопасность» > выберите «Устранение неполадок ». Найдите средство устранения неполадок клавиатуры и запустите его. После сканирования следуйте инструкциям по устранению неполадок на экране. Перезагрузите компьютер и проверьте, сохраняется ли проблема. Перейдите в «Пуск»> введите «Диспетчер устройств»> дважды щелкните первый параметр . Найдите драйвер клавиатуры, щелкните правой кнопкой мыши и выберите «Удалить». Не переустанавливайте драйвер. Перезагрузите компьютер. Драйвер должен установить его самостоятельно. Проверьте, устраняет ли это проблему.
Перейдите в «Пуск»> введите «Диспетчер устройств»> дважды щелкните первый параметр . Найдите драйвер клавиатуры, щелкните правой кнопкой мыши и выберите «Удалить». Не переустанавливайте драйвер. Перезагрузите компьютер. Драйвер должен установить его самостоятельно. Проверьте, устраняет ли это проблему.