Установка 7 винды с диска: Установка Windows 7 — как установить с флешки или диска
Содержание
Как установить Windows 7
На все современные модели ноутбуков и компьютеров предустанавливается восьмая версия ОС от Microsoft. Однако далеко не всех пользователей такая ситуация устраивает: «восьмерка» многим пришлась не по душе, а потому активно «сносится» опытными юзерами.
Но если вы удалили Виндовс 8 с ноутбука или компьютера, то вам нужно поставить другую ОС. Идеальным вариантом является возвращение «семерки», которая благодаря своей стабильной работе заслужила хорошие оценки пользователей. Давайте посмотрим, как установить Windows 7, чтобы ваш компьютер работал корректно, а система не слетела через некоторое время.
Подготовка
В целом процедура инсталляции «семерки» с флешки и диска не отличается. Правда, в первом случае приходится самостоятельно подготавливать накопитель, делая из него загрузочную флешку. Если вы используете ноутбук, то вероятнее всего придется устанавливать Windows 7 с флешки. Но удобнее и быстрее сделать это с диска – особенно, если у вас уже есть готовый дистрибутив.
Важно! Скопируйте заранее нужную информацию с жесткого диска на съемные носители. При установке Windows 7 будет производиться полное форматирование винчестера, поэтому вы можете остаться без важных файлов.
Подготовьте заранее драйвера для установленного оборудования. После инсталляции Windows 7 может не быть подключения к интернету, и вы столкнетесь с тем, что оборудование будет работать некорректно.
Запись диска
Если у вас нет установочного диска, его можно создать самостоятельно. Для этого понадобится:
- Образ диска с Виндовс 7 в формате iso. Это может быть оригинальная версия с лицензионным ключом или сборка, скачанная с торрента.
- Утилита Ashampoo Burning Studio.
- DVD-диск.
Если вы собираетесь установить пиратскую Виндовс 7, то будьте внимательны: авторы сборок иногда удаляют важные системные компоненты, в результате чего сложно гарантировать стабильную работу системы.
- Вставьте чистый диск.

- Запустите утилиту Ashampoo Burning Studio.
- Откройте меню «Создать/записать образ» и выберите пункт «Записать CD/DVD/Blu-Ray из образа».
- Нажмите кнопку «Обзор» и укажите путь к загруженному ранее образу в формате iso.Нажмите кнопку «Далее».
- Нажмите «Записать DVD» и дождитесь пока появится сообщение о том, что диск записался.
Не вытаскивайте диск из привода, если записывали его на том компьютере, на котором собираетесь установить Windows 7. Перезагрузите систему и зайдите в BIOS.
Работа с BIOS
Вход в BIOS осуществляется с помощью клавиш F2 или Delete (при запуске компьютера указана конкретная клавиша). Через BIOS необходимо установить порядок загрузки, чтобы сначала запускался созданный вами установочный диск.Обычно эти параметры можно найти на вкладке «BOOT». Вам нужно поставить на первое место загрузку из DVD-привода, а на второе – HDD.
Изменение порядка загрузки производится клавишами F5/F6 или стрелками на клавиатуре.
Если на компьютере изначально была установлена Windows 8, не забудьте отключить в BIOS параметр UEFI, иначе вы не сможете поставить «семерку». После изменения порядка загрузки выйдите из BIOS, сохранив новую конфигурацию. Компьютер перезагрузится и на экране появится окно с установкой Виндовс 7.
Установка Windows 7
Мы будем рассматривать процесс инсталляции Виндовс 7 на примере оригинального дистрибутива.
Если вы используете сборку, порядок может быть другим – он обычно указывается в описании к образу диска, если вы скачиваете его с торрента.
В первом окне вам необходимо выбрать языковые параметры и нажать «Далее». Появится еще одно окно с большой кнопкой «Установить».Внизу есть кнопка «Восстановление системы».
Если у вас уже установлена Windows 7 и вы хотите просто восстановить её работоспособность, воспользуйтесь этой функцией.
Выберите редакцию Виндовс, которую необходимо установить. У вас должен быть от неё ключ, иначе вы не сможете завершить инсталляцию. Нажмите «Далее».
У вас должен быть от неё ключ, иначе вы не сможете завершить инсталляцию. Нажмите «Далее».
Обратите внимание на архитектуру Windows. Она может быть x64 или x86 (x32). Выбирайте правильную версию в зависимости от того, какую архитектуру поддерживает ваш процессор.
Примите условия соглашения и нажмите «Далее».Выберите тип установки – рекомендуется «Полная».
Выберите раздел, в который установится система. Обычно он отмечен как диск C или System. Нажмите «Далее».
Если ваш жесткий диск не разделен (что встречается сейчас чрезвычайно редко), нажмите кнопку «Настройка».
Нажмите «Создать», чтобы добавить еще один раздел, и укажите его размер. Не забудьте применить изменения.
Запустите форматирование раздела. Установщик предупредит вас, что все имеющиеся на жестком диске данные будут удалены. Подтвердите свое желание продолжить установку Виндовс 7.
После окончания форматирования нажмите кнопку «Далее», чтобы запустить непосредственно процесс инсталляции.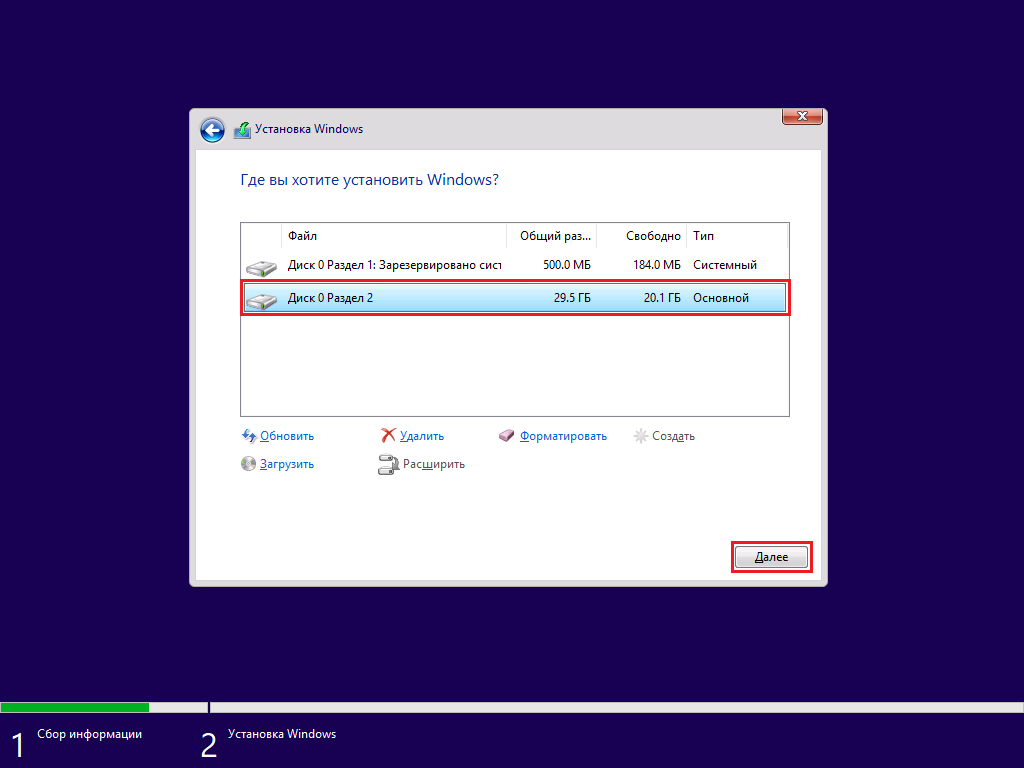 Обычно инсталляция занимает 15-25 минут. После установки системы вам будет предложено ввести свой логин и имя компьютера. Вы также можете установить пароль и подсказку.
Обычно инсталляция занимает 15-25 минут. После установки системы вам будет предложено ввести свой логин и имя компьютера. Вы также можете установить пароль и подсказку.
Далее появится окно с предложением указать свой серийный номер. Если его нет, снимите галочку с пункта «Автоматически активировать…» и нажмите «Далее».Укажите параметры безопасности и часовой пояс. Если компьютер подключен к интернету и будет обнаружен работающий драйвер сетевой карты, вам будет предложено выбрать тип сети.После этого произойдет долгожданная загрузка системы, и вы попадете на рабочий стол.
Инсталляция драйверов и программ
Чтобы имеющееся оборудование работало правильно, необходимо установить драйвера. В начале нашей инструкции мы порекомендовали вам заранее запастись всем необходимым программным обеспечением, чтобы не пришлось его потом спешно искать.
Теперь вы можете в полной мере оценить полезность этого действия: если вы подготовили драйверы, просто вставляйте носители с ними в компьютер и устанавливайте всё необходимое программное обеспечение.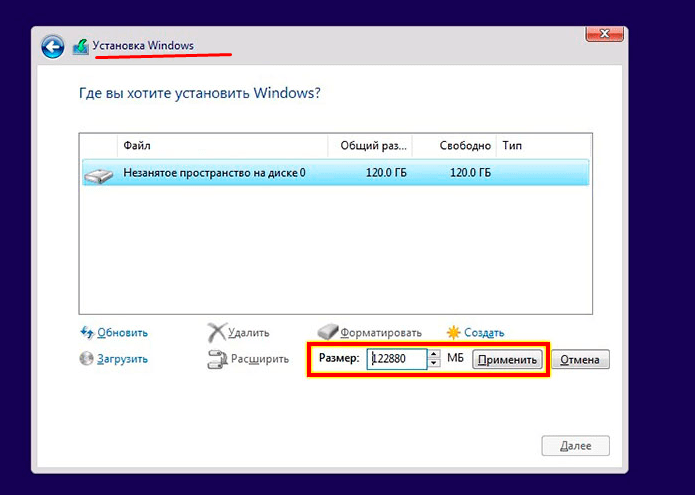
Следите, чтобы устройства были совместимы, иначе система может начать работать нестабильно.
Не забывайте перезагружать компьютер после установки драйвера очередного устройства, чтобы новая конфигурация оборудования вступила в силу.После окончания инсталляции системы и добавления драйверов можете настроить её под себя – например, установить тему на Windows 7. Не забудьте поставить различные полезные программы и утилиты, добавить кодеки и установить антивирусную защиту.
Новости: Windows 7 Это был последний вопрос касательно Windows 7, остававшийся до сих пор без ответа. Но теперь, благодаря многочисленным отчетам наших читателей и моим собственным экспериментам, я могу сказать, что Microsoft по-прежнему как может усложняет процесс чистой установки upgrade-версии Windows 7. Помните, как это работало раньше? В старых версиях Windows Microsoft фактически принуждала вас вставлять дискету или CD-диск с предыдущей версией Windows, чтобы удостовериться, что вы имеете право воспользоваться upgrade-версией. Но начиная с Windows XP, производители ПК смогли настолько изменить установочный диск Windows, что он, в некоторых случаях, даже не опознавался как корректный диск с установочными файлами Windows. В случае с Windows Vista Microsoft предлагала прямое обновление Windows XP, однако, если вы хотели использовать upgrade-версию установочного диска Windows Vista для проведения чистой установки, вам приходилось прибегать к трюку с двойной установкой. Если же говорить о том, как провести чистую установку upgrade-версии Windows 7, то простого ответа на этот вопрос вы не найдете. Давайте определимся, что конкретно мы хотим сделать. Для начала давайте определимся с тем, что я буду здесь описывать. В рамках данной темы, чистая установка — или как ее называет Microsoft «Персональная установка» («Custom install») — это когда вы загружаете ваш ПК с установочного диска Windows 7 (обычно речь идет о установочном DVD, однако в случае с данной версией ОС это может быть и специально подготовленная загрузочная USB-флешка с установочными файлами) с целью установить Windows 7 на данный ПК. На этом ПК уже может быть установлена предыдущая версия Windows (XP или Vista). В этом случае вы либо устанавливаете Windows 7 в отдельный раздел, либо затираете эту предыдущую версию Windows во время установки (таким образом, вы не будете устанавливать Windows 7 в один раздел с вашей предыдущей версией Windows). Что же кроется за словами «чистая установка upgrade-версии»? Речь идет о чистой установке Windows 7 с использованием upgrade-диска Windows 7, вместо более дорогой полной версии. Upgrade-версии Windows 7 намного больше распространены, нежели полные версии, что объясняется тем, что они дешевле. Замечание: Есть также специальное предложение под названием Windows 7 Family Pack, состоящее из установочных дисков с 32-х и 64-х битными upgrade-версиями Windows 7 Home Premium и одним ключом продукта, который можно использовать для активации трех копий ОС на трех различных ПК. Family Pack стоит 150 долларов, или всего 50 долларов за одну копию Windows 7 Home Premium. Но вот парадокс: хотя любой пользователь, обладающий лицензионной копией Windows 2000, XP Vista может воспользоваться upgrade-версией Windows 7 (а это касается практически всех пользователей ПК на Земле), только Vista поддерживает обновление, а этот тот самый тип установки, для которого оптимизирован диск с upgrade-версией. 1. Осуществить резервное копирование важных данных и настроек с помощью Windows Easy Transfer (есть на установочном DVD Windows 7), и запомнить для себя, какие приложения у вас были установлены, поскольку впоследствии вам придется их вручную переустановить. 2. Выполнить чистую установку, используя диск upgrade-версии Windows 7. Как это сделать будет описано далее в этой статье. 3. Восстановить важные данные и настройки с помощью Windows Easy Transfer (часть Windows 7) и переустановить ваши приложения. Отсюда следует, что миллионы пользователей будут проводить чистую установку с использованием upgrade-диска. И у многих из этих людей ничего не получится. Причины для таких ошибок, опять-таки, будут отличаться для различных ПК. Но, я думаю, даже не разбираясь, в чем причина этих ошибок, мы сможем, по крайней мере, объяснить, как осуществить такую установку. Всегда ли работает описанный ниже процесс? Я еще не уверен, но думаю что да. В любом случае, вот последовательность действий, которые вам стоит попробовать осуществить, начиная с самых безопасных и заканчивая самыми «болезненными». Основываясь на моем личном опыте, могу сказать, что один из этих способов должен сработать. Замечание: Для всех этих методов есть одно простое общее правило. Не вводите ключ продукта во время процесса установки. Вместо этого выбирайте последующую активацию Windows 7 вручную после установки. В этом случае вы сможете просто ввести свой ключ позже. Метод 1: Просто чистая установка Очень многие наши читатели сообщают, что они спокойно смогли провести чистую установку Windows 7 с помощью upgrade-диска, как если бы это был диск с full-версией. И знаете что? Считаю, что вам не повредит просто попробовать этот метод, уже впоследствии, если это не сработает, перейти к методам 2 и 3. Побочных эффектов у этого метода нет. Вот все, что что вам нужно сделать. После того, как Windows 7 установится, запустите Windows Update, скачайте все доступные обновления, перезагрузите систему, если будет необходимо, и снова проверьте наличие обновлений. После этого введите в строке поиска меню Start слово «activate» («активация» в русской версии), чтобы найти утилиту Activate Windows (Активация Windows ). Если все сработало, то мои поздравления, у вас получилось! Замечание: Я протестировал этот метод с использованием стандартного upgrade-диска Windows 7, а также с диском из комплекта Windows 7 Family Pack, который идентичен стандартному диску с Upgrade-версией Windows 7 Home Premium. Если же данный метод не сработал, то переходите к методу 2. Метод 2: Взлом системного реестра С помощью меню Start откройте утилиту regedit.exe и перейдите по следующему пути: HKEY_LOCAL_MACHINE/Software/Microsoft/Windows/CurrentVersion/Setup/OOBE/ Измените значение ключа MediaBootInstall с «1» на «0» (Двойной щелчок по ключу, после чего введите 0 в появившемся диалоговом окне). Закройте редактор реестра. Снова откройте меню Start и запустите командную строку. Щелкните по ярлыку правой кнопкой мыши и выберите пункт Run as administrator («Запуск от имени администратора»). В окне командной строки введите: slmgr /rearm Далее нажмите Enter и дождитесь появления диалогового окна с сообщением «Command completed successfully». После этого закройте окно командной строки и перезагрузитесь. Когда Windows 7 перезагрузится, запустите утилиту Activate Windows, введите ключ продукта и активируйте Windows. Если все сработало, то мои поздравления, у вас получилось! Если же это не сработало, то попробуйте следующее. Если это не сработало, переходите к методу 3. Метод 3: Старая добрая «двойная установка» Если ни один из предыдущих методов не помог, вы всегда можете вернуться к старому доброму методу «двойной установки», который я ранее уже описывал для Windows Vista. Есть целая статья, посвященная этой теме, однако здесь приводится сокращенная версия с учетом того, что вы уже провели начальную установку: 1. Вставьте установочный DVD Windows 7 в оптический привод, если его там нет, и в автозагрузочном диалоговом окне выберите Run Setup («Установка»). Если же диск уже находится в приводе, то сделайте двойной щелчок по значку диска в окне Computer, чтобы запустить установку. Теперь активация должна работать. Чтобы активировать Windows 7 немедленно, введите в меню Start слово «activate». Отобразиться ярлык утилиты Activate Windows. Введите ключ продукта и попробуйте активировать Windows. Заключение Есть несколько других методов чистой установки upgrade-версии Windows 7. Я их еще не тестировал, однако я собираюсь этим заняться, после чего я обновлю данную статью подробным описанием данных методов. На данный момент могу сказать, что, по крайней мере, один из описанных выше методов должен сработать для любого пользователя. Источник: http://www.winsupersite.com
|
Ошибка установки Windows 7 на диски расширенного формата
Обсуждается происхождение ошибок установки в Windows 7 с дисками Advanced Format (сектор 4K) и способы устранения неполадок.
Фон
Индустрия жестких дисков переходит к более крупным физическим секторам, называемым расширенным форматом. Размер сектора по умолчанию составляет 512 байт с момента появления персонального компьютера. Сектора расширенного формата также называются секторами 4K, потому что каждый физический сектор теперь содержит 4096 байт. Хотя физический размер составляет 4 КБ, процессор дисковода передает данные по кабелям на компьютер в виде обычных 512-байтовых секторов.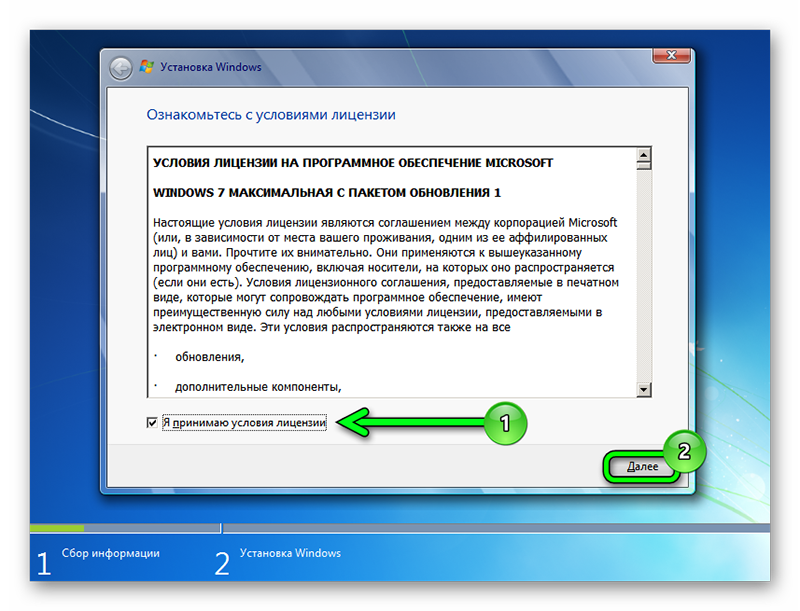 Это называется эмуляцией 512 байт или 512e. Иногда диски расширенного формата отображаются как 4K/512e, сравнивая физический и логический размеры, где восемь секторов 512e отправляются на каждый сектор 4K.
Это называется эмуляцией 512 байт или 512e. Иногда диски расширенного формата отображаются как 4K/512e, сравнивая физический и логический размеры, где восемь секторов 512e отправляются на каждый сектор 4K.
Понятно, что операционная система и важные драйверы дисковых устройств также получают обновления, отражающие оптимизацию для дисков Advanced Format. И Windows 7, и Windows Vista обнаруживают диски Advanced Format по умолчанию. Однако Windows XP не распознает новый формат. К счастью, поскольку диски отправляют свои данные на компьютер теми же способами, что и всегда, Windows XP и даже старая DOS не знают о каких-либо различиях и взаимодействуют с диском так же, как и раньше.
Диски Seagate Momentus, выпущенные с 2011 года, используют расширенный формат.
Проблема с драйвером устройства
Драйверы устройств для жестких дисков также изменяются, чтобы приспособиться к расширенному формату. Поскольку наборы микросхем контроллера для жестких дисков встроены в материнскую плату, эти драйверы устройств оптимизированы для поддержки таких функций, как опции RAID, и поставляются производителем набора микросхем или OEM.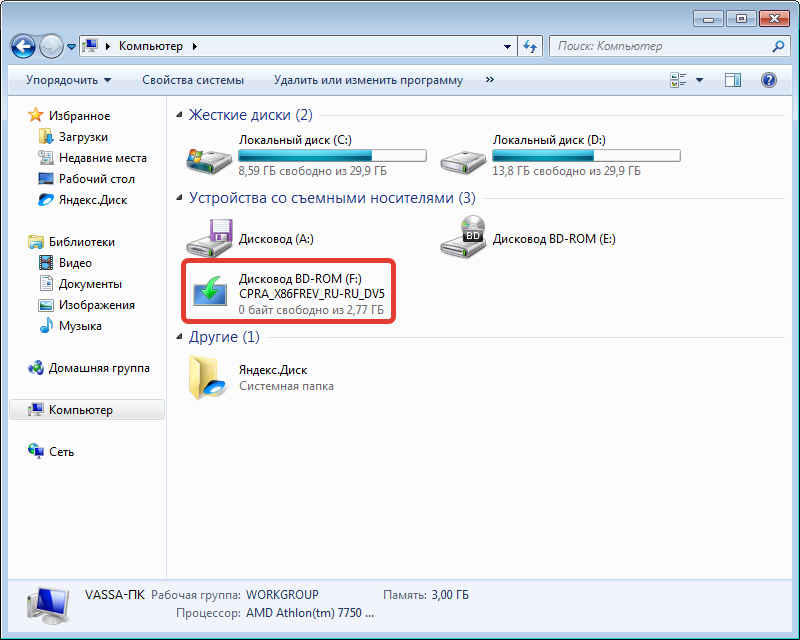 Текущие операционные системы Microsoft также используют драйвер устройства по умолчанию, который поддерживает стандартную установку.
Текущие операционные системы Microsoft также используют драйвер устройства по умолчанию, который поддерживает стандартную установку.
К сожалению, драйвер устройства Intel (Intel MSM 8.9.0.1023), прилагаемый к установочному компакт-диску Windows 7, может запутаться в расширенном формате. Чаще всего в процессе установки выбираются другие драйверы для использования с конфигурацией системы, что обеспечивает безошибочную установку Windows 7. Однако в некоторых случаях, когда аппаратному обеспечению ноутбука специально требуется драйвер Intel MSM, выбирается режим RAID или ручная установка принудительна с драйвером, может произойти ошибка и установка остановится.
Ошибка отображает сообщение «Программе установки Windows не удалось настроить Windows для работы на оборудовании этого компьютера».
Пакет обновления 1 для Windows 7 содержит новый драйвер устройства Intel, который корректно работает с дисками расширенного формата.
Дополнительные сведения см. в статье службы поддержки Microsoft: «Программе установки Windows не удалось настроить Windows на оборудовании этого компьютера» ошибка установки на компьютере под управлением Windows 7 или Windows Server 2008 R2 http://support. microsoft.com/kb/ 2466753
microsoft.com/kb/ 2466753
Обходной путь
Корпорация Intel рекомендует установить драйвер Intel Rapid Storage Technology (RST) версии 9.6 и выше. Конечные пользователи, столкнувшиеся с этой проблемой, должны использовать параметры, описанные в прикрепленной ссылке, на случай, если повторные попытки установки не увенчаются успехом.
http://www.intel.com/support/chipsets/imsm/sb/CS-031502.htm
http://www.intel.com/p/en_US/support/highlights/chpsts/imsm
Инструкции Intel объясняют, как начать установку Windows и, в зависимости от версии Windows, как ввести новый драйвер в начале (нажав клавишу F6 или выбрав «Загрузить драйвер») процедуры установки операционной системы.
Другие возможные решения этой проблемы (в зависимости от аппаратной конфигурации ноутбука):
- Переключите режим AHCI/IDE/Compatibility перед установкой Windows 7, выбрав соответствующий параметр в системном BIOS. Это приводит к загрузке драйвера Microsoft по умолчанию, который поддерживает расширенный формат.

- Переключите режим RAID в системном BIOS во время установки операционной системы. Режим RAID можно включить после установки драйвера Intel.
- Скопируйте установочный компакт-диск на загрузочный USB-накопитель с помощью инструмента Microsoft CD/USB или литературы, широко доступной в Интернете. Измените файл в источнике установки с помощью драйвера Intel iRST версии 9..6.
Дополнительная информация
Информация о смещении раздела — средство проверки выравнивания для дисков с большими физическими секторами (расширенный формат) и эмуляцией 512 байт
Инновации в области хранения данных – сектор 4K
Seagate также рекомендует просмотреть исправление Windows 7 4K для обеспечения оптимальной производительности жесткого диска. Дополнительные сведения см. в статье службы поддержки Microsoft: Обновление, улучшающее совместимость Windows 7 и Windows Server 2008 R2 с дисками расширенного формата.
Не забывайте всегда делать резервные копии наиболее важных данных, особенно перед внесением изменений, влияющих на драйверы системных устройств.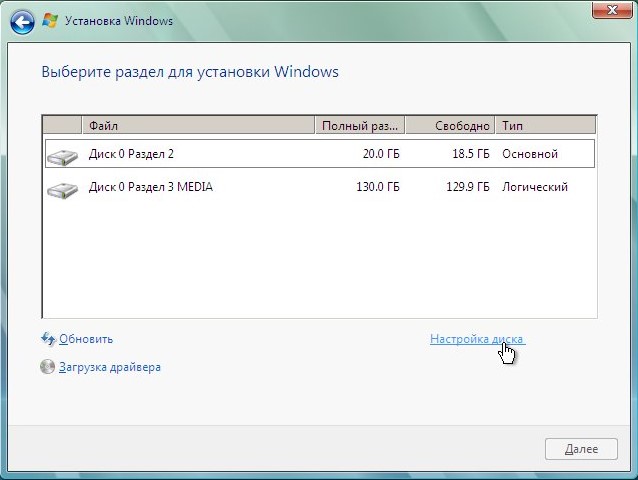 Прочитайте все предупреждения о любых задачах, которые могут привести к потере данных.
Прочитайте все предупреждения о любых задачах, которые могут привести к потере данных.
Установка Windows 7 — CompTIA A+ 220-802: 1.2
Графический процесс установки Windows 7 относительно прост и не занимает много времени на обычном компьютере. В этом видео вы узнаете, как установить Windows 7 на виртуальную машину.
<< Предыдущее видео: Установка Windows Vista Далее: Сетевые инструменты командной строки >>
Как мы всегда упоминали в наших видеороликах по установке операционной системы, прежде чем вносить какие-либо серьезные изменения в операционную систему, вы всегда должны иметь резервную копию . Даже если вы выполняете обновление или даже чистую установку, мы хотим быть уверены, что сможем вернуться к этой предыдущей конфигурации, если возникнут какие-либо проблемы. Кроме того, всегда проверяйте минимальные требования для устанавливаемой операционной системы.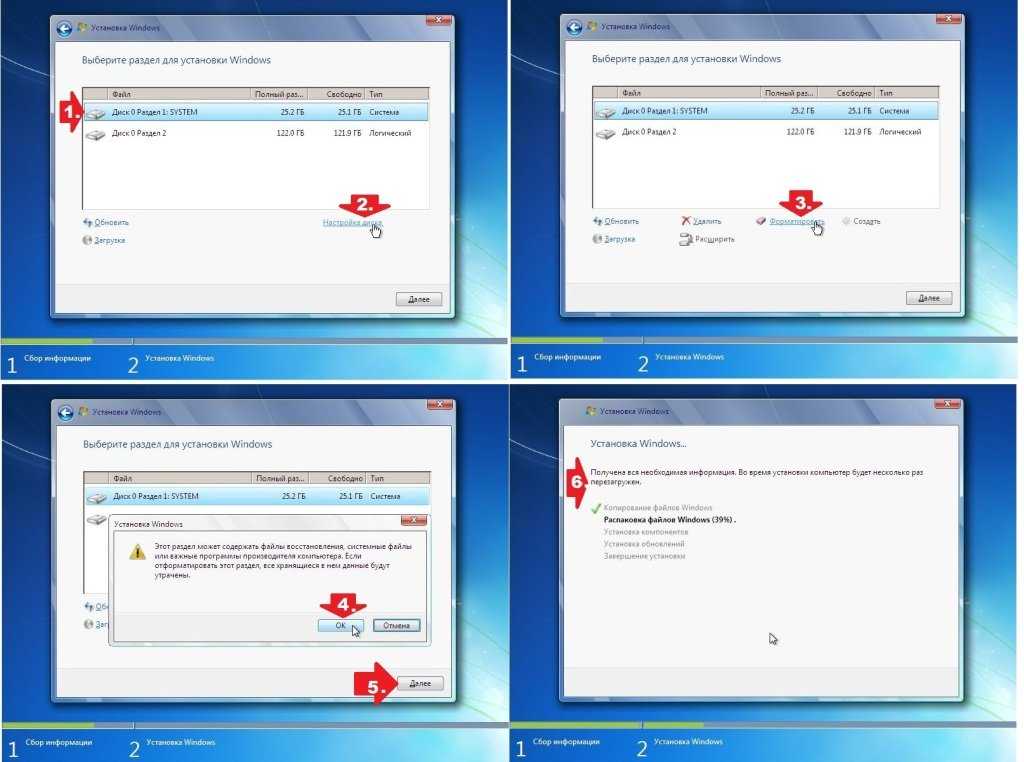 Вы хотите убедиться, что у вас достаточно памяти, достаточно свободного места на диске и любые другие требования к оборудованию, которые вам понадобятся для запуска новой операционной системы.
Вы хотите убедиться, что у вас достаточно памяти, достаточно свободного места на диске и любые другие требования к оборудованию, которые вам понадобятся для запуска новой операционной системы.
Также может быть хорошей идеей поместить установочный носитель в дисковод, запустить его и запустить процесс Upgrade Advisor, прежде чем выполнять установку. Он проверит ваше оборудование, проверит все ваши установленные приложения и даст вам представление о том, будут ли эти приложения и оборудование работать должным образом после установки новой операционной системы. Если вы собираетесь устанавливать на этот компьютер много разных операционных систем и вам нужно обмениваться файлами между ними, вы можете выбрать файловую систему FAT32 во время установки. И если это только операционная система Windows, возможно, вариант NTFS для файловых систем будет вашим лучшим выбором.
Для Windows 7 требования к оборудованию для 32-разрядной версии: процессор с тактовой частотой 1 гигагерц. Это также минимум для 64-битной версии.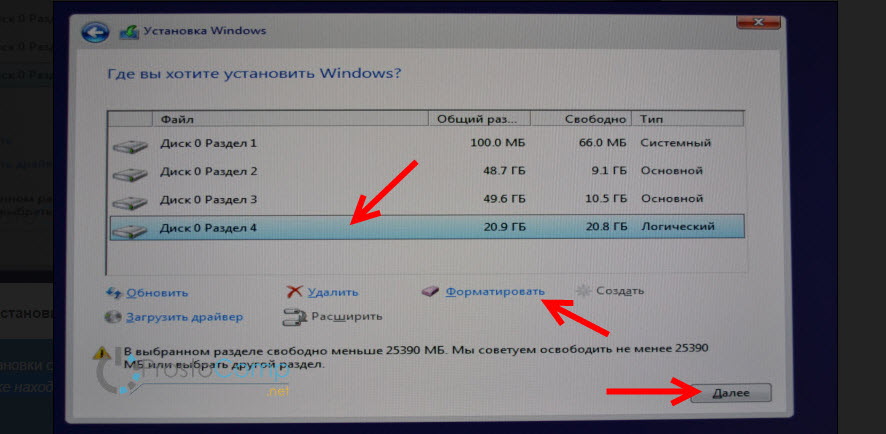 Для 32-битной версии требуется не менее 1 гигабайта оперативной памяти. 64-разрядной версии требуется в два раза больше, чтобы иметь возможность иметь минимальную установку Windows 7.
Для 32-битной версии требуется не менее 1 гигабайта оперативной памяти. 64-разрядной версии требуется в два раза больше, чтобы иметь возможность иметь минимальную установку Windows 7.
Нам нужно 16 гигабайт свободного места на диске. Нам нужно 20, чуть больше, для 64-битной версии. И обеим этим версиям требуется графическое устройство Direct X 9, работающее с этой версией дисплея WDDM 1.0 или выше.
Этот WDDM является моделью драйвера дисплея Windows. Это стандарт для аппаратного драйвера. Поэтому мы должны быть уверены, что используемое нами оборудование соответствует хотя бы этому минимуму.
Я не собираюсь устанавливать Windows 7 на физическое устройство. Я собираюсь создать виртуальную машину в VirtualBox. И для этого мы нажмем кнопку «Создать». Эта конкретная машина будет находиться во вспомогательном центре управления. И он будет работать не под Linux, а под управлением Microsoft Windows. И мы собираемся выбрать 32-битную Windows 7. Это версия, которую я собираюсь установить в этом случае.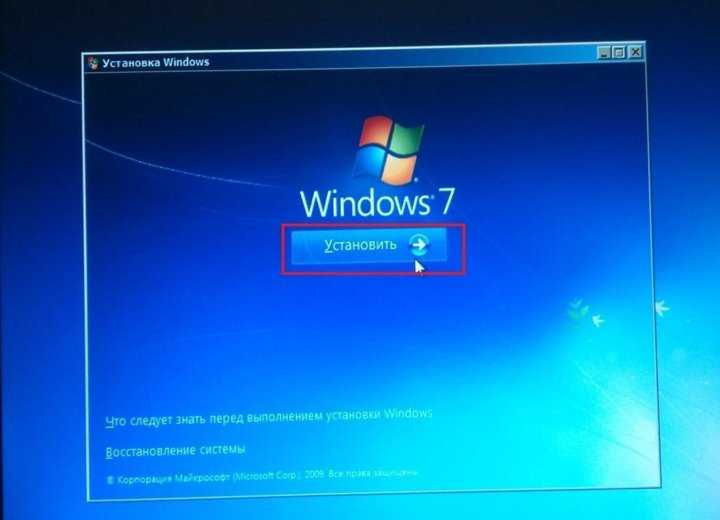
Мне нужно определенное количество памяти. Мы знаем, что для Windows требуется как минимум 1 гигабайт памяти. Поэтому я собираюсь указать это в этой 32-битной версии. Очевидно, что если бы это была 64-битная версия, нам потребовалось бы вдвое больше.
У меня еще нет настроенного диска. Но он рекомендует не менее 25 гигабайт. Помните, нам нужно как минимум 16 гигабайт только для установки Windows. Таким образом, 25 позволит Windows и немного больше на этом диске. Это довольно хорошее число. Итак, давайте создадим его прямо сейчас.
Я собираюсь использовать образ диска VirtualBox. Это значение по умолчанию. И затем мы должны решить, хотим ли мы, чтобы все это пространство распределялось динамически, чтобы оно создавалось по мере его использования, или я хотел бы использовать фиксированный размер. Это займет немного больше времени, когда вы впервые создадите его, но это даст вам наилучшую производительность. Поэтому я собираюсь выбрать фиксированный размер.
Это мой диск Aux Control Center, 25 гигов. Все выглядит хорошо. Итак, теперь мы будем Создавать. И теперь VirtualBox создаст файл размером 25 гигабайт в моем хранилище моего компьютера. Он будет использоваться для этого виртуального жесткого диска.
Все выглядит хорошо. Итак, теперь мы будем Создавать. И теперь VirtualBox создаст файл размером 25 гигабайт в моем хранилище моего компьютера. Он будет использоваться для этого виртуального жесткого диска.
Если у вас есть компьютер с физическим DVD-ROM, вы можете поместить установочный носитель Windows 7 на этот физический диск, и виртуальная машина будет использовать его. В моем случае у меня нет привода DVD-ROM. Но я могу указать установочному носителю Windows 7 в формате ISO подключиться и использовать эту виртуальную машину.
Итак, я собираюсь перейти к настройкам нашего вспомогательного центра управления, выбрать «Хранилище». Я собираюсь выбрать этот пустой DVD-ROM. И я собираюсь выбрать виртуальный DVD-привод. И у меня есть ISO-файл Windows 7 Professional на моей машине. И теперь мы фактически добавили DVD-ROM. Я могу нажать OK и запустить машину.
Если вы ранее выполняли установку Windows Vista, вы обнаружите, что Windows 7 очень похожа, особенно в подсказках, которые вы получаете. Во-первых, это используемый язык, формат времени и валюты, а также клавиатура. Все они соответствуют версии для моего компьютера, поэтому я нажму «Далее».
Во-первых, это используемый язык, формат времени и валюты, а также клавиатура. Все они соответствуют версии для моего компьютера, поэтому я нажму «Далее».
У вас есть возможность просто нажать кнопку «Установить». Если вы выполняете восстановление операционной системы, вы можете перейти к разделу «Восстановить компьютер», и вам будет предложено выполнить ряд подсказок в зависимости от того, что вы хотите выполнить. В нашем случае мы просто хотим установить операционную систему. Я нажму «Установить сейчас».
Теперь мы можем выбрать тип установки. Если бы мы уже работали под управлением Windows Vista и начали процесс обновления до Windows 7 из операционной системы Windows Vista, мы могли бы выбрать ссылку «Обновить». Но у нас совершенно пустой жесткий диск. Данных по нему нет. Поэтому мы собираемся выбрать вариант «Пользовательский», который устанавливает новую копию Windows.
Теперь мы можем выбрать, куда мы хотим установить Windows. Если мы хотим просто использовать весь диск, мы можем нажать «Далее», и Windows автоматически выделит его.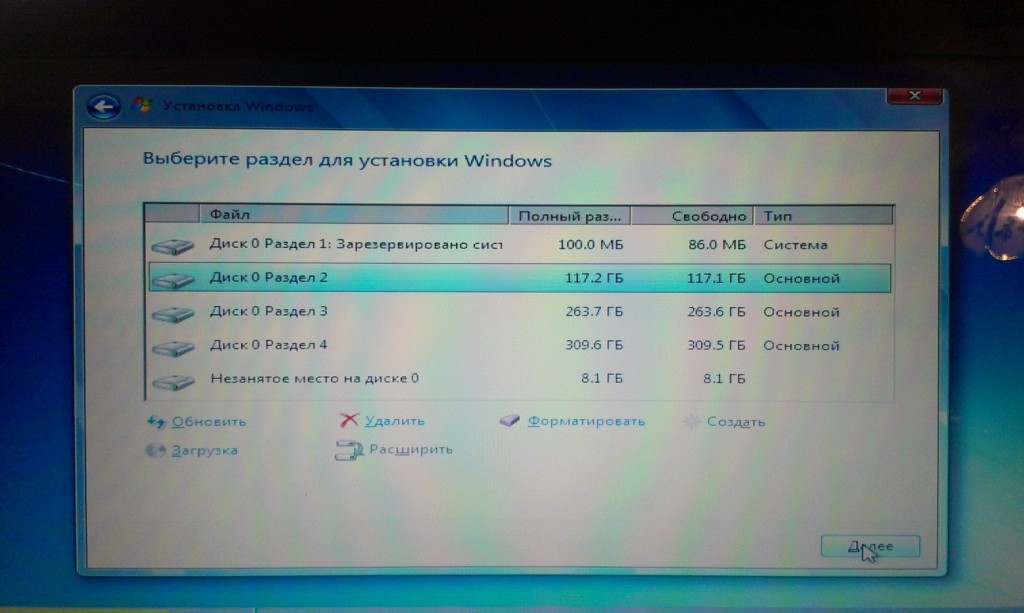 Мы также можем выбрать «Параметры диска» и изменить разделы, создать разделы разного размера, отформатировать их с разными типами файлов. И тогда Windows 7 будет использовать эти настройки для установки ОС.
Мы также можем выбрать «Параметры диска» и изменить разделы, создать разделы разного размера, отформатировать их с разными типами файлов. И тогда Windows 7 будет использовать эти настройки для установки ОС.
В этом случае мы собираемся просто использовать все это нераспределенное пространство для установки Windows 7 и разместить ее в одном большом разделе. Итак, давайте нажмем Далее. А теперь пройдемся по процессу копирования файлов с установочного носителя на сам накопитель.
После завершения процесса копирования Windows перезапустится. И во время этого процесса может быть несколько перезапусков, прежде чем нам будет предложено добавить дополнительную информацию в установку Windows 7.
После завершения копирования файла и пары загрузок нам будет предложено добавить имя пользователя и имя компьютера для этого компьютера. Имя пользователя для этого будет Rodney McKay. И это будет в нашем вспомогательном центре управления.
Нажмите «Далее», чтобы перейти к следующему запросу. Теперь нам нужен пароль для этой конфигурации. Итак, мы добавим эту смесь. И скажем, что это наш любимый цвет. Я нажму «Далее».
Теперь нам нужен пароль для этой конфигурации. Итак, мы добавим эту смесь. И скажем, что это наш любимый цвет. Я нажму «Далее».
Теперь нам предлагается ввести ключ продукта для Windows 7. Мы хотим быть уверены, что у нас есть установочные диски и носители Windows 7, чтобы мы могли сослаться на них и применить их к этому. Очевидно, что каждая установка Windows имеет свой лицензионный ключ, связанный с ней. Поэтому убедитесь, что вы никому не делитесь этим, и убедитесь, что вы не потеряете его на случай, если вам понадобится переустановить Windows позже.
И затем нас спрашивают, как мы хотели бы, чтобы Windows обновлялась. Ну, мы бы хотели, чтобы это использовало рекомендуемые настройки, может быть, чтобы Windows устанавливала только важные обновления или спрашивала позже. Позже мы решим, как мы хотим обновить Windows. Я собираюсь выбрать рекомендуемые настройки.
Теперь нам нужно выбрать время и дату, которые мы собираемся использовать. Наш часовой пояс будет Mountain Time.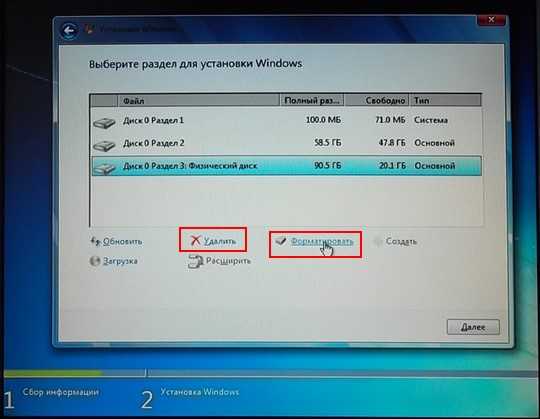 А затем вы хотите проверить правильность даты и времени на этом экране. И если они есть, вы можете нажать Далее.
А затем вы хотите проверить правильность даты и времени на этом экране. И если они есть, вы можете нажать Далее.
В этот момент Windows 7 спрашивает, где вы будете использовать эту версию Windows. Это будет в домашней сети, в рабочей сети или в чем-то общедоступном? А Windows подстроит параметры безопасности для операционной системы в зависимости от того, где вы оказались. Эта система будет на рабочем месте.
Теперь Windows завершит процесс установки и начнет подготовку рабочего стола к первому использованию. И вот, мы закончили. Мы установили Windows, и теперь у нас есть рабочий стол, который мы можем использовать для выполнения любых задач после установки.
Если вы впервые запускаете Windows 7 на этом оборудовании, мы можем захотеть протестировать и убедиться, что наш видеодрайвер работает правильно, что мы можем печатать на любых принтерах. И таким образом мы можем быть уверены, что ОС правильно установила и использовала это оборудование.
Мы также хотим убедиться, что мы обновляем операционную систему, убедиться, что мы используем последний пакет обновления, а также убедиться, что у вас установлены все последние исправления безопасности, работающие в этой ОС.


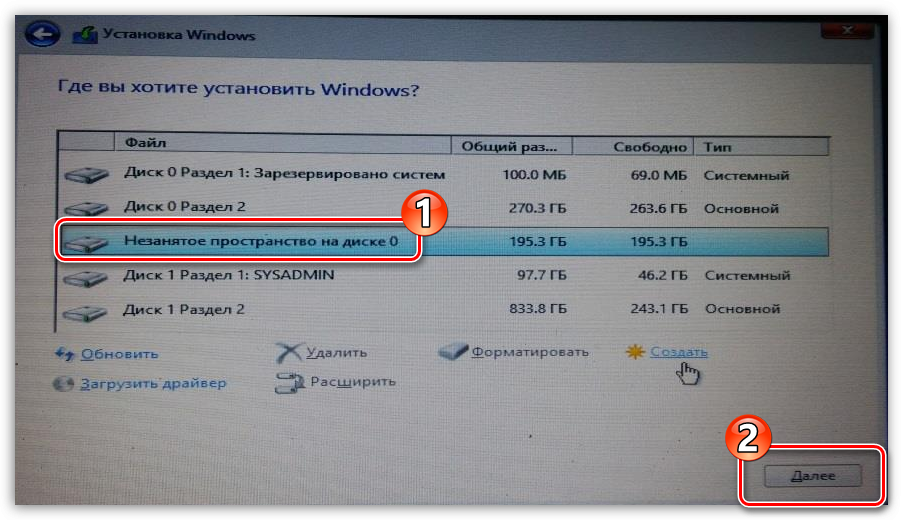
 Но не стоит расстраиваться, есть и хорошие новости. Хотя вы, как и раньше, не можете просто использовать upgrade-диск для проведения чистой установки Windows 7 на новый ПК с чистым жестким диском, процедура обхода этого ограничения стала проще, чем когда-либо. При условии, что вы знаете, как это сделать.
Но не стоит расстраиваться, есть и хорошие новости. Хотя вы, как и раньше, не можете просто использовать upgrade-диск для проведения чистой установки Windows 7 на новый ПК с чистым жестким диском, процедура обхода этого ограничения стала проще, чем когда-либо. При условии, что вы знаете, как это сделать.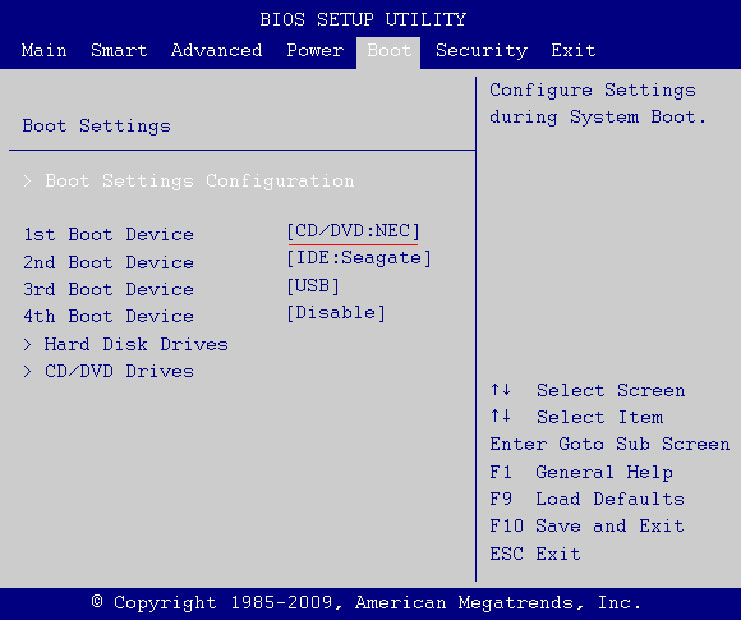 Это срабатывает лишь в некоторых случаях. Я полагаю, что однажды мы поймем, почему для кого-то это срабатывает, а для кого-то — нет, однако сейчас важно то, что мы знаем способ, с помощью которого вы сможете провести такую установку. Так что я хотел бы рассказать вам о том, каким образом можно достичь этой цели.
Это срабатывает лишь в некоторых случаях. Я полагаю, что однажды мы поймем, почему для кого-то это срабатывает, а для кого-то — нет, однако сейчас важно то, что мы знаем способ, с помощью которого вы сможете провести такую установку. Так что я хотел бы рассказать вам о том, каким образом можно достичь этой цели. Если вы выберете второй вариант, то, пожалуйста, убедитесь, что вы предварительно сделали резервную копию ваших данных.
Если вы выберете второй вариант, то, пожалуйста, убедитесь, что вы предварительно сделали резервную копию ваших данных. Если вы являетесь пользователем XP (или, что менее вероятно, пользователем Windows 2000), то для вас нет никакой возможности произвести обновление. В этом случае вам придется провести переход на новую ОС в три этапа:
Если вы являетесь пользователем XP (или, что менее вероятно, пользователем Windows 2000), то для вас нет никакой возможности произвести обновление. В этом случае вам придется провести переход на новую ОС в три этапа:
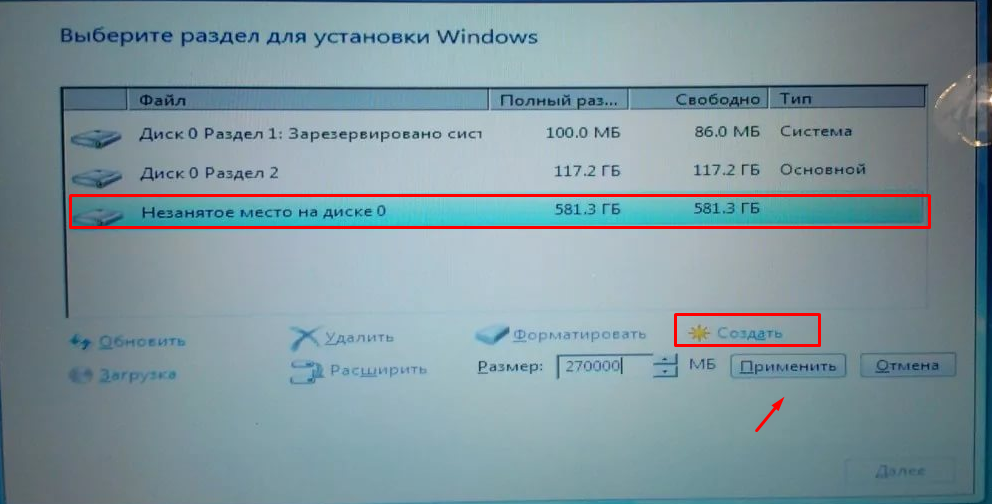 Вставьте DVD-диск с Upgrade-версией Windows 7 в оптический привод вашего ПК, перезагрузите компьютер, выберите загрузку с DVD и далее следуйте инструкциям установки Windows 7. Если вы устанавливаете новую ОС на компьютер, на котором уже стоит другая Windows, сначала убедитесь, что вы сделали резервную копию важных данных. Не пытайтесь установить Windows 7 в тот же раздел, где находится предыдущая версия Windows 7. Не вводите свой ключ продукта во время установки.
Вставьте DVD-диск с Upgrade-версией Windows 7 в оптический привод вашего ПК, перезагрузите компьютер, выберите загрузку с DVD и далее следуйте инструкциям установки Windows 7. Если вы устанавливаете новую ОС на компьютер, на котором уже стоит другая Windows, сначала убедитесь, что вы сделали резервную копию важных данных. Не пытайтесь установить Windows 7 в тот же раздел, где находится предыдущая версия Windows 7. Не вводите свой ключ продукта во время установки.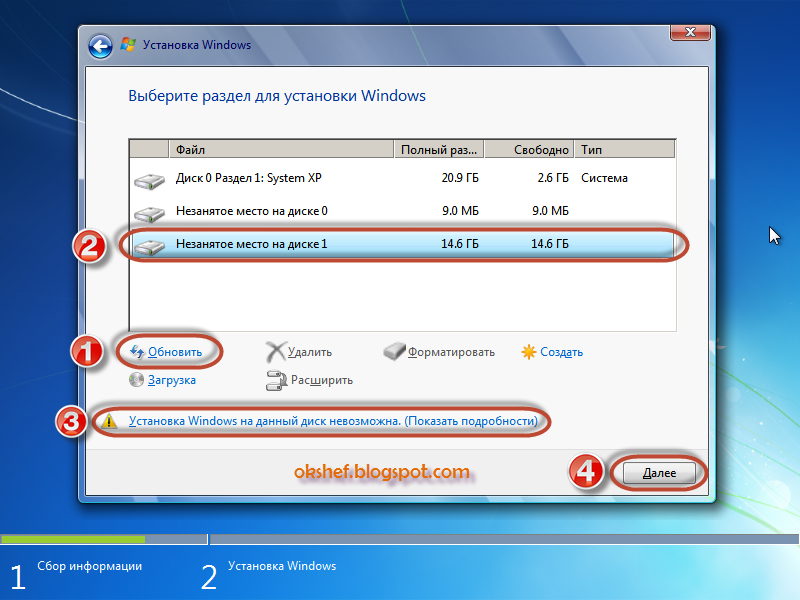
 Во-превых, убедитесь, что в Windows Update не никаких неустановленных обновлений. У меня бывали случаи, когда наличие неустановленных обновлений приводило к неудаче с данным методом. Установите их и перезагрузите компьютер. Снова запустите командную строку (с правами администратора), введите описанные выше команды, перезагрузитесь и попытайтесь снова пройти активацию.
Во-превых, убедитесь, что в Windows Update не никаких неустановленных обновлений. У меня бывали случаи, когда наличие неустановленных обновлений приводило к неудаче с данным методом. Установите их и перезагрузите компьютер. Снова запустите командную строку (с правами администратора), введите описанные выше команды, перезагрузитесь и попытайтесь снова пройти активацию.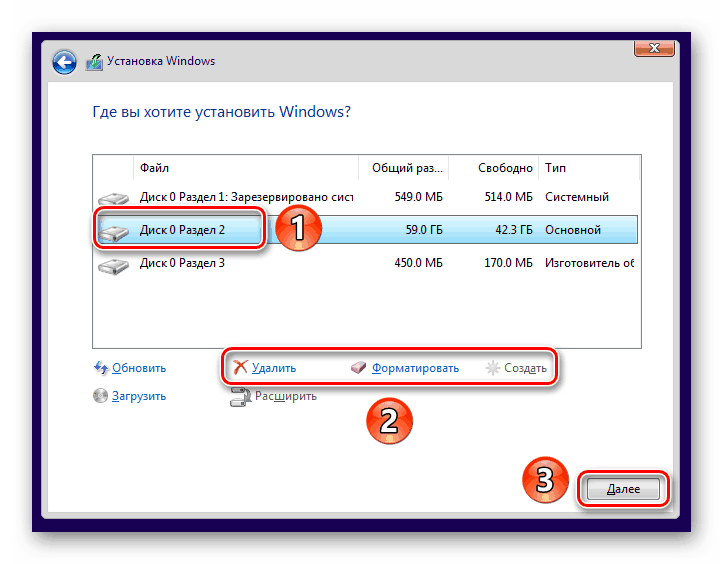

 Аналогичный накопительный пакет обновлений выпущен и для Windows Server 2008 R2
Аналогичный накопительный пакет обновлений выпущен и для Windows Server 2008 R2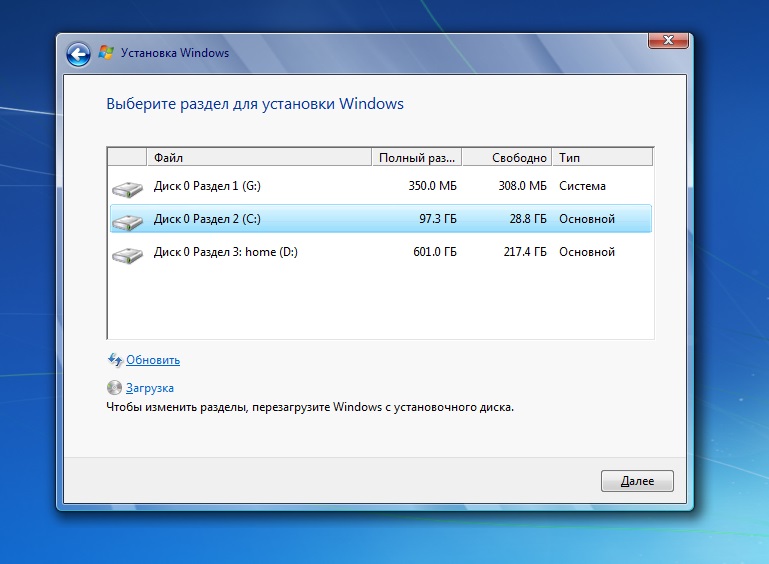 ..
..
