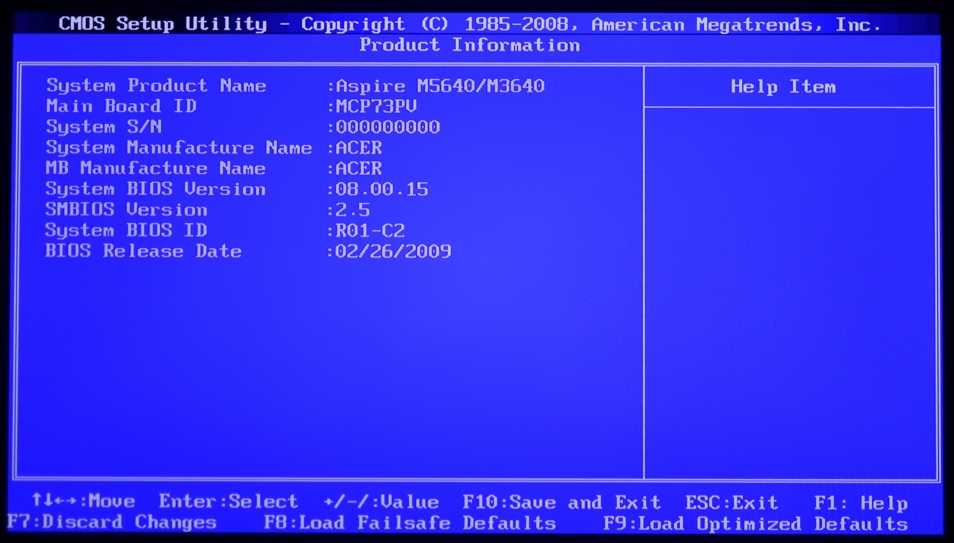Настройка ssd windows: 7 простых настроек, которые сохранят ресурс вашего SSD и продлят срок его службы
Содержание
Настройка и установка SSD — в компьютер на ноутбуке
Чаще всего, ремонт компьютера состоит из замены сломавшегося жесткого диска. В наше время технологии не стоят на месте, и на замену обыденным hdd уже издавна пришли ssd диски. В данной статье мы побеседуем о том, как установить и настроить ssd диски. Если вы вообще не пользовались ssd дисками до этого, то вы многое потеряли. Хоть это недешевое удовольствие, но оно того стоит.
Такой накопитель гарантирует резкое повышение производительности ОС после того, как вы его установите, по сравнению с традиционными жесткими дисками. Так как ssd накопители сравнительно дороги, то рекомендуем брать их лишь под операционную систему.
Почему ssd накопитель?
На ssd диск разрешено установить любую из операционных систем, но лучше всего подойдет windows 7, так как это первая операционка от microsoft с помощью команды trim, с поддержкой которой, ОС сообщает накопителю о блоках ssd, если же они не используются, при этом у них есть шансы быть очищенными.
Принимая во внимание стоимость данных устройств, спланируйте свою покупку, учитывая достаточное количество места для операционной системы. Windows 7 достаточно размера 60 ГБ. Конечно, ни о каком хранении файлов речь не идет. Для таких целей лучше приобрести отдельно обычные hdd диски. Кроме того, если вам нужно установить программы, занимающие солидный размер дискового места (игры, кинофильмы, музыка, спец программы), то для этого лучше установите другой диск.
К сожалению на ноутбуках ситуация наиболее сложная, традиционно там лишь одно пространство для подключения диска. Конечно, вы сможете установить ssd-накопитель на 80 Гб или 90 Гб, его будет вполне достаточно для большинства юзеров. Параллельно применяется для сохранения файлов обыкновенный внешний жесткий диск. Однако, может быть не всем устроит такое решение. И это относится в главном к тем, кто немало перемещается с ноутбуком, и постоянно носит с собой доп. внешний hdd , а это неудобно. В этом случае, вам пригодится ssd-накопитель большей емкости, что посильнее ударит по финансам.
Установка ssd диска
По размеру ssd диски можно поделить на две различные группы: 3, 5″ и 2, 5″. Для установки 2, 5″ диска в целый блок компьютера, возможно будет необходимо купить особый адаптер( салазки), или элементарно положить его внутри, где захотите. Накопитель не греется и не вибрирует. Вы также обязаны иметь кабель sata или ide , чтобы подключить устройство к материнской плате. Ssd диски используют обычный разъем блока питания. Перечисленные комплектующие могут идти в наборе с ssd, — все зависит от накопителя, который вы покупаете.
После того как все это приобрется, установить в компьютер диск не составит большого труда. Ssd чрезвычайно просты и, в отличие от собственных » доисторических » братьев, как уже произнесено выше, они не нагреваются и у них отсутствует вибрация. С ноутбуком дела обстоят посложнее, чтоб подключить туда доп. диск нужен наружный корпус, который подключается при помощи usb.
Установка или перенос информации с windows 7 на ssd диск
Новая установка windows ничем не отличается от обычной установки на стандартный жесткий диск, для этого имеется два метода передачи уже имеющейся операционной системы с устаревшего hdd на новый ssd накопитель.
Первый метод заключается в применении особой программки paragon migrate os to ssd, которая перенесет систему за вас. Но имеется один аспект, — она платная, из-за чего обратимся к тайным познаниям и попытаемся установить windows 7 без помощи других.
Сперва, нужно отформатировать диск под ntfs. Для этого вводим в командной строке( cmd) последующие команды:
- diskpart — пуск командного интерпретатора windows
- list disk — вывод перечня дисков и информации о данных накопителях
- select disk x — выбирете ваш накопитель, где x это буква ssd в перечне
- create partition primary align=1024 — установитесмещение
- active — сделайте раздел функциональным
- exit
Активный загрузочный раздел windows 7 может иметь до 100 mb. Далее, необходимо уменьшить начальный размер раздела до 100 mb. Это разрешено сделать через » Управление дисками «( правая клавиша мыши на » Компьютер » -> » Управление дисками «), но это будет сделать сложно, в связи с этим лучше применять любую программу, которая может выделять пространство под загрузочный раздел и логические диски.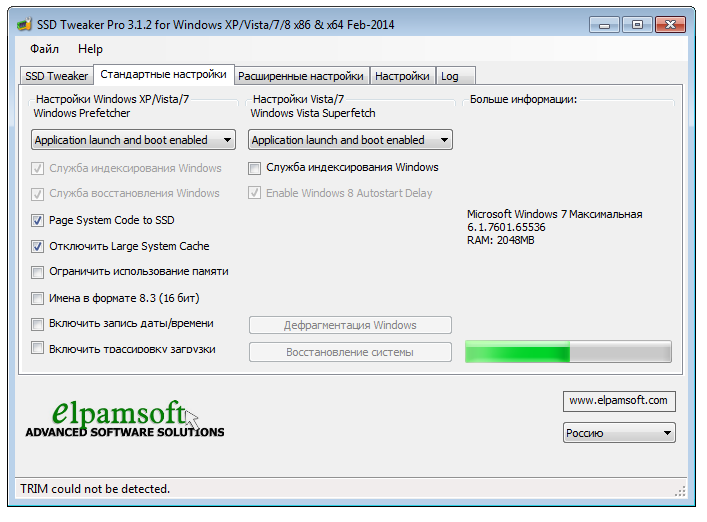
Остальное пространство на накопителе, мы рекомендуем отвести под саму систему. Не следует делать этот раздел активным, потому что мы грузимся с загрузочного раздела размером 100 mb. Область данного раздела идет после загрузчика.
Как только создадим загрузочный раздел, делаем обычный логичный раздел для диска С через » Управление дисками «. Потом, создайте образ старого жесткого диска. Допускается применять внутренние способности windows 7, или использовать программу для создания вида (благо таковых бесплатных программ много). После того, как вы создали образ, скопируйте его на ssd носитель и восстановите систему, раздел за разделом. Величина системного диска не должна превосходить размер жесткого накопителя.
Не принципиально, решите ли вы перенести систему или установите новую, — главное, чтобы заморочек с загрузкой windows не возникло, нужно сделать некоторые действия перед установкой:
1. Переводим материнскую плату в ahci режим через bios еще до того, как вы будете загружаться с нового накопителя.
2. Там же поставим режим засыпания для компьютера s1 или s3.
3. Проверяем подключение acpi 2. 0.
После того, как перенесли систему на новый ССД перезагрузитесь и поменяйте приоритет загрузки в БИОС. Windows обязана загрузится уже с ssd. Оказывается, перенос windows 7 на новый диск не является такой простой операцией для начинающего юзера. Поэтому мы рекомендуем тем, кто не уверен в собственных силах, поставить windows по новой и не парить себе мозг даром. Правда, тут также все » весело «, читайте дальше!
Настройка windows для повышения производительности
Сразу как только windows запустилась, сделайте последующее:
1. Отключаем спящий режим, если конечно он вам не нужен( файл, который отвечает за это занимает драгоценное пространство на диске). Производится через команду powercfg –h off.
2. Рекомендуем, отключить файл подкачки:
» Панель управления » -> » Система » -> » Дополнительные параметры системы » -> » Быстродействие » -> » Дополнительно » -> » Виртуальная память » -> отметить » Без файла подкачки «.
Файл подкачки разрешено и не выключать, но это отразится на быстродействии.
3. Выключаем системы защиты:
» Панель управления » -> » Система » -> » Защита системы » -> » Настроить » -> » Отключить защиту системы «.
Это необходимо сделать для всех логических дисков. Эта операция сэкономит пространство на ssd.
4. Отключаем индексирование дисков.
5. Отключаем засыпание дисков.
6. Отключаем службу дефрагментации. Ее использование не только не нужно, но и она при этом вредит накопителю, уменьшая срок службы ssd.
Проведя вышеупомянутые манипуляции, продуктивность системы на ssd диске обязана вырасти. После этого нужно установить драйверы для накопителя и перезагружаем компьютер. Всё, Windows установлена!
Оптимизация работы SSD в Windows 8
С каждым годом SSD устройства хранения становятся все более доступными, а емкость их увеличивается. Уже никого не удивишь тем фактом, что на домашнем ПК в качестве жесткого диска используется SSD диск, а операционная система установлена прямо на него.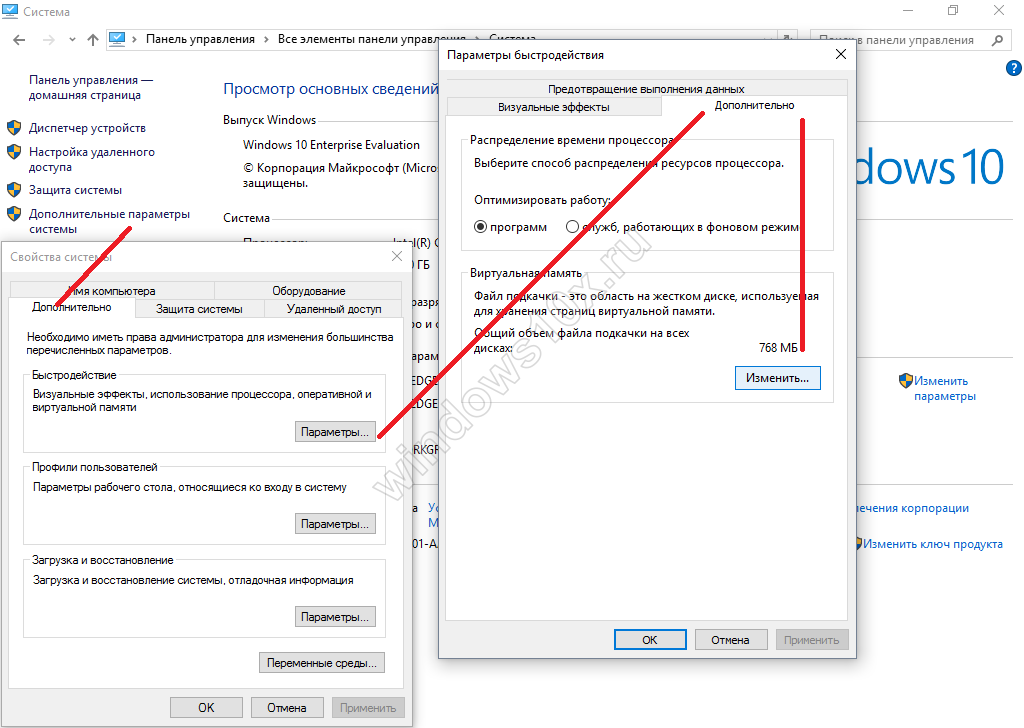 Чтобы использовать SSD накопитель в подобной конфигурации, в ОС не обязательно делать каких-либо специальных настроек. Все будет работать и так. Однако, если вы хотите получить от своего SSD диска максимум возможностей, используя его наиболее эффективно, нужно грамотно настроить Windows.
Чтобы использовать SSD накопитель в подобной конфигурации, в ОС не обязательно делать каких-либо специальных настроек. Все будет работать и так. Однако, если вы хотите получить от своего SSD диска максимум возможностей, используя его наиболее эффективно, нужно грамотно настроить Windows.
Общеизвестный факт, что количество циклов записи на каждую ячейку памяти на SSD диске ограничено (следует, отметить, что на современных SSD дисках оно достаточно большое). Поэтому каждая операция записи на подобный диск потенциально уменьшает время его службы. В этой статье мы попробуем разобраться в особенностях настройки и оптимизации Windows 8, установленной на SSD диске. Основная цель оптимизации работы SSD в Windows 8 – максимальное уменьшение количества операций записи на диск, выполняемых служебными программами Windows 8.
Далее мы разберем наиболее популярные способы оптимизации SSD под Windows 8, а также их влияние на производительность системы.
Режим AHCI SATA
Удостоверьтесь, что в BIOS-е вашего компьютера/ноутбука для контроллера SATA включен режим работы ACHI (режим AHCI нужен для «родной» поддержки TRIM на SSD). Учтите, что на уже установленной Windows переключать данный режим работы нельзя, т.к. это приведет к тому, что Windows просто не загрузится (нет драйвера AHCI )!! Для переключения режима на установленной системе познакомьтесь со статьей: Включаем AHCI в Windows 7, AHCI в Windows 8.
Учтите, что на уже установленной Windows переключать данный режим работы нельзя, т.к. это приведет к тому, что Windows просто не загрузится (нет драйвера AHCI )!! Для переключения режима на установленной системе познакомьтесь со статьей: Включаем AHCI в Windows 7, AHCI в Windows 8.
Также проверьте, что в диспетчере устройств (Control Panel-> Device Manager ) в разделе IDE ATA/ATAPI controllers имеется контроллер с названием AHCI. Если такой контроллер имеется, значит ваша система работает в режиме AHCI.
Поддержка TRIM
Далее следует убедиться, что в Windows 8 активирована поддержка TRIM. TRIM — это специальная команда протокола SATA, позволяющая ОС сообщить, какие блоки данных на SSD накопителе уже не нужны из-за удаления файла или форматирования, и могут быть использованы накопителем для подготовки к записи. Это позволяет SSD выполнить «сборку мусора», в противном случае операции записи на SSD существенно бы замедлились. Если быть более кратким, при использовании TRIM увеличивается эффективность использования SSD диска, возрастает скорость операций записи и обеспечивается более равномерный износ ячеек памяти SSD.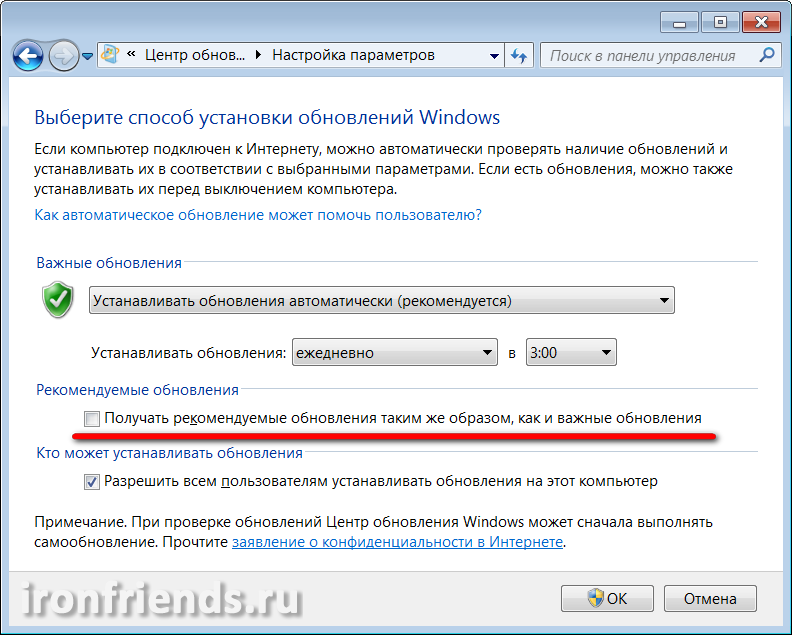
Проверить поддержку TRIM в Windows 8 можно из командной строки, для этого откройте командную строку с правами администратора и выполняете команду:
fsutil behavior query DisableDeleteNotify- DisableDeleteNotify = 0 — поддержка команды TRIM включена
- DisableDeleteNotify = 1 — функция TRIM выключена.
Включать TRIM можно командой
fsutil behavior set DisableDeleteNotify 0Отключение индексирования диска
Первый этап в оптимизации SSD диска – отключение функции индексирования таких накопителей. Смысл технологии индексирования – ускорение доступа и поиска по файлам. Данная технология была разработана для механических жёстких дисков. В случае с SSD накопителем с малым временем отклика смысла в той технологии практически нет. Кроме того при отключении индексирования уменьшается количество ненужных операций записи на SSD.
Отключить индексирование можно, перейдя в свойства SSD диска и сняв опцию «Allow files to have contents indexed in addition to file properties» и нажать ОК. При наличии ошибок применения атрибуты отвечайте «Ignore All».
При наличии ошибок применения атрибуты отвечайте «Ignore All».
Служба поиска Windows
Далее следует отключить службу Windows Search (поиск Windows). Данная служба создает отдельный индекс файлов, папок и других объектов на жестком диске. За счет индексирования поиск нужных данных функцией Windows Search существенно ускоряется. Индекс хранится в каталоге c:\ProgramData\Microsoft\Search и размер ее обычно составляет 10% от содержимого проиндексированных файлов. Из-за малого времени доступа к SSD эта функция особо не нужна и ее можно отключить.
- Откройте консоль управления службами services.msc
- В правой панели найдите службу Windows Search, перейдите в ее свойства
- В поле Startup type (Тип запуска) выберите Disabled (Отключена)
- Нажмите кнопку Stop (Остановить) и сохраните изменения
Отключаем восстановление системы
Следующий этап – отключение функции «System Restore» (Защита системы).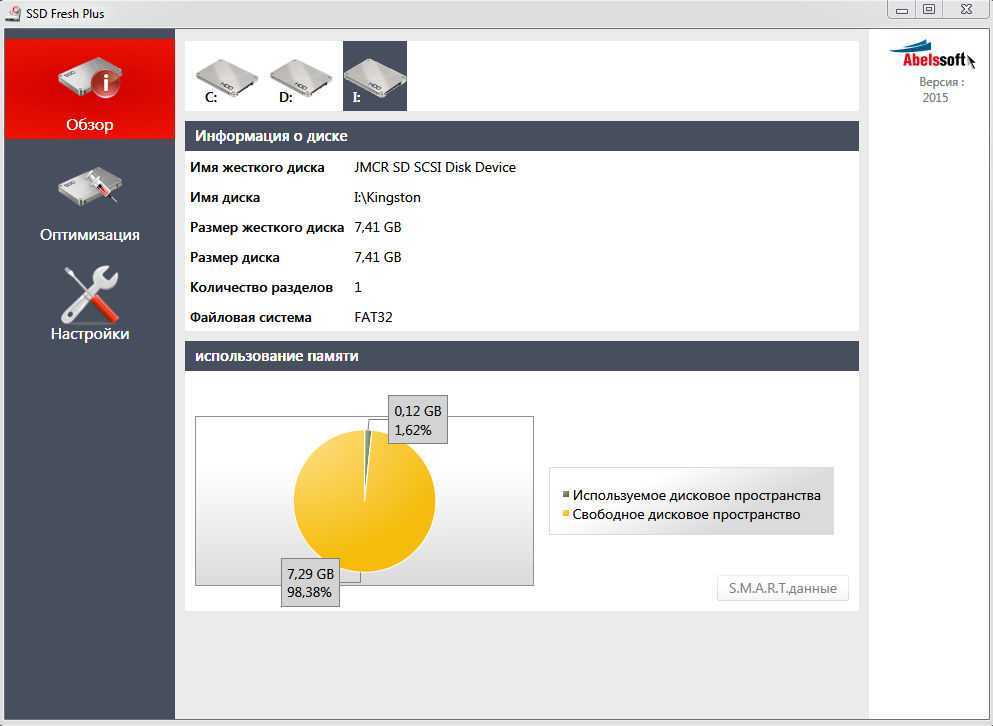 Нужно это для того, чтобы уменьшить количество операций записи на SSD и освободить драгоценное (в прямом смысле) место на SSD диске. Функция System Restore периодически создает контрольные точки восстановления (копии системных файлов), к которым можно будет откатиться в случае проблем с ОС.
Нужно это для того, чтобы уменьшить количество операций записи на SSD и освободить драгоценное (в прямом смысле) место на SSD диске. Функция System Restore периодически создает контрольные точки восстановления (копии системных файлов), к которым можно будет откатиться в случае проблем с ОС.
Отключить восстановление системы можно, перейдя в свойства компьютера, выбрав пункт меню System Protection, затем выбираем наш SSD диск и щелкаем Configure. В следующем окне отключаем защиту системы, выбрав опцию «Disable System Protection». Сохраните изменения.
Отключаем или уменьшаем размер файла подкачки
SSD накопители лучше всего применять при наличии большого количества оперативной памяти (4 или более гб). Отключив файл подкачки для SSD диска, мы освободим зарезервированное для него место и снизим износ SSD. Однако, следует понимать, что файл подкачки – позволяет компьютеру более эффективно работать при нехватке физической памяти (оперативной памяти), если в компьютере недостаточно оперативной памяти, и файл подкачки не включен — система будет тормозить, если потребуется объём памяти, превышающий физический.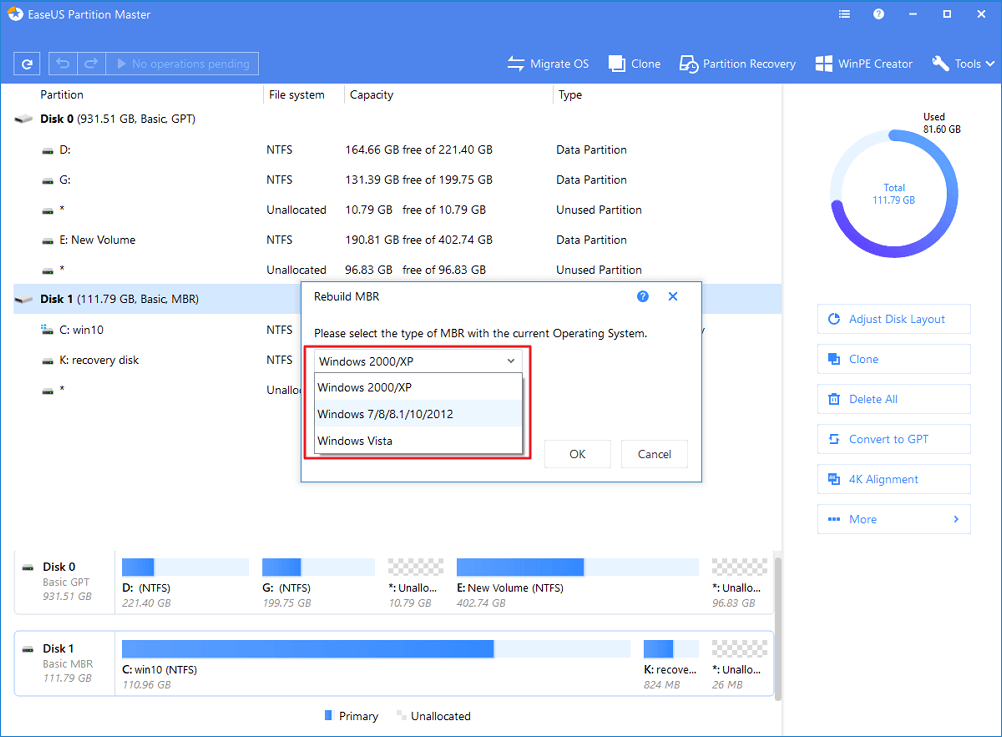
Отключить файл подкачки можно, перейдя в окно свойств «Моего компьютера», вкладка Advanced, раздел Performance –вкладка Settings, вкладка Advanced, раздел Virtual Memory кнопка Change. Снимите галку с опции Automatically Manage Page File Size For All Drives (Автоматически выбирать размер файла подкачки), затем выберите опцию No paging file.
В том случае, если в компьютере имеется еще и обычный жесткий диск, файл подкачки можно перенести на него.
Отключение режима гибернации в Win 8
Гибернация нужна для ускорения восстановления работы системы после бездействия. Система при отключении сохранет все содержимое ОЗУ на жесткий диск, а при включении считывает его. При использовании SSD функция гибернации не даёт особых преимуществ из-за быстрого времени загрузки с такого накопителя. Отключив режим гибернации, вы сохраните на SSD диске несколько гигабайт памяти (в зависимости от размера ОЗУ).
Отключить гибернацию можно командой:
powercfg -h offДефрагментация SSD в Windows 8
В Windows 8 при использовании SSD диска, в отличии от Windows 7, отключать дефрагментацию для SSD диск не нужно! В Windows 8 программа Storage Optimizer (утилита обслуживания дисков, выполняющая в том числе и дефрагментацию) сама определяет тип накопителя. В случае определения SSD традиционная дефрагментация (перемещение блоков файлов для оптимизации места и увеличения производительности) не выполняется. С подробностями можно познакомиться в статье «Дефрагментация в Windows 8»
Prefetch и Superfetch
Prefetch и Superfetch – это компоненты Windows 8, предназначенные для ускорения загрузки данных и приложений. Данные компоненты кэшируют часто используемый программы и данные в кэш, тем самым запуск таких программ осуществляется намного быстрее. Т.к. SSD накопитель работает на порядок быстрее, чем традиционный жесткий диск, необходимость в функциях Prefetch и Superfetch отпадает. Тем самым мы экономим место в памяти и избавляемся от лишних операции записи на SSD.
Т.к. SSD накопитель работает на порядок быстрее, чем традиционный жесткий диск, необходимость в функциях Prefetch и Superfetch отпадает. Тем самым мы экономим место в памяти и избавляемся от лишних операции записи на SSD.
Windows 8 при работе на SSD диске автоматически отключает данные службы. Рекомендуем, все же удостоверится, что это действительно так, с помощью редактора реестра.
- Откройте редактор реестра – regedit.exe
- Перейдите в раздел HKEY_LOCAL_MACHINE\SYSTEM\CurrentControlSet\Control\Session Manager\Memory Management\PrefetchParameters
- Проверьте значения ключей: EnableSuperfetch=0 (по-умолчанию 3), EnablePrefetcher=0 (по-умолчанию 3)
- Если значения отличные от 0, измените их на 0 и перезагрузите компьютер.
Итак, мы познакомились с особенностями оптимизации Windows 8 на SSD диске. Применять те или иные методики, в первую очередь решать Вам, однако в долгосрочной перспективе с помощью таких нехитрых манипуляций, ликвидируя лишние операции записи, можно продлить срок жизни вашего SSD диска и достичь максимальной производительности SSD накопителя в Win 8.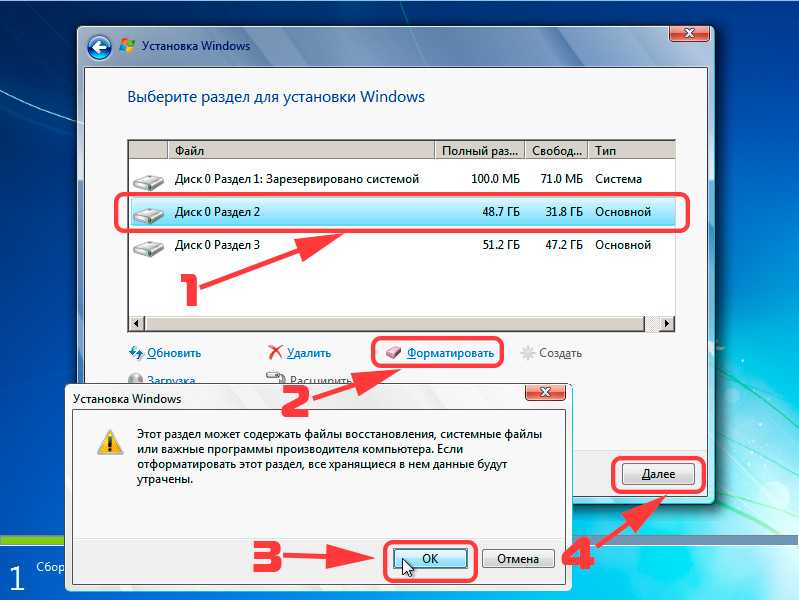
Следует отметить, что для владельцев Intel SSD рекомендуется установить дополнительную утилиту Intel SSD Toolbox, предназначенную для оптимизации работы SSD накопителей Intel.
Как легко установить Windows 10 на SSD без извлечения жесткого диска?
Пример использования: можно ли установить Windows 10 на SSD без извлечения жесткого диска?
Здравствуйте, я хочу установить SSD KINGSTON SV300S37A, но не хочу удалять свой старый жесткий диск. Я хочу клонировать его, но хочу сохранить некоторые файлы на жестком диске. Возможно ли это? Я также хочу выбрать при установке программы, на какой диск она будет установлена. Также мне нужна программа для установки моего SSD или Kingston предлагает программное обеспечение, которое я могу сделать это из BIOS?
Ответ: Да, вы можете клонировать жесткий диск в твердотельный накопитель Kingston, оставив его в качестве хранилища, если в вашем компьютере есть дополнительный отсек для диска. Для выполнения задачи вам понадобится лучшая бесплатная программа для клонирования дисков. Продолжайте читать ниже и получить его.
Продолжайте читать ниже и получить его.
Зачем клонировать Windows 10 на SSD вместо переустановки?
Чистая установка — отличный вариант для пользователей, которые хотят заменить жесткий диск с серьезными проблемами, такими как сбой диска. Но он удалит все на старом диске, включая операционную систему, системные настройки, установленные программы, личные данные и т. д.
Если ваш диск исправен и вы не хотите терять данные, вы можете клонировать Windows 10 на SSD вместо чистой установки с нуля. И этот способ намного проще, вы можете выполнить эту задачу в несколько кликов.
Лучшее бесплатное программное обеспечение для клонирования жесткого диска для Windows 10
Какое лучшее бесплатное программное обеспечение для клонирования жесткого диска для Windows 10? Ответ будет раскрыт в ближайшее время. Перед этим давайте посмотрим, какими функциями он должен обладать в следующем:
- Поддержка клонирования диска, включая все данные на нем, и обеспечение безопасной загрузки.

- Поддерживает не только клонирование жесткого диска на больший диск, но и клонирование большего жесткого диска на меньший SSD.
- повышает производительность любого SSD-диска с помощью технологии 4k.
- Поддержка клонирования всех видов жестких и твердотельных дисков, включая Samsung, WD, Seagate, NVMe, PCIe, SATA и т. д.
- Поддержка Windows 10/8/7/XP/Vista.
Поддержка
В соответствии с функциями, упомянутыми выше, вы можете найти лучшее бесплатное программное обеспечение для клонирования дисков для клонирования жесткого диска на SSD в Windows 10. AOMEI Backupper Standard — отличный вариант.
Пошаговое руководство по клонированию Windows 10 на новый твердотельный накопитель без извлечения жесткого диска
Чтобы клонировать Windows 10 на новый твердотельный накопитель без извлечения жесткого диска, сначала необходимо подключить новый твердотельный накопитель к компьютеру, а затем выполнить шаг, описанный ниже.
Шаг 1.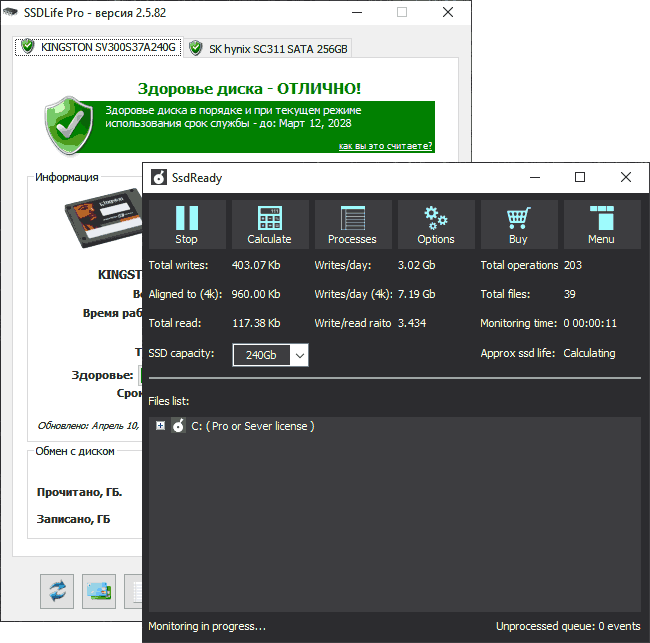 Загрузите и установите AOMEI Backupper Standard на свой компьютер. Затем откройте его, выберите «Клонировать» и «Клонировать диск».
Загрузите и установите AOMEI Backupper Standard на свой компьютер. Затем откройте его, выберите «Клонировать» и «Клонировать диск».
Шаг 2. В окне «Исходный диск» выберите исходный диск и нажмите «Далее».
Шаг 3. В окне «Конечный диск» выберите новый SSD и нажмите «Далее».
Шаг 4. Вам сообщат, что целевой диск будет перезаписан или удален после клонирования. Нажмите OK, чтобы подтвердить, что вы хотите клонировать жесткий диск.
Примечание. Если это не новый твердотельный накопитель, вам необходимо сначала проверить наличие важных данных и создать их резервную копию. В противном случае вы полностью потеряете свои данные.
Шаг 5. Установите флажок SSD Alignment, чтобы увеличить скорость чтения и записи SSD-диска. Затем нажмите «Начать клонирование», чтобы клонировать Windows 10.
Примечание. Функция клонирования по секторам клонирует все сектора жесткого диска и переносит их на другой. Требуется, чтобы целевой диск был равен или больше исходного диска.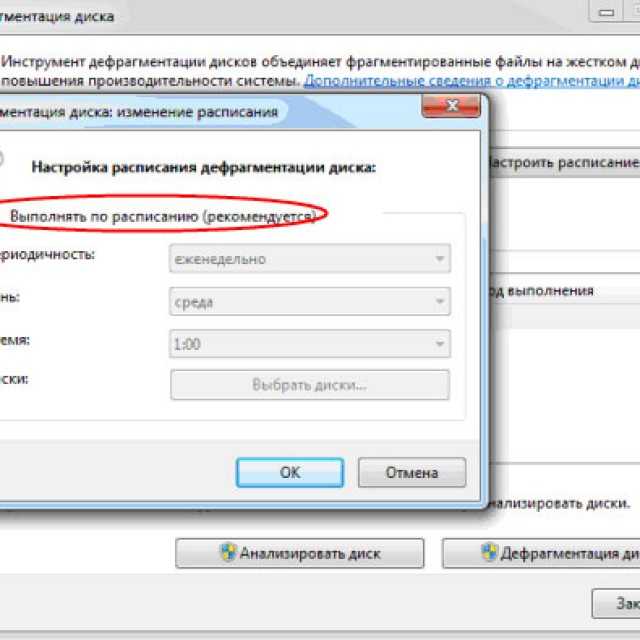
После клонирования вам все равно нужно проверить, является ли клонированный SSD загрузочным, а затем стереть системный раздел, чтобы получить больше места на диске для хранения.
Путь вперед
Лучший способ установить Windows 10 на новый твердотельный накопитель без извлечения жесткого диска — это клонировать диск с помощью бесплатного программного обеспечения для клонирования жестких дисков AOMEI Backupper Standard, поскольку оно сохранит все ваши данные в безопасности и точно так же, как на старом диске.
За исключением функции клонирования, вы по-прежнему можете использовать ее для защиты своих данных с помощью полного решения для резервного копирования и восстановления, такого как резервное копирование системы, резервное копирование диска, резервное копирование разделов, резервное копирование файлов, резервное копирование по расписанию и т. д. И предлагается следовать 3 Стратегия резервного копирования -2-1, самый безопасный способ, создайте 3 резервные копии, храните две копии в другом месте и одну вне офиса (например, онлайн-резервное копирование).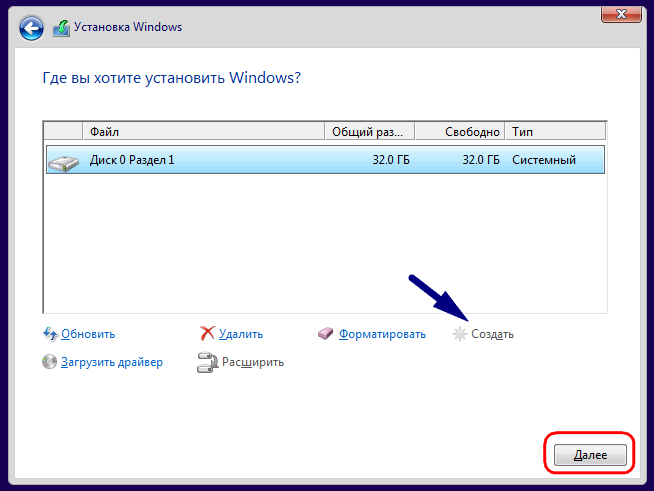
[Решено] Установите Windows 10 на дополнительный SSD или жесткий диск
Обычно на старых ПК или ноутбуках имеется только один жесткий диск. Это был стандарт в прошлом, когда Интернет еще не был популярен. Однако за последние годы все резко изменилось, и одного жесткого диска для повседневной работы недостаточно. Вот почему нам нужен дополнительный SSD или жесткий диск для повышения производительности. Кроме того, всегда полезно иметь резервные копии, особенно если речь идет о важных данных.
Знаете ли вы, как установить Windows 10 на второй SSD или жесткий диск? Типичным способом является клонирование всего диска или создание образа системы, но это может вызвать такие проблемы, как дублирование данных и т. д. Это также требует больше времени и требует помощи утилиты клонирования диска. Кроме того, это также может вызвать конфликт ОС, если оба диска подключены к ПК. Более простой способ — подключить новый диск к компьютеру, создать загрузочный USB-накопитель с ISO-файлом Windows 10, загрузить второй диск с этого установочного диска, а затем установить Windows 10 таким образом.
- Часть 1. Зачем устанавливать Windows 10 на дополнительный SSD или жесткий диск?
- Часть 2. Создание загрузочного USB-диска или DVD-диска с Windows 10
- Часть 3: раздел диска
- Часть 4. Загрузка с установочного носителя и начало установки
- Часть 5. Активация Windows 10
Часть 1. Зачем устанавливать Windows 10 на дополнительный SSD или жесткий диск?
Установка Windows 10 на дополнительный диск, такой как SSD или даже другой жесткий диск, обычно выполняется в следующих случаях:
● Слишком низкая скорость текущего жесткого диска. Система будет работать намного быстрее на SSD или новом жестком диске.
● На текущем диске недостаточно места. Поэтому необходим новый SSD или жесткий диск.
● Если вы хотите заменить жесткий диск (рекомендуется полное резервное копирование данных).
● Если вы хотите, чтобы две пользовательские версии Windows 10 были доступны на одном компьютере.
Во всех таких случаях мы рекомендуем вам следовать описанному ниже процессу. Это один из самых простых способов установить Windows 10 на второй жесткий диск.
Часть 2. Создание загрузочного USB-накопителя или DVD-диска с Windows 10
Если вы хотите запустить Windows 10 на любом жестком или твердотельном диске, обязательно подготовьте установочный носитель Windows 10, которым может быть флэш-накопитель USB или пустой DVD-диск. В следующем разделе описан весь процесс создания загрузочного USB-накопителя Windows 10. Шаги такие же для DVD.
Шаг 1 : Получите USB-накопитель емкостью не менее 8 ГБ и загрузите Windows 10 с веб-сайта Microsoft.
Шаг 2 : Когда ISO будет готов, подключите USB и загрузите программное обеспечение UUByte ISO Editor для записи образа ISO на USB.
Шаг 3 : Нажмите кнопку «Записать» в главном окне и импортируйте ISO-образ Windows 10 в программу. Теперь выберите имя USB и нажмите кнопку «Записать», чтобы начать запись Windows 10 ISO на USB-накопитель. Затем подождите 10 минут, и загрузочный USB-накопитель готов к использованию в будущем!
Теперь выберите имя USB и нажмите кнопку «Записать», чтобы начать запись Windows 10 ISO на USB-накопитель. Затем подождите 10 минут, и загрузочный USB-накопитель готов к использованию в будущем!
Часть 3: раздел диска
Все физические диски, включая жесткий диск, SSD и USB, должны быть отформатированы перед сохранением на них каких-либо данных. Иногда диск форматируется перед отправкой. Иногда это не так. В этом случае вам необходимо отформатировать диск и создать раздел вручную. К счастью, это можно сделать с помощью встроенного в Windows инструмента, который называется «Управление дисками».
Шаг 1 : Подключите дополнительный SSD или жесткий диск к ПК и убедитесь, что диск определяется автоматически. Если это было сделано правильно, вы увидите имя диска в настройках BIOS.
Шаг 2 : Пришло время создать новый раздел на SSD или жестком диске, где можно установить Windows 10. Для этого щелкните правой кнопкой мыши значок «Этот компьютер» на рабочем столе и выберите «Управление» в контекстном меню.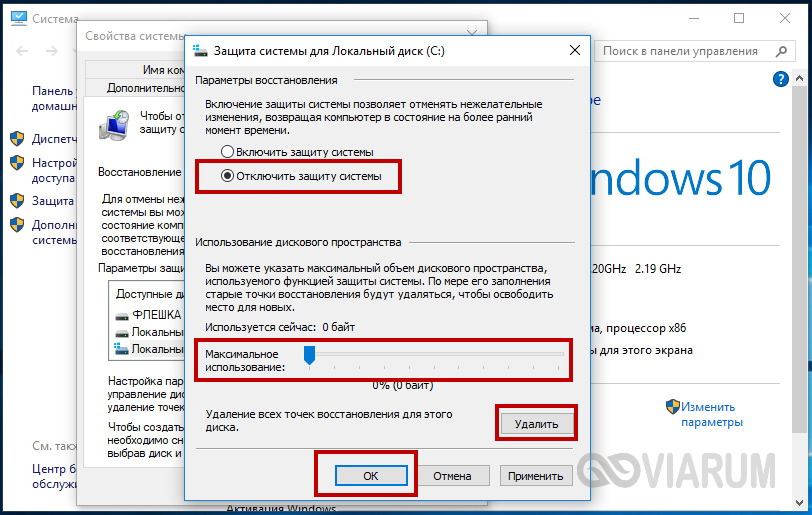 Вы найдете несколько вариантов в окне «Управление компьютером» и нажмите «Управление дисками».
Вы найдете несколько вариантов в окне «Управление компьютером» и нажмите «Управление дисками».
Шаг 3 : Все диски, подключенные к этому компьютеру, показаны справа. В следующем примере Disk 1 — это новый SSD, который мы только что подключили. И вы увидите емкость, а также текст «Нераспределено». Это означает, что диск еще не отформатирован. Щелкните правой кнопкой мыши пустое место справа от имени диска и выберите «Новый простой том», чтобы запустить мастер создания.
Шаг 4 : На этом этапе необходимо указать размер нового раздела, файловую систему и метку тома. Для установки Windows 10 размер тома должен быть больше, чем 70G , и выбрать NTFS в качестве целевой файловой системы. После того, как все настройки будут выполнены, нажмите «Готово», чтобы закрыть мастер, и система начнет форматировать диск с заданными настройками.
Примечание .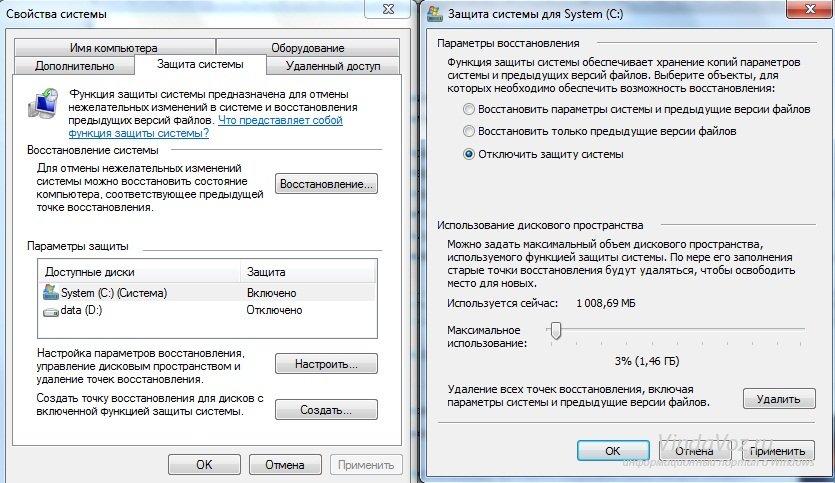 Если диск уже был отформатирован и на нем был том, щелкните правой кнопкой мыши, чтобы удалить его. Теперь этот том должен отображаться как нераспределенное пространство на вашем новом диске. Щелкните правой кнопкой мыши еще раз и создайте основной раздел..
Если диск уже был отформатирован и на нем был том, щелкните правой кнопкой мыши, чтобы удалить его. Теперь этот том должен отображаться как нераспределенное пространство на вашем новом диске. Щелкните правой кнопкой мыши еще раз и создайте основной раздел..
В этот момент требуется одно слово предостережения. При использовании Disk Management Tool, если вы не создадите новый раздел, программа установки Windows сделает это за вас во время установки. Однако рекомендуется использовать первый подход, так как второй подвергает вас риску потери основного раздела.
Часть 4. Загрузка с установочного носителя и начало установки
Когда загрузочный диск Windows 10 готов, а дополнительный диск правильно отформатирован, пришло время загрузить компьютер с USB-накопителя и выполнить выборочную установку Windows 10.
Шаг 1 : Перезагрузите компьютер и нажмите несколько специальных клавиш, чтобы войти на страницу настройки BIOS. Ключ связан с платформой, и вы можете видеть, что ключ отображается на экране в течение 2-3 секунд во время запуска.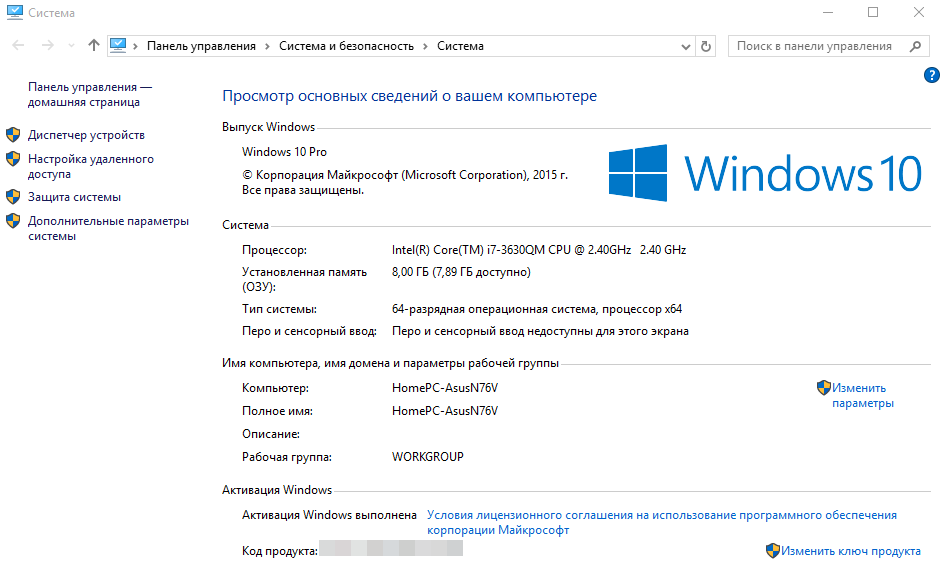 Если не получилось сделать, то сделайте поиск в гугле и узнайте ключ для своего компьютера.
Если не получилось сделать, то сделайте поиск в гугле и узнайте ключ для своего компьютера.
Шаг 2 : После входа в настройки BISO перейдите в раздел «Загрузка» и установите USB в качестве загрузочного устройства. Сохраните настройки и перезагрузите компьютер.
Шаг 3 : когда программа установки Windows спросит, куда установить ОС (вы увидите это при выборе выборочной установки), выберите новый раздел на втором диске и следуйте инструкциям на экране. для установки Windows 10 на новый диск.
Шаг 4 : После завершения установки снова перезагрузите компьютер. На этот раз вы увидите возможность использовать любую операционную систему. Независимо от того, какой из них вы выберете, вы должны иметь возможность видеть и получать доступ как к основному, так и к дополнительному жесткому диску. Это означает, что данные на обоих дисках будут доступны независимо от того, какую ОС вы выберете для загрузки.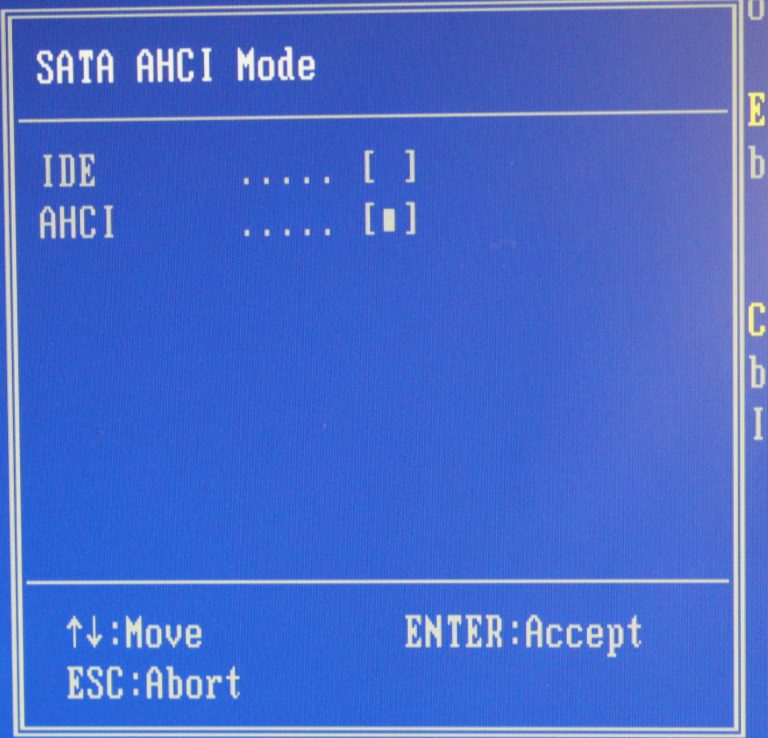
Часть 5. Активация Windows 10
В обычных условиях для установки Windows 10 на новый твердотельный накопитель, жесткий диск или другой компьютер потребуется новый ключ продукта для активации системы Windows 10. Однако, поскольку вы делаете это на компьютере, на котором уже установлена лицензионная копия Windows 10, эта лицензия будет использоваться для автоматической активации нового экземпляра на втором диске. Это потому, что ваш компьютер уже зарегистрирован на серверах активации Microsoft с использованием своего рода цифровой подписи или сертификата.
Проще говоря, второй экземпляр Windows 10 будет считаться допустимой версией, если вы делаете это на том же компьютере. Нет необходимости вдаваться в подробности этого, но достаточно знать, что ваша вторая Windows 10 будет автоматически активирована с помощью информации, хранящейся на серверах активации Microsoft.
Однако, если на существующем жестком диске была установлена более ранняя версия Windows, например Windows 8 или Windows 7, вам необходимо приобрести новую лицензию для активации новой установки ОС Windows 10.