Установить виндовс 10 из под виндовс 10: Переустановка Windows — Служба поддержки Майкрософт
Содержание
Чистая установка Windows 10 | Будни технической поддержки
В сегодняшней статье поговорим, о том как установить чистую операционную систему Windows 10 на Ваш компьютер.
Стоимость Windows 10 колеблется от 130 до 200$, но можно не покупать 10ку, а купить 7ку (она дешевле) и использовать ее ключ для активации 10ки. Ранее данное действие было невозможно, можно было только установить 7ку, и потом обновиться к 10ке, сейчас же Майкрософт усовершенствовал Windows 10 и добавил возможность активировать систему ключом 7ой или 8ой версии Windows. Кстати, есть еще способы бесплатно обновить Windows 7 и 8 до 10, можете прочесть их в статье “Все способы получить Windows 10 бесплатно“.
Вариант первый: Создаем носитель для установки и устанавливаем Windows 10 с нуля
Скачайте и запустите утилиту от Майкрософт, она вам загрузит последнюю версия Windows 10 и создаст установочный USB. Также с ее помощью можно скачать образ Windows 10 для записи на DVD диск.
Запустите скачанный MediaCreationTool и выберите “Создать установочный носитель для другого компьютера”.
Выберите язык установки, Windows профессиональную или домашнюю, и разрядность 32 или 64. Выбирайте систему к которой у вас есть ключ. Если у вас ключ к 32 разрядной версии Windows 10 pro и вы установите 10ку другой разрядности или другого выпуска (домашнюю, для обучения или корпоративную) – система не примет ваш ключ, вы сможете с ней работать но будете видеть надпись “Windows не активирована”. Также если у вас ключ к 32 разрядной 7 pro -выбирать нужно 10 pro 32 разрядности.
После создания установочного диска или флешки вставьте данный носитель в ваш компьютер => перезагрузите его и выберите способ загрузки компьютера с данного носителя.
Если компьютер стартует с установочного носителя – вы увидите надпись “press any key to boot from …”, пока идут точки нужно успеть нажать любую клавишу, если вы не успели – начнется загрузка установленной системы и придется перезагружать компьютер.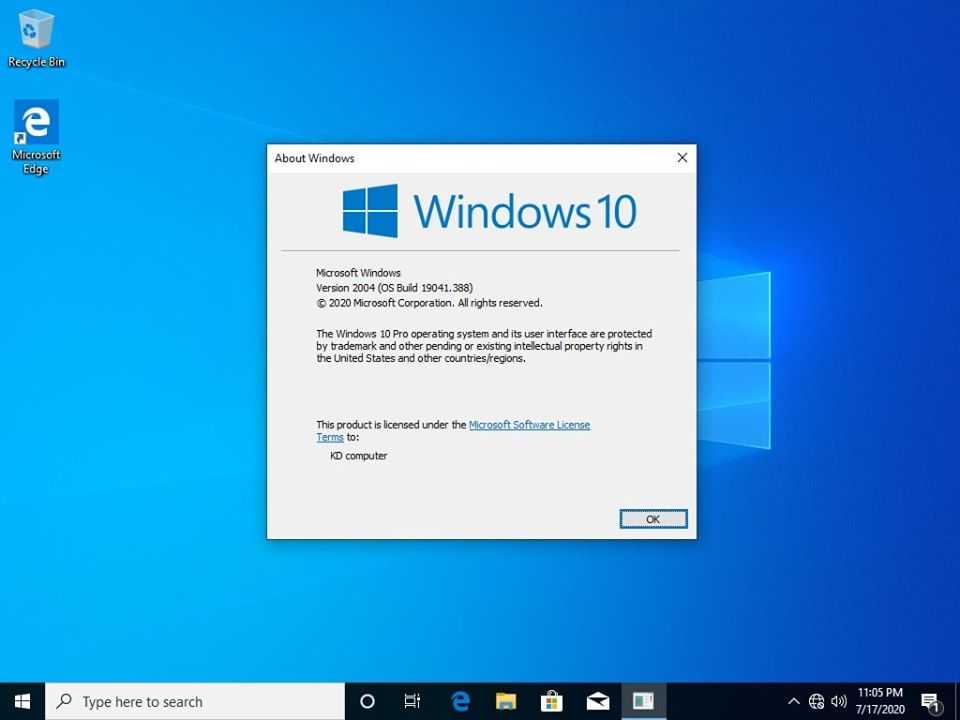 В появившемся окне выберите “Установить сейчас”, в окне где будут просить ввести ключ Windows – нажмите “пропустить” (если на данном компьютере уже был Windows 10 ранее или если ваш ключи от Windows 7 или 8). Если на данном компьютере не было ранее Windos 10 и у вас есть ключ к Windows 10 – введите его в этом окне.
В появившемся окне выберите “Установить сейчас”, в окне где будут просить ввести ключ Windows – нажмите “пропустить” (если на данном компьютере уже был Windows 10 ранее или если ваш ключи от Windows 7 или 8). Если на данном компьютере не было ранее Windos 10 и у вас есть ключ к Windows 10 – введите его в этом окне.
В окне “Выберите тип установки” выберите “Выборочная…” чтобы установить чистую Windows 10. Если выбрать “Обновление…” система станет поверх существующей и на системном диске будет множество мусора от предыдущей версии Windows.
Дальше нужно поделить диск, или если он уже поделен – пересмотреть надобность разделов и одни удалить, а другие расширить. Конечно нельзя удалять разделы на которых есть нужные вам файлы, обычно с системного диска всё нужное (рабочий стол, документы и т.д.) переносят на другой диск и только после этого начинают установку новой системы, а при делении диска удаляют раздел “Зарезервировано системой” и системный диск, и не трогают тот на котором нужная информация. Дальше выберите раздел для установки системы и нажмите “Далее”. В конце установки у вас еще раз может спросить ключ к Windows – нажмите “сделать это позже”.
Дальше выберите раздел для установки системы и нажмите “Далее”. В конце установки у вас еще раз может спросить ключ к Windows – нажмите “сделать это позже”.
После установки Windows автоматически активируется (если на этом оборудовании уже был Windows 10 ранее) и вы сможете проверить активацию зайдя в меню “Пуск”=> Параметры =>Обновление и Безопасность => Активация. Если вы хотите активировать систему с помощью ключа от Windows 7 или 8 введите его в этом окне.
Бывает, что сервера Майкрософт перегружены и активация проходит не сразу, не стоит из-за этого переживать, нужно подождать немного времени, или можете ускорить активацию воспользовавшись командой:
1. Откройте командную строку от имени администратора: один из способов – нажмите на меню “Пуск” правой клавишей мыши и выберите “Командная строка (Администратор)”.
2. Введите команду slmgr.vbs /ato и нажмите клавишу Enter. В результате напишет, что активация прошла успешно.
Второй вариант: Выполнить сброс и удалить всё.
Если вы обновили свой компьютер с Windows 7 или 8 до 10 – можно просто сбросить всё и получить чистую операционную систему Windows в несколько нажатий. Данная функция поможет тем кто хочет чистую операционную систему, а при обновлении она подтянула много лишнего, или тем у кого на компьютере появилось множество ошибок.
Зайдите в меню “Пуск” => Параметры => Обновление и безопасность => в левой колонке выберите “Восстановление” => в правой колонке возле “Вернуть компьютер в исходное состояние” нажмите левой клавишей мыши на “Начать”.
Во время сброса вы можете выбрать – сохранить файлы и настройки, или получить чистый Windows 10 без лишних настроек.
Здесь всё просто, после нескольких нажатий у вас будет чистая операционная система и не нужно будет переустанавливать ее заново. Windows сама себя переустановит используя имеющиеся в ней файлы.
На сегодня всё, если вы знаете другие способы или есть дополнения – пишите комментарии! Удачи вам 🙂
Читайте также:
Как установить Windows 10
Содержание
- Как установить Windows 10
- Создание загрузочного накопителя
- Установка Windows 10
- Настройки перед первым запуском Windows 10
- Пароль для Windows 10
- Драйвера Windows 10
- Установка программ
В этой статье я подробно расскажу как установить Windows 10.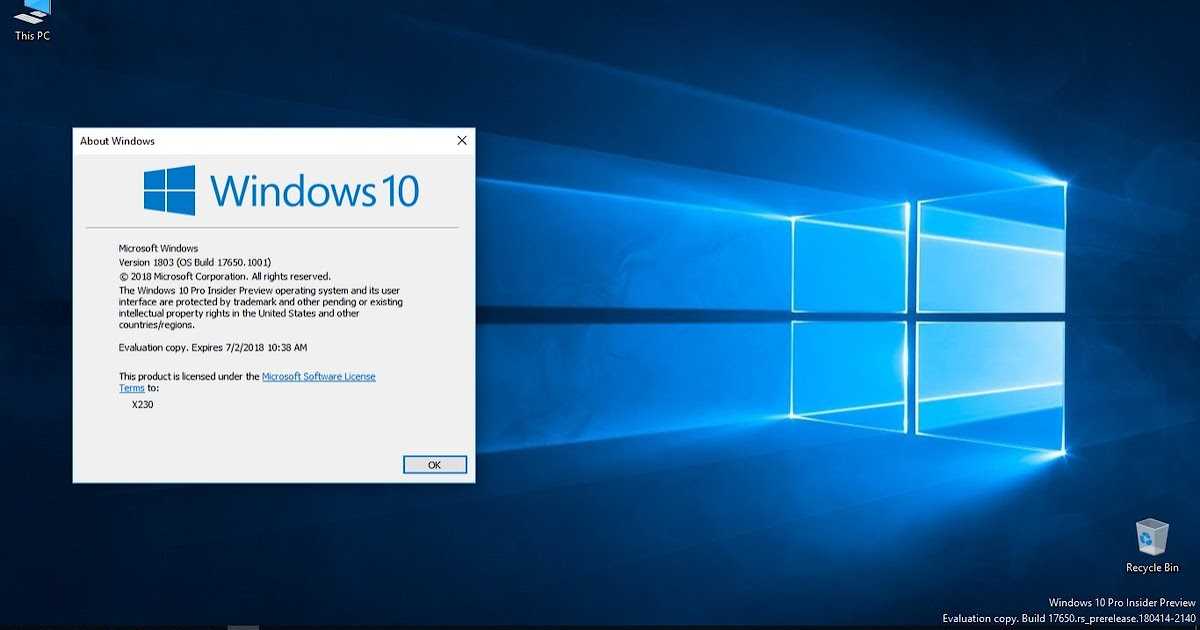 Без всяких проблем и хлопот. Windows 10 ставится очень легко и просто. Компания MicroSoft сделала все возможное чтоб установка Windows была простой и комфортной. И так начнем.
Без всяких проблем и хлопот. Windows 10 ставится очень легко и просто. Компания MicroSoft сделала все возможное чтоб установка Windows была простой и комфортной. И так начнем.
Как установить Windows 10
Для установки Windows 10 вам в потребуется программа Media Creation Tool. С помощью данной утилиты вы сделаете загрузочную DVD, флешку или образ ISO. Чтоб загрузить ее с сайта Microsoft.
Создание загрузочного накопителя
И так, приступим к созданию установочной флешки при помощи программы Media Creation Tool . Кстати Windows 10 можно устанавливать даже при отсутствии доступа к интернету.
Но для загрузки утилиты и системы соединение с Сетью необходимо.
Создание установочной флешки с Windows 10
Запустите скачанную программу с сайта Microsoft. Как всегда требуется согласиться с условиями лицензионного соглашения.
Лицензионное соглашение Windows 10
После того как вы согласились появится окно. Требуется выбрать пункт «Создать установочный носитель (USB-устройство флэш-памяти, DVD-диск или ISO-файл)».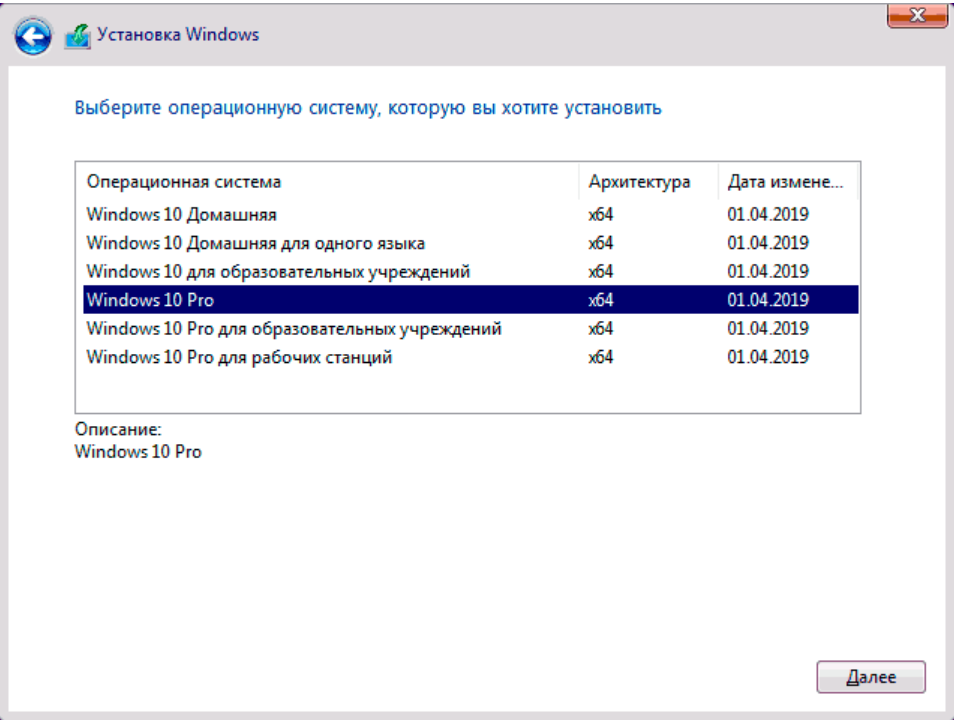 Теперь щелкните мышью по кнопке «Далее».
Теперь щелкните мышью по кнопке «Далее».
Создать установочный носитель (USB-устройство флэш-памяти, DVD-диск или ISO-файл
Откроется окно выбора языка. Выбирайте язык который вам знаком, систему и ее архитектуру: 32- или 64-битную.
Если у вас более 4гб оперативной памяти, рекомендую выбирать x64 бита. Так как данная архитектура работает более стабильнее и быстрее.
Нажимайте кнопку «Далее».
Окно выбора языка и архитектуры при установки Windows 10
На следующем экране программа предложит создать загрузочный USB-носитель или образ ISO.
Создать загрузочный USB-носитель или образ ISO
Если вы выберите USB устройство флэш-память, то утилита предложит вам на какой носитель записать Windows 10.
Емкость носителя куда будите записывать: USB флешки, HDD, SDD, DVD должна быть не менее восьми гигабайт.
Ну а если вы выбрали второй вариант. Тогда требуется указать место на жестком диске или твердотельном накопителе, куда скачается ISO-файл.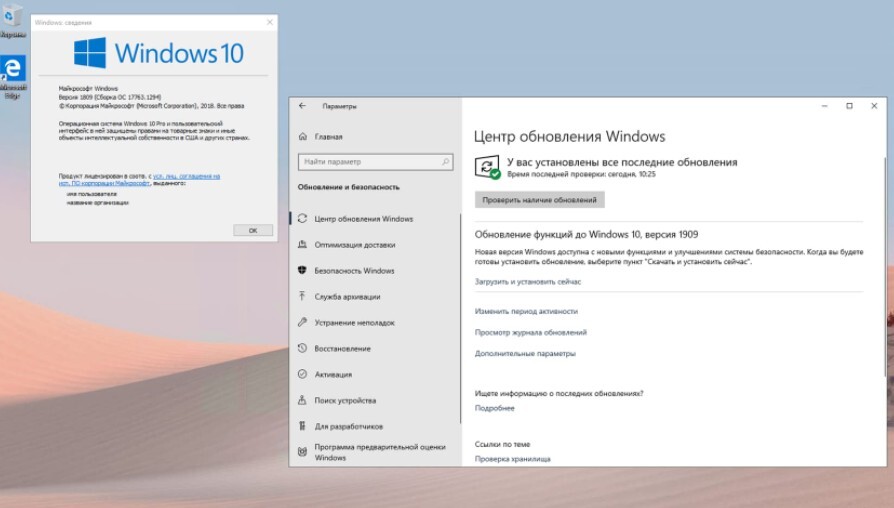
Данный ISO файл можно самостоятельно записать на подходящий вам носитель. Например использовав программу Rufus, UltraISO.
Далее на экране вы увидите ход скачивания Windows 10. И это может продлиться довольно долго, поскольку объем Windows 10 — более четырех гигабайт.
Следующим шагом стартует создание носителя. В ходе выполнения этого действия данные размещаются на флешке или формируется ISO-образ.
Установка Windows 10
И так, вы все скачали и записали. Теперь вставляете флешку или DVD в компьютер. Отправляете компьютер в перезагрузку и зайдите в BIOS. Как зайти в биос я писал в этой статье «Настройка BIOS для установки Windows с установочного диска».
После настройки BIOSа пк запустится с флешки или DVD, смотря что вы поставили.
Первое окно что вы увидите будет окно Установки Windows. В этом окне будет предложено выбрать язык системы, формат времени, и раскладку клавиатуры. После выбора нажимайте «Далее».
Окно Установки Windows
Щелкните мышью по кнопке «Установить».
Окно Установки Windows
После того как вы нажали «Установить». Windows попросит ввести ключ Активации. Если он есть введите его. Ну а если на данный момент ключ активации Windows отсутствует. Требуется выбрать пункт «У меня нет ключа активации».
Ключ активации можно ввести потом, после установки Windows. В этом нет ничего страшного.
Ввод ключа Активации
После того как вы активировали Windows или оставили на потом. Вам будет предложен выбор версий системы для установки. В их числе:
Выберите операционную систему, которую вы хотите установить
- Домашняя
- Домашняя для одного языка
- для образовательных учреждений
- Pro (базовая, для образовательных учреждений и для рабочих станций)
Выберите операционную систему, которую вы хотите установить
Не буду расписать, разницу между лицензиями. Она совсем незначительна. Например домашняя не вводится в Домен. Но дома у вас вряд ли будет Домен.
Так что рассмотрю на примере установку Windows 10 Pro.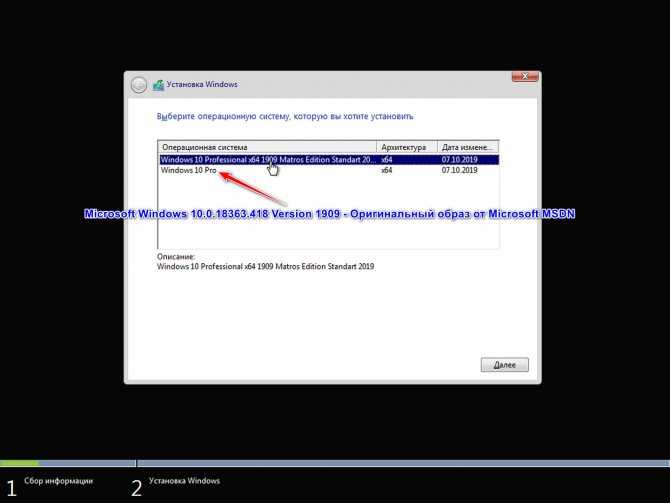
Выбрали нужную и нажимаем «Далее».
Рассмотрю установку Windows 10 Pro
Далее вам предложат еще раз прочитать лицензионное соглашение. А так же повторно принять его условия.
Установку можно будет продолжить только после согласия. Так что ставим галочку в пункте, «Я Принимаю…», И нажимаем «Далее».
Повторно принять лицензионное соглашение.
А теперь перед вами появится перечень из двух пунктов. Если у вас уже установлена Windows, вы можете выбрать «Обновление: установка Windows с сохранением файлов, параметров и приложений». Если выбрать этот вариант. Тогда ваши файлы и программы будут перенесены в новую систему. И вы ничего не потеряете.
Скажу что данный вариант я вам не рекомендую. Так как весь хлам переедет в новую систему. Проще скопировать все важные данные и выбрать другой пункт.
Выберите пункт установки Windows 10
«Выборочная: только установка Windows (для опытных пользователей)».
Я рассмотрю этот вариант, при котором ваши данные, параметры и программы не сохранятся.
!!!Перед этим рекомендую еще раз вспомнить, сохранена ли на дополнительном носителе вся важная для вас информация. Если вы уверены в том, что нужные файлы сохранены, щелкните по данному пункту.
«Выборочная: только установка Windows (для опытных пользователей)».
После выбранного пункта на экране появится инструмент работы с разделами.
Здесь вы можете выбрать доступный диск для установки Windows. Так же можете создать новый, удалить, отформатировать существующий (что ведет к потере всех данных на нем) или расширить виртуальный диск. Фактический объем физического носителя не может быть увеличен программно. После проделанных манипуляций в диском, требуется нажать кнопку «Далее».
У меня 1 HDD на 50гб в него и буду устанавливать Windows 10
Инструмент работы с разделами жесткого диска
Вот практически и все. Началась установка операционной системы. Установка включает в себя копирование файлов системы, их подготовку к установке. А также установку компонентов и обновлений.
А также установку компонентов и обновлений.
Установка займет длительное время. Но если у вас установлен SSD диск, тогда установка пройдет гораздо быстрее. Даже если у вас старый компьютер. В процессе на экране будет отображаться состояние установки ОС на ваш компьютер.
Как установить Windows 10
После того как система установится, компьютер будет автоматически перезагружен. Далее начнется настройка системы и подготовка операционной системы к запуску. Этот процесс так же очень медленный. Требуется набраться терпения и ждать.
Настройка системы и подготовка операционной системы к запуску
Настройки перед первым запуском Windows 10
Выберите регион и подтвердите нажатием кнопки «Да».
Настройки перед первым запуском Windows 10
Теперь требуется выбрать дополнительную раскладку клавиатуры.
!!!Английскую добавлять не нужно, она предусмотрена по умолчанию.
Нажмите «Да» и поехали дальше.
Выбор раскладки Клавиатуры
Теперь начнется установка необходимых системе компонентов.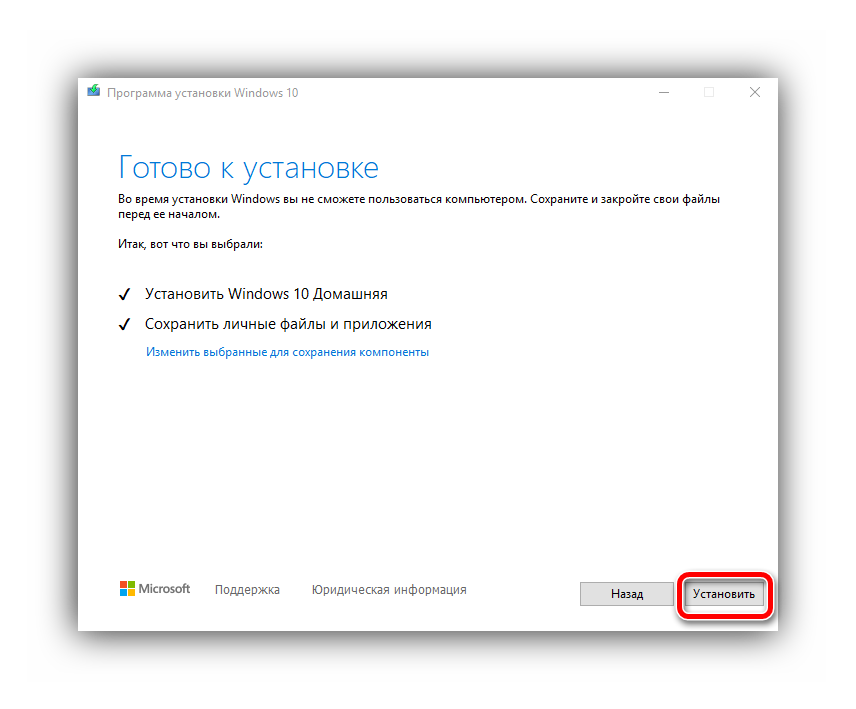 И снова просто сидим и ждем, когда все установится.
И снова просто сидим и ждем, когда все установится.
Установка необходимых Windows компонентов
Теперь Windows 10 ознакомит вас со своими новшествами.
Что нового в Windows 10
На экране определения способа настройки выберите пункт «Для личного использования». Нажмите «Далее».
Для личного использования
Теперь можно зайти в учетную запись Microsoft. Для этого введите электронную почту, номер телефона или логин Skype. Я рассмотрю вариант с использованием локальной (автономной) учетной записи.
Выберите пункт «Автономная учетная запись» – «Далее».
Автономная учетная запись
Если вы используете учетную запись Microsoft, это даст вам доступ к их дополнительным сервисам. Но так как мы используем локальную учетную запись, поэтому нажимаете «Нет».
Вход с помощью учетной записи Microsoft
Теперь требуется ввести имя пользователя. Я ввел User. Перевод слова USER с Английского будет как пользователь.
После ввода имени нажимаем кнопку «Далее».
Ввод имени пользователя Windows 10
Пароль для Windows 10
Теперь требуется создать пароль.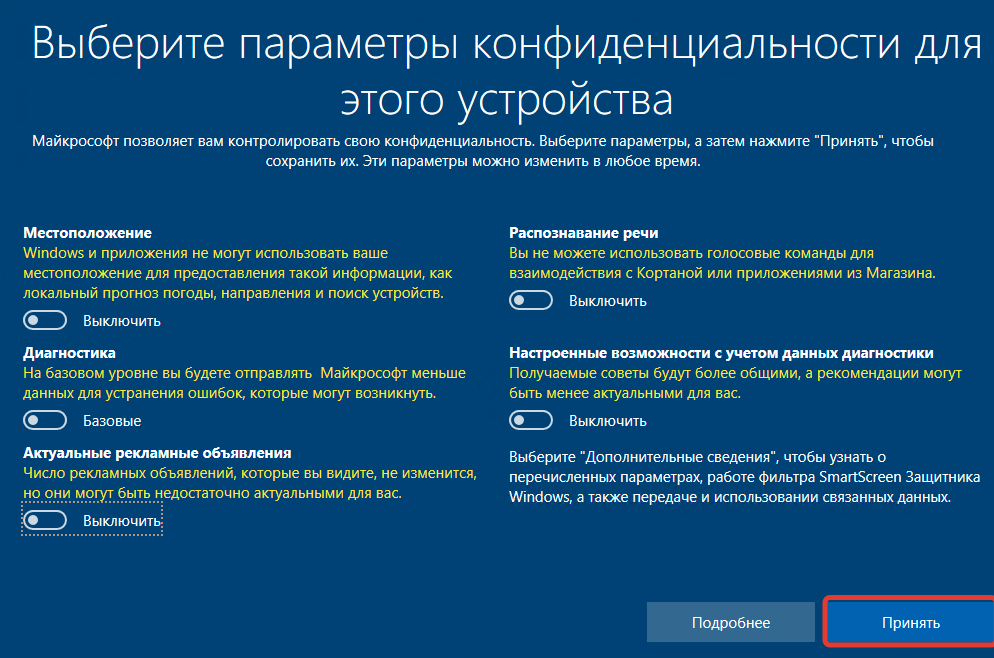
Главное чтобы ваш пароль был надежно сохранен в голове либо записан.
!!! Важно чтобы он не был доступен никому, кроме вас.
После ввода пароля нажмите кнопку «Далее».
Создание хорошо запоминающегося пароля
На следующем экране вам будет предложено включить отправку Microsoft своего журнала активности. Это позволяет продолжить на другом устройстве работу, начатую на данном компьютере. Если вы не желаете отправлять эти данные, нажмите «Нет».
Включить отправку Microsoft своего журнала активности
На экране параметров конфиденциальности вы сможете включить или отключить распознавание голоса в сети, поиск устройства, определение местоположения и отправку диагностических данных. Если вы не хотите делиться этой информацией, переведите переключатели в положение «Нет».
Лично я всегда отключаю все пункты.
Подтвердите установки нажатием экранной кнопки «Принять».
Экран параметров конфиденциальности
Если процесс установки системы и ее первоначальная настройка прошли успешно, перед вами откроется сначала экран приветствия.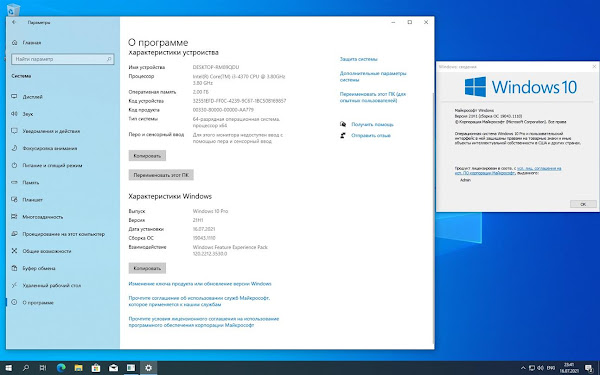
экран приветствия Windows 10
И рабочий стол операционной системы Windows 10.
Рабочий стол
Драйвера Windows 10
Может обнаружиться, что после установки некоторые компоненты не функционируют или функционируют неправильно. В первую очередь это относится к видеокартам. Требуется перейти на сайт изготовителя и скачать оттуда драйвера для своей модели. Далее инсталлируйте их.
Если версия для Windows 10 отсутствует, то обычно подходит та, которая предназначена для Windows 8.
Установка программ
Осталось установить офисные приложения, такие как:
- Microsoft Office
- Acrobat Reader
- 7zip
- Кодеки
Ну и другие нужные программы.
Вот и все я рассказал как установить Windows 10. Если есть вопросы или где-то нашли ошибку пишите не стесняйтесь.
Как установить Windows 10 или 11
Вот и все, ребята. Мы спрессовали термопасту, установили видеокарты и упорядочили кабели, так что теперь все, что осталось для завершения сборки вашего собственного игрового ПК, — это установить Windows на твердотельный накопитель или жесткий диск.
Но какую версию выбрать? Можно утверждать, что Windows 11 — это очень, очень немного лучший вариант для игровой установки, хотя в значительной степени это связано с его функцией Auto HDR. Игры DirectStorage, начиная с Forspoken, также могут загружаться немного быстрее в Windows 11. Тем не менее, у него также более жесткие системные требования, чем у Windows 10, и лично я предпочитаю утешительное знакомство с меню «Пуск» и дизайном пользовательского интерфейса старой операционной системы. Вы можете чувствовать себя по-другому на эту заметку, хотя позже вы всегда можете бесплатно обновить Windows 10 до Windows 11.
Смотреть на YouTube
Для любой версии вам понадобится действующий ключ активации/лицензионный ключ и какой-либо установочный носитель. Вы можете получить оба сразу, купив официальный USB-накопитель Windows 10/11, или, в качестве альтернативы, вы можете создать свой собственный инструмент для установки USB и приобрести лицензию отдельно. Прежде чем перейти к тому, как установить Windows 10 или 11 на ваш новый ПК ручной работы, я объясню, как создать установочный носитель для обеих версий. Сама последующая установка более-менее идентична на 10 и 11; только метод создания этих USB немного отличается.
Сама последующая установка более-менее идентична на 10 и 11; только метод создания этих USB немного отличается.
Вам также понадобится работающий ПК или ноутбук для создания установочного носителя, поэтому, если этот компьютер, который вы собираете, является вашим единственным компьютером, вам может понадобиться одолжить его у друга. Или просто купите готовый USB-накопитель (Великобритания/США) и перейдите к руководству по установке ниже.
- Как создать установочный носитель Windows 11
- Как создать установочный носитель Windows 10
- Как установить Windows 10 или 11
Как создать установочный носитель Windows 11
Шаг 1 : Подключите флэш-накопитель USB объемом не менее 8 ГБ и загрузите инструмент Windows 11 Media Creation от Microsoft.
Шаг 2: Запустите его, нажмите «Да», чтобы разрешить внесение изменений, примите условия лицензии. Убедитесь, что в настройках языка и редакции установлены нужные вам параметры, затем нажмите «Далее».
Шаг 3: Оставьте флажок «USB-накопитель» отмеченным, затем нажмите «Далее». На следующем экране выберите USB-накопитель, который хотите использовать, и нажмите «Далее».
Шаг 4: Подождите, пока файлы Windows 11 загружаются на USB-накопитель. Когда закончите, нажмите «Готово», чтобы закончить, окончательно.
Как создать установочный носитель Windows 10
Шаг 1: Подключите USB-накопитель объемом не менее 8 ГБ и загрузите инструмент для создания носителя Windows 10.
Шаг 2: Запустите только что загруженный файл .exe, разрешите ему вносить изменения и примите условия лицензии. Выберите «Создать установочный носитель», затем «Далее».
Шаг 3: Настройки языка, выпуска и архитектуры по умолчанию уже должны быть правильными, но все равно проверьте их — в частности, архитектура должна быть «64-разрядной (x64)». Нажмите «Далее», когда будете удовлетворены.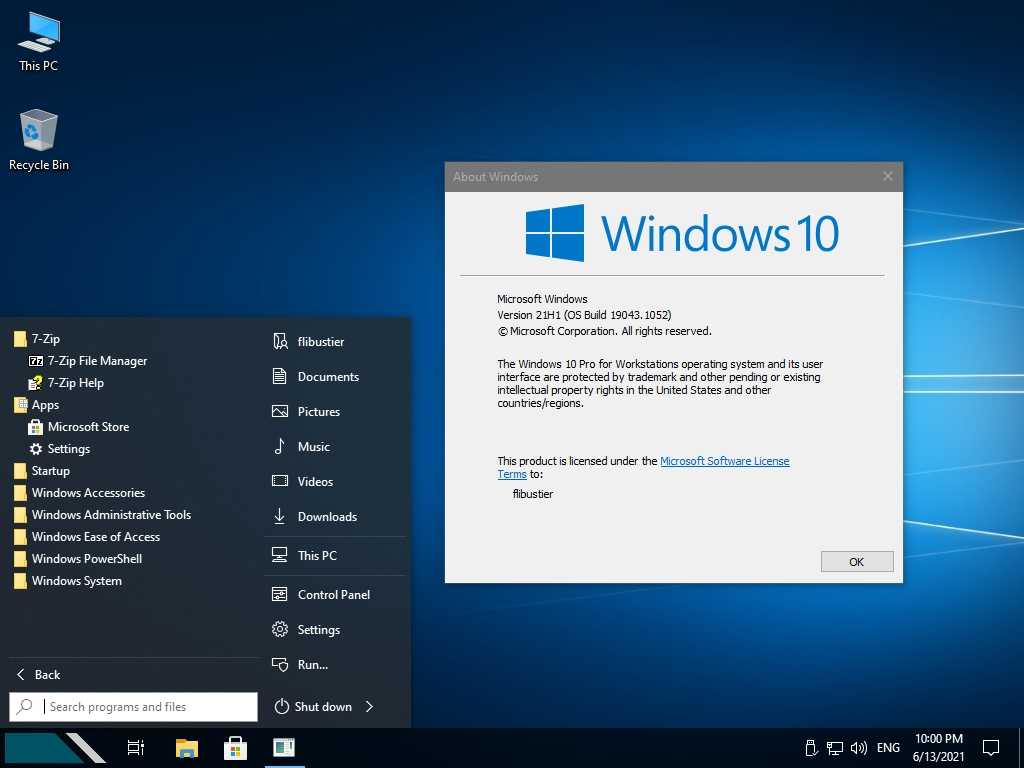
Шаг 4: Убедитесь, что установлен флажок «USB-накопитель», затем нажмите «Далее». Затем выберите USB-накопитель и еще раз нажмите «Далее».
Шаг 5: Сделайте перерыв, пока инструмент загружает и устанавливает файлы Windows 10 на USB-накопитель. Нажмите «Готово», когда это будет сделано.
Как установить Windows 10 или 11
Шаг 1: Возьмите USB-накопитель с установочным носителем и вставьте его в свободный USB-порт на задней панели нового ПК. Порты USB на передней панели, по причинам, которые я называю «компьютерной чушью», для этого не подходят. В любом случае, как только он появится, включите компьютер, многократно нажимая одну или все клавиши F2, F12 или Del на клавиатуре. Это откроет BIOS, но не бойтесь, так как все, что вам нужно сделать, это найти меню приоритета загрузки и перетащить установочный USB в начало списка. Это говорит вашему компьютеру, что он должен загружаться с этой флешки, а не с любых других подключенных накопителей.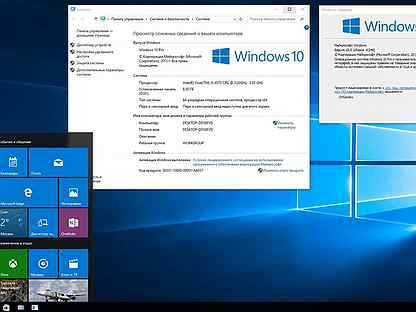
Шаг 2: Нажмите «Сохранить и выйти» в BIOS, и ваш компьютер перезагрузится, если повезет, и на экране установки Windows появится синее свечение. Выберите язык, формат времени/валюты и формат клавиатуры. Значения по умолчанию, вероятно, будут в порядке. Нажмите «Далее», затем «Установить сейчас». Захватывающие времена!
Шаг 3: Через несколько секунд вам будет предложено ввести ключ активации Windows. Вставьте это или нажмите «У меня нет ключа продукта», чтобы пропустить эту часть и ввести ее позже. Затем выберите версию Windows, которую вы хотите установить — предположительно Windows 11/10 Home для игрового ПК — и вам будут предоставлены условия лицензии. Установите флажок, чтобы подтвердить, что вы их прочитали, затем нажмите «Далее».
Шаг 4: На следующем экране выберите «Настроить», поскольку вы устанавливаете Windows на новый компьютер — не выбирайте вариант обновления Windows. Затем вас спросят, куда вы хотите установить Windows, а также список ваших недавно установленных накопителей. Выберите тот, на который вы хотите установить Windows (так сказать, ваш «основной» диск), и нажмите «Форматировать». Затем, чтобы сделать его полностью готовым для Windows, нажмите «Создать», пока он еще выбран, а затем «Применить».
Выберите тот, на который вы хотите установить Windows (так сказать, ваш «основной» диск), и нажмите «Форматировать». Затем, чтобы сделать его полностью готовым для Windows, нажмите «Создать», пока он еще выбран, а затем «Применить».
Это создаст пару дополнительных разделов, но они предназначены для целей восстановления и не займут много места. Наконец, выберите основной раздел, который должен быть самым большим, и нажмите «Далее».
Шаг 5: Расслабьтесь и дайте установщику сделать свое дело. В процессе ваш компьютер несколько раз перезагрузится, поэтому не пугайтесь, если он временно выключится.
Шаг 6: В конце концов вы увидите экран с запросом вашей страны или региона. Это финишная черта: все, что вам нужно сделать сейчас, это выбрать свои предпочтения, как вас попросят, подключиться к сети Wi-Fi (если вы не используете соединение Ethernet) и либо войти в систему, либо зарегистрироваться. учетная запись Майкрософт. Это раздражает, особенно если вы просто хотите войти в систему с автономной учетной записью, но есть одно преимущество: ключи Windows связаны с учетными записями Microsoft, поэтому, если вы когда-нибудь захотите повторно использовать один и тот же ключ для переустановки или новой установки на новый компьютер, вы можете просто войти в систему под своей учетной записью.
Шаг 7: Выберите еще несколько настроек, в основном связанных с конфиденциальностью, и, наконец, вы достигнете земли обетованной. Правильно, вы добрались до рабочего стола, на ПК, который вы собрали сами. Разве нет лучшего зрелища, возможно, во всем человеческом существовании, чем обои по умолчанию?
Обязательно извлеките этот установочный носитель USB перед следующей загрузкой и установите последние версии драйверов графических карт для вашего графического процессора — вот они для карт Nvidia GeForce, AMD Radeon и Intel Arc. В противном случае все готово, и вы можете приступить к установке любых игр, программ запуска и другого программного обеспечения, которое вы хотите.
И помните: вы можете и должны наслаждаться этим успехом, но это только начало. Теперь у вас есть не только работающий компьютер, но и навыки и знания, позволяющие настраивать, заменять и обновлять любые отдельные компоненты, которые вы захотите в будущем. Видеть? Какой прекрасный способ провести несколько часов.
Далее: Ничего, готово!
Предыдущая: Как привести в порядок кабели, собрать корпус ПК и подключить периферийные устройства
Установите Windows 10 на свой Mac с помощью Boot Camp Assistant
С помощью Boot Camp вы можете установить Microsoft Windows 10 на свой Mac, а затем переключаться между macOS и Windows при перезагрузке Mac.
Что необходимо для установки Windows 10 на Mac
- MacBook, выпущенный в 2015 г. или позже
- MacBook Air, выпущенный в 2012 году или позже
- MacBook Pro, выпущенный в 2012 г. или позже
- Mac mini, выпущенный в 2012 г. или позже
- iMac, выпущенный в 2012 г. или позже 1
- iMac Pro (все модели)
- Mac Pro, выпущенный в 2013 г. или позже
Последние обновления macOS, которые могут включать обновления Ассистента Boot Camp. Вы будете использовать Ассистент Boot Camp для установки Windows 10.
64 ГБ или более свободного места на загрузочном диске Mac:
- На вашем Mac может быть всего 64 ГБ свободного места, но не менее 128 ГБ свободного места для хранения обеспечивает лучший опыт. Для автоматических обновлений Windows требуется столько же места или больше.
- Если у вас iMac Pro или Mac Pro с 128 ГБ памяти (ОЗУ) или более, на вашем загрузочном диске должно быть как минимум столько свободного места, сколько есть на вашем Mac. 2
Внешний USB-накопитель емкостью 16 ГБ или более, если только вы не используете Mac, которому не требуется флэш-накопитель для установки Windows.
64-разрядная версия Windows 10 Домашняя или Windows 10 Pro на образе диска (ISO) или другом установочном носителе. Если вы устанавливаете Windows на свой Mac в первый раз, это должна быть полная версия Windows, а не обновление.
- Если ваша копия Windows была на USB-накопителе или у вас есть ключ продукта Windows и нет установочного диска, загрузите образ диска Windows 10 с веб-сайта Microsoft.

- Если ваша копия Windows поставляется на DVD, вам может потребоваться создать образ диска для этого DVD.
Как установить Windows 10 на Mac
Чтобы установить Windows, используйте Ассистент Boot Camp, который входит в комплект поставки вашего Mac.
1. Проверьте настройки безопасной загрузки
Узнайте, как проверить настройки безопасной загрузки. Параметр безопасной загрузки по умолчанию — «Полная безопасность». Если вы изменили его на «Без безопасности», измените его обратно на «Полная безопасность» перед установкой Windows. После установки Windows вы можете использовать любой параметр безопасной загрузки, не влияя на возможность запуска из Windows.
2. Используйте Ассистент Boot Camp для создания раздела Windows.
Откройте Ассистент Boot Camp, который находится в папке «Утилиты» вашей папки «Приложения». Следуйте инструкциям на экране.
- Если вас попросят вставить USB-накопитель, подключите USB-накопитель к вашему Mac.
 Ассистент Boot Camp будет использовать его для создания загрузочного USB-накопителя для установки Windows.
Ассистент Boot Camp будет использовать его для создания загрузочного USB-накопителя для установки Windows. - Когда Ассистент Boot Camp попросит вас указать размер раздела Windows, вспомните требования к минимальному объему памяти, описанные в предыдущем разделе. Установите размер раздела, который соответствует вашим потребностям, потому что вы не сможете изменить его размер позже.
3. Отформатируйте раздел Windows (BOOTCAMP)
Когда Ассистент Boot Camp завершит работу, ваш Mac перезапустится до установщика Windows. Если программа установки спросит, куда установить Windows, выберите раздел BOOTCAMP и нажмите «Форматировать». В большинстве случаев программа установки выбирает и форматирует раздел BOOTCAMP автоматически.
4. Установите Windows
Отключите все внешние устройства, которые не нужны во время установки. Затем нажмите «Далее» и следуйте инструкциям на экране, чтобы начать установку Windows.
5. Используйте установщик Boot Camp в Windows
После завершения установки Windows ваш Mac запускается в Windows и открывает окно «Добро пожаловать в программу установки Boot Camp». Следуйте инструкциям на экране, чтобы установить Boot Camp и программное обеспечение поддержки Windows (драйверы). Вам будет предложено перезапустить, когда закончите.
Следуйте инструкциям на экране, чтобы установить Boot Camp и программное обеспечение поддержки Windows (драйверы). Вам будет предложено перезапустить, когда закончите.
- Если программа установки Boot Camp так и не открывается, откройте программу установки Boot Camp вручную и используйте ее для завершения установки Boot Camp.
- Если у вас есть внешний дисплей, подключенный к порту Thunderbolt 3 на вашем Mac, во время установки дисплей будет пустым (черным, серым или синим) до 2 минут.
Как переключаться между Windows и macOS
Подробнее
установить Windows:
- iMac, выпущенный в 2015 г. или позже
- iMac Pro (все модели)
- Mac Pro, выпущенный в конце 2013 г. или позднее
1. Если вы используете iMac (Retina 5K, 27 дюймов, конец 2014 г.) или iMac (27 дюймов, конец 2013 г.) или iMac (27 дюймов, конец 2012 г.) с жестким диском емкостью 3 ТБ.


 Ассистент Boot Camp будет использовать его для создания загрузочного USB-накопителя для установки Windows.
Ассистент Boot Camp будет использовать его для создания загрузочного USB-накопителя для установки Windows.