Переустановка windows через bios: Как загрузиться с USB диска в BIOS (меню загрузки) — ideapad / ноутбуки Lenovo
Содержание
Как переустановить Windows 10?
Windows 10, последняя операционная система Microsoft, может похвастаться множеством улучшений и функций для пользователей. С упором на подключение, приложения и синхронизацию данных, он стал полезным не только для обычных технических специалистов, но и для деловых людей.
Но даже такая оптимизированная ОС не застрахована от ошибок, сбоев программного обеспечения или вредоносных программ. Если вы читаете это, значит, по какой-то причине произошло нежелательное обстоятельство. Windows 10 находится в состоянии, которое вы считаете непригодным для использования, и теперь вам необходимо переустановить ее. Это либо вы заменили какое-то оборудование, либо переносите хранилище в новую систему.
Это также отличный способ удалить «вредоносное ПО» из вашей системы. Windows 10 обычно поставляется с ноутбуками или совместимыми устройствами, которые содержат множество программного обеспечения, которое вы не устанавливали. Обычно они не являются необходимыми, необоснованными и мало что делают, кроме как занимают место на жестком диске и вычислительную мощность.
Независимо от причин, вам необходимо переустановить ОС.
Что вам нужно
Чтобы убедиться, что переустановка прошла как можно более гладко, важно подготовить следующее:
- ОС Windows 10 на USB / диске
- Внешний жесткий диск (необязательно, но полезно)
- Система переустановки ОС
- Любые диски с программным обеспечением (например, программное обеспечение для приводов графического процессора)
- Резервные копии файлов
- Подключение к Интернету (рекомендуется широкополосное соединение или беспроводное соединение со скоростью 3 Мбит / с)
Так же, как вы устанавливаете программное обеспечение в совершенно новую систему, переустановка не сильно отличается. Поместите перечисленные выше вещи в организованную область, чтобы вам не пришлось возиться, когда вы начнете процесс переустановки.
Требования Windows 10
Хотя мы предполагаем, что ваша переустановка выполняется на ноутбуке или ПК без установленной ОС, некоторые могут решить выполнить обновление с Windows 7 / 8.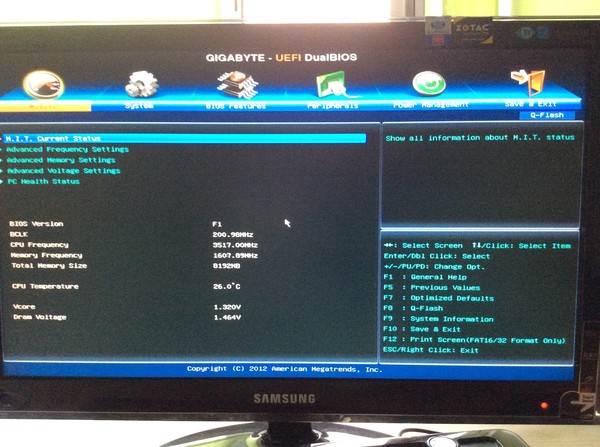 1. Или в какой-то момент у вас произошла смена оборудования. Какой бы ни была причина, это требования для Windows 10. Убедитесь, что система соответствует минимальным стандартам. В противном случае ваша система может вообще не работать.
1. Или в какой-то момент у вас произошла смена оборудования. Какой бы ни была причина, это требования для Windows 10. Убедитесь, что система соответствует минимальным стандартам. В противном случае ваша система может вообще не работать.
- ЦП (процессор) с тактовой частотой 1 ГГц или быстрее
- 1 ГБ ОЗУ для 32-битных систем, 2 ГБ ОЗУ для 64-битных систем
- Минимум 16 ГБ свободного места на жестком диске
- Широкополосный или беспроводной Интернет (рекомендуется 3 Мбит / с)
- Графическая карта с графическим процессором, поддерживающая DirectX 9 или выше
- Учетная запись Microsoft
Вопросы по переустановке
У вас может возникнуть несколько вопросов о процессе предварительной переустановки. Это полезно знать, чтобы сэкономить время.
- Я сделал бесплатное обновление с Windows 7/8, можно ли переустановить?
- Мне все еще нужен ключ продукта?
- Могу ли я активировать свою ОС?
Если вам довелось обновить установку Windows 7 или 8 бесплатно, то да, вы все равно можете переустановить Windows 10. Ваша система все равно будет распознаваться Microsoft как «обновленная» при регистрации.
Ваша система все равно будет распознаваться Microsoft как «обновленная» при регистрации.
Говоря о регистрации, вам понадобится ключ продукта, только если вы активируете Windows 10 в автономном режиме. При подключении к сети Windows 10 автоматически регистрируется в фоновом режиме. Единственная причина, по которой это не сработает, заключается в том, что ключ или регистрация не являются законными.
Чтобы ответить на последний вопрос, повторная активация также является автоматическим процессом. Однако, если вы внесли изменения в свое оборудование, например поменяли материнскую плату, ваша версия может стать недействительной. К счастью, это не обычная проблема, и для наших целей это не то, о чем мы будем беспокоиться.
Разобравшись с этими краткими часто задаваемыми вопросами, пора приступить к переустановке операционной системы. Прежде всего, убедитесь, что вы создали резервные копии всех файлов и данных (если можете).
Переустановка Windows 10 с помощью Flash Media
Раньше установка операционных систем обычно производилась с диска. Хотя это все еще вариант, люди используют еще один способ — установить флэш-накопитель через USB. Для этого вам понадобится совместимый USB-накопитель с оптимизированной для него Windows 10.
Хотя это все еще вариант, люди используют еще один способ — установить флэш-накопитель через USB. Для этого вам понадобится совместимый USB-накопитель с оптимизированной для него Windows 10.
Важно отметить, что просто установить Windows 10 на USB-накопитель недостаточно. Они должны быть подготовлены и распознаны загрузкой флеш-памяти BIOS, прежде чем можно будет приступить к какой-либо фактической установке.
Подготовка USB-накопителя
Вы также можете создать установочный носитель на диске, но пока мы сосредоточимся на USB-накопителе. Для начала вам понадобится установочный ISO-образ от Microsoft. Эти ISO можно найти на веб-сайте Microsoft.
Но опять же, иметь ISO недостаточно. Вам нужно будет подготовить ISO на USB, чтобы его можно было прочитать на загружающемся ПК.
Для этого:
- Загрузите ISO-файл Windows 10 по ссылке.
- Загрузите средство создания Windows 10 Media.
- На доступном ПК подключите USB-накопитель, который хотите использовать для переустановки.
 Убедитесь, что на USB-накопителе достаточно места (рекомендуется около 4 ГБ).
Убедитесь, что на USB-накопителе достаточно места (рекомендуется около 4 ГБ). - Запустите средство создания мультимедиа.
- Вам будет предложено несколько вариантов: один для обновления, а другой — для подготовки USB. Выберите Создать установочный носитель для другого ПК.
- Вам будет предложено выбрать версию (64-разрядную или 32-разрядную) и язык. Выберите эти параметры по мере необходимости.
- Вам будет предложено выбрать носитель для подготовки. Выберите USB-накопитель, который вы подключили. ПРИМЕЧАНИЕ. Все данные на USB-накопителе будут удалены, поэтому лучше использовать новый или пустой USB-накопитель.
- После завершения ваш установочный носитель должен быть готов к работе.
Важно отметить, что вам также может потребоваться загрузка файлов, чтобы полностью «собрать» ISO. Время будет зависеть от скорости вашего интернета.
Вход в BIOS / UEFI для загрузки с USB
Теперь пришло время переустановить операционную систему с помощью USB. Для переустановки требуется загрузка с USB-носителя.
Для переустановки требуется загрузка с USB-носителя.
- Для этого убедитесь, что ваш флеш-накопитель подключен, и перезапустите (или включите) систему, на которой вы хотите переустановить ОС.
- Затем вам нужно будет перейти на экран BIOS, чтобы сделать это, при загрузке вам нужно будет быстро нажать клавишу F8 , F10 , F12 или Del . Обычно вы можете найти, какой из них вам нужно нажать, посмотрев на углы экрана, он будет зависеть от модели вашей материнской платы.
- После этого вы попадете на экран BIOS. Опять же, он будет немного отличаться в зависимости от характеристик материнской платы и оборудования. Однако все BIOS имеют одни и те же основные параметры.
- Найдите раздел, в котором подробно описаны параметры загрузки , которые позволят вам выбрать загрузку с устройства. Здесь вы выберете и загрузитесь со своей флешки.
- Однако, если вы переустанавливаете новую ОС, такую как Windows 8.1, вместо этого у вас будет набор параметров UEFI.
Вы можете получить доступ к UEFI, используя простой метод.
- Удерживая Shift при перезагрузке ПК, вы попадете в меню настроек загрузки при запуске. Скорее всего, вам потребуется найти настройки прошивки для загрузки с USB.
- На доступном синем экране щелкните квадрат Устранение неполадок, а затем — Дополнительные параметры .
- Найдите настройки прошивки UEFI . Для выбора должен быть доступен вариант перезапуска. При выборе перезагрузки вы попадете в отдельное меню загрузки.
- Однако, как и в случае с BIOS, оборудование и марка вашего ПК будут определять, где находятся некоторые настройки. Вы должны найти параметр « Загрузка с устройства» где-нибудь в области настроек загрузки, но где именно он находится, не всегда то же самое.
Для загрузки из UEFI / BIOS:
- Найдите и выберите Загрузочное устройство .
- Прокрутите, чтобы найти подключенный флеш-накопитель.
- Нажмите Enter или Select, и ваш компьютер должен загрузиться с USB.
- Должен начаться процесс переустановки.
- Отсюда вы увидите ряд вариантов в зависимости от настройки.
 Например, при установке Windows 10 на новое оборудование вам будет предложено ввести регистрационный номер. Однако, поскольку мы производим переустановку, вы просто выберете «У меня нет номера продукта». Активация произойдет после установки ОС.
Например, при установке Windows 10 на новое оборудование вам будет предложено ввести регистрационный номер. Однако, поскольку мы производим переустановку, вы просто выберете «У меня нет номера продукта». Активация произойдет после установки ОС.
Следующий процесс примет определенный тип в зависимости от нескольких факторов. Однако во время установки будет появляться несколько экранов, на которых вам нужно выбрать правильные параметры.
Когда появится сообщение «Какой тип установки вы хотите?» В появившемся окне выберите Custom. Это потому, что вы не обновляетесь, а делаете полную переустановку.
Также будет вариант для разделения пространства. Мы предполагаем, что вы хотите перезаписать и удалить все предыдущие данные при переустановке в той же системе. Поэтому выберите вариант перезаписи текущего раздела. В противном случае вы можете разделить переустановку на оставшееся место на жестком диске.
При переустановке новой системы ОС будет установлена на доступное место на жестком диске. Отсюда процесс установки должен завершиться до тех пор, пока вы не попадете на экран входа в систему. Если вы создали пароль, введите его сейчас. В противном случае вы попадете на главный рабочий стол.
Отсюда процесс установки должен завершиться до тех пор, пока вы не попадете на экран входа в систему. Если вы создали пароль, введите его сейчас. В противном случае вы попадете на главный рабочий стол.
На этом этапе, если вы подключены к Интернету, ваша ОС Windows 10 должна автоматически зарегистрироваться. В противном случае вам нужно будет ввести ключ продукта при появлении запроса. Если вы уже сделали это или зарегистрировались ранее, но не можете проверить, возможно, вы установили с неправильными настройками или изменили назначенное оборудование, например материнскую плату.
Если версия Windows правильная (Pro или Home) и вы считаете, что проблем нет, но все еще не активировали, возможно, серверы Microsoft заняты. Вы также можете перезапустить систему, чтобы попытаться решить проблему (также полезно проверить, нет ли зависаний при загрузке).
Если вам по-прежнему не удается активировать копию Windows 10 из-за ошибки или использования другого оборудования, возможно, вам потребуется обратиться в службу поддержки Microsoft. Вы также можете попытаться принудительно активировать активацию с помощью следующей команды в командной строке (не учитывайте цитаты):
Вы также можете попытаться принудительно активировать активацию с помощью следующей команды в командной строке (не учитывайте цитаты):
«Slmgr.vbs / ato»
Это перезапускает запрос активации, запрашивая ключи активации или что-то еще, что требуется.
После активации Windows 10 вы успешно переустановили ОС, используя флешку в качестве загрузочного носителя.
Переустановка Windows 10 с диска
У одних флеш-накопители работают, у других их может не быть. Или лучше использовать традиционные дисковые носители. Это также может быть полезно для хранения физических копий носителя для переустановки для Windows 10. Какова бы ни была цель, в этом разделе мы рассмотрим, как переустановить ОС с помощью DVD-диска. Он выполняет те же шаги, что и при переустановке через USB, но с диском.
Как и в случае с флеш-накопителем, вам необходимо создать загрузочный ISO-образ, который система будет распознавать при настройке BIOS. Этот носитель — диск — будет содержать ISO-образ Windows 10 и файлы для установки.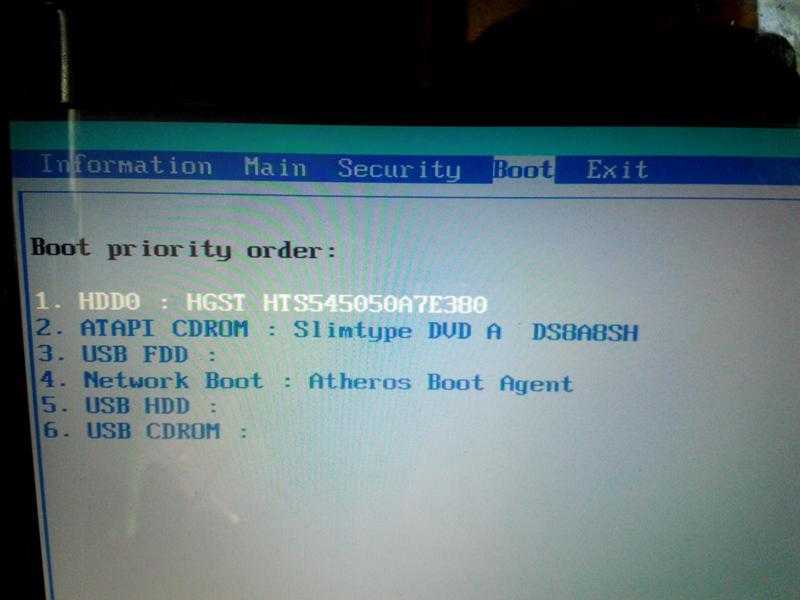 Однако сначала вы должны подготовить диск к процессу установки.
Однако сначала вы должны подготовить диск к процессу установки.
Подготовка диска
Опять же, загрузите Windows Media Creation Tool с веб-сайта Microsoft. В соответствии с вашими требованиями, это создаст ISO, необходимый для записи на диск. Перейдите по ссылке и загрузите соответствующую версию: https://www.microsoft.com/en-us/software-download/windows10ISO
Убедитесь, что вы загрузили правильную версию, которая соответствует характеристикам вашего оборудования. Home и Pro будут иметь 32-битную и 64-битную версии. Если вы загрузите и переустановите неправильную версию, активация не сработает, и вы столкнетесь с несовместимостью оборудования.
Инструмент загрузит и соберет ваш файл. Это займет время, в зависимости от вашего интернет-соединения. После этого вы сможете записать ISO на диск.
Прежде чем продолжить, вам понадобится следующее:
- ПК с записывающим / записывающим устройством DVD
- DVD-диск с достаточным пространством (минимум 4 ГБ)
- Программа, которая запишет образ на диск как загрузочный носитель.

- Обратите внимание, что запись файлов займет больше времени, чем при использовании USB, поэтому будьте терпеливы во время процесса.
Когда у вас есть готовые элементы в списке, вы можете двигаться дальше. Первый шаг — убедиться, что ваш диск готов к работе в качестве загрузочного носителя.
- Вставьте чистый диск в DVD-привод.
- Если вы используете Windows 10, есть встроенная программа для записи мультимедиа на DVD. Опция также доступна для Windows 7 / 8.1. Чтобы использовать его, найдите расположение файла, в котором был сохранен файл ISO.
- Когда вы найдете его, щелкните правой кнопкой мыши ISO, и должно появиться диалоговое окно. В поле вы должны увидеть опцию Запись образа диска .
- Нажмите на эту опцию, и появятся другие диалоговые окна. Вам нужно будет выбрать путь к файлу для вашего устройства записи дисков (он должен быть заполнен автоматически, но если нет, то это ваш привод DVD / Burn). После выбора нажмите « Записать» .
- После выбора этой опции ваша система начнет запись ISO-файла на вставленный диск.
 Этот процесс может занять некоторое время и будет зависеть от технических характеристик оборудования каждого пользователя.
Этот процесс может занять некоторое время и будет зависеть от технических характеристик оборудования каждого пользователя. - Если у вас нет параметров для записи диска, вам необходимо загрузить бесплатную программу для записи дисков. Большинство рекомендуют ImgBurn , который является бесплатным и достаточно простым, чтобы удовлетворить наши потребности.
Создание дискового носителя с помощью ImgBurn
- Загрузите программу с этого сайта: http://www.imgburn.com/index.php?act=download
- После загрузки найдите и запустите программу для установки ImgBurn. При установке выберите Выборочная установка . ImgBurn попытается установить веб-плагин, если вы используете экспресс-установку.
- Если выбрана выборочная установка, не устанавливайте флажок и нажмите « Далее» .
- После полной установки запустите программу.
- Когда программа откроется, вы увидите множество вариантов. Выберите верхний левый вариант Подключить файл образа к диску .
- Вам будет представлен новый экран с надписью « Источник» , щелкните небольшое изображение файла, чтобы найти свой ISO-образ Windows 10.

- Перейдите в папку, в которой находится ваш ISO-образ Windows 10, и выберите его.
- После выбора вы сможете записать файл на диск. Щелкните значок в самом низу, чтобы начать.
Этот процесс займет некоторое время. Однако после завершения ваш дисковый носитель должен быть готов к загрузке.
Теперь, когда вы создали загрузочный носитель, вам нужно будет переустановить Windows 10 с диска. Для этого требуется доступ к BIOS или UEFI (если применимо). Подобно инструкциям по загрузке с флэш-носителя, здесь вы пойдете по аналогичному пути.
Сначала вам нужно будет получить доступ к экрану BIOS, если UEFI не подходит. При запуске ПК вам нужно будет быстро нажать одну из клавиш «F». Обычно это F8 или F12, хотя на всех материнских платах есть свои настройки.
При правильном вводе вы попадете на экран BIOS системы. Отсюда вам нужно будет искать вариант загрузки. Опять же, все материнские платы имеют немного разные интерфейсы, поэтому для их поиска может потребоваться поиск.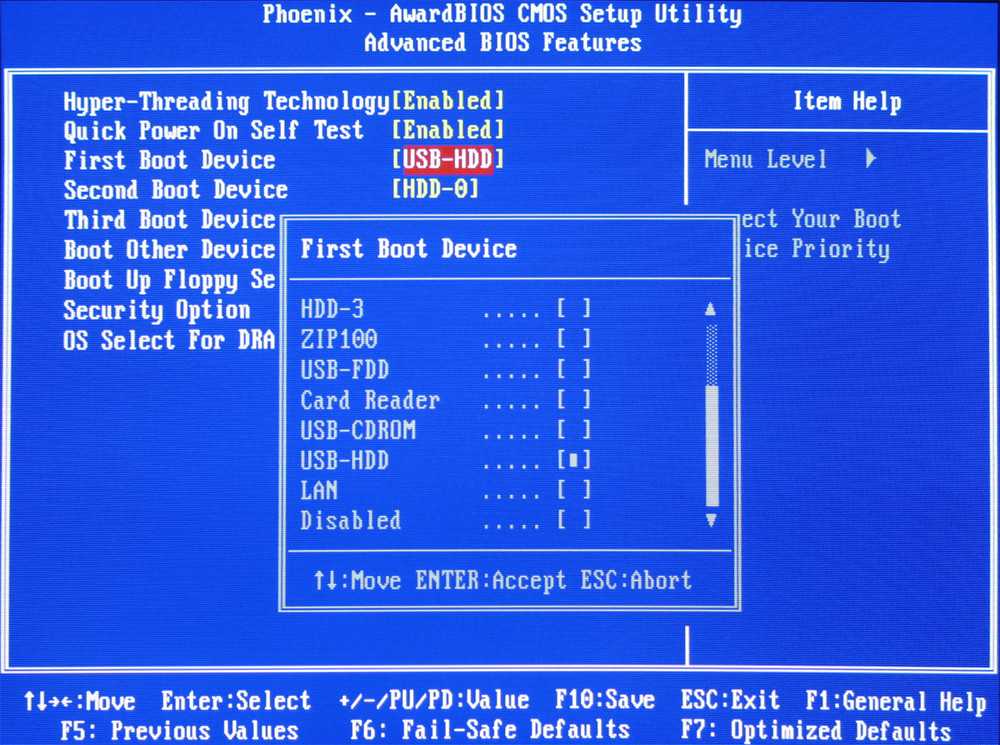
Если вы найдете его, вы должны увидеть вариант «Загрузка с устройства» или «Загрузка с носителя». Вам нужно будет выбрать привод с дисковым носителем. Это должно быть в драйвере, например, «D» или «E».
Как только вы выберете это, система загрузится с диска. При правильном прожиге начнется процесс переустановки. Вам нужно будет правильно следовать инструкциям на экране. Выберите правильный язык и настройки времени или любые другие требуемые настройки.
Во время этого процесса, если вы подключены к Интернету, активация вашей ОС должна быть автоматической. Или вам будет предложено ввести регистрационный ключ. Если это не применимо или у вас его нет, вы можете пропустить этот параметр и активировать ОС после завершения переустановки.
Предполагая, что вы правильно выполнили шаги и настройки верны, Windows 10 должна быть успешно переустановлена.
Этот метод занимает больше времени и немного сложнее, чем создание загрузочной флешки. Однако, если у вас нет под рукой флеш-накопителя или вы просто хотите создать физическую резервную копию ОС.
Сброс Windows 10
Еще один удобный вариант для новой переустановки Windows 10 — перезагрузка операционной системы. Это полезно, если вы обновили Windows 7 / 8.1 и хотите выполнить чистую установку. Или, если вы просто хотите обойти некоторые из более длительных процессов для более быстрого подхода.
Важно отметить, что сброс не всегда дает идеальные результаты. Сброс ОС вернет ее к определенным значениям по умолчанию. В некоторых случаях это означает, что в него будут входить установленные программы, такие как вредоносное ПО. Он также не может решить такие проблемы, как повреждение данных, потому что вы возвращаете систему в «состояние» вместо полного удаления данных.
Как и прежде, обязательно сделайте резервную копию всех данных, файлов и программ, которые вы хотите сохранить после сброса. Вы потеряете все, что не было частью исходного состояния установки. Когда вы будете удовлетворены, выполните следующие действия:
- Щелкните значок Windows в левом нижнем углу экрана.

- Найдите и выберите Настройки . Вы можете ввести настройки в функцию поиска, если не можете ее найти.
- Найдите и выберите Обновление и безопасность . Должен быть вариант для Recovery .
- Щелкните Восстановление и выберите Сбросить этот компьютер .
- В разделе « Сброс» вы должны увидеть « Приступить к работе» и еще один вариант « Удалить все» .
- Выберите последнее. После этого ваша система начнет очистку. Еще раз убедитесь, что у вас есть все, для чего вы хотите создать резервную копию.
Сброс Windows 10 для приобретенных устройств
Мы упомянули минуту назад; Windows 10 иногда поставляется с вредоносным ПО. Эти нежелательные программы обычно являются частью купленной системы продажи. Вы идете в магазин, покупаете ноутбук, запускаете новую систему и обнаруживаете, что в ней есть дюжина программ, которые вам не нужны. К вашему разочарованию, вы обнаруживаете, что не можете даже удалить их все обычным способом.
Здесь опция сброса пригодится для приобретенных устройств./i.s3.glbimg.com/v1/AUTH_08fbf48bc0524877943fe86e43087e7a/internal_photos/bs/2021/f/T/28u33nQ8OVrnZS3BGL2Q/2011-08-05-bios.png) Мы надеемся, что он вернет систему в базовое состояние. Обратите внимание, однако, что вы потеряете все другие важные программы, и вам придется загрузить их снова. Вам также потребуется загрузить драйверы и обновления программного обеспечения для всего установленного оборудования. Однако, если вы готовы потратить на это немного больше времени, этот шаг должен сработать для вас.
Мы надеемся, что он вернет систему в базовое состояние. Обратите внимание, однако, что вы потеряете все другие важные программы, и вам придется загрузить их снова. Вам также потребуется загрузить драйверы и обновления программного обеспечения для всего установленного оборудования. Однако, если вы готовы потратить на это немного больше времени, этот шаг должен сработать для вас.
Прежде чем что-либо делать, сделайте резервную копию всех файлов (если есть) на внешних дисках. Если они у вас есть, также возьмите и запишите ключи продукта, так как вам может потребоваться повторно активировать программное обеспечение в зависимости от того, что было в комплекте с приобретенным оборудованием. Дважды проверьте, чтобы убедиться, что вам не нужно «неавторизовать» свое программное обеспечение, чтобы не столкнуться с какими-либо проблемами в будущем.
Отсюда вы можете выбрать сброс Windows 10. Вы можете выполнить шаги, перечисленные ранее. Однако, если вы не можете найти вариант для сброса Windows 10, необходимо загрузить инструмент обновления.
Чтобы использовать инструмент обновления:
- Загрузите инструмент чистой установки Microsoft здесь https://www.microsoft.com/en-us/software-download/windows10startfresh
- После того, как вы загрузите программу, вы сможете ее запустить. Вам будет предложено принять лицензионное соглашение.
- Оттуда инструмент загрузит все необходимые файлы размером до 3 ГБ. Этот процесс может занять некоторое время в зависимости от скорости вашего интернета.
- Вы можете оставить « Ничего» или « Личные файлы» . Первый удалит все текущие данные, а второй сохранит то, что вы выбрали.
- После завершения настройки и загрузки Windows 10 вернется к заводским настройкам по умолчанию. Это должно удалить все ненужные файлы, программы и настройки.
Это хороший метод для создания новых установок на приобретенные ноутбуки или другие устройства, содержащие нежелательное оборудование.
Резервное копирование файлов Windows 10
Любая серьезная переустановка вернет все к значениям по умолчанию. Это удобно, когда вы хотите удалить нежелательные программы, исправить поврежденные данные, спасти систему, зараженную вредоносным ПО, или просто начать с нуля. Но в процессе обычно все важные файлы, программы и данные теряются.
Это удобно, когда вы хотите удалить нежелательные программы, исправить поврежденные данные, спасти систему, зараженную вредоносным ПО, или просто начать с нуля. Но в процессе обычно все важные файлы, программы и данные теряются.
Поэтому не менее важно знать, как правильно создать резервную копию вашей информации, прежде чем использовать наши шаги для переустановки. Для этого требуется как внешний носитель, так и, если возможно, использование некоторых инструментов Windows 10.
Перед этим соберите внешние носители для хранения. Это может включать что-нибудь вроде:
- Флэш-накопители USB
- DVD диски для записи образов
- Внешние жесткие диски
- Внешние устройства, такие как ноутбуки или планшеты
- Также хорошо иметь доступ в Интернет. В некоторых случаях вы можете создавать резервные копии и хранить информацию через онлайн-хранилище.
Когда вы соберете все подходящие устройства, начните перечислять файлы и программы, которые вы хотите скопировать. Файлы, такие как видео, музыка, текстовые документы и изображения, проще, поскольку они представляют собой один тип мультимедиа. Однако программы нельзя просто скопировать или передать, поскольку их файлы находятся в установленном формате. Если вы хотите создавать резервные копии программ, вы можете скопировать только их установочный файл.
Файлы, такие как видео, музыка, текстовые документы и изображения, проще, поскольку они представляют собой один тип мультимедиа. Однако программы нельзя просто скопировать или передать, поскольку их файлы находятся в установленном формате. Если вы хотите создавать резервные копии программ, вы можете скопировать только их установочный файл.
Для резервного копирования файлов выберите все применимые области, которые вы хотите скопировать на внешний диск. Чтобы упростить задачу, мы рекомендуем помещать файлы в одну папку для каждой категории. Документы для файлов Word, картинки для изображений и т. Д.
Вы можете сделать резервную копию этого носителя, перенеся его или просто скопировав. Передача файлов означает, что вы перемещаете выбранные данные на другое подходящее устройство или в другое место. Копирование означает, что вы реплицируете данные. Либо подойдет для вашей ситуации.
Для передачи данных:
- Выберите все файлы и папки, которые вы хотите перенести.
- Когда выделено, щелкните правой кнопкой мыши.
 Когда появится диалоговое окно, найдите параметр « Отправить» .
Когда появится диалоговое окно, найдите параметр « Отправить» . - Выделите « Отправить» , и вы увидите еще одну серию опций. Если вы подключили внешний носитель, например внешний жесткий диск или USB-накопитель, это должно отображаться как один из вариантов.
- Выберите внешний носитель, и начнется передача всех выделенных файлов. Это займет разное количество времени в зависимости от размера файла и скорости записи вашего жесткого диска и внешнего устройства.
Вы также можете просто скопировать / вставить все выбранные файлы на внешний носитель. При выборе файлов щелкните правой кнопкой мыши и выберите Копировать . Затем на желаемом внешнем диске снова щелкните правой кнопкой мыши и выберите « Вставить» . Это создаст копии всех файлов, но также оставит исходные файлы.
Исправление проблем
При переустановке возникают некоторые распространенные ошибки. Некоторые из них более сложные, чем другие, но если у вас возникли проблемы, вот несколько возможных проблем, с которыми вы столкнулись, и советы по их решению.
Переустановка перезагружается постоянно или остается неизменной в течение нескольких часов
Убедитесь, что вы отключили все внешние носители и устройства, которые не подходят для процесса переустановки. Также дважды проверьте, что вы переустанавливаете правильную версию и архитектуру (Pro или Home, 32-разрядная или 64-разрядная версия). Обычно это происходит, когда человек неправильно обновляет свою старую ОС до 10. Когда вы дважды проверите, что все в порядке, попробуйте снова выполнить процесс переустановки.
Я не могу получить доступ к меню «Пуск»!
Распространенное явление, которое беспокоит многих людей, — это их неспособность даже нажать кнопку запуска. Или для 10 значок Windows внизу. К сожалению, Microsoft официально не нашла исправления. Однако текущий обходной путь — удерживать клавишу Shift и перезапустить систему, которая загрузит ее в безопасный режим. Загрузка в «безопасном режиме с подключением к сети» и последующий перезапуск после загрузки системы в безопасном режиме, похоже, временно решают проблему.
Windows 10 не зарегистрирована ИЛИ у меня нет ключа продукта!
Если вы уже регистрировались ранее в той же системе, в которой переустанавливаете Windows 10, дайте этому процессу некоторое время. Обычно это происходит автоматически. В этом случае вам не понадобится ключ продукта. Некоторые люди сообщают, что им необходимо перезапустить систему несколько раз, прежде чем их ОС будет распознана. Если у вас все еще возникают проблемы (и это не другая машина), вам, возможно, придется обратиться в службу поддержки Microsoft, чтобы убедиться, что это не ошибка с их стороны.
По-прежнему существует множество других проблем, связанных с переустановкой Windows 10, но они заслуживают отдельной статьи. Однако эти проблемы являются одними из самых распространенных.
Как найти ключ продукта Windows 10?
Заключение
Понимание того, как переустановить операционную систему, особенно Windows 10, важно, когда проблемы с повреждением данных и вредоносным ПО являются обычными. Точно так же, иногда сброс ОС до состояния по умолчанию дает пользователям чистую основу для работы, особенно когда в приобретенные устройства загружено вредоносное ПО или нежелательные программы.
Точно так же, иногда сброс ОС до состояния по умолчанию дает пользователям чистую основу для работы, особенно когда в приобретенные устройства загружено вредоносное ПО или нежелательные программы.
Прочитав это руководство, вы должны иметь общее представление о том, как переустановить Windows 10 на любой совместимый компьютер с помощью загрузочного носителя или сброса Windows 10. Если вы будете внимательно следовать инструкциям, у вас не должно возникнуть проблем.
Помните, помните следующее:
- Иметь подключение к Интернету
- Иметь внешние носители, такие как DVD, внешние жесткие диски и флэш-накопители для резервного копирования и создания загрузочных носителей.
- При переустановке убедитесь, что вы выбрали правильную архитектуру (32-разрядную или 64-разрядную) и правильную версию (Home или Pro).
- Убедитесь, что при переустановке на новом оборудовании оно соответствует минимальным требованиям для Windows 10.
- Сделайте резервную копию всех применимых файлов и поймите, что вы потеряете любую установленную программу при запуске заново.

Читайте также:
- Как установить Windows 10 с нуля?
- Как отключить обновления Windows 10 навсегда?
- Как ускорить работу ноутбука на Windows 10
- Как отключить защитник Windows 10?
Узнаем как переустановить Винду через Биос? Переустановка Windows 7 через Bios
Неизбежно наступит то время, когда операционную систему необходимо будет переустановить. Для большинства пользователей такая ситуация — это не совсем благоприятный момент. Одни относятся к проблеме спокойно, другие, напротив, ужасаются, потому что не знают, как переустановить «Винду» через БИОС. Как правило, незадачливый останавливается на спасающем ситуацию варианте: «Алло, это служба компьютерной помощи?» Вследствие чего теряет время, терпение и деньги. С этого момента все будет по-другому. Прямо сейчас вы узнаете «великую тайну» о том, что Windows ОС сама устанавливается. От пользователя лишь требуется внимание и несколько уверенных нажатий на соответствующие кнопки. У вас появилась заинтересованность? Тогда вперед!
У вас появилась заинтересованность? Тогда вперед!
Узнаем как правильно установить Windows 7 с диска:…
Хоть в современных реалиях почти все устанавливают операционные системы с помощью USB-накопителя,…
Знакомьтесь, главный управляющий ПК — господин Биос!
Невероятно, но за функционал компьютера прежде всего отвечает микропрограмма Bios, аббревиатура которой расшифровывается не иначе как «базовая система ввода/вывода». Если кто-либо из вас, уважаемый читатель, считал, что за «всемогущество» ПК отвечает Windows, то вы ошибались. Примите заглавие абзаца как важный факт действительности. Скоро вы поймете, что разрешение вопроса о том, как установить «Винду», в первую очередь потребует обращения к некой предустановленной изготовителем материнской платы программе Bios. Более того, следует знать, что базовая система может иметь разные версии, так как конкурирующие фирмы IT-индустрии каждая по-своему представляет красоту, удобство и эффективность задействованного посредством чипа ПЗУ (постоянное запоминающее устройство), «микромонстра» Биос. Все же, несмотря на индивидуальность графической оболочки каждой отдельно существующей программы для управления аппаратной частью вычислительной машины, функционирование встроенных систем «железного уровня» становится интуитивно понятным при непосредственном входе в их среду, так как все они используют одинаковые обозначения в виде стандартной терминологии.
Все же, несмотря на индивидуальность графической оболочки каждой отдельно существующей программы для управления аппаратной частью вычислительной машины, функционирование встроенных систем «железного уровня» становится интуитивно понятным при непосредственном входе в их среду, так как все они используют одинаковые обозначения в виде стандартной терминологии.
Режим UEFI — установка Windows 7
UEFI установка Windows 7 потребует не только специальной загрузки в данном режиме, но и…
Как переустановить «Винду» через Биос: палец на старт!
Торопиться не будем, ведь вам известно, что «спешка нужна только при ловле… ». Прежде чем вы попадете в святая святых ПК, то есть когда перед вами откроется интерфейс Биос, знайте: неосторожность в действиях, которая выражается в неосмысленном нажатии на клавиши и изменение «непонятных» параметров — критична, а на поэтическом языке так и вовсе смерти подобна!
Тем не менее некоторую «редакцию» вам все же предстоит произвести самостоятельно.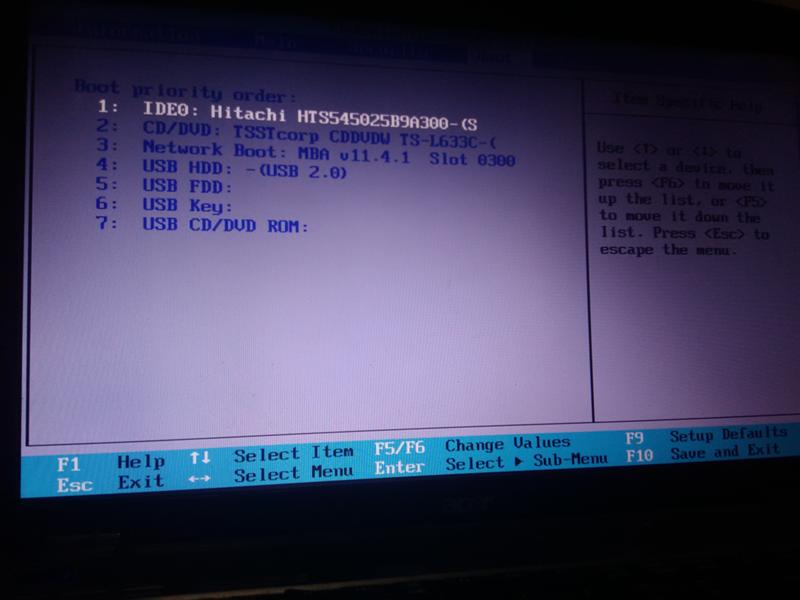
Единственный правильный выбор: одна среди множества
Активировать микропрограмму Биос можно при включении или перезагрузке компьютера. Для того чтобы это сделать, необходимо несколько раз с коротким интервалом нажать соответствующую кнопку на клавиатуре. Как правило, это клавиша «Delete» или «F2». Если не сработает, пользователь всегда сможет увидеть на начальном экране загрузки название «ответственной» кнопки (нижняя часть дисплея или слева в верхнем углу).
Windows 7: установка с жёсткого диска. Пошаговая инструкция…
Многие из тех, кто сталкивался с инсталляцией или повторной установкой Windows-систем, знают, что…
C чего «грузиться»?
Наиболее распространенным методом инсталляции ОС является практическое решение вопроса: «Как установить «Винду» с диска?» Однако все больше набирает популярность способ внедрения системы посредством флешки, но об этом позже.
- В зависимости от версии Биос вкладка, отвечающая за приоритет загрузки, может называться по-разному.
 Тем не менее английское слово «Boot» будет означать, что вы на правильном пути.
Тем не менее английское слово «Boot» будет означать, что вы на правильном пути. - Открыв вышеуказанное меню или активировав пункт «Advanced BIOS Features», обратите внимание на пункт «Boot Device Priority». Или строки, где указывается очередность загрузки устройств. Обычно это Floppy, HDD и CDROM (DVD R/RW).
- Выставьте приоритет загрузки — ваш дисковод (привод).
- Сохранить изменения можно, нажав горячую клавишу F10 или просто согласиться: «Yes» (если вы воспользовались кнопкой «Esc»).
Перезагружаемся и приступаем к следующему этапу реализации проекта «Как переустановить «Винду» через БИОС».
Откуда берется Windows?
Быть может, кому-то из вас покажется, что этот пункт следовало поместить в начале описываемого процесса. Между тем данное «несоответствие» в подаче материала никоим образом не нарушает последовательности действий, более того, является наиболее приемлемым вариантом научиться все делать по правилам. А сейчас вставьте диск с дистрибутивом Windows. Если вы используете лицензионный софт, и купленный вами диск с образом системы является оригинальным, тогда вам не о чем беспокоится. Когда у вас бесплатная «Винда», скачанная с сомнительного интернет-ресурса, то шансы на долгосрочное и плодотворное «сотрудничество» с ОС ничтожно малы.
Если вы используете лицензионный софт, и купленный вами диск с образом системы является оригинальным, тогда вам не о чем беспокоится. Когда у вас бесплатная «Винда», скачанная с сомнительного интернет-ресурса, то шансы на долгосрочное и плодотворное «сотрудничество» с ОС ничтожно малы.
Однако бывают и исключения. Возможно, вы окажетесь одним из счастливчиков, и «крякнутая» система окажется вполне пригодной для работы. Но не забывайте, что от правильности внесенных изменений в настройки Биоса зависит конечный результат — успех установки ОС. Именно микропрограмма следит за «честностью игры» пользователя. Поэтому часто инсталляция дистрибутива системы из среды Windows чревата программными сбоями и, как правило, проходит некорректно. В результате применения «вероломного» способа при решении вопроса: «Как переустановить Windows XP?» старания непосвященного юзера становится просто временем, потраченным впустую. Мораль: ставьте «Винду» из под DOS, то есть через Биос!
Когда диск «шепчет» — пользователь пьет кофе
После того как вы назначили привод загрузочным устройством № 1, а затем вставили диск с Windows и перезапустили компьютер с помощью комбинации клавиш «Alt+Ctrl+Delete», пришло время наблюдать. Как и было обещано, система «станет» автоматически.
Как и было обещано, система «станет» автоматически.
- При появлении надписи «Press any key…» нажмите любую кнопку.
- По истечении процесса инициализации откроется окно, в котором вам необходимо назначить директорию установки ОС.
Внимание: не стоит бездумно жать «Enter» на неработоспособной Windows ОС, которая обычно занимает место в системном разделе HDD и обозначена буквой «С». «Как переустановить «Винду XP?», — спросите вы, если требуемая область диска занята старой копией? Легко! Для этого просто отформатируйте раздел, предварительно затерев старые данные.
- На выделенной ОС нажмите «D», что значит удалить.
- Затем задействуйте кнопку «L» в подтверждение своих намерений.
- После того как появится неразмеченная область, жмите «Enter» и форматируйте созданный раздел в файловую систему NTFS.
Более вам ничего не придется делать, разве что в конце установки внести некоторые коррективы, касающиеся системного языка для использования операционки, а также пользовательские данные. Как вы, наверное, успели убедиться, все достаточно просто и прозрачно, а решение вопроса «Как через БИОС установить «Винду?» — совсем не трудоемкий процесс.
Как вы, наверное, успели убедиться, все достаточно просто и прозрачно, а решение вопроса «Как через БИОС установить «Винду?» — совсем не трудоемкий процесс.
Эффектная Windows 7 и «флеш-рояль» в загрузке
Вот и пришло время просветить внимательного читателя о способе инсталляции операционной системы посредством флешки. Обещанный метод установки — нечто более практичное, так как не требует участия оптического привода. Вместе с тем целесообразность данного способа весьма преобладает над традиционно использующейся загрузкой с CD или DVD диска. Особенно сегодня, в наш век компактности, когда современная электроника принимает ультратонкие черты, а технология избавляется от устройств, излишне «пожирающих» время и энергию.
Прежде всего необходимо создать загрузочную флешку. Сделать это несложно, стоит учесть, что емкость компактного носителя информации должна быть не менее 4 ГБ. «Почему?» — спросите вы. Все дело в том, что стандартный дистрибутив седьмой ОС «весит» почти 3 ГБ, поэтому минимальный объем флешки должен соответствовать вышеуказанному значению.
От слов к делу
- Отформатируйте Flash-носитель с помощью стандартных средств Windows. Файловую систему следует выбрать NTFS.
- Затем надо подготовить к записи дистрибутив системы. То есть если установочные файлы находятся на оптическом диске — вставить его в привод, когда это данные в виде образа — загрузить на виртуальное устройство.
- Следующий этап — это использование программы «WinSetupFromUSB». Данный софт — свободно распространяемый в сети, сложностей с его загрузкой у вас не должно возникнуть. После того как установите и запустите указанную прогу, вы будете буквально в двух шагах от того момента, когда сможете считать себя профессионалом в решении вопроса: «Как установить «Винду?»
- В верхнем чек-боксе выберите установленную в ПК флешку.
- Отметьте соответствующий пункт (Windows 7) галочкой и, нажав кнопку, рядом укажите путь к дистрибутиву ОС.
- После активации тулбокса «GO» вам останется лишь подождать несколько минут. По завершении процесса программа выдаст соответствующее сообщение.

Пора приступать к практическому решению того, как через Биос установить «Винду»!
Флеш-старт!
Настройка параметров загрузки производится практически так же, как и в случае, описанном в начале статьи. Единственным отличием является выбор носителя. При данном способе инсталляции ваш выбор — USB Drive, то есть флешка. Существует еще один способ загрузиться с нужного источника данных, минуя главное меню Bios-программы. Такой сценарий действий возможен, когда пользователь нажатием «F8» вызывает Boot-меню, так сказать, горячий вариант базовой системы. Безусловно, в различных ПК данная опция может активироваться посредством другой клавиши.
После перезагрузки следуйте инструкции:
- После того как флешка скопирует установочные файлы на жесткий диск, необходимо установить языковые настройки и согласиться с принятием лицензионного соглашения.
- Следующее окно предложит варианты инсталляции. Второй пункт — «Полная…» — ваш выбор (самый нижний метод). Кстати, вариант «Обновление» не работает, когда производится установка «Винды» через Биос, так что вы не ошибетесь.

- Затем следует произвести уже знакомую вам цепочку действий: удалить и создать системный раздел с последующим форматированием в NTFS. В «семерке» для этих целей предусмотрено специальное меню инструментов, которое расположено в нижней части рабочей области. Все стало намного комфортней и цивилизованней, чем в XP.
- После непродолжительной установки, в ходе которой компьютер два раза перезагрузится, вам останется лишь ввести имя пользователя и задать пароль безопасности.
- Не стоит забывать о том, что система потребует активации… Иначе вечное присутствие напоминания (в нижнем правом углу рабочего стола) о том, что вы используете неполноценную версию, станет несколько неудобным дополнением.
Должно быть, теперь вы понимает, что описанный ранее способ того, как установить «Винду» с диска, несколько устарел. Флеш-накопители — невероятно удобное изобретение человечества!
В заключение
В статье было рассказано о двух основных способах установки операционных систем семейства Windows. Вам решать, какой из них оптимален. Тем не менее, существует масса программ, позволяющих делать резервные копии рабочих систем, то есть в случае краха операционки у пользователя появляется возможность в считанные минуты восстановить чистую копию (дубликат) ОС с работоспособными программами и произведенными ранее настройками. Невероятное удобство, поскольку пользователю не нужно снова устанавливать софт и вспоминать забытые пароли. Впрочем, появится новый вопрос: «Как «Винду запустить через Биос?», что, в принципе, так же просто решается, как и в случае, когда необходима переустановка. Но это уже тема для другой статьи. Не учитесь на собственных ошибках…
Вам решать, какой из них оптимален. Тем не менее, существует масса программ, позволяющих делать резервные копии рабочих систем, то есть в случае краха операционки у пользователя появляется возможность в считанные минуты восстановить чистую копию (дубликат) ОС с работоспособными программами и произведенными ранее настройками. Невероятное удобство, поскольку пользователю не нужно снова устанавливать софт и вспоминать забытые пароли. Впрочем, появится новый вопрос: «Как «Винду запустить через Биос?», что, в принципе, так же просто решается, как и в случае, когда необходима переустановка. Но это уже тема для другой статьи. Не учитесь на собственных ошибках…
Как переустановить Windows 10 с USB в биосе?
Тема “
Как переустановить Windows 10 с USB в биосе? «
Мы рекомендуем вам ознакомиться с нашим руководством, если у вас возникли проблемы с переустановкой Windows 10 на USB-накопители или жесткие диски. Это руководство поможет вам переустановить Windows 10 с помощью USB в BIOS. Это важный шаг для обеспечения бесперебойной работы вашего компьютера.
Это важный шаг для обеспечения бесперебойной работы вашего компьютера.
Неправильные настройки и отсутствующие файлы являются распространенными причинами проблем при установке Windows 10. Это может быть связано с проблемой BIOS. Если ваш компьютер работает медленно или не соответствует определенным требованиям приложений, это может указывать на то, что он работает неправильно. Важно сначала убедиться, что ваша материнская плата может установить Windows 10 на USB-накопители. Вы можете купить один, если это не так.
Как установить Windows 10 с USB-накопителя (полное руководство)
Как установить Windows 10 с USB (2022).
youtube.com/embed/nbGkPYtXtmA?feature=oembed» frameborder=»0″ allow=»accelerometer; autoplay; clipboard-write; encrypted-media; gyroscope; picture-in-picture; web-share» allowfullscreen=»»>
Как переустановить Windows 10 через BIOS?
Возможно, ваш BIOS работает неправильно, и у вас возникли трудности с переустановкой Windows 10. Вот несколько советов, которые помогут вам переустановить Windows 10 через BIOS.
- При восстановлении заводских настроек компьютера убедитесь, что все в порядке. Это включает в себя отключение источников питания и очистку материнской платы и других компонентов.
- Перезагрузите компьютер, подключив его к источнику питания с розеткой. Попробуйте другой USB-накопитель, клавиатуру или другой способ перезагрузить компьютер, если у него возникли проблемы.
- Несколько раз нажмите кнопку Reset в BIOS, чтобы выполнить сброс. Теперь вы должны увидеть экран «Система была сброшена».
Как установить Windows с помощью USB в BIOS
Как установить Windows с USB в BIOS на MacBook Pro
Выполните следующие действия, чтобы установить Windows на MacBook Pro с помощью USB.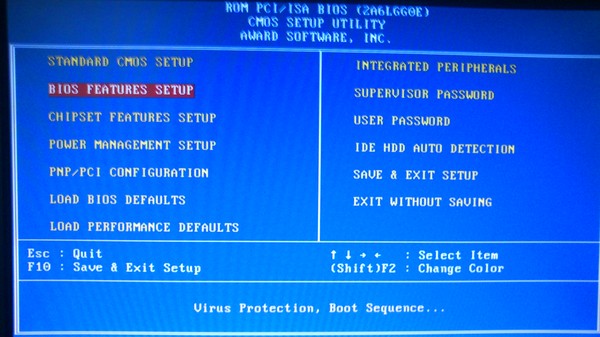
- Нажмите кнопку «Boot» в BIOS.
- Прокрутите вниз до нижней части экрана и нажмите «Системный раздел EFI», затем нажмите «Ввод».
- Затем найдите букву диска (C 🙂 для внутреннего диска вашего Mac. Если на вашем Mac есть диск C, вы можете найти его в «A» в BIOS. При необходимости измените его.
- Нажмите «Создать системный раздел EFI», затем нажмите «Ввод».
- Назовите свой раздел «Windows» в окне системного раздела EFI. Нажмите «Ввод».
Как сбросить Windows с помощью BIOS и USB?
У нас есть несколько советов для вас, если у вас возникли проблемы со сбросом BIOS вашего компьютера с Windows. Сброс компьютера с помощью BIOS займет всего несколько минут. Вы сможете использовать свой компьютер по назначению после того, как сбросите его из BIOS.
Как принудительно переустановить Windows 10 с USB?
Windows 10 — очень популярная операционная система, которую можно установить на множество устройств. USB-накопитель — это один из способов установки Windows 10. Некоторым людям может быть сложно принудительно установить Windows 10 с USB. Вот несколько советов, которые помогут вам принудительно переустановить Windows 10 с USB.
Некоторым людям может быть сложно принудительно установить Windows 10 с USB. Вот несколько советов, которые помогут вам принудительно переустановить Windows 10 с USB.
- Прежде чем пытаться установить Windows 10 с USB-накопителя, убедитесь, что ваш компьютер работает.
- Убедитесь, что вы используете правильный метод для вашего устройства. Если у вас есть графическая карта Nvidia, запустите антивирусный сканер, чтобы убедиться, что ваши драйверы актуальны. За инструкциями по принудительной переустановке Windows 10 с USB обратитесь к производителю устройства, если у вас нет видеокарты.
- Следуйте инструкциям производителя или установщика вашего устройства.
Как восстановить Windows из BIOS
Эти советы и рекомендации могут быть полезны, если у вас возникли проблемы с восстановлением Windows из BIOS. Если у вас возникли трудности с восстановлением Windows из BIOS, вот несколько решений: Прежде чем пытаться восстановить компьютер, убедитесь, что созданы резервные копии всех данных. Это обеспечит сохранение всех файлов и программ, а также любых настроек, которые были изменены во время установки на основе BIOS.
Это обеспечит сохранение всех файлов и программ, а также любых настроек, которые были изменены во время установки на основе BIOS.
Если это не было сделано ранее, сбросьте BIOS вашего компьютера. При необходимости это может включать изменение пароля, удаление устаревшего программного обеспечения, программ или сброс настроек драйвера устройства. 3. Прежде чем восстановить исходное состояние компьютера, используйте загрузочный диск.
Можно ли сбросить настройки BIOS?
Многие люди считают, что настройка BIOS по умолчанию является важной частью поддержания работоспособности вашего компьютера. Потому что настройки BIOS можно использовать для устранения многих проблем, которые могут возникнуть с вашим компьютером, таких как сбои и ошибки. Если вы еще этого не сделали, рекомендуется сбросить настройки BIOS.
Как установить Windows в режиме BIOS?
Вы хотите установить Windows в BIOS? Эти шаги могут понадобиться, если вы пытаетесь установить Windows в режиме BIOS. Найдите параметр «Загрузка в режиме DOS». Этот параметр часто находится в правом верхнем углу экрана BIOS. 2. Его можно изменить на «Windows» или другой аналогичный термин. 3. Перезагрузите компьютер. 4. Вы можете проверить экран BIOS, чтобы убедиться, что Windows была успешно установлена в режиме BIOS!
Найдите параметр «Загрузка в режиме DOS». Этот параметр часто находится в правом верхнем углу экрана BIOS. 2. Его можно изменить на «Windows» или другой аналогичный термин. 3. Перезагрузите компьютер. 4. Вы можете проверить экран BIOS, чтобы убедиться, что Windows была успешно установлена в режиме BIOS!
Как включить загрузку с USB в BIOS
BIOS — это программа, позволяющая управлять компьютером. Он сохраняет данные на жесткий диск и позволяет запускать компьютер нажатием одной клавиши. Утилита BIOS Setup позволяет включить или отключить загрузку с USB.
Как ввести ключ Windows 10 в BIOS
Windows 10, скорее всего, предложит вам ввести новый ключ Windows в BIOS при обновлении. Эти шаги помогут вам ввести ключ:
- Откройте BIOS и найдите запись [Клавиатура] в [Конфигурация системы] слева. Эта запись должна называться «Windows 10».
- Чтобы сохранить изменения, введите ключ Windows 10 в этой записи.
- Чтобы продолжить использование Windows 10, компьютер запросит новый пароль операционной системы.
 Чтобы продолжить использование Windows 10, снова введите пароль операционной системы в BIOS.
Чтобы продолжить использование Windows 10, снова введите пароль операционной системы в BIOS.
Как удалить Windows 10 из BIOS и переустановить ее?
Рекомендуется сначала удалить любое программное обеспечение, которое может вызывать проблемы на вашем компьютере, прежде чем пытаться переустановить Windows 10. Это можно сделать, нажав «Пуск», введя «удаление» и нажав клавишу «Ввод». После этого вы можете зайти в BIOS и посмотреть, какая версия Windows 10 установлена. Рекомендуется также удалить все предыдущие версии Windows 10.
После того, как вы определили используемую версию Windows 10, вы можете найти драйвер для ее установки. Откройте Панель управления и выберите Диспетчер устройств. Сделав это, найдите устройство «Windows 10», щелкнув по нему. Как переустановить Windows с помощью UEFI BIOS
Некоторые советуют переустановить Windows из BIOS, если у вас есть материнская плата с UEFI BIOS. Это связано с тем, что UEFI имеет более новую версию BIOS, поэтому некоторые вещи могут не работать. Сброс к заводским настройкам в BIOS приводит к тому, что Windows 10 перестает работать?
Сброс к заводским настройкам в BIOS приводит к тому, что Windows 10 перестает работать?
Многие пользователи спрашивали, может ли сброс настроек BIOS привести к прекращению работы Windows 10. Многие люди считают, что это возможно, в то время как другие заявляют, что это возможно.
Хотя однозначного ответа нет, суть в том, что вы не можете быть уверены, если не предпримете радикальных мер, например, отнесете компьютер в ремонт. Проведите исследование, прежде чем решите использовать сброс настроек. Также убедитесь, что компания, предлагающая услугу, надежна. Как восстановить Windows 10 из загрузки?
Эти простые шаги помогут вам как можно скорее снова подключить компьютер с Windows 10 к сети. Как полностью сбросить Windows 10?
Windows 10 — это эффективная и мощная операционная система, с помощью которой вы можете идти в ногу с технологическими изменениями. Существуют шаги, которые вы можете предпринять, чтобы устранить любые проблемы, которые могут возникнуть, или полностью перезагрузить компьютер. Как восстановить заводские настройки Windows 10?
Как восстановить заводские настройки Windows 10?
Есть некоторые вещи, которые вы должны сделать, если хотите восстановить заводские настройки Windows 10. На случай чрезвычайной ситуации убедитесь, что у вас есть резервная копия вашей системы. Вы также должны знать, какие шаги необходимо выполнить для восстановления компьютера. Наберитесь терпения, так как процесс восстановления может занять некоторое время. Необходимо ли переустанавливать Windows с использованием нового BIOS?
Вам, вероятно, потребуется переустановить Windows 10, если вы недавно обновились до Windows 10 или переустанавливаете Windows 10. В Windows 10 представлены новые функции, для которых требуется новый BIOS. Например, для новой функции Cortana требуется новый BIOS, поскольку он зависит от аппаратного обеспечения, которое не поддерживается старыми версиями BIOS.
Связанный : Как рекурсивно изменить владельца каталога в Linux?
Как принудительно переустановить Windows 10 из BIOS?
Чтобы выполнить восстановление системы из BIOS:
- Включите или перезапустите рабочую станцию.

- Войдите в BIOS, коснувшись правой или левой нижней части экрана.
- Нажмите «Дополнительно», а затем нажмите «Специальная конфигурация».
- Нажмите Восстановление заводских настроек.
- Выберите «Включено» в раскрывающемся меню.
- Нажмите «Домой».
- Нажмите Сохранить и выйти.
Запрос на удаление
|
Посмотреть полный ответ на docs.oracle.com
Можете ли вы восстановить Windows 10 из BIOS?
При использовании USB-накопителя убедитесь, что в BIOS настроена загрузка с USB-накопителя. После загрузки в программу установки выберите параметр «Восстановить компьютер» > «Устранение неполадок» > «Дополнительные параметры» > «Командная строка». Если вы используете диск восстановления, нажмите «Устранение неполадок» > «Дополнительные параметры» > «Командная строка».
Запрос на удаление
|
Посмотреть полный ответ на groovypost.com
Можно ли восстановить Windows из BIOS?
Чтобы охватить все основы: нет способа восстановить заводские настройки Windows из BIOS. Наше руководство по использованию BIOS показывает, как сбросить параметры BIOS по умолчанию, но вы не можете сбросить через него Windows к заводским настройкам.
Наше руководство по использованию BIOS показывает, как сбросить параметры BIOS по умолчанию, но вы не можете сбросить через него Windows к заводским настройкам.
Запрос на удаление
|
Посмотреть полный ответ на makeuseof.com
Как принудительно переустановить Windows 10?
Самый простой способ переустановить Windows 10 — через саму Windows. Нажмите «Пуск» > «Настройки» > «Обновление и безопасность» > «Восстановление», а затем выберите «Начать» в разделе «Сбросить этот компьютер». Полная переустановка стирает весь диск, поэтому выберите «Удалить все», чтобы выполнить чистую переустановку.
Запрос на удаление
|
Полный ответ см. на techradar.com
Как выполнить чистую установку Windows из BIOS?
Сохраните настройки, перезагрузите компьютер, и теперь вы сможете установить Windows 10.
- Шаг 1. Войдите в BIOS вашего компьютера. …
- Шаг 2 — Настройте компьютер на загрузку с DVD или USB.
 …
… - Шаг 3. Выберите вариант чистой установки Windows 10. …
- Шаг 4. Как найти лицензионный ключ Windows 10. …
- Шаг 5. Выберите жесткий диск или SSD.
Запрос на удаление
|
Посмотреть полный ответ на сайте expertreviews.co.uk
Как восстановить Windows 10 из загрузки
Найдено 29 связанных вопросов
Как переустановить Windows 10 в режиме UEFI?
Как установить Windows 10 с USB с поддержкой UEFI
- Загрузить Media Creation Tool.
- Загрузить инструмент для создания мультимедиа.
- Создать установочный носитель для другого варианта ПК.

- Media Creation Tool измените настройки Windows 10.
- Media Creation Tool Опция USB-накопитель.
- Выберите вариант USB-накопителя для создания установщика UEFI Windows 10.
Запрос на удаление
|
Полный ответ см. на сайте Finance.yahoo.com
Можем ли мы установить Windows 10 в режиме BIOS?
Вы можете выполнить чистую установку Windows 10 с помощью Legacy BIOS или UEFI. Вам потребуется 64-разрядный ЦП (процессор), чтобы иметь возможность установить 64-разрядную версию Windows 10, в противном случае вам потребуется установить 32-разрядную версию Windows 10. Ваша материнская плата должна поддерживать UEFI и должна быть включена в BIOS для иметь возможность установить Windows 10 с UEFI.
Запрос на удаление
|
Полный ответ можно найти на сайтеanswers.microsoft.com
Какая кнопка F используется для переустановки Windows?
Ответ: Нажмите клавишу «F11» или «F12» при перезагрузке системы. Выберите вариант сброса до заводских настроек. После этого система загрузится с восстановленными заводскими настройками.
Выберите вариант сброса до заводских настроек. После этого система загрузится с восстановленными заводскими настройками.
Запрос на удаление
|
Посмотреть полный ответ на softwaretestinghelp.com
Как восстановить Windows 10, если она не загружается?
На экране «Установка Windows» выберите «Далее» > «Восстановить компьютер». На экране Выберите вариант выберите Устранение неполадок. На экране «Дополнительные параметры» выберите «Восстановление при загрузке». После восстановления при загрузке выберите «Завершение работы», затем включите компьютер, чтобы проверить, правильно ли загружается Windows.
Запрос на удаление
|
Полный ответ см. на сайте Learn.Microsoft.com
Как исправить сбой установки Windows 10?
Как восстановить Windows 10 (и 11) за 4 шага
- Упражнение по ремонту Windows 10 (или 11).
- Шаг 1. Использование DISM и SFC для восстановления системы.

- Шаг 2. Попробуйте использовать недавнюю точку восстановления или резервную копию образа.
- Шаг 3. Обновление на месте до текущей версии Windows 10.
- Шаг 4: Полностью переустановите Windows 10.
- Собираем по частям после ремонта.
Запрос на удаление
|
Просмотреть полный ответ на computerworld.com
Как сбросить настройки компьютера из BIOS?
Как сбросить настройки BIOS через интерфейс BIOS
- Включите компьютер.
- Несколько раз нажмите клавишу F2, пока не появится сообщение «Вход в настройки».
- Сброс настроек BIOS до заводских. …
- Нажмите клавишу Esc и выберите Сохранить и выйти или Выход.
- Нажмите клавишу Enter, чтобы сохранить все изменения и выйти из экрана настройки BIOS.
- Компьютер перезагружается.
Запрос на удаление
|
Полный ответ см. на сайте dell.com
Как принудительно загрузить Windows из BIOS?
Вы можете использовать любой из этих методов:
- Загрузите ПК и нажмите клавишу производителя, чтобы открыть меню.
 Используемые общие клавиши: Esc, Delete, F1, F2, F10, F11 или F12. …
Используемые общие клавиши: Esc, Delete, F1, F2, F10, F11 или F12. … - Или, если Windows уже установлена, на экране входа или в меню «Пуск» выберите «Питание» ( ) > удерживайте клавишу Shift, выбрав «Перезагрузить».
Запрос на удаление
|
Полный ответ см. на сайте Learn.Microsoft.com
Как восстановить заводские настройки Windows 10 без настроек?
Это можно сделать с помощью меню параметров загрузки при запуске ПК. Чтобы получить доступ к этому, перейдите в меню «Пуск»> «Значок питания»>, а затем, удерживая нажатой клавишу Shift, выберите параметр «Перезагрузить». Затем вы можете перейти в «Устранение неполадок»> «Сбросить этот компьютер»> «Сохранить мои файлы», чтобы выполнить то, что вы просите.
Запрос на удаление
|
Полный ответ см. на сайте answer.microsoft.com
Какие действия вы предпримете, если Windows не сможет загрузиться?
Повреждены системные файлы
- Откройте меню безопасного режима.

- Выберите в меню пункт «Безопасный режим с командной строкой».
- В командной строке введите rstrui.exe и нажмите Enter .
- Следуйте предоставленным инструкциям и подсказкам, чтобы найти и активировать точку восстановления до того, как в Windows начнутся проблемы с обычной загрузкой Windows.
Запрос на удаление
|
Просмотреть полный ответ на computerhope.com
Как исправить поврежденный жесткий диск, который не загружается?
Вы можете исправить это:
- Перезагрузите компьютер.
- Откройте BIOS.
- Выберите вариант загрузки в раскрывающемся меню.
- Измените порядок параметров, чтобы жесткий диск был первым.
- Сохраните эти параметры.
- Перезагрузите компьютер еще раз.
Запрос на удаление
|
Полный ответ см. на сайте recoveryit.wondershare.com
Что делать, если F8 не работает?
Если F8 не работает и вам необходимо немедленно перезагрузить компьютер в безопасном режиме, попробуйте сделать это через меню «Пуск». Откройте меню «Пуск», а затем «Настройки»> «Обновление и безопасность»> «Восстановление»> «Перезагрузить сейчас». Пока ваш компьютер находится в режиме перезагрузки, вы должны выбрать «Устранение неполадок» на экране «Выберите вариант».
Откройте меню «Пуск», а затем «Настройки»> «Обновление и безопасность»> «Восстановление»> «Перезагрузить сейчас». Пока ваш компьютер находится в режиме перезагрузки, вы должны выбрать «Устранение неполадок» на экране «Выберите вариант».
Запрос на удаление
|
Полный ответ см. на сайте recoveryit.wondershare.com
Как выполнить новую переустановку Windows?
Чистая установка Windows 10 из Сбросить этот компьютер (локально)
- Открыть настройки.
- Нажмите «Обновление и безопасность».
- Нажмите «Восстановить».
- В разделе «Восстановить этот компьютер» нажмите кнопку «Начать».
- Нажмите «Удалить все», чтобы выполнить новую установку Windows 10.
- Нажмите «Локальная переустановка».
Запрос на удаление
|
Посмотреть полный ответ на pureinfotech.com
Что делает FN F11?
Клавиатура с одноцветной подсветкой клавиатуры, FN+F11 увеличивает громкость звука. При использовании клавиатуры с подсветкой нескольких цветов (RGB) сочетание клавиш FN+F11 блокирует все клавиши на клавиатуре.
При использовании клавиатуры с подсветкой нескольких цветов (RGB) сочетание клавиш FN+F11 блокирует все клавиши на клавиатуре.
Запрос на удаление
|
Посмотреть полный ответ на computerhope.com
Ключ Windows 10 встроен в BIOS?
Ключ версии Windows, с которой поставляется ПК, хранится в прошивке UEFI или BIOS компьютера. Вам даже не нужно знать об этом — если вы устанавливаете ту же версию Windows, что и ПК, она должна автоматически активироваться и работать без необходимости вводить ключ. Все произойдет автоматически.
Запрос на удаление
|
Посмотреть полный ответ на focustsi.com
Может ли BIOS загрузить операционную систему?
После тестирования и проверки работоспособности загрузочных устройств BIOS загружает ОС или ее ключевые части в оперативную память (ОЗУ) компьютера с жесткого диска или дисковода (загрузочное устройство).
Запрос на удаление
|
Посмотреть полный ответ на techtarget. com
com
Могу ли я установить Windows 10 без загрузки?
Не может быть. Могут быть установки на основе образов по сети, которые быстро загружают все данные на ПК, при условии, что все они одного производителя и модели с одинаковыми компонентами. Но в какой-то момент требуется загрузка для сохранения обновленных файлов конфигурации.
Запрос на удаление
|
Посмотреть полный ответ на quora.com
Как установить Windows 10 в устаревшем режиме?
Подготовка загрузочного USB-накопителя
- Загрузите приложение Rufus с: Rufus.
- Подключите USB-накопитель к любому компьютеру. …
- Запустите приложение Rufus и настройте его, как показано на скриншоте. …
- Выберите образ установочного носителя Windows:
- Нажмите кнопку Пуск, чтобы продолжить.
- Дождитесь завершения.
- Отключите USB-накопитель.
Запрос на удаление
|
Полный ответ см. на сайте fit-pc.com
на сайте fit-pc.com
Могу ли я перезагрузить компьютер из UEFI?
Внутренний сброс из меню BIOS или UEFI вашего устройства
Безусловно, самый простой и нетехнический метод, внутренний сброс из меню BIOS вашего ПК во время загрузки также является самым безопасным и наиболее соответствующим намерениям производителя.
Запрос на удаление
|
Посмотреть полный ответ на сайте hp.com
Как включить режим загрузки UEFI в BIOS?
Чтобы изменить режим загрузки, выполните следующие действия:
- Включите систему.
- Нажмите F2 при появлении запроса на вход в меню BIOS.
- Перейдите к диспетчеру обслуживания загрузки -> Дополнительные параметры загрузки -> Режим загрузки.
- Выберите нужный режим: UEFI или Legacy.
- Если был выбран параметр UEFI, появится новый параметр с именем Video BIOS, выберите UEFI.
Запрос на удаление
|
Посмотреть полный ответ на сайте intel.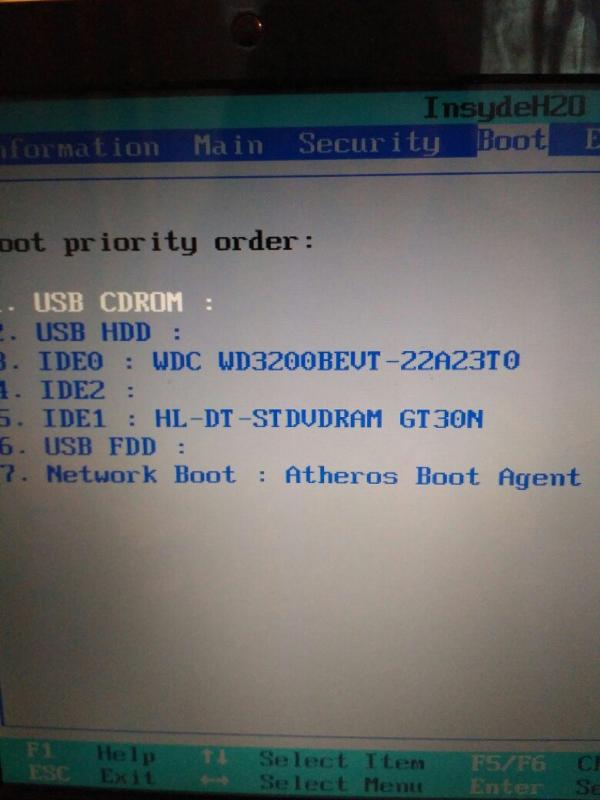

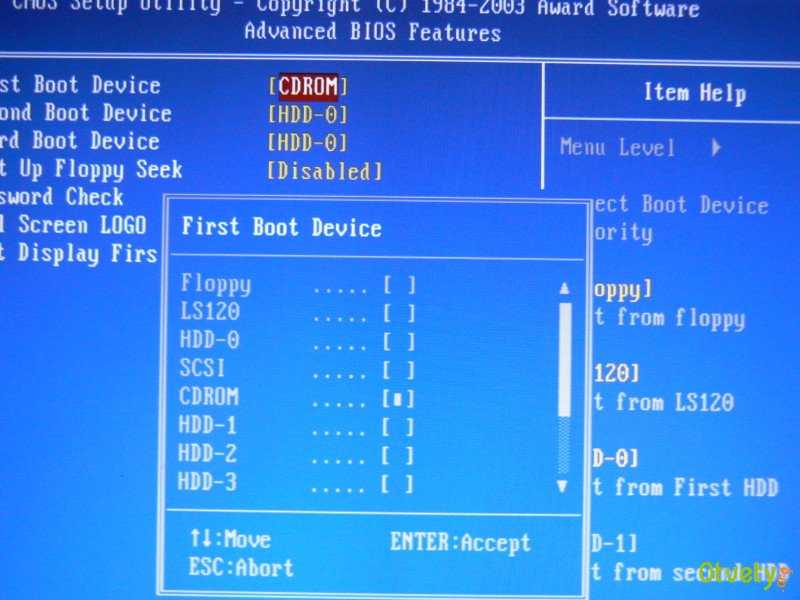 Убедитесь, что на USB-накопителе достаточно места (рекомендуется около 4 ГБ).
Убедитесь, что на USB-накопителе достаточно места (рекомендуется около 4 ГБ).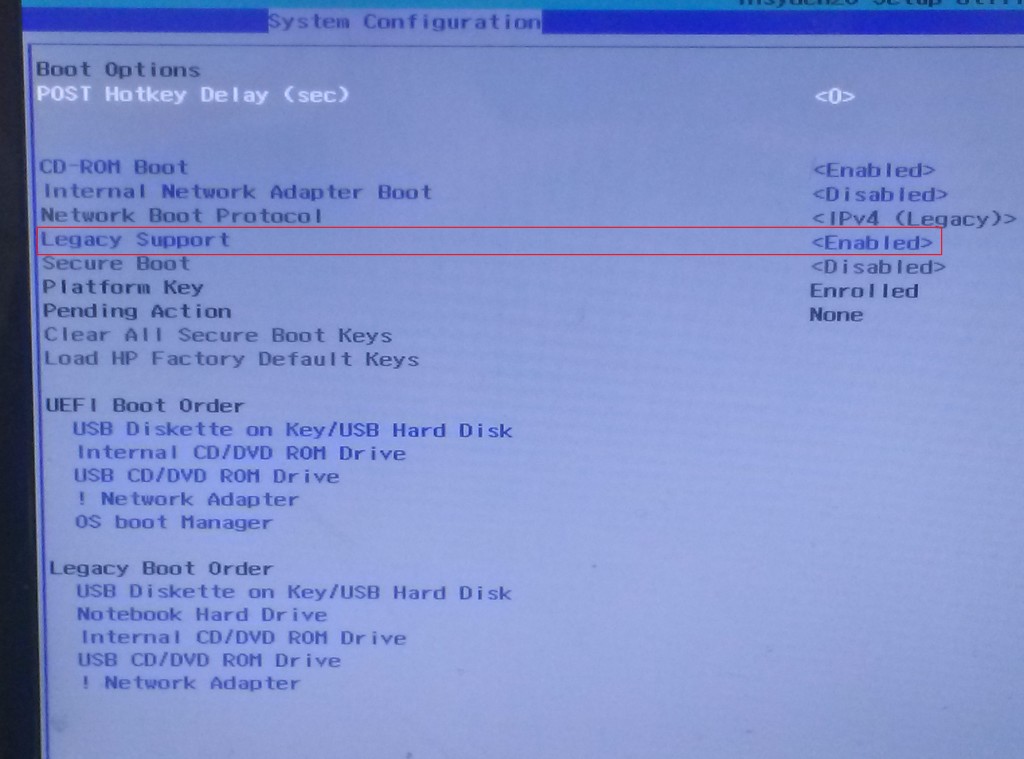 Например, при установке Windows 10 на новое оборудование вам будет предложено ввести регистрационный номер. Однако, поскольку мы производим переустановку, вы просто выберете «У меня нет номера продукта». Активация произойдет после установки ОС.
Например, при установке Windows 10 на новое оборудование вам будет предложено ввести регистрационный номер. Однако, поскольку мы производим переустановку, вы просто выберете «У меня нет номера продукта». Активация произойдет после установки ОС.
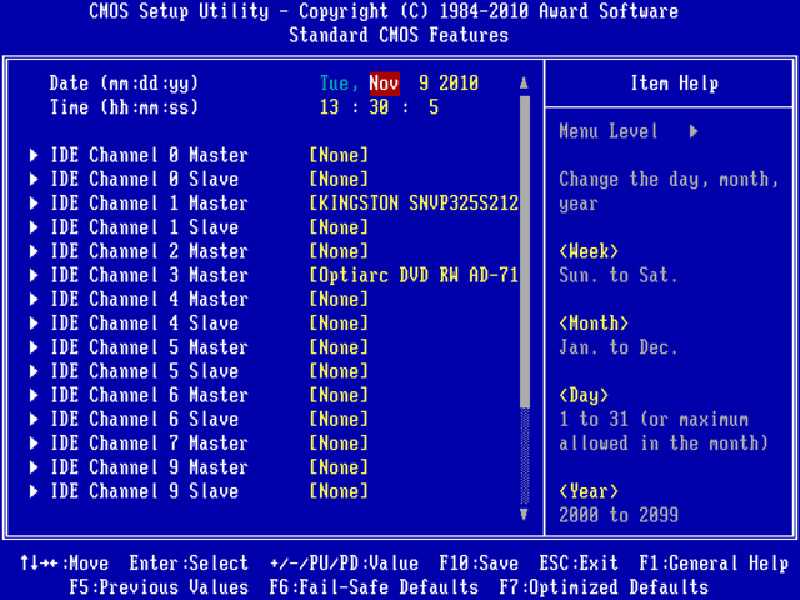 Этот процесс может занять некоторое время и будет зависеть от технических характеристик оборудования каждого пользователя.
Этот процесс может занять некоторое время и будет зависеть от технических характеристик оборудования каждого пользователя.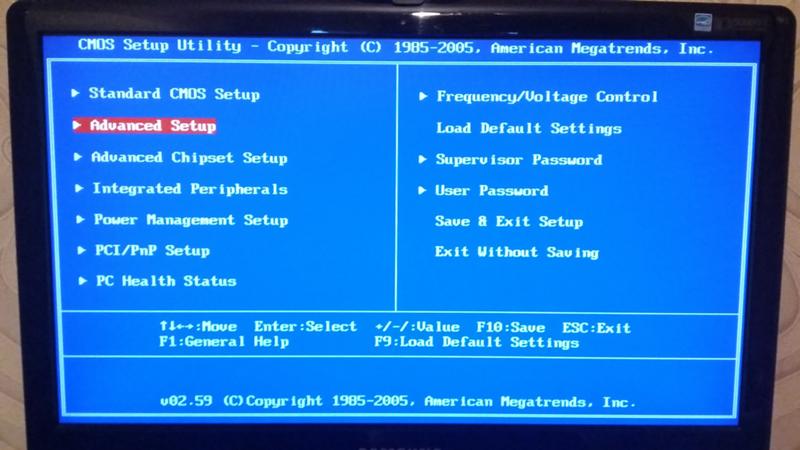

 Когда появится диалоговое окно, найдите параметр « Отправить» .
Когда появится диалоговое окно, найдите параметр « Отправить» .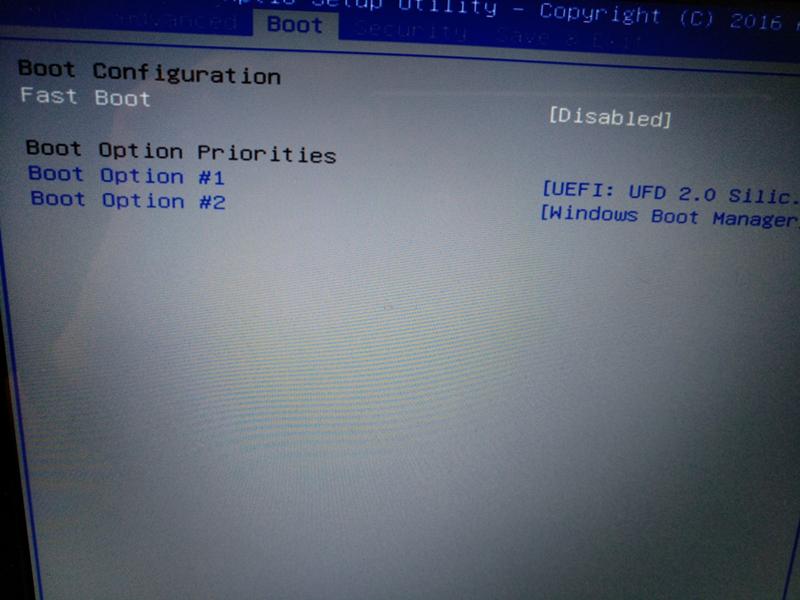
 Тем не менее английское слово «Boot» будет означать, что вы на правильном пути.
Тем не менее английское слово «Boot» будет означать, что вы на правильном пути.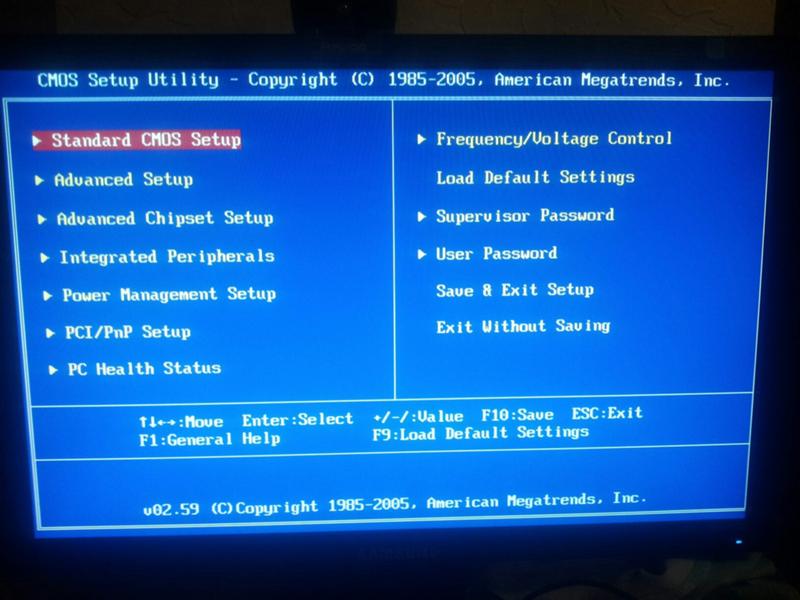

 Чтобы продолжить использование Windows 10, снова введите пароль операционной системы в BIOS.
Чтобы продолжить использование Windows 10, снова введите пароль операционной системы в BIOS.
 …
…

 Используемые общие клавиши: Esc, Delete, F1, F2, F10, F11 или F12. …
Используемые общие клавиши: Esc, Delete, F1, F2, F10, F11 или F12. …
