Как в хр выйти в биос на: Как войти (зайти) в bios (биос) в Windows XP?
Содержание
легкий способ входа в Bios на устройствах Делл
Чтобы собственными руками переустановить операционную систему на ноутбуке Dell, необходимо зайти в БИОС. BIOS – это базовая система ввода и вывода информации. Она установлена на всех ноутбуках.
Вход в BIOS совершается для расстановки приоритетов загрузки с жестких дисков, изменения даты и времени на ноуте, контроля за ним. Скорость работы кулеров процессора, оперативной памяти – все это контролируется пользователем из BIOS.
Внимание! При загрузке ноутбука в левом нижнем углу экрана отображается надпись «Press Del to Set Up». Обычно клавиша, которую просит система нажать и является входом в БИОС.
Содержание
- На ноутбуках с Windows 7 и XP
- На ноутбуках с Windows 8 и 10
- Как отключить быстрый запуск
На ноутбуках с Windows 7 и XP
Отличительной особенностью Win7 является показ окна пост-проверки. Благодаря ему пользователь сможет успеть несколько раз нажать по нужной клавише и войти в систему.
Чтобы открыть BIOS на ноутбуке Dell из Виндоус 7 или более старшей модификации XP, пользователю необходимо:
- Выключить устройство.
- Снова включить его. Когда ноутбук будет загружаться быстро, нажимать несколько раз кнопку F2 на клавиатуре ноутбука. F2 является триггером для входа в БИОС в таких моделях Dell, как Inspiron и Presicion. В модификациях Dimension и Optiplex вместо этой кнопки роль входной клавиши играет Delete или Del.
- На экране отобразится окно настроек. Если установлен защитный код для разблокировки входа, то его нужно ввести.
- Теперь пользователь сможет внести необходимые поправки в систему.
- Чтобы сохранить эти поправки и продолжить использование Windows, нужно кликнуть по F10.
- Система спросит: «Сохранить настройки и выйти»? Чтобы подтвердить изменения, необходимо левой клавишей мыши клацнуть по «Yes» на мониторе.
- Компьютер запомнит настройки, перезагрузится и пользователь сможет продолжить работу с ОС Виндоус, либо будет устанавливать ее.

Внимание! Не всегда одноразовое нажатие кнопки для входа в системе ввода-вывода срабатывает. Иногда требуется две или три попытки, чтобы оказаться в BIOS.
Для входа в систему с модификацией Dell 4400, пользователь должен поступить следующим образом:
- Если гаджет включен, то перезагрузить его.
- Во время появления логотипа компании, выпустившей ноутбук, успеть кликнуть по клавише F12.
- Нажимать пальцем по ней до тех пор, пока на экране не отобразится окно настроек.
- Далее повторить шаги 4 — 7 с предыдущего описания.
А у модификации Dell 400 задействована совершенно другая кнопка в отличие от предыдущих типов ноутбука. Поэтому нужно:
- Перезагрузить Dell 400.
- Пока он загружается быстро нажимать одну из клавиш или попеременно обе: F1 или F3.
- Повторить действия из пунктов с 4 по 7 самого первого описания входа в BIOS.
Если модификация ноута уже прилично устарела, то потребуется другая клавиша.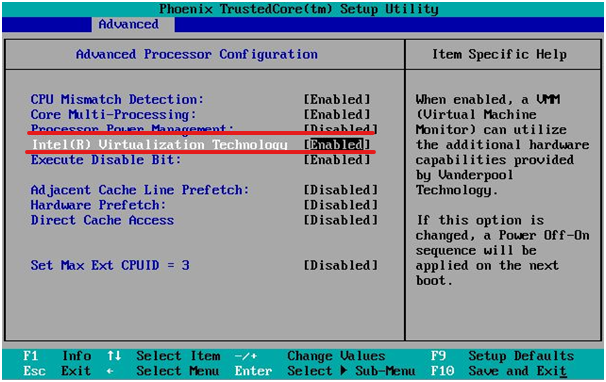 В таком случае инструкция меняется:
В таком случае инструкция меняется:
- Нужно выйти из системы посредством зажимания Ctrl + Alt +Del на клавиатуре ноутбука одновременно.
- Устройство перезагрузится.
- Успеть нажать несколько раз кнопку Del.
- Прописать необходимые настройки в системе ввода-вывода.
- С помощью кнопки F10 сохранить настройки и кликнуть «Ок».
Внимание! При изменении настроек, рекомендуется записать предыдущие, чтобы можно было вернуть все назад в случае ошибки.
В Виндоус 8 и 10 вход можно совершить прямо из операционной системы. Эти ОС не имеют окна пост-проверки, так как используют режим быстрой загрузки. Теперь в этих операционных системах BIOS называется UEFI.
UEFI – это новый вид прошивки материнской платы. Он поддерживает более тяжелые по объему жесткие диски, быстро загружается и является безопасным.
На ноутбуках с Windows 8 и 10
Чтобы войти в Биос на ноутбуке Dell, пользователю нужно использоваться следующую инструкцию:
- Открыть рабочий стол операционной системы.

- Перевести курсор мыши в правое верхнее положение.
- Из правой части монитора ноутбука выйдет меню.
- Кликнуть кнопку «Параметры».
- В открывшемся окне выбрать «Изменение параметров компьютера».
- На экране отобразится несколько разделов. Кликнуть по вкладке с названием: «Обновление и восстановление».
- Найти в открывшемся окне пункт «Восстановление».
- Клацнуть по нему левой кнопкой мыши.
- Найти кнопку «Перезагрузить». Кликнуть по ней.
- Дождаться, пока ноутбук перезагрузится.
- Ноутбук войдет в меню восстановления.
- Теперь пользователю нужно открыть пункт «Диагностика».
- Затем перейти ко вкладке «Дополнительные параметры» и, наконец, выбрать «Параметры встроенного UEFI».
Теперь пользователь может воспользоваться настройками БИОС для улучшения производительности компьютера или для того, чтобы загрузиться со съемного носителя. Чтобы сохранить изменения и выйти, ему нужно будет кликнуть по кнопке F10 на клавиатуре Dell и нажать на клавишу «Ок».
Чтобы сохранить изменения и выйти, ему нужно будет кликнуть по кнопке F10 на клавиатуре Dell и нажать на клавишу «Ок».
На старых моделях Dell вход в BIOS осуществляется следующим образом:
- Нужно открыть рабочий стол системы Виндоус 8 или 10.
- Передвинуть курсор в правый верхний угол.
- В выпавшем меню найти и кликнуть по кнопке «Параметры».
- Нажать на клавишу «Выключение».
- Нажать на Shift на клаве ноутбука и удерживать ее.
- Кликнуть «Перезагрузка», продолжая удержание шифта.
- После того, как ноутбук перезагрузится, пройти по тем же вкладкам, которые были указаны в пункте 12, 13, 14 предыдущей инструкции для входа в системы ввода-вывода Windows 8 и 10.
- Сохранить изменения в настройках БИОС и выйти с помощью кнопки F10.
Для этого вида операционной системы есть еще одна возможность входа в BIOS, это командная строка. Сделать нужно так:
- Кликнуть кнопку «Пуск» в левом нижнем углу Виндоус.
- В поисковой строке прописать «cmd.
 exe».
exe». - В меню появится пункт «Открыть командную строку от имени администратора». Нажать на него.
- Откроется диалоговое окно командной строки на рабочем столе.
- В нем прописать следующий код: shutdown.exe/r /o.
- Пользователь увидит, как ноутбук перезагрузится и на экране появятся различные настройки.
Однако, пользователь может убрать быстрый запуск в Виндоус 8 или 10, чтобы использовать стандартные клавиши для входа в систему ввода-вывода информации.
Как отключить быстрый запуск
Включается окно POST-проверки на ноутах Dell с операционными системами Виндоус 8 или 10 следующим образом:
- Зажать клавиши Win + X. Win – это клавиша с логотипом Виндоус.
- В открывшемся окне выбрать в «Управление электропитанием».
- В левой части экрана в столбце щелкнуть кнопку «Действие кнопкой питания».
- Кликнуть левой кнопкой мыши по строчке «Изменение параметров, которые сейчас недоступны».
- Перейти во вкладку «Параметры завершения работы».

- Снять галку с пункта «Включить быстрый запуск».
- Теперь нажать на кнопку «Сохранить внесенные изменения».
Внимание! Если настройки Биос сбились, а владелец ПК забыл параметры, которые были установлены, то он всегда сможет сбросить их до заводских. Ему нужно снять АКБ, отключить батарею CMOS на материнской плате и подождать двадцать минут. Затем обратно подключить ее. Настройки вернутся к стандартным.
Теперь вы знаете, как войти в UEFI или BIOS, используя разные сочетания клавиш. Далее в БИОСе можно будет настроить ноутбук под себя внести необходимые изменения.
Установка Windows XP
03.08.2015
Для установки Windows XP необходимо загрузиться с загрузочного диска Windows XP…
Для установки Windows XP необходимо загрузиться с загрузочного диска Windows XP. Для этого в BIOS нужно выбрать CD-ROM в качестве первого загрузочного устройства. Если вы не знаете, как это сделать, поясню.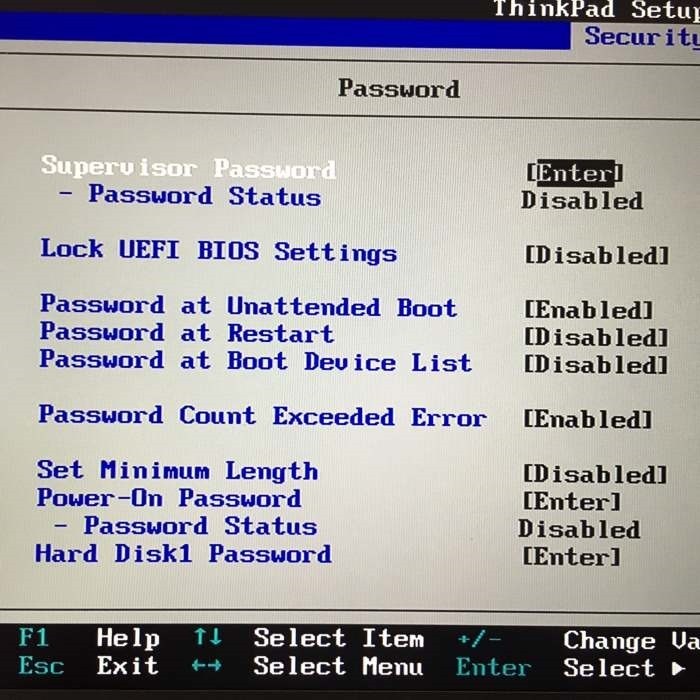 Перезагрузите компьютер и в самом начале загрузки, когда идет тестирование оборудования, нажмите клавишу «Delete» или «F2» в зависимости от версии BIOS.
Перезагрузите компьютер и в самом начале загрузки, когда идет тестирование оборудования, нажмите клавишу «Delete» или «F2» в зависимости от версии BIOS.
Вы попадете в меню BIOS. Вам нужно выбрать пункт Advanced BIOS Features. Навигация по меню осуществляется с помощью клавиш-стрелок, мышь в BIOS не работает.
Переместите указатель на пункт Advanced BIOS Features и нажмите клавишу «Enter».
В меню Advanced BIOS Features в строке First Boot Device (Первое загрузочное устройство) нужно выбрать CD-ROM. Просто нажмите клавишу «Enter» на пункте First Boot Device и в появившемся меню выберите CD-ROM.
Теперь вам осталось сохранить внесенные изменения и выйти из BIOS. Для этого в главном меню следует выбрать пункт Save & Exit Setup или нажать клавишу «F10». В появившемся окне, нужно подтвердить, что вы хотите изменить настройки BIOS, нажав клавишу «Y», а затем «Enter».
В некоторых BIOS, в которых главное меню выполнено в виде горизонтальной полосы, необходимо перейти в пункт Boot.
В подразделе Boot Device Priority выберите CD-ROM первым загрузочным устройством.
Чтобы сохранить изменения нужно перейти в раздел Exit и выбрать там Exit & Save Changes или нажать клавишу «F10». В появившемся окне, нужно подтвердить, что вы хотите изменить настройки BIOS, нажав клавишу «Y», а затем «Enter».
Возможно, у вас другой BIOS. Настройки те же самые, только поменялось оформление.
Установка Windows
После запуска компьютера минимальная версия Windows XP копируется в память. Эта версия Windows XP запускает программу установки. Затем предлагается прочитать и принять условия лицензионного соглашения.
Далее вам нужно будет выбрать раздел для установки Windows XP. Вы можете выбрать уже существующий раздел или создать новый, используя свободное место на жестком диске.
После выбора диска вам необходимо выбрать файловую систему раздела, в который будет устанавливаться Windows XP:
• Форматировать раздел в формате NTFS (Быстрое).
• Форматировать раздел в формате FAT (Быстрое).
• Форматировать раздел в формате NTFS.
• Форматировать раздел в формате FAT.
• Преобразовать раздел в NTFS.
• Оставить текущую файловую систему без изменений.
Чтобы использовать все возможности Windows XP, лучше выбрать файловую систему NTFS.
После выбора файловой системы программа установки скопирует файлы на жесткий диск.
Далее программа установки перезагрузит компьютер и запустит графическую оболочку мастера установки Windows XP.
Графический интерфейс мастера установки Windows XP поможет завершить следующий этап установки.
Далее в процессе установки Windows XP будут появляться следующие окна:
- Региональные параметры. Нужно выбрать язык, локализацию и раскладку клавиатуры.
- Имя и организация. Нужно ввести имя человека и название организации, которым принадлежит эта копия Windows XP.
- Имя компьютера.
 Нужно ввести имя компьютера. По имени компьютера, ваш компьютер будет виден в сети.
Нужно ввести имя компьютера. По имени компьютера, ваш компьютер будет виден в сети. - Пароль учетной записи администратора. Очень важная штука, так как администратор в Windows XP имеет наибольшие права и может поменять любые настройки системы. Пароль имеет смысл, если компьютер используется несколькими пользователями. В этом случае для себя вы делаете пароль администратора, а для остальных, после установки системы, пароли обычных пользователей.
- Время и дата. Выберите часовой пояс, если нужно измените дату и время.
После установки Windows XP вам останется только активировать Windows XP и установить необходимые драйвера.
Как открыть настройки BIOS? Ключи BIOS от производителей
BIOS — это сокращение от Basic Input Output System. На самом деле, это микросхема ПЗУ, используемая во всех компьютерных системах для управления всеми устройствами ввода и вывода. Первые коды для запуска компьютера прописываются в BIOS. Он имеет множество основных настроек для управления различными устройствами ввода и вывода.
Он имеет множество основных настроек для управления различными устройствами ввода и вывода.
Во многих ситуациях нам требуется войти в меню настроек BIOS компьютера, чтобы изменить в нем некоторые настройки. Сегодня здесь мы покажем вам как войти в настройки BIOS на ноутбуке или настольном компьютере, в зависимости от того, что у вас есть.
Независимо от того, какая у вас версия Windows. Поскольку операционная система похожа на Windows 11, Windows 10 загружается только после выполнения кодов BIOS.
Различные производители имеют разные клавиши для открытия настроек BIOS, но метод идентичен для всех производителей, таких как ноутбуки Asus, Lenovo, Dell, Acer, HP или настольные компьютеры. Поэтому внимательно следуйте следующим шагам:
Как войти в настройки BIOS
Следуйте пошаговому руководству, чтобы войти в настройки BIOS на компьютерах HP, Dell, Lenovo, Asus, Acer, Sony, Toshiba с Windows 11, 10, 7, 8, 8.1 и т.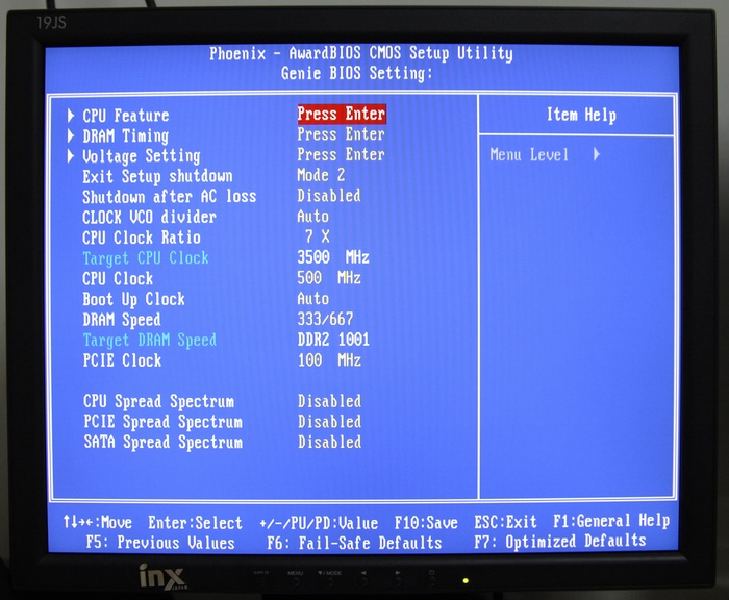 д. Версия Windows у вас.
д. Версия Windows у вас.
Шаг 1: Выключите компьютер.
Выключите компьютер и оставьте его выключенным на несколько минут.
Шаг 2: Включите компьютер.
Теперь, , включите свой ноутбук / настольный компьютер, нажав кнопку питания. Затем немедленно примените шаг 3 до того, как экран компьютера начнет что-либо показывать.
Шаг 3: Начните быстро нажимать клавишу F2 или Delete 8-10 раз.
Сразу после нажатия кнопки питания компьютера немедленно запустите , нажав (нажмите и отпустите) клавишу F2 на клавиатуре, чтобы открыть страницу настроек BIOS — можно удерживать нажатой клавишу F2. На некоторых компьютерах клавиша входа в BIOS — , клавиша Delete . Так что проверяйте их один за другим, какой из них работает для вас. Посмотрите на скриншот ниже.
Скриншоты
Или
Шаг 4: Появится страница меню настроек BIOS.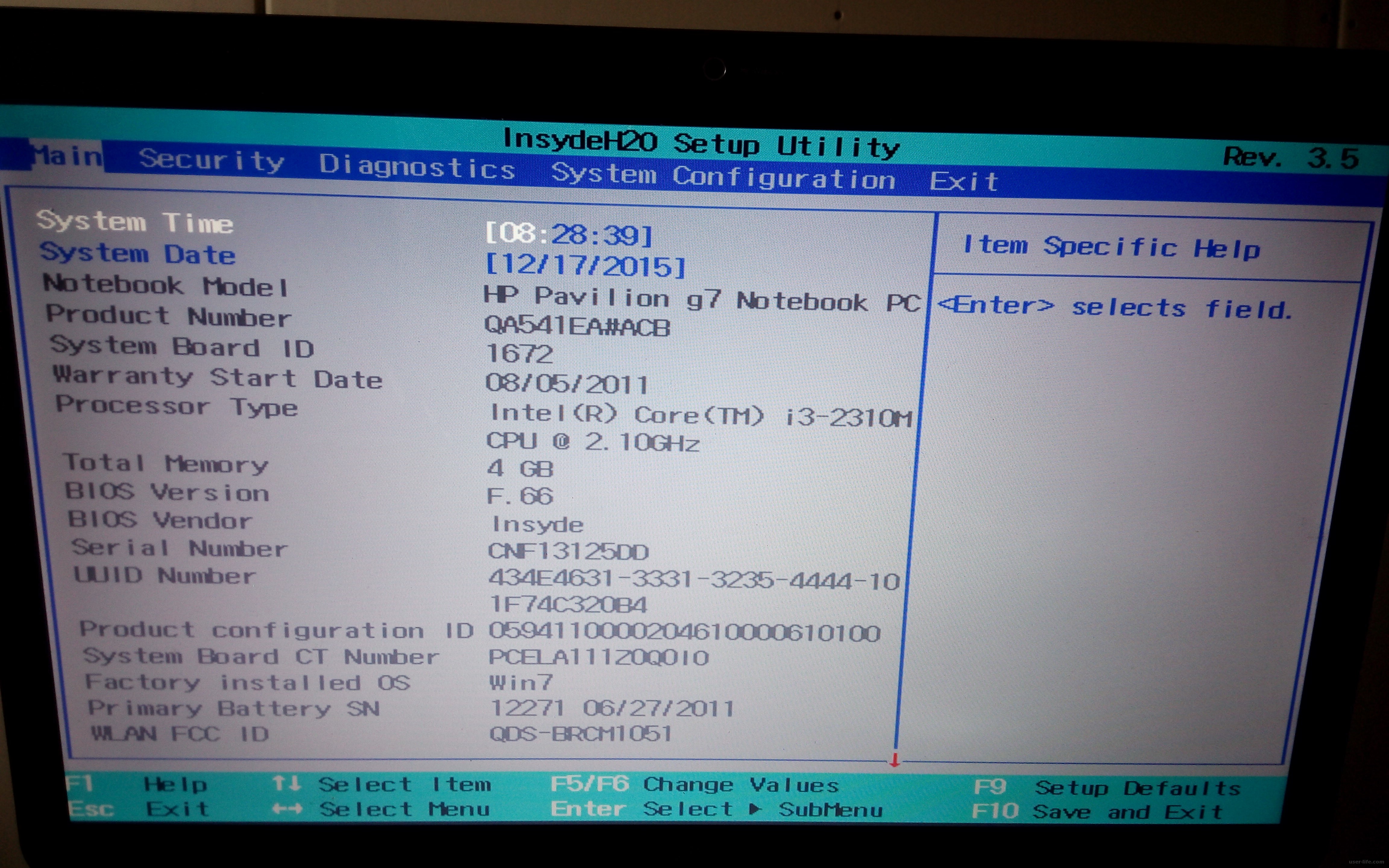
Теперь перед вами страница настроек BIOS . Вы можете изменить настройки, которые вы хотели изменить. Чтобы сохранить изменения в BIOS, нажмите клавишу F10 , а затем выберите вариант YES и нажмите клавишу Enter , чтобы сохранить изменения.
Настройки BIOS
Ключ BIOS по умолчанию от производителей
Различные производители имеют разные ключи для открытия настроек BIOS. Даже он варьируется от модели к модели. В большинстве случаев он входит в число DEL , F2 , F10 и F12 функциональные клавиши.
В некоторых старых моделях требуется многократно нажимать клавиши, чтобы попасть в нужное место, иначе не откроются настройки BIOS и загрузится операционная система. Но в современных системах вам не нужно нажимать и отпускать несколько раз, а удерживать ее нажатой, и настройки BIOS BIOS будут открыты.
| Производитель | Ключ BIOS |
|---|---|
| HP | F10 |
| Dell | F2 |
| Asus | F2 |
| F2 или DEL | |
| Sony | F2 |
| Toshiba | F2 |
| Lenovo | F2 (F1 в старых системах) |
| IBM | F2 (F1 в старых системах) |
| Compaq | F2 или F10 90 095 |
| Другие бренды | DEL / F12 / F10 / F2 |
5 основных исправлений ошибок при загрузке операционной системы Windows 10/8/7/XP
Многие пользователи сообщали, что столкнулись с проблемой загрузки операционной системы при попытке загрузиться с их Операционная система Windows 7, Windows 8/8.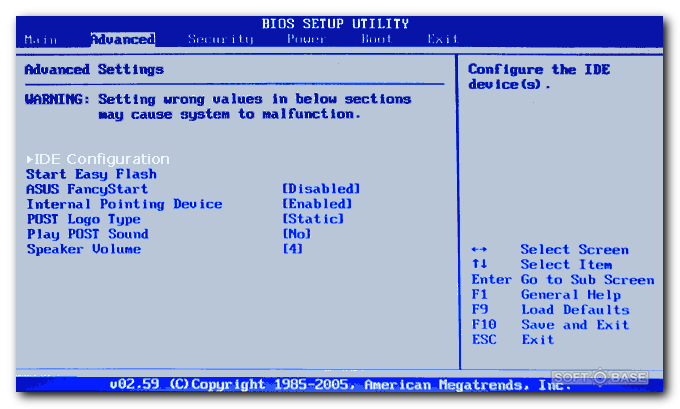 1 и Windows 10. Как исправить ошибку загрузки операционной системы Windows 7/8/10? Эта статья предоставит вам 5 решений.
1 и Windows 10. Как исправить ошибку загрузки операционной системы Windows 7/8/10? Эта статья предоставит вам 5 решений.
Когда вы пытаетесь загрузить свой ПК с Windows, вы можете столкнуться со следующей проблемой загрузки Windows «Ошибка загрузки операционной системы_». И вы не можете успешно загрузиться в Windows.
Ну как исправить ошибку Windows при загрузке операционной системы? Чтобы исправить ошибку при загрузке операционной системы, необходимо изучить причины этой проблемы, чтобы мы могли применить наиболее подходящее решение проблемы с ошибкой при загрузке операционной системы в различных случаях. Вот несколько основных причин ошибки при загрузке операционной системы.
Причины ошибки загрузки операционной системы Проблема
Когда на вашем компьютере отображается ошибка загрузки операционной системы, вы можете быть сбиты с толку и задаться вопросом: что случилось с моим компьютером? Почему может возникнуть эта ошибка? Что ж, в следующей части будут перечислены основные причины ошибок при загрузке операционной системы Windows 10/8/7/XP.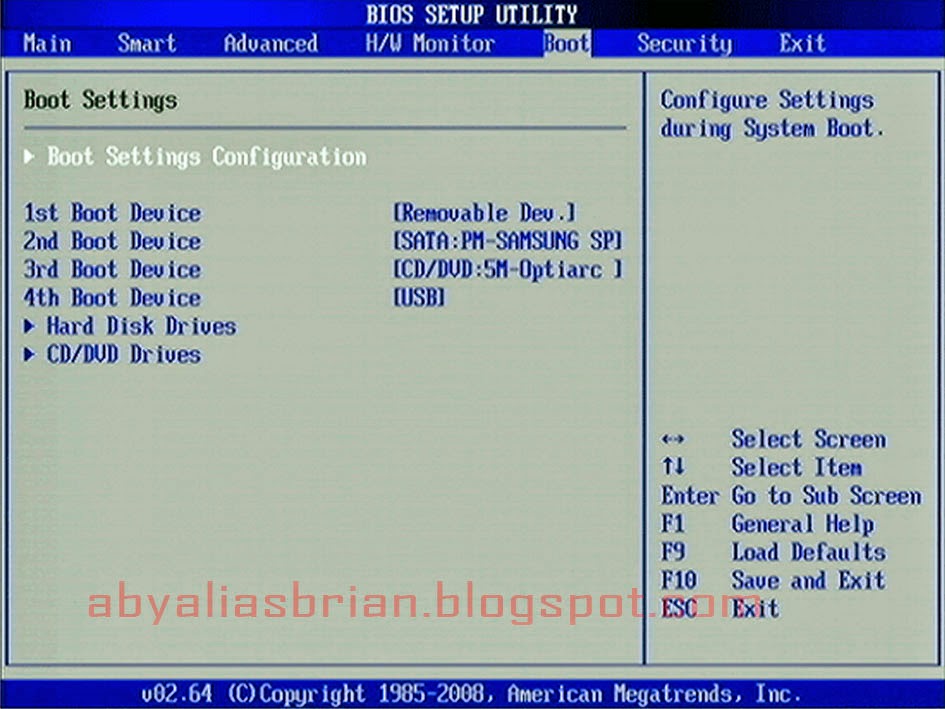
- BIOS компьютера не поддерживает размер или настройки жесткого диска компьютера.
- Системный раздел жесткого диска может быть поврежден из-за ошибок записи на диск, отключения электроэнергии или вирусных атак.
- Системные файлы повреждены или повреждены.
- Установите неправильный жесткий диск в качестве загрузочного жесткого диска для загрузки операционной системы
Ошибка загрузки операционной системы может быть вызвана одной из перечисленных выше причин. Если вы столкнулись с ошибкой загрузки операционной системы Windows 10/8/7/XP, не паникуйте. Вы можете попробовать 5 лучших эффективных методов в следующей части, чтобы исправить ошибку загрузки операционной системы, проблему запуска Windows с подробными инструкциями и снимками экрана.
Решение 1. Проверьте порядок загрузки BIOS
Если в вашем компьютере несколько жестких дисков, убедитесь, что вы выбрали правильный жесткий диск в качестве загрузочного жесткого диска для загрузки операционной системы. Иногда пользователи могут выбрать неправильный жесткий диск в качестве первого загрузочного диска. Таким образом, они столкнутся с ошибкой загрузки операционной системы абсолютно.
Иногда пользователи могут выбрать неправильный жесткий диск в качестве первого загрузочного диска. Таким образом, они столкнутся с ошибкой загрузки операционной системы абсолютно.
Ну как войти в БИОС? Каждый ПК имеет BIOS, но способ доступа к BIOS может различаться от компьютера к компьютеру. Чтобы войти в БИОС, нужно запустить компьютер и очень быстро нажать определенную клавишу на клавиатуре.
Не знаете, какую клавишу нажать? Не волнуйся. Перед тем, как BIOS передаст управление Windows, он напомнит вам, какой ключ для входа в BIOS с сообщением типа « Нажмите
Компьютеры разных производителей могут использовать разные клавиши для входа в BIOS. Вы можете получить более подробную информацию о настройке BIOS, выполнив поиск в Интернете, если не знаете, как войти в BIOS и изменить порядок BIOS.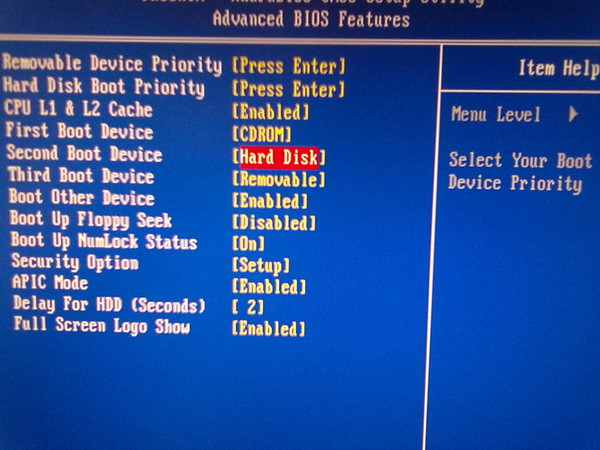
Решение 2. Обновите BIOS
Обновление BIOS иногда может решить проблемы с загрузкой Windows, повысить производительность, повысить стабильность компьютера или помочь в поддержке нового аппаратного компонента или обновлении Windows.
Обычно вам не нужно обновлять BIOS, но когда возникают проблемы с производительностью и другие проблемы, такие как ошибка при загрузке операционной системы, вы можете попробовать обновить BIOS, чтобы исправить проблемы с Windows.
Если вы не знаете, как обновить BIOS, вы можете выполнить действия, описанные в этом посте: Как обновить BIOS без ОС.
Совет: Имейте в виду, что неправильное обновление BIOS может привести к полной неработоспособности вашего компьютера. Так что будьте осторожны, когда вы обновляете BIOS самостоятельно, и лучше сделать резервную копию.
Решение 3. Запустите CHKDSK для проверки и исправления ошибок жесткого диска
Как я уже упоминал ранее, системный раздел жесткого диска может быть поврежден из-за ошибок записи на диск, перебоев в подаче электроэнергии или вирусных атак, что может привести к ошибке при загрузке операционной системы Windows 10 проблема. Поэтому, чтобы исправить ошибку, вам нужно сначала проверить и исправить ошибки системного раздела жесткого диска.
Поэтому, чтобы исправить ошибку, вам нужно сначала проверить и исправить ошибки системного раздела жесткого диска.
CHKDSK — это встроенный в Windows инструмент для сканирования и исправления ошибок жесткого диска. Когда вы сталкиваетесь с ошибкой при загрузке операционной системы Windows 10, вы можете выполнить следующие действия, чтобы запустить CHKDSK.
Шаг 1. Создайте установочный носитель с помощью USB-накопителя или DVD-диска с помощью Windows 10 Media Creation Tool.
Совет: Некоторые пользователи спрашивали: как исправить ошибку загрузки операционной системы без CD? Что ж, если у вас нет компакт-диска, вы можете использовать USB-накопитель для создания загрузочного USB-накопителя, что очень просто.
Шаг 2. Войдите в настройки BIOS, чтобы установить загрузочный диск CD/DVD или флэш-накопитель USB в качестве первого загрузочного устройства. Затем загрузитесь с установочного носителя.
Шаг 3. Выберите языковые настройки и нажмите кнопку Next , чтобы продолжить.
Шаг 4. Затем выберите Repair your computer в левом нижнем углу.
Шаг 5. Выберите Устранение неполадок , чтобы продолжить.
Шаг 6. На странице дополнительных параметров выберите Командная строка .
Шаг 7. В командной строке введите chkdsk c: /f /r /x и нажмите Введите .
Решение 4. Восстановить основную загрузочную запись (MBR)
Иногда ошибка при загрузке операционной системы вызвана повреждением MBR. После повреждения MBR весь процесс загрузки будет прерван, и Windows не сможет запуститься.
Ну как восстановить поврежденную главную загрузочную запись? С помощью следующих команд вы можете бесплатно восстановить MBR.
Шаг 1. Выполните шаги 1–6 в Решении 3, чтобы открыть окно командной строки.
Шаг 2. Затем введите следующие команды в окне командной строки и нажмите Введите после каждой команды.
- bootrec /fixmbr
- bootrec /fixboot
- bootrec /scanos
- bootrec /rebuildbcd
Примечание: Вы можете получить ошибку bootrec /fixboot access is denied при выполнении вышеуказанных команд. Когда это произойдет, ознакомьтесь с этой публикацией для поиска решений: Быстрое исправление: доступ к Bootrec / Fixboot запрещен в Windows 10.
Шаг 3. Введите exit и нажмите Введите , чтобы закрыть окно командной строки. Извлеките загрузочный диск и перезагрузите компьютер, чтобы проверить, сможет ли он успешно загрузиться.
Решение 5. Переустановите операционную систему Windows
Некоторые пользователи сообщают, что проблема с ошибкой при загрузке операционной системы может быть решена путем полной переустановки системы. Если вышеуказанные исправления не могут помочь вам устранить ошибку загрузки операционной системы, вы можете переустановить операционную систему Windows. Однако перед началом переустановки можно сделать резервную копию диска или раздела на случай потери данных.
Если вышеуказанные исправления не могут помочь вам устранить ошибку загрузки операционной системы, вы можете переустановить операционную систему Windows. Однако перед началом переустановки можно сделать резервную копию диска или раздела на случай потери данных.
Резервное копирование системного диска или раздела перед переустановкой
Вообще говоря, переустановка системы предназначена только для работы диска C. Таким образом, данные, хранящиеся на диске C, будут очищены, другие данные на диске не будут затронуты. Поэтому, прежде чем сделать это, убедитесь, что вы сделали резервную копию диска C.
Однако, если в процессе переустановки будет допущена ошибка по неосторожности, например ошибочное удаление раздела данных, это приведет к потере данных на других разделах (см. Полное руководство по восстановлению утерянного или логически поврежденного раздела в Windows).
Таким образом, вы можете создать резервную копию всего диска на случай случайной потери данных. Для резервного копирования диска рекомендуется использовать профессиональное программное обеспечение для клонирования дисков — MiniTool Partition Wizard Pro, которое может помочь вам создать резервную копию диска и раздела, когда Windows не может успешно загрузиться.
Для резервного копирования диска рекомендуется использовать профессиональное программное обеспечение для клонирования дисков — MiniTool Partition Wizard Pro, которое может помочь вам создать резервную копию диска и раздела, когда Windows не может успешно загрузиться.
MiniTool Partition Wizard Pro — это часть универсального менеджера разделов, который может помочь вам не только создать резервную копию диска, но и позволяет перенастроить пространство на жестком диске с помощью таких функций, как расширение раздела, перемещение/изменение размера раздела, объединение разделов, и т. д., а также устранять проблемы с загрузкой с помощью таких функций, как восстановление MBR, установка раздела в качестве активного, проверка файловой системы и т. д.
Если Windows не загружается, вы можете использовать загрузочный носитель, встроенный в MiniTool Partition Wizard Pro, для создания раздела MiniTool. Загрузочная версия мастера. Вот подробные шаги.
Шаг 1. Получите MiniTool Partition Wizard Pro Edition, нажав следующую кнопку. Установите его на обычный компьютер.
Установите его на обычный компьютер.
Купить
Шаг 2. Подготовьте флэш-накопитель USB и подключите его к компьютеру с установленным MiniTool Partition Wizard Pro Edition. Убедитесь, что на флешке нет важного файла, так как он будет отформатирован.
Шаг 3. Запустите MiniTool Partition Wizard Pro Ultimate, чтобы получить доступ к основному интерфейсу. Затем нажмите Bootable Media в главном интерфейсе.
Шаг 4. Щелкните Носитель на основе WinPE с подключаемым модулем MiniTool , чтобы продолжить.
Шаг 5. Нажмите USB Flash Disk и выберите нужный USB-накопитель. Затем нажмите Да , чтобы подтвердить, что вы хотите записать загрузочную флешку.
Шаг 6. Нажмите Готово после успешного прожига.
Шаг 7. Подключите загрузочный носитель MiniTool и пустой внешний жесткий диск к компьютеру с ошибкой загрузки операционной системы.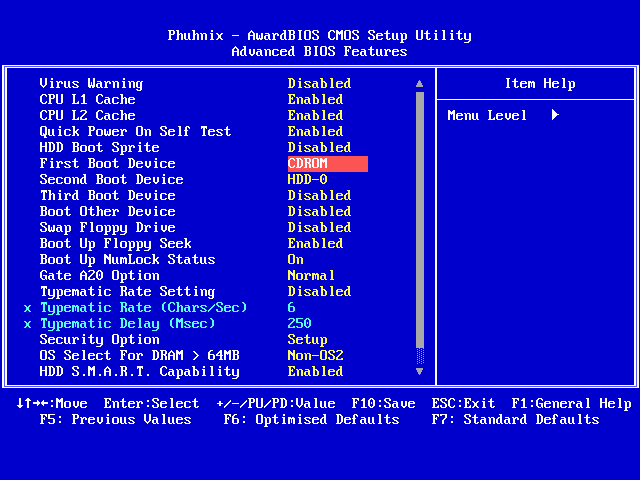 Затем включите компьютер и войдите в BIOS, нажав Delete, F2 (или клавишу, показанную на экране загрузки), чтобы изменить порядок загрузки, отдав приоритет последовательности загрузки с USB-устройства по сравнению с жестким диском.
Затем включите компьютер и войдите в BIOS, нажав Delete, F2 (или клавишу, показанную на экране загрузки), чтобы изменить порядок загрузки, отдав приоритет последовательности загрузки с USB-устройства по сравнению с жестким диском.
Шаг 8. Когда вы получите основной интерфейс MiniTool Partition Wizard Pro, выберите диск, который вы хотите скопировать, и нажмите Copy Disk .
Шаг 9. Следуйте пошаговым инструкциям программы для клонирования диска, чтобы легко скопировать диск на внешний жесткий диск, но не забудьте нажать Применить (в верхнем левом углу ) наконец.
Совет: Если у вас недостаточно места на диске для резервного копирования всего системного диска, вы можете сделать резервную копию важных разделов, таких как диск C, только с помощью функции копирования раздела. Просто имейте в виду, что буква диска всех разделов будет изменена в MiniTool Partition Wizard Bootable Edition. Вы можете изучить раздел, чтобы убедиться, что вы выбрали правильный.
Переустановите операционную систему Windows сейчас
После успешного резервного копирования необходимых разделов или дисков вы можете переустановить операционную систему Windows, не беспокоясь о потере данных. Здесь я беру переустановку Windows 10 в качестве примера. Теперь следуйте инструкциям по переустановке Windows 10 и устранению ошибки загрузки операционной системы Windows 10.
Шаг 1. Вставьте загрузочный диск Windows в компьютер и загрузитесь с него.
Шаг 2. Выберите языковые настройки и нажмите Далее кнопка для продолжения.
Шаг 3. Нажмите Установить сейчас .
Шаг 4. Вам будет предложено ввести лицензионный ключ. Вы также можете нажать «У меня нет ключа продукта», чтобы пропустить и выбрать нужную версию Windows 10. Однако вам все равно нужно ввести активацию Windows 10 после завершения переустановки.
Шаг 5. Следуйте инструкциям на экране, чтобы завершить настройку конфигурации.
С помощью MiniTool Partition Wizard Bootable Edition я успешно клонировал свой системный диск и перенес все свои файлы на внешний жесткий диск. Простое в использовании программное обеспечение для клонирования дисков впечатляет меня очень приятным пользовательским интерфейсом. Нажмите, чтобы твитнуть
Простое в использовании программное обеспечение для клонирования дисков впечатляет меня очень приятным пользовательским интерфейсом. Нажмите, чтобы твитнуть
Как восстановить данные с компьютера при ошибке загрузки операционной системы
Когда вы пытаетесь исправить ошибку загрузки операционной системы Windows 10, Windows 7 или Windows XP, вы можете попробовать различные исправления в Интернете, которые могут быть перемешаны с хорошими и плохой. Однако неправильные действия приведут к потере данных с жесткого диска.
Если у вас нет резервной копии данных, прежде чем вы попытаетесь исправить ошибки при загрузке операционной системы, вы можете использовать профессиональное программное обеспечение для восстановления данных MiniTool Partition Wizard Pro Ultimate, чтобы восстановить потерянные данные, вызванные неправильными операциями, когда Windows не запускается.
Купить сейчас
Конец
Устранили ли вы ошибки при загрузке операционной системы после вышеуказанных исправлений? Если вы не знаете, как исправить ошибку загрузки операционной системы Windows 10, вы можете попробовать 5 решений из этой статьи.



 exe».
exe».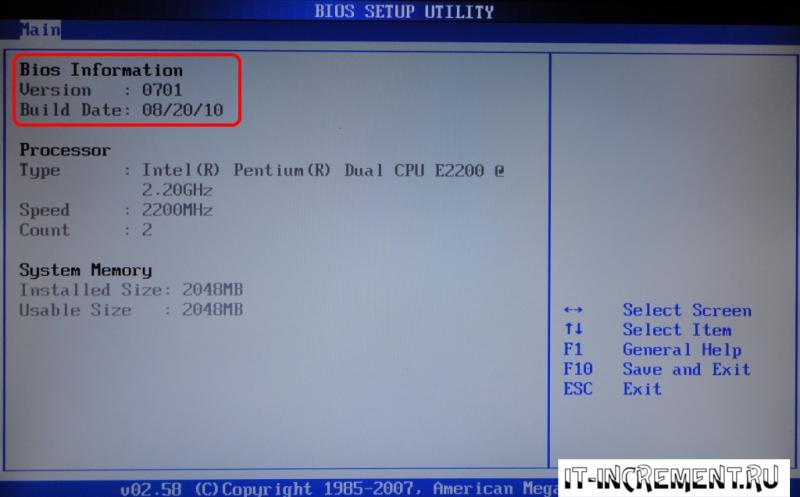
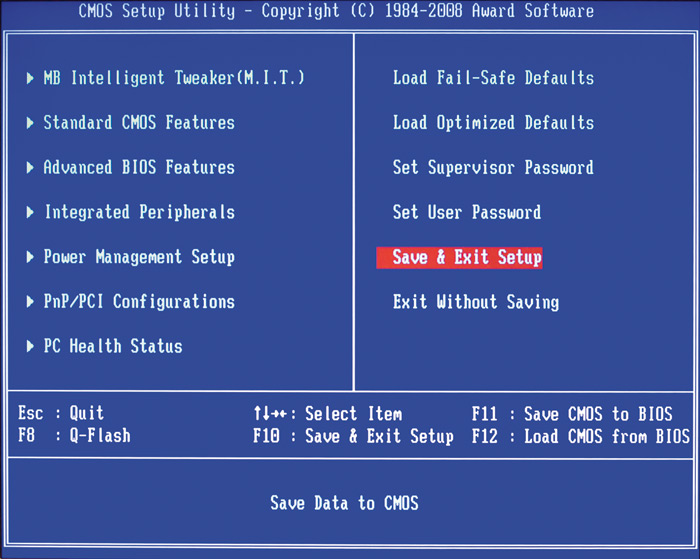 Нужно ввести имя компьютера. По имени компьютера, ваш компьютер будет виден в сети.
Нужно ввести имя компьютера. По имени компьютера, ваш компьютер будет виден в сети.