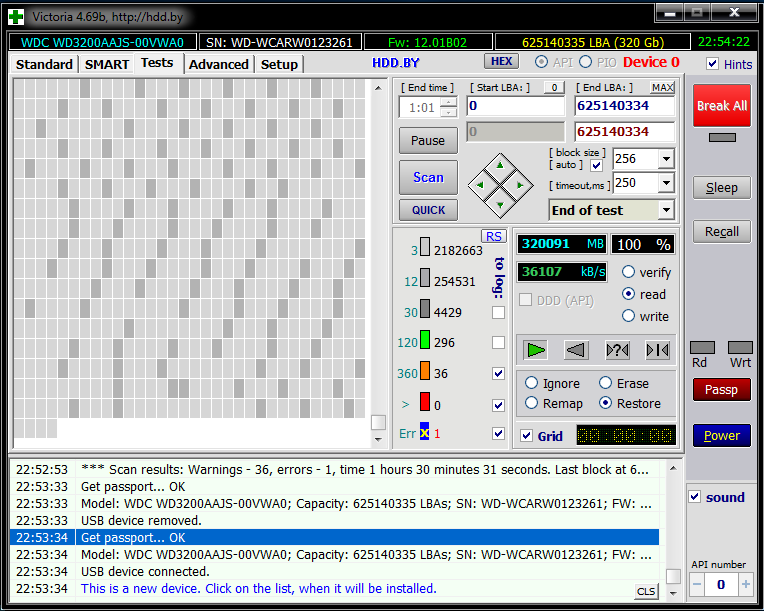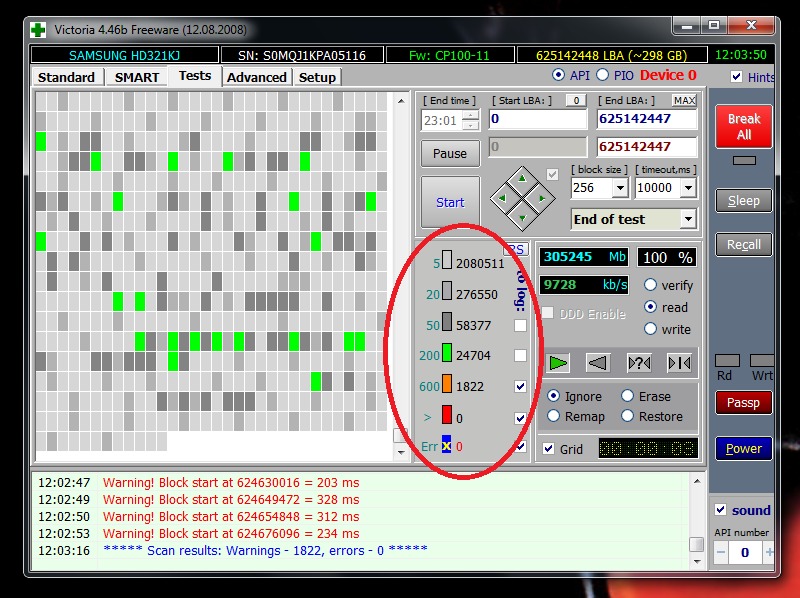Битый сектор 0: Битый сектор на флешке, что это
Содержание
Программа для восстановления флешки — 8 программ для восстановления и ремонта флешки и жестких дисков
Последнее обновление: 13/07/2022
В процессе восстановления флешки, форматирование помогает далеко не всегда. А сервисные утилиты выпускают только некоторые именитые производители. В таком случае помогут программы сторонних разработчиков, направленные на восстановление работоспособности флешки.
Содержание
EzRecover
Скачать EzRecover бесплатно
Мощный инструмент для восстановления работоспособности флешки. С помощью EzRecover возможно исправление неполадок контроллера большинства известных накопителей. Ещё имеется функция низкоуровневого форматирования.
Читайте также:
Восстановление файлов с флешки
Низкоуровневое форматирование флешки
D-Soft Flash Doctor
Приложение включает анализатор памяти, что поможет выявить битые сектора на флешке. Дополнительно имеется функция восстановить носитель, что пригодится при наличии программных сбоев или вирусных атак.
Интерфейс программы D-Soft Flash Doctor.
Transcend RecoveRx
Скачать Transcend RecoveRx для Windows
Transcend RecoveRx для Mac
Утилита предназначена для восстановления данных на флешках, картах памяти и жестких дисках. Так же в набор инструментов входит поиск и исправление битых секторов на носителе. При этом программа поддерживает только накопители производства Transcend. Работает на Windows и Mac.
Hetman Partition Recovery
Скачать Hetman Partition Recovery для Windows
Скачать на официальном сайте
Основное назначение программы – поиск и восстановление потерянной информации на жестких дисках и картах памяти. Дополнительно утилита анализирует накопитель и устраняет выявленные неполадки. Анализ и лечение носителей выполняется в скрытом режиме.
Внешний вид главного меню «Hetman Partition Recovery».
HDD Low Level Format Tool
Скачать на официальном сайте
Программа позволяет выполнить низкоуровневое форматирование носителей. В процессе форматирования, дополнительно скрываются от записи не читаемые или плохо читаемые блоки.
Внешний вид утилиты «HDD Low Level Format Tool».
JetFlash Recovery Tool
Утилита восстанавливает поврежденные USB-накопители до рабочего состояния. При этом поддерживаются только флешки производства Transcend, JetFlash и A-DATA. Опционально доступно предварительное извлечение и сохранение информации, поскольку в процессе восстановления носитель форматируется.
HP USB Disk Storage Format Tool
Скачать на официальном сайте
Позволяет провести форматирование флеш накопителя. Дополнительно утилита восстанавливает носители, что были заражены вирусами, некорректно использовались или где имеется программный сбой.
MiniTool Partition Wizard
Скачать HP USB Disk Storage Format Tool (demo)
Скачать на официальном сайте
Программа содержит мощный инструментарий для работы с памятью на различных накопителях. Дополнительно имеются функции по проверке файловой системы, а так же тестирования и исправления найденных ошибок, которые могут приводить к проблемам с работоспособностью.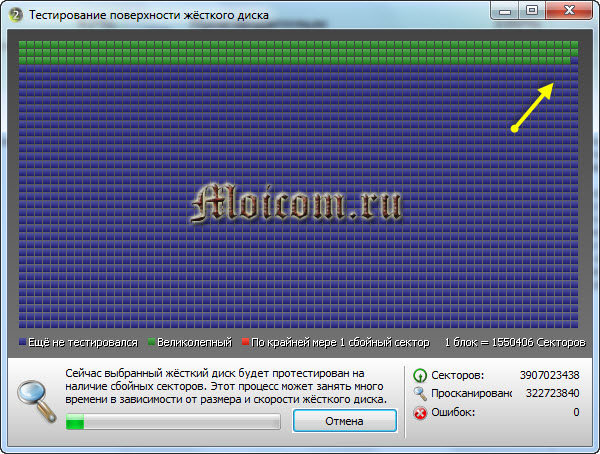
Начальное окно приложения «MiniTool Partition Wizard».
Вывод
Перечисленные программы для восстановления флешки помогут вернуть работоспособность вашего USB-накопителя. Большинство утилит не содержат активных инструментов диагностики и восстановления, как в EzRecover или D-Soft Flash Doctor. Анализ проводится в скрытом режиме или в процессе форматирования, что способствует восстановлению разметки, устранению сбоев и ошибок, а так же скрытию битых блоков. При наличии проблем с контроллером, поможет только программа EzRecover.
А какими программами для восстановления флешек пользуетесь вы? Напишите свои варианты в комментариях.
Связанные записи
Как проверить жёсткий диск на битые сектора
Содержание
- Битые сектора: что это и откуда берутся
- Выявление битых секторов
- Что делать с битыми секторами
- Диагностика диска
- Штатные инструменты
- Универсальные утилиты (ТОП -3)
- «Victoria»
- «CrystalDiskInfo»
- «HDD Scan»
- Программы от производителей
- Заключение
Жёсткий диск и твердотельный накопитель – это крайне важные компоненты любого компьютера, чья корректная работа обеспечивает бесперебойную работу операционной системы и персонального компьютера в целом.
Но как заведено исторически – самые важные компоненты всегда крайне чувствительны к внешнему (аппаратному) и внутреннему (программному) воздействию, что рано или поздно приводит к необходимости проверки состояния HDD/SDD для принятия профилактических мер и/или для «спасения» хранимой на них информации.
И именно об этой проверке и пойдёт речь в рамках настоящей статьи.
Битые сектора: что это и откуда берутся
Для начала, стоит коснуться основных вопросов рассматриваемой статьи и определить, что же такое «битый сектор», и какую опасность он несёт для пользователя.
Специфика и структура работы устройств хранения информации носят достаточно сложный характер, поэтому и вдаваться в подробности их функционирования не лучший выбор, а следует остановиться лишь на основных аспектах.
Итак, «сектор» — это определённая единица хранения информации на жёстком диске или твердотельном накопителе, которая и обеспечивает сохранность данных.
В процессе использования HDD/SSD (или сразу при производстве) некоторые из секторов могут выйти из строя, что приведёт к их недоступности как для чтения, так и для записи информации.
Такие сектора, получили определение – «битые» или «бэд-блоки», и соответственно, чем больше их количество, тем серьёзнее повреждение диска и более значителен риск потери информации.
Данные сектора были разделены на две категории:
- Это физические, то есть повреждение носит аппаратный характер, приобретённый в следствие следующих возможных причин:
- Повреждение в момент сборки устройства на производстве;
- Повреждение в результате механического воздействия;
- Повреждение в результате воздействия высоких температур.
То есть, то что фактически вывело из строя сектор без возможности его восстановления.
- Это логические битые сектора, являющиеся результатом программного воздействия на структуру диска. Причин подобного развития ситуации великое множество, например, вирусная активность, или более вероятно – некорректная работа с HDD/SDD и компьютером в целом со стороны пользователя.
Выявление битых секторов
Это основной вопрос настоящей статьи, но здесь стоит коснуться не очевидных признаков, которые могут дать представление о статусе работы физического диска, даже без применения специального программного обеспечения.
- Уменьшение скорости работы операционной системы, что особенно заметно проявляется при непосредственной работе с записью или чтением данных;
- Недоступность некоторых файлов, хранимых на разделе проблемного диска;
- Наличие посторонних звуков в диске;
- Нестабильная «раскрутка» диска с постоянным повышением/уменьшением оборотов без видимой на той причине.
И подобных признаков можно привести великое множество, кроме того, существует целая «система/квалификация» звуковых подсказок для каждого производителя HDD/SSD, которые достаточно чётко укажут на наличие и характер проблем.
Что делать с битыми секторами
Вот, пожалуй, наиболее логичный вопрос при возникновении проблем в работе устройств хранения информации.
Как уже было обозначено выше, при наличии физических битых секторов вернуть их работоспособность просто не представляется возможным.
Да, безусловно, существует огромное количество специализируемых компаний, которые предлагают каждому нуждающемуся квалифицированную помощь в восстановление работоспособности диска.
Но, речь по большой части идёт именно о логических секторах, так как физически вышедшие из строя блоки таковыми и останутся.
Поэтому вариант один – это ограничить нагрузку на диск и не задерживаться с переносом нужной информации на другой диск. А вот с логическими секторами можно и нужно работать.
Диагностика диска
Вот и подошли к сути рассматриваемой темы – к инструментам диагностики устройств хранения информации, которые условно можно разделить на три вида:
- штатные инструменты операционной системы;
- универсальные утилиты;
- диагностические утилиты от производителя диска.
Штатные инструменты
Минимальный набор инструментов, которые предоставят основную диагностическую информацию о состоянии жёсткого диска или твердотельного накопителя доступно для пользователей в самой операционной системе Windows.
Наиболее популярным средством является утилита «CHKDSK», для запуска которой требуется сделать лишь следующие действия:
- Нажмите «WIN+S» и введите «cmd.
 exe»;
exe»; - Откройте командную строку от имени администратора;
- В открывшуюся консоль введите и выполните команду «chkdsk» для инициирования запуска проверки состояния диска, но без автоматического исправления найденных проблем.
В дополнение можно использовать параметры «/F» — для автоматического исправления ошибок и «/R» — для автоматической проверки повреждённых секторов и восстановления данных.
Также можно сузить круг сканирования и указать вручную какой раздел диска следует проверить, для этого достаточно указать присвоенную системой букву тома, например, «C:».
То есть окончательно команда может получить следующий вид – «CHKDSK C: /F /R».
Стоит отметить, что если при выполнении команды будет предоставлена информация о недоступности проверки выбранного тома, в связи с его «занятостью», то следует нажать на кнопку «Y» для инициирования проверки тома в процессе перезагрузки.
Ещё одним вариантом является использование проводника Windows, для этого:
- Откройте «Этот компьютер» и вызовите свойства интересующего вас раздела диска;
- Перейдите на вкладку «Сервис» и нажмите на кнопку «Проверить»;
- Нажмите «Проверить диск» и дождитесь завершения сканирования.

По результатам сканирования будет вынесен вердикт о наличие проблем в выбранном томе.
Более интересным вариантом для пользователей с Windows 10 на борту – это запуск утилиты диагностики хранилища:
- Снова запустите командую строку от имени администратора;
- Выполните команду «stordiag.exe -collectEtw -checkfsconsistency -out C:\log», где в место «C:\log» потребуется указать файл к папке, куда утилита поместит подробный отчёт о проведённой проверки.
Отчёт достаточно информативен, но потребует некоторого времени на расшифровку/изучение.
Универсальные утилиты (ТОП -3)
Среди специализированного программного обеспечения (коих великое множество) следует выделить три наиболее популярные утилиты, которые уже давно «взяли на вооружение» многие пользователи компьютеров.
«Victoria»
Явный и бесспорный лидер – это программа «Victoria», которую можно бесплатно скачать с официального сайта разработчика — http://hdd. by/victoria/.
by/victoria/.
Достаточно запустить исполняемый файл из скаченного архива и использовать обширный функционал программы по желаемому назначению.
Стоит отметить, что диагностический функционал данной программы очень обширен и подробная инструкция — это тема отдельной статьи, поэтому в рамках настоящей темы достаточно остановиться лишь на основных тестах. Да и подробная инструкция присутствует на сайте разработчика.
Особый интерес представляют две вкладки – «SMART» — это вкладка предоставляющая общий отчёт о состоянии диска, и «Test» проверка выбранного диска на наличие битых секторов.
На вкладке «SMART» достаточно нажать на кнопку «Getstart», предварительно выбрав диск на вкладке «Standart», и дождаться вывода утилиты.
Обратите внимание на столбец «Health» и наличие «цветных кружочков», чья градация максимально прозрачна:
- — «зелёные» — сектора диска в хорошем состоянии;
- — «жёлтые» — есть определённые проблемы;
- — «красные» — наличие серьёзных проблем.

На вкладке «Test» требуется нажать на кнопку «Scan» для инициирования проверки на наличие битых секторов. Процесс сканирования может занять достаточно продолжительное время, но и отчёт будет более детальный с той же системой цветовой градации, но с добавлением нескольких значений:
- — «серые» — отлично читаемые сектора;
- — «синие с жёлтым крестом»- чтение сектора сопровождается ошибкой.
Программа «Victoria» кроме диагностики предлагает возможность непосредственной работы с повреждёнными секторами, за счёт режимов работы «Remap» — замена bad-blocks», «Restore» — восстановление повреждённых секторов и «Erase» — перезапись секторов.
Что из этого предпринимать будет завесить от результатов сканирования.
«CrystalDiskInfo»
Также очень популярная и бесплатная диагностическая утилита, которую можно скачать с официального сайта разработчиков — https://osdn.net/projects/crystaldiskinfo/releases/
Программа имеет русскоязычный интерфейс с более понятным для пользователей внешним видом.
Для диагностики достаточно сделать следующее:
- Выберите нужный диск на панели, которая находиться вверху;
- Рядом с томом указано присвоенная ему буква, общее состояние его работы и температура в настоящий момент;
- Сразу после открытия диска будет выведен «SMART анализ», состоящий из 17 атрибутов.
Градация также носит максимально простой характер:
- «зелёный или синий» — хорошее состояние секторов;
- «жёлтый» — стоит обратить внимание, так как возможны ошибки;
- «красный» — неисправный сектор;
- «серый» — не удалось просканировать блок.
Кроме приведённого функционала программа предлагает и несколько других интересных инструментов, с которыми может ознакомиться каждый.
«HDD Scan»
Очень популярный вариант, упоминание которого можно часто встретить на различных тематических форумах.
Скачать утилиту можно также с официального сайта — http://hddscan.com/
Также стоит отметить, что «HDDScan» мало чем уступает «Victoria» в функциональном плане, но предлагает более простой интерфейс.
Основное окно программы предлагает провести «Smart анализ» и «Test», и достаточно лишь выбрать диск из списка и провести соответствующий анализ устройства.
Вывод информации осуществляется по той же системе цветовой градации.
Более детальная проверка предлагает 4 варианта проведения теста:
- «Verify» — осуществляется чтение внутреннего буфера жёсткого диска без привлечения передачи по интерфейсам;
- «Read» — осуществляется чтение, передача и подробная проверка данных с измерением потраченного времени;
- «Butterfly Read» — тот же смысл, что и в тесте выше, исключение составляет лишь порядок чтения блоков;
- «Erase» — поочерёдная запись информации на блоки с замером времени операции. Смысл тот же. «Красные» и «оранжевые» блоки — это плохо, остальные ещё представляют интерес для дальнейшей работы.
Программы от производителей
Практически каждый крупный производитель данных устройств хранения информации предлагает для своих клиентов собственные диагностические утилиты, которые направлены на выявление проблем и их своевременного исправления.
- «Samsung Magician» — утилита для диагностики SSD-дисков, скачать можно с официального сайта — https://www.samsung.com/semiconductor/minisite/ssd/product/consumer/magician/
- «Kingston SSD Manager» — подробнейшая информация о состоянии SSD дисков — https://www.kingston.com/ru/support/technical/ssdmanager
- «Seagate SeaTools» — проверка состояния жёстких дисков — https://www.seagate.com/ru/ru/support/downloads/seatools/
- «Toshiba OCZ SSD Utility» — https://ssd.toshiba-memory.com/en-amer/download/ssd-utility
- «ADATA SSD ToolBox» — https://www.adata.com/ru/ss/software-6
Заключение
Последнее, что стоит отметить в рамках настоящей статьи – это снова повторить, что порядок действий с повреждёнными блоками зависит от их вида и количества.
В любом случае, если есть хотя бы минимальные повреждения в первую очередь стоит озаботиться сохранностью данных, и только после этого приступить к «лечению».
[Решено] «Недопустимый носитель или дорожка 0. Плохой
🕔 8 минут чтения
Сообщение об ошибке «Недопустимый носитель или дорожка 0 неверны — диск непригоден» при попытке отформатировать диск может быть причиной для беспокойства, особенно если это ценно данные под угрозой. Но не волнуйтесь, вы приземлились в нужном месте. В этой статье представлены пять надежных методов, которые можно использовать для устранения ошибки дорожки 0 и восстановления рабочего состояния диска.
- Автор Тони Лэндри
- Жесткий диск
Запрос пользователя: Нужна помощь, я отформатировал карту micro SD, но Windows не может выполнить эту задачу и выдает сообщение об ошибке: Недопустимый носитель или неверный трек 0 — диск непригоден для использования.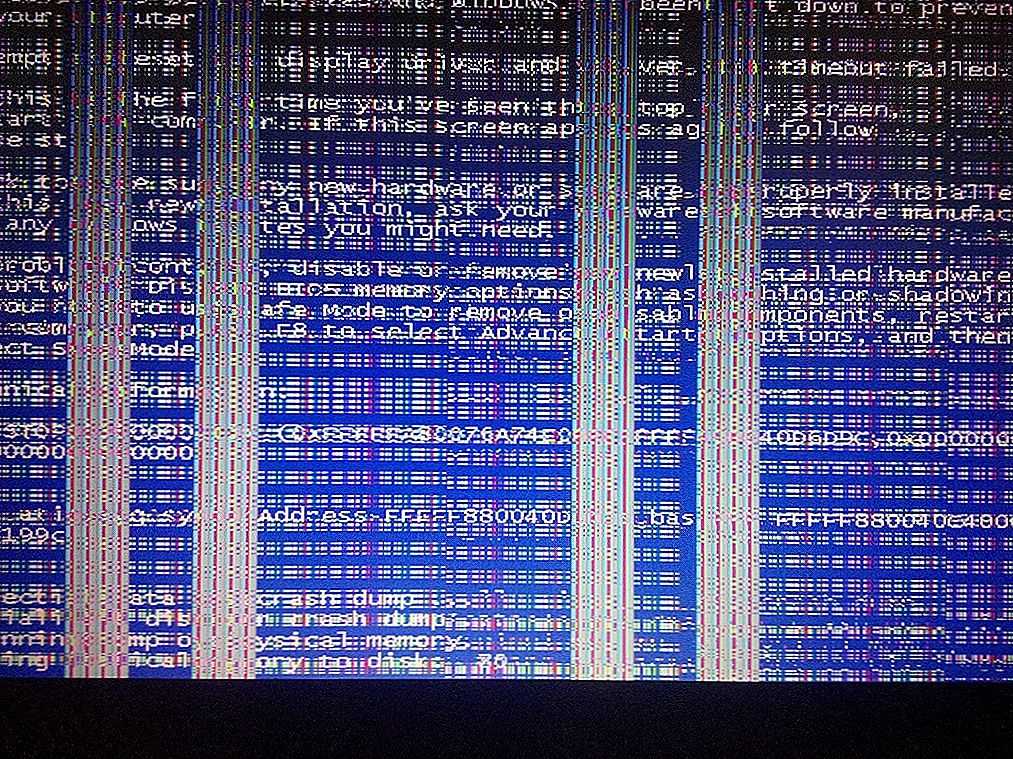
Источник: Reddit
Решение: Если вы столкнулись с ошибкой « недействительный носитель или дорожка 0 — диск непригоден для использования » при попытке отформатировать любой тип устройства хранения, например жесткий диск, USB-накопитель, карту памяти , и т. д. не волнуйтесь. В этой статье представлены 5 проверенных способов исправить эту ошибку и снова сделать ваш диск пригодным для использования.
Итак, используете ли вы карту micro SD или любой другой тип устройства хранения, продолжайте читать, чтобы узнать, как исправить ошибку неиспользуемого диска с дорожкой 0 и обеспечить правильную работу вашего устройства.
Что такое дорожка 0?
Ошибка «Недопустимый носитель или дорожка 0 неверны — диск непригоден для использования» обычно возникает, когда пользователь пытается отформатировать любое запоминающее устройство, например жесткий диск, карту памяти, карту micro SD или флэш-накопитель USB.
На жестком диске данные хранятся на кольцевом пути, называемом дорожкой. Первая дорожка запоминающего устройства обычно называется дорожкой 0. Это » Трек 0 «обычно состоит из первых 64 секторов, первый сектор диска — это нулевой сектор. Этот первый сектор называется главной загрузочной записью, которая очень важна для загрузки операционной системы. Поэтому, как только дорожка 0 повреждена, вы не может получить доступ к устройству хранения.
Первая дорожка запоминающего устройства обычно называется дорожкой 0. Это » Трек 0 «обычно состоит из первых 64 секторов, первый сектор диска — это нулевой сектор. Этот первый сектор называется главной загрузочной записью, которая очень важна для загрузки операционной системы. Поэтому, как только дорожка 0 повреждена, вы не может получить доступ к устройству хранения.
Что вызывает сообщение об ошибке «Недействительный носитель или дорожка 0, плохой диск, непригодный для использования»?
В приведенной ниже таблице приведены возможные причины появления сообщения об ошибке «Недопустимый носитель или дорожка 0, поврежденная». а также некоторые быстрые решения для быстрого устранения ошибки дорожки 0.
С помощью этой таблицы вы сможете определить причину ошибки и принять необходимые меры для ее устранения.
| Причины ошибки дорожки 0 | Описание и быстрые исправления |
| Проблемы с подключением 9005 0 | Если вы видите это сообщение об ошибке, проверьте кабели и разъемы, чтобы убедиться, что они правильно подключены .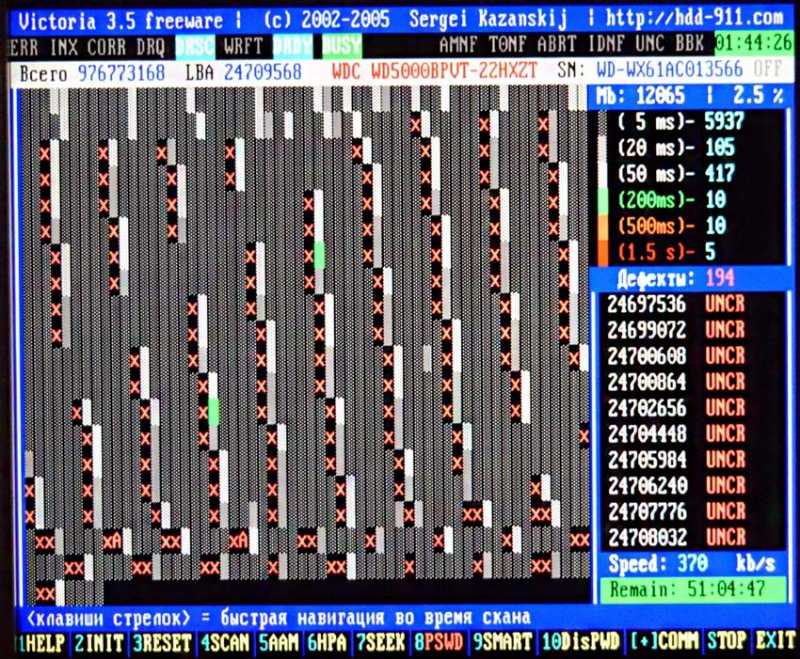 Ослабленные или неисправные соединения могут привести к этой ошибке. Ослабленные или неисправные соединения могут привести к этой ошибке. |
| Плохие сектора на диске | Эта ошибка также может возникнуть, если на диске есть поврежденные сектора, представляющие собой небольшие области, которые повреждены и больше не могут правильно хранить данные. Если вы столкнулись с поврежденными секторами, мы рекомендуем заменить диск как можно скорее. |
| MBR отсутствует или повреждена | Основная загрузочная запись (MBR) содержит важную информацию о структуре разделов диска и файловой системе. Если он отсутствует или поврежден, мы предлагаем отремонтировать или восстановить его, чтобы решить проблему. |
| Проблемы с оборудованием | Компоненты оборудования, такие как контроллер диска или кабели, могут со временем выйти из строя или выйти из строя, что приведет к появлению этого сообщения об ошибке.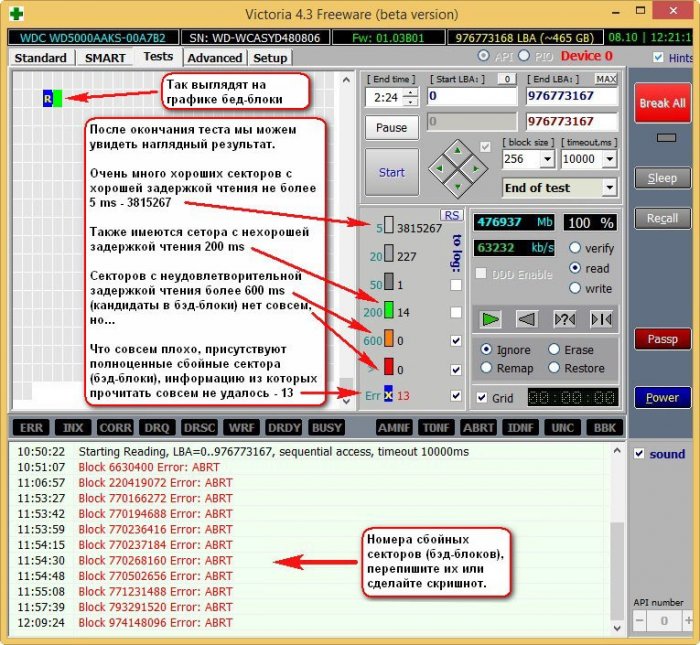 Мы рекомендуем проверять аппаратные компоненты на наличие признаков повреждения или износа и при необходимости заменять их. Мы рекомендуем проверять аппаратные компоненты на наличие признаков повреждения или износа и при необходимости заменять их. |
| Раздел диска без буквы диска | Если раздел диска не имеет буквы диска, операционная система не сможет обнаружить ваш диск, что приведет к появлению сообщения об ошибке. Присвоение буквы диска разделу — простое решение этой проблемы. |
Вы знаете?
Концепция «плохого сектора» на диске восходит к 1950-м годам, когда IBM представила первый магнитный жесткий диск.
Показать больше
В то время один поврежденный сектор мог привести к отказу всего диска, что привело к разработке кодов исправления ошибок и других методов обеспечения целостности данных. Несмотря на достижения в области технологий, призрак поврежденных секторов и непригодных для использования носителей до сих пор преследует пользователей компьютеров, напоминая нам о хрупкости наших цифровых данных.
Показать меньше
Недопустимый носитель или дорожка 0. Плохая ошибка. Восстановите данные до исправления
Мы настоятельно рекомендуем вам сохранить данные с внешнего запоминающего устройства, прежде чем пытаться исправить ошибку « недопустимый носитель или дорожка 0, неправильная ». . В процессе исправления ошибки вы можете потерять данные, находящиеся в логической памяти хранилища. Следовательно, имеет смысл восстановить ценную информацию, прежде чем приступать к исправлению ошибки.
Однако выполнение восстановления поврежденного диска может не восстановить доступ ко всем вашим данным. Следовательно, если сохранение данных на диске является вашим приоритетом, вам понадобится помощь профессионального инструмента восстановления данных на жестком диске, такого как Remo Recover, для извлечения данных с устройства хранения.
Remo Recover — это надежное программное обеспечение для восстановления данных, которое может легко восстанавливать данные. Программное обеспечение может восстановить более 500 форматов файлов и любой тип устройства хранения. Инструмент запрограммирован на передовые алгоритмы сканирования с функциями сканирования, такими как глубокое сканирование и обычное сканирование, чтобы без особых усилий восстановить ваши ценные данные из поврежденного сектора Track 0.
Программное обеспечение может восстановить более 500 форматов файлов и любой тип устройства хранения. Инструмент запрограммирован на передовые алгоритмы сканирования с функциями сканирования, такими как глубокое сканирование и обычное сканирование, чтобы без особых усилий восстановить ваши ценные данные из поврежденного сектора Track 0.
Действия по восстановлению данных с поврежденного сектора дорожки 0 с помощью Remo Recover
Необходимое время: 2 часа 29 минут.
Вот шаги для восстановления данных с диска с недопустимым носителем или отслеживания 0 недопустимых ошибок плохого диска:
- Загрузка и установка Remo Recover
Начните с загрузки и установки программного обеспечения Remo Recover на свой компьютер.
- Запустите инструмент и выберите свое устройство с ошибкой Track 0
После установки запустите инструмент Remo Recover и выберите диск , на котором вы столкнулись с ошибкой Track 0.

- Сканирование диска
Теперь нажмите кнопку Scan , чтобы запустить процесс сканирования. Remo Recover выполнит быстрое сканирование , а затем глубокое сканирование , которое сканирует ваш диск посекторно, чтобы обеспечить максимальное восстановление файлов.
- Просмотр восстановленных данных с вашего диска
Во время сканирования вы можете использовать Dynamic Recovery View для просмотра восстановленных файлов. Вы можете просмотреть их, чтобы убедиться, что вы получили правильные данные.
- Сохранение файлов
После завершения процесса сканирования Remo Recover отобразит восстановленные файлы в папке Lost and Found или Lost Partition . Теперь выберите файлы, которые вы хотите восстановить, и нажмите кнопку «Восстановить», чтобы сохранить их в нужном месте.

5 Метод устранения ошибки «Неверный носитель или дорожка 0 — диск непригоден для использования»0192
Если соединение диска плохое, то диск не будет успешно обнаружен. Чтобы устранить проблему, вам необходимо воспользоваться следующими способами:
- Отключите компьютер от источника питания и полностью выключите компьютер
- Затем откройте корпус компьютера, чтобы найти разъемы для жесткого диска и материнской платы
- Проверьте, надежно ли подключен кабель жесткого диска к материнской плате.
Если соединение становится нестабильным и нестабильным, снова подключите кабель и убедитесь, что жесткий диск закреплен и достаточно устойчив. С другой стороны, если расшатывается сам жесткий диск, то некоторые другие компоненты могут быть смещены. Кроме того, настоятельно рекомендуется обратиться за помощью к специалистам, если вы не разбираетесь в извлечении жесткого диска или запоминающего устройства.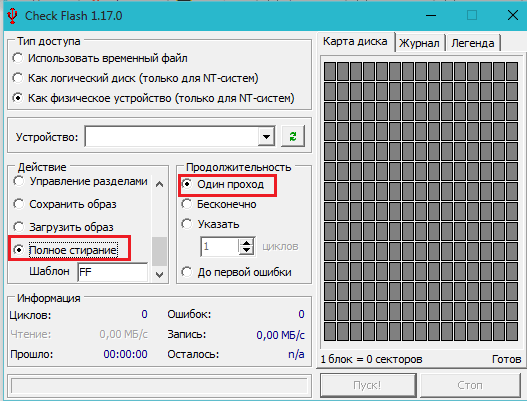
Метод 2: Назначьте букву диска для диска «Track 0»
Следуйте приведенному ниже методу, чтобы назначить букву диска для диска «Track 0».
- Нажмите правой кнопкой мыши « Мой компьютер/Этот компьютер » и выберите « Управление ».
- Нажмите « Управление дисками » в разделе « Хранилище » на левой панели, найдите раздел, у которого нет буквы диска, и выберите « Изменить букву диска и путь… ».
- Нажмите « Добавить », выберите букву диска и нажмите « OK », чтобы назначить букву диска.
Выполнив описанную выше процедуру, вы сможете просмотреть присвоенную букву через проводник.
Способ 3. Исправление поврежденного диска дорожки 0 путем восстановления MBR для Windows
Для восстановления основной загрузочной записи требуется исходная установочная копия Windows 10. Выполните шаги, указанные ниже, чтобы устранить проблему.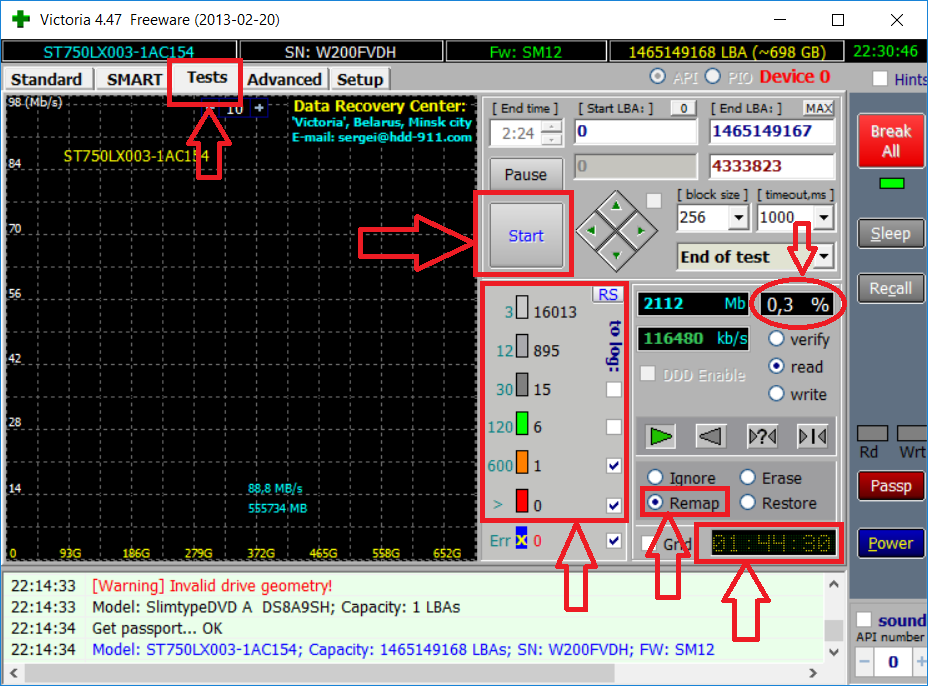
- Загрузка с исходного установочного DVD (или USB-накопителя для восстановления)
- На экране приветствия нажмите Восстановить компьютер
- Выберите Устранение неполадок
- Выберите командную строку
- При загрузке командной строки введите следующую команду «bootrec /FixMbr bootrec /FixBoot bootrec /ScanOs bootrec /RebuildBcd»
- Нажимайте кнопку Enter после каждой команды и ждите завершения каждой операции
- Извлеките DVD-диск из лотка
- Введите Exit и нажмите кнопку Enter
- Перезагрузите компьютер и проверьте, может ли теперь загружаться Windows 10
Метод 4: исправление ошибки путем форматирования диска в другую файловую систему водить машину. Иногда решить проблему может форматирование диска в другую файловую систему.
Теперь ОС Windows в основном имеет три файловые системы: FAT32, NTFS и exFAT. Переключение вашего диска на другую файловую систему из текущей файловой системы может устранить ошибку дорожки 0.
Выполните следующие простые шаги, чтобы изменить файловую систему вашего диска, чтобы исправить ошибку дорожки 0:
Шаг 1: Подключите проблемный диск к компьютеру и откройте File Explorer .
Шаг 2: Теперь выберите диск с ошибкой дорожки 0, щелкните его правой кнопкой мыши и выберите параметр Format .
Шаг 3: В раскрывающемся меню Файловая система выберите другую файловую систему.
Шаг 4: При желании вы можете дать диску новое имя в поле Метка тома .
Шаг 5: Нажмите Start , чтобы начать процесс форматирования.
Шаг 6: После завершения форматирования попробуйте снова использовать диск, чтобы проверить, устранена ли ошибка.
Способ 5. Отправка устройства на ремонт
Если вы испробовали все предыдущие способы, но по-прежнему сталкиваетесь с ошибкой «Неверный носитель или дорожка 0 неверна» на внешнем запоминающем устройстве, возможно, проблема связанные с аппаратной проблемой, такой как физическое повреждение. В таких случаях ремонт или замена диска вручную — единственный вариант.
В таких случаях ремонт или замена диска вручную — единственный вариант.
Вы можете связаться с производителем вашего устройства или посетить профессиональный ремонтный магазин, который предлагает хорошие услуги по ремонту устройств хранения данных.
Если внешний накопитель находится на гарантии, обязательно предъявите гарантийные документы в ремонтную службу, чтобы бесплатно отремонтировать накопитель с ошибкой дорожки 0. После того, как ваше устройство будет отремонтировано, вы сможете использовать его снова, не сталкиваясь с ошибкой «Недопустимый носитель или дорожка 0».
Заключение
В статье кратко описано, как исправить ошибку сектора дорожки 0 простыми методами. Мы настоятельно рекомендуем вам регулярно делать резервные копии вашего компьютера, чтобы защитить ваши ценные данные от неопределенной потери данных.
Часто задаваемые вопросы
Что такое сектор 0 диска?
Сектор 0, также известный как основная загрузочная запись (MBR), является важной частью диска, которая содержит информацию о разделах диска и о том, как должна загружаться система. Это первый сектор диска, который обычно создается в процессе форматирования.
Это первый сектор диска, который обычно создается в процессе форматирования.
Можно ли восстановить поврежденные сектора жесткого диска?
Да, вы можете восстановить битые сектора на жестком диске, но успех восстановления зависит от серьезности повреждения. В некоторых случаях программные инструменты могут попытаться восстановить поврежденные сектора, пометив их как непригодные для использования, что предотвратит запись данных в эти области диска.
Однако эти так называемые инструменты не всегда эффективны, и может потребоваться замена диска, если он имеет большое количество поврежденных секторов или проявляет признаки других проблем с оборудованием.
Почему на моем жестком диске отображается 0 КБ свободного места?
Если на жестком диске отображается 0 КБ свободного места, это может быть связано с рядом проблем. Одной из возможных причин может быть поврежденная файловая система, которая может помешать операционной системе получить доступ к данным на диске.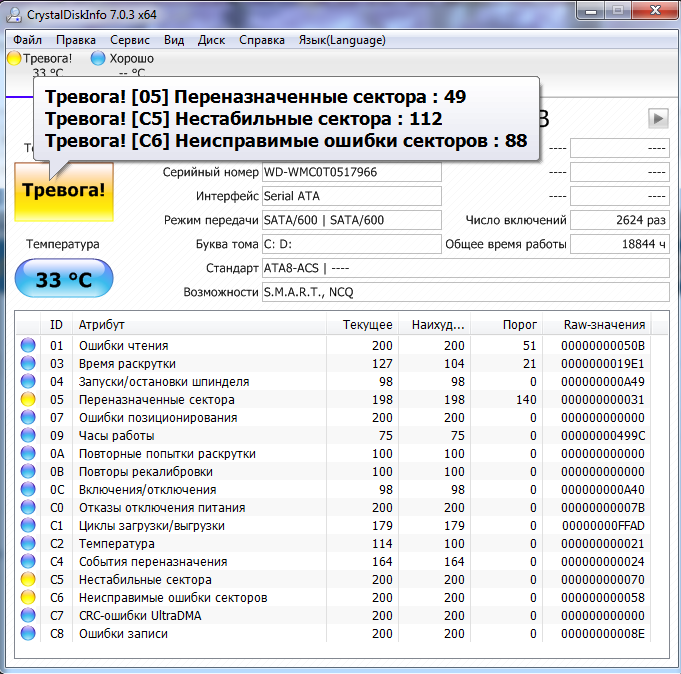 Другая возможная причина — отказ жесткого диска, который может привести к потере данных и таким проблемам, как 0 КБ свободного места.
Другая возможная причина — отказ жесткого диска, который может привести к потере данных и таким проблемам, как 0 КБ свободного места.
Может ли CHKDSK исправить и восстановить жесткий диск?
Да CHKDSK может исправить и восстановить ваш жесткий диск. Он может исправить различные проблемы, такие как поврежденные сектора, потерянные кластеры и файлы с перекрестными ссылками. Однако вы должны иметь в виду, что он не может устранить более серьезные проблемы, такие как неисправный диск или поврежденные компоненты.
Тони Лэндри
Тони Лэндри — редактор веб-контента в Remo Software. Он любит писать, редактировать и управлять контентом для пользователей, которые пытаются устранять неполадки и устранять проблемы в Windows, Outlook, накопителях и сетях облачного хранения.
Он опубликовал более 200 статей в блоге Remo Software. Он активно занимается исследованиями и методами решения проблем, чтобы постоянно создавать отличный веб-контент.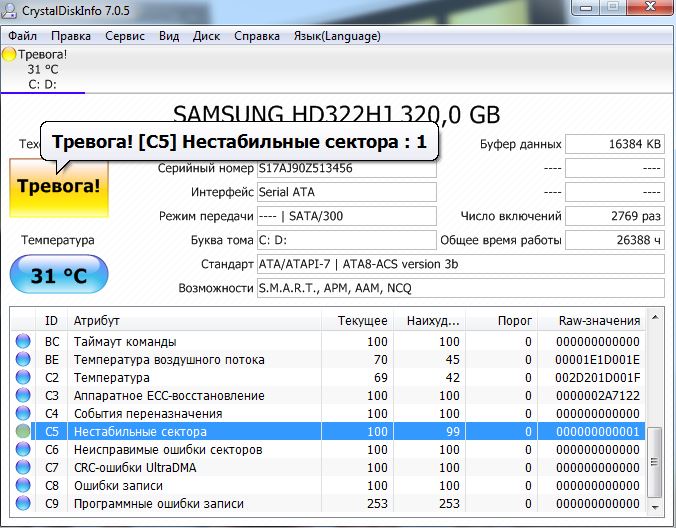 Тони устраняет различные аппаратные проблемы на компьютерах и устройствах хранения данных, а также отлично умеет исправлять ошибки Outlook. Кроме того, Тони доставляет удовольствие всем своим друзьям по работе в сфере ИТ. Он живет в районе залива Сан-Франциско и любит кататься на велосипеде.
Тони устраняет различные аппаратные проблемы на компьютерах и устройствах хранения данных, а также отлично умеет исправлять ошибки Outlook. Кроме того, Тони доставляет удовольствие всем своим друзьям по работе в сфере ИТ. Он живет в районе залива Сан-Франциско и любит кататься на велосипеде.
Статьи: 199
Как восстановить поврежденную дорожку 0 (и восстановить потерянные данные)
Трек 0 плохой? Потери данных? Теперь прочитайте этот пост, и тогда вы узнаете, как восстановить недействительный носитель или отследить плохую ошибку 0 и восстановить потерянные данные с помощью профессионального программного обеспечения для восстановления данных — MiniTool Power Data Recovery.
Недопустимый носитель или дорожка 0 недействительны — диск непригоден для использования
В: Я отформатировал карту micro SD, но Windows не может выполнить эту задачу и выводит следующее сообщение об ошибке:
Недопустимый носитель или дорожка 0 неисправна — диск непригоден для использования.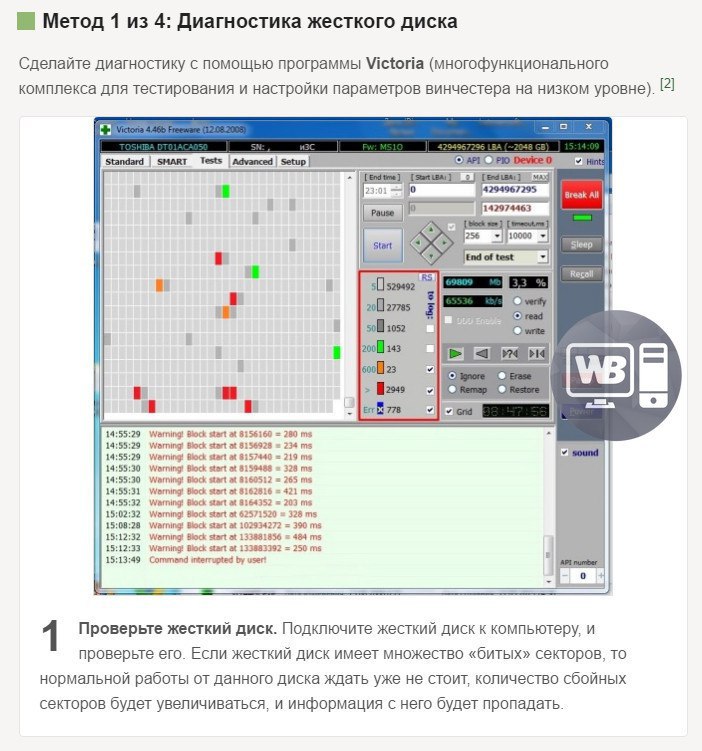
Как правило, согласно опросу, многие пользователи сталкивались с плохим сообщением об ошибке дорожки 0.
На самом деле, если после сбоя форматирования на SD-карте, USB-накопителе, жестком диске и других дисках возникает ошибка «недействительный носитель или дорожка 0 плохая — диск непригоден», это означает, что позиция дорожки 0 неверна. Если есть плохая дорожка, вы не сможете открыть SD-карту, USB-накопитель или другие накопители.
Здесь, я думаю, вас может заинтересовать этот пост: Как решить, что USB-накопитель не открывается в Windows 7/8/10.
Поэтому, прежде чем чинить дорожку 0, лучше воспользоваться последним шансом восстановить потерянные данные с SD-карты, USB-накопителя, жесткого диска и т. д., потому что любая авария во время ремонта может привести к безвозвратной потере данных.
Теперь вам может быть интересно:
«Как восстановить потерянные драгоценные изображения, а также видео с SD-карты, которая сообщает о недействительном носителе или неправильной дорожке 0?
Хотите узнать лучший способ?
Часть 1.
 Восстановление Данные с SD-карты, которая сообщает о плохой ошибке трека 0
Восстановление Данные с SD-карты, которая сообщает о плохой ошибке трека 0
Здесь мы предлагаем 2 эффективных решения, которые помогут вам восстановить потерянные фотографии и видео с SD-карты, прежде чем вы восстановите трек 0.
Решение 1. Используйте профессиональное восстановление данных с SD-карты программное обеспечение
Если ваша SD-карта или другой жесткий диск выдает сообщение о недействительном носителе или о невозможности использования поврежденного диска track 0, рекомендуется восстановить потерянные данные перед их восстановлением. Здесь рекомендуется MiniTool Photo Recovery, профессиональное и простое программное обеспечение для восстановления фотографий с SD-карты, разработанное MiniTool Solution Ltd.
Это профессиональное программное обеспечение для восстановления данных, доступное только для чтения, поможет вам эффективно и быстро восстановить потерянные фотографии и видео с SD-карты, не затрагивая исходные данные, благодаря превосходной производительности, простоте управления и высокой безопасности. Загрузите этот инструмент и попробуйте его.
Загрузите этот инструмент и попробуйте его.
Скачать бесплатно
Далее рассмотрим подробные шаги.
Шаг 1. Подключите SD-карту к ПК. После этого запустите MiniTool Photo Recovery, а затем нажмите кнопку Start в главном интерфейсе, чтобы начать восстановление данных.
Шаг 2. Выберите SD-карту, которая выдает сообщение о недействительном носителе или треке 0, ошибка непригодного использования плохого диска, а затем нажмите кнопку Scan .
Если SD-карта здесь не отображается, вы можете нажать кнопку Кнопка «Обновить» , чтобы MiniTool Photo Recovery снова пытался обнаружить диск, пока он не отобразится в этом интерфейсе.
В этом окне вы можете использовать функцию Настройка , если хотите восстановить только некоторые определенные типы фотографий.
Например, если вы хотите восстановить только фотографии в формате JPEG, вам нужно только отметить Файл камеры JPEG (*. jpg) и Графический файл JPEG (*.jpg) во всплывающем окне, а затем нажмите ОК , чтобы подтвердить эту настройку.
jpg) и Графический файл JPEG (*.jpg) во всплывающем окне, а затем нажмите ОК , чтобы подтвердить эту настройку.
Шаг 3. Выберите все необходимые файлы, нажмите кнопку Сохранить , а затем нажмите Обзор , чтобы выбрать подходящее место для их хранения. Здесь, если вы восстанавливаете изображения, вы можете просмотреть их перед сохранением, как показано ниже. Предупреждение. Не храните необходимые файлы на SD-карте. В противном случае исходные данные могут быть перезаписаны и восстановить их будет невозможно.
Примечание: Бесплатная версия MiniTool Photo Recovery может помочь отсканировать все потерянные данные, но в общей сложности вы можете восстановить только 200 МБ данных.
Таким образом, если вы хотите восстановить больше потерянных данных, вам следует приобрести расширенную версию. Кроме того, MiniTool предлагает 3 варианта ( Personal, Deluxe и Ultimate ), чтобы удовлетворить потребности разных людей.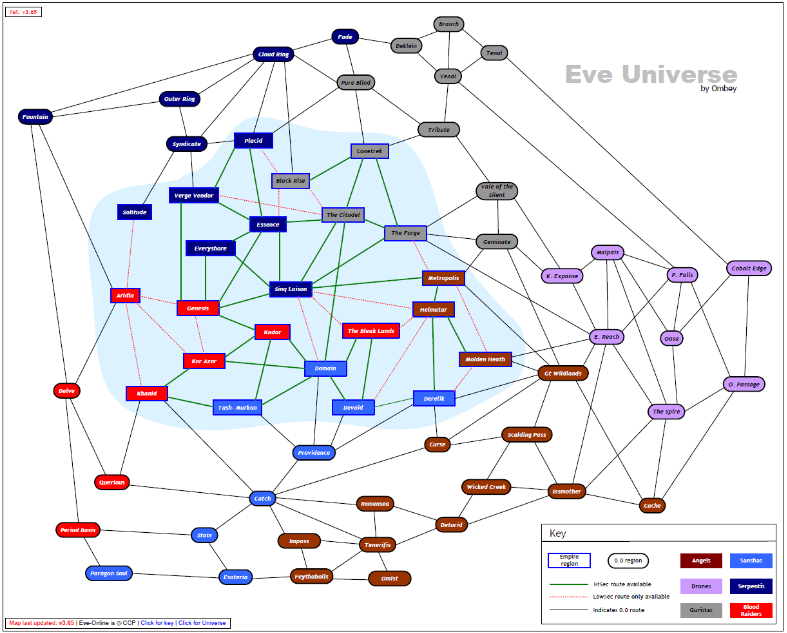 Для получения дополнительной информации см. Добро пожаловать в MiniTool Photo Recovery 3.0!
Для получения дополнительной информации см. Добро пожаловать в MiniTool Photo Recovery 3.0!
Решение 2. Используйте другой мощный инструмент для восстановления данных
В качестве альтернативы вы также можете использовать MiniTool Power Data Recovery для восстановления данных с SD-карты, которая сообщает об ошибке трека 0. Это профессиональное программное обеспечение для восстановления файлов предлагает мастер-подобный интерфейс, а также простые операции, которые помогут вам эффективно восстановить потерянные данные без каких-либо затруднений.
Шаги:
Шаг 1. Загрузите MiniTool Power Data Recovery, а затем установите его на компьютер. После этого вставьте SD-карту в картридер, а затем подключите ее к ПК.
Скачать бесплатно
Шаг 2. Запустите MiniTool Power Data Recovery, а затем выберите подходящий модуль восстановления данных.
Из основного интерфейса вы можете видеть, что этот инструмент восстановления данных предлагает 4 модуля восстановления данных для работы с различными сценариями потери данных.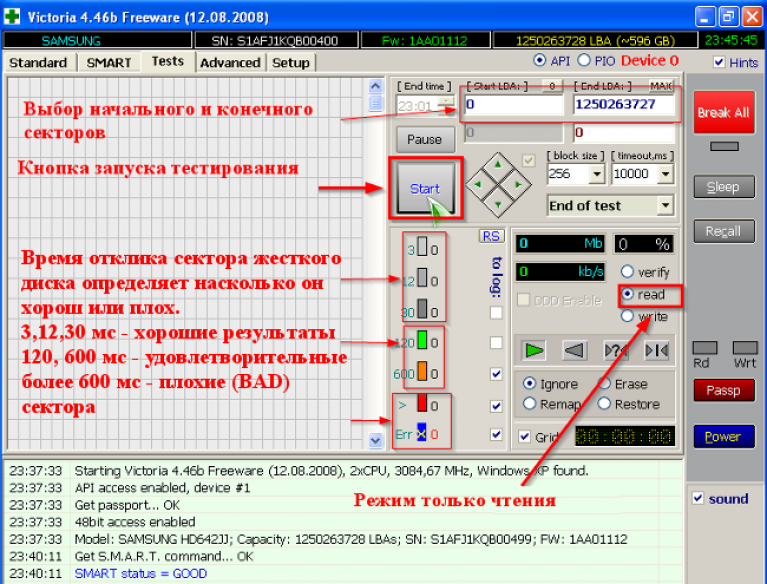
Этот ПК выбран по умолчанию и предназначен для восстановления потерянных или удаленных данных с поврежденных, необработанных или отформатированных разделов.
Съемный диск предназначен для восстановления потерянных фотографий, файлов mp3/mp4 и видео с флешек и карт памяти.
Жесткий диск может восстанавливать файлы после потери или удаления раздела.
Привод CD/DVD помогает восстановить данные с отформатированных или стертых дисков CD/DVD.
Здесь вы можете выбрать Съемный диск , чтобы продолжить.
Шаг 3. Выберите SD-карту, которая выдает сообщение о недопустимом носителе или треке 0 о недопустимой ошибке плохого диска, а затем нажмите 9.0017 Кнопка сканирования .
Примечание: Чтобы получить наилучший результат восстановления, дождитесь завершения полной проверки.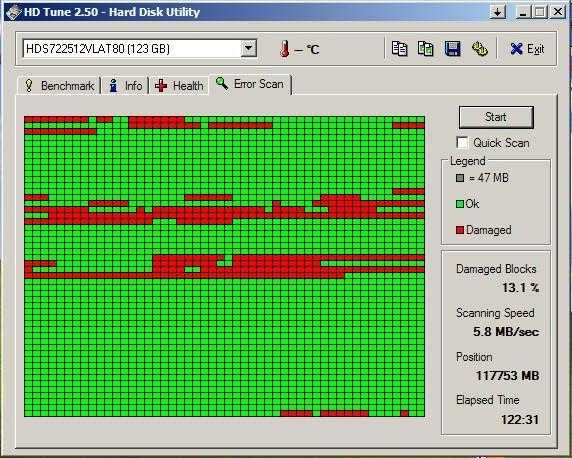
Шаг 4. Выберите все необходимые файлы, нажмите кнопку Сохранить и затем выберите директорию для сохранения выбранных файлов в надежном месте. Рекомендуется хранить необходимые файлы на другом диске.
После ввода результата сканирования вы не сможете восстановить файлы. Если вы найдете нужные файлы в результатах сканирования, вы можете обновить это программное обеспечение до расширенной версии.
Я эффективно и быстро восстановил потерянные данные с моего диска, который сообщает о недействительном носителе или неправильной дорожке 0, не повреждая исходные данные! Нажмите, чтобы твитнуть
После безопасного переноса данных вы можете приступить к ремонту SD-карты, чтобы удалить недопустимый носитель или трек 0 плохая ошибка. Однако как исправить дорожку 0 микро SD?
Часть 2. Как исправить неисправность дорожки 0
Прежде чем исправлять неисправность дорожки 0, я думаю, некоторые из вас захотят узнать, что является неисправностью дорожки 0.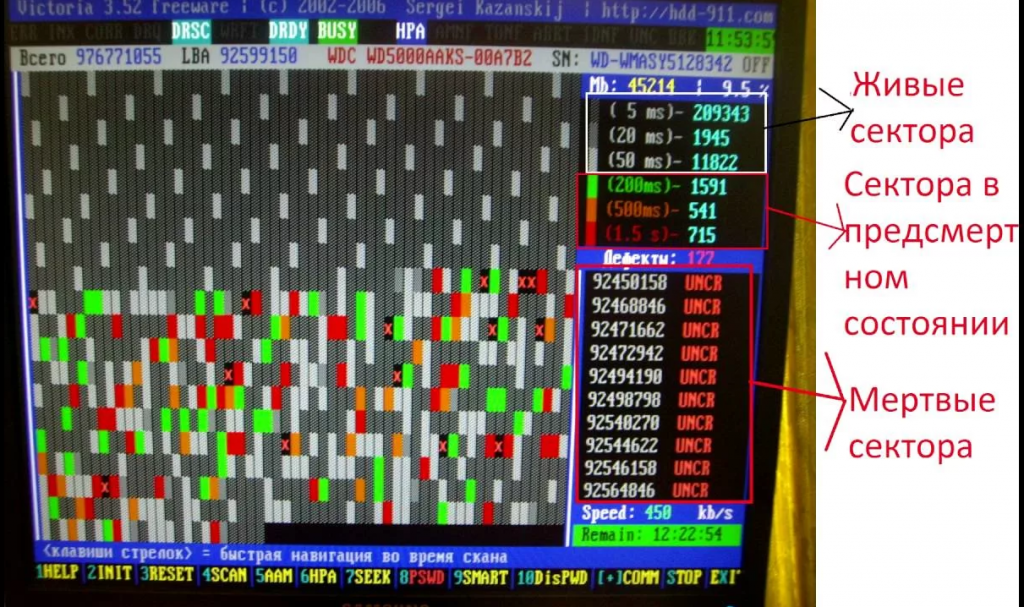
Что такое дорожка 0
Дорожка 0 — это область, расположенная в начале диска компьютера и обычно состоящая из первых 63 секторов диска. Он в основном используется для хранения информации о структуре диска (таблица разделов) и исполняемого кода, необходимого для загрузки операционной системы.
Первый сектор дорожки 0 известен как основная загрузочная запись (mbr) и содержит исходный код, используемый для загрузки операционной системы (код начальной загрузки).
Трек 0 — это также название резидентной программы MS-DOS, которая позволяет пользователям восстанавливать дискеты с дефектными первыми дорожками, заменяя их другой дорожкой под капотом.
На самом деле, дорожка 0 — это область диска за пределами файловой системы ОС, которая не видна и не используется большинством пользователей компьютеров (и, следовательно, не может быть легко изменена или воспроизведена).
Если дорожка 0 повреждена, основная загрузочная запись и таблица разделов будут повреждены, после чего вы не сможете получить доступ к своему диску. Что же делать, если вы столкнулись с тем же вопросом? Как исправить трек 0 плохой?
Что же делать, если вы столкнулись с тем же вопросом? Как исправить трек 0 плохой?
Полезная статья: Когда дело доходит до бэд-трека, я думаю, вы наверняка слышали бэд-сектор! Если вам интересно, вы можете прочитать этот пост: Bad Sector.
Как исправить недействительный носитель или дорожка 0, плохой диск непригоден для использования
Решение 1. Защитите неверную дорожку
Если вы не можете отформатировать SD-карту и получаете сообщение об ошибке «Недопустимый носитель или дорожка 0, плохой диск — непригодный для использования», перенесите сначала все данные на целевом диске, а затем используйте специальное программное обеспечение для защиты этих логических плохих дорожек. Если это решение не работает, вы можете попробовать переделать позицию дорожки 0.
Решение 2. Перемаркировать дорожку 0 в позиции
Если на вашей SD-карте или другом устройстве хранения данных отображается неверный носитель или неправильная ошибка дорожки 0, вы можете повторно отметить позицию дорожки 0, чтобы устранить эту проблему, используя некоторые профессиональные инструменты. Здесь, если вы не знаете, как исправить проблему с микро SD-картой дорожки 0, вы можете выполнить руководство по устранению неисправности дорожки 0 с помощью PC Tools 9.0.
Здесь, если вы не знаете, как исправить проблему с микро SD-картой дорожки 0, вы можете выполнить руководство по устранению неисправности дорожки 0 с помощью PC Tools 9.0.
- Подключите диск с PC Tools 9.0 к ПК.
- Подключите загрузочный диск к компьютеру, а затем загрузите систему в среде DOS с этого диска.
- Используйте команду DE.EXE инструмента, чтобы исправить неисправность дорожки 0.
- Нажмите «Параметры», затем выберите «Конфигурация» и нажмите кнопку «Ввод», чтобы отключить или удалить режим только для чтения для редактирования дорожки 0. После этого сохраните и выйдите из него.
- Выберите «Выбрать», нажмите «Диск», выберите «Тип диска», выберите «Физический», затем нажмите «Жесткий диск» и нажмите кнопку «Ввод», чтобы продолжить.
- Теперь вы увидите таблицу разделов. Найдите начальный цилиндр, где начинается дорожка 0. Затем измените число «0» на «1». Убедитесь, что дорожка 1 не плохая. После этого нажмите Enter.
- Нажмите «Сохранить», чтобы сохранить внесенные изменения и выйти.

- Перезагрузите компьютер и начните заново, чтобы отформатировать или разметить карту micro SD или жесткий диск, на котором дорожка 0 была плохой.
Я решил ошибку трека 0, приняв это решение. Здесь, если вы все еще не можете найти подходящее решение, вы можете попробовать его. Нажмите, чтобы твитнуть
Решение 3. Замените его новым диском
Если вы по-прежнему получаете сообщение «Недопустимый носитель или дорожка 0 плохая — диск непригоден» ошибка после попытки двух вышеуказанных решений, ваша дорожка 0 может быть вызвана неисправностью магнитного носителя на диске (возможно, из-за царапин или грубого производственного процесса).
В этом случае починить нельзя. И единственное решение — отказаться от него и использовать новый.
Часть 3. Один полезный совет — резервное копирование данных
Теперь, я думаю, вы должны быть знакомы с проблемой трека 0. Однако здесь я хочу подчеркнуть важность файлов резервных копий. Плохая дорожка включает физическую плохую дорожку и логическую плохую дорожку, а из-за физической плохой дорожки вы не можете прочитать или открыть диск. Однако, если вы сделали резервную копию файла, вы можете избежать потери данных.
Плохая дорожка включает физическую плохую дорожку и логическую плохую дорожку, а из-за физической плохой дорожки вы не можете прочитать или открыть диск. Однако, если вы сделали резервную копию файла, вы можете избежать потери данных.
Думаю, вам может быть интересно:
» Как эффективно и быстро создавать резервные копии файлов? »
MiniTool Partition Wizard, бесплатное, профессиональное и простое программное обеспечение для управления разделами, разработанное известной канадской компанией по разработке программного обеспечения. рекомендуется здесь. Этот инструмент предлагает 2 отличные функции, которые помогут вам эффективно создавать резервные копии данных.
Копировать диск копирует все разделы и данные с одного диска на другой за несколько шагов.
Копировать раздел копирует всю информацию данных из одного раздела в другой без потери данных и в простых операциях.
Теперь твоя очередь починить гусеницу 0 плохо!
Если у вас есть какие-либо другие решения о том, как исправить карту micro SD с дорожкой 0, поделитесь ими с нами, оставив их в следующей зоне комментариев.

 exe»;
exe»;