Как включить комп в безопасном режиме windows 10: Как войти в безопасный режим в Windows 10 — ThinkPad
Содержание
Безопасный режим Windows. Как включить компьютер в безопасном режиме?
Время на чтение: 7 мин
Безопасный режим или Safe Mode – это диагностический режим запуска операционной системы или так называемый режим защиты компьютера от сбоев, предназначенный для выявления и устранения неполадок, вызванных программным обеспечением, и возврата Windows в работоспособное состояние. Этот режим запуска операционной системы используется, когда она отказывается загружаться в обычном или режиме с последней удачной конфигурации. Такая необходимость возникает после конфликтов во время установки или работы программного обеспечения либо драйверов.
Во время запуска операционной системы в безопасном режиме загружаются только необходимые для ее запуска и функционирования элементы: системные службы, драйверы устройств, приложений и сами сервисы. Все пользовательские программы и драйверы периферийных устройств при этом не загружаются, что повышает шанс выполнить удачную загрузку Windows, особенно если этому препятствовал драйвер внешнего устройства или пользовательской утилиты. В безопасном режиме можно исправить фактически любую неполадку, возникшую с компьютером из-за сторонней программы, драйвера и даже в результате деятельности вредоносного программного обеспечения.
В безопасном режиме можно исправить фактически любую неполадку, возникшую с компьютером из-за сторонней программы, драйвера и даже в результате деятельности вредоносного программного обеспечения.
Читайте также: Как сбросить пароль на Windows 7 через безопасный режим?
Запуск в безопасном режиме Windows 7
Запуск безопасного режима в Windows 7 осуществляется несколькими методами: посредством вызова дополнительных параметров загрузки операционной системы кнопкой «F8» во время ее загрузки и через меню запуска Windows.
Как зайти в безопасный режим через дополнительные параметры?
- Во время загрузки компьютера после завершения инициализации и загрузки базовой системы ввода-вывода жмем клавишу «F8». Для надежности ее можно нажимать по несколько раз в секунду, пока не появится черный экран под названием «Дополнительные варианты загрузки».
Если не успели сделать этого и появился экран загрузки операционной системы, перезагружаем компьютер посредством клавиатурного сочетания «Ctrl + Alt + Delete» или аппаратной клавиши «Reset».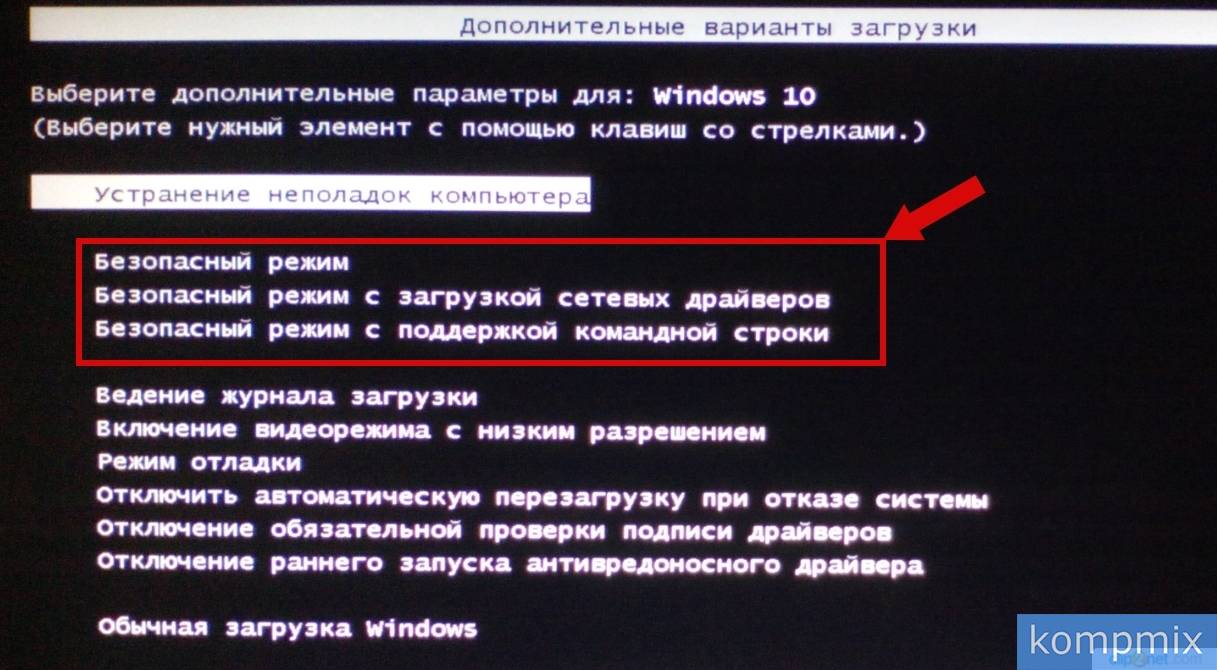
- В списке присутствует несколько вариантов загрузки операционки в безопасном режиме, выбираем необходимый и жмем «Enter».
Безопасный режим – запуск ОС с минимальным необходимым для ее функционирования набором служб и драйверов.
Безопасный режим с загрузкой сетевых драйверов – то же самое, но с подключением драйверов устройств, служб и прочих компонентов, обеспечивающих работу с глобальной и/или локальной сетью, к которой подключен компьютер.
Читайте также: input not supported, как исправить?
Безопасный режим с поддержкой командной строки – вместо проводника Windows пользователю придется работать с командной консолью. Режим предназначен для продвинутых пользователей и системных администраторов.
Если вы не являетесь абсолютным новичком среди пользователей Windows, выбирайте последний режим загрузки. При необходимости всегда сможете запустить привычный проводник с упрощенным интерфейсом, введя команду «explorer» или «explorer.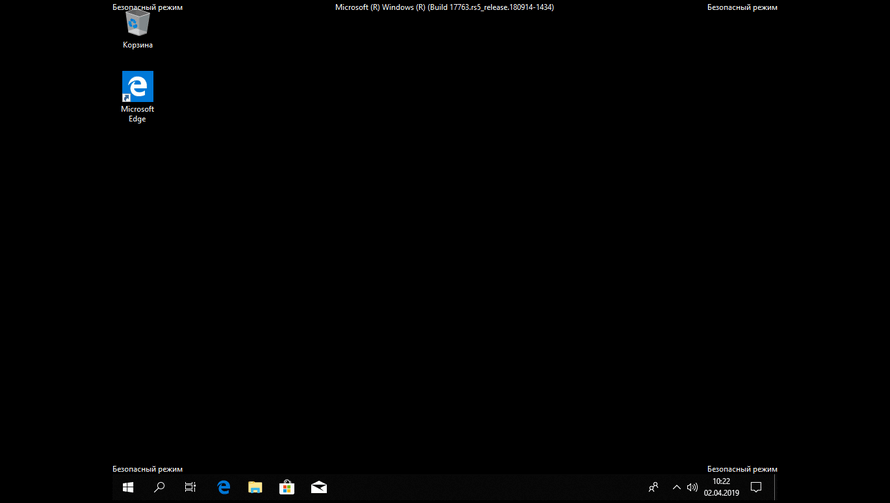 exe» и подтвердив ее запуск клавишей «Enter».
exe» и подтвердив ее запуск клавишей «Enter».
Запуск безопасного режима через меню автозагрузки
- Запускаем окно «Выполнить», нажав «Win + R» на клавиатуре.
- Вводим команду «msconfig» в появившемся окне и подтверждаем ее выполнение, нажав «Ок» или «Enter».
- В окне «Конфигурация системы» в первой его вкладке перемещаем триггерный переключатель в позицию «Диагностический запуск» и жмем «Применить».
- Закрываем окошко, нажав «ОК».
- Перезагружаемся и Windows загрузится в безопасном режиме.
Если же речь идет об автозагрузке Windows 10, где находится все данные можно узнать, перейдя по ссылке.
Как войти в безопасный режим Windows 8?
Если загрузиться в безопасном режиме в Windows XP и Seven проблем не составляло, то в новой редакции операционной системы с этим у пользователей возникают проблемы.
- Нажимаем «Win + R» и пишем «msconfig» в появившемся окне, как и в Windows 7.

- Перемещаемся на вторую вкладку под названием «Загрузка».
- Ставим флажок напротив пункта «Безопасный режим».
- Триггерный переключатель перемещаем в позицию «Минимальная».
- При необходимости изменяем время задержки перед загрузкой в форме «Таймаут» и жмем «Применить».
6. Закрываем окно и перезагружаемся.
Загрузка Windows 10 в безопасном режиме
Для запуска Windows 10 в диагностическом режиме выполняем следующие действия.
- Жмем на кнопку «Windows» и выбираем «Параметры».
- Заходим в «Обновление и безопасность», где выбираем «Восстановление.
- В пункте «Особые варианты загрузки» кликаем «Перезагрузить сейчас».
- Попав в «Параметры загрузки» выбираем необходимый нам режим посредством клавиш F4-F6 на клавиатуре.
В Windows 8 и 10-й версии безопасный режим также запускается, как и в Windows 7 – посредством вызова меню дополнительных вариантов загрузки нажатием на «F8» сразу после загрузки BIOS. О том, как включить безопасный режим на Windows 10 с помощью других методов, Вы можете из нашей следующей статьи.
О том, как включить безопасный режим на Windows 10 с помощью других методов, Вы можете из нашей следующей статьи.
Если у Вас остались вопросы по теме «Что такое безопасный режим Windows?», то можете задать их в комментариях
Оцените материал
Рейтинг статьи 5 / 5. Голосов: 1
Пока нет голосов! Будьте первым, кто оценит этот пост.
Windows 10 зависает в безопасном режиме.
Главная » Windows
Автор Лёвкин Борис На чтение 2 мин. Просмотров 337 Опубликовано
Безопасный режим – это функция, которая была встроена во все версии операционной системы Windows, которые когда-либо создавались до сих пор. Когда компьютер переходит в безопасный режим, весь доступ к внешней сети прекращается, а все сторонние приложения и программы становятся непригодными для использования, в результате чего на компьютере остается только его основное программное обеспечение. Безопасный режим предназначен для использования для устранения множества различных проблем и определения того, вызвана ли проблема сетью (ами), к которой подключен компьютер, или сторонней программой, установленной на компьютер.
Безопасный режим предназначен для использования для устранения множества различных проблем и определения того, вызвана ли проблема сетью (ами), к которой подключен компьютер, или сторонней программой, установленной на компьютер.
Безопасный режим также доступен в Windows 10, последней версии операционной системы Windows. Одна из проблем, от которой, как сообщается, страдает ряд пользователей Windows 10, заключается в том, что их компьютеры застревают в безопасном режиме и загружаются в безопасном режиме каждый раз при перезапуске. По имеющимся данным, в таких случаях пользователям не удается загрузить свои компьютеры из безопасного режима, что бы они ни делали. Компьютер под управлением Windows 10 может застрять в безопасном режиме по ряду различных причин, в первую очередь из-за того, что пользователь включил параметр «Сделать все изменения загрузки постоянными» при загрузке в безопасном режиме из msconfig или при неправильном обновлении системы Windows с предыдущей версии. ОС.
ОС.
Прежде, чем вы начнете; временно удалите антивирус/брандмауэр, пока проблема не будет решена. После устранения проблемы; вы можете снова включить его.
Ниже приведены шаги, которые необходимо выполнить, чтобы исправить компьютер с Windows 10, который застрял в безопасном режиме:
Одновременно нажмите клавишу с логотипом Windows и кнопку R , чтобы открыть Выполнить
В диалоговом окне Выполнить введите msconfig .
Нажмите ОК или нажмите Enter
В случае, если вам предложит UAC , нажмите Да .
В появившемся диалоговом окне Конфигурация системы нажмите Загрузка
Снимите флажок рядом с Безопасная загрузка , щелкнув по нему. Это изменит режим загрузки компьютера по умолчанию на нормальный.
Включите параметр Сделать все параметры загрузки постоянными , установив флажок рядом с ним. Это гарантирует, что компьютер каждый раз загружается в нормальном режиме.
Это гарантирует, что компьютер каждый раз загружается в нормальном режиме.
Нажмите Применить , а затем нажмите OK .
Нажмите Да во всплывающем окне.
Нажмите Перезагрузить в следующем всплывающем окне.
5 способов запустить компьютер в безопасном режиме — TechCult
Автор
Адитья Фаррад
/ 27 февраля 2023 г.
5 способов запуска компьютера в безопасном режиме: Существуют различные способы загрузки в безопасном режиме в Windows 10, но вы, должно быть, уже заметили, что старые способы загрузки в безопасном режиме в более ранних версиях Похоже, что Windows не работает в Windows 10. Ранее пользователи могли загрузиться в безопасном режиме Windows, просто нажав клавишу F8 или Shift + F8 при загрузке. Но с появлением Windows 10 процесс загрузки стал намного быстрее, и поэтому все эти функции были отключены.
Это было сделано потому, что пользователям не всегда нужно видеть расширенные устаревшие параметры загрузки при загрузке, которые просто мешали загрузке, поэтому в Windows 10 этот параметр был отключен по умолчанию. Это не означает, что в Windows 10 нет безопасного режима, просто существуют различные способы его достижения. Безопасный режим необходим, если вам нужно устранить неполадки с вашим компьютером. Как и в безопасном режиме, Windows запускается с ограниченным набором файлов и драйверов, необходимых для запуска Windows, но в остальном все сторонние приложения в безопасном режиме отключены.
Теперь вы знаете, почему безопасный режим важен, и существуют различные способы запуска компьютера в безопасном режиме в Windows 10, поэтому пришло время начать процесс, выполнив следующие шаги.
Содержание
1
Обязательно создайте точку восстановления на случай, если что-то пойдет не так.
Способ 1.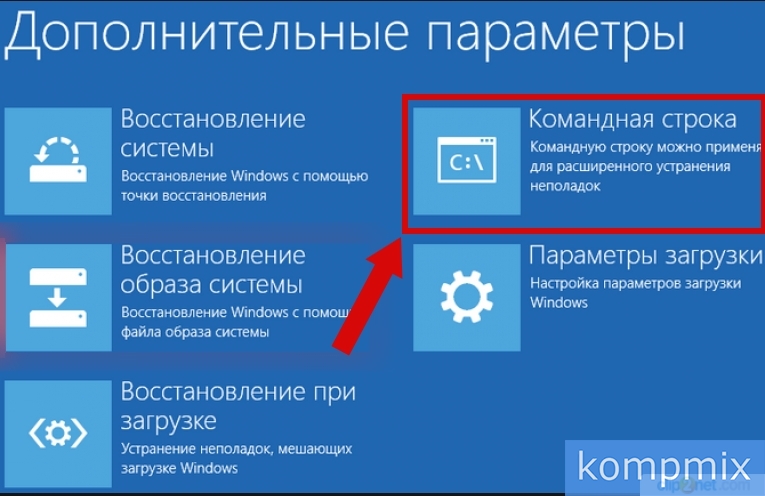 Запустите компьютер в безопасном режиме с помощью конфигурации системы (msconfig)
Запустите компьютер в безопасном режиме с помощью конфигурации системы (msconfig)
1. Нажмите клавишу Windows + R, затем введите msconfig и нажмите Enter, чтобы открыть Конфигурация системы.
2. Теперь перейдите на вкладку «Загрузка» и установите флажок « Безопасная загрузка ».
3. Убедитесь, что переключатель Minimal отмечен флажком, и нажмите OK.
4. Выберите «Перезагрузить», чтобы загрузить компьютер в безопасном режиме. Если вам нужно сохранить работу, выберите «Выход без перезагрузки».
Способ 2. Загрузитесь в безопасном режиме с помощью комбинации клавиш Shift + Restart
1. Откройте меню «Пуск» и нажмите Кнопка питания.
2. Теперь нажмите и удерживайте клавишу shift на клавиатуре и нажмите Restart.
3. Если по какой-то причине вы не можете пройти дальше экрана входа, вы можете использовать комбинацию Shift + Restart также на экране входа..jpg)
4. Нажмите кнопку Power, нажмите и удерживайте Shift , а затем нажмите Restart.
5. Теперь после перезагрузки ПК на экране «Выбор параметра» выберите 9.0005 Устранение неполадок.
4. На экране устранения неполадок нажмите Дополнительные параметры.
5. На экране дополнительных параметров щелкните Параметры запуска.
6. Теперь в настройках запуска нажмите кнопку Restart внизу.
7. После перезагрузки Windows 10 вы можете выбрать, какие параметры загрузки вы хотите включить:
- Нажмите клавишу F4, чтобы включить безопасный режим
- Нажмите клавишу F5, чтобы включить безопасный режим с поддержкой сети
- Нажмите клавишу F6, чтобы включить безопасный режим с помощью командной строки
8. Вот и все, вы смогли Запустить компьютер в безопасном режиме описанным выше способом, давайте перейдем к следующему способу.
Способ 3. Запустите компьютер в безопасном режиме с помощью параметров
1. Нажмите клавишу Windows + I, чтобы открыть приложение «Параметры», или введите « параметр » в поиске Windows, чтобы открыть его.
2. Затем нажмите Обновление и безопасность и в меню слева нажмите Восстановление.
3. В правой части окна нажмите « Перезагрузить сейчас » в разделе Расширенный запуск.
4. После перезагрузки ПК вы увидите ту же опцию, что и выше, то есть вы увидите экран «Выберите вариант», затем «Устранение неполадок» -> «Дополнительные параметры» -> «Параметры запуска» -> «Перезагрузить».
5. Выберите различные параметры, перечисленные в шаге 7 в разделе Способ 2, чтобы загрузиться в безопасном режиме.
Способ 4. Запустите компьютер в безопасном режиме с помощью диска установки/восстановления Windows 10
1. Откройте команду и введите следующую команду в cmd и нажмите Enter:
Откройте команду и введите следующую команду в cmd и нажмите Enter:
Примечание: Если вы хотите загрузить Windows 10 в безопасном режиме по сети, используйте вместо этого эту команду:
bcdedit /set {текущая} сеть безопасной загрузки
2. Через несколько секунд вы увидите сообщение об успешном выполнении, затем закройте командную строку.
3. На следующем экране (выберите вариант) нажмите Продолжить.
4. После перезагрузки ПК он автоматически загрузится в безопасном режиме.
В качестве альтернативы вы можете включить устаревшие расширенные параметры загрузки, чтобы вы могли загрузиться в безопасном режиме в любое время с помощью клавиши F8 или Shift + F8.
Способ 5: прервите процесс загрузки Windows 10, чтобы запустить автоматическое восстановление
1. Обязательно удерживайте кнопку питания в течение нескольких секунд во время загрузки Windows, чтобы прервать ее. Просто убедитесь, что он не выходит за пределы экрана загрузки, иначе вам нужно снова запустить процесс.
Просто убедитесь, что он не выходит за пределы экрана загрузки, иначе вам нужно снова запустить процесс.
2. Выполните это 3 раза подряд, например, когда Windows 10 не загружается подряд три раза, в четвертый раз она входит в режим автоматического восстановления по умолчанию.
3. Когда компьютер запустится в четвертый раз, он подготовит автоматическое восстановление и предоставит вам возможность перезагрузить или 9 раз.0005 Дополнительные параметры.
4.Нажмите «Дополнительные параметры», и вы снова попадете на экран «Выберите вариант».
5. Снова следуйте этой иерархии Устранение неполадок -> Дополнительные параметры -> Параметры запуска -> Перезагрузка.
6. После перезагрузки Windows 10 вы можете выбрать, какие параметры загрузки вы хотите включить:
- Нажмите клавишу F4, чтобы включить безопасный режим
- Нажмите клавишу F5, чтобы включить безопасный режим с поддержкой сети
- Нажмите клавишу F6, чтобы включить безопасный режим с помощью командной строки
7. После того, как вы нажмете нужную клавишу, вы автоматически войдете в безопасный режим.
После того, как вы нажмете нужную клавишу, вы автоматически войдете в безопасный режим.
Рекомендуется для вас:
- Отключить экран блокировки в Windows 10
- Исправить Хм, мы не можем получить доступ к этой ошибке страницы в Microsoft Edge
- Как исправить ERR_NETWORK_CHANGED в Chrome
- Исправление ERR_INTERNET_DISCONNECTED в Chrome
Вот вы и выучили Как запустить компьютер в безопасном режиме , но если у вас все еще есть какие-либо вопросы относительно этого поста, не стесняйтесь задавать их в разделе комментариев.
Адитья Фаррад
Адитья — опытный технический писатель с 10-летним опытом работы в этой области. У него большой опыт в устранении неполадок и талант упрощать сложные технические концепции для широкой аудитории. Благодаря сочетанию технических знаний и писательского таланта он может создавать четкий, точный и привлекательный контент, который помогает пользователям максимально эффективно использовать свои технологии.
Технический словарь
Последние статьи
Как легко загрузить Windows 10 в безопасном режиме?
Запуск Windows 7 в безопасном режиме был простым делом. Все, что вам нужно было сделать, это нажать Shift + 8, чтобы прервать процесс загрузки. Однако процесс загрузки Windows 10 в безопасном режиме не так прост.
Некоторые пользователи даже думают, что безопасный режим невозможен в Windows 10, но это не так. Есть довольно много способов сделать это. Так что, если вы пользователь Windows 10, который изо всех сил пытается найти способ сделать то же самое, держитесь крепче, потому что мы собираемся провести вас через все это.
Что такое безопасный режим Windows?
В безопасном режиме работают только те приложения и функции, которые необходимы для работы ОС Windows. И он используется для диагностики любой проблемы с компьютером. Вот почему люди также называют безопасный режим диагностическим режимом.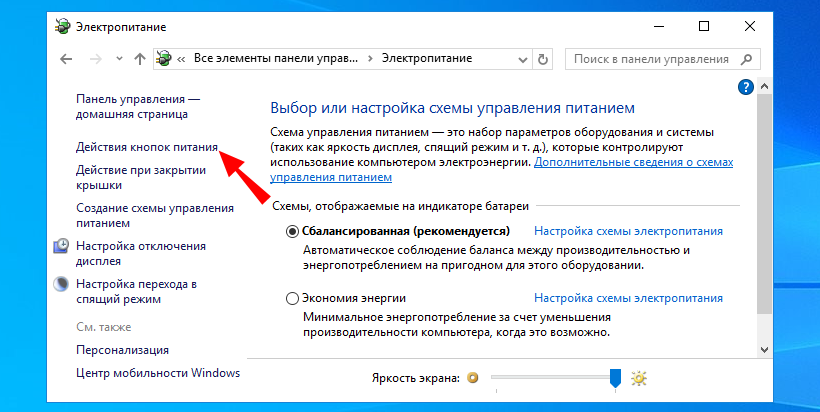
Иногда компьютер автоматически запускается в безопасном режиме всякий раз, когда возникает проблема с Windows. А если нет, то вы можете загрузить Windows в безопасном режиме самостоятельно.
4 простых способа загрузки Windows 10 в безопасном режиме
1. Меню «Пуск»
Самый первый способ загрузки Windows 10 в безопасном режиме — через меню «Пуск». Выполните шаги, указанные ниже:
- Нажмите и удерживайте клавишу SHIFT на клавиатуре, а затем выберите параметр Перезапустить в меню «Пуск».
- Теперь выберите параметр Устранение неполадок после перезагрузки ПК.
- После этого вы должны нажать на Дополнительные параметры.
- Далее нажмите «Параметры запуска». ( Примечание: Если вы не можете найти параметры запуска, вы можете найти их, нажав См. дополнительные параметры восстановления внизу.)
- Наконец, просто нажмите Перезапустить в правом нижнем углу экрана.

- Теперь Windows 10 перезагрузится, и вы увидите три варианта безопасного режима:
Включить безопасный режим
Этот параметр используется для запуска безопасного режима Windows 10 с минимальным количеством драйверов. Вы можете запустить этот режим, нажав клавишу 4 или F4 на клавиатуре.
Включить безопасный режим с поддержкой сети
Этот параметр следует выбрать, если вы хотите, чтобы все сетевые драйверы работали при перезапуске Windows. Нажмите клавишу 5 или F5 на клавиатуре, чтобы перейти к этой опции.
Включить безопасный режим с помощью командной строки
Если вы хорошо разбираетесь в компьютерных командах, этот вариант может вам подойти. Если нет, то держитесь подальше от этой опции, потому что при ее использовании операционная система запускается в текстовом режиме. Используйте клавишу 6 или F6, чтобы перейти к этой опции.
Теперь вы увидите, что Windows перезагрузилась в безопасном режиме.
Также читайте: полный список команд Windows CMD от А до Я, которые вам нужно знать
2. Блокировка экрана
Если первый способ вам не помог, вы можете попробовать тот же метод с экраном блокировки. Все шаги одинаковы, но вы должны перейти к опции «Перезагрузка», используя экран блокировки, а не меню «Пуск».
- Вы можете заблокировать экран с помощью Windows+L 9Комбинация клавиш 0006.
- Теперь просто нажмите и удерживайте клавишу SHIFT на клавиатуре и выберите параметр Restart с помощью кнопки питания.
- После этого вы должны выполнить те же действия, что и в первом способе, то есть Устранение неполадок > Дополнительные параметры > Параметры запуска > Перезагрузить . ( Примечание: ‘Просмотреть дополнительные параметры восстановления ‘ может привести вас к параметрам запуска, если вы не нашли их первыми.
 )
) - Наконец, вы можете выбрать подходящий для вас вариант безопасного режима, используя соответствующие клавиши при перезапуске системы.
3. Средство настройки системы (msconfig)
Средство настройки системы позволяет делать множество вещей, и одна из них — загрузка Windows 10 в безопасном режиме.
- Вы можете запустить инструмент, введя «Конфигурация системы» в меню «Пуск».
( Примечание: Также вы можете получить доступ к инструменту через команду «Выполнить» с помощью Windows+R 9Комбинация клавиш 0006. В поле «Выполнить» введите msconfig и нажмите «ОК». Инструмент настройки системы теперь будет прямо перед вами.)
- В инструменте необходимо открыть вкладку Boot . Там вы должны отметить опцию Safe Boot и нажать OK.
- Вам будет предложено перезагрузить систему, чтобы изменения вступили в силу. Вы можете перезапустить сразу или выбрать перезапуск позже, выбрав параметр Выйти без перезапуска .
 (Кроме того, обязательно сохраните все важные данные, над которыми вы работаете, перед перезапуском, если вы не хотите их потерять.)
(Кроме того, обязательно сохраните все важные данные, над которыми вы работаете, перед перезапуском, если вы не хотите их потерять.)
4. Приложение настроек
Последним методом, который мы собираемся обсудить, можно воспользоваться, открыв приложение настроек Windows 10.
- Чтобы запустить приложение, найдите ключевое слово «Настройки» в поле поиска на панели задач. Кроме того, вы можете использовать комбинацию клавиш Windows + I , чтобы сразу запустить приложение «Настройки».
- Перейдите в раздел Обновление и безопасность .
- Теперь в левой части экрана приложения вы должны нажать на Вариант восстановления . Затем в разделе «Расширенный запуск» выберите параметр «Перезагрузить сейчас ».
С этого момента вся процедура будет аналогична первым двум методам.
Как выйти из безопасного режима в Windows 10?
Если вы учитесь запускать безопасный режим в Windows 10, вам также следует знать, как выйти из режима.



 )
) (Кроме того, обязательно сохраните все важные данные, над которыми вы работаете, перед перезапуском, если вы не хотите их потерять.)
(Кроме того, обязательно сохраните все важные данные, над которыми вы работаете, перед перезапуском, если вы не хотите их потерять.)