Переустановка windows через биос: Как настроить BIOS для установки Windows с диска CD/DVD/BD
Содержание
«При переустановке Windows 10, bios не видит флешку» — Яндекс Кью
Популярное
Сообщества
В разделе security нет строки secure boot
, а лишь bios password (в нем две строки user— not registered и supervisor — not registered) и hdd/ssd password mode(в нем две строки mode—user only и ниже user—not registered)
И boot mode тоже ни в одном разделе биоса нет.
Сам раздел boot есть, где отображается жёсткий диск, а в строке usb пусто.
Ноутбук Toshiba Satellite l855-C2M куплен в 2012 году
Версия bios 6.7
Ec version 1.7
При создании загрузочной флешки использовал rufus.
Каким образом мне установить Windows с флешки?
Windows 10BiosПереустановка windows
·
109,5 K
ОтветитьУточнить
Андрей Смирнов
Видеоигры
7,2 K
Интересуюсь всем понемногу. По профессии аналитик в IT. Музыкант самоучка. · 26 июл 2019
По профессии аналитик в IT. Музыкант самоучка. · 26 июл 2019
Как вариант, при загрузке Windows нажимайте клавишу F12, это перекинет вас в boot режим, где вы сможете выбрать, с какого диска вам нужно загрузиться. То есть, вам нужно выбрать флешку с windows. Если флешка не видна и там, то переустановите установщик на флешку с помощью программы wintoflash.
10,0 K
Ilya
26 июля 2019
Что за установщик на флешку? Типа записать образ Windows на флешку через wintoflash?
Комментировать ответ…Комментировать…
Первый
9 янв 2020
На плате Asrok была проблема в опции legasy usb support, которая по дефолта стояла enabled. Поставил в auto и всё стало грузиться нормально. Попробуйте найти подобную опцию у себя
Комментировать ответ…Комментировать…
Вячеслав Лейкин
Технологии
2,3 K
Автор канала Тыжпрограммист · 26 июл 2019 · youtube.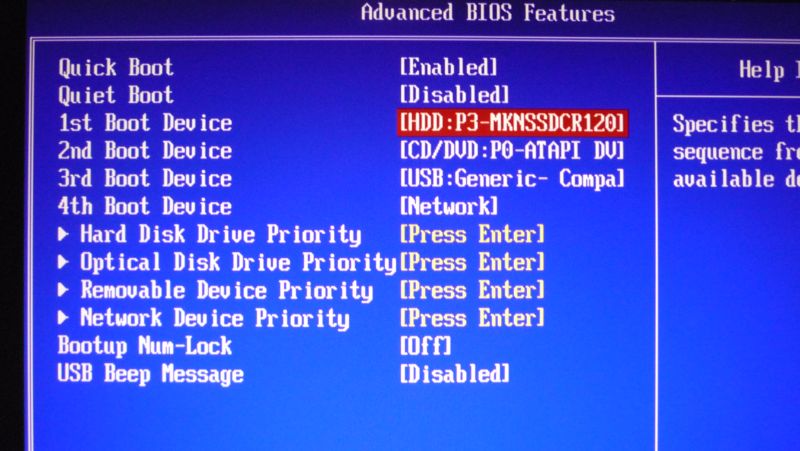 com/AllgpsSu
com/AllgpsSu
Если вы уверенны, что флешка, которую вы сделали, точно работает и например другой ноутбук с нее запускается, то попробуйте:
— Сбросить настройки BIOS
— Если есть выбор, то пробовать сменить Legasy на UEFI и обратно
— При загрузке запустить Boot меню клавишей F12 или FN+ F12
— Поставить пароль в биосе, настройки могут появиться после перезагрузки BIOS
Если не помогает… Читать далее
56,7 K
Ilya
26 июля 2019
Спасибо большое!
Комментировать ответ…Комментировать…
Вы знаете ответ на этот вопрос?
Поделитесь своим опытом и знаниями
Войти и ответить на вопрос
1 ответ скрыт(Почему?)
Как переустановить Windows 7 без диска и флешки
Сейчас мы посмотрим, как переустановить Windows 7 без использования диска, флешки и BIOS. При работе на компьютере, пользователи сталкиваются с необходимостью переустановки Windows 7 по каким-либо причинам.
В некоторых ситуациях, у пользователя нет выбора: операционная система работает со сбоями, ее необходимо срочно переустановить, но нет возможности сделать это стандартными способами. Рассмотрим возможные ситуации подробнее.
Содержание:
- Установка Windows 7 без диска, флешки и BIOS
- Переустановка Windows 7 без диска и флешки
- Удаление папки Windows.old в Windows 7
- Выводы статьи
- Переустановка Windows 7 без диска, флешки и BIOS (видео)
Для установки операционной системы, на компьютере используют дисковод или USB разъем, в которые вставляют оптический диск или USB флеш накопитель, на которые записана Windows. Чтобы загрузится с этих устройств необходимо войти в настройки БИОС.
Установка Windows 7 без диска, флешки и BIOS
Обычно, Windows 7 устанавливают с DVD диска или загрузочной флешки. Для выбора загрузочного носителя необходимо войти в BIOS или в загрузочное меню (Boot Menu). Но вот незадача, может так случится, что выполнить эти условия окажется невозможным.
Например, на компьютере поломан оптический привод или дисковод вообще отсутствует на устройстве, значит нам не получится воспользоваться DVD диском. Как переустановить Windows 7 без диска?
Ничего, есть запасной вариант: создать загрузочную флешку. А если нет в наличии флешки, а систему необходимо срочно переустановить? Как переустановить Windows 7 без флешки?
Некоторые пользователи испытывают трудности со входом в BIOS, потому что им непонятно что там следует делать, чтобы правильно выбрать нужный диск для загрузки Windows.
Даже в этой, казалось бы, безнадежной ситуации есть вывод. Мы попробуем переустановить Windows 7 без диска и флешки с Рабочего стола, без входа в BIOS.
Для того, чтобы у нас все получилось, необходимо выполнить следующие условия:
- на компьютере должна быть установлена работающая Windows 7, которую необходимо переустановить;
- нам понадобится образ операционной системы Windows 7, с которого мы выполним переустановку ОС.
Запустить установку Windows можно двумя способами:
- Распаковкой образа системы в формате «.
 ISO» с помощью архиватора, а затем запуском файла «Setup» от имени администратора.
ISO» с помощью архиватора, а затем запуском файла «Setup» от имени администратора. - Выполнением установки Windows с виртуального привода.
В первом случае, файл образ диска Windows 7 распакуется в папку на Рабочем столе, а пользователь запустит установку системы из этой папки.
Для использования второго способа необходимо установить на компьютер специальную программу — эмулятор виртуальных дисков, например, бесплатную программу Daemon Tool Lite. Программа создает на ПК виртуальный привод, который система определяет, как обычный физический CD/DVD/Blu-ray привод. С помощью виртуального дисковода проводится установка операционной системы.
Переустановка Windows 7 без диска и флешки
В этой статье мы разберем инструкцию по установке Windows непосредственно из работающей операционной системы. Мы будем использовать программу Daemon Tools Lite, которую предварительно нужно установить на компьютер.
Для запуска установки Windows 7 выполните щелкните по образу Windows 7 правой кнопкой мыши, выберите сначала «Открыть с помощью», а затем «DAEMON Tools Lite Agent».
На Рабочем столе откроется окно программы установки Windows 7. Нажмите на кнопку «Установить».
В окне «Получение важных обновлений» предлагают выбрать один из вариантов:
- Выполнить подключение к Интернету для получения последних обновлений программы установки (рекомендуется).
- Не загружать последние обновления программы установки.
Нам нужно переустановить операционную систему, а обновления можно установить позже. Поэтому следует выбрать второй вариант, отказавшись от загрузки последних обновлений, чтобы не затягивать процесс установки Windows 7.
В окне «Ознакомьтесь с условиями лицензии» поставьте флажок в пункте «Я принимаю условия лицензии».
В окне «Выберите тип установки» предложены два способа:
- Обновление — обновление системы поверх предыдущей установки с сохранением файлов, параметров и программ.
- Полная установка (дополнительные параметры) — установка новой системы с удалением всех данных от предыдущей копии Windows.

Нам нужно переустановить операционную систему, поэтому мы выбираем полный тип установки.
В окне «Выберите раздел для установки Windows» выбран раздел, в который будет установлена система. Система будет установлена в тот раздел, в котором находилась ранее установленная Windows.
Откроется окно с предупреждением, что выбранный раздел содержит файлы предыдущей установки Windows. Эти данные будут перенесены в папку «Windows.old», пользователь сможет получить доступ к файлам из этой папки, пока она не будет удалена с ПК.
Согласитесь, нажмите на кнопку «ОК».
Начинается процесс установки Windows 7, во время которого компьютер будет перезагружен несколько раз.
На завершающем этапе установки потребуется выбрать страну, время, денежные единицы и раскладку клавиатуры.
Выберите имя пользователя для учетной записи.
Введите пароль для учетной записи. Если не используете пароль, оставьте все поля пустыми.
Ввод ключа продукта Windows можно пропустить, выполнив активацию операционной системы позднее.
Выберите параметры получения обновлений:
- Использовать рекомендуемые параметры — установка важных и рекомендуемых обновлений.
- Устанавливать только наиболее важные обновления — установка только обновлений безопасности и других наиболее важных обновлений.
- Отложить решение — пока не устанавливать обновления.
Нажмите на предпочтительный вариант получения обновлений.
В окне «Проверьте настройку даты и времени» выберите подходящие параметры, соответствующие вашему расположению.
В окне «Выберите текущее место расположения компьютера» необходимо выбрать параметры сетевого размещения:
- Домашняя сеть — компьютер находится дома.
- Рабочая сеть — компьютер находится на работе.
- Общественная сеть — компьютер находится в общественном месте.
В большинстве случаев, для домашнего ПК рекомендуется выбрать домашнюю сеть.
После завершения настройки параметров, на компьютере запустится «чистая» Windows 7, установленная вместо предыдущей системы.
Читайте также: Переустановка Windows 7 с сохранением данных и программ
Удаление папки Windows.old в Windows 7
Файлы предыдущей версии Windows остались на компьютере в папке «Windows.old». Они занимают много места на системном диске, поэтому их следует удалить.
Мы проведем удаление ненужных файлов с помощью встроенного системного средства «Очистка диска».
Пройдите следующие шаги:
- Нажмите на клавиши «Win» + «R».
- В окне «Выполнить» введите команду: «cleanmgr» (без кавычек), нажмите на клавишу «Enter».
- Программа оценивает объем места, которое можно освободить на диске «C:».
- В окне «Очистка диска (C:)» нажмите на кнопку «Очистить системные файлы».
- Утилита снова оценит размер места на диске, доступного для освобождения.
- В открывшемся окне поставьте флажок напротив пункта «Предыдущие установки Windows», а затем нажмите на кнопку «ОК».
- В окне с предупреждением согласитесь на необратимое удаление этих файлов.

- Дождитесь окончания удаления данных с компьютера.
Откройте в Проводнике диск «C:», чтобы убедиться, что папка «Windows.old» удалена, а место, занимаемое на диске предыдущей версией Windows 7, освободилось.
Читайте также: Переустановка Windows 10 без диска, флешки и BIOS
Выводы статьи
Если на ПК невозможно использовать стандартные способы для установки операционной системы, пользователь может выполнить переустановку Windows 7 из работающей ОС. В этом случае, переустановка произойдет без использования DVD диска или загрузочной флешки с Windows, без входа в БИОС или Boot Menu (загрузочное меню), с Рабочего стола компьютера. После установки новой системы, необходимо удалить файлы, оставшиеся от предыдущей копии Windows.
Переустановка Windows 7 без диска, флешки и BIOS (видео)
Нажимая на кнопку, я даю согласие на обработку персональных данных и принимаю политику конфиденциальности
Сброс Windows 10 VS Чистая установка VS Новый запуск, Подробное руководство!
Когда вам нужно переустановить операционную систему Windows 10, вы можете задаться вопросом, что выбрать: сброс Windows 10 VS чистая установка VS новый запуск. Здесь этот пост покажет вам разницу, чтобы вы могли выбрать лучший для вас.
Здесь этот пост покажет вам разницу, чтобы вы могли выбрать лучший для вас.
Должен ли я сбросить или переустановить Windows 10?
Если вы используете ПК с Windows 10, он может не работать из-за многих проблем, вызванных повреждением системных файлов, изменениями системных настроек, сторонним программным обеспечением, вредоносными программами и т. д. Чтобы ваш ПК работал нормально, некоторые из вас могут выберите переустановку операционной системы, поскольку вам может показаться, что устранение неполадок раздражает, и вы можете обнаружить, что в конечном итоге у вас все еще возникают проблемы после устранения неполадок.
Microsoft предлагает вам три варианта переустановки ОС Windows, в том числе Сброс этого ПК , Новый запуск и чистая установка с установочного носителя Windows.
Придя сюда, вы можете быть заинтересованы в сбросе Windows 10 VS чистой установке, новом запуске Windows 10 VS сбросе или новом запуске Windows 10 VS чистой установке, и вы не знаете, какой из них следует использовать для установки вашей операционной системы.
Ниже вы узнаете много подробностей об отличиях.
Сброс этого ПК VS Новый запуск VS Чистая установка
Ссылка на видео:
Обзор этих трех вариантов
Windows 10 Сброс этого ПК проблемы, и он доступен в меню Устранение неполадок или на странице Восстановление в Windows 10 Настройки . Если ваш компьютер не работает должным образом, перезагрузка компьютера может решить проблемы, не требуя подключения к Интернету.
Функция предлагает два варианта переустановки ОС: сохранить личные файлы и удалить все. Первый вариант удаляет все установленное программное обеспечение и приложения, сбрасывает все настройки Windows, но личные файлы, включая документы, музыку и многое другое, не удаляются.
Второй вариант очень похож на сброс к заводским настройкам, поскольку он удалит все, включая установленные программы, приложения, настройки, личные файлы и т. д.0002 По сути, функция «Новый запуск » помогает начать все заново с чистой и актуальной установкой Windows 10, но она может оставить ваши данные нетронутыми.
Другими словами, это сохранит ваши личные файлы, некоторые настройки Windows и удалит большинство ваших приложений. Он устанавливает свежую копию самой последней версии Windows 10, загружая ее с веб-сайта Microsoft.
Чистая установка
Это относится к переустановке Windows 10 путем загрузки последнего установочного ISO-файла Windows 10 с веб-сайта Microsoft и записи его на USB-накопитель или CD/DVD-диск. Он также предлагает вам новую систему без каких-либо скрытых повреждений или проблем.
Другими словами, вся информация, включая приложения, настройки и личные файлы на системных разделах, удаляется, и вы переустанавливаете систему с нуля.
Совет: Кроме того, Windows позволяет создавать ремонтный диск или диск восстановления, который содержит средства устранения неполадок Windows для устранения неполадок ПК. Если вас это интересует, обратитесь к разделу Создание диска восстановления Windows 10/диска восстановления/образа системы для восстановления Win10.
Сброс Windows 10 VS Чистая установка
Узнав так много информации, вы можете спросить, в чем разница между сбросом и чистой установкой Windows 10. Давайте посмотрим на следующее содержание:
При чистой установке вы удаляете предыдущую версию Windows и заменяете ее на Windows 10. , Важным моментом является то, что ваш жесткий диск стерт (не весь диск) — так будет удалена существующая операционная система. Технически раздел, содержащий ОС, стирается.
Удалить все 9Вариант 0010 перезагрузки ПК похож на обычную чистую установку, при этом ваш жесткий диск стирается и устанавливается новая копия Windows.
Но, напротив, сброс системы быстрее и удобнее. Для чистой установки требуется установочный диск или USB-накопитель.
Новый запуск Windows 10 VS Сброс (параметр «Удалить все»)
Сброс этого ПК (параметр «Удалить все») приведет к удалению всех приложений, личных файлов и настроек Windows.
Но новый запуск может сохранить ваши личные файлы и некоторые настройки. Это удалит большинство приложений, но все приложения магазина, установленные вашим производителем, также будут сохранены, и устройство будет обновлено до последней версии Windows.
Важно отметить, что если ваш компьютер не загружается, вы можете сбросить его в среде восстановления Windows (WinRE), но в среде восстановления нет опции «Новый запуск».
Новый запуск Windows 10 VS Чистая установка
Оба они могут установить последнюю версию Windows 10. Однако есть разница: при новом запуске могут сохраняться личные файлы, настройки и некоторые приложения, но чистая установка означает, что все будет удалено, и это действительно полная чистая установка.
Какой из них использовать для переустановки Windows 10
Узнав так много информации о сбросе Windows 10, чистой установке и новом запуске, вы можете узнать, какой из них использовать для переустановки Windows 10.
Если ваш компьютер не загружается, новый сброс бесполезен. Здесь вы можете перезагрузить компьютер или выполнить чистую установку. Если у вас есть установочный диск, чистая установка — хороший способ полностью решить системные проблемы. Если вы не хотите создавать загрузочный USB-накопитель из файла ISO для чистой установки, перезагрузите компьютер в WinRE.
Подводя итог, какой из них вы используете, должен основываться на вашей реальной ситуации. Обычно используются сброс и чистая установка, поэтому мы подробно покажем вам указанные операции в следующих параграфах.
Предупреждение: После прочтения части Сброс этого ПК VS Новый запуск VS Чистая установка вы знаете, что переустановка системы может привести к потере данных. Таким образом, перед перезагрузкой ПК или выполнением чистой установки вы можете сделать резервную копию важных личных файлов и программ.
Таким образом, перед перезагрузкой ПК или выполнением чистой установки вы можете сделать резервную копию важных личных файлов и программ.
Резервное копирование файлов перед переустановкой Windows 10
Чтобы обеспечить безопасность данных ПК, вам лучше сделать резервную копию ваших личных файлов и программ, чтобы избежать потери данных и необходимости повторной загрузки приложений. Для этого вы можете использовать профессиональное программное обеспечение для резервного копирования файлов. Мы настоятельно рекомендуем использовать MiniTool ShadowMaker.
Как надежное и профессиональное программное обеспечение для резервного копирования для Windows 10, этот инструмент позволяет создавать резервные копии файлов, программ установки, операционной системы Windows, разделов и всего жесткого диска. В процессе резервного копирования источник резервной копии будет сжат в файл образа. Это может помочь вам синхронизировать файлы в другом месте, чтобы сохранить данные в безопасности.
Важно отметить, что MiniTool ShadowMaker предлагает функцию под названием Media Builder , позволяющую создать загрузочный USB-диск/диск или CD/DVD-диск, а затем загрузить ПК для запуска резервного копирования и восстановления в случае сбоя системы.
Прямо сейчас вы можете получить MiniTool ShadowMaker Trial Edition и установить его на свой компьютер для бесплатного использования в течение 30 дней. Если вам нравится это программное обеспечение, приобретите Pro Edition, чтобы использовать его постоянно.
Бесплатная загрузка
Совет: Иногда ваш компьютер может работать на рабочем столе, но он не работает должным образом, поэтому вы можете переустановить компьютер. Затем вы можете напрямую запустить MiniTool ShadowMaker и начать резервное копирование файлов. Здесь, в этом посте «Как сделать резервную копию файлов в Windows 10», показаны подробные шаги.
В большинстве случаев вы выбираете переустановку ОС, особенно если компьютер не загружается. Что делать для резервного копирования файлов без загрузки Windows 10? Вот пошаговое руководство:
Что делать для резервного копирования файлов без загрузки Windows 10? Вот пошаговое руководство:
Перемещение 1: Создайте загрузочный USB-накопитель или DVD/CD-диск
Шаг 1: Запустите MiniTool ShadowMaker на рабочем ПК, а затем перейдите к Инструменты , чтобы щелкнуть Носитель Строитель .
Шаг 2: Затем начните создавать носитель MiniTool на основе WinPE. Здесь вы можете подключить внешний USB-диск, USB-накопитель или CD/DVD и записать на него файл ISO.
Шаг 3: После создания загрузочного носителя подключите устройство к не загружаемому ПК и загрузите его с устройства.
Статья по теме: Как выполнить загрузку с записанного загрузочного CD/DVD MiniTool и USB-накопителя/жесткого диска?
Шаг 2: Резервное копирование файлов с помощью MiniTool ShadowMaker в Win PE
Шаг 4: Затем вы можете запустить MiniTool ShadowMaker в WinPE.
Шаг 5: Перейдите на страницу Backup , введите Источник раздел, щелкните Папки и файлы в следующем окне, чтобы выбрать файлы или установочные программы, для которых необходимо выполнить резервное копирование.
Затем перейдите в раздел Destination , чтобы выбрать путь хранения резервных копий файлов.
Шаг 6: Наконец, нажмите Создать резервную копию , чтобы начать резервное копирование файла.
Кроме того, вы также можете синхронизировать файлы для резервного копирования. Для получения дополнительной информации о резервном копировании файлов вы можете прочитать этот пост — Как сделать резервную копию данных без загрузки Windows? Легкие способы здесь!
«Я хочу переустановить систему. Узнав о сбросе Windows 10 по сравнению с чистой установкой, я знаю, что может произойти потеря данных. Поэтому я использую MiniTool ShadowMaker для резервного копирования файлов перед переустановкой». Нажмите, чтобы твитнуть
После резервного копирования важных личных файлов или программ установки вы можете перезагрузить компьютер или выполнить чистую установку. Эти два варианта обычно используются в случае сбоя системы, поэтому мы покажем вам, как использовать их для переустановки ПК.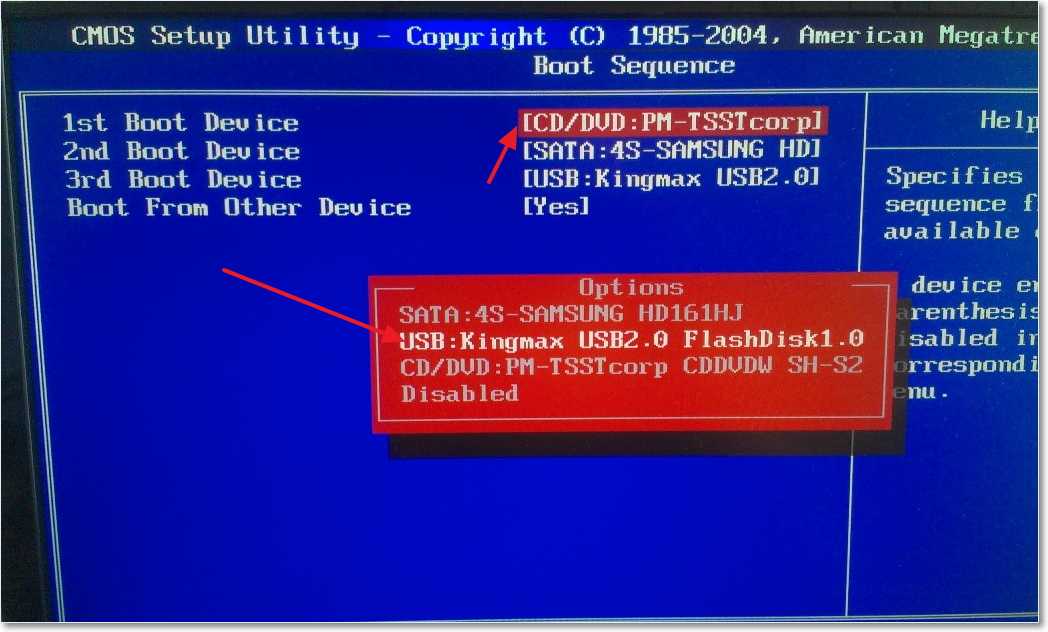
Как установить Windows 10
Используйте «Сбросить этот компьютер»
Из раздела «Сбросить этот компьютер VS «Новый запуск» VS «Чистая установка» вы знаете, что эту опцию можно найти в меню «Настройки» или «Устранение неполадок». Здесь мы покажем вам, как перезагрузить компьютер в среде восстановления Windows.
Шаг 1: Если компьютер не запускается, вы можете перезапустить Windows 10 несколько раз, и она может автоматически перейти в WinRE. Затем перейдите к . Выберите вариант > Устранение неполадок > Сбросить этот ПК .
Шаг 2: Выберите вариант сброса ПК. Чтобы сохранить ваши личные файлы, здесь мы выбираем первый вариант.
Шаг 3. Выберите учетную запись, введите пароль, выберите Облачная загрузка или Локальная переустановка и нажмите кнопку Сброс . Затем Windows 10 начнет удалять все приложения и программы, которые не входят в комплект поставки ПК, вернет настройки к значениям по умолчанию и переустановит Windows 10, не удаляя ваши личные файлы.
Совет: Иногда вы можете обнаружить, что Windows зависает при перезагрузке этого ПК. Успокойтесь, и этот пост — исправить зависание сброса Windows 10 на 1/66/99 % Черный экран подскажет вам несколько решений.
Выполнить чистую установку
Как установить Windows 10 с установочного диска или диска Windows?
Шаг 1. Чтобы выполнить чистую установку Windows 10, необходимо загрузить Media Creation Tool с веб-сайта Microsoft. Затем используйте этот инструмент для создания загрузочного USB-диска из файла ISO.
Шаг 2: Затем измените порядок загрузки в BIOS, чтобы компьютер загружался с этого диска, чтобы переустановить операционную систему. Пожалуйста, укажите язык, формат времени и валюты и клавиатуру.
Шаг 3: Нажмите Установить сейчас , чтобы продолжить.
Шаг 4: Ваша копия Windows будет автоматически активирована позже. Здесь выберите У меня нет ключа продукта .
Шаг 5: Выберите операционную систему, которую хотите установить.
Шаг 6: Примите условия лицензии. Затем выберите тип установки. Здесь вы пытаетесь выполнить чистую установку, поэтому выберите второй вариант.
Шаг 7: Затем решите, куда вы хотите установить Windows. Здесь выберите раздел с текущей установкой Windows.
Совет: Чтобы выполнить чистую установку Windows 10, вы можете удалить системный зарезервированный раздел и раздел 2, а затем выбрать нераспределенное пространство для продолжения, нажав Далее .
Шаг 8: Теперь программа установки Windows устанавливает Windows. Пожалуйста, подождите терпеливо. После завершения операций вам необходимо следовать инструкциям, чтобы настроить некоторые параметры.
Хотите переустановить операционную систему Windows 10, но не знаете, какую из них использовать: сброс, новый запуск или чистую установку? Этот пост показывает вам много информации о сбросе Windows 10 VS чистой установке, сбросе этого ПК VS нового запуска и новом запуске Windows 10 VS чистой установке.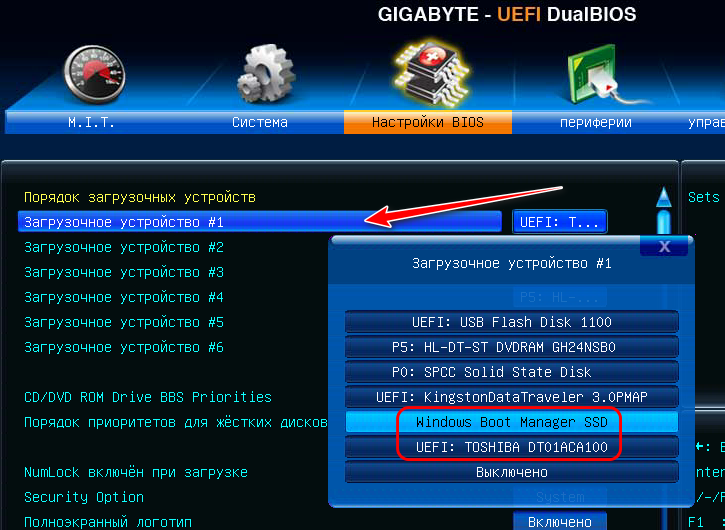 После прочтения у вас должен быть более четкий ответ.
После прочтения у вас должен быть более четкий ответ.
Чтобы сохранить данные ПК в безопасности, лучше сделать резервную копию важных личных файлов перед переустановкой ОС. Позже следуйте инструкциям по переустановке системы Windows.
Бесплатная загрузка
Если у вас есть какие-либо предложения по переустановке ОС или какие-либо вопросы относительно MiniTool ShadowMaker, оставьте комментарий или напрямую свяжитесь с [email protected].
- Твиттер
- Линкедин
- Реддит
Как переустановить Windows 10
Windows 10, новейшая операционная система Microsoft, может похвастаться множеством улучшений и функций для пользователей. С упором на подключение, приложения и синхронизацию данных он стал полезен не только для обычных технических специалистов, но и для деловых людей.
Но даже такая оптимизированная ОС не застрахована от ошибок, программных сбоев или вредоносных программ. Если вы это читаете, значит, по какой-то причине произошло нежелательное обстоятельство. Windows 10 находится в состоянии, которое вы считаете непригодным для использования, и теперь вам нужно ее переустановить. Это либо вы заменили какое-то оборудование, либо переносите хранилище на новую систему.
Если вы это читаете, значит, по какой-то причине произошло нежелательное обстоятельство. Windows 10 находится в состоянии, которое вы считаете непригодным для использования, и теперь вам нужно ее переустановить. Это либо вы заменили какое-то оборудование, либо переносите хранилище на новую систему.
Это также отличный способ удалить вирусы из вашей системы. Windows 10 обычно поставляется с ноутбуками или совместимыми устройствами, которые содержат много программного обеспечения, которое вы не устанавливали. Обычно они не нужны, необоснованны и мало что делают, кроме как занимают место на жестком диске и вычислительную мощность.
Независимо от причин, вам необходимо переустановить ОС.
Что вам нужно
Чтобы переустановка прошла максимально гладко, важно подготовить следующее:
- ОС Windows 10 на USB/диске
- Внешний жесткий диск (необязательно, но полезно)
- Система для переустановки ОС
- Любые диски с программным обеспечением (например, программное обеспечение для дисков GPU)
- Резервные копии файлов
- Интернет-соединение (широкополосное или широкополосное рекомендуется беспроводная связь 3 Мбит/с)
Точно так же, как вы устанавливаете программное обеспечение на новую систему, переустановка не сильно отличается. Соберите перечисленные выше вещи в организованную область, чтобы вам не приходилось карабкаться, когда вы начинаете процесс переустановки.
Соберите перечисленные выше вещи в организованную область, чтобы вам не приходилось карабкаться, когда вы начинаете процесс переустановки.
Требования Windows 10
Хотя мы предполагаем, что ваша переустановка выполняется на ноутбуке или ПК без ОС, некоторые могут решить обновиться с Windows 7/8.1. Или, в какой-то момент, вы испытали изменение оборудования. Какой бы ни была причина, это требования для Windows 10. Убедитесь, что система соответствует минимальным стандартам. В противном случае ваша система может вообще не работать.
- ЦП (процессор) 1 ГГц или выше
- 1 ГБ ОЗУ для 32-разрядных систем, 2 ГБ ОЗУ для 64-разрядных систем
- Минимум 16 ГБ свободного места на жестком диске
- Широкополосный или беспроводной доступ в Интернет (рекомендуется 3 Мбит/с)
- Видеокарта GPU с поддержкой DirectX 9 или выше
- Учетная запись Microsoft
Вопросы по переустановке процесс перед переустановкой. Это может быть полезно знать, чтобы сэкономить время.

- Я сделал бесплатное обновление с Windows 7/8, могу ли я переустановить?
- Нужен ли мне мой ключ продукта?
- Могу ли я по-прежнему реактивировать свою ОС?
Если вы бесплатно обновили свою установку Windows 7 или 8, то да, вы все равно можете переустановить Windows 10. Ваша система по-прежнему будет распознаваться Microsoft как «обновленная» при регистрации.
Говоря о регистрации, вам понадобится ключ продукта только в том случае, если вы активируете Windows 10 в автономном режиме. В сети Windows 10 автоматически зарегистрируется в фоновом режиме. Единственная причина, по которой это не сработает, заключается в том, что ключ или регистрация не являются законными.
Чтобы ответить на последний вопрос, повторная активация также является автоматическим процессом. Однако, если вы внесли изменения в свое оборудование, например заменили материнскую плату, ваша версия может стать недействительной. К счастью, это не распространенная проблема, и для наших целей нам не о чем беспокоиться.
После того, как эти краткие ответы на часто задаваемые вопросы закончились, пришло время приступить к переустановке операционной системы. Прежде всего, убедитесь, что вы создали резервные копии всех файлов и данных (если можете).
Переустановка Windows 10 с Flash Media
В прошлом установка операционных систем обычно выполнялась с диска. Хотя это все еще вариант, другой метод, который используют люди, — это установка флэш-носителя через USB. Для этого вам понадобится совместимая флешка с оптимизированной для Windows 10.
Важно отметить, что просто установить Windows 10 на USB-накопитель недостаточно. Они должны быть подготовлены и распознаны загрузкой с флэш-памяти BIOS до того, как может быть выполнена какая-либо фактическая установка.
Подготовка USB-накопителя
Вы также можете создать установочный носитель на диске, но сейчас мы сосредоточимся на USB-накопителе. Для начала вам понадобится установочный ISO-образ от Microsoft. Эти ISO можно найти на веб-сайте Microsoft.
Но опять же, одного ISO недостаточно. Вам нужно будет подготовить ISO-образ на USB-накопителе, чтобы его можно было прочитать загружающимся ПК.
Для этого:
- Загрузите ISO-файл Windows 10 по ссылке.
- Загрузите средство создания носителя для Windows 10.
- На доступном ПК подключите USB-накопитель, который вы хотите использовать для переустановки. Убедитесь, что на USB-накопителе достаточно места (рекомендуется около 4 ГБ).
- Запустите средство создания носителя.
- Вам будет предложено несколько вариантов, один для обновления, а другой для подготовки USB. Выберите Создать установочный носитель для другого ПК .
- Вам будет предложено выбрать версию (64-разрядную или 32-разрядную) и язык. Выберите эти параметры по мере необходимости.
- Вам будет предложено выбрать носитель для подготовки. Выберите подключенный USB-накопитель. ПРИМЕЧАНИЕ. Все данные на USB-накопителе будут удалены, поэтому лучше использовать новый или пустой USB-накопитель.

- После завершения ваш установочный носитель должен быть готов к работе.
Важно отметить, что вам также может потребоваться загрузить файлы, чтобы полностью «собрать» ISO. Время зависит от скорости вашего интернета.
Вход в BIOS/UEFI для загрузки с USB
Теперь пришло время переустановить операционную систему с помощью USB. Для переустановки требуется загрузка с USB-носителя.
- Для этого убедитесь, что флэш-накопитель подключен, и перезапустите (или включите питание) систему, на которой вы хотите переустановить ОС.
- Затем вам нужно будет перейти на экран BIOS, чтобы сделать это, при загрузке вам нужно будет быстро нажать клавишу F8 , F10 , F12 или Del . Обычно вы можете найти, какой из них вам нужно нажать, посмотрев на углы экрана, они будут различаться в зависимости от марки вашей материнской платы.
- После этого вы попадете на экран BIOS.
 Опять же, он будет немного отличаться в зависимости от характеристик материнской платы и оборудования. Однако все BIOS имеют одни и те же параметры ядра.
Опять же, он будет немного отличаться в зависимости от характеристик материнской платы и оборудования. Однако все BIOS имеют одни и те же параметры ядра. - Найдите раздел с подробным описанием параметров загрузки , которые должны предоставить вам возможность загрузки с устройства. Здесь вы выберете и загрузитесь с флешки.
Однако при переустановке более новой ОС, такой как Windows 8.1, вместо этого у вас будет набор параметров UEFI.
Вы можете получить доступ к UEFI, используя простой метод.
- Удерживая Shift при перезагрузке ПК, вы попадете в меню настроек загрузки при запуске. Вам, вероятно, потребуется найти настройки прошивки для загрузки с USB-накопителя.
- На доступном синем экране щелкните квадрат Устранение неполадок , а затем Дополнительные параметры .
- Найдите Параметры прошивки UEFI . Опция перезапуска должна быть доступна для выбора.
 Выбор перезагрузки поместит вас в отдельное меню загрузки.
Выбор перезагрузки поместит вас в отдельное меню загрузки.
Однако, как и в BIOS, аппаратное обеспечение и марка вашего ПК будут определять расположение некоторых настроек. Вы должны найти параметр «Загрузка с устройства » где-то в области настроек загрузки, но где именно он находится, это не всегда одно и то же.
Для загрузки из UEFI/BIOS:
- Найдите и выберите Boot Device .
- Прокрутите, чтобы найти подключенный флэш-накопитель.
- Нажмите Введите или Выберите , после чего ваш компьютер должен загрузиться с USB.
- Должен начаться процесс переустановки.
Здесь вы увидите ряд параметров в зависимости от настройки. Например, при установке Windows 10 на новое оборудование вам будет предложено ввести регистрационный номер. Однако, поскольку мы переустанавливаем, вы просто выберете «У меня нет номера продукта». Активация произойдет после установки ОС.
Следующий процесс может иметь тот или иной тип в зависимости от нескольких факторов. Однако на протяжении всей установки будет появляться несколько экранов, на которых вам нужно выбрать правильные параметры.
При появлении вопроса «Какой тип установки вы хотите?» появится окно, выберите Пользовательский. Это потому, что вы не обновляете, вы делаете полную переустановку.
Также будет возможность разделения пространства. Мы предполагаем, что вы хотите перезаписать и удалить все предыдущие данные при переустановке в той же системе. Поэтому выберите вариант перезаписать текущий раздел. В противном случае вы можете разделить переустановку на оставшееся место на жестком диске.
При переустановке новой системы ОС будет установлена на доступное место на жестком диске. С этого момента процесс установки должен завершиться, пока вы не попадете на экран входа в систему. Если вы создали пароль, введите его сейчас. Если нет, вы попадете на главный рабочий стол.
На этом этапе, если вы подключены к Интернету, ваша ОС Windows 10 должна автоматически зарегистрироваться. Если нет, вам нужно будет ввести ключ продукта при появлении запроса. Если вы уже сделали это или зарегистрировались ранее, но не можете проверить, возможно, вы установили программу с неправильными настройками или изменили указанное оборудование, например материнскую плату.
Если нет, вам нужно будет ввести ключ продукта при появлении запроса. Если вы уже сделали это или зарегистрировались ранее, но не можете проверить, возможно, вы установили программу с неправильными настройками или изменили указанное оборудование, например материнскую плату.
Если версия Windows правильная (Pro или Home) и вы считаете, что проблем нет, но активация не активировалась, возможно, серверы Microsoft заняты. Вы также можете перезагрузить систему, чтобы попытаться решить проблему (также хорошо проверить наличие зависаний при загрузке).
Если вы по-прежнему не можете активировать свою копию Windows 10 из-за ошибки или другого оборудования, вам может потребоваться обратиться в службу поддержки Microsoft. Вы также можете попытаться принудительно активировать, используя следующую команду в командной строке (без кавычек):
«slmgr.vbs /ato»
Это перезапускает приглашение активации, запрашивая ключи активации или что-то еще.
После активации Windows 10 вы успешно переустановили ОС, используя флешку в качестве загрузочного носителя.
Переустановка Windows 10 с дискового носителя
В то время как флэш-накопители подходят для некоторых устройств, для других их может не быть. Или предпочтите использовать традиционные дисковые носители. Это также может быть полезно для хранения физических копий носителя для переустановки Windows 10. Какой бы ни была цель, в этом разделе мы расскажем, как переустановить ОС с помощью DVD-диска. Он следует тем же шагам, что и переустановка через USB, но вместо этого с диска.
Как и в случае с флэш-накопителем, необходимо создать загрузочный ISO-образ, чтобы система могла его распознать при настройке BIOS. Этот носитель — диск — будет содержать ISO-образ Windows 10 и файлы для установки. Однако сначала вы должны подготовить диск к процессу установки.
Подготовка диска
Снова загрузите Windows Media Creation Tool с веб-сайта Microsoft. Согласно вашим спецификациям, это создаст ISO, необходимый для записи на диск. Перейдите по ссылке и загрузите соответствующую версию: https://www. microsoft.com/en-us/software-download/windows10ISO
microsoft.com/en-us/software-download/windows10ISO
Убедитесь, что вы загружаете правильную версию, которая соответствует характеристикам вашего оборудования. Home и Pro будут иметь 32-битную и 64-битную версии. Если вы загрузите и переустановите неправильную версию, активация не будет работать, и вы столкнетесь с аппаратной несовместимостью.
Инструмент загрузит и соберет ваш файл. Это займет время в зависимости от вашего интернет-соединения. После этого вам будет предложено записать ISO-образ на диск.
Прежде чем продолжить, вам потребуется следующее:
- ПК с возможностью записи/записи DVD
- DVD-диск с достаточным объемом свободного места (минимум 4 ГБ)
- Программа, которая записывает образ на диск в качестве загрузочного носителя
Обратите внимание, что перезапись файлов займет больше времени, чем при использовании USB, поэтому будьте терпеливы во время процесса.
Когда у вас будут готовы перечисленные предметы, вы можете двигаться дальше. Первый шаг — убедиться, что ваш диск готов к работе в качестве загрузочного носителя.
Первый шаг — убедиться, что ваш диск готов к работе в качестве загрузочного носителя.
- Вставьте чистый диск в дисковод DVD.
- Если вы используете Windows 10, есть встроенная программа для записи мультимедиа на DVD. Опция также доступна для Windows 7/8.1. Чтобы использовать его, найдите расположение файла, в котором был сохранен файл ISO.
- При обнаружении щелкните правой кнопкой мыши ISO, и должно появиться диалоговое окно. В поле вы должны увидеть вариант для Записать образ диска .
- Нажмите на эту опцию, и появятся другие диалоговые окна. Вам нужно будет выбрать путь к файлу для вашего устройства для записи дисков (это должно быть заполнено автоматически, но если нет, это ваш DVD/диск для записи). После выбора нажмите Записать .
- После выбора параметра система начнет запись файла ISO на вставленный диск. Этот процесс может занять некоторое время и зависит от характеристик оборудования каждого пользователя.

Если у вас нет возможности для записи диска, вам необходимо скачать бесплатную программу для записи диска. Наиболее рекомендуем ImgBurn , который является бесплатным и достаточно простым, чтобы удовлетворить наши потребности.
Создание дискового носителя с помощью ImgBurn
- Загрузите программу с этого сайта: http://www.imgburn.com/index.php?act=download
- После загрузки найдите и запустите программу для установки ImgBurn. При установке выберите Выборочная установка . ImgBurn попытается установить веб-плагин, если вы используете экспресс-установку.
- Если выбрана выборочная установка, оставьте флажок снятым, затем нажмите Далее .
- После полной установки запустите программу.
- Когда программа откроется, вы увидите множество вариантов. Выберите слева вверху опцию Подключить файл образа к диску .
- Вам будет представлен новый экран, под которым написано Source , щелкните маленькое изображение файла, чтобы найти образ Windows 10 ISO.

- Перейдите в папку, в которой находится образ Windows 10 ISO, и выберите его.
- После выбора вы сможете записать файл на диск. Нажмите на значок в самом низу, чтобы начать.
Этот процесс займет некоторое время. Однако после завершения ваш дисковый носитель должен быть готов к загрузке.
Теперь, когда вы создали загрузочный носитель, вам нужно переустановить Windows 10 с диска. Для этого требуется доступ к BIOS или UEFI (если применимо). Как и в инструкциях по загрузке с флэш-носителя, здесь вы будете следовать аналогичному пути.
Сначала вам нужно получить доступ к экрану BIOS, если UEFI не подходит. При запуске ПК вам нужно будет быстро нажать одну из клавиш «F». Обычно это F8 или F12, хотя у всех плат свои настройки.
При правильном вводе вы попадете на экран BIOS системы. Отсюда вам нужно будет искать вариант загрузки. Опять же, все материнские платы имеют немного разные интерфейсы, поэтому для их обнаружения может потребоваться некоторый поиск.
Если есть, вы должны увидеть опцию «Загрузка с устройства» или «Загрузка с носителя». Вам нужно будет выбрать дисковод с дисковым носителем. Это должно быть на диске, таком как «D» или «E».
Как только вы выберете это, система будет загружаться с диска. При правильном сжигании начнется процесс переустановки. Вы должны правильно следовать инструкциям на экране. Выберите правильный язык и настройки времени или любые другие необходимые настройки.
Во время этого процесса, если вы подключены к Интернету, активация вашей ОС должна быть автоматической. Или вам будет предложено ввести регистрационный ключ. Если это не применимо или у вас его нет, вы можете пропустить этот параметр и активировать ОС после завершения переустановки.
Если вы правильно выполнили шаги и установили правильные настройки, Windows 10 должна быть успешно переустановлена.
Этот способ занимает больше времени и немного сложнее, чем создание загрузочной флешки. Однако, если у вас нет под рукой флешки или вы просто хотите создать физическую резервную копию ОС.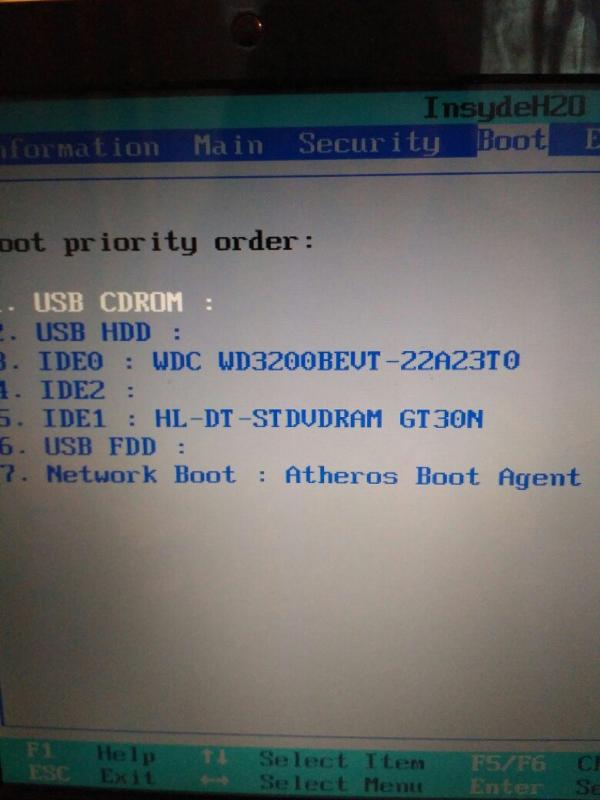
Сброс Windows 10
Еще один удобный вариант переустановки Windows 10 — перезагрузка операционной системы. Это полезно, если вы обновились с Windows 7/8.1 и хотите выполнить чистую установку. Или, если вы просто хотите обойти некоторые из более длинных процессов для более быстрого подхода.
Важно отметить, что сброс не всегда дает идеальные результаты. Сброс ОС вернет ее к определенным значениям по умолчанию. В некоторых случаях это означает, что он будет включать установленные программы, такие как вредоносные программы. Он также не может решить такие проблемы, как повреждение данных, потому что вы возвращаете систему в «состояние» вместо полного удаления данных.
Как и прежде, сделайте резервную копию всех данных, файлов и программ, которые вы хотите сохранить после сброса. Вы потеряете все, что не было частью исходного состояния установки. Когда вы будете удовлетворены, выполните следующие действия:
- Щелкните значок Windows в левом нижнем углу экрана.

- Найдите и выберите Настройки . Вы можете ввести настройки в функцию поиска, если вы не можете найти их.
- Найдите и выберите Обновление и безопасность . Должен быть вариант для Восстановление .
- Щелкните Recovery и выберите Reset this PC .
- Под опцией Сброс вы должны увидеть Начало работы и еще одну опцию Удалить все .
- Выберите последнее. После этого ваша система начнет стирать себя. Еще раз убедитесь, что у вас есть все, что вы хотите сделать резервную копию.
Сброс Windows 10 для приобретенных устройств
Мы упоминали минуту назад; Windows 10 иногда поставляется с вредоносными программами. Эти нежелательные программы обычно являются частью покупной системы. Вы идете в магазин, покупаете ноутбук, запускаете новую систему и обнаруживаете, что в ней есть дюжина программ, которые вам не нужны. К вашему разочарованию, вы обнаруживаете, что не можете даже удалить их все обычным способом.
К вашему разочарованию, вы обнаруживаете, что не можете даже удалить их все обычным способом.
Здесь опция сброса может пригодиться для купленных устройств. Надеюсь, это должно вернуть систему в исходное состояние. Обратите внимание, однако, что вы потеряете все другие важные программы, и вам нужно будет загрузить их снова. Вам также потребуется загрузить драйверы и обновления программного обеспечения для всего установленного оборудования. Однако, если вы готовы потратить на это немного больше времени, этот шаг должен сработать для вас.
Прежде чем что-либо делать, сделайте резервную копию всех файлов (если они есть) на внешних дисках. Если они у вас есть, также возьмите и запишите ключи продукта, так как вам может понадобиться повторно активировать программное обеспечение в зависимости от того, что было в комплекте с купленным оборудованием. Дважды проверьте, чтобы убедиться, что вам не нужно «не авторизовывать» ваше программное обеспечение, чтобы у вас не возникло проблем в будущем.
Теперь вы можете выбрать сброс Windows 10. Вы можете выполнить шаги, перечисленные ранее. Однако, если вы не можете найти вариант сброса Windows 10, необходимо загрузить инструмент обновления.
Чтобы использовать инструмент обновления:
- Загрузите инструмент чистой установки Microsoft здесь https://www.microsoft.com/en-us/software-download/windows10startfresh
- После загрузки программы вы сможете запустить это. Вам будет предложено принять лицензионное соглашение.
- Оттуда инструмент загрузит все необходимые файлы размером до 3 ГБ. Этот процесс может занять некоторое время в зависимости от скорости вашего интернета.
- Вы можете сохранить Ничего или Личные файлы . Первый удалит все текущие данные, а второй сохранит то, что вы выбрали.
- После завершения настройки и загрузки Windows 10 вернется к заводским настройкам по умолчанию. Это должно удалить все нежелательные файлы, программы и настройки.

Это хороший метод для создания новых установок на приобретенных ноутбуках или других устройствах, содержащих нежелательное оборудование.
Резервное копирование файлов Windows 10
Любая серьезная переустановка вернет все к значениям по умолчанию. Это удобно, когда вы хотите удалить ненужные программы, исправить поврежденные данные, спасти систему, зараженную вредоносным ПО, или просто начать с нуля. Но при этом обычно теряются все важные файлы, программы и данные.
Так что не менее важно знать, как правильно сделать резервную копию вашей информации, прежде чем использовать наши шаги для переустановки. Для этого требуются как внешние носители, так и, если применимо, использование некоторых инструментов Windows 10.
Перед этим соберите внешние носители для хранения. Это может включать что угодно, например:
- USB-накопители
- DVD-диски для записи образов
- Внешние жесткие диски
- Внешние устройства, такие как ноутбуки или планшеты
Также желательно иметь подключение к Интернету. В некоторых случаях вы можете создавать резервные копии и хранить информацию через онлайн-хранилище.
В некоторых случаях вы можете создавать резервные копии и хранить информацию через онлайн-хранилище.
Когда вы соберете все подходящие устройства, начните перечислять файлы и программы, копии которых вы хотите сделать. Файлы, такие как видео, музыка, текстовые документы и изображения, проще, поскольку они представляют собой одиночные типы мультимедиа. Однако программы нельзя просто скопировать или перенести, поскольку их файлы имеют установленный формат. Если вы хотите сделать резервную копию программы, вы можете скопировать только ее установочный файл.
Для резервного копирования файлов выберите все применимые области, которые вы хотите скопировать на внешний диск. Чтобы упростить задачу, мы рекомендуем помещать файлы в одну папку для каждой категории. Документы для файлов Word, Изображения для изображений и т. д.
Вы можете создать резервную копию этого носителя, либо передав его, либо просто скопировав. Передача файлов означает, что вы перемещаете выбранные данные на другое подходящее устройство или место. Копирование означает, что вы реплицируете данные. Любой из них будет работать для вашей ситуации.
Копирование означает, что вы реплицируете данные. Любой из них будет работать для вашей ситуации.
Для передачи данных:
- Выберите все файлы и папки, которые вы хотите передать.
- При выделении щелкните правой кнопкой мыши. Когда появится диалоговое окно, найдите вариант с надписью Отправить на .
- Выделите Отправить на , и вы увидите, что появится еще одна серия опций. Если вы подключили внешний носитель, например внешний жесткий диск или USB-накопитель, это должно отображаться как один из вариантов.
- Выберите внешний носитель, и начнется передача всех файлов выделения. Это займет разное время в зависимости от размера файла и скорости записи вашего жесткого диска и внешнего устройства.
Вы также можете просто скопировать/вставить все выбранные файлы на внешний носитель. При выборе файлов щелкните правой кнопкой мыши и выберите Копировать . Затем в нужном внешнем диске снова щелкните правой кнопкой мыши и выберите Вставить .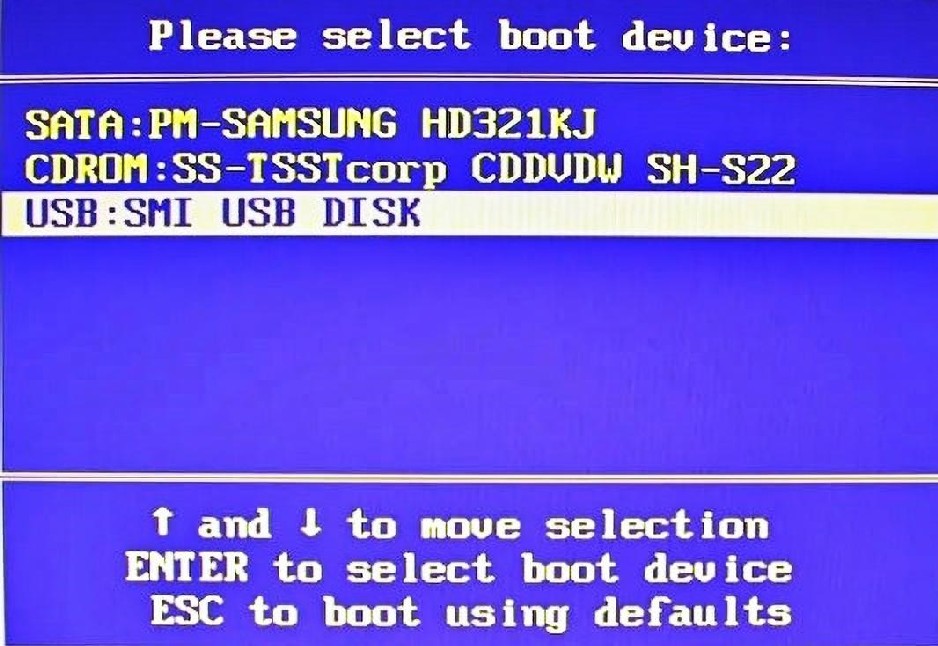 Это создаст копии всех файлов, но оставит исходные файлы.
Это создаст копии всех файлов, но оставит исходные файлы.
Устранение неполадок
Во время переустановки возникают некоторые распространенные ошибки. Некоторые из них более сложны, чем другие, но если у вас возникли проблемы, вот несколько возможных проблем, с которыми вы сталкиваетесь, и советы по их устранению.
- Переустановка постоянно перезагружается или остается неизменной в течение нескольких часов
Убедитесь, что вы отключили все внешние носители и устройства, которые не применимы к процессу переустановки. Также дважды проверьте, переустанавливаете ли вы правильную версию и архитектуру (Pro или Home, 32-битную или 64-битную). Обычно это происходит, когда человек неправильно обновляет свою старую ОС до 10. Когда вы дважды проверили, все ли правильно, попробуйте переустановить процесс еще раз.
- Я не могу войти в меню «Пуск»!
Распространенным явлением, от которого страдают многие люди, является их неспособность даже нажать кнопку запуска.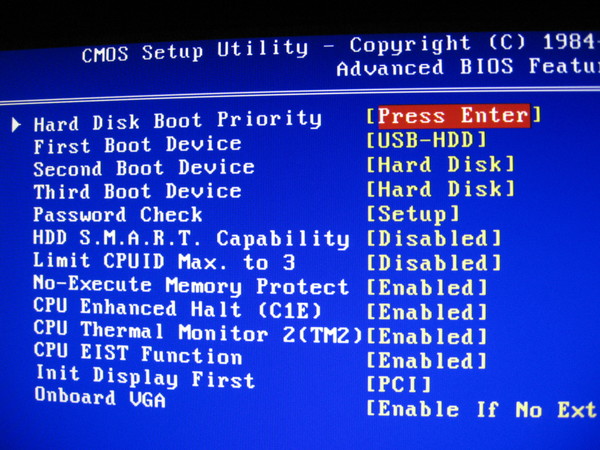 Или для 10 значок Windows внизу. К сожалению, Microsoft официально не нашла исправления. Однако текущий обходной путь — удерживать клавишу Shift и перезагружать систему, которая загружает ее в безопасный режим. Загрузка в «безопасном режиме с поддержкой сети», а затем перезапуск после загрузки системы в безопасном режиме, по-видимому, временно решает проблему.
Или для 10 значок Windows внизу. К сожалению, Microsoft официально не нашла исправления. Однако текущий обходной путь — удерживать клавишу Shift и перезагружать систему, которая загружает ее в безопасный режим. Загрузка в «безопасном режиме с поддержкой сети», а затем перезапуск после загрузки системы в безопасном режиме, по-видимому, временно решает проблему.
- Windows 10 не зарегистрирована ИЛИ у меня нет ключа продукта!
Если вы уже регистрировались ранее в той же системе, в которой переустанавливаете Windows 10, дайте этому процессу некоторое время. Как правило, это автоматически. В этом случае вам не понадобится ключ продукта. Некоторые люди сообщают, что им приходится перезагружать систему несколько раз, прежде чем их ОС будет распознана. Если у вас все еще возникают проблемы (и это не другая машина), вам, возможно, придется обратиться в службу поддержки Microsoft, чтобы убедиться, что это не ошибка с их стороны.
Существует множество других проблем, связанных с переустановкой Windows 10, но они заслуживают отдельной статьи.

 ISO» с помощью архиватора, а затем запуском файла «Setup» от имени администратора.
ISO» с помощью архиватора, а затем запуском файла «Setup» от имени администратора.


 Опять же, он будет немного отличаться в зависимости от характеристик материнской платы и оборудования. Однако все BIOS имеют одни и те же параметры ядра.
Опять же, он будет немного отличаться в зависимости от характеристик материнской платы и оборудования. Однако все BIOS имеют одни и те же параметры ядра. Выбор перезагрузки поместит вас в отдельное меню загрузки.
Выбор перезагрузки поместит вас в отдельное меню загрузки.



