Регистр виндовс: Открытие редактора реестра в Windows 10
Содержание
Как восстановить реестр Windows от А до Я
Как вы думаете, Registre вашего ПК продажный ?
хотеть восстановить реестр от А до Я?
Как известно, можно внести любые изменения в Registre с помощью инструмента REGEDIT (Редактор реестра), однако небольшое неправильное обращение может привести к неработоспособности системы Windows…
Если Registre с вашего ПК Windows является поврежденный Я приглашаю вас следовать шагам этого руководства для ремонт или восстановить/восстановить.
Давайте!
1. Восстановите реестр с помощью DISM Tool
Важная команда для восстановления системы Windows и реестр ДИСМ, он восстанавливает и восстанавливает образ системы и исправляет все ошибки реестра.
Открыть новое окно Терминал в качестве администратора, сделав Win+X затем нажмите A. Вы также можете запустить CMD прямо со старта.
Вы также можете запустить CMD прямо со старта.
Затем введите следующую команду и нажмите Entrée :
DISM /Online /Cleanup-Image /RestoreHealth
Загрузка может занять несколько минут… подождите не менее 10 минут…
2. Восстановите реестр с помощью SFC/SCANNOW
Открыть новое окно CMD ou Терминал как администратор.
Выполните следующую команду и подождите несколько минут…
SFC /scannow
Проверка завершена на 100%!
У вас также будет информация о том, что сделал инструмент… в моем случае программа не обнаружила нарушения целостности…
3. Восстановить систему для восстановления реестра
Один из способов исправления Registre заключается в выполнении Восстановление системы…
Для восстановления системы откройте выполнять с Win+R затем введите следующую команду:
rstrui.exe
Выбирать «Выберите другую точку восстановления«Puis Cliquez сюр»Следующая>«
Выберите точку, которая, по вашему мнению, была причиной повреждения реестра. (установка нежелательного ПО)
(установка нежелательного ПО)
Нажмите на «отделка» и начать восстановление…
4. Восстановить реестр с помощью Regback
Если ты уверен Windows 10, хотя ваш реестр поврежден, вы можете восстановить его, если у вас есть резервная копия под названием RegBack, это папка, содержащая файлы реестра в обычном состоянии. (не поврежден).
Юг Windows 11 Эта функция отключена по умолчанию, но вы можете включить ее в любое время…
Я все равно объясню процедуру, которую вы никогда не знаете, это может помочь кому-то получить ваш реестр…
Войдите в расширенное меню загрузки, удерживая клавишу Maj (сдвиг) затем перезагрузите компьютер.
После перезагрузки ПК нажмите «помощь«
Нажмите на «Опции avancées«
Нажмите на «Командная строка«
Здесь вы должны найти, где находится папка Windows (на каком диске, C: или D:)
Для нашего поиска мы сначала введем значение C: в сопровождении dir для просмотра содержимого. ..
..
Так что в моем случае системным диском является C:, а не D:
Для вас это может быть D:, но для меня вот что содержит D:…
Затем введите следующую команду:
cd windows\system32
Поместите следующую команду:
mkdir config_bak
Скопируйте содержимое папки config в config_bak с помощью этой команды:
copy config config_bak
Затем выполните следующие команды:
cd config\regback copy * ..\*
Подтвердите, нажав «y«Или»o» перезаписать файлы… (этот скриншот является монтажом, потому что я уверен, Windows 11 и резервная копия реестра не найдена)
5. Очистите реестр с помощью CCleaner
Вы можете скачать Ccleaner par ici: https://www.ccleaner.com/fr-fr/ccleaner/download
После загрузки установить Ccleaner вот так:
После установки запустите программу, затем откройте страницу «Registre«Et Cliquez Sur»Ищите ошибки«
После завершения анализа нажмите «Просмотрите выбранные ошибки«
Нажмите на «Исправить все выбранные ошибки«
Перезагрузите компьютер . ..
..
6. Пакет восстановления Lazesoft
Lazesoft — это загружаемое программное обеспечение, которое обеспечивает восстановление пароля для входа в систему и многие другие функции устранения неполадок компьютера.
Вы можете скачать Lazesoft через официальный сайт: https://www.lazesoft.com/download.html
После загрузки вставьте USB-накопитель в USB-порт и установите программу…
После установки создайте Загрузочный USB-накопитель Lazesoft нажав «Записать CD / USB-диск«
Нажмите на «Следующая>«
Выберите букву вашего USB-накопителя в раскрывающемся меню после выбора «USB флэш-«Puis Cliquez сюр»Start«
После того, как ваш USB-ключ будет готов, перезагрузите компьютер и загрузитесь с USB-ключа…
Выбирать «Лазесофт Live CD«затем нажмите Entrée.
Нажмите на «Windows Восстановление«После загрузки интерфейса…
Выберите свою операционную систему и нажмите «OK» (здесь я выбрал Windows 11)
Выберите «Ошибка загрузки«тогда откройте страницу»Восстановление реестра«Puis Cliquez сюр»Восстановление реестра«
Домашняя версия больше не поддерживает эту функцию, и вам нужна профессиональная версия, чтобы она работала. ..
..
Затем нажмите «ОК» и перезагрузите компьютер…
И это все!
Ваш реестр ПК должен быть восстановлен и очищен сейчас
Если у вас есть вопросы, не стесняйтесь оставлять комментарии
Редактор реестра Windows 10 — База полезных знаний
Как отредактировать реестр не убив систему.
Неписаный закон, передаваемый из поколения в поколение у специалистов службы поддержки Microsoft Windows, требует обязательно предупредить, что редактирование реестра потенциально опасно. Большинство простых смертных не должны знать о существовании редактора реестра, тем более его открывать. Если вы сделаете неправильное изменение в реестре, вы можете разрушить свою систему. Действуйте с осторожностью.
И все же бывают случаи, когда эти предупреждения стоит (осторожно) игнорировать. Разумное использование редактора реестра зачастую является лучшим и иногда единственным способом для выполнения конкретных задач, которые не имеют лёгкого доступа в пользовательском интерфейсе Windows.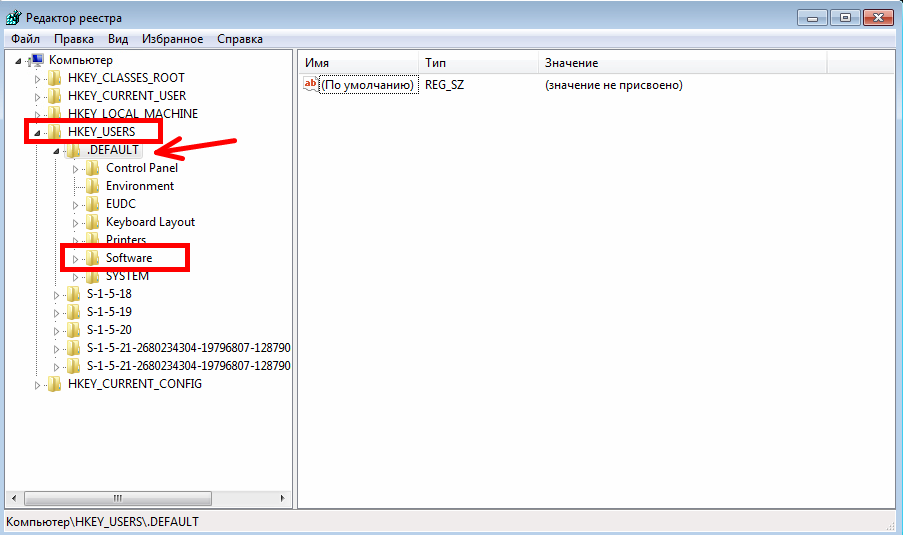
Несмотря на ореол таинственности вокруг реестра Windows, на самом деле это простая база данных, которая содержит все параметры ПК и вошедшего в систему пользователя. Параметры групповой политики хранятся в реестре также, как практически все параметры и конфигурационные опции хранятся в настройках приложения и в панели управления.
Содержание:
Как работает реестр
Просто открытый редактор реестра намекает на его организацию. Убедитесь, что вы вошли под учётной записью локальной группы Администраторов (обычные пользователи могут просмотреть реестр, но не вносить в него изменения), введите в поле поиска regedit, затем выберите соответствующую команду в списке результатов. Вы можете открыть расположение файла и если хотите прикрепить ярлык для запуска, но прикреплять редактор реестра на панели задач все же не стоит, за исключением решения задач на ближайшую перспективу.
Базовая структура реестра остаётся неизменной на протяжении нескольких десятилетий.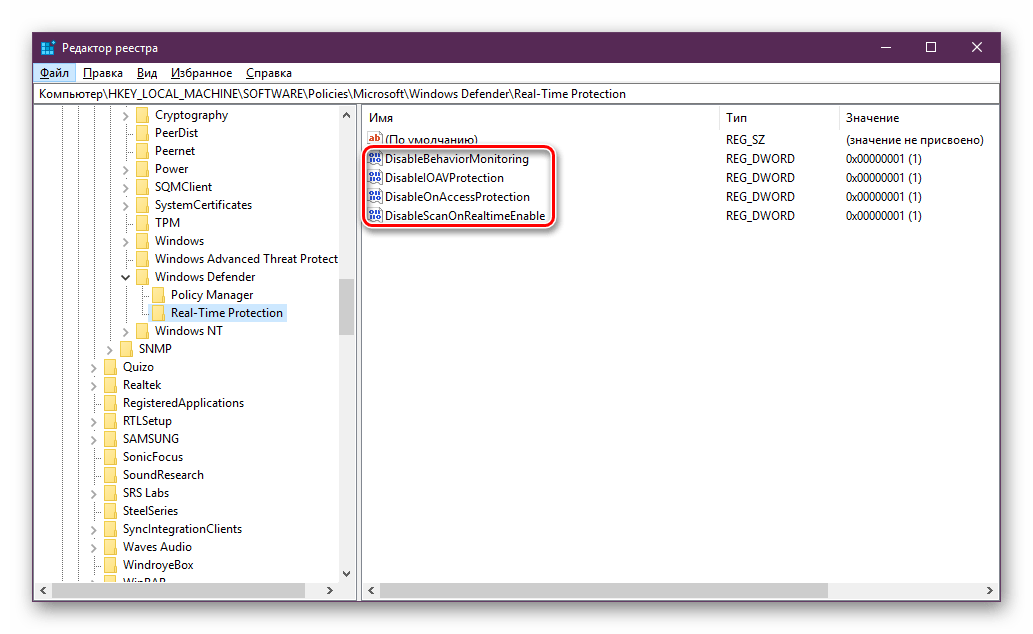 На следующем рисунке показана иерархия реестра, с раскрытым для просмотра некоторых из его разделов и подразделов, одним из пяти поддеревьев верхнего уровня.
На следующем рисунке показана иерархия реестра, с раскрытым для просмотра некоторых из его разделов и подразделов, одним из пяти поддеревьев верхнего уровня.
Открытый редактор реестра показывает пять поддеревьев, каждое из которых начинается с HKEY, с доступными для просмотра и редактирования в правой части окна значениями и данными.
Этот экземпляр редактора реестра подключён к локальному компьютеру, о чем свидетельствует заголовок в верхней части дерева. (вы можете подключиться к другому компьютеру по сети удалённо и редактировать его системный реестр.)
Под заголовком вверху, пять поддеревьев, каждое из которых начинается с HKEY. В целом, информация о локальном компьютере сохраняется в HKEY_LOCAL_MACHINE. Настройки для текущего пользователя в HKEY_CURRENT_USER. Обычно эти два поддерева обозначаются аббревиатурой HKLM и HKCU.
Ключи и подразделы, в каждом из этих поддеревьев, эквивалентны папкам и вложенным подпапкам. Сам по себе ключ или подраздел не делает ничего, кроме определения места, где могут быть сохранены значения.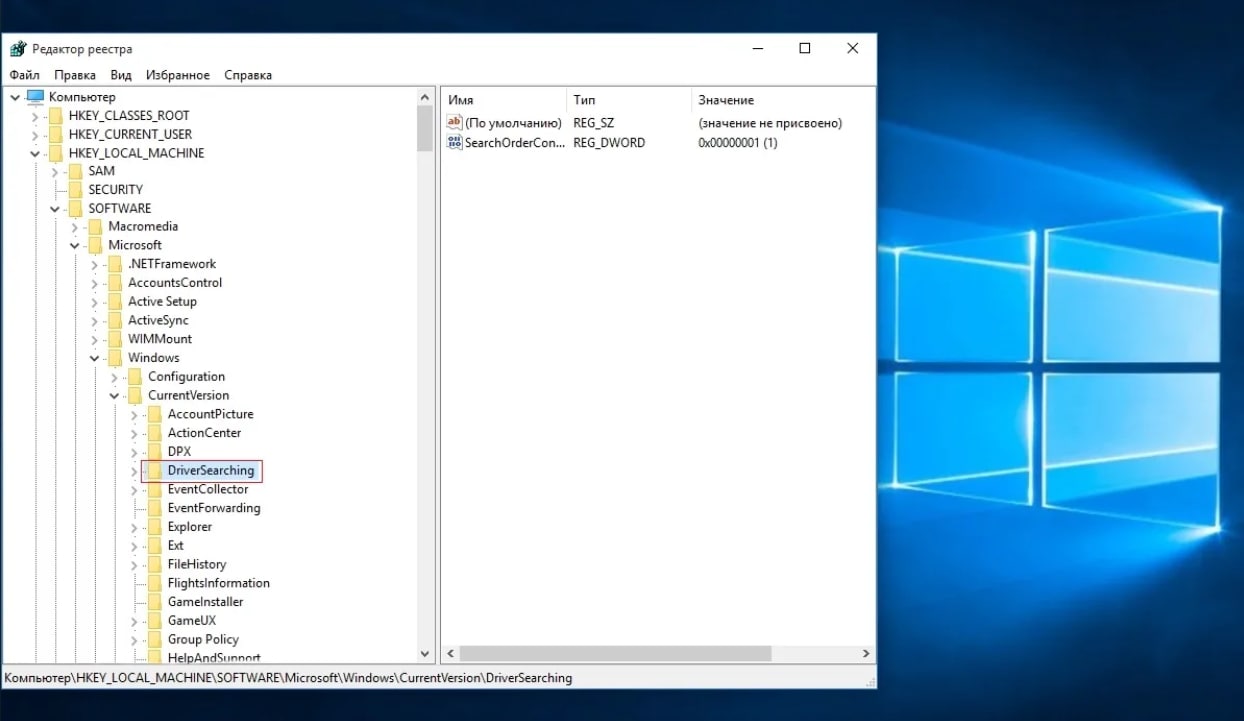
На рисунке раскрыто поддерево HKEY_LOCAL_MACHINE и отображены несколько уровней ключей и подразделов, с выбранным подразделом BIOS и связанными с ним значениями, перечисленными справа. Вы можете увидеть полный путь к этому подразделу в строке состояния нижней части окна.
Каждое значение, в панели справа, представляет параметр или детали конфигурации для текущего компьютера или пользователя. Для изменения предпочтений или параметров, вы можете просматривать и редактировать (осторожно) содержащиеся в этих значениях данные.
Рекомендуется вместо непосредственного изменения реестра, использовать встроенные конфигурационные инструменты — обычно параметры приложения Windows 10, редактор локальной групповой политики (Gpedit.msc) или панель управления. Сохраните последний вариант до той поры, когда он станет единственным практическим решением.
Программы для очистки реестра
В списках бесполезного программного обеспечения, существует специальная категория для очистителей реестра. Эти инструменты, обычно дают непомерные обещания о повышении производительности и надёжности. И тем не менее, объективные тесты показывают буквально нулевую разницу в производительности после «чистки» и «оптимизация» реестра.
Эти инструменты, обычно дают непомерные обещания о повышении производительности и надёжности. И тем не менее, объективные тесты показывают буквально нулевую разницу в производительности после «чистки» и «оптимизация» реестра.
На самом деле все утилиты для чистки реестра, его только повреждают. Да, несомненно, после удаления программы остаётся несколько бродячих записей в реестре. Но мысль, что очистка даже нескольких десятков этих ненужных записей даст измеримую разницу, не правильна.
Если у вас конкретная проблема с удалением конкретной программы, утилиты для очистки реестра могут идентифицировать ключи, что поможет решить эту конкретную проблему. Но это редкий случай. Скорее всего, результатом «чистки» без разбора (другими словами, удаление записей реестра) станет то, что вы удалите что-то действительно нужное, вызвав крах программы или компонента.
Если вы не верите мне, может быть вы поверите Microsoft, которая опубликовала свою политику поддержки утилит для очистки реестра на support. microsoft.com/kb/2563254.
microsoft.com/kb/2563254.
Исполнительное резюме заявляет следующее:
«Microsoft не поддерживает использование утилит для очистки реестра. … Microsoft не несёт ответственности за проблемы, вызванные утилитами для очистки реестра. … Microsoft не может гарантировать, что проблемы, появившиеся в результате использования утилит для очистки реестра, могут быть решены.”
Профессиональное редактирование реестра
В качестве примера, задачи, которые не могут быть решены с помощью встроенных инструментов Windows, связаны с значениями для зарегистрированного владельца и зарегистрированной организации копии Windows 10. Эти значения иногда используются сторонними программами для заполнения полей информации о пользователе по умолчанию.
Вы можете найти их в ключе HKEY_LOCAL_MACHINE\SOFTWARE\Microsoft\Windows NT\CurrentVersion. На следующем рисунке, двойное нажатие на значение RegisteredOrganization, откроет окно, в котором можно изменить свои данные для входа «Windows User» на нечто иное, чем значение по умолчанию.
Редактирование текстовой строки в параметре реестра, одна из самых простых задач в редакторе реестра.
Поскольку тип данных в этом значении REG_SZ (обычный текст), просто введите значение замены и нажмите Enter или кнопку ОК для его сохранения.
Для значений, которые можно включить или выключить, тип данных, как правило, REG_DWORD, с 0 для отключения и 1 для включения. Например, в настройках приложения, вы найдёте флажок «Отсрочить обновление». Обновление и безопасность> Центр обновления Windows> Дополнительные параметры. Установка или снятие этого флажка изменяет соответствующее значение в HKLM\SOFTWARE\Microsoft\WindowsUpdate\UX\Settings. Эту же настройку можно выполнить изменив значение реестра с 0 на 1, как показано ниже.
Резервное копирование и восстановление значений реестра
Некоторые значения реестра не поддаются ручному редактированию. Рассмотрим как пример клавишу Caps Lock на клавиатуре. Для многих людей её фактическая функция абсолютно бесполезна, а её основное действие заключается в изменении текста на ВСЕ БОЛЬШИЕ буквы. Случайное нажатие на неё, обычно заканчивается проклятиями и ненужным редактированием.
Случайное нажатие на неё, обычно заканчивается проклятиями и ненужным редактированием.
Единственный способ изменить действие, происходящее при нажатии клавиши Caps Lock на ПК под управлением ОС Windows 10, внести изменения в реестр, в частности, в значение Scancode Map подраздела HKLM\SYSTEM\CurrentControlSet\Control\Keyboard Layout. Следующий рисунок показывает выбранный ключ «Раскладка клавиатуры». Дважды щёлкните на значении Scancode Map и измените имеющиеся там данные, на значение, которое говорит Windows игнорировать клавишу Caps Lock. Обратите внимание, что эти данные представляют собой двоичное значение с типом данных REG_BINARY.
Это немного пугающее окно редактора реестра, где вы добавляете двоичные данные, изменяющие коды сканирования клавиатуры, для выключения клавиши Caps Lock.
После того, как вы измените это значение и перезагрузите компьютер, досадный эффект клавиши Caps Lock будет нейтрализован. Касание её, намеренно или иным образом, абсолютно ничего не даст.
Если этот пример разжёг ваш интерес, вы можете прочитать эту статью с сайта howtogeek.com, который объясняет, как работают Scancode maps: http://bit.ly/scancode-maps.
Это экстремальный, но подходящий пример задачи, которую можно выполнить с помощью редактора реестра. Но вы действительно хотите вручную вводить все эти двоичные коды? Конечно нет. Именно поэтому умные ИТ-специалисты сохраняют этот тип изменения реестра, чтобы его можно было применить автоматически, одним или двумя нажатиями.
Секрет заключается в том, чтобы создать содержащий необходимые изменения простой текстовый файл, и сохранить его в формате регистрации записей, с расширением .reg файла. (Такую же технику вы должны использовать, прежде чем внести изменения, которые вы, возможно, захотите откатить.)
После того, как вы сделали изменения в реестре, щёлкните правой кнопкой мыши по ключу или подразделу, изменения которого вы хотите сохранить, и, в контекстном меню, выберите Экспорт. Откроется следующее диалоговое окно.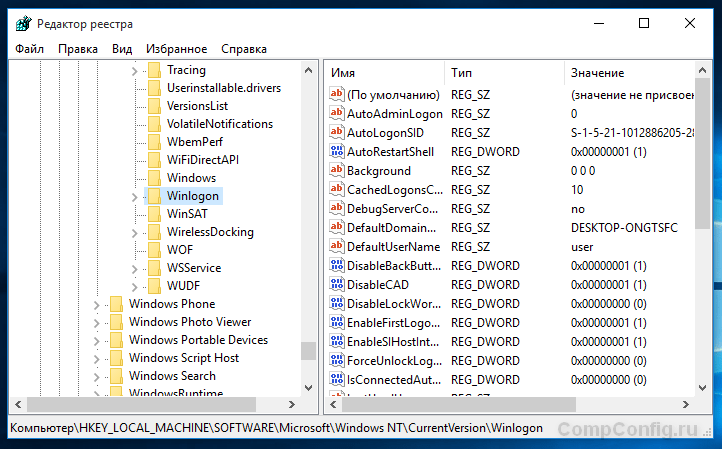
Используйте параметр экспорта для сохранения текущего содержимого реестра перед его редактированием. После этого можно использовать этот инструмент для копирования параметров между компьютерами.
Обратите внимание на выделение диапазона экспорта, в нижней части этого диалогового окна. Дополнительно, проверьте поле выбранной ветви, чтобы убедиться, что отображается ключ или вложенный раздел, который вы выбрали.
(Единственная причина выбрать «все», если вы хотите сохранить содержимое всего реестра в простом текстовом файле, так чтобы иметь возможность сравнить версии до и после установки программы или внесения изменений в конфигурации. Будьте осторожны: результирующие файлы огромны. В этом случае лучше сохранить отдельное поддерево или два, а не весь реестр.)
Нужна ли вам резервная копия реестра
В более ранних версиях Windows создание резервной копии реестра важный шаг перед крупными изменениями конфигурации. В Windows 10, этот шаг не требуется. Параметр восстановления системы более эффективный способ достижения той же цели отката нежелательных изменений. В случае серьёзных проблем, параметр Reset быстрее и имеет больше шансов на успех. Однако, до внесения изменений, разумно сделать резервную копию отдельных разделов и подразделов, и в случае необходимости восстановить исходные параметры.
Параметр восстановления системы более эффективный способ достижения той же цели отката нежелательных изменений. В случае серьёзных проблем, параметр Reset быстрее и имеет больше шансов на успех. Однако, до внесения изменений, разумно сделать резервную копию отдельных разделов и подразделов, и в случае необходимости восстановить исходные параметры.
После того, как вы сохраните экспортированный файл, вам ещё придётся потрудиться, чтобы сделать этот файл действительно полезным. REG-файл содержит каждое значение, связанное с выбранным ключом и всеми его подразделами. Но, если импортировать этот файл на другой компьютер, это может привести к проблеме. Вы, вероятно, измените кучу настроек, с которыми не захотите возиться ещё раз.
Решение состоит в том, чтобы открыть файл с расширением REG в текстовом редакторе, вручную удалить настройки для ключей, которые вы не хотите изменить, а затем сохранить отредактированный файл. В результате получается файл, который выглядит следующим образом:
Windows Registry Editor Version 5.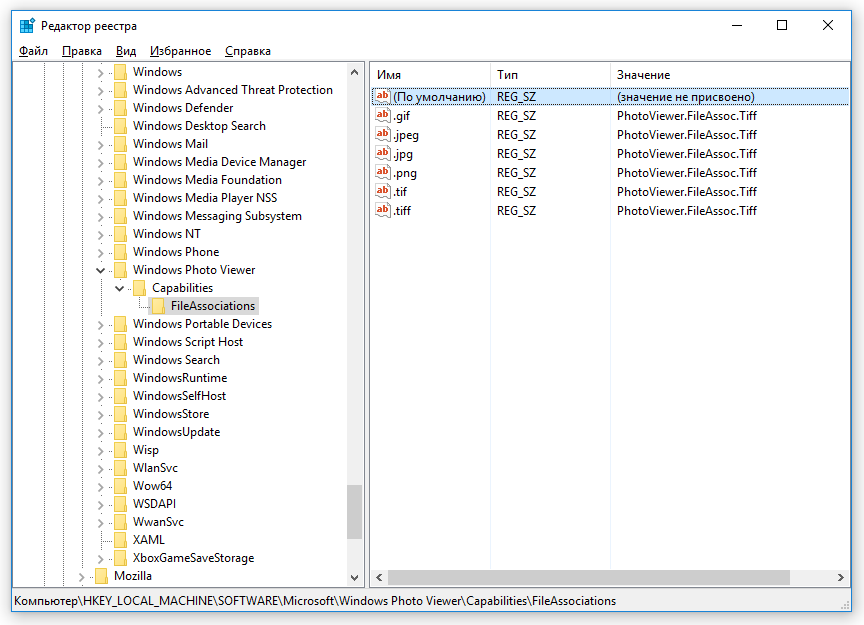 00 [HKEY_LOCAL_MACHINE\SYSTEM\CurrentControlSet\Control\Keyboard Layout] «Scancode Map»=hex:00,00,00,00,00,00,00,00,02,00,00,00,00,00,3a,00,00,00,00,00
00 [HKEY_LOCAL_MACHINE\SYSTEM\CurrentControlSet\Control\Keyboard Layout] «Scancode Map»=hex:00,00,00,00,00,00,00,00,02,00,00,00,00,00,3a,00,00,00,00,00
Обратите внимание, что ключ или подраздел заключён в скобки. Для объяснения синтаксиса REG-файлов (в том числе использование дефиса для удаления ключа и значения реестра), перейдите в https://support.microsoft.com/en-us/kb/310516.
Чтобы импортировать сохранённые настройки в реестр другого компьютера под управлением Windows 10, все, что вам нужно сделать, это скопировать файл на флэш-накопитель USB или в общую сетевую папку, затем дважды щёлкнуть по нему на целевом компьютере. Это действие приведёт к запросу на подтверждение и сообщению об успешном завершении операции. Для того, чтобы сделать изменения в фоне, введите Regedit.exe /s saved_file, где saved_file полный путь к созданному вами .reg файлу.
При импорте настроек из .reg файла, Windows обрабатывает содержимое файла по порядку, начиная с верхней его части. Если первого ключа в списке уже не существует, Windows создаёт этот ключ, а затем добавляет любые, указанные вами значения. Если вы хотите создать новый раздел с другим подразделом в нем, не забудьте ввести строки в правильном порядке.
Если вы хотите создать новый раздел с другим подразделом в нем, не забудьте ввести строки в правильном порядке.
Элементы данных должны быть заключены в кавычки, потом следуют знак равенства, а затем значение, которое вы хотите добавить. Если элемент данных в файле реестра не существует, REG-файл добавляет его вместе с указанным значением. Если указанный элемент данных существует, значение в вашем REG файле переписывает существующее значение.
И, наконец, у вас есть возможность использовать команду Reg в окне командной строки, в bat-файле или скрипте. В командной строке, с повышенными правами, используйте следующую команду:
reg add «HKLM\SYSTEM\CurrentControlSet\Control\Keyboard Layout» /v «Scancode Map» /t REG_BINARY d «00 00 00 00 00 00 00 00 02 00 00 00 00 00 00 00 3a 00 00 00»
Введите reg /? чтобы увидеть полный список подходящих аргументов для команды Reg (запрос, добавление, экспорт, импорт, и так далее). Каждый из этих вариантов имеет свои собственные подсказки синтаксиса.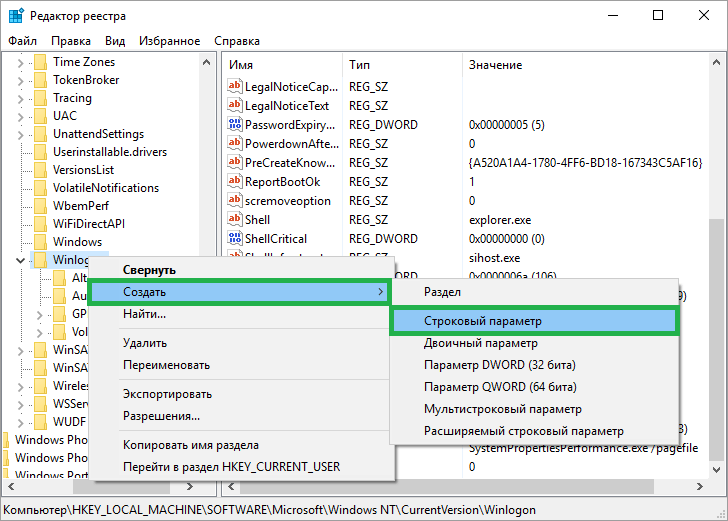 Попробуйте reg add /?, чтобы осмыслить изменения в команде выше.
Попробуйте reg add /?, чтобы осмыслить изменения в команде выше.
Поиск ключей, значений и данных
Если вы точно знаете раздел, где содержится искомое значение, вы можете перемещаться по дереву слева, чтобы найти его, раскрывая ключи, чтобы увидеть полный список подразделов под ними.
Если вы не уверены в месте, используйте встроенную в редактор реестра функцию Find, которая доступна в меню редактирования. Кроме того, можно использовать сочетание клавиш Ctrl+F. Эта опция открывает диалоговое окно, показанное на рисунке ниже.
Нажмите Ctrl+F, чтобы открыть диалоговое окно Find и найти в реестре нужные настройки.
Если вы точно знаете строку, которую ищете, введите её здесь и, при необходимости, используйте три флажка, чтобы сузить область поиска и найти соответствие только в ключе, значении или данных. Нажмите клавишу Enter или кнопку «Искать далее», чтобы найти следующий экземпляр соответствия ниже текущего.
Чтобы повторить поиск, вам не нужно повторно открывать диалоговое окно поиска.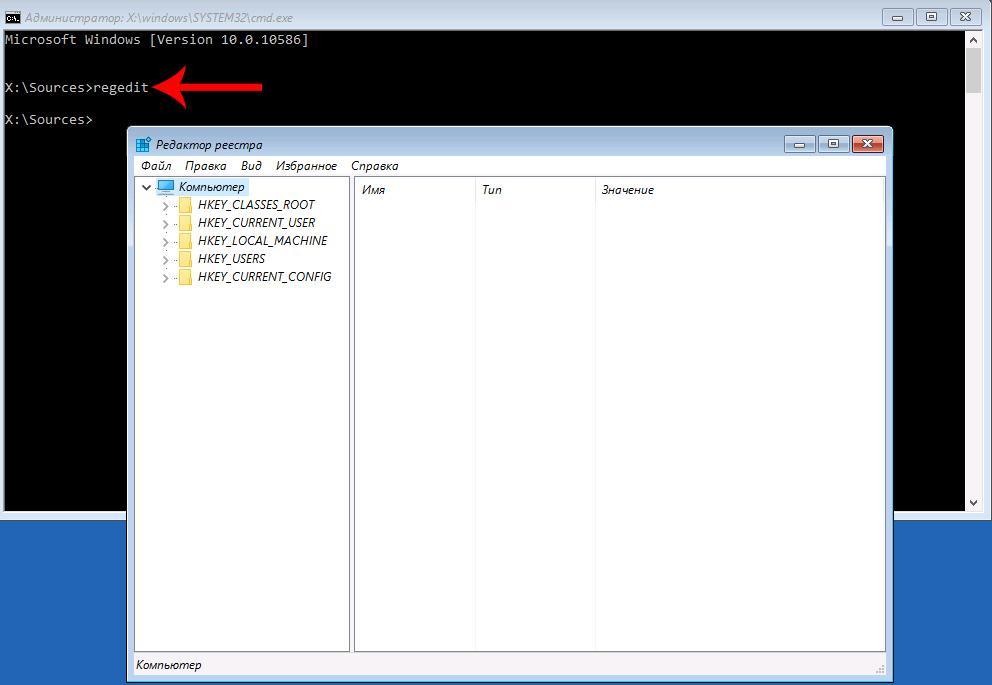 Вместо этого, нажмите F3, чтобы найти следующую соответствующую запись в списке. Продолжайте нажимать F3, пока не найдите запись, которую вы ищете.
Вместо этого, нажмите F3, чтобы найти следующую соответствующую запись в списке. Продолжайте нажимать F3, пока не найдите запись, которую вы ищете.
Если вам регулярно возвращаются одни и те же ключи реестра, проверьте параметры избранного в меню редактора реестра. Выберите ключ или подраздел, нажмите кнопку «Избранное», а затем нажмите кнопку «Добавить в избранное». Откроется диалоговое окно, показанное на следующем рисунке. По умолчанию это поле содержит имя выбранного ключа или подраздела, но вы можете изменить его на более описательное имя.
После выбора ключа или подраздела из дерева на левой стороне, используйте меню «Добавить в избранное», чтобы сохранить указатель на этот ключ в меню избранного.
После того, как вы таким образом добавите один или несколько элементов, они появятся в нижней части меню избранного, как показано здесь.
Скопируйте ваши любимые настройки реестра
Вот секрет, о котором не знает большинство пользователей Windows. Все настройки избранного сохраняются, естественно, в реестре, в частности, в подразделе HKCU\Software\Microsoft\Windows\CurrentVersion\Applets\Regedit\Favorites.
Все настройки избранного сохраняются, естественно, в реестре, в частности, в подразделе HKCU\Software\Microsoft\Windows\CurrentVersion\Applets\Regedit\Favorites.
После настройки меню избранного, щёлкните правой кнопкой мыши по этому ключу и экспортируйте его содержимое в REG-файл. Теперь вы можете использовать этот экспортированный файл избранного на другой машине.
Использование командной строки
Как писалось выше все версии Windows, включают в себя встроенную команду под названием Reg, с помощью которой можно выполнять операции с подразделами реестра и их значениями. Это особенно полезно для ИТ-профессионалов, которые хотят собрать скрипты для запроса и изменения значений реестра в сети.
Документирование этой мощной команды легко заполнит всю статью, но если вам интересно, перейдите на официальный источник http://bit.ly/reg-command.
Редактирование реестра с помощью редактора локальной групповой политики
Многие пользовательские конфигурации и настройки системы можно настроить с помощью групповой политики.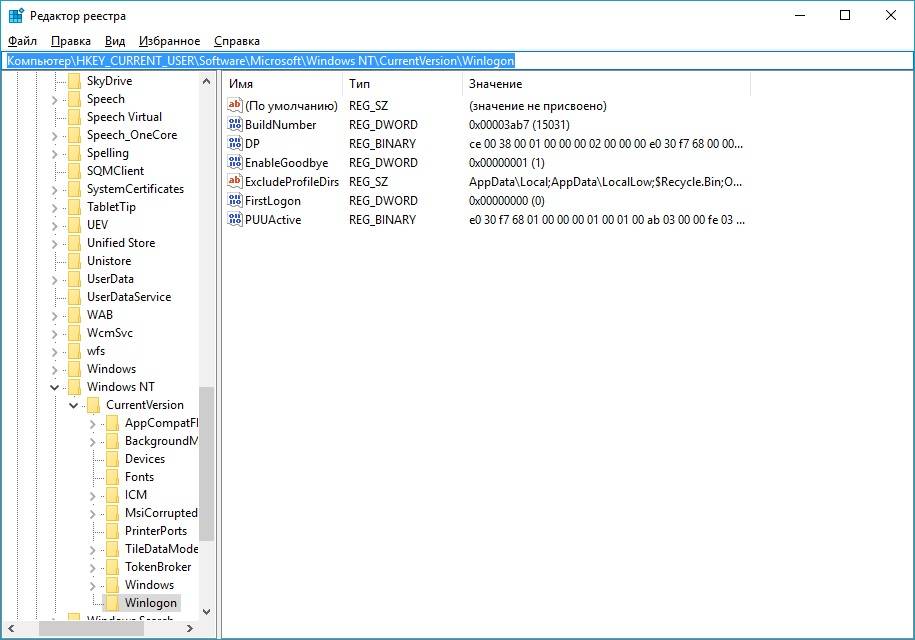 Доменная сеть, обычно позволяет администратору создавать шаблоны, которые применяются на присоединённых к домену компьютерах.
Доменная сеть, обычно позволяет администратору создавать шаблоны, которые применяются на присоединённых к домену компьютерах.
И эти же политики доступны на любом компьютере, работающем под управлением Windows 10 Professional или Enterprise, при помощи редактора локальной групповой политики. В результате администратор получает такой доступ ко многим параметрам ПК, который в других случаях не доступен. Для того, чтобы начать работу с этим полезным инструментом, запустите Gpedit.msc. Следующий рисунок показывает «Редактор локальной групповой политики» в действии.
Редактор локальной групповой политики, как правило, предлагает больше возможностей, чем настройки приложения и другие средства управления конечного пользователя.
Это встроенное приложение имеет иерархическую структуру, дерево на левой стороне, что аналогично редактору реестра. Две основные ветви примерно соответствуют HKLM и KKCU. Политики, в параметрах компьютера, как правило, применяются к ПК, независимо от пользователей, а ветви конфигурации пользователя, как правило, применяются после того, как пользователь входит в систему.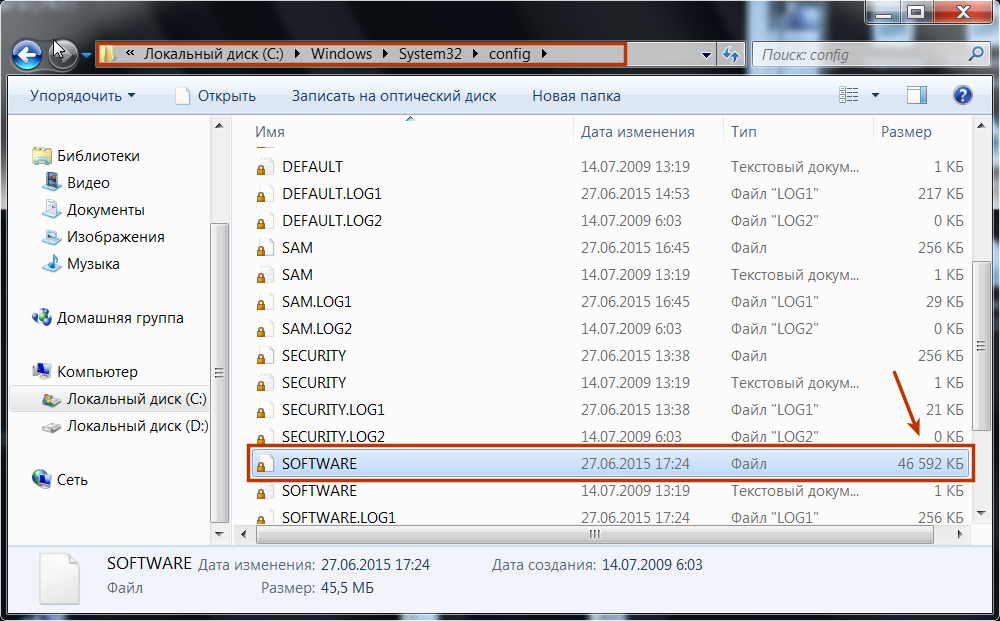
Ранее была описана опция переноса обновлений, которую вы можете выполнить, установив в настройках приложения флажок или путём редактирования реестра. Использование групповой политики предлагает значительно больше возможностей, чем один флажок. Эта политика и связанные с ней настройки находятся в разделе Параметры компьютера> Административные шаблоны> Компоненты Windows> Windows Update. Следующий рисунок показывает соответствующую политику, и один из 19 доступных параметров (обратите внимание, что не все они относятся к Windows 10).
Пояснительный текст, слева от списка доступных политик, обычно предлагает полное объяснение того, что делает выбранная политика.
Выбрав эти политики, из списка справа, в редакторе локальных групповых политик, вы увидите удивительно подробный блок текста справки, слева от самой записи, объясняющий, что делает политика и как её настроить. Дважды щёлкните на политике, чтобы открыть окно, в котором вы можете её настроить.
Выберите, в верхней части этого окна настроек, опцию «Разрешить», что даст вам доступ к более детальным настройкам политики.
Хотя пояснительный текст никогда не использует фразу, это важная часть обновления Windows для бизнес-функции. Как и большинство предназначенных для бизнес-пользователей функций, основных инструментов развёртывания групповой политики, это даёт гораздо больше опций, чем можно найти в настройках приложения. Хотя она предназначена для корпоративных сетей, вы можете свободно использовать её на своём собственном компьютере, с точно таким же эффектом.
Редактирование реестра на удалённом компьютере
По умолчанию, открытый редактор реестра подключается к реестру на локальном компьютере. После небольшой предварительной работы, вы можете подключиться к удалённому компьютеру для некоторых простых задач редактирования реестра. Опция Connect Network Registry доступна в меню «Файл» редактора реестра. Но прежде чем вы заставите её работать, вам нужно заранее эту опцию немного сконфигурировать.
Во-первых, вы должны включить на удалённом компьютере, реестр которого вы хотите редактировать службу удалённого реестра. Для этого в поле поиска на панели задач, введите службы/services, а затем выберите из списка результатов «Службы/Services». В консоли служб (services.msc), дважды щёлкните службу удалённого реестра и измените запись запуска с отключённой на ручную или автоматическую, а затем нажмите кнопку Пуск.
Для этого в поле поиска на панели задач, введите службы/services, а затем выберите из списка результатов «Службы/Services». В консоли служб (services.msc), дважды щёлкните службу удалённого реестра и измените запись запуска с отключённой на ручную или автоматическую, а затем нажмите кнопку Пуск.
Для редактирования удалённого реестра (в отличие от его простого просмотра), вы должны быть в качестве администратора на локальном компьютере.
И, наконец, у вас должна быть административная учётная запись для удалённого компьютера.
С учётом этих деталей перейдите в меню Файл и выберите команду Connect Network Registry. Введите имя удалённого компьютера, к которому вы хотите подключиться, а затем, при появлении соответствующего запроса, введите данные для учётной записи администратора на удалённом компьютере.
В результате, на панели дерева, как показано на рисунке ниже, вы увидите новые ветви верхнего уровня, с двумя поддеревьями под ним.
Подключение к удалённому реестру требует некоторых изменений конфигурации и предлагает лишь ограниченный доступ к удалённому компьютеру.
Ваши возможности в этом режиме, по сравнению с теми, что у вас есть при входе в систему удалённого компьютера в интерактивном режиме, серьёзно ограничены. В общем, в домашней или малой офисной сети, вы вероятно получите лучшие результаты используя для подключения к удалённому компьютеру протокол удалённого рабочего стола и запуск редактора реестра в сеансе удалённого рабочего стола.
Microsoft переписывает основные библиотеки Windows на Rust • Реестр
Microsoft переписывает основные библиотеки Windows на языке программирования Rust, и разработчики уже получают более безопасный для памяти код.
Дэвид «dwizzle» Уэстон, директор по безопасности ОС для Windows, объявил о появлении Rust в ядре операционной системы на выставке BlueHat IL 2023 в Тель-Авиве, Израиль, в прошлом месяце.
«Возможно, через несколько недель или месяцев Windows будет загружаться с Rust в ядре, и это действительно здорово», — сказал он. «Основной целью здесь было преобразовать некоторые из этих внутренних типов данных C++ в их эквиваленты в Rust».
Несколько лет назад Microsoft проявляла интерес к Rust как к способу выявлять и устранять ошибки безопасности памяти до того, как код попадет в руки пользователей; такого рода ошибки лежат в основе примерно 70 процентов уязвимостей безопасности из списка CVE, исправленных производителем Windows в собственных продуктах с 2006 года.
Цепочка инструментов Rust направлена на предотвращение создания и отправки кода, который можно использовать, что в идеальном мире снижает возможности злоумышленников для атаки на слабые места в программном обеспечении. Проще говоря, Rust ориентирован на безопасность памяти и аналогичные средства защиты, что сокращает количество серьезных ошибок в результирующем коде.
Конкуренты вроде Google уже публично заявили о своей симпатии к Rust.
На фоне растущей отраслевой поддержки программирования, безопасного для памяти, Microsoft проявляет больший энтузиазм в отношении изучения Rust.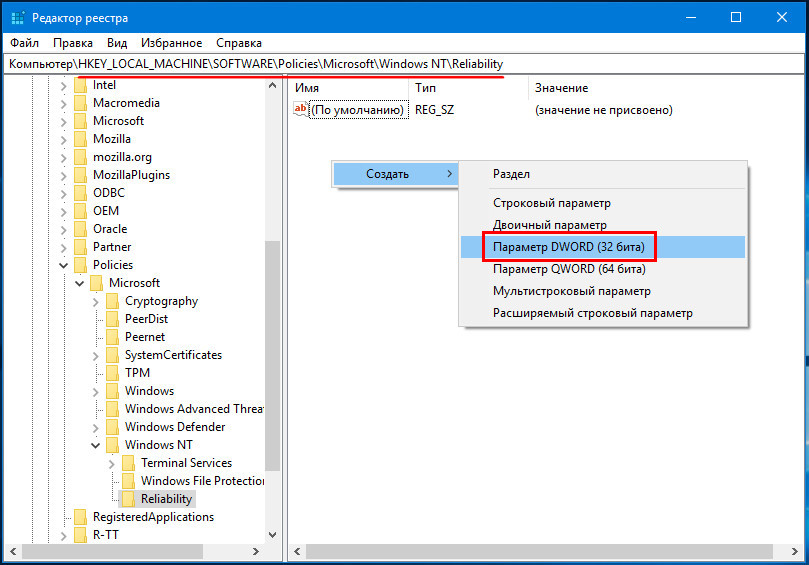 А в сентябре прошлого года это стало неформальным мандатом: технический директор Microsoft Azure Марк Руссинович заявил, что новые программные проекты должны использовать Rust, а не C/C++.
А в сентябре прошлого года это стало неформальным мандатом: технический директор Microsoft Azure Марк Руссинович заявил, что новые программные проекты должны использовать Rust, а не C/C++.
Обновление Windows с помощью Rust началось в 2020 году с DWriteCore, реализации Windows App SDK механизма Windows DWrite для анализа текста, компоновки и рендеринга. Сейчас DWriteCore состоит примерно из 152 000 строк кода Rust и около 96000 строк кода C++.
Помимо предполагаемого улучшения безопасности, говорят, что производительность на 5–15 процентов выше при формировании (замене) глифов с помощью OTLS (библиотеки OpenType Services). Теперь все это доступно разработчикам.
- Rust Foundation, приносим извинения за то, что напугали вас разговорами о запрете торговых марок
- Если вы не понимаете культуру товарных знаков с открытым исходным кодом, ожидайте ненормативной лексики
- Беспокоитесь о безопасности зависимостей вашего кода? Попробуйте Google Deps.
 dev
dev - Microsoft наносит слой Rust на платформу Azure Sphere IoT
Интерфейс графических устройств Microsoft Windows (Win32 GDI) переносится на Rust и на данный момент содержит 36 000 строк кода Rust. Последняя версия Windows 11 загружается с версией Rust, которая проходит все тесты GDI, но порт Rust в настоящее время отключен за флагом функции.
«Теперь в ядре Windows действительно есть SysCall, который реализован в Rust», — сказал Уэстон.
Обожание Microsoft Rust имеет пределы. «Переписывание Windows на Rust, вероятно, произойдет не скоро, — сказал Уэстон, — поэтому, хотя мы любим Rust, нам нужна стратегия, которая также включает в себя защиту нашего собственного кода».
Но даже квалифицированная поддержка со стороны Microsoft делает Rust более функциональным за счет добавления кода, и это приносит пользу всему сообществу открытого исходного кода.
Армин Ронахер, разработчик программного обеспечения с открытым исходным кодом, создатель Flask на Python и нынешний инженер по безопасности Sentry, рассказал Зарегистрируйте в электронном письме, что приверженность Microsoft Rust отлично подходит для языка.
«В частности, поскольку я ожидаю, что Microsoft будет повторно использовать существующий компилятор, я надеюсь, что побочным эффектом этого станет улучшение поддержки PDB [базы данных программ]», — сказал он. «Сегодня в Windows поддержка инструментов разработчика отстает от того, что вы получаете на платформах на основе DWARF [отладка с атрибутированными форматами записи]».
Сэмюэл Колвин, основатель Pydantic и разработчик, использующий Python и Rust, рассказал The Register : «Я впечатлен дальновидностью Microsoft, но не очень удивлен. Я уверен, что инженеры оказывают на них давление, чтобы они внедрили Rust. или низкоуровневый, то Rust в этом случае не представляет никакой сложности».
Колвин сказал, что хотя хороших инженеров Rust может и не быть везде, он считает, что найти хороших инженеров Rust легче, чем хороших инженеров C/C++.
«Хотя людей [с большим опытом работы с Rust] меньше, есть много инженеров, которые заинтересованы в том, чтобы попытаться изучить его», — сказал он. «И явная сложность написания безопасного кода, на Rust это на порядок проще».
«И явная сложность написания безопасного кода, на Rust это на порядок проще».
«Для тех из нас, кто полагается на Rust, очень важно, что Microsoft использует его и, надеюсь, поддержит», — сказал Колвин. ®
Получите наши технические ресурсы
Регистрация бегунов | GitLab
- Требования
- Docker
- Linux
- macOS
- Windows
- FreeBSD
- Однострочная команда регистрации
-
Проверить регистрационный токеношибка -
[[бегуны]]файл шаблона конфигурации- Пример
Представленное в GitLab Runner 15.0 изменение формата запроса на регистрацию не позволяет GitLab Runner взаимодействовать с версиями GitLab ниже 14.8. Вы должны использовать версию Runner, подходящую для версии GitLab, или обновить приложение GitLab.
Регистрация бегуна — это процесс, который связывает бегун с одним или несколькими экземплярами GitLab.
Вы можете зарегистрировать несколько бегунов на одном хост-компьютере,
каждый с другой конфигурацией, повторяя регистр команда.
Требования
Перед регистрацией бегуна необходимо:
- Установите его на сервер отдельно от GitLab.
установлен - Получить токен
примечание
При регистрации бегуна на GitLab.com URL координатора gitlab-ci
это https://gitlab.com .
Докер
Инструкции в этом разделе предназначены для использования после вы
установить GitLab Runner в контейнере.
Следующие шаги описывают запуск недолговечного контейнера gitlab-runner для
зарегистрируйте контейнер, который вы создали во время установки. После того, как вы закончите
регистрации, полученная конфигурация записывается в выбранный вами
том конфигурации (например, /srv/gitlab-runner/config ) и
загружен бегуном с использованием этого тома конфигурации.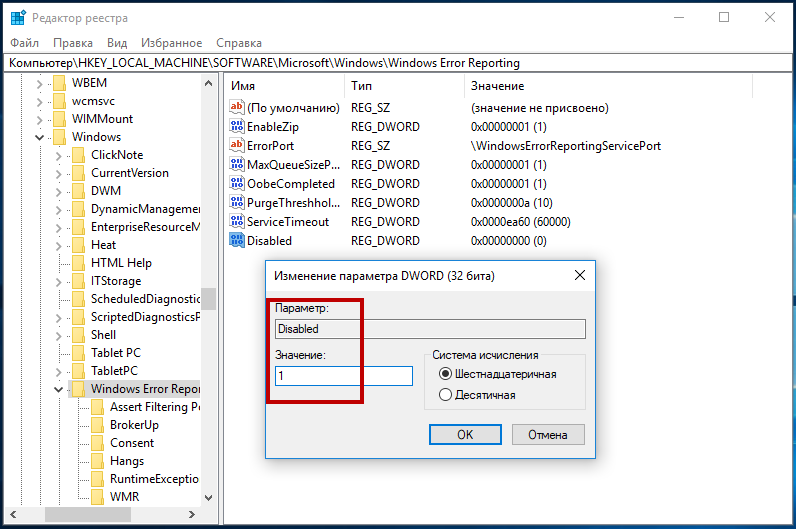
Чтобы зарегистрировать бегун с помощью контейнера Docker:
Запустите команду регистрации на основе типа монтирования:
Для монтирования тома локальной системы:
docker run --rm -it -v /srv/gitlab-runner/config:/etc/gitlab-runner gitlab/gitlab-runner register
примечание
Если вы использовали том конфигурации, отличный от
/srv/gitlab-runner/config
во время установки обязательно обновите команду с правильным томом.Для монтирования тома Docker:
docker run --rm -it -v gitlab-runner-config:/etc/gitlab-runner gitlab/gitlab-runner: последний регистр
- Введите URL-адрес своего экземпляра GitLab (также известный как
URL-адрес координатора gitlab-ci). - Введите токен, который вы получили для регистрации бегуна.
- Введите описание бегунка. Вы можете изменить это значение позже в
Пользовательский интерфейс GitLab. - Введите теги, связанные с бегуном,
разделенных запятыми. Вы можете изменить это значение позже в учетной записи пользователя GitLab.
Вы можете изменить это значение позже в учетной записи пользователя GitLab.
интерфейс. - Введите любое дополнительное примечание по техническому обслуживанию желоба.
- Предоставление исполнителя бегуна. В большинстве случаев введите
докер. - Если вы ввели
dockerв качестве исполнителя, вас попросят указать значение по умолчанию
изображение, которое будет использоваться для проектов, которые не определяют его в.gitlab-ci.yml.
Линукс
Для регистрации раннера под Linux:
Выполните следующую команду:
регистр sudo gitlab-runner
Если вы находитесь за прокси-сервером, добавьте переменную среды и запустите
команда регистрации:экспорт HTTP_PROXY=http://yourproxyurl:3128 экспортировать HTTPS_PROXY=http://yourproxyurl:3128 sudo -E регистрация gitlab-runner
- Введите URL-адрес вашего экземпляра GitLab (также известный как URL-адрес координатора
gitlab-ci).
- Введите токен, который вы получили для регистрации бегуна.
- Введите описание бегунка. Вы можете изменить это значение позже в
Пользовательский интерфейс GitLab. - Введите теги, связанные с бегуном,
разделенных запятыми. Вы можете изменить это значение позже в учетной записи пользователя GitLab.
интерфейс. - Введите любое дополнительное примечание по техническому обслуживанию желоба.
- Предоставление исполнителя бегуна. В большинстве случаев введите
докер. - Если вы ввели
dockerв качестве исполнителя, вас попросят указать значение по умолчанию
изображение, которое будет использоваться для проектов, которые не определяют его в.gitlab-ci.yml.
macOS
примечание
Установить Docker.app
перед регистрацией раннера под macOS.
Для регистрации раннера под macOS:
Выполните следующую команду:
регистр gitlab-runner
- Введите URL-адрес своего экземпляра GitLab (также известный как
URL-адрес координатора gitlab-ci).
- Введите токен, который вы получили для регистрации бегуна.
- Введите описание бегунка. Вы можете изменить это значение позже в
Пользовательский интерфейс GitLab. - Введите теги, связанные с бегуном,
разделенных запятыми. Вы можете изменить это значение позже в учетной записи пользователя GitLab.
интерфейс. - Введите любое дополнительное примечание по техническому обслуживанию желоба.
- Предоставление исполнителя бегуна. В большинстве случаев введите
докер. - Если в качестве исполнителя вы ввели
docker, вам будет предложено ввести значение по умолчанию
изображение, которое будет использоваться для проектов, которые не определяют его в.gitlab-ci.yml.
Окна
Для регистрации раннера под Windows:
Выполните следующую команду:
.\gitlab-runner.exe зарегистрироваться
- Введите URL-адрес вашего экземпляра GitLab (также известный как URL-адрес координатора
gitlab-ci).
- Введите токен, который вы получили для регистрации бегуна.
- Введите описание бегуна. Вы можете изменить это значение позже в
Пользовательский интерфейс GitLab. - Введите теги, связанные с бегуном,
разделенных запятыми. Вы можете изменить это значение позже в учетной записи пользователя GitLab.
интерфейс. - Введите любое дополнительное примечание по техническому обслуживанию желоба.
- Предоставление исполнителя бегуна. В большинстве случаев введите
докер. - Если вы ввели
dockerв качестве исполнителя, вас попросят указать значение по умолчанию
изображение, которое будет использоваться для проектов, которые не определяют один из.gitlab-ci.yml.
FreeBSD
Чтобы зарегистрировать бегун под FreeBSD:
Выполните следующую команду:
sudo -u gitlab-runner -H /usr/local/bin/gitlab-runner register
- Введите URL-адрес вашего экземпляра GitLab (также известный как URL-адрес координатора
gitlab-ci).
- Введите токен, который вы получили для регистрации бегуна.
- Введите описание бегунка. Вы можете изменить это значение позже в
Пользовательский интерфейс GitLab. - Введите теги, связанные с бегуном,
разделенных запятыми. Вы можете изменить это значение позже в учетной записи пользователя GitLab.
интерфейс. - Введите любое дополнительное примечание по техническому обслуживанию желоба.
- Предоставление исполнителя бегуна. В большинстве случаев введите
докер. - Если вы ввели
dockerв качестве исполнителя, вас попросят указать значение по умолчанию
изображение, которое будет использоваться для проектов, которые не определяют его в.gitlab-ci.yml.
Однострочная команда регистрации
Если вы хотите использовать неинтерактивный режим для регистрации бегуна, вы можете
либо используйте подкоманды регистра , либо используйте их эквивалентную среду
переменные.
Чтобы отобразить список всех подкоманд register , выполните следующую команду:
gitlab-runner register -h
Чтобы зарегистрировать бегун с использованием наиболее распространенных параметров, вы должны сделать:
sudo gitlab-runner register \ --неинтерактивный \ --url "https://gitlab.com/" \ --registration-token "PROJECT_REGISTRATION_TOKEN" \ --executor "докер" \ --docker-image альпийский: последний \ --description "докер-раннер" \ --maintenance-note "Заметки сопровождающего в произвольной форме об этом бегуне" \ --tag-list "докер, aws" \ --run-untagged="истина" \ --заблокировано="ложь" \ --access-level="не_защищено"
Если вы запускаете бегун в контейнере Docker, команда register
имеет следующую структуру:
docker run --rm -v /srv/gitlab-runner/config:/etc/gitlab-runner gitlab/gitlab-runner register \ --неинтерактивный \ --executor "докер" \ --docker-image альпийский: последний \ --url "https://gitlab.com/" \ --registration-token "PROJECT_REGISTRATION_TOKEN" \ --description "докер-раннер" \ --maintenance-note "Заметки сопровождающего в произвольной форме об этом бегуне" \ --tag-list "докер, aws" \ --run-untagged="истина" \ --заблокировано="ложь" \ --access-level="не_защищено"
Параметр --access-level был добавлен в GitLab Runner 12.0. Он использует параметр API регистрации, представленный в GitLab 11.11.
Используйте этот параметр во время регистрации, чтобы создать защищенный бегун.
Для защищенного бегуна используйте параметр --access-level="ref_protected" .
Для незащищенного бегуна используйте вместо этого --access-level="not_protected" или оставьте значение неопределенным.
Позже это значение можно включить или отключить в настройках проекта > CI/CD 9.0056 меню.
Параметр --maintenance-note был добавлен в GitLab Runner 14.8.
Вы можете использовать его для добавления информации, связанной с обслуживанием бегунка.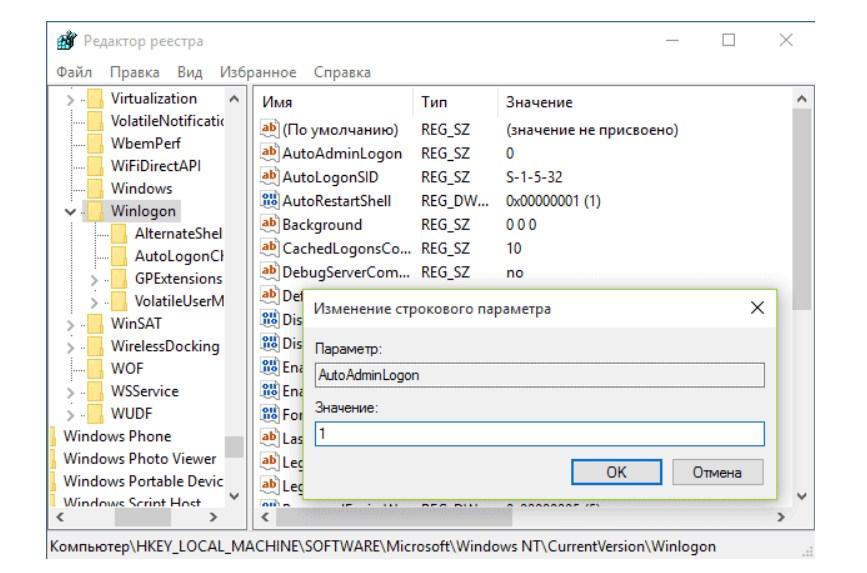 Максимально допустимая длина составляет 255 символов.
Максимально допустимая длина составляет 255 символов.
Ошибка проверки токена регистрации
Сообщение об ошибке Check Registration Token отображается, когда экземпляр GitLab не распознает
введенный регистрационный токен. Эта проблема может возникнуть, когда группа экземпляров или токен регистрации проекта
был изменен в GitLab или когда пользователь неправильно ввел регистрационный токен.
При возникновении этой ошибки первым делом нужно попросить администратора GitLab убедиться, что регистрационный токен действителен.
Кроме того, подтвердите, что регистрация бегуна в проекте или группе разрешена администратором GitLab.
[[runners]] файл шаблона конфигурации
Представлено в GitLab Runner 12.2.
Некоторые параметры конфигурации бегуна нельзя задать с помощью переменных среды или параметров командной строки.
Например:
- Переменные среды не поддерживают срезы.
- Поддержка параметров командной строки намеренно недоступна для параметров
целое дерево томов исполнителя Kubernetes.
Это проблема для сред, которые обрабатываются любым видом автоматизации, например,
Официальная диаграмма Helm GitLab Runner. В таких случаях единственным выходом было
для ручного обновления файла config.toml после регистрации бегуна. Это меньше
чем идеальный, подверженный ошибкам и ненадежный. Особенно, когда более одной регистрации
для того же GitLab Runner делается установка.
Эту проблему можно решить с помощью файла шаблона конфигурации .
Чтобы использовать файл шаблона конфигурации, передайте путь к файлу в , зарегистрируйте с помощью
номер:
-
--template-configпараметр командной строки. -
TEMPLATE_CONFIG_FILEпеременная среды.
Файл шаблона конфигурации поддерживает:
- Только один
[[бегуны]]
раздел. - Нет глобальных опций.
При использовании --template-config или TEMPLATE_CONFIG_FILE конфигурация записи [[runners]]
объединяется с конфигурацией вновь созданной записи [[runners]] в обычном config. toml
toml
файл.
Объединение производится только для опций, которые были пустыми . То есть:
- Пустые строки.
- Пустые или/или несуществующие записи.
- Нули.
При этом:
- Вся конфигурация предоставляется с параметрами командной строки и/или переменными среды во время
регистрвызов команды имеет приоритет. - Шаблон заполняет пробелы и добавляет дополнительные настройки.
Пример
Регистрируем бегун на основе Kubernetes-executor в какой-то тестовый проект и смотрим, что
config.toml файл выглядит так:
$ sudo gitlab-runner register \
--config /tmp/test-config.toml \
--неинтерактивный \
--url https://gitlab.com \
--registration-token __REDACTED__ \
--name тестовый бегун \
--tag-list кубернеты, тест \
--заблокировано \
--пауза \
--executor кубернетес \
--kubernetes-хост http://localhost:9876/
Платформа среды выполнения arch=amd64 os=linux pid=1684 версия=88310882 версия=11. 10.0~бета.1251.g88310882
Регистрация бегуна... преуспевающий бегун=__REDACTED__
Бегун успешно зарегистрирован. Не стесняйтесь запускать его, но если он уже запущен, конфигурация должна быть автоматически перезагружена!
10.0~бета.1251.g88310882
Регистрация бегуна... преуспевающий бегун=__REDACTED__
Бегун успешно зарегистрирован. Не стесняйтесь запускать его, но если он уже запущен, конфигурация должна быть автоматически перезагружена!
Приведенная выше команда создает следующий файл config.toml :
concurrent = 1
контрольный_интервал = 0
[сессионный_сервер]
session_timeout = 1800
[[бегуны]]
имя = "испытатель"
URL-адрес = "https://gitlab.com"
токен = "__УДАЛЕНО__"
исполнитель = "кубернет"
[бегунки.кэш]
[бегуны.кэш.s3]
[бегуны.cache.gcs]
[бегуны.kubernetes]
хост = "http://локальный:9876/"
Bearer_token_overwrite_allowed = ложь
изображение = ""
пространство имен = ""
namespace_overwrite_allowed = ""
привилегированный = ложь
service_account_overwrite_allowed = ""
pod_labels_overwrite_allowed = ""
pod_annotations_overwrite_allowed = ""
[бегуны.kubernetes.volumes]
Мы видим базовую конфигурацию, созданную из предоставленных параметров командной строки:
- Учетные данные исполнителя (URL и токен).

- Указан исполнитель.
- По умолчанию, пустой раздел
runners.kubernetesтолько с одним вариантом
предоставленные при регистрации заполнены.
Обычно нужно установить еще несколько параметров, чтобы исполнитель Kubernetes
можно использовать, но приведенного выше достаточно для нашего примера.
Теперь предположим, что нам нужно настроить том emptyDir для нашего исполнителя Kubernetes. Есть
нет возможности добавить это при регистрации ни с переменными среды, ни с параметрами командной строки.
Нам бы вручную добавить что-то вроде этого в конец файла:
[[runners.kubernetes.volumes.empty_dir]] имя = "пустой_каталог" mount_path = "/путь/к/пустому_каталогу" средний = "Память"
Поскольку TOML не требует правильного отступа (это
зависит от порядка записей), мы могли бы просто добавить необходимые изменения в конец
файл.
Однако это становится сложным, когда регистрируется более [[runners]] разделов.
в одном файле config.toml . Предположение, что новый всегда
конец опасен.
С GitLab Runner 12.2 это становится намного проще, используя флаг --template-config .
$ cat > /tmp/test-config.template.toml << EOF
[[бегуны]]
[бегуны.kubernetes]
[бегуны.kubernetes.volumes]
[[runners.kubernetes.volumes.empty_dir]]
имя = "пустой_каталог"
mount_path = "/путь/к/пустому_каталогу"
средний = "Память"
EOF
Имея файл, теперь мы можем попытаться снова зарегистрировать бегун, но на этот раз добавив
--template-config /tmp/test-config.template.toml 9Вариант 0077. Помимо этого изменения,
остальная часть команды регистрации точно такая же:
$ sudo gitlab-runner register \
--config /tmp/test-config.toml \
--template-config /tmp/test-config.template.toml \
--неинтерактивный \
--url https://gitlab.com \
--registration-token __REDACTED__ \
--name тестовый бегун \
--tag-list кубернеты, тест \
--заблокировано \
--пауза \
--executor кубернетес \
--kubernetes-хост http://localhost:9876/
Платформа выполнения arch=amd64 os=linux pid=8798 версия=88310882 версия=11. 10.0~бета.1251.g88310882
Регистрация бегуна... преуспевающий бегун=__REDACTED__
Объединение конфигурации из файла шаблона
Бегун успешно зарегистрирован. Не стесняйтесь запускать его, но если он уже запущен, конфигурация должна быть автоматически перезагружена!
10.0~бета.1251.g88310882
Регистрация бегуна... преуспевающий бегун=__REDACTED__
Объединение конфигурации из файла шаблона
Бегун успешно зарегистрирован. Не стесняйтесь запускать его, но если он уже запущен, конфигурация должна быть автоматически перезагружена!
Как мы видим, вывод команды регистрации немного изменился.
Мы видим конфигурацию слияния из строки файла шаблона.
Теперь посмотрим, как выглядит файл конфигурации после использования шаблона:
одновременный = 1
контрольный_интервал = 0
[сессионный_сервер]
session_timeout = 1800
[[бегуны]]
имя = "испытатель"
URL-адрес = "https://gitlab.com"
токен = "__УДАЛЕНО__"
исполнитель = "кубернет"
[бегунки.кэш]
[бегуны.кэш.s3]
[бегуны.cache.gcs]
[бегуны.kubernetes]
хост = "http://локальный:9876/"
Bearer_token_overwrite_allowed = ложь
изображение = ""
пространство имен = ""
namespace_overwrite_allowed = ""
привилегированный = ложь
service_account_overwrite_allowed = ""
pod_labels_overwrite_allowed = ""
pod_annotations_overwrite_allowed = ""
[бегуны. kubernetes.volumes]
[[runners.kubernetes.volumes.empty_dir]]
имя = "пустой_каталог"
mount_path = "/путь/к/пустому_каталогу"
средний = "Память"
kubernetes.volumes]
[[runners.kubernetes.volumes.empty_dir]]
имя = "пустой_каталог"
mount_path = "/путь/к/пустому_каталогу"
средний = "Память"
Мы видим, что конфигурация почти такая же, как и раньше. Единственный
изменение заключается в том, что теперь он имеет запись [[runners.kubernetes.volumes.empty_dir]] с
его параметры в конце файла. Он добавлен к записи [[runners]] , которая была
созданный при регистрации. И поскольку весь файл сохраняется с помощью одного и того же механизма,
у нас также есть правильный отступ.
Если шаблон конфигурации содержит настройки, и эта же настройка передается
команда регистра , команда, переданная в команду регистра , имеет приоритет над той
указывается внутри шаблона конфигурации.
$ cat > /tmp/test-config.template.toml << EOF [[бегуны]] исполнитель = "докер" EOF $ sudo gitlab-runner зарегистрироваться \ --config /tmp/test-config.

 dev
dev Вы можете изменить это значение позже в учетной записи пользователя GitLab.
Вы можете изменить это значение позже в учетной записи пользователя GitLab.



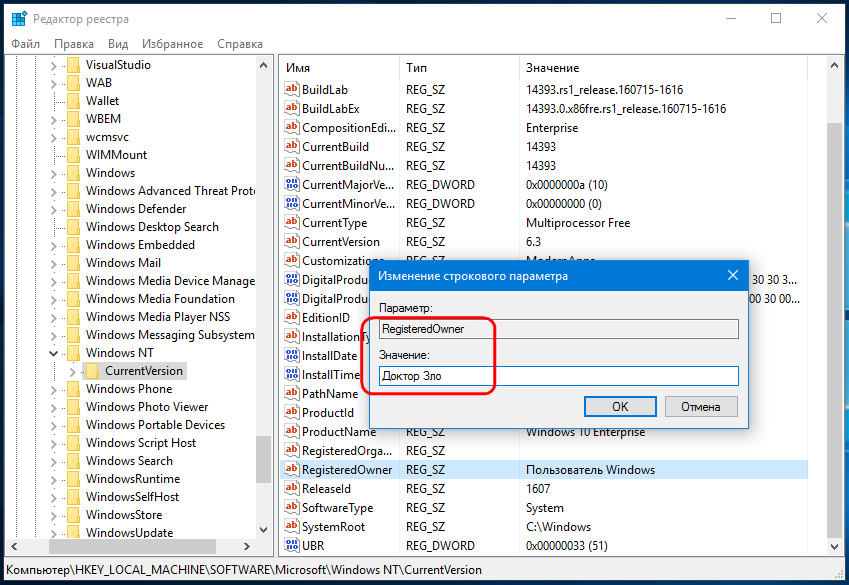 com/" \
--registration-token "PROJECT_REGISTRATION_TOKEN" \
--description "докер-раннер" \
--maintenance-note "Заметки сопровождающего в произвольной форме об этом бегуне" \
--tag-list "докер, aws" \
--run-untagged="истина" \
--заблокировано="ложь" \
--access-level="не_защищено"
com/" \
--registration-token "PROJECT_REGISTRATION_TOKEN" \
--description "докер-раннер" \
--maintenance-note "Заметки сопровождающего в произвольной форме об этом бегуне" \
--tag-list "докер, aws" \
--run-untagged="истина" \
--заблокировано="ложь" \
--access-level="не_защищено"
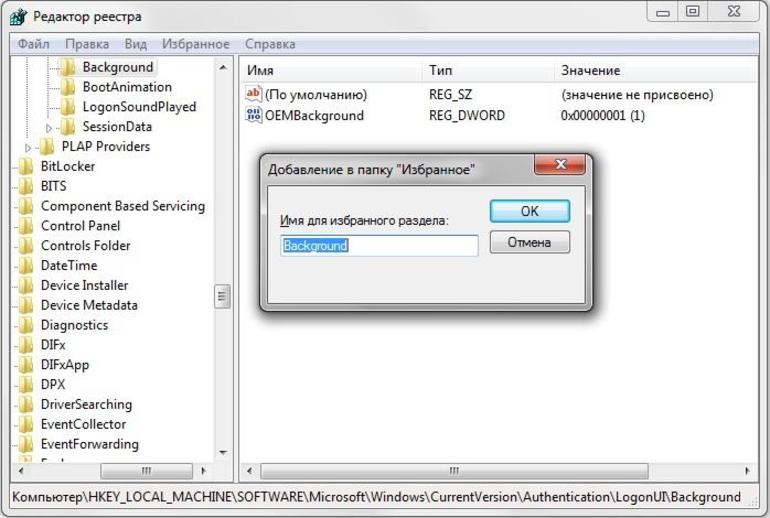
 10.0~бета.1251.g88310882
Регистрация бегуна... преуспевающий бегун=__REDACTED__
Бегун успешно зарегистрирован. Не стесняйтесь запускать его, но если он уже запущен, конфигурация должна быть автоматически перезагружена!
10.0~бета.1251.g88310882
Регистрация бегуна... преуспевающий бегун=__REDACTED__
Бегун успешно зарегистрирован. Не стесняйтесь запускать его, но если он уже запущен, конфигурация должна быть автоматически перезагружена!

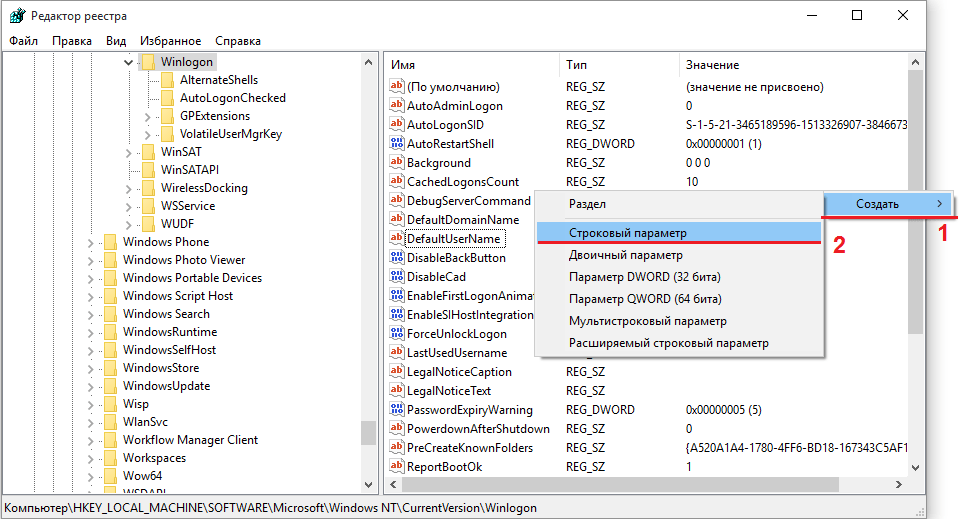 10.0~бета.1251.g88310882
Регистрация бегуна... преуспевающий бегун=__REDACTED__
Объединение конфигурации из файла шаблона
Бегун успешно зарегистрирован. Не стесняйтесь запускать его, но если он уже запущен, конфигурация должна быть автоматически перезагружена!
10.0~бета.1251.g88310882
Регистрация бегуна... преуспевающий бегун=__REDACTED__
Объединение конфигурации из файла шаблона
Бегун успешно зарегистрирован. Не стесняйтесь запускать его, но если он уже запущен, конфигурация должна быть автоматически перезагружена!
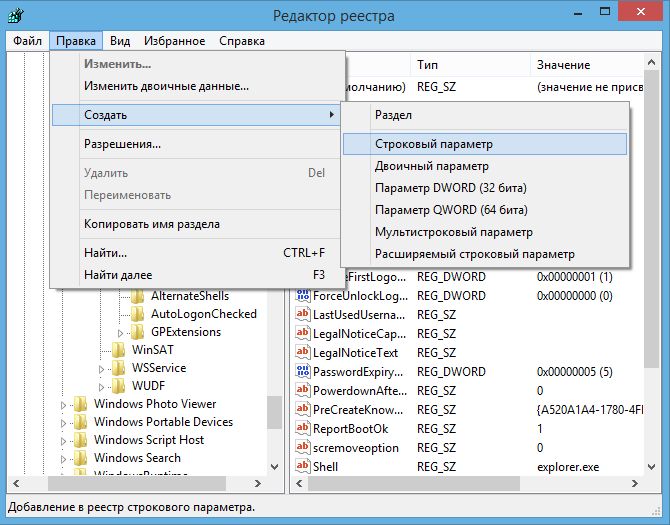 kubernetes.volumes]
[[runners.kubernetes.volumes.empty_dir]]
имя = "пустой_каталог"
mount_path = "/путь/к/пустому_каталогу"
средний = "Память"
kubernetes.volumes]
[[runners.kubernetes.volumes.empty_dir]]
имя = "пустой_каталог"
mount_path = "/путь/к/пустому_каталогу"
средний = "Память"

