Как сбросить пароль с windows 10: Как сбросить пароль Windows 10: простые способы
Содержание
Как сбросить пароль Windows 10 — Сетевое администрирование
Вас просят ввести пароль учетной записи на большинстве компьютеров с Windows 10, прежде чем вы получите доступ к операционной системе.
Пользователи Windows 10 могут выбрать различные варианты аутентификации: от традиционных паролей до PIN-кода или параметры биометрической аутентификации, называемые Windows Hello, которые позволяют входить в систему с помощью отпечатка пальца или лица.
Однако большинство пользователей Windows 10, вероятно, входят в учетные записи, используя пароли.
Наконечник : если вы единственный пользователь на машине, настроить автоматический вход в Windows 10.
Windows 10 поддерживает два разных типа учетных записей: локальные учетные записи и учетные записи Microsoft. Локальные учетные записи идентичны учетным записям в предыдущих версиях Windows. Данные хранятся локально, и учетная запись известна только на локальном устройстве.
Учетная запись Microsoft, с другой стороны, является онлайн-учетной записью и, как таковая, предоставляет новые возможности для сброса пароля учетной записи в случае необходимости.
Windows 10: локальная учетная запись против учетной записи Microsoft
Основным отличительным фактором является то, что в учетных записях Microsoft в качестве имени пользователя используются адреса электронной почты. Кроме того, локальная учетная запись работает только на компьютере, на котором вы ее создали, в то время как вы можете использовать ту же учетную запись Microsoft на любом вашем устройстве и в Интернете для доступа к службам Microsoft, таким как OneDrive или Office365.
Базовые настройки Windows 10 также синхронизируются между устройствами, на которых вы входите с той же учетной записью.
Другое отличие состоит в том, что локальные учетные записи могут быть атакованы только на локальном компьютере, в то время как учетные записи Microsoft также могут быть атакованы в Интернете.
Учетная запись Microsoft необходима для взаимодействия с Магазином Windows. И последнее, но не менее важное: учетная запись Microsoft никогда не может иметь пустой пароль, в отличие от локальной учетной записи.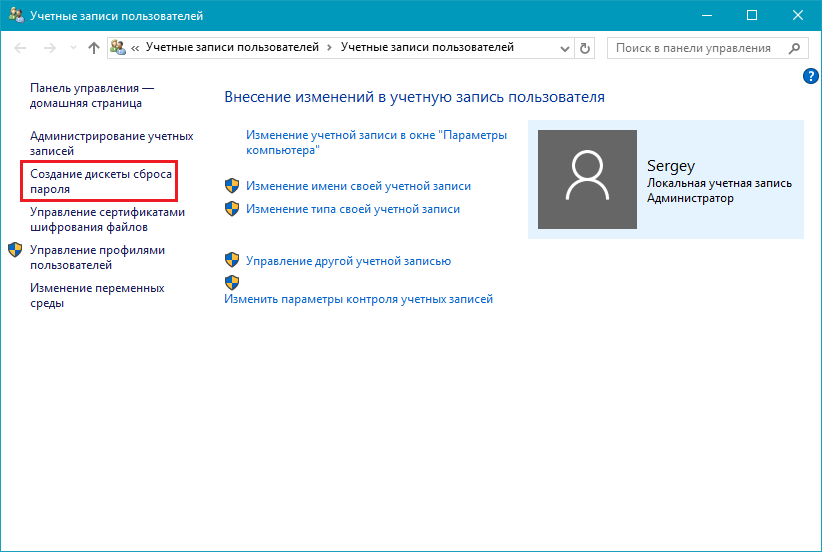
Если у вас все еще есть доступ к устройству с Windows 10, вы можете узнать, какой тип учетной записи вы используете, следующим образом:
- Используйте Windows-I, чтобы открыть приложение «Настройки».
- Перейдите в Учетные записи.
- Там вы должны увидеть, является ли данная учетная запись локальной или учетной записью Microsoft. Учетная запись Microsoft указана вместе с ее адресом электронной почты.
Если приложение настроек не работает для вас, или если вы хотите проверить и другие учетные записи в системе, сделайте следующее:
- Убедитесь, что вы вошли в систему как администратор.
- Нажмите Windows-пауза , чтобы открыть апплет системной панели управления.
- Выбрать Панель управления Главная .
- Выбрать Учетные записи пользователей . Вы сразу видите, является ли текущая учетная запись локальной или нет.
- Выбрать Управление другой учетной записью .

- На следующей странице перечислены все учетные записи с указанием того, являются ли они локальными учетными записями или учетными записями Microsoft.
Сброс пароля учетной записи Microsoft
Microsoft ставит учетные записи Microsoft в центр внимания Windows 10, делая их опцией по умолчанию во время установки. Вероятно, что из-за этого большинство пользователей входят в систему, используя учетные записи Microsoft, а не локальные.
Хорошая новость в том, что сбросить пароль учетной записи Microsoft очень просто.
Шаг 1. Откройте страницу сброса пароля в Интернете.
Поскольку вы используете учетную запись Microsoft, вы можете сбросить его в Интернете. Это удобно, если ваш компьютер заблокирован, но у вас есть смартфон или другое устройство с доступом в Интернет, так как вы можете использовать их для этого.
На странице «Почему вы не можете войти?» Перечислены три варианта:
- Я забыл свой пароль.
- Я знаю свой пароль, но не могу войти.

- Я думаю, что кто-то другой использует мою учетную запись Microsoft.
Выберите «Я забыл свой пароль» и нажмите «Далее», чтобы продолжить.
Шаг 2. Введите адрес электронной почты учетной записи Microsoft
Введите адрес электронной почты или номер телефона, связанный с учетной записью Microsoft на открывшейся странице.
Также вас просят решить капчу на странице. Если вам трудно решить, попробуйте кнопку звука и послушайте ее.
Нажмите «Далее» после того, как вы ввели свою информацию на экране.
Шаг 3. Подтвердите свою личность
Вам необходимо подтвердить свою личность на следующей странице. Microsoft перечисляет параметры на странице, которые зависят от информации, которую вы предоставили компании ранее.
Вы увидите в списке основной адрес электронной почты, связанный с учетной записью, но также можете получить возможность использовать текст, дополнительные адреса электронной почты или приложение.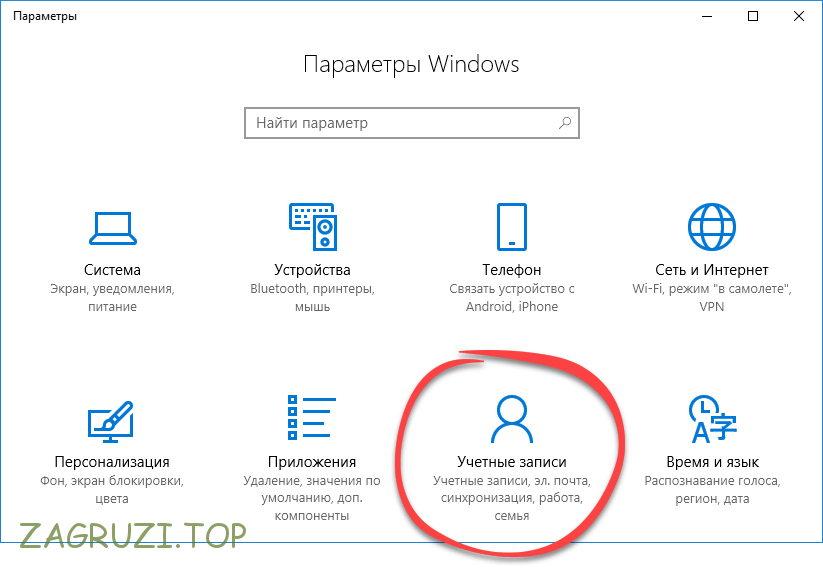
Если вы выберете электронную почту или текст, Microsoft сгенерирует и отправит код на адрес электронной почты или номер телефона, который используется для подтверждения права собственности на учетную запись.
Шаг 4: введите код
Код — это семизначное число, которое необходимо ввести на следующей странице. Чтобы это работало, вам нужен доступ к вашему мобильному телефону или учетной записи электронной почты.
Шаг 5: двухфакторная аутентификация
Если вы включили двухфакторную аутентификацию — вы должны — вам будет предложено повторить тот же шаг еще раз, но с другим вариантом проверки.
Вам будет предложено ввести второй код на следующей странице, чтобы завершить процесс.
Шаг 6. Сбросьте пароль
Если проверка прошла успешно, вы можете выбрать новый пароль для своей учетной записи Microsoft на следующей странице.
Пароль должен состоять не менее чем из восьми символов и не может совпадать с паролем, который вы использовали ранее.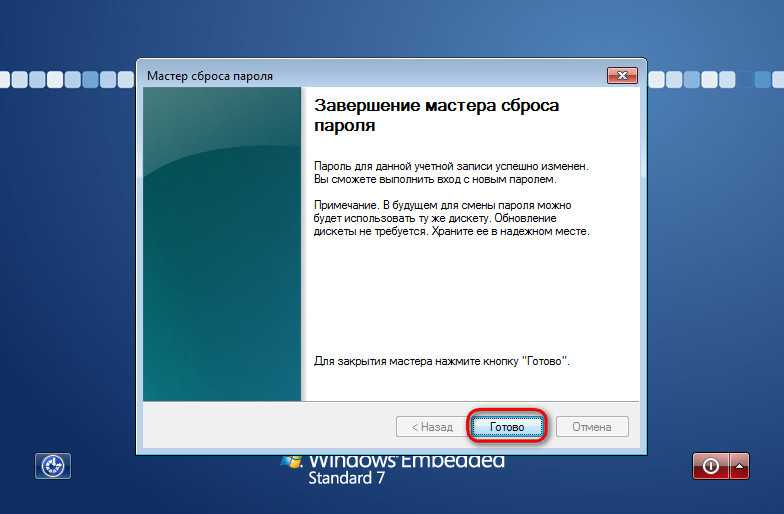
Обратите внимание, что пользователи, вошедшие в учетную запись на компьютере с Windows 10, не будут выходить из системы после изменения пароля.
Однако пароль больше не будет принят, когда они попытаются войти в систему в следующий раз на устройстве. Кроме того, некоторые функции, зависящие от учетной записи Microsoft, больше не будут работать сразу. Это, например, случай, когда вы пытаетесь получить доступ к Магазину Windows.
Сброс локальной учетной записи Windows
Локальные учетные записи — это совсем другое дело, поскольку вы не можете использовать удобную онлайн-форму для сброса пароля учетной записи.
Вы можете ознакомиться с нашими сбросить локальный пароль Windows руководство для начала или воспользуйтесь одним из следующих инструментов или руководств.
инструменты
- Загрузочный компакт-диск Hiren: сброс пароля Windows
- Автономный редактор паролей и реестра NT: Используйте программу для сброса любой локальной учетной записи в системе Windows.

Гиды
- 4Sysops: Различные методы сброса паролей аккаунтов
- How to Geek: сбросить забытый пароль простым способом
- Петри: забыл пароль администратора
Как сбросить пароль Windows 10 — Направляющие
Видео: Как сбросить пароль Windows 10 на компьютере 2021
Пароли обеспечивают эффективный способ защиты ваших данных / информации от посторонних лиц. Большинство из нас защищают свой пароль Windows паролем, чтобы никто не мог получить доступ к нашим важным документам и файлам. Но для обеспечения безопасности вашего устройства мы должны время от времени менять наши пароли. Также бывают случаи, когда мы тоже забываем свои пароли. В таких сценариях нам нужно изменить наши пароли. Есть несколько способов изменить пароли в Windows 10, и все они приведены ниже. Некоторые из них требуют входа в Windows 10, в то время как некоторые из них будут работать без входа в Windows.
Метод 1: переход из Панели управления Windows
Это самый простой способ сменить пароль.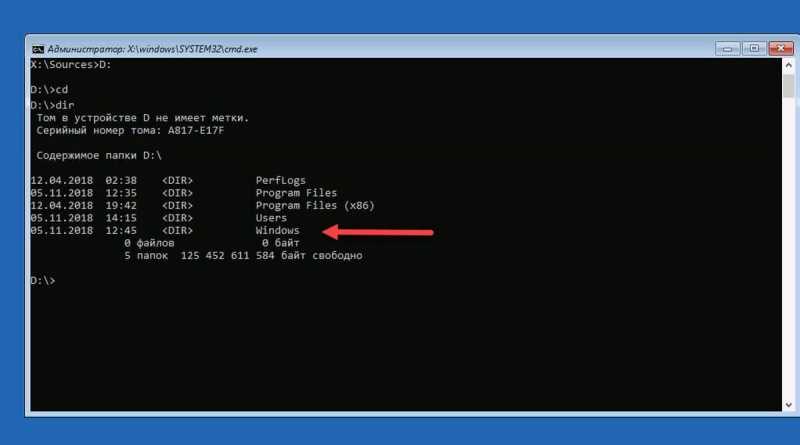 Этот метод требует, чтобы вы вошли в Windows. Итак, если вы не можете войти в свою Windows, пропустите этот метод.
Этот метод требует, чтобы вы вошли в Windows. Итак, если вы не можете войти в свою Windows, пропустите этот метод.
- Держать Клавиша Windows и нажмите р
- Тип контроль.exe / имя Microsoft.UserAccounts и нажмите Войти
- Выбрать Внесите изменения в мою учетную запись в настройках ПК
- Выбрать Варианты входа из левой панели
- Нажмите + Изменить в разделе «Пароль»
- Введите свой текущий пароль или PIN-код
- Введите свой Новый пароль что вы хотите изменить. Снова войти ваш новый пароль и введите намек для вашего пароля (подсказка будет показана, если вы забудете пароль).
- Нажмите следующий
Вот и все, ваш пароль нужно сменить.
Метод 2: Использование диска сброса пароля
Если вы забыли свой пароль и не можете войти в свою Windows, тогда этот метод для вас. Кроме того, этот метод требует наличия диска сброса пароля. Если у вас нет диска для сброса пароля, вам следует перейти к следующему методу.
Кроме того, этот метод требует наличия диска сброса пароля. Если у вас нет диска для сброса пароля, вам следует перейти к следующему методу.
Если вы хотите узнать, как создать диск для сброса пароля, перейдите сюда, чтобы получить пошаговое руководство.
Шаги по изменению пароля с помощью диска сброса пароля приведены ниже.
- Подключите ваш Диск сброса пароля
- Введите неверный пароль при входе в Windows 10 и нажмите Хорошо
- А Сброс пароля опция появится под полем вашего пароля. Щелкните значок Сброс пароля
- Теперь ваш мастер сброса пароля должен появиться автоматически. Нажмите следующий
- Выбери свой Диск сброса пароля из раскрывающегося меню. Если к вашему компьютеру подключен только один диск, он будет автоматически выбран по умолчанию.
- Нажмите следующий
- Введите свой Новый пароль и повторно войти новый пароль.
 Введите намек что вы хотите иметь, если забудете свой пароль. Нажмите следующий
Введите намек что вы хотите иметь, если забудете свой пароль. Нажмите следующий
Это должно изменить ваш пароль, и все будет в порядке. Теперь вы должны войти в свою Windows.
Метод 3: восстановление пароля Microsoft
Вы можете использовать метод восстановления пароля Microsoft, чтобы восстановить или изменить забытый пароль. Это возможно, потому что ваша Windows связана с вашей учетной записью Microsoft, а ваш пароль Windows совпадает с паролем учетной записи Microsoft.
Примечание: Это не сработает, если ваша учетная запись Microsoft не связана с Windows. Конечно, это изменит пароль вашей учетной записи Microsoft, но поскольку ваша Windows не будет использовать пароль Microsoft (потому что ваша учетная запись не связана с вашей Windows), это не будет вам полезно.
- Перейдите сюда, чтобы начать процесс сброса / смены пароля
- Выбрать Я забыл свой пароль и выберите следующий
- Следуйте инструкциям на экране, чтобы изменить свой пароль.
 Имейте в виду, что в целях безопасности он может задать вам различные вопросы. Эти вопросы задаются для подтверждения вашей личности. Любые внешние адреса электронной почты или номера телефонов, подключенные к вашей учетной записи, скорее всего, будут использоваться для подтверждения вашей личности.
Имейте в виду, что в целях безопасности он может задать вам различные вопросы. Эти вопросы задаются для подтверждения вашей личности. Любые внешние адреса электронной почты или номера телефонов, подключенные к вашей учетной записи, скорее всего, будут использоваться для подтверждения вашей личности.
Как только вы закончите, тот же пароль будет использоваться для входа в Windows 10.
Метод 4: учетная запись администратора
Каждый раз, когда вы устанавливаете новую копию Windows, в Windows создается новая учетная запись администратора (отдельно от вашей). У этой учетной записи администратора нет пароля, поэтому вы можете использовать ее для входа в Windows.
Все, что вам нужно сделать, это включить компьютер и найти учетную запись с именем «Администратор» в нижнем левом углу экрана входа. Если вы видите там учетную запись, выберите ее и нажмите «Войти». После входа в систему следуйте инструкциям ниже, чтобы изменить пароль своей учетной записи.
- Держать Клавиша Windows и нажмите р
- Тип контроль.exe / имя Microsoft.UserAccounts и нажмите Войти
- Выбрать Управление другой учетной записью
- Выберите учетную запись, пароль которой вы хотите изменить.
- Нажмите Изменить пароль
- Теперь следуйте инструкциям на экране, чтобы изменить пароль своей учетной записи.
После этого вы сможете войти в свою учетную запись.
Метод 5: Использование CMD (работает только для локальной учетной записи)
Это утомительный и долгий способ смены пароля. Так что это должно быть вашим последним средством. Если ничего не помогло, попробуйте этот метод. По сути, вы создадите новую фиктивную учетную запись, используя командную строку и загрузочный CD / DVD или USB. Как только вы закончите, вы войдете в новую учетную запись и измените пароль своей исходной учетной записи оттуда.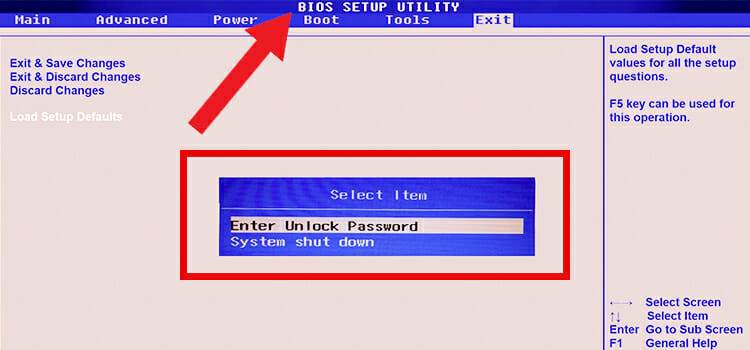
Примечание: Для этого метода требуется загрузочный CD / DVD или USB. Кроме того, этот метод не будет работать для вашей учетной записи Microsoft. Если вы хотите восстановить пароль учетной записи Microsoft, используйте метод 3 выше.
- Включи свой компьютер
- После отображения ошибки нажмите F1 или Del или F10. Вы также увидите кнопку, упомянутую на экране. Кнопка, которую вы нажимаете, чтобы открыть BIOS, зависит от вашего производителя, поэтому она зависит от производителя.
- Вы должны быть в Меню BIOS Если это не так, то вы, должно быть, смотрите в другое меню (в зависимости от вашего производителя). Используйте клавиши со стрелками для перемещения по списку, выберите Меню BIOS и нажмите Войти.
- Используйте ваш клавиши со стрелками перемещаться по Меню BIOS. Зайти в раздел Порядок загрузки и убедитесь, что CD / DVD или USB имеют высший приоритет.
 Порядок загрузки может иметь другое имя, например параметр загрузки, в зависимости от вашего производителя.
Порядок загрузки может иметь другое имя, например параметр загрузки, в зависимости от вашего производителя.
- Сохранить настройки и выход BIOS, как только вы закончите
- Перезагрузите компьютер
- Как только начнется установка, нажмите СДВИГ и F10 все вместе (SHIFT + F10)
- Вы должны увидеть командная строка окно
- Теперь мы запустим несколько команд, чтобы убедиться, что командная строка отображается на экране входа в Windows. Это будет полезно, потому что мы будем использовать командную строку, чтобы создать новую фиктивную учетную запись на экране входа в систему.
- Введите строку, указанную ниже, и нажмите. Вы должны увидеть сообщение о перемещении 1 файла (ов).
- переместите d: windows system32 utilman.exe d: windows system32 utilman.exe.bak
- Введите строку, указанную ниже, и нажмите Войти.
 Вы должны увидеть сообщение о том, что скопирован 1 файл (ы).
Вы должны увидеть сообщение о том, что скопирован 1 файл (ы). - скопируйте d: windows system32 cmd.exe d: windows system32 utilman.exe
- Теперь все готово, вам просто нужно перезагрузить систему. Тип wpeutil перезагрузка и нажмите Войти перезагрузить систему
- Вы должны увидеть окна командной строки, когда попадете на экран входа в Windows.
- Тип сетевой пользователь /Добавить и нажмите Войти. Заменить с именем пользователя, которое вы хотите назначить учетной записи, которую вы создаете
- Тип сетевые администраторы локальной группы /Добавить и нажмите Войти. Заменить с именем пользователя, которое вы ввели на шагах 16
- Сейчас, близко командная строка и перезагрузка
- Вы должны увидеть вновь созданную учетную запись, как только вернетесь на экран входа в Windows.

- Нажми на недавно созданная учетная запись (нижний левый угол) и войдите в свою Windows
- После входа в систему удерживайте Клавиша Windows и нажмите р
- Тип compmgmt.msc и нажмите Войти
- Двойной клик Локальные пользователи и группы из левой панели
- Выбрать Пользователи из левой панели
- Теперь выберите, щелкните правой кнопкой мыши учетную запись (на правой панели), с которой у вас возникли проблемы, и выберите Установка пароля…
- Нажмите Продолжить когда появляется диалоговое окно с предупреждением
- Войти ваш Новый пароль и повторно войти это для подтверждения
- Выбрать Хорошо
После этого вы сможете войти в свою другую учетную запись, используя только что созданный пароль.
6 способов сбросить пароль администратора в безопасном режиме Windows 10
Безопасный режим запускает Windows в базовом состоянии с использованием ограниченного набора файлов и драйверов. Но вы по-прежнему сможете сбросить свой пароль в безопасном режиме, независимо от того, помните вы или забыли пароль. Этот документ покажет вам 6 способов сбросить пароль администратора в безопасном режиме Windows 10.
Приведенные ниже методы предполагают, что вы находитесь в безопасном режиме. Если вы не знаете, как войти в безопасный режим, следуйте этой статье, которая покажет вам 4 способа входа в безопасный режим в Windows 10.
- как сбросить пароль в безопасном режиме Windows 10:
- Способ 1: сбросить пароль, нажав клавиши «Ctrl + Alt + Delete» (работает только для локальной учетной записи)
- Способ 2: сброс пароля администратора из настроек Windows
- Способ 3: сброс пароля администратора из панели управления (работает только для локальной учетной записи)
- Способ 4: сброс пароля из командной строки (работает только для локальной учетной записи)
- Способ 5: сброс забытого пароля с помощью диска сброса пароля
- Способ 6: сброс пароля учетной записи Microsoft с «login.
 live.com» (работает только для учетной записи Microsoft)
live.com» (работает только для учетной записи Microsoft)
Способ 1: Сбросьте пароль, нажав клавиши «Ctrl + Alt + Delete»
1. Нажмите одновременно клавиши «Ctrl + Alt + Delete» на клавиатуре.
2. Нажмите «Изменить пароль».
3. Введите Старый пароль, введите новый пароль и повторите ввод для подтверждения.
Способ 2: сброс пароля администратора в настройках Windows
1. Нажмите клавишу с логотипом Windows (или нажмите клавишу с логотипом Windows на клавиатуре), щелкните свою учетную запись, а затем нажмите «Изменить настройки учетной записи».
2. Нажмите «Параметры входа» на правой панели, а затем нажмите «Изменить» в разделе «Пароль» на левой панели.
3. Введите текущий пароль и нажмите «Далее».
4. Введите новый пароль и повторите его, введите подсказку для пароля и нажмите «Далее».
Способ 3: сброс пароля администратора с панели управления
1.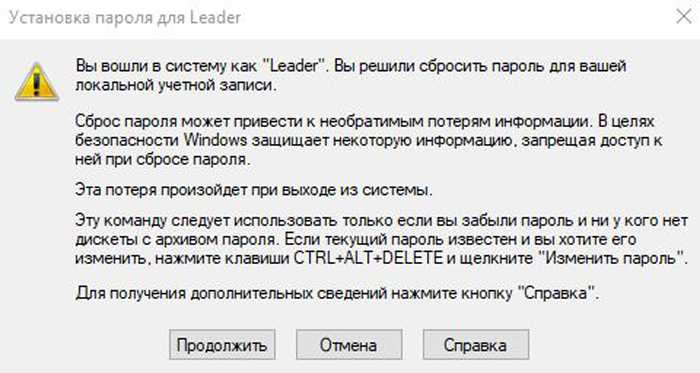 Нажмите клавиши «Логотип Windows + R» на клавиатуре, чтобы открыть окно запуска.
Нажмите клавиши «Логотип Windows + R» на клавиатуре, чтобы открыть окно запуска.
2. В открытом окне введите: control и нажмите Enter или нажмите OK, чтобы открыть панель управления.
3. Нажмите «Учетные записи пользователей».
4. Нажмите «Управление другой учетной записью».
5. Выберите свою учетную запись, для которой необходимо сбросить пароль.
6. Нажмите «Изменить пароль».
7. Введите текущий пароль, новый пароль, подсказку к паролю и нажмите «Изменить пароль».
Способ 4: сброс пароля из командной строки
1. Откройте командную строку от имени администратора.
В поле поиска введите: командная строка, а затем нажмите «Запуск от имени администратора» на правой панели.
Или нажмите клавиши «Логотип Windows + R» на клавиатуре, чтобы открыть окно «Выполнить». Введите: cmd, а затем нажмите Enter, чтобы открыть командную строку в безопасном режиме.
2.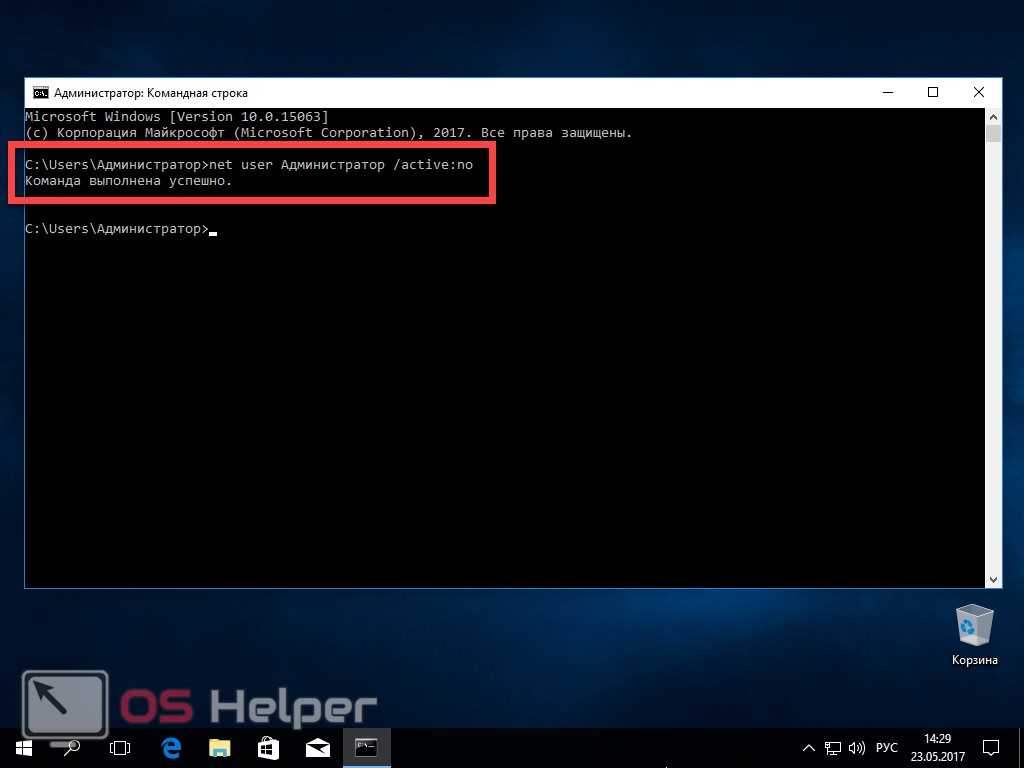 В окне командной строки введите: net user Coco coco123 и нажмите Enter. Если вы видите сообщение «Команда выполнена успешно», это означает, что ваш пароль был успешно сброшен.
В окне командной строки введите: net user Coco coco123 и нажмите Enter. Если вы видите сообщение «Команда выполнена успешно», это означает, что ваш пароль был успешно сброшен.
Совет: «Coco» — это имя моей учетной записи пользователя, «coco123» — это новый пароль, который я хочу сбросить, измените их на свои.
Способ 5: сброс забытого пароля с помощью диска сброса пароля
Если вы создали диск сброса пароля в Windows 10 для своей учетной записи до того, как забыли пароль, вы можете использовать его для сброса пароля учетной записи пользователя в безопасном режиме.
1. Вставьте диск для сброса пароля в свой компьютер.
2. Перейдите на экран входа в систему Windows, введите любой пароль и нажмите Enter. Если пароль неверный, вы получите подсказку о том, что пароль неверный. Нажмите кнопку ОК.
3. Нажмите «Сбросить пароль».
4. Нажмите «Далее» в мастере сброса пароля и следуйте пошаговым инструкциям, чтобы сбросить забытый пароль.
Этот диск для сброса пароля, созданный в вашей Windows, работает только для локальной учетной записи. Если вы еще не создали диск для сброса пароля или хотите сбросить забытый пароль для своей учетной записи Microsoft, вы можете создать диск для сброса пароля с помощью профессионального инструмента. Просто следуйте инструкциям ниже, чтобы попробовать.
Создайте диск для сброса пароля с помощью профессионального инструмента
1. Загрузите профессиональный инструмент для пароля Windows на доступный ПК с подключением к Интернету. В качестве примера возьмем Windows Password Tuner.
2. Установите программу Windows Password Tuner на доступный компьютер.
3. Вставьте перезаписываемый USB-накопитель или CD/DVD в доступный ПК. Откройте программу Windows Password Tuner, нажмите «USB-устройство» или «CD/DVD», чтобы выбрать тип носителя, с которым вы хотите создать диск для сброса пароля.
4. Выберите устройство в раскрывающемся списке и нажмите «Начать запись», чтобы создать диск сброса пароля. Если вы получили сообщение «Запись прошла успешно», это означает, что диск для сброса пароля успешно создан.
Если вы получили сообщение «Запись прошла успешно», это означает, что диск для сброса пароля успешно создан.
Совет: Если на вашем USB-устройстве или CD/DVD есть какие-либо важные данные, сначала скопируйте данные в безопасное место, так как съемное устройство будет отформатировано в процессе записи.
Сброс пароля с помощью диска сброса пароля
5. Возьмите диск для сброса пароля, подключенный к компьютеру, на котором необходимо сбросить пароль.
6. Запустите или перезагрузите компьютер и настройте его на загрузку с диска сброса пароля, созданного с помощью инструмента пароля Windows. Если возникнут трудности, вы можете обратиться к следующим статьям:
Два способа настроить переносной/настольный компьютер на загрузку с USB-накопителя
Три способа загрузить компьютер с CD/DVD-диска
7. При успешной загрузке программа сброса пароля Windows , выберите свою учетную запись пользователя, нажмите «Сбросить пароль». Пароль будет пустым, нажмите «Да», чтобы принять его. Извлеките съемное устройство (USB или CD/DVD), нажмите «Перезагрузить» и нажмите «Да», чтобы перезагрузить компьютер.
Извлеките съемное устройство (USB или CD/DVD), нажмите «Перезагрузить» и нажмите «Да», чтобы перезагрузить компьютер.
Способ 6: сброс пароля учетной записи Microsoft с «login.live.com»
Если вы хотите сбросить пароль учетной записи Microsoft в безопасном режиме Windows 10, вам необходимо включить безопасный режим с поддержкой сети. Если ваш безопасный режим не может подключиться к Интернету, вы также можете перейти на любое другое устройство (смартфон или ПК) с подключением к Интернету, а затем открыть браузер, чтобы сбросить пароль учетной записи Microsoft с «login.live.com».
1. Откройте браузер и откройте этот сайт: https://login.live.com/.
2. Введите адрес электронной почты или номер телефона своей учетной записи Microsoft и нажмите «Далее».
3. Введите пароль для входа. После входа в учетную запись Microsoft нажмите «Изменить пароль».
4. Нажмите «Текст…» и введите последние четыре цифры своего номера телефона, чтобы получить код для подтверждения вашей личности.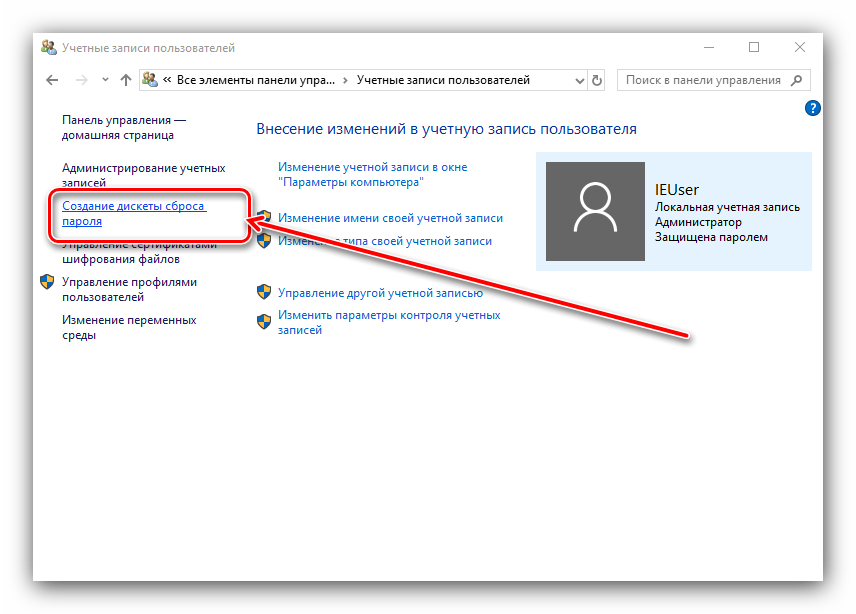 Если у вас есть адрес электронной почты, связанный с вашей учетной записью Microsoft, вы также можете подтвердить свою личность по электронной почте.
Если у вас есть адрес электронной почты, связанный с вашей учетной записью Microsoft, вы также можете подтвердить свою личность по электронной почте.
5. Подтвердив свою личность, введите старый пароль своей учетной записи Microsoft, новый пароль, повторно введите новый пароль, а затем нажмите «Сохранить», чтобы сбросить пароль учетной записи Microsoft.
Статьи по теме
- Застрял в безопасном режиме Windows 10 и забыл пароль
- 5 способов выйти из безопасного режима Windows 10
- Вход в Windows 10 без пароля — обойти его с помощью 9 советов
- Заблокирован ноутбук с Windows 10 забыл пароль как разблокировать
Как сбросить пароль Windows 10 Pro без диска сброса
Что делать, если вы забыли пароль для входа в Windows 10 Pro? Быстрый способ сбросить пароль — использовать диск для сброса пароля. Однако что, если вы не создали диск сброса пароля для своей учетной записи администратора Windows 10 Pro? Как сбросить пароль для входа в Windows 10 Pro без сброса диска?
Это руководство покажет вам три доступных способа сбросить забытый пароль локального администратора и пользователя в Windows 10 Pro или любых других версиях Windows 10 без диска для сброса пароля.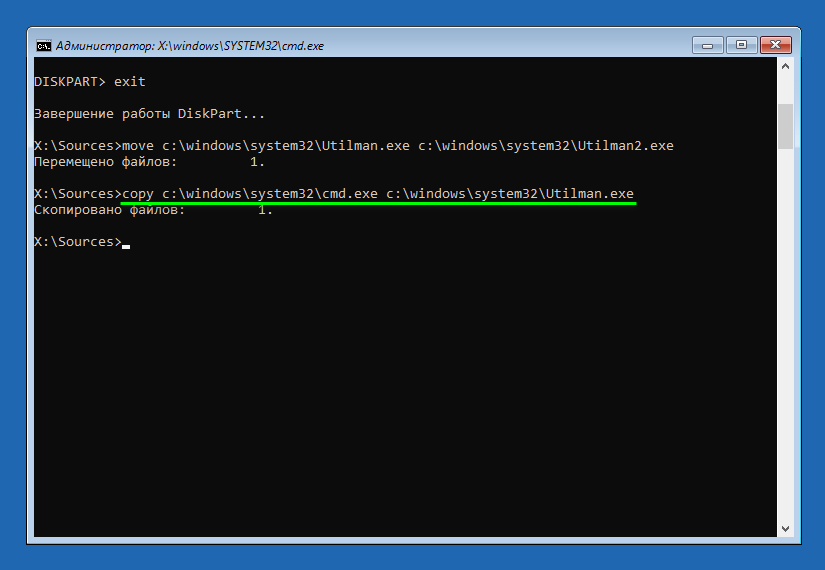
Совет 1. Сбросьте пароль Windows 10 Pro с помощью CMD.
Если у вас есть другая доступная учетная запись администратора в Windows 10 Pro, сбросить пароль других учетных записей пользователей будет очень просто, а не использовать диск для сброса пароля. Вам просто нужно войти в Windows 10 Pro с доступной учетной записью администратора, а затем открыть CMD, чтобы сбросить пароль других учетных записей пользователей с помощью командной строки.
1. Войдите в систему Windows 10 Pro, используя другую учетную запись администратора. Нажмите кнопку «Пуск», введите «cmd» в поле поиска, а затем выберите «Командная строка» в результатах поиска.
2. Запустите команду «net user», вы увидите все локальные учетные записи пользователей Windows 10 Pro на вашем компьютере.
3. Введите «net user Dave Wimware@123», чтобы сбросить пароль учетной записи администратора Dave на Wimware@123. Вы сможете войти с новым паролем.
Совет 2.
 Сбросьте пароль Windows 10 Pro с помощью средства восстановления пароля Windows.
Сбросьте пароль Windows 10 Pro с помощью средства восстановления пароля Windows.
Здесь я настоятельно рекомендую вам Windows Password Rescuer, поскольку он может помочь вам быстро сбросить забытый пароль администратора и пользователя Windows 10 Pro без потери данных. Более того, он работает для любой другой системы Windows, такой как Windows 8.1, 8, 7, Vista, XP и Windows Server 2019, 2016, 2012, 2008, 2003 и т. д.
Теперь выполните следующие действия, чтобы сбросить пароль администратора Windows 10 Pro. с флешки. Сброс пароля в других выпусках Windows 10 аналогичен этому руководству.
Шаг 1: Установите Windows Password Rescuer на другой компьютер и создайте диск восстановления пароля Windows с помощью USB-накопителя.
1. Загрузите и установите Windows Password Rescuer Personal на другой компьютер.
2. Процесс установки будет завершен за считанные секунды. Выберите «запустить Windows Password Rescuer» и нажмите «Готово».
3.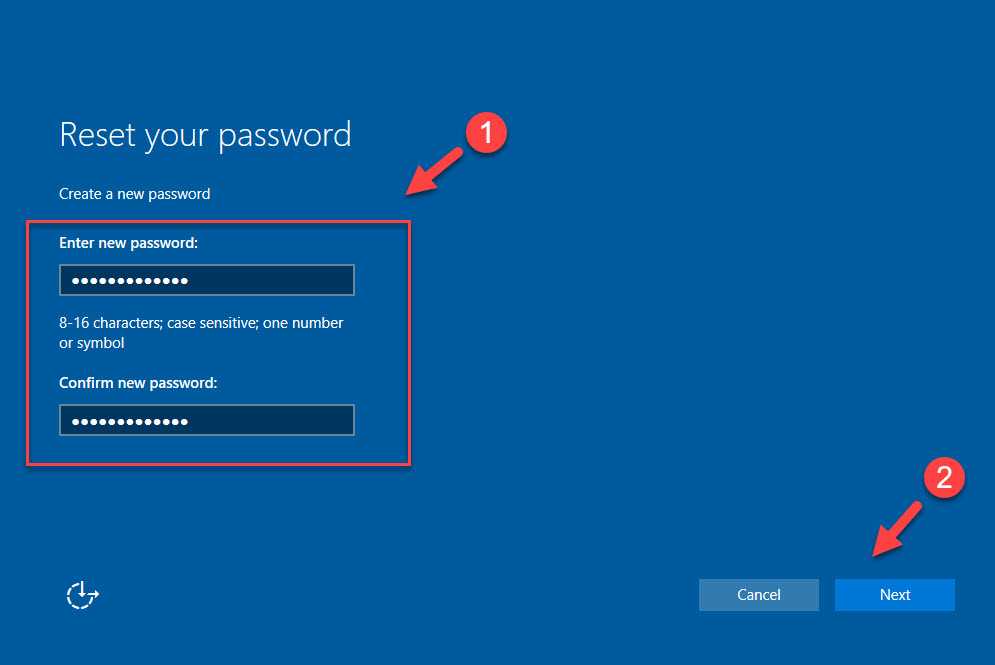 Появится экран Windows Password Rescuer, подключите к компьютеру пустой USB-накопитель и выберите «USB-устройство».
Появится экран Windows Password Rescuer, подключите к компьютеру пустой USB-накопитель и выберите «USB-устройство».
4. Раскройте список дисков и выберите свое USB-устройство.
5. Нажмите кнопку «Начать запись», чтобы начать создание диска для восстановления пароля Windows.
6. После завершения записи нажмите OK и извлеките флэш-накопитель USB.
Шаг 2. Сбросьте пароль администратора Windows 10 Pro на заблокированном компьютере.
1. Вставьте флэш-накопитель USB в заблокированный компьютер.
2. Загрузите компьютер с USB.
3. После загрузки компьютера и загрузки Windows Password Rescuer Personal выберите Windows 10 Pro из списка.
4. Выберите учетную запись администратора из списка пользователей.
5. Нажмите кнопку «Сбросить пароль», когда появится сообщение с подтверждением, нажмите «Да».
6. Вы увидите, что пароль вашей учетной записи администратора удален и отображается как «пустой».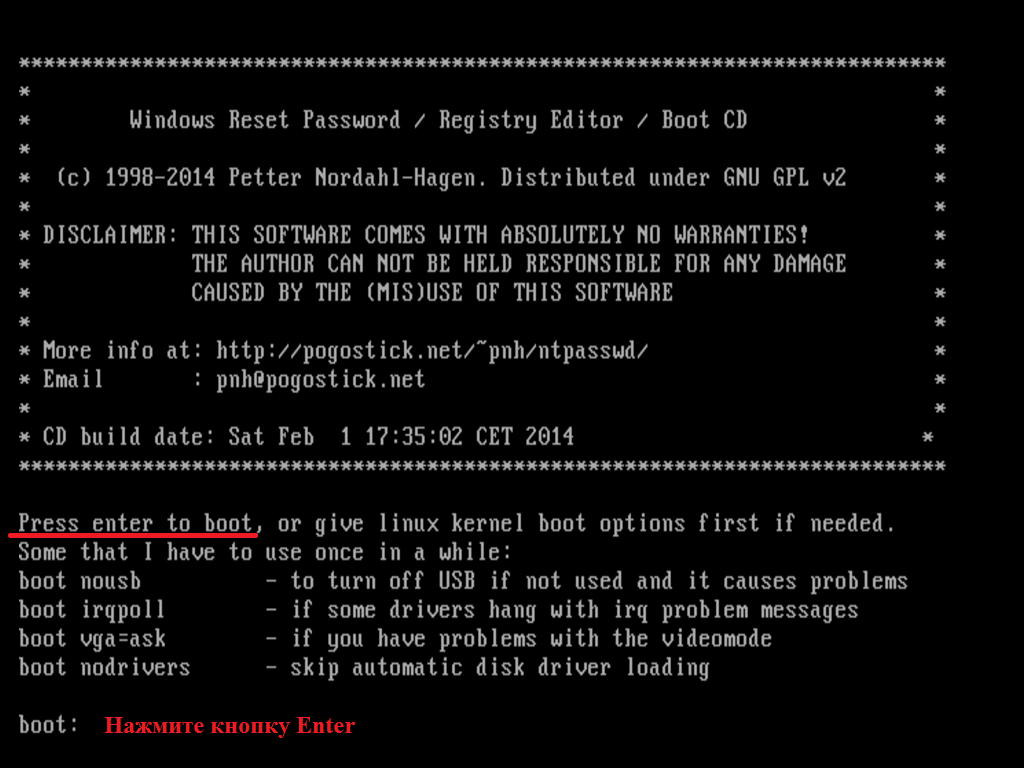
7. Теперь вам нужно перезагрузить компьютер, просто нажмите «Перезагрузить», когда появится подтверждающее сообщение, отключите USB-накопитель и затем нажмите «Да», чтобы перезагрузить компьютер.
8. После перезагрузки вы можете войти в свою учетную запись администратора без пароля в Windows 10 Pro.
Совет 3. Сбросьте пароль Windows 10 Pro с помощью автономного редактора паролей NT.
Offline NT Password Editor — это бесплатное средство для удаления паролей Windows, которое позволяет сбросить пароль локального администратора для Windows 10 Pro. Однако с ним немного сложно работать, и вам нужно будет создать загрузочный CD/DVD, записав файл образа компакт-диска Offline NT Password на перезаписываемый CD/DVD. Вы можете бесплатно загрузить файл изображения с их сайта.
Давайте рассмотрим шаги по сбросу пароля администратора Windows 10 Pro с помощью программы.
1. Вставьте записанный CD/DVD в заблокированный компьютер.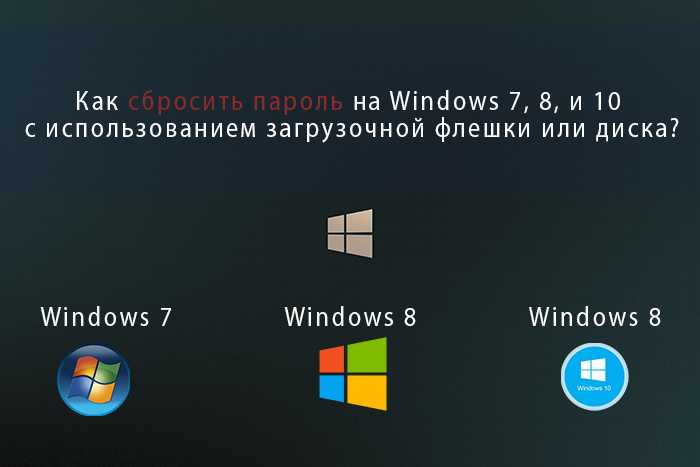


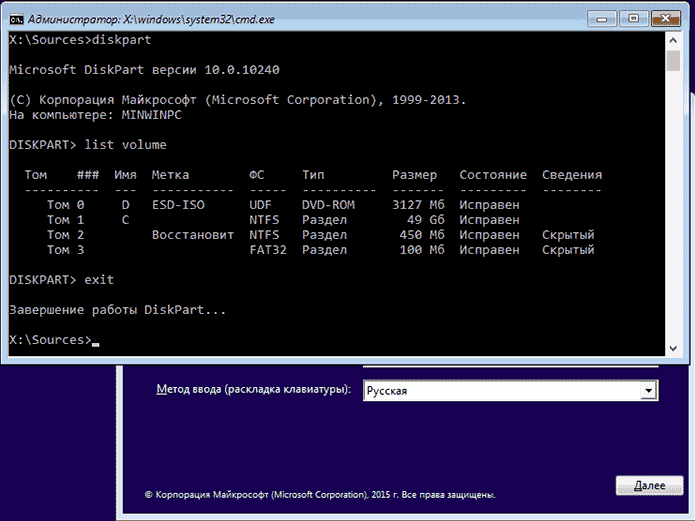

 Введите намек что вы хотите иметь, если забудете свой пароль. Нажмите следующий
Введите намек что вы хотите иметь, если забудете свой пароль. Нажмите следующий Имейте в виду, что в целях безопасности он может задать вам различные вопросы. Эти вопросы задаются для подтверждения вашей личности. Любые внешние адреса электронной почты или номера телефонов, подключенные к вашей учетной записи, скорее всего, будут использоваться для подтверждения вашей личности.
Имейте в виду, что в целях безопасности он может задать вам различные вопросы. Эти вопросы задаются для подтверждения вашей личности. Любые внешние адреса электронной почты или номера телефонов, подключенные к вашей учетной записи, скорее всего, будут использоваться для подтверждения вашей личности.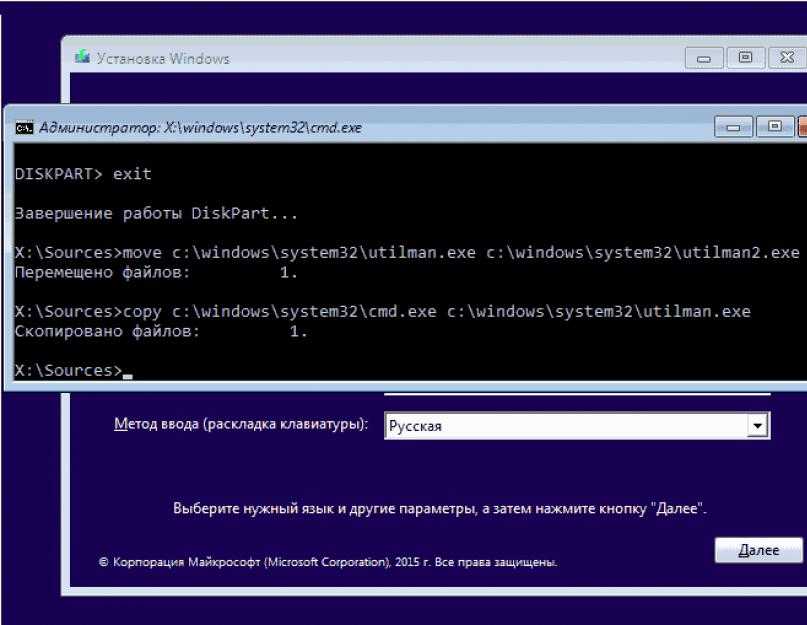 Порядок загрузки может иметь другое имя, например параметр загрузки, в зависимости от вашего производителя.
Порядок загрузки может иметь другое имя, например параметр загрузки, в зависимости от вашего производителя. Вы должны увидеть сообщение о том, что скопирован 1 файл (ы).
Вы должны увидеть сообщение о том, что скопирован 1 файл (ы).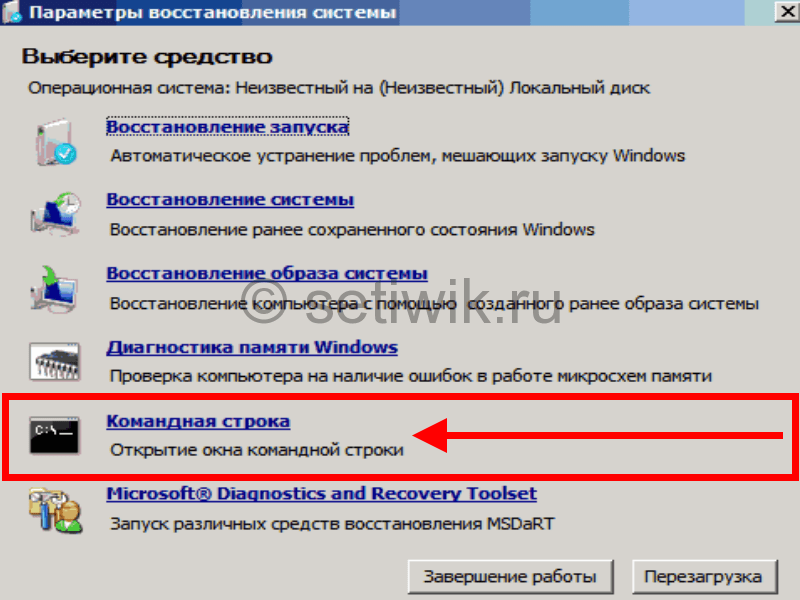
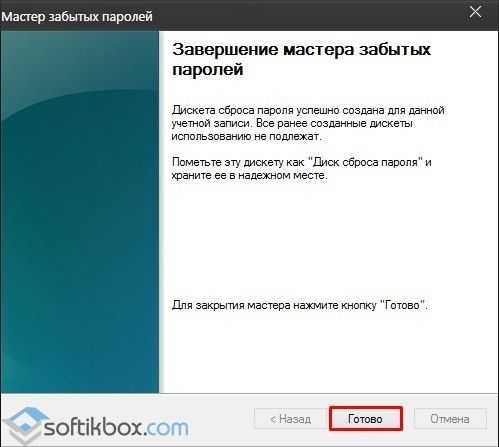 live.com» (работает только для учетной записи Microsoft)
live.com» (работает только для учетной записи Microsoft)