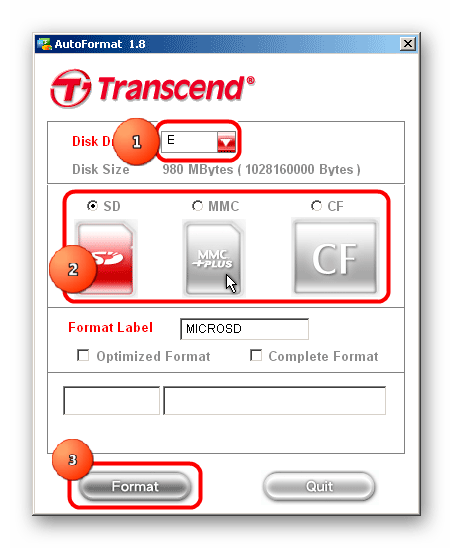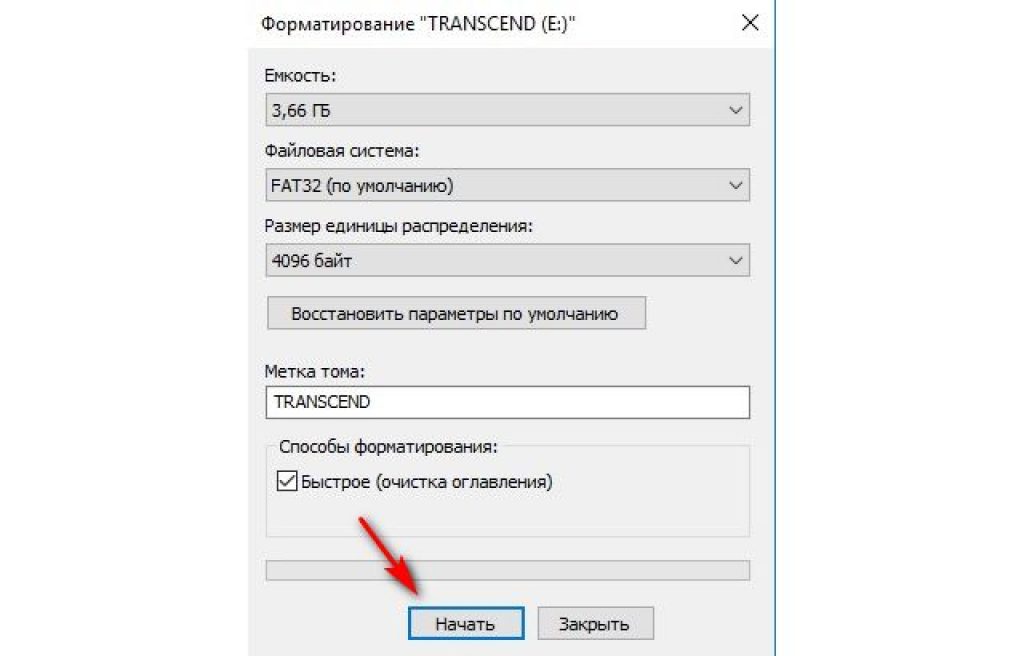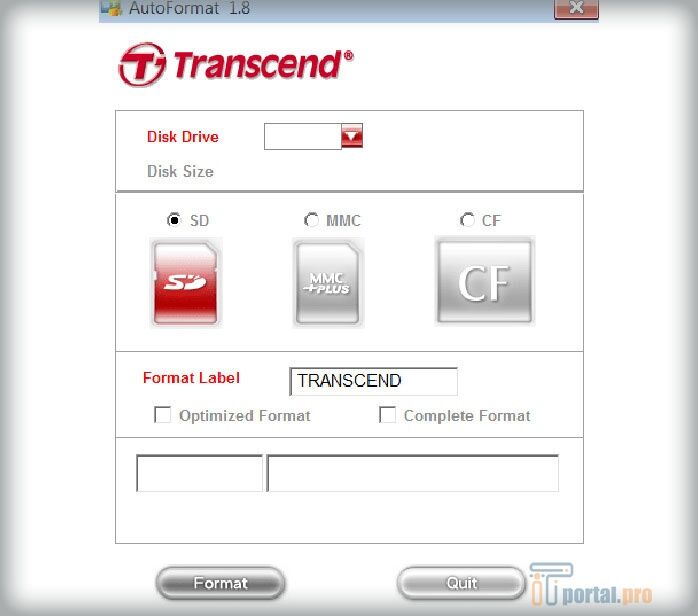Не форматируется флешка transcend: Не форматируется флешка большая инструкция по исправлению
Содержание
Программы для восстановления флешки Transcend
Флеш-накопители компании Transcend очень популярны во всем мире. Ничего удивительного в этом нет, так как они служат долгое время. Но бывают и непредвиденные ситуации – данные могут пропасть по причине ее неправильной эксплуатации (повреждение флешки). Как бы то ни было, пользователям будет полезно знать, как можно при необходимости вернуть потерянные сведения.
Как восстановить
Есть специальные утилиты, с помощью которых каждый может за короткое время «оживить» сведения, хранящиеся на USB-накопителе марки Transcend. Также существуют и универсальные программы, пригодные для работы с любыми флешками. Более того, часто при использовании накопителей Transcend может помочь обычный метод восстановления сведений Windows.
RecoveRx
Посредством этой утилиты можно реанимировать информацию с флешек и защищать их с помощью пароля. Кроме того, она дает возможность форматировать устройства Transcend. Программа совместима с любыми накопителями данного производителя.
Программа совместима с любыми накопителями данного производителя.
Нужно сделать следующее:
1. Посетите официальный ресурс Transcend и скачайте RecoveRx (на сайте кликните «Загрузить» и выберите операционную систему, которая установлена на вашем компьютере).
2. После этого, вставьте поврежденное устройство в ПК и совершите запуск скачанной утилиты. Выберите свой USB-накопитель в появившемся перечне устройств. Как правило, флешки Transcend обозначаются наименованием компании. Потом нажмите «Next».
3. Выделите те файлы, которые желаете вернуть. Для этого просто отметьте их галочками. Если нужно восстановить всю информацию, кликните на кнопку «Select all». Вверх укажите путь сохранения файлов. Нажмите «Next».
4. Подождите, когда завершится процедура восстановления. Затем закройте утилиту и зайдите в обозначенную ранее папку, чтобы просмотреть возвращенные данные.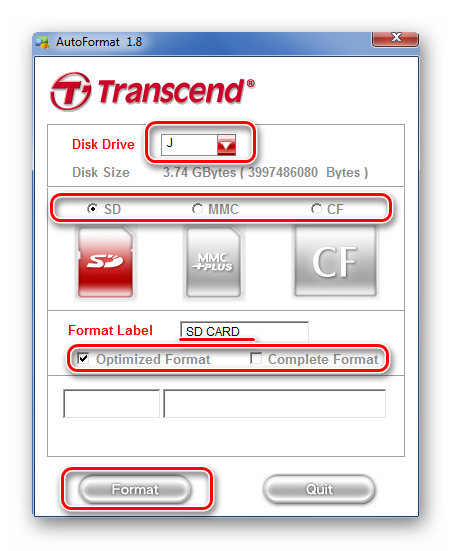
5. В конце удалите все сведения с флешки и отформатируйте накопитель. Это нужно для восстановления ее работоспособности.
JetFlash Online Recovery
При использовании данной утилиты у вас тоже не возникнет никаких трудностей.
1. Скачайте и установите программу. Во время загрузки с сайта вы увидите:
— «JetFlash 620» — подходит для флешек серии 620;
— «JetFlash General Product Series» — совместим с остальными сериями.
Определитесь с выбором.
2. Далее необходимо подключить флешку и удостовериться в том, что интернет работает. Все дело в том, что эта утилита функционирует только при подключении к всемирной паутине. Затем запустите установленную программу. Вы увидите следующие пункты:
— «Repair drive and erase all data»;
— «Repair drive and keep all data».
Первый из них значит, что флешка будет отремонтирована, но сведения, хранящиеся на ней, будут удалены. Второй говорит о том, что данные сохранятся. После выбора нажмите «Start».
После выбора нажмите «Start».
3. Затем отформатируйте USB-накопитель стандартными инструментами Windows. В итоге у вас появится возможность использовать флешку, как и раньше.
JetDrive Toolbox
Здесь необходимо выполнить следующие шаги:
1. Все также требуется скачать программу. После запуска утилиты кликните «JetDrive Lite», а потом — «Recover».
2. Подождите, пока восстановление будет завершено, откройте папку, которую указали ранее, и скопируйте возвращенные сведения.
3. Очистите и отформатируйте USB-накопитель.
Разница между JetDrive Toolbox и RecoveRx заключается только в том, что первый вариант предлагает большее количество опций.
Transcend Autoformat
Если почему-то вышеперечисленные варианты не принесли пользы, попробуйте Transcend Autoformat. Только не забывайте, что все сведения удалятся без шансов восстановления. Но плюс в том, что флешка будет снова пригодна для работы.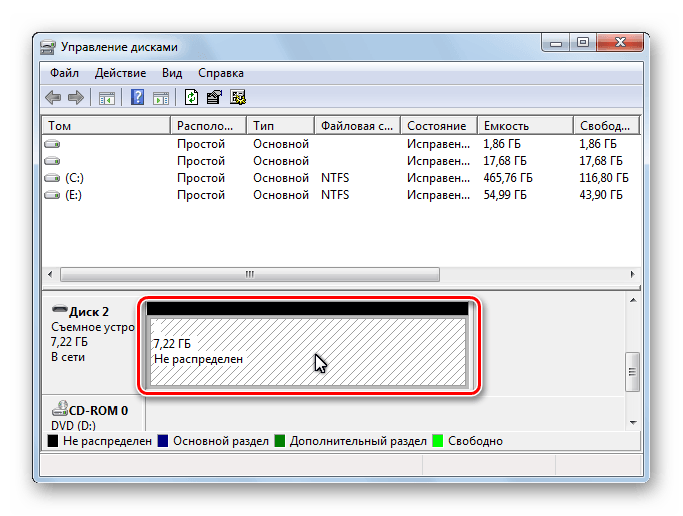
Что нужно сделать?
1. Загрузите утилиту себе на ПК и совершите ее запуск.
2. Вверху экрана выберите букву своей флешки и обозначьте ее разновидность: SD, MMC или CF.
3. Нажмите «Format».
D-Soft Flash Doctor
Как говорят пользователи, для флешек Transcend данная утилита наиболее оптимальна. Для ремонта:
1. Устанавливать данную программу не нужно, достаточно скачать и запустить. Далее кликните на «Настройки и параметры программы».
2. В возникшем окне поставьте, по крайней мере, три-четыре попытки скачивания. Чтобы это сделать, следует увеличить показатель «Количество попыток скачивания». Лучше будет снизить скорость считывания и очистки.
3. Поставьте галочку рядом с пунктом «Считывать битые сектора» и кликните «ОК».
4. Нажмите «Восстановить носитель» и подождите, пока процедура восстановления будет закончена. Кликните «Готово». Восстановленные файлы найдете в папке загрузок.
Не забудьте после всего провести форматирование.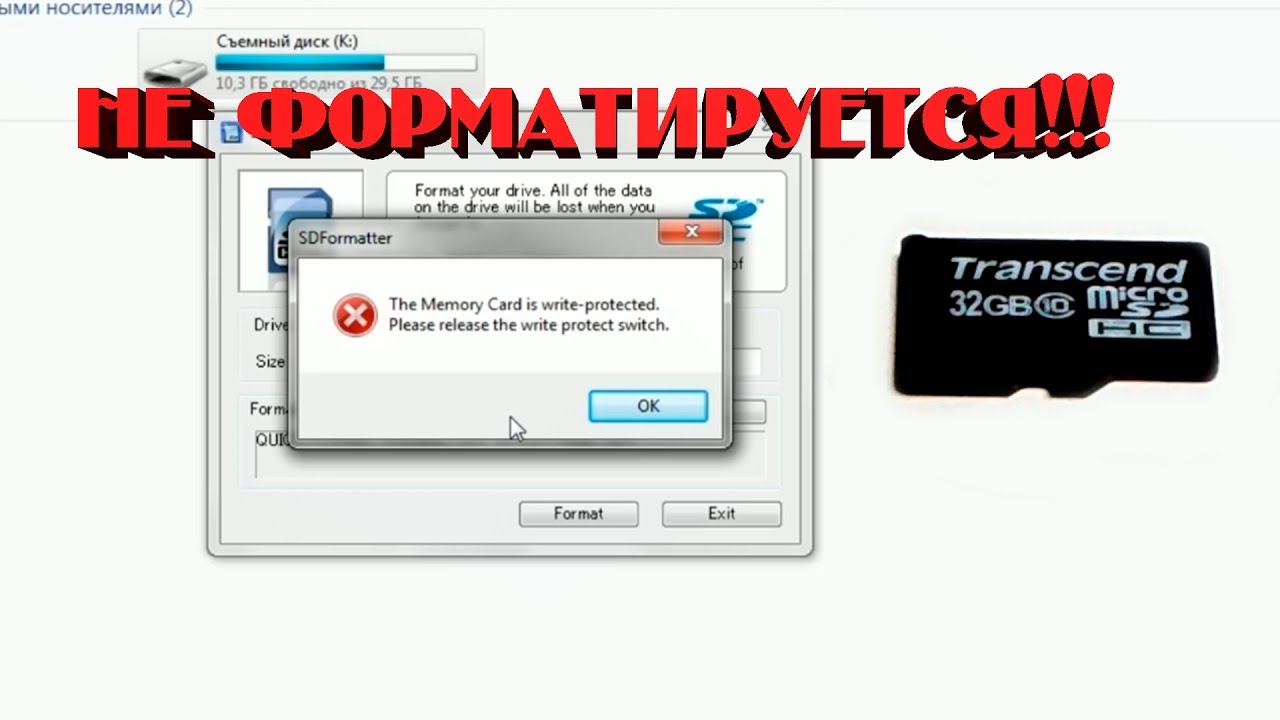
Посредством Windows
1. Откройте «Мой компьютер». Нажмите правой кнопкой мыши на «Свойства» требуемой восстановления флешки. Далее следует зайти в «Сервис» и кликнуть на «Выполнить проверку».
2. В выпавшем окне сделайте запуск исправления ошибок и восстановления диска.
3. Подождите завершения процедуры.
Что в итоге
Как видите, ничего страшного нет в том, если ваш накопитель по каким-то причинам вышел из строя и не показывает данных. Перечисленные шесть способов позволяют в короткие сроки восстановить USB-накопитель Transcend. Современные технологии не стоят на месте. В наше время есть много полезных программ на разные случаи жизни.
Читайте также: Что делать, если флешка не форматируется
Краткий обзор Transcend JetFlash 780 8Gb
Подробная информация
9.7/ 10
Рейтинг
| Технические характеристики | |
|---|---|
| Объем | 8 ГБ |
| Интерфейс | USB 3.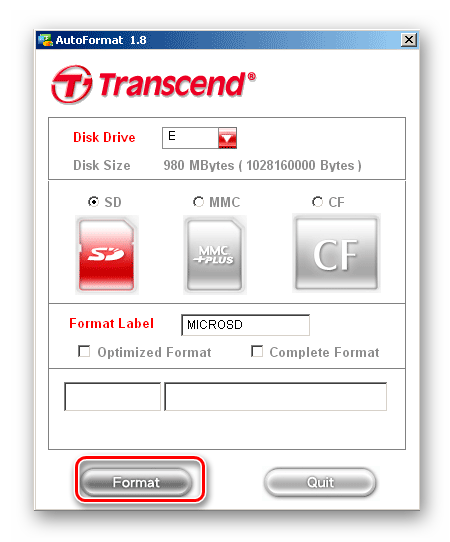 0 0 |
| Скорость чтения | 100 МБ/с |
| Скорость записи | 20 МБ/с |
| Конструкция | |
| Размеры (ШхДхТ) | 21x70x8 мм |
| Дополнительно | |
| Срок службы | 3 г. |
| Гарантийный срок | 36 мес. |
Оценка
4
Достоинства: флешка действительно быстрая
Недостатки: две подряд оказались бракованными
Комментарий: взял Transcend JetFlash 780 32Gb на замену по гарантии прожившей 3 месяца флешки Transcend JetFlash 700 32Gb. Эта новая 780-я умерла в день покупки. Отнес по гарантии, заменили на точно такую же 780-ю. Вторая умерла так же в день покупки! Не ожидал такого от Transcend. Признаки умирания — при копировании файла на флешку появляется сообщение, что размер превышен и флешка отваливается из системы. То есть диска такого просто уже нет в системе после ошибки. По умолчанию на флешке Fat32. Копировал небольшие фильмы по 2Гб. Затем флешка не форматируется и не исправляется системой. Потом начинает определятся через раз. Данные не считать не изменить. Зависания системы при обращении к службе дисков да и просто при запуске проводника, пока не вынешь флешку из разъема. Жесть. Transcend-у большой жирный минус! Было продолжение. Я упорный. Поменял флешку по гарантии в третий раз на такую же. Прямо в магазине попросил ее проверить. Оказалась рабочей. Посмотрим, сколько проживет эта третья. В сервисе, когда проверяли вторую умершую флешку какой-то программой, которая умеет записывать на флешку мимо ее файловой системы, сказали, что она отказала где-то на 80% в тесте на запись.
По умолчанию на флешке Fat32. Копировал небольшие фильмы по 2Гб. Затем флешка не форматируется и не исправляется системой. Потом начинает определятся через раз. Данные не считать не изменить. Зависания системы при обращении к службе дисков да и просто при запуске проводника, пока не вынешь флешку из разъема. Жесть. Transcend-у большой жирный минус! Было продолжение. Я упорный. Поменял флешку по гарантии в третий раз на такую же. Прямо в магазине попросил ее проверить. Оказалась рабочей. Посмотрим, сколько проживет эта третья. В сервисе, когда проверяли вторую умершую флешку какой-то программой, которая умеет записывать на флешку мимо ее файловой системы, сказали, что она отказала где-то на 80% в тесте на запись.
update: прошло уже 3 года использования этой третьей флешки. живет без проблем (3*тьфу). в основном использую для просмотров фильмов на ТВ. в общем это все лотерея…
Сергей С.
2 июня 2016
\ Опыт использования: более года
Оценка
5
Достоинства: скорость чтения/записи
Недостатки: не обнаружил
Комментарий: Брал для замены старой флэшки на 16 Гб (производитель тот же), так как перестала устраивать скорость записи.
Юра Герасименко
12 августа 2015
\ Опыт использования: несколько месяцев
Оценка
5
Достоинства: цена,скорость,контроллер
Недостатки: нет
Комментарий: Купил 1 штуку 32гб за 1000 р.Пришел домой и начал просвещаться, какой контроллер стоит и что позволяет делать.Зашел на сайт http://www.usbdev.ru/files/innostor/,скачал софт и начал знакомится с новой игрушкой.Контроллер IS903-A5.Что можно с ним сделать.1 сд-ром и раздел,несколько сд-ром,1 сд-ром и раздел + секьюрити раздел.Порадовала простота заливки дисков на сд-ром раздел.Никаких лайвов и проверки секторов,указал диск,нажал кнопку,подождал несколько секунд и пользуйся сд-ром.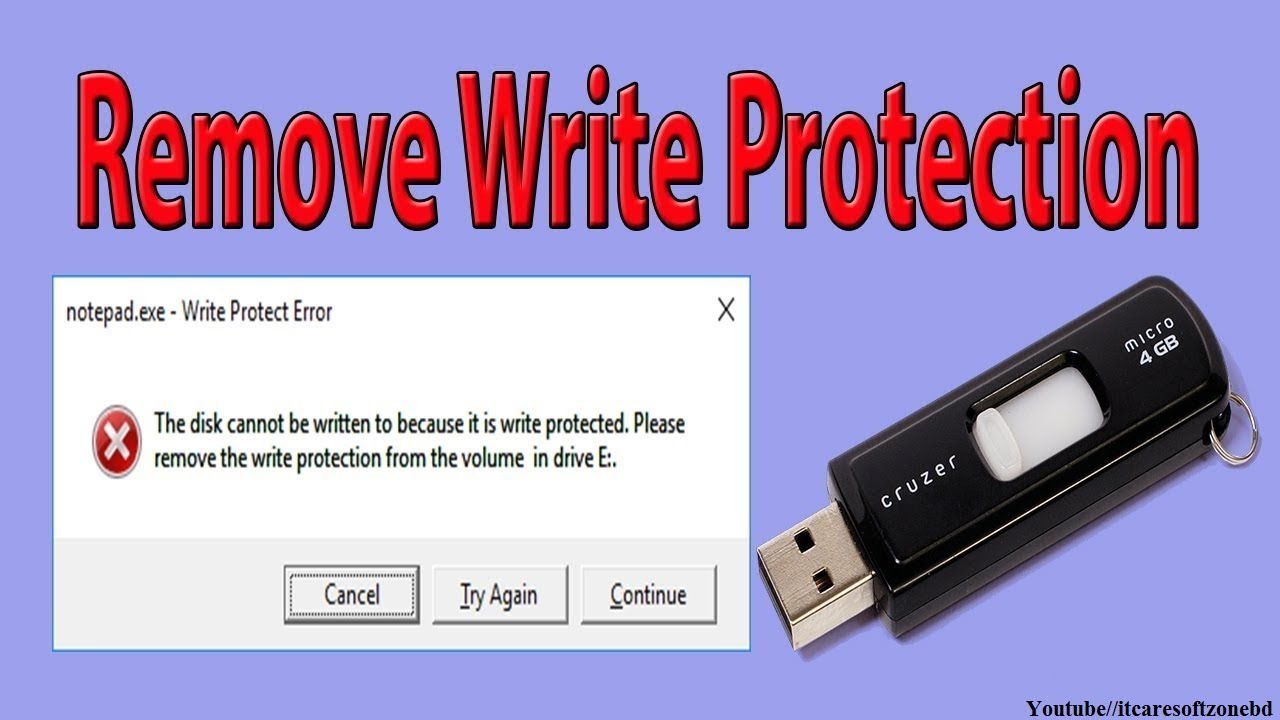 ОС windows 7,под 8.1 софт работать отказался.До этой флеш брал Transcend 600 на алкоре,сд-ром позволял делать, но со скрипом и лайвом windows xp sp2,приходилось выбирать чем чаще пользуешься.С этой флеш такой проблемы нет,нужно залить лайв пожалуйста,свежий антивирус будьте любезны и прям из под windows 7.Отличная штучка за смешные деньги.Прикупил ещё 2 штуки,про запас.
ОС windows 7,под 8.1 софт работать отказался.До этой флеш брал Transcend 600 на алкоре,сд-ром позволял делать, но со скрипом и лайвом windows xp sp2,приходилось выбирать чем чаще пользуешься.С этой флеш такой проблемы нет,нужно залить лайв пожалуйста,свежий антивирус будьте любезны и прям из под windows 7.Отличная штучка за смешные деньги.Прикупил ещё 2 штуки,про запас.
28 ноября 2014,
Белгород
\ Опыт использования: более года
Оценка
5
Достоинства: Высокая скорость записи и чтения.
Шахматный рисунок рифлёный, а не нанесён краской.
Есть проушина под шнурок на флэшке (но не на колпачке).
Недостатки: Разве что хромированная окантовка (марается пальцами).
На колпачке нет проушины под шнурок, можно потерять колпачок.
Комментарий: Юзаю первый день (тьфу-тьфу-тьфу, тук-тук-тук!). На работе залил в корень два файла 3ГБ и 2,6ГБ. Первый заливался 46 секунд, второй — 39. То есть скорость записи на пустую флэшку большого файла ~65Мбайт в секунду. Дома считывал на комп со скоростью чуть больше 100МБайт/с. Доволен.
На USB2.0 чтение 31МБайт/с, запись — 25МБайт/с.
Запись большого количества мелких файлов (оффлайн-копия сайта) в режиме USB3.0: Файлов: 66 725; папок: 1 299 общим объёмом 2,3ГБайт с винчестера WD15EARS раздела NTFS заняла 1512 секунд. Скорость приблизительно 1,52МБайт/с. На USB2.0 не тестил, но полагаю, что картина будет аналогичной. Флэшки вообще недолюбливают «мелочь» в силу своей конструкции, тут уж ничего не поделаешь.
Хотелось бы, чтобы хромированная окантовка была заменена на какую-нибудь матовую, чтобы отпечатки пальцев не портили внешнюю картину, а также не помешала бы проушина в колпачке, куда можно было бы вдеть шнурочек, и связать им флэшку и калпачок. А то потерянный колпак — болезнь всех USB-«свистков» такого типа.
А то потерянный колпак — болезнь всех USB-«свистков» такого типа.
В целом, девайс вызывает только положительные эмоции.
Илья Б.
13 октября 2014
\ Опыт использования: менее месяца
Оценка
5
Достоинства: Стильный,солидный внешний вид,самая высокая скорость записи среди своей линейки,лидер среди флешек эдентичного размера!
Недостатки: Сильно греет при записи данных(как и все флешки с USB 3.0)при воспроизведении с флешки фильма нагревается флешка меньше.
Комментарий: Купил я Transcend JetFlash 780 64Gb 2 или 3 года назад,гарантию дали на год.Через месяц она перестала работать,заменили. (завод изготовитель признал свою вину,что даёт ему честь и уважение!)Вторая флешка пролежав после использования 2 месяца тоже не была признана не одним компьютером.Мне в магазине сказали,что вернут деньги,отказов среди этой серии много и оформят возврат.Но магазин в Челябинске дал запрос и флешку мне привезли аж из Москвы.С тех пор,я её не раз использовал по назначению,работает исправно.Уже прошло примерно 1,5 года.(не знаю,что было с предыдущими флешками,я вынимал флешку после её отключения и не заполнял боелее чем на 89-90% её объёма.Её объём 58,9 ГБ.Дома флешку форматировал сразу в NTFS формат с FAT 32.не смотря на проблемы,я этой флешкой очень доволен!!!
(завод изготовитель признал свою вину,что даёт ему честь и уважение!)Вторая флешка пролежав после использования 2 месяца тоже не была признана не одним компьютером.Мне в магазине сказали,что вернут деньги,отказов среди этой серии много и оформят возврат.Но магазин в Челябинске дал запрос и флешку мне привезли аж из Москвы.С тех пор,я её не раз использовал по назначению,работает исправно.Уже прошло примерно 1,5 года.(не знаю,что было с предыдущими флешками,я вынимал флешку после её отключения и не заполнял боелее чем на 89-90% её объёма.Её объём 58,9 ГБ.Дома флешку форматировал сразу в NTFS формат с FAT 32.не смотря на проблемы,я этой флешкой очень доволен!!!
Алекс Р.
10 сентября 2014
\ Опыт использования: более года
Оценка
5
Достоинства: Элегантный вид, добротно выполнена, высокая скорость записи/чтения (см. коммент)
коммент)
Недостатки: Большой размер (говорят, что USB 3.0 все такие большие)
Комментарий: Почитал отзывы, в которых приведены тесты скорости. Мне кажется, это для флешки слишком заумно и далеко от правды реального использования. Тем не менее, начал с тестов AIDA64. Проверил все диски своего компа (2 HDD и 2 SDD). AIDA показывает для этой флешки скорость линейной записи 80 Мбт/сек, чтения — 168 МБт/сек. Для HDD — значения порядка 100-150 МБт/сек, Для SSD — 460-500 Мбт/сек. SSD подключены по SATA III, HDD — по SATA II, флешка — по USB 3.0
Как оказалось дальше, все это для SSD очень далеко от жестоких реалий. А жестокие реалии просты. Зачем нужна емкая скоростная флешка? Правильно, копировать видео. Тесты проходили на нескольких фильмах AVI и MPG общим объемом 9977 Мбт. Тестировал по 2-3 раза, отключив кэширование записи и антивирус. На то, что показывает по скорости система, не смотрел — бред. Засекал время по секундомеру. Потом вычислял реальную скорость после полного завершения копирования.
Потом вычислял реальную скорость после полного завершения копирования.
Имеем следующее:
Копирование SSD —> флешка: 75 Мбт/сек (т.е. скорость записи флешки)
Копирование HDD —> флешка: 75 МБт/сек (т.е. скорость записи флешки
именно такая)
Копирование флешка —-> SSD: 78,5 Мбт/сек (это скорость записи SSD, а не скорость чтения флешки, так что все Ок!)
Самый быстрый тест дали HDD между собой — 80,5 Мбт/сек
Самый медленный тест дали SSD между собой — 16,6 Мбт/сек
В начале копирования SSD и флешка показывали запредельную скорость (500 МБт/сек и т.п.), потом она падала — у флешки постепенно, у SSD — очень быстро. Перегрев идет или еще что-то, буду выяснять.
Короче, флешка показала себя молодцом. 75 Мбт/сек — это очень неплохая скорость в реальных условиях. Скорость чтения намного больше. Т.е. использовать ее по ее прямому назначению — одно удовольствие.
Александр Е.
26 июня 2014
\ Опыт использования: менее месяца
Оценка
4
Достоинства: Быстрая, прогревается до теплого состояния — старая USB-3 была JF-700 на 16 ГБ — так она сильнее грелась.
Недостатки: Пока нет. Ну разве что великовата, но это всех USB-3 касается.
Комментарий: Купил сегодня эту флешку на 32 ГБ. На буклете написано, что основана на технологии MLC — то есть аналогична современным SSD со всеми вытекающими… (количество перезаписей).
ТЕСТЫ НА ПОРТУ USB 2.0 на пустой флешке (Win7 Ultimate SP1)
Для удобства результаты записываю в последовательности Fat32 / NTFS / exFAT:
CrystalDiskMark 3. 0.3 x64
0.3 x64
* MB/s = 1,000,000 byte/s [SATA/300 = 300,000,000 byte/s]
SeqRead : 35.269 MB/s / 34.827 MB/s / 34.961 MB/s
SeqWrite : 30.093 MB/s / 30.062 MB/s / 30.175 MB/s
RandRead 512KB : 34.515 MB/s / 34.183 MB/s / 34.178 MB/s
RandWrite 512KB : 3.937 MB/s / 3.479 MB/s / 4.091 MB/s
RandRead 4KB (QD=1) : 4.883 MB/s [1192.1 IOPS] / 4.230 MB/s [1032.6 IOPS] / 4.754 MB/s [1160.6 IOPS]
RandWrite 4KB (QD=1) : 0.096 MB/s [23.5 IOPS] / 0.088 MB/s [21.4 IOPS] / 0.073 MB/s [17.9 IOPS]
RandRead 4KB (QD=32) : 4.359 MB/s [1064.3 IOPS] / 4.195 MB/s [1024.2 IOPS] / 4.580 MB/s [1118.1 IOPS]
RandWrite 4KB (QD=32) : 0.082 MB/s [20.1 IOPS] / 0.120 MB/s [29.3 IOPS] / 0.116 MB/s [28.4 IOPS]
Test : 1000 MB x5
В итоге Разницу по средней скорости между файловыми системами на порту USB 2.0 я не заметил.
Реальные тесты в винде с порта USB 2.0 (для Fat32, exFat и NTFS результаты идентичные):
Пишу 15,5 гигов всякого мусора (1500 файлов с HDD) — на мелких файлах (до 5 МБ) скорость записи 8МБ/с на крупных авишках (от 50 МБ) скорость вырастает до 27МБ.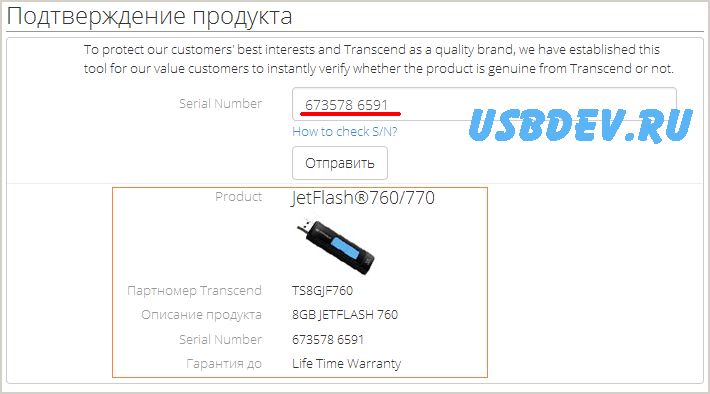
Общее время записи — 10 минут
Та же операция с SSD — выдает аналогичные результаты.
Копирование с флешки на SSD — на мелких файлах — 20МБ/с на крупных — 33,5МБ/с — все 15,5ГБ слил за 9 минут
На НТФС один ньюанс — скорость пишет криво (особенность файловой системы), а по времени примерно одинаково получается.
На ExFat с маленькими файлами скорость показывалась чуть больше чем на просто Fat
То есть на порту USB-2.0 флешка упирается в пропускную способность контроллера USB-2.0
Итог: По всем показателям она опережает мою старую JF-700 16ГБ
Аваст на время тестов не вырубал.
Завтра выложу тесты на порту USB 3.0
Артур
8 апреля 2014,
Новосибирск
\ Опыт использования: менее месяца
Оценка
5
Достоинства: Это, пожалуй, лучшая флэшка, которая мне попадалась!
Недостатки: их нет!
Комментарий: купил себе это чудо на 64 Гб порядка полутора лет назад и эксплуатирую почти каждый будний день. Скорость передачи данных очень радует, в т.ч. и при работе в портах USB 2.0. Определяется на всех машинах, в т.ч. телевизоре и планшете, поддерживающим файловую систему NTFS. Год назад после поездки на дачу вдруг пропала… Горю моему не было предела, перерыл все вещи — нигде нет. Через несколько (4-5 дней) начал повторные поиски, вспоминая, что видел последний раз, когда клал в карман брюк. Дедуктивным методом пришел к выводу, что стоит посмотреть в стиральной машине, где и нашел ее в резиновом уплотнителе дверцы! Пережила как минимум две стирки, основание контакта покрылось легкой ржавчиной, при встряхивании вылетали капли воды, НО!!! чисто из интереса воткнул ее в компьютер (разбирать не стал, т.к. корпус запаян серьезно) и она заработала, сохранив все данные! Мало того, работает до сих пор! Сейчас купил вторую на 32 Гб для систем Fat32.
Скорость передачи данных очень радует, в т.ч. и при работе в портах USB 2.0. Определяется на всех машинах, в т.ч. телевизоре и планшете, поддерживающим файловую систему NTFS. Год назад после поездки на дачу вдруг пропала… Горю моему не было предела, перерыл все вещи — нигде нет. Через несколько (4-5 дней) начал повторные поиски, вспоминая, что видел последний раз, когда клал в карман брюк. Дедуктивным методом пришел к выводу, что стоит посмотреть в стиральной машине, где и нашел ее в резиновом уплотнителе дверцы! Пережила как минимум две стирки, основание контакта покрылось легкой ржавчиной, при встряхивании вылетали капли воды, НО!!! чисто из интереса воткнул ее в компьютер (разбирать не стал, т.к. корпус запаян серьезно) и она заработала, сохранив все данные! Мало того, работает до сих пор! Сейчас купил вторую на 32 Гб для систем Fat32.
Артем Л.
21 марта 2014,
Москва и Московская область
\ Опыт использования: более года
Оценка
5
Достоинства: реальная скорость по usb 3.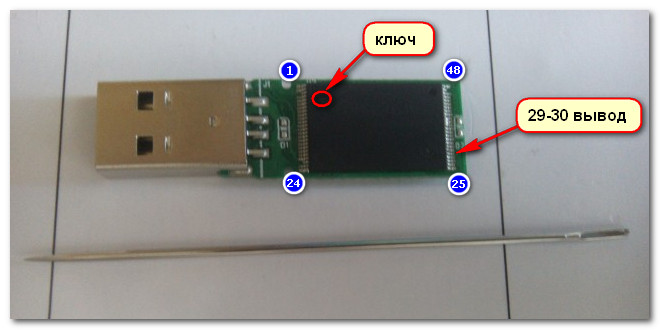 0 ~98 мегабайт\сек, этим все сказано лично для меня ) адекватнейшая цена
0 ~98 мегабайт\сек, этим все сказано лично для меня ) адекватнейшая цена
Недостатки: не нашел
Комментарий: купил для просмотра 1080p на жк телевизоре, после того, как 20 гигов ушло на нее за ~3 минуты все сомнения о полезности преобретения расселись =) По обычному usb скорость 20 мегайбайт\сек
upd теперь скорость ~120 мегабайт\сек, Видимо виндовс , что-то себе накатила, обновы какие, использую больше полугода все — ОК
Stas K.
29 декабря 2013,
Москва и Московская область
\ Опыт использования: несколько месяцев
Оценка
4
Достоинства: Скорость, дизайн.
Недостатки: Надёжность. Слишком широкая, не всегда влезает вместе с соседним устройством.
Комментарий: Отличная флэшка, долго выбирал по максимальной скорости чтения в обоих стандартах. При использовании в портах USB 2.0 скорость 30/30 чтение/запись, в USB 3.0 чтение 220 Мб/с, запись 70.
Прожила 3 месяца ежедневного использования (чаще всего в режиме чтения), после чего внезапно перестала работать (утром всё было норм, а днём вставляю — ноль реакции, даже лампочка не мигает. Проверил на нескольких ПК). Отдал по гарантии.
Acti0N
14 июля 2013
\ Опыт использования: несколько месяцев
Transcend JetFlash 780 8Gb выбран в рейтинг:
Невозможно переформатировать загрузочный USB-накопитель на Windows
спросил
Изменено
1 год, 9 месяцев назад
Просмотрено
94k раз
Итак, я сделал этот linux live usb, и у меня возникли проблемы с его превращением в обычный накопитель.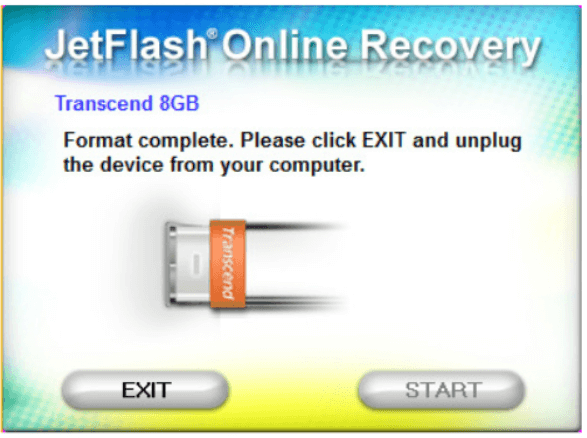
Я использую Windows 7, с помощью compmgmt.msc я вижу диск, но не могу его отформатировать.
обычно, щелкнув правой кнопкой мыши, вы можете отформатировать, но здесь я могу нажать только «помощь», кстати, это не помогает.
что я могу сделать?
Спасибо.
- windows-7
- usb-флешка
- форматирование
- liveusb
2
Используйте другой инструмент форматирования, Windows не справляется с этой задачей. Похоже, вы разделили этот диск. Используйте этот http://www.pendrivelinux.com/restoring-your-usb-key-partition/
После того, как вы поэкспериментировали с USB-версией Linux, используя перезаписанный образ или флэш-накопитель с несколькими разделами, вы можете счесть необходимым вернуть его обратно в один толстый раздел (восстановить флэш-накопитель в исходное состояние), который снова можно читаются всеми компьютерами.
Также было бы неплохо попробовать это.
http://www.partition-tool.com/easeus-partition-manager/removable-device-partitioning.htm
3
Для этого можно использовать утилиты, поставляемые с Windows, не загружая ничего другого. DISKPART из командной строки от имени администратора сделает то, что вам нужно.
В утилите diskpart введите list disk , выберите USB-диск, набрав выберите диск (x) , а затем очистите , теперь это должно стереть USB-накопитель, теперь вы можете создать новый раздел и отформатировать USB-накопитель. Чтобы создать новую таблицу разделов на USB-накопителе, введите , создайте основной раздел , затем выберите раздел 1 , затем отформатируйте fs=fat32 quick . Теперь ваш USB-накопитель должен быть готов к использованию.
3
Для пользователей Windows: (без сторонних приложений)
Откройте
Запуститеи введитеCmd, чтобы открытьКомандную строкуили, если вы знакомы с Windows, откройтеКомандную строкуЗапуск от имени администратора .
В командной строке
diskpartи нажмите Enter. (Предоставьте разрешение UAC, если его спросят).Введите
list diskи нажмите Enter. Он покажет вам все доступные диски.Теперь выберите свой диск с помощью
выберите диск N, здесьN— это номер диска.
Теперь создайте раздел для флэш-накопителя USB с помощью команды
create partition primary.Теперь выберите свой раздел с помощью
выберите раздел N, здесьN— это номер раздела/диска. Вы можете проверить раздел/диск, снова проверив списокдиска 9Команда 0044.Теперь отформатируйте устройство Flash/USB с помощью команды
format fs=fat32 quick. Здесьquickотносится к быстрому форматированию.
Дополнительные сведения см.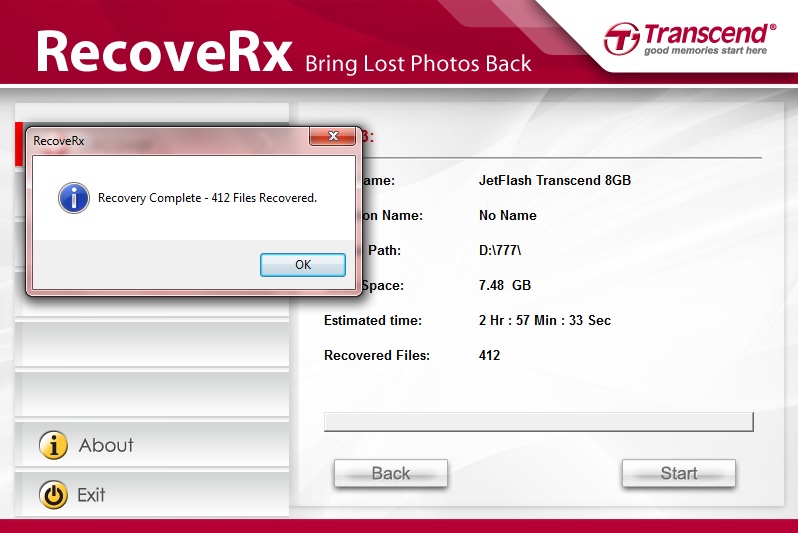 на странице https://support.microsoft.com/en-us/kb/300415.
на странице https://support.microsoft.com/en-us/kb/300415.
Мне не повезло с другими способами ( diskpart по какой-то причине застрял в части «На компьютере»), упомянутыми здесь, но эта программа работала отлично и быстро:
SD Card Formatter (который, несмотря на название, работает и для флешек):
https://www.sdcard.org/downloads/formatter_4/
Потребовалось всего 5 секунд, чтобы отформатировать его до нормального состояния после того, как на нем был загрузочный Linux, который я создал в Linux Mint.
Шаги:
- Установить программу
- Выберите диск USB-накопителя
- Оставьте выбранным параметр «Быстрое форматирование» по умолчанию
- Нажмите "Формат" в программе
- Готово!
Я нашел программу в том же руководстве, упомянутом в ответе TechLife:
https://www.pendrivelinux.com/restore-your-usb-key-partition/
1
В Windows: перейдите в «Управление дисками».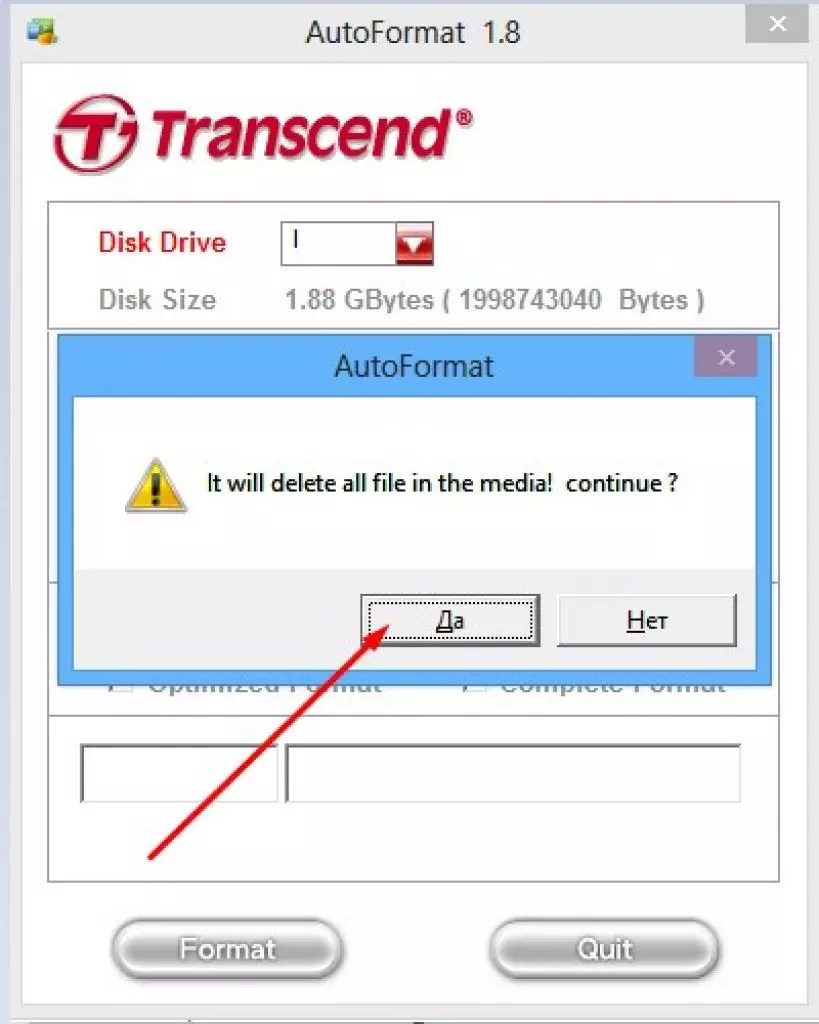 Найдите свой диск. Это должен быть сине-черный раздел (как на вашем изображении). На СИНЕМ разделе щелкните правой кнопкой мыши и удалите раздел. После этого удаленный раздел сольется с черным разделом и будет НЕРАЗДЕЛЕН. Вы должны иметь возможность отформатировать нераспределенное пространство в любой системе, которая вам нравится.
Найдите свой диск. Это должен быть сине-черный раздел (как на вашем изображении). На СИНЕМ разделе щелкните правой кнопкой мыши и удалите раздел. После этого удаленный раздел сольется с черным разделом и будет НЕРАЗДЕЛЕН. Вы должны иметь возможность отформатировать нераспределенное пространство в любой системе, которая вам нравится.
Как исправить поврежденный USB-накопитель на Mac [Руководство на 2022 год]
USB-накопители отлично подходят в качестве дополнительного хранилища для вашего Mac или MacBook. Многие люди используют их, чтобы делиться музыкой или библиотеками фотографий с друзьями. Но, как и все дисковые устройства хранения, он может страдать от потери или повреждения данных. Возможно, вам потребуется починить поврежденный USB-накопитель на Mac или починить неисправное USB-устройство, сохранив при этом его данные.
Мы собираемся показать вам, как восстановить файлы с поврежденного USB-накопителя с помощью вашего Mac. Мы также рассмотрим такие вещи, как форматирование поврежденного USB-накопителя на Mac. Давайте начнем.
Давайте начнем.
Признаки поврежденного USB-накопителя на Mac
Как узнать, поврежден ли ваш USB-накопитель? Прежде чем рассматривать признаки того, что ваш USB-накопитель поврежден, давайте посмотрим, как выяснить, не сломан ли ваш USB-порт на компьютере MacBook или Mac.
Если на вашем компьютере имеется более одного USB-порта, первым делом следует подключить USB-устройство, у которого возникли проблемы, к другому порту. Если это невозможно, попробуйте подключить устройство к USB-порту другого компьютера. Таким образом, вы можете определить, в порядке ли диск, но проблема заключается в интерфейсе.
Есть несколько признаков того, что у вас может быть неисправный диск, который требует восстановления поврежденных файлов с USB на вашем Mac. Вот некоторые из наиболее распространенных индикаторов поврежденного USB-накопителя.
- USB-накопитель не распознается ОС и не отображается в Finder.
- Диск виден в Finder, но вы не можете просмотреть или получить доступ к его файлам и папкам.

- Файлы произвольно переименованы и не могут быть открыты.
- Диск отображается серым цветом в Дисковой утилите.
- При попытке доступа к диску появляются сообщения об ошибках macOS.
Если у вас возникли какие-либо из этих проблем, возможно, у вас поврежден USB-накопитель. Давайте посмотрим, как восстановить USB-файлы с поврежденного диска на Mac, и покажем вам некоторые методы, которые могут вернуть ваши данные.
❗️Если вы подозреваете, что ваш USB-накопитель поврежден, немедленно прекратите его использование . Любая попытка записи новых данных на накопитель может еще больше повредить его содержимое и сделать невозможным восстановление файлов с помощью программного обеспечения для восстановления данных. Не используйте устройство снова, пока проблема не будет устранена или данные не будут восстановлены.
Как восстановить поврежденный USB-накопитель на Mac с потерей данных или без нее
Доступно несколько методов восстановления поврежденных файлов с USB-устройства на Mac. Некоторые из них включают уничтожение данных, хранящихся на диске, чтобы их можно было использовать повторно, а другие восстанавливают данные с поврежденного устройства.
Некоторые из них включают уничтожение данных, хранящихся на диске, чтобы их можно было использовать повторно, а другие восстанавливают данные с поврежденного устройства.
Давайте рассмотрим эти методы и посмотрим, может ли один из них помочь вам получить данные с поврежденного USB-накопителя.
Решение 1. Исправьте поврежденный USB-накопитель на Mac с помощью Дисковой утилиты
Дисковая утилита — это приложение, которое устанавливается вместе с macOS. По умолчанию он должен находиться в папке Other в Launchpad. Следующие шаги показывают, как исправить поврежденный USB-накопитель на Mac с помощью Дисковой утилиты.
- Откройте Дисковую утилиту и выберите Вид > Показать все устройства .
- Выберите USB-накопитель на боковой панели и нажмите кнопку Первая помощь .
- Нажмите Выполнить в диалоговом окне «Первая помощь» и следуйте инструкциям на экране.
- Щелкните Готово , когда завершится процесс оказания первой помощи.

USB-накопитель должен быть распознан вашим Mac, если Дисковая утилита прошла успешно. На этом этапе вы должны иметь доступ к данным на диске. Если нет, вы можете попробовать программное обеспечение для восстановления данных, которое обсуждается в следующем разделе этой статьи.
Если Дисковой утилите не удалось исправить диск, перейдите к следующему способу.
Решение 2. Восстановление USB-накопителя с терминалом на Mac
Вы также можете использовать Терминал для восстановления поврежденного USB-накопителя. Этот метод предлагает немного больший контроль над всем процессом по сравнению с использованием Дисковой утилиты для этой работы. Но если вам неудобно использовать команды терминала, лучше выбрать предыдущее решение.
Прежде чем приступить к восстановлению флэш-накопителя с помощью этого метода, важно отметить, что этот процесс сотрет все данные с вашего устройства.
💡Если у вас там хранятся ценные данные, убедитесь, что у вас есть резервная копия, чтобы не потерять эти файлы.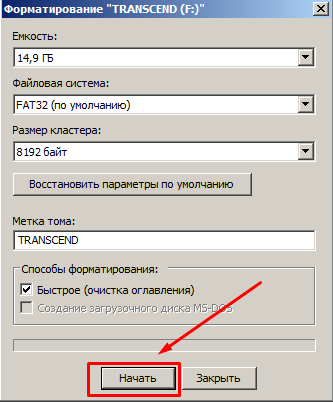
Следующие шаги показывают, как исправить поврежденный USB-накопитель на Mac через Терминал.
- Подключите USB-накопитель к вашему Mac.
- Перейдите на Launchpad и используйте поле поиска вверху, чтобы найти приложение Terminal . Найдя приложение, щелкните его, чтобы открыть.
- В окне введите diskutil list и нажмите Вернуть . Вы увидите список всех внутренних и внешних дисков, подключенных к вашему Mac.
- Скопируйте и вставьте diskutil verifyDisk /dev/disk2 (замените 2 на соответствующий номер диска), чтобы проверить флэш-накопитель. Нажмите Верните .
- Если вы получили сообщение об ошибке, говорящее о том, что требуется схема разбиения GPT , введите diskutil eraseDisk JHFS+ BackupMaster disk2 для форматирования диска и нажмите Вернуть . Затем повторите предыдущую команду.
- Скопируйте и вставьте diskutil repairDisk /dev/disk2 и нажмите Верните , чтобы начать процесс восстановления.

- Вы будете предупреждены, что это действие может стереть содержимое вашего USB-накопителя. Введите y и нажмите . Верните , чтобы двигаться вперед.
- Как только вы увидите Завершено восстановление карты разделов на диске 2 , вы можете выйти из терминала и извлечь флешку.
Если Терминал не устранил проблему с вашим USB-накопителем, попробуйте следующее решение.
Решение 3. Обновите драйвер USB
Драйвер USB-устройства обновляется автоматически через обновления программного обеспечения macOS. Выполните следующие действия, чтобы узнать, доступны ли в настоящее время какие-либо обновления для вашего Mac, и установите их вручную.
- Выберите Об этом Mac в меню Apple.
- Щелкните Обновление программного обеспечения , чтобы проверить наличие обновлений.
- Нажмите кнопку Обновить сейчас , если доступны обновления. Нажмите Подробнее информация , чтобы просмотреть подробности об обновлении
Если были какие-либо обновления драйверов USB, теперь они будут установлены. Попробуйте снова получить доступ к USB-накопителю, чтобы узнать, решило ли обновление проблему.
Попробуйте снова получить доступ к USB-накопителю, чтобы узнать, решило ли обновление проблему.
Решение 4. Проверьте, не зашифровано ли USB-устройство или не имеет ли оно файловой системы
Может быть, с вашим флеш-накопителем все в порядке? Есть вероятность, что вы не сможете получить доступ к файлам, расположенным на устройстве, потому что оно зашифровано (защищено паролем).
💡Самый простой способ узнать, зашифрован ли ваш USB-накопитель, — это подключить его к вашему Mac. Если появится это всплывающее окно с просьбой ввести пароль, это означает, что устройство зашифровано.
Вы не сможете получить доступ к данным с зашифрованного USB-накопителя на Mac, не зная пароля.
Однако, если вы хотите снова использовать такой диск, вы можете использовать Дисковую утилиту для переформатирования диска (см. Решение 5 для получения дополнительной информации). Но имейте в виду, что это приведет к удалению всех данных, хранящихся там.
Другая возможная причина, по которой вы не можете получить доступ к данным с USB-накопителя, заключается в том, что на диске используется файловая система, не поддерживаемая вашим Mac. Не все файловые системы совместимы с macOS (например, ext3), а значит, если ваша флешка имеет такой формат, вы не сможете использовать ее на своем Mac.
Чтобы проверить тип файловой системы флешки, выполните следующие действия:
- Запустите Finder .
- Найдите USB-накопитель на боковой панели. Нажмите клавишу Control и щелкните диск, чтобы появилось раскрывающееся меню.
- Нажмите Получить информацию .
- Рядом с Format вы увидите тип файловой системы, используемый USB-накопителем.
файловых систем, поддерживаемых macOS : APFS , Mac OS Extended , MS-DOS (FAT) и exFAT . Поэтому, если на USB-накопителе используется другая файловая система, вам следует переформатировать диск и выбрать файловую систему для диска, поддерживаемую операционной системой Mac.
Решение 5. Исправление нечитаемого или сломанного USB-накопителя путем переформатирования
Прежде чем пытаться исправить неисправный USB-накопитель на Mac с помощью этого метода, имейте в виду, что это может привести к потере любой информации, хранящейся на диске. Вы можете восстановить данные с помощью программного обеспечения для восстановления после форматирования, но лучше попробовать восстановить перед форматированием USB-накопителя. Следующие шаги показывают, как исправить флэш-накопитель USB, переформатировав его на вашем Mac.
- Подключите USB-накопитель к компьютеру.
- Запуск Дисковой утилиты .
- Выберите USB-накопитель из списка на левой панели.
- Выберите Стереть . Не выбирайте дополнительные параметры безопасности, если вы планируете попытаться восстановить данные с устройства.
- Назовите диск и выберите формат, который вы хотите использовать.
- Нажмите Erase в левом нижнем углу.

- Откроется индикатор выполнения, отображающий состояние процедуры.
- Щелкните Готово , когда Дисковая утилита завершит форматирование поврежденного USB-накопителя.
Обычный формат может позволить вам восстановить данные с помощью программного обеспечения для восстановления, как описано в следующем разделе. Форматирование в несколько проходов полностью очистит место на диске и сделает невозможным восстановление каких-либо данных с USB-накопителя. Форматирование диска — это способ навсегда исправить неисправное USB-устройство.
Решение 6. Восстановление поврежденного USB-накопителя на Mac с помощью программного обеспечения для восстановления данных
Программное обеспечение для восстановления данных Mac может извлекать данные с поврежденного или отформатированного USB-накопителя. Ключевым моментом является то, что диск должен быть распознан операционной системой, чтобы приложение восстановления могло работать на нем.
Чтобы восстановить файлы с поврежденного USB-накопителя на вашем Mac:
- Загрузите и установите Disk Drill USB Recovery Software для Mac.
- Подключите USB-устройство к компьютеру Mac и запустите Disk Drill .
- Выберите флэш-накопитель USB из списка дисков приложения.
- Нажмите кнопку Поиск потерянных данных , чтобы начать поиск удаленных файлов.
- Если вы хотите просмотреть восстанавливаемые файлы, пока приложение все еще сканирует вашу флешку, нажмите Просмотр найденных элементов .
- Выберите файлы, которые хотите восстановить, и нажмите кнопку Восстановить .
- Выберите безопасное место для сохранения восстановленных данных и нажмите OK .
Disk Drill упрощает восстановление данных с помощью этой простой процедуры. Не сохраняйте восстановленные файлы на поврежденный USB-накопитель, чтобы избежать перезаписи данных до того, как их можно будет восстановить.
Почему это работает? Ответ заключается в том, что удаленные данные часто все еще физически присутствуют на устройстве хранения. Логические связи, которые делают данные доступными для пользователей и приложений, были удалены. Программное обеспечение для восстановления данных восстанавливает эти ссылки и снова делает удаленные файлы и папки доступными. Восстановление может показаться волшебным, но это результат сложных алгоритмов сканирования.
Решение 7. Отправьте устройство в службу восстановления данных
Если ничего не помогает, а информация о поврежденном USB-накопителе важна, вы можете обратиться в службу восстановления данных, чтобы попытаться выполнить восстановление. Технические специалисты центра восстановления данных используют специализированные программные и аппаратные средства для клонирования устройства хранения и извлечения его данных. Вот как вы можете использовать службу восстановления данных, чтобы вернуть ценную информацию.
- Обратитесь в центр восстановления данных, чтобы получить информацию о доставке и получить предварительную оценку возможного восстановления данных.

- Отправьте устройство в центр восстановления.
- После получения центр восстановления данных проверит устройство и предоставит более реалистичную оценку выполнения восстановления.
- Технические специалисты извлекут данные из устройства и отправят их вам на новом носителе.
Услуга восстановления данных — самый дорогой вариант восстановления ваших данных, но она может потребоваться, если другие варианты не работают. Выберите надежный сервис, такой как CleverFiles Recovery Center. Надежный центр восстановления не будет взимать с вас плату, если он не сможет восстановить ваши данные, и не будет объявлять цену восстановления за гигабайт.
Как предотвратить повреждение USB-накопителей на Mac
Вот несколько советов, которые помогут минимизировать вероятность повреждения USB-накопителя.
- Будьте осторожны при подключении и отключении устройства, чтобы не повредить разъемы.
- Убедитесь, что вы используете антивирусное программное обеспечение и ограничите воздействие на устройство посторонних компьютеров, чья безопасность не может быть проверена.

- Не извлекайте USB-накопитель, не извлекая его из компьютера.
- Разрешить завершение всех операций чтения и записи перед извлечением диска из компьютера или другого устройства.
Заключение
Вся надежда не потеряна, если вы столкнулись с поврежденным USB-накопителем. Вы можете исправить поврежденный USB-накопитель на Mac, используя функции операционной системы. Вы также можете восстановить данные с поврежденного USB-накопителя с помощью программного обеспечения для восстановления данных, такого как Disk Drill.
Следуйте нашим советам и не используйте USB-накопитель до тех пор, пока вы не попытаетесь восстановить данные, иначе вы рискуете дальнейшим повреждением, которое сделает невозможным сохранение вашей информации.
FAQ
Как восстановить поврежденную флешку без потери данных на Mac?
Лучший способ восстановить поврежденный флэш-накопитель без потери данных — восстановить информацию с него с помощью программного обеспечения для восстановления данных Disk Drill, а затем переформатировать накопитель, чтобы его можно было использовать повторно. Выполните следующие действия, чтобы восстановить данные с поврежденного USB-накопителя на Mac:
Выполните следующие действия, чтобы восстановить данные с поврежденного USB-накопителя на Mac:
- Загрузите и установите Disk Drill.
- Подключите USB-устройство и запустите программу.
- Поиск потерянных данных.
- Предварительный просмотр восстанавливаемых файлов.
- Завершите восстановление данных.
- Переформатируйте диск, чтобы его можно было использовать повторно.
Как исправить мое USB-устройство, которое не распознается на Mac?
Есть несколько способов заставить ваш Mac распознать USB-устройство.
- Попробуйте другой порт.
- Подключите устройство к другому компьютеру.
- Обновите драйверы USB-устройств.
Как исправить поврежденную флешку без форматирования на Mac?
Вы можете попытаться восстановить поврежденное запоминающее устройство USB, не форматируя его, с помощью функции «Первая помощь» в приложении «Дисковая утилита» macOS.