Переустановка виндовс 10 через биос: Как установить Windows 10 с флешки через биос: на ноутбуке и компьютере
Содержание
Как переустановить Windows 10 без потери лицензии: чистая установка
от Sergey
Содержание
Рассмотрим такую ситуацию. У вас была установлена Windows 7 или 8.1. Затем вы обновили ее до Windows 10. Система активировалась автоматически. И теперь необходимо начисто переустановить Windows 10 без потери лицензии. Будут ли проблемы с активацией?
«Десятка» должна активироваться автоматически, если вы будете устанавливать то же издание, которое было установлено и активировано до этого (например Pro x64 Russian) на этом же компьютере. С выходом обновления Threshold 2 процедура активации системы была существенно доработана и упрощена. Теперь активировать Windows 10 должно быть проще и при чистой установке, и при обновлении.
Переустановка Windows 10 с сохранением лицензии и активации
0. Шаг номер ноль: перед тем, как переустановить ОС, сделайте резервную копию загрузочного и системного разделов, если вам крайне дорога ваша лицензия или ПО, установленное в системе. Мы конечно же проверили нижеследующую инструкцию, однако всякое бывает. И лучше иметь резервную копию, чтобы в любой момент восстановить Windows до текущего состояния.
Шаг номер ноль: перед тем, как переустановить ОС, сделайте резервную копию загрузочного и системного разделов, если вам крайне дорога ваша лицензия или ПО, установленное в системе. Мы конечно же проверили нижеследующую инструкцию, однако всякое бывает. И лучше иметь резервную копию, чтобы в любой момент восстановить Windows до текущего состояния.
1. Создайте установочную флешку или диск с Windows 10 по инструкции.
Процедура создания не изменилась, однако в какое бы время вы ни создали загрузочную флешку, дистрибутив, записываемый на нее, будет всегда актуальным благодаря фирменной утилите Microsoft Media Creation Tool. Напомним, что в сборке 10586 существенно упростился механизм активации Windows 10. Теперь систему можно активировать ключом от Windows 7 или 8.1.
2. Подключите флешку и просто перезагрузите компьютер.
3. Загрузитесь с данной флешки.
4. В окне с предложением ввести ключ продукта выберите Пропустить:
Переустановка ОС: пропустите ввод ключа продукта
5. Отформатируйте лишь системный раздел. (В большинстве случаев — «диск C:». Ориентируйтесь по объему диска в ГБ). Другие разделы форматировать не нужно.
Отформатируйте лишь системный раздел. (В большинстве случаев — «диск C:». Ориентируйтесь по объему диска в ГБ). Другие разделы форматировать не нужно.
6. После чего выберите отформатированный раздел для установки Windows 10 и нажмите Далее.
Форматируем диск C для последующей установки ОС
После установки операционная система должна быть активированной (если до переустановки она была активирована легальным образом). Спустя пару дней, когда вы убедитесь в нормальной работе свежеустановленной ОС, вы можете удалить папку Windows.old дабы освободить место на диске.
Другие способы переустановить Windows 10 на ноутбуке
Если ваш ноутбук продавался с предустановленной «десяткой», то у вас есть еще один способ переустановить операционную систему при такой надобности. У каждого производителя ноутбука есть своя специальная процедура восстановления системы. Например, если у вас ноутбук HP, вам нужно перезагрузить его и нажать клавишу F11, для Samsung — это F4. У Lenovo есть вообще специальная кнопка — Novo Button, которая служит для входа в BIOS и восстановления (фактически, переустановки) Windows.
У Lenovo есть вообще специальная кнопка — Novo Button, которая служит для входа в BIOS и восстановления (фактически, переустановки) Windows.
Для того, чтобы переустановить Windows 10 на ноутбуках Toshiba необходимо при выключенном питании ноутбука зажать клавишу 0 (ноль) на основном блоке клавиатуры, не отпуская ее включить ноутбук кнопкой Power. Отпустите клавишу 0, когда вы услышите звук системного динамика. Некоторые ноутбуки поставляются с диском восстановления. Нужно загрузиться с него и запустить программу Recovery.
Разница с процедурой, которую мы описали в предыдущем параграфе, заключается в том, что при переустановке Windows путем процедуры восстановления вы получаете операционную систему без актуальных обновлений — такой, которой она была на момент покупки ноутбука. Но суть остается той же — вы так или иначе выполняете чистую переустановку системы, избавляясь от всех сбоев и проблем старой операционной системы.
Жесткий диск
— установка Windows 10 продолжает перезапускаться с самого начала после успешной установки
О вашем вопросе и описаниях
- Создание установочного USB-накопителя с помощью Windows ISO и Rufus (rufus.
 ie является официальным сайтом) всегда работало для меня нормально .
ie является официальным сайтом) всегда работало для меня нормально .
=> Q·2 : Вы получили Rufus с официального сайта? — Если нет, то сделайте это и используйте эту версию. .
=> Rufus является программой с цифровой подписью, но ISO не подписан. Надеюсь, вы проверили SHA256SUM загруженного ISO. Официальные значения отображаются на странице загрузки в пункте «Проверка загрузки»:
Английский (международный) 64-разрядная версия 3AC5522F9DB9F4F432A1AADE69FEF268C8C0B5FD3F22D3A6987719752F8A7108 Английский 64-разрядный F41BA37AA02DCB552DC61CEF5C644E55B5D35A8EBDFAC346E70F80321343B506
Получите контрольную сумму вашего ISO с помощью PowerShell и сравните хэши:
Get-FileHash C:\Users\UserName\Downloads\Win10_22h3_EnglishInternational_x64.iso Алгоритм: SHA256 Хэш: 3AC5522F9DB9F4F432A1AADE69FEF268C8C0B5FD3F22D3A6987719752F8A7108 Путь: C:\Пользователи\ИмяПользователя\Загрузки
Не обновлять, а делать новую установку — хорошая идея.
 Вы избавляетесь от устаревших установок, сбоев и старых ошибок конфигурации.
Вы избавляетесь от устаревших установок, сбоев и старых ошибок конфигурации.Многократная установка с одновременным переключением режима BIOS между UEFI и Legacy — плохая идея. По хорошему шансу это может запутать вещи, ведущие к невозможности загрузки системы.
Для установки Windows 10 предпочтительнееBIOS, установленный в режим UEFI + использование разделов GPT. Но с помощьюBIOS, установленного в режим Legacy + Использование разбиения MBRтакже должен привести к загрузке системы.
Плохая идея — смешивать режим BIOS и разбиение на разделы по-другому.
=> Очистите установочный диск перед началом работы. Желательно, чтобы при запуске на диске не было схемы разделов . (Windows отображает это как «UNINITIALIZED»)
Этапы установки (режим UEFI)
1. Создание установочного носителя
Как вы говорите, «Инструмент создания носителя» не работает для создания установочного носителя, вы должны создать его, используя официальную форму ISO Microsoft, которую вы проверили (см. выше)
выше)
ISO доступен только при доступе к ссылке с ОС, отличной от Microsoft, или при изменении «строки агента» браузера, чтобы сделать это (для управления этим доступны плагины браузера).
Загрузочная флешка будет создана Rufus.
Уже здесь вы должны решить, в каком режиме BIOS будет установлена ваша система (см. скриншот на rufus.ie):
Схема разделов: GPT , Целевая система: UEFI (не CSM)
У вас есть уже сделал это, надеюсь, также выполнил проверку безопасности и детали конфигурации …
=> Если вы сомневаетесь хотя бы в одном пункте (особенно в том, что касается «Схемы разделов» и «Целевой системы»), то переустановите данные на флешку!
2. Сбросьте установочный диск
Историю прошлых неудачных попыток следует стереть, чтобы выполнить новую перезагрузку.
Я полагаю, на вашем установочном диске для установки Windows 10 нет других данных. — В противном случае сохраните его на отдельном диске. — После этого шага диск будет пуст.
— После этого шага диск будет пуст.
Чтобы удалить схему разделов, используйте diskpart.exe .
Этот инструмент доступен в Windows 7, но к нему также можно получить доступ при загрузке установочного носителя Windows:
На первом экране нажмите Shift + F10 , чтобы получить командную строку и выполнить diskpart :
diskpart # запустить инструмент
DISKPART> список дисков
Диск ### Статус Размер Свободен Dyn GPT # ОБЯЗАТЕЛЬНО ОПРЕДЕЛИТЕ
-------- ------------- ------- ------- --- --- # *ПРАВИЛЬНЫЙ* ДИСК.
Диск 0 Онлайн 64 ГБ 0 B * # (Win 10 Destination)
Диск 1 Онлайн 4096 МБ 1024 КБ * # В противном случае вы ПОТЕРЯЕТЕ ДАННЫЕ.
Диск 2 Online 29 ГБ 0 B # <= Я выберу этот
# Обратите внимание на «Свободное» место
DISKPART> выберите диск 2
Диск 2 теперь является выбранным диском.
DISKPART> clean # Это удалит
# отрисовка схемы разделов
Diskpart удалось очистить диск. # он "НЕИНИЦИАЛИЗИРОВАН".
DISKPART> список дисков
Диск ### Статус Размер Свободен Dyn GPT
-------- ------------- ------- ------- --- ---
Диск 0 Онлайн 64 ГБ 0 Б *
Диск 1 Онлайн 4096 МБ 1024 КБ *
* Диск 2 Онлайн 29 ГБ 29 ГБ # <= Обратите внимание на разницу
# из "Бесплатных"
ДИСК> выход
# он "НЕИНИЦИАЛИЗИРОВАН".
DISKPART> список дисков
Диск ### Статус Размер Свободен Dyn GPT
-------- ------------- ------- ------- --- ---
Диск 0 Онлайн 64 ГБ 0 Б *
Диск 1 Онлайн 4096 МБ 1024 КБ *
* Диск 2 Онлайн 29 ГБ 29 ГБ # <= Обратите внимание на разницу
# из "Бесплатных"
ДИСК> выход
3. Убедитесь, что вы установили BIOS в режим UEFI
Возможно, это уже было сделано непосредственно перед шагом 2, но по крайней мере теперь загрузитесь в системный BIOS и измените его для использования UEFI.
Это также подходящее время для установки желаемого порядка загрузки дисков и других загрузочных носителей в будущем.
4. Перезагрузите компьютер и используйте установочный носитель Windows в качестве загрузочного устройства
Загрузка с USB-накопителя должна запустить установку Windows:
все сигналы установлены для установщика Windows для установки Windows в режиме EFI и, таким образом, использования схемы разделов GPT для своего системного диска.
Также не должно быть никаких причин, по которым установщик не может правильно настроить требуемую запись для загрузчика EFI, которая хранится в NVRAM материнской платы.
Так что даются хорошие шансы, что после копирования данных Windows на диск, перезагрузка пойдет на новый системный диск для завершения установки.
Шаги для установки в устаревшем (CSM-) режиме
Выполните шаги, описанные выше. Но есть эти разные настройки:
- Инициализировать установочный USB в Rufus с
«Схема разделов»:MBR, «Целевая система»:BIOS (UEFI-CSM) - Установите для BIOS режим Legacy- (CSM-)
Аннотация
Я видел BIOS примерно 2012 года, который делал вид, что поддерживает UEFI, но когда дело доходило до таких деталей, как GPT + EFI + загрузка разных установок ОС, если они постоянно терпели неудачу. — Так что возможна ошибка биоса. В настоящее время это должно быть исключением, но, поскольку вы выполняете установку на более старом оборудовании, об этом стоит упомянуть.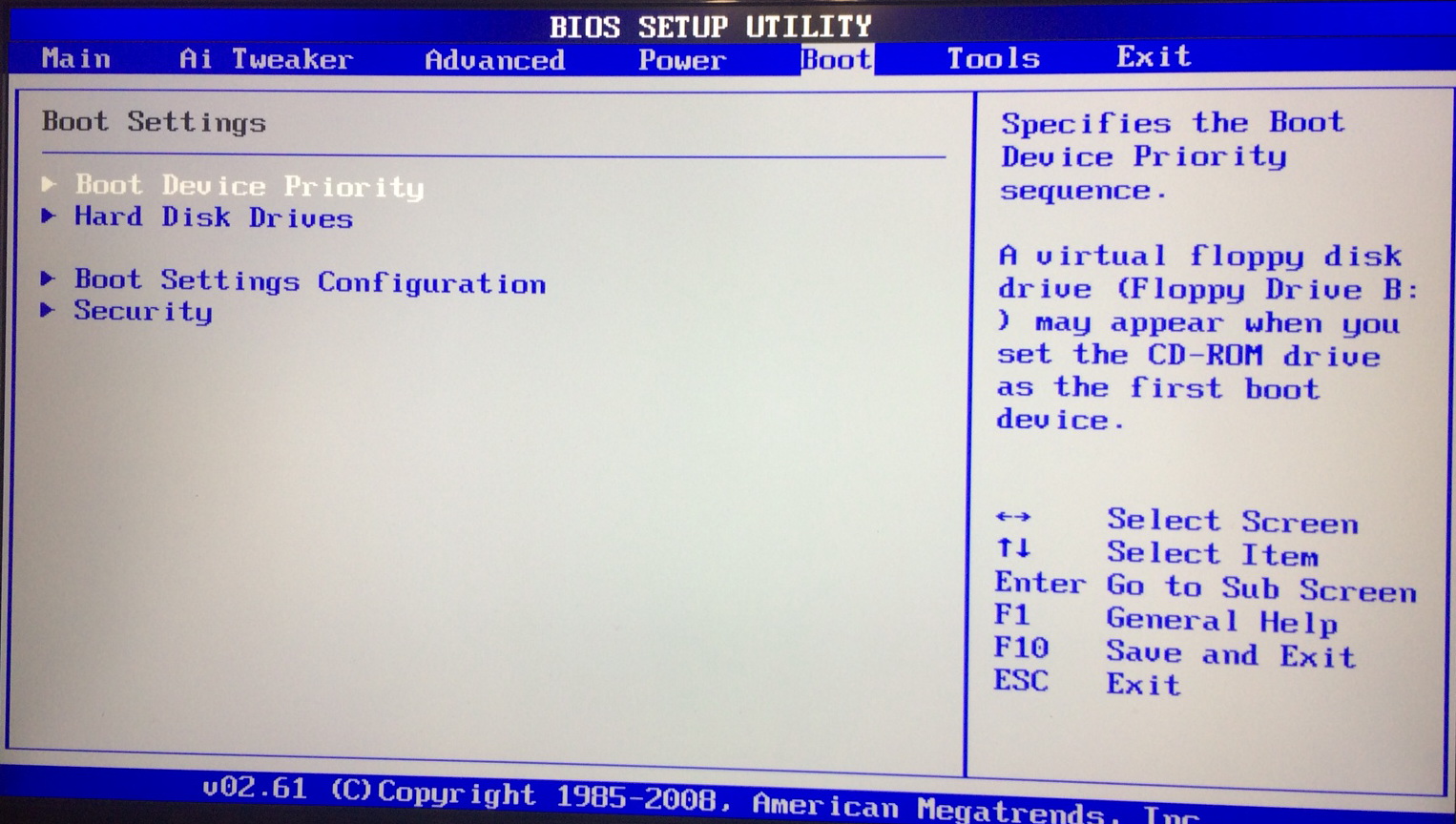
=> Убедитесь, что у вас установлены последние обновления BIOS.
Как переустановить Windows 10 с помощью Cloud Recovery
Обновление Microsoft от мая 2020 г. для Windows 10 добавляет в операционную систему облачное восстановление, что значительно упрощает переустановку Windows с использованием новых установочных файлов, загруженных с сайта Microsoft.
Видеоруководство
Нажмите здесь, чтобы отобразить контент с YouTube.
Узнайте больше в политике конфиденциальности YouTube .
Всегда отображать контент с YouTube
Что такое облачное восстановление?
Облачное восстановление дает преимущества, которые дает использование обновленного установочного USB-носителя, созданного с помощью Media Creation Tool, а также удобство, которое дает использование встроенных функций сброса Windows.
Облачное восстановление переустанавливает и сбрасывает Windows с использованием новых установочных файлов.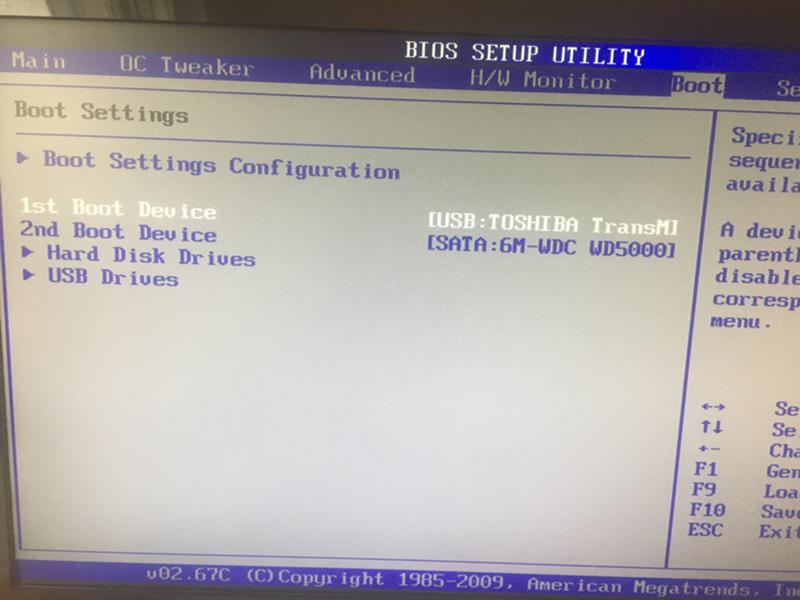 Это может быть полезно, если у вас возникли проблемы с текущей установкой Windows, но вы не хотите беспокоиться о разделах диска или создании установочного носителя.
Это может быть полезно, если у вас возникли проблемы с текущей установкой Windows, но вы не хотите беспокоиться о разделах диска или создании установочного носителя.
Облачное восстановление можно использовать в Windows или на экране загрузки «Дополнительные параметры», если вы не можете загрузиться в Windows.
Чтобы следовать этому руководству, вам необходимо убедиться, что вы используете Windows 10 с установленным обновлением от мая 2020 года версии 2004 или новее. Загрузка необходимых установочных файлов в этом руководстве может использовать до 4 ГБ данных.
Заявление об отказе от ответственности
Прежде чем мы продолжим, важно понять, что вы захотите сделать резервную копию любых файлов, которые хотите сохранить, на внешний носитель, будь то USB-накопитель или облачное хранилище. Методы, которые я покажу в этом руководстве, удалят все данные, включая файлы и приложения, с вашего системного диска.
Ответственность за ваши данные лежит на вас. Richard Tech не несет ответственности за потерю данных после выполнения этого руководства.
Richard Tech не несет ответственности за потерю данных после выполнения этого руководства.
Использование облачного восстановления в Windows
Для начала откройте приложение «Настройки» и перейдите в «Обновление и безопасность». Отсюда вам нужно выбрать «Восстановление» в меню слева. В разделе «Сбросить этот компьютер» нажмите «Начать», чтобы начать процесс — это вызовет мастер, где мы можем выбрать наши параметры и настроить любые параметры.
Поскольку мы стремимся к чистой установке, выберите «Удалить все». Теперь мы можем использовать функцию облачной загрузки или использовать существующие файлы восстановления Windows, расположенные в системе, мы будем использовать облачную загрузку для преимущества, упомянутые в начале руководства.
По умолчанию некоторые параметры уже выбраны, но их можно настроить, если вы хотите выполнить более тщательное удаление данных на вашем диске или стереть все ваши диски, а не только диск Windows.
Дважды проверьте, довольны ли вы выбранными параметрами, а затем продолжите.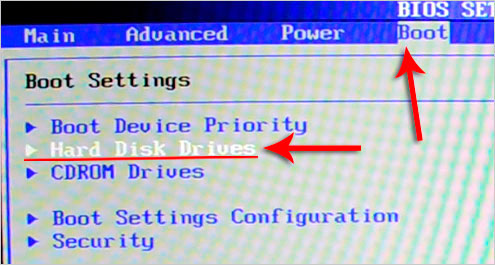 Затем у вас будет последний шанс перепроверить все, а затем нажать «Сброс», чтобы начать.
Затем у вас будет последний шанс перепроверить все, а затем нажать «Сброс», чтобы начать.
Теперь Windows начнет загружать необходимые установочные файлы и автоматически перезапустится. Когда это будет сделано, вас встретит программа установки Windows, и вы сможете настроить свой компьютер так, как если бы он был новым.
Использование облачного восстановления после расширенного запуска
Если вы не можете вернуться к рабочему столу, но можете выполнить расширенный запуск, вы все равно можете использовать облачное восстановление для переустановки Windows. Чтобы использовать облачную загрузку при расширенном запуске, ваш компьютер должен быть подключен к Интернету через Ethernet.
Расширенный запуск можно запустить из того же раздела «Восстановление» приложения настроек, что и предыдущий метод, или вы можете найти его, нажав «Перезагрузить» в меню «Пуск» или на экране блокировки, удерживая клавишу Shift. Он также может загружаться автоматически, если ваш компьютер не загружается.
Если расширенный запуск недоступен, вы можете попробовать переустановить Windows 10 с помощью внешнего установочного носителя.
Когда вы загрузитесь в расширенный запуск, выберите «Устранение неполадок» в начальном списке параметров, а затем выберите «Сбросить этот компьютер». Поскольку мы стремимся к чистой установке, выберите «Удалить все», и ваш компьютер перезагрузится для процедуры сброса.
Теперь мы можем выбрать «Облачная загрузка» и, если у вас несколько дисков, выбрать, хотим ли мы удалить данные только с системного диска Windows или со всех дисков, подключенных к компьютеру. У вас также есть выбор между более тщательным удалением данных или более быстрым процессом.
Прежде чем нажать «Сброс», Windows даст вам возможность дважды проверить сделанный вами выбор. Когда вы будете готовы продолжить, нажмите «Сброс», и ваш компьютер начнет загружать необходимые файлы и начнет процесс сброса.
Когда это будет сделано, вас встретит программа установки Windows, и вы сможете настроить свой компьютер так, как если бы он был новым.

 ie является официальным сайтом) всегда работало для меня нормально .
ie является официальным сайтом) всегда работало для меня нормально .  Вы избавляетесь от устаревших установок, сбоев и старых ошибок конфигурации.
Вы избавляетесь от устаревших установок, сбоев и старых ошибок конфигурации.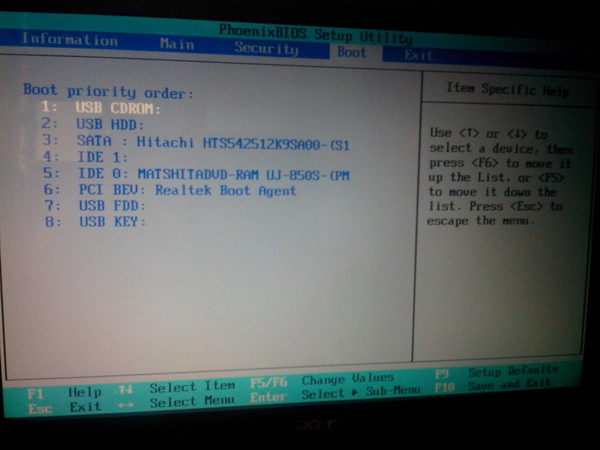 # он "НЕИНИЦИАЛИЗИРОВАН".
DISKPART> список дисков
Диск ### Статус Размер Свободен Dyn GPT
-------- ------------- ------- ------- --- ---
Диск 0 Онлайн 64 ГБ 0 Б *
Диск 1 Онлайн 4096 МБ 1024 КБ *
* Диск 2 Онлайн 29 ГБ 29 ГБ # <= Обратите внимание на разницу
# из "Бесплатных"
ДИСК> выход
# он "НЕИНИЦИАЛИЗИРОВАН".
DISKPART> список дисков
Диск ### Статус Размер Свободен Dyn GPT
-------- ------------- ------- ------- --- ---
Диск 0 Онлайн 64 ГБ 0 Б *
Диск 1 Онлайн 4096 МБ 1024 КБ *
* Диск 2 Онлайн 29 ГБ 29 ГБ # <= Обратите внимание на разницу
# из "Бесплатных"
ДИСК> выход
