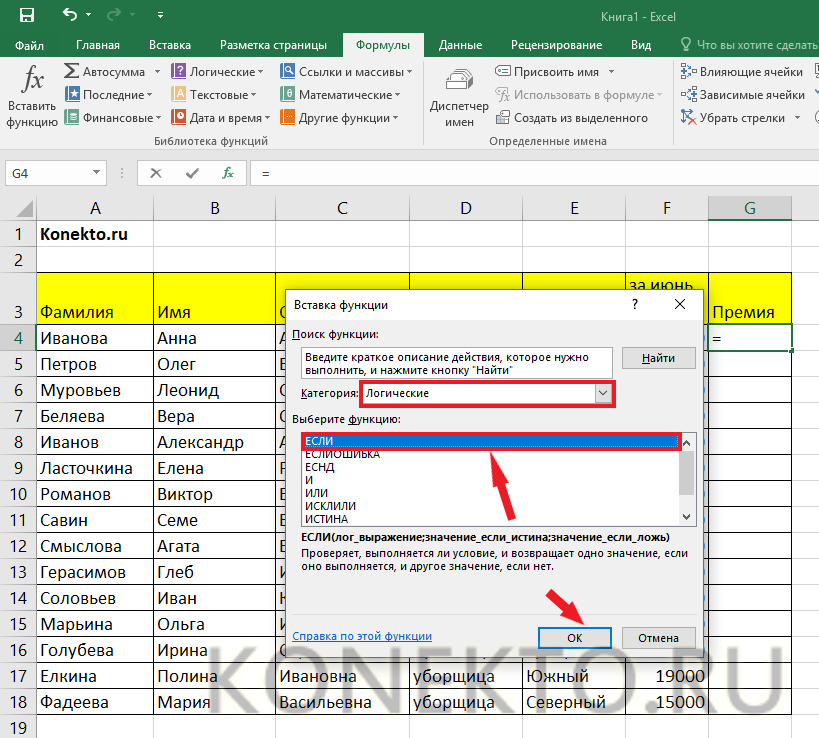Или в формулах excel: Функция ИЛИ() в EXCEL. Примеры и описание
Содержание
Комментарии к ячейке в формуле в Excel — TutorExcel.Ru
Поговорим про комментарии в формулах к ячейкам в Excel, которые помогают дать текстовое описание или разъяснение для числовых формул.
Приветствую всех, уважаемые читатели блога TutorExcel.Ru!
Как часто мы разбираясь в чужой или хорошо забытой своей формуле пытаемся вспомнить как она вообще считалась и что значат отдельные ее элементы? Лично мне в этот момент очень не хватает комментария, который бы мог дать короткие пояснения что и откуда берется.
Поэтому сегодня у нас не совсем обычная тема, потому что добавлять комментарии в ячейку на первый взгляд может показаться странной затеей. Ведь можно добавить примечание к ячейке или написать комментарий где-то рядом в соседней ячейке.
Однако и у этих способов есть ряд недостатков, например, структура книги может быть такой, что нет возможности или попросту неудобно добавить комментарий рядом с формулой, а примечание неудобно смотреть в режиме редактирования ячейки. К тому же вышеуказанные способы могут дать комментарии в целом к формуле, но не к отдельным ее частям, что тоже время от времени бывает необходимо.
В общем давайте переходить к делу и на конкретном примере посмотрим как можно вставить комментарий в ячейке к формуле, а заодно сделаем формулу гораздо более читаемой.
Как добавить комментарий к ячейке в Excel?
Давайте для примера рассмотрим небольшую таблицу, где участникам проставлены оценки за соревнования и рассчитывается средняя оценка за выступление:
Но при этом, как на практике часто бывает, средняя оценка будет считаться не как среднее арифметическое всех чисел, а как среднее за вычетом минимального и максимального значения. Давайте вот эту формулу и возьмем за пример для разбора инструмента:
При этом нам вообще не так важно какая именно формула записана в ячейке, она может быть любой сложности.
Взглянув на формулу с большим количеством скобок не всегда понятно где какая часть начинается, а где какая заканчивается, что зачастую мешает грамотному редактированию формулы, как нам, так и любому другому человеку, работающему с этим файлом.
Поэтому первым делом приведем формулу в более читаемый вид.
Как сделать формулу в Excel более читаемой?
Давайте немного задумаемся что вообще такое читаемый и удобный вид для формулы.
Обычно мы ее пишем в одну строчку, без пробелов, но с точки зрения читаемости иногда это выглядит как чтение книги в которой нет абзацев — один сплошной текст. Как только мы видим абзацы и красные строки, то текст преобразуется и его гораздо легче воспринимать. Аналогичного эффекта можно достичь и с формулами в Excel.
В режиме редактирования нам на самом деле доступно много возможностей для настройки внешнего вида формулы без фактического изменения значения формулы.
Например, мы прекрасно понимаем что запись вида «2+3» и «2 + 3» это одно и тоже, хоть они записаны немного по разному. Excel тоже так умеет, поэтому мы можем ставить пробелы и переносить часть формулы на следующие строки, в тех случаях когда не нарушается логика чтения синтаксиса формулы.
Excel тоже так умеет, поэтому мы можем ставить пробелы и переносить часть формулы на следующие строки, в тех случаях когда не нарушается логика чтения синтаксиса формулы.
Давайте перенесем каждую из функций в формуле на отдельную строку, чтобы наглядно показать как эта формула считается, проставив пробелы и переносы строк в соответствующих местах:
Напомню, что перенос строки в Excel делается с помощью горячих клавиш — в режиме редактирования нужно воспользоваться сочетанием клавиш Alt + Enter.
Вставка комментария в формуле к ячейке в Excel
Теперь давайте перейдем непосредственно к добавлению комментария. Для этого нам понадобится стандартная функция Ч в Excel, которая преобразует данные в числовые значения:
Ч (значение)
Преобразует нечисловые значения в числа, даты — в даты, представленные числами, значения ИСТИНА в 1, все остальные значения — в 0 (ноль).
Полезная особенность этой функции заключается в том, что текстовые значения она преобразует в 0, таким образом добавляя в формулу эту функцию с текстовым комментарием мы никак не изменяем значение формулы — фактически мы к значению формулы прибавляем 0:
В результате мы получаем весьма понятный для чтения вид формулы, после просмотра которого наверняка большинство вопросов по расчету формулы наверняка отпадут и тем самым сэкономят много времени.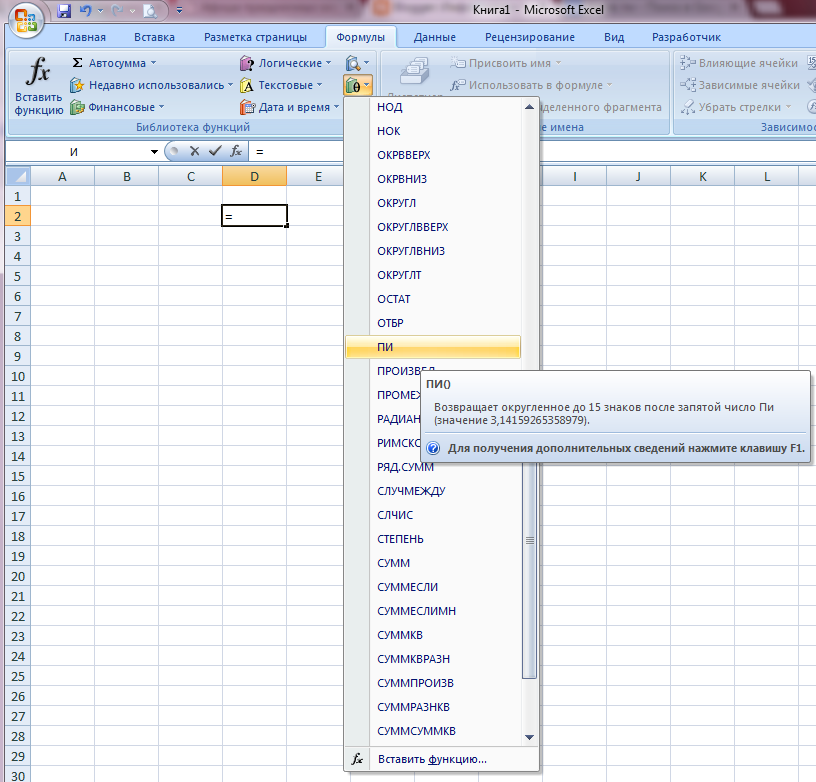
И при этом, конечно, значение ячейки осталось точно таким же, чего мы и добивались.
Скачать файл с примером.
Спасибо за внимание!
Если у вас есть вопросы по теме статьи — заходите, спрашивайте и делитесь мыслями в комментариях.
Удачи вам и до скорых встреч на страницах блога TutorExcel.Ru!
Поделиться с друзьями:
Поиск по сайту:
Топ-5 функций и формул Excel для бухгалтеров, которые упростят работу
Автоматизация финансового планирования
1. Адресация
Когда вы производите расчеты в таблице, то часто прибегаете к помощи относительной адресации.
Для примера возьмём таблицу расчета зарплаты по часам и ставкам. Для расчета суммы заработной платы умножаете ставку сотрудника на количество отработанных часов.
Вуаля — вы получили данные по зарплате Иванова.
2. Функция «СУММ»
С ее помощью можно сложить сразу нескольких чисел.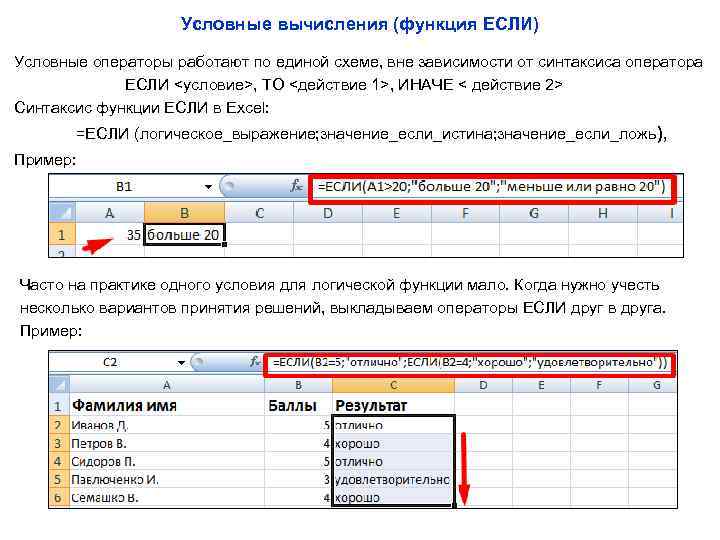 Эта функция — альтернатива сложения чисел через знак плюс.
Эта функция — альтернатива сложения чисел через знак плюс.
Можно также прописать функцию вручную, написав: равно, СУММ.
3. Поиск и замена
Функция поиска помогает найти текстовые или числовые данные на листе или по всей книге. Чтобы вызвать функцию, щелкните в «Ленте меню» раздел «Главная» и затем в «Панели инструментов» найдите раздел «Редактирование». И в нём нажмите кнопку «Найти и выделить».
Вы не обязательно должны помнить слово полностью. Например, вы помните что фамилия начинается на «Ива».
Функция «Замена» — дополнение «Поиска» и заменяет слова, числа или части слов.
4. Горячие клавиши
Помимо функций в Excel есть удобные комбинации клавиш, которые упростят вам работу:
- Ctrl Shift 4 — определяет денежный формат ячейки;
- Ctrl Shift 7 — устанавливает внешней границы выделенного диапазона ячеек;
- Shift F2 — редактирует примечания;
- Ctrl ; — вводит текущую дату;
- Alt = — запускает функцию «Автосумма».

5. Умная таблица
Чтобы получить таблицу, выделите нужный диапазон, или любую ячейку, и разверните список «Форматировать как таблицу»
В итоге получаете вот такие ячейки, которые можно редактировать:
После формирования таблицы на ленте появляется новая вкладка «Конструктор», на которой вы можете менять параметры созданной таблицы.
Другие функции, клавиши и формулы, которые упростят работу бухгалтера в Excel
Мы рассказали только о пяти, а их десятки, и даже сотни. Все функции использовать нереально, но почему бы не автоматизировать то, что можно.
«Клерк» нашел спеца по Excel, которые объясняет все на простом языке, без сложных терминов. С иллюстрациями, подсказками, шаблонами.
Олег Зык — бухгалтер, оценщик, предприниматель и создатель курсов по Excel.
Он научит вас:
- работать с любыми видами данных, графиками, шаблонами и таблицами;
- форматировать и печатать документы в Эксель;
- вести подсчеты с помощью самых сложных формул;
- сортировать данные и проводить их аналитику.

Excel Функция ИЛИ | Примеры формул + БЕСПЛАТНОЕ видео
Функция ИЛИ в Excel (пример + видео)
Когда использовать функцию ИЛИ в Excel
Функция ИЛИ в Excel может использоваться, когда вы хотите проверить несколько условий.
Что он возвращает
Он возвращает ИСТИНА, если любое из условий оценивается как ИСТИНА, иначе он возвращает ЛОЖЬ.
Синтаксис
=ИЛИ(лог1, [лог2],…)
Входные аргументы
- лог1 – первое условие, которое вы хотите оценить на ИСТИНА или ЛОЖЬ.
- [логический2] — (необязательно) Это второе условие, которое вы хотите оценить на ИСТИНА или ЛОЖЬ.
Дополнительные примечания
- Функция ИЛИ может использоваться с другими формулами для большей эффективности.
- Например, в функции ЕСЛИ вы можете проверить условие, а затем указать значение, когда оно ИСТИНА, и значение, когда оно ЛОЖЬ.
 Использование функции ИЛИ в IF позволяет пользователям тестировать несколько условий за один раз.
Использование функции ИЛИ в IF позволяет пользователям тестировать несколько условий за один раз.- Например, если вам нужно проверить, является ли A1 больше 0 или меньше 100, вот как вы можете сделать это в функции ЕСЛИ:
=ЕСЛИ(ИЛИ(A1>100,A1<0)», Утвердить», «Отклонить»)
- Например, если вам нужно проверить, является ли A1 больше 0 или меньше 100, вот как вы можете сделать это в функции ЕСЛИ:
- Например, в функции ЕСЛИ вы можете проверить условие, а затем указать значение, когда оно ИСТИНА, и значение, когда оно ЛОЖЬ.
- Аргументы должны либо принимать логические значения (ИСТИНА/ЛОЖЬ), либо аргументы должны быть массивами/ссылками логических значений.
- Текст и пустые ячейки игнорируются.
- Если указанный диапазон не содержит логических значений, функция ИЛИ возвращает #ЗНАЧ! ошибка.
- Вы можете проверить до 255 условий в одной функции ИЛИ.
Функция Excel ИЛИ – Примеры
Вот пять практических примеров использования функции ИЛИ Excel.
Пример 1. Использование аргументов True/False в функции ИЛИ.
Аргументы True/False можно использовать непосредственно в функции Excel ИЛИ. Если любой из заданных аргументов ИСТИНА, результат будет ИСТИНА. Если оба аргумента равны FALSE, он вернет FALSE.
Если оба аргумента равны FALSE, он вернет FALSE.
Примечание. Функция ИЛИ Excel может обрабатывать ИСТИНА и ЛОЖЬ в двойных кавычках. Например, если вы используете =ИЛИ(«ИСТИНА»,»ЛОЖЬ»), он вернет ИСТИНА.
Пример 2. Использование ссылок на ячейки, содержащих значения True/False.
Вы можете использовать ссылки на ячейки, которые содержат ИСТИНА/ЛОЖЬ. Если какая-либо из ссылок на ячейки содержит TRUE, результатом будет TRUE.
Пример 3: Использование условий в Excel ИЛИ Функция.
Вы можете проверить условия с помощью функции ИЛИ. Если какое-либо из условий ИСТИНА, результат будет ИСТИНА.
Пример 4: Использование чисел в Excel ИЛИ Функция .
Вы можете использовать числа в функции Excel ИЛИ. В то время как 0 считается ЛОЖЬЮ, любое число, отличное от 0, считается ИСТИННЫМ (будь то положительное, отрицательное или десятичное число).
Пример 5: Использование функции Excel ИЛИ с другими функциями .
Вы можете использовать функцию Excel ИЛИ вместе с другими функциями Excel, когда вам нужно проверить несколько условий.
Вот пример использования функции ИЛИ с функцией ЕСЛИ.
В приведенном выше примере функция ЕСЛИ использует функцию ИЛИ для проверки нескольких условий. Она проверяет, больше ли A2 70 или A3 больше 70. Если какое-либо из условий истинно, функция ИЛИ возвращает значение ИСТИНА. Затем функция If возвращает аргумент, когда условие имеет значение TRUE (которое в приведенном выше примере равно Pass).
Функция Excel ИЛИ – Видеоруководство
Связанные функции Excel:
- Функция Excel И.

- Excel НЕ работает.
- Excel Функция ЕСЛИ.
- Функция Excel IFS.
- Функция Excel ЕСЛИОШИБКА.
- Excel ЛОЖЬ Функция.
- Excel ИСТИНА Функция.
ИЛИ в Excel (формула, примеры)
ИЛИ Функция Excel (оглавление)
- ИЛИ в Excel
- Формула ИЛИ в Excel
- Как использовать функцию ИЛИ?
Функция ИЛИ — это логическая функция, которая сравнивает два значения или оператора в определенной ячейке. Функция ИЛИ помогает в проверке заданных или заданных условий.
Результатом функции ИЛИ будет либо ИСТИНА, либо ЛОЖЬ, в зависимости от условия. Это приведет к TRUE, если какое-либо из условий или аргументов будет соответствовать заданному условию. Если условие не соответствует, оно будет возвращено как FALSE.
Формула ИЛИ в Excel
Ниже приведена формула ИЛИ:
Что на самом деле делает функция ИЛИ?
Возвращает ИСТИНА, если какой-либо аргумент соответствует или является истинным; он возвращает ЛОЖЬ, если все аргументы ложны.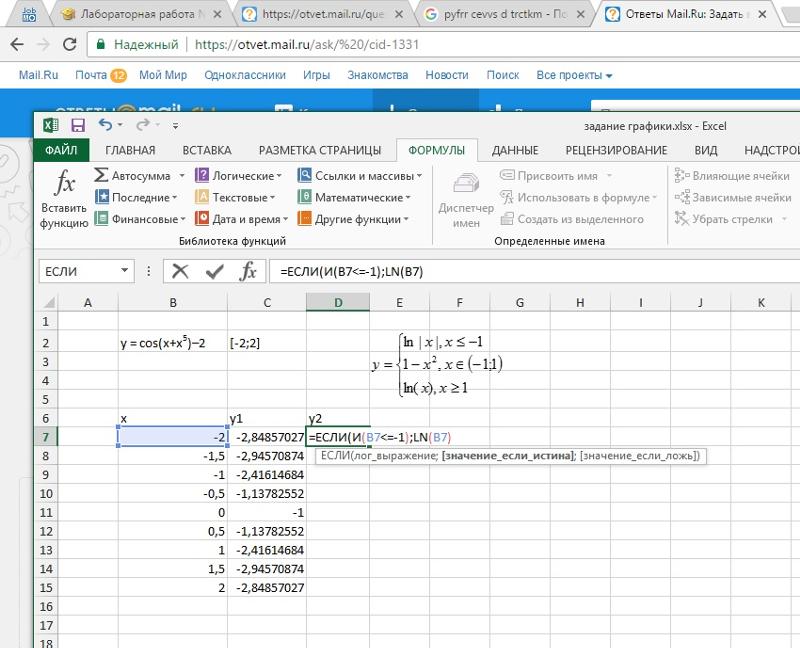
Когда использовать функцию ИЛИ?
Функция ИЛИ может использоваться, когда мы хотим проверить несколько условий в определенной ячейке.
Аргументы:
- Логическое1 – условие, которое мы хотим оценить, может быть ИСТИНА или ЛОЖЬ (первое условие)
- Logical2 — это необязательное второе условие, которое мы хотим оценить на ИСТИНА или ЛОЖЬ.
Как открыть функцию ИЛИ в Excel?
Щелкните вкладку «Формула» > «Логический» > щелкните «ИЛИ»
Как использовать функцию ИЛИ в Excel?
Эта функция ИЛИ очень проста и удобна в использовании. Давайте теперь посмотрим, как использовать ИЛИ в Excel с помощью нескольких примеров.
Вы можете скачать этот шаблон Excel функции ИЛИ здесь — Шаблон Excel функции ИЛИ
- Мы можем вручную ввести с помощью диалогового окна «Формула» и ввести необходимые логические значения или условия в соответствии с требованием в электронной таблице.

Пример #1
После нажатия ИЛИ мы можем ввести логику в поле ниже, убедиться, что логика должна быть в правильном формате и написана между « », чтобы она могла вернуться к правильному результату, как показано ниже.
Мы видим, что оно вернулось как ЛОЖЬ, потому что, как было введено в логике, A2 не является ни оранжевым, ни красным, поэтому результат ЛОЖЬ.
- Другой вариант — ввести формулу ИЛИ в нужную ячейку с правильным синтаксисом, чтобы вернуть значение в соответствии с аргументом.
Пример #2
Как мы видим в приведенном ниже примере, аргумент пришел как ИСТИНА, потому что логика, приведенная ниже, формулирует, что A2 больше 50, но это не соответствует; однако другой логикой является A2 больше 10; следовательно, это стало ИСТИННЫМ, потому что, если какая-либо логика верна или совпадает с ней, она будет ИСТИННОЙ.
Пример #3
Мы также можем использовать ИЛИ с функцией ЕСЛИ, предположим, что оценки учащихся выставлены по английскому языку и естественным наукам, если оценки по английскому языку выше 50, а по естественным наукам выше 48, то мы хотим считаться проходным для указанных студентов.
Как мы видим на скриншоте ниже, Roll no. 102 и 106 меньше нет. по обоим предметам в соответствии с аргументом или условием, поэтому они считаются НЕУДОБНЫМИ. Номер рулона 102 имеют 26 баллов по английскому языку и 20 баллов по естественным наукам, а требуемые 50 и 48 соответственно, следовательно, результат FAIL. То же самое с номером рулона. 106.
Пример #4
Иногда нам нужно выделить или узнать даты выходных, в зависимости от требований. В этом случае мы можем использовать функции ИЛИ и ДЕНЬ НЕД. Например, мы можем взять данные, приведенные ниже:
В приведенной ниже формуле сначала использовалась функция ДЕНЬ НЕД для проверки всех дней, будь то суббота или воскресенье. Если указана дата, функция ДЕНЬНЕД возвращает число от 1 до 7 для каждого дня недели. С заданной конфигурацией суббота равна 7, а воскресенье равно 1. С помощью функции ИЛИ мы использовали ДЕНЬ НЕДЕЛИ для проверки либо 1, либо 7. Если одно из них верно, формула дает нам и возвращает как ИСТИНА и запускает условное форматирование.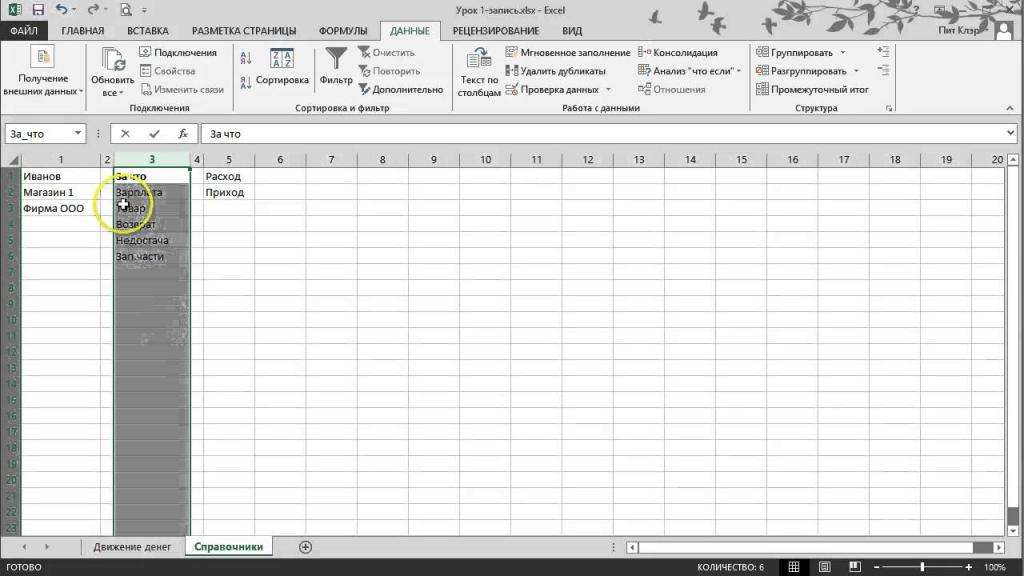 .
.
Иногда нам нужно выделить всю строку, затем мы должны применить условное форматирование ко всей таблице и заблокировать столбец даты. Затем это даст нам желаемый результат для всех данных. Мы должны заблокировать его, используя $ или нажав F4 рядом с адресом ячейки в формуле. Формула должна быть такой: =ИЛИ(ДЕНЬНЕД($B2)=7,ДЕНЬНЕД($B2)=1) .
Ниже приведена формула условного форматирования; Вот почему выделяются выходные, то есть суббота и воскресенье:
Что следует помнить о функции ИЛИ в Excel
- Функция ИЛИ также может сочетаться с И и ЕСЛИ.
- Функция ИЛИ возвращает значение TRUE или FALSE.
- Функция ИЛИ используется для одновременной проверки двух или более условий или аргументов.
- Значение или результат зависят от заданной логики или аргументов.
- Максимальное количество условий или аргументов может быть 255, что применяется одновременно в функции ИЛИ.
- Функция ИЛИ выдаст результат #ЗНАЧ, если в формуле или аргументах нет логики.




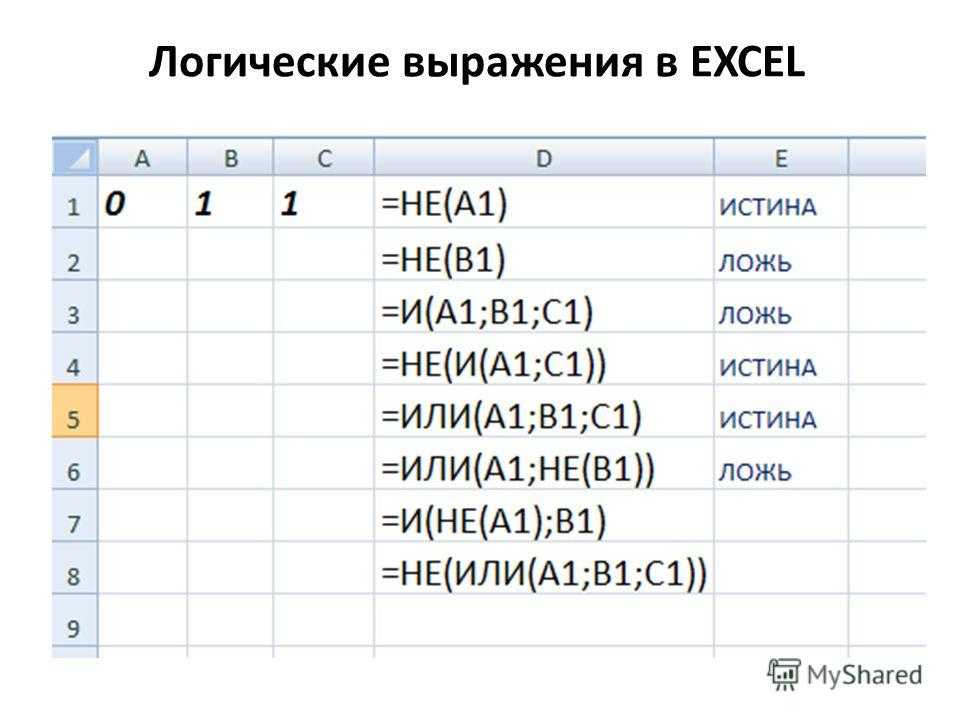 Использование функции ИЛИ в IF позволяет пользователям тестировать несколько условий за один раз.
Использование функции ИЛИ в IF позволяет пользователям тестировать несколько условий за один раз.