Сброс пароля windows 10 через реестр: Как сбросить пароль Windows 10: простые способы
Содержание
Сброс пароля Windows 10
Главная » Уроки и статьи » Windows
Представим следующую картину: мы включаем компьютер, вводим пароль и нам сообщают, что пароль неверный. Причин этого может быть несколько: вы используете неверную раскладку клавиатуры, у вас включен/выключен Caps Lock, проблема не подлинной версией ОС, вы банально забыли пароль.
Подробно на причинах останавливаться не будем, мы поговорим, что делать, если забыли пароль Windows 10. Итак, начнем с наиболее простого способа. Он подойдет только тем пользователям, которые при установке Windows создали Microsoft аккаунт. К счастью, таких юзеров большинство.
Сброс пароля учетной записи Microsoft
Ещё раз напоминаем: этот метод действителен только для пользователей, создавших аккаунт Майкрософт при первом входе в систему. Для сброса пароля переходим по ссылке: https://account.live.com/resetpassword.aspx.
Отмечаем галочкой причину, по которой у нас не получается войти. Нажимаем «Далее».
Нажимаем «Далее».
При регистрации вы указывали номер телефона и резервную электронную почту. Чтобы компания отправила вам секретный код, введите почту или номер мобильного телефона, подтвердите капчу.
На вашу электронную почту придет письмо с дальнейшими инструкциями, где вы сможете придумать новый пароль. Сохраните его и попробуйте ввести новый пароль при запуске компьютера.
Сброс пароля с помощью установочного носителя
Многие рекомендуют сбрасывать пароль при помощи диска с операционной системой, однако для новичков такая задача будет непростой. Более простой метод – загрузить Live CD Sergey Strelec. Это так называемая WinPE, которая загружается с флешки.
Сборка содержит множество различных утилит в том числе и полезные утилиты для сброса пароля. В загрузочном образе будет несколько таких программ, сброс пароля windows 10 можно сделать любой и них.
Способ через редактор реестра
Чтобы попасть в реестр потребуется любой загрузочный диск, в котором присутствует редактор реестра, однако лучше использовать дистрибутив ОС.
Сброс пароля windows 10 через реестр будет немного сложнее, чем предыдущие методы.
1. Загружаемся с LiveCD и зажимаем кнопки Shift+F10 для открытия командной строки.
2. Вводим команду regedit для открытия реестра.
3. Нажимаем на первый раздел реестра, затем во вкладке «Файл» пункт «Загрузить куст».
4. Указываем путь:C:\Windows\System32\config, имя вводим любое.
5. Откроется новый раздел, разворачиваем его, нажимаем на папку Setup.
6. В параметре CmdLine указываем значение cmd.exe.
7. В параметре SetupType значение 2.
8. Выгружаем куст.
9. Загружаем компьютер в штатном режиме, появится командная строка куда вводим следующее: net user имя_пользователя новый_пароль по шаблону.
10. При запросе ввести пароль вводим только что созданную учетную запись.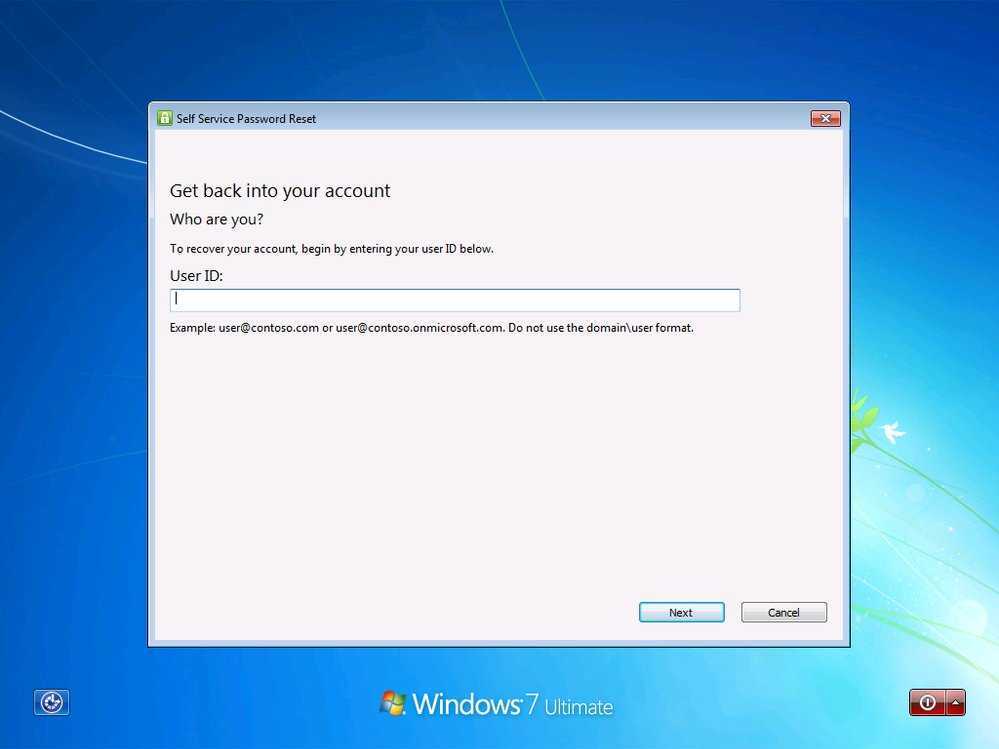
Вывод
Если вы забыли пароль, то обязательно должны знать, как сбросить пароль Виндовс 10. Проще всего воспользоваться первым способом. Если у вас ранее не было аккаунта Майкрософт, то восстановите пароль иным способом и обязательно создайте учетную запись Майкрософт.
Понравилось? Поделись с друзьями!
Дата: 09.01.2018
Автор/Переводчик: ThreePC
Полезные ссылки
- Карта сайта
- Онлайн инструменты
Разделы
- Уроки и статьи
- Советы по компьютеру
- Компьютерный словарь
Связь с нами
- Обратная связь
- Сотрудничество и реклама
3 способа сбросить забытый пароль в Windows 8.
Забытый пароль Windows 8, еще не является причиной для паники.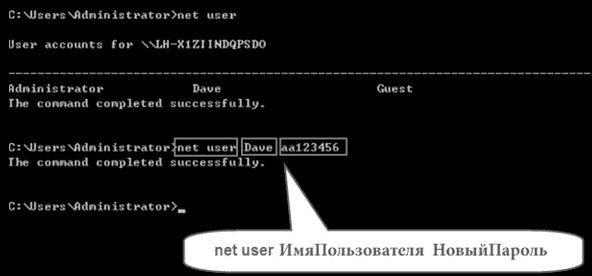 Поэтому, если у вас именно эта ситуация, не предпринимайте никаких действий, которые могут повредить как ПК, так и его компонентам. Существует достаточно методов, чтобы сбросить пароль в операционной системе Windows 8, но каждый из них подходит только к определенному виду пароля.
Поэтому, если у вас именно эта ситуация, не предпринимайте никаких действий, которые могут повредить как ПК, так и его компонентам. Существует достаточно методов, чтобы сбросить пароль в операционной системе Windows 8, но каждый из них подходит только к определенному виду пароля.
В Windows 8 есть два типа учетных записей, а именно локальные и онлайновые аккаунты www.live.com. Если вы не знаете, какой тип учетной записи используется на вашем ПК под управлением Windows 8, то вам сначала необходимо это выяснить. Для этого следует включить свой компьютер и посмотреть, выведен ли адрес почты с доменом hotmail.com, live.com или каким-то другим на экране выше, рядом с текстовым полем, где вы вводите пароль для входа в восьмерку. Если e-mail с доменном отображается, значит доступ к ПК осуществляется через нее. В другом варианте, учетная запись является локальной.
Замена пароля учетных онлайновых записей Microsoft является довольно быстрым и несложным процессом.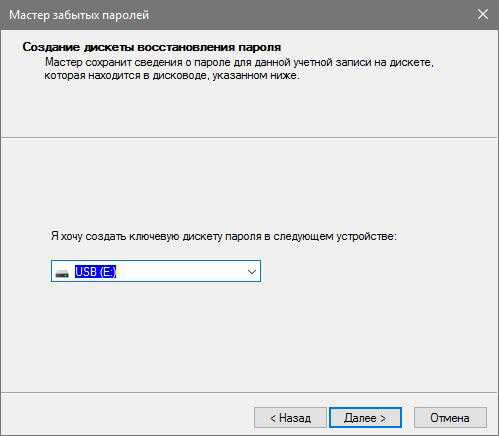 А вот для сброса локальных учёток придётся пользоваться сторонним программным обеспечением или оригинальным диском Windows 8. Стороннее программное обеспечение с помощью которого можно обнулить пароль не всегда помогает, так как компьютеры, предварительно загружаемые с Windows 8, включают в себя новую безопасную начальную загрузку и метод начальной загрузки объединенного расширяемого микропрограммного интерфейса (UEFI). Эта новая безопасная среда загрузки усложняет процесс доступа инструментов стороннего ПО для удаления пароля.
А вот для сброса локальных учёток придётся пользоваться сторонним программным обеспечением или оригинальным диском Windows 8. Стороннее программное обеспечение с помощью которого можно обнулить пароль не всегда помогает, так как компьютеры, предварительно загружаемые с Windows 8, включают в себя новую безопасную начальную загрузку и метод начальной загрузки объединенного расширяемого микропрограммного интерфейса (UEFI). Эта новая безопасная среда загрузки усложняет процесс доступа инструментов стороннего ПО для удаления пароля.
В этом материале мы рассмотрим способы сброса, как онлайновой учетной записи, так и локальной. Для взлома пароля локальной учетной записи будем использовать не только средства ОС, но и сторонние утилиты. А для домашних пользователей Windows 8 мы рассмотрим альтернативные методы ввода паролей, которые легко запомнить.
Изменение пароля онлайновой учетной записи
Если для входа в ваш ноутбук или стационарный компьютер под управлением Windows 8 вы используете онлайновую учетную запись Microsoft и забыли пароль к ней, то не стоит расстраиваться. Учетная запись Microsoft легко восстанавливается с помощью онлайновой формы на сайте https://account.live.com/password/reset. С помощью этой формы вы сможете удалить пароль с любого ПК, а также со смартфона или планшета. Многие пользователи, которые забыли пароль для учетки, обычно пытаются решить данную проблему через службу поддержки Microsoft, но при беседе с поддержкой она не решает эту задачу и советует воспользоваться формой, которую мы описали выше.
Учетная запись Microsoft легко восстанавливается с помощью онлайновой формы на сайте https://account.live.com/password/reset. С помощью этой формы вы сможете удалить пароль с любого ПК, а также со смартфона или планшета. Многие пользователи, которые забыли пароль для учетки, обычно пытаются решить данную проблему через службу поддержки Microsoft, но при беседе с поддержкой она не решает эту задачу и советует воспользоваться формой, которую мы описали выше.
Теперь рассмотрим пример. Перейдем на страницу в браузере, указанную выше.
На этой странице выберем пункт «Я не помню свой пароль» и перейдем к следующей странице.
В этой странице необходимо ввести имя вашей учетной записи. После этого вам будет выслан код безопасности на дополнительный адрес, который вы указывали при регистрации. Получив этот код безопасности, его необходимо ввести для подтверждения того, что вы являетесь владельцем аккаунта Microsoft.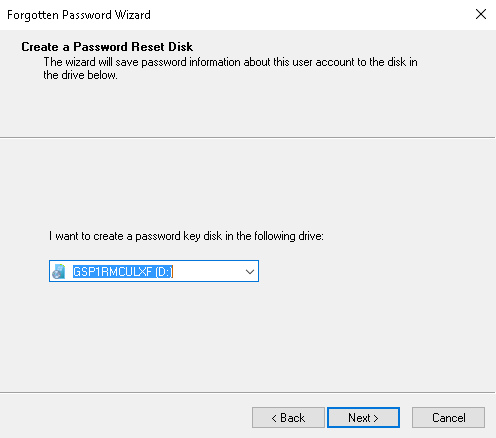
Подтвердив полученный пароль, вы попадете на страницу, где можно создать новый пароль для вашей учетной записи с доменном hotmail.com, live.com или другим. Теперь можно без труда получить доступ к своему ПК под управлением Windows 8.
Как видно из примера, сделать сброс, зная дополнительный адрес e-mail или номер мобильного телефона, довольно просто. Но как быть в ситуации, если у вас нет доступа к дополнительному адресу e-mail или мобильному, по которым можно получить код безопасности. Решение предлагает сама Microsoft. Поэтому на странице поддержки https://windows.microsoft.com/ru-ru/windows-live/id-support необходимо выбрать соответствующий пункт, который поможет вам решить проблему с доступом.
Также хочется отметить, что при обращении в саппорт для сброса, вам нужно создать новую учетную запись. Эта учётка будет временной и нужна только для выполнения сброса вашего пароля с привлечением саппорта. Для сброса вашей учетной записи служба поддержки предложит заполнить вам онлайн-анкету, в которой будут вопросы, связанные с безопасностью.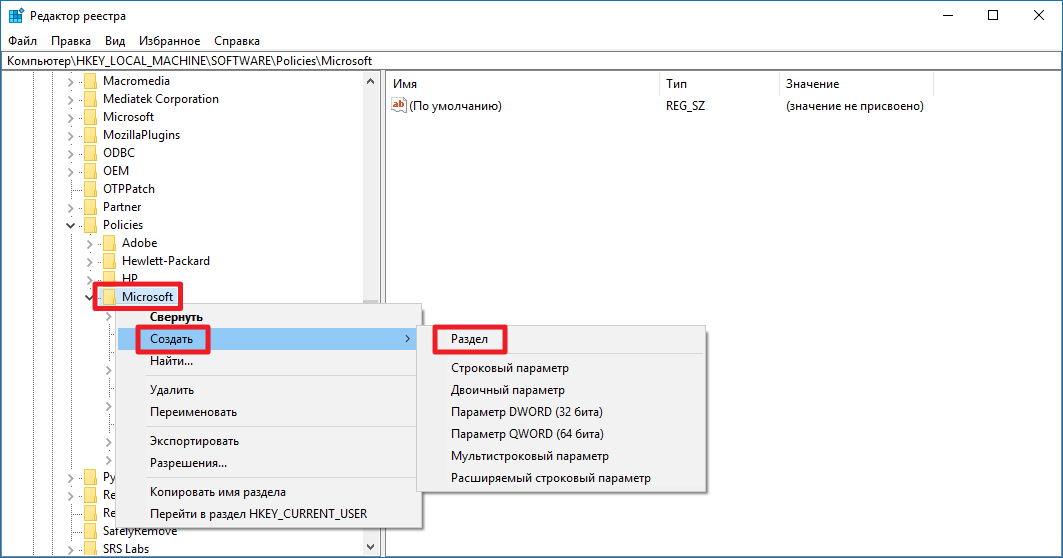 Например, будут учитываться вводы каких-либо предыдущих паролей, а также адреса, на которые вы недавно отправляли письма своим коллегам и друзьям.
Например, будут учитываться вводы каких-либо предыдущих паролей, а также адреса, на которые вы недавно отправляли письма своим коллегам и друзьям.
Есть еще один момент, который необходимо учитывать. Осуществив сброс, вы получите доступ к ПК на восьмерке только в том случае, если компьютер имеет выход в Интернет. В противном случае, восьмерка будет запрашивать старый пароль, который вы забыли.
Без паники, даже если пароль утерян
Нет доступа к компьютеру из-за того, что password утерян? Ситуация неприятная, но некритичная. Есть два варианта, как убрать пароль при входе в Windows 8:
- Удалить пароль инструментами Windows 8.
- Воспользоваться специальными программами для удаления кода.
Надежным пароль считается, если он состоит из цифр, прописных и строчных латинских букв
Как убрать пароль инструментами Windows 8
Чтобы снести защиту, используя инструменты Windows 8, нужно:
- Подключить ноутбук к сети.

- Загрузить в дисковод установочный диск.
- На рабочем столе входа в систему навести курсор на значок питания, кликнуть по нему правой кнопкой мыши.
- После появления меню одновременно зажать Shift и выбрать вкладку «Перезагрузка».
- В следующем появившемся окне кликнуть «Выбор действия», после чего открыть вкладку «Диагностика»;
- В «Диагностике» выбрать команду «Вернуть в исходное состояние».
- Кликнуть по кнопке «Далее» и подождать восстановления системы.
- В появившемся окне с командами выбрать пункт «Просто удалить мои файлы».
При выборе команд нужно нажать на «Просто удалить мои файлы»
После удаления защитного кода таким способом потребуется повторная настройка рабочего стола, создание учетной записи и установка программ.
Важно! Решая проблему, как снять пароль на Виндовс 8 таким способом, нужно быть готовым к тому, что с компьютера удалятся все личные файлы и часть установленных программ.
Если без помощи специальных программ не обойтись
Забыть случайный набор букв и цифр – дело нехитрое.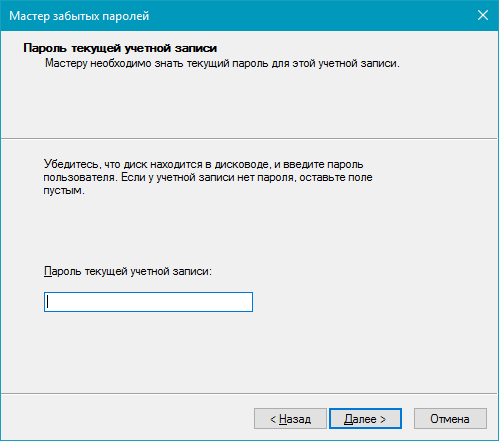 Для тех, кто не знает, как в Windows 8 отключить пароль при входе, понимающие программисты разработали специальные приложения. Online NT Password & Registry Editor – одна из таких программ. Чтобы удалить password с её помощью, необходимо:
Для тех, кто не знает, как в Windows 8 отключить пароль при входе, понимающие программисты разработали специальные приложения. Online NT Password & Registry Editor – одна из таких программ. Чтобы удалить password с её помощью, необходимо:
- Создать загрузочную флешку с Online NT Password & Registry Editor.
- После загрузки программы подключить накопитель к компьютеру.
- Запустить загрузку с флешки.
- На появившемся экране нажать Enter.
- На втором экране выбрать раздел с установленными файлами Windows.
- Через несколько минут появится окно со списком команд, из которого нужно выбрать Password reset и нажать на клавиатуре 1.
- В следующем окне нужна команда edit user data and passwords, запускаемая снова вводом 1.
- Дальше появится список пользователей, из которого выбрать нужную запись и ввести соответствующую цифру.
- Нажать Enter.
- Определиться с необходимой командой: сбросить пароль, разблокировать пользователя или назначить администратором.

- Ввести цифру, соответствующую команде (чтобы удалить пароль, нужно ввести 1).
- После уведомления о сбросе пароля и возврата в меню со списком пользователей нажать Enter.
- Затем ввести «q» и «y», чтобы сохранить изменения.
После сброса password с помощью программы Edit user data and passwords, нужно достать флешку и выполнить перезагрузку.
Скачать программу для создания флешки можно на официальном сайте .
Online NT Password & Registry Editor – одна из программ для сноса защиты
Сбрасываем локальную учетную запись в восьмерке
Как было описано ранее, создав пароль к локальной записи восьмерки, вы надежно защитите свой ПК, так как он включают в себя новую безопасную начальную загрузку и метод начальной загрузки UEFI.
Чтобы восстановить доступ к локальной учетке, вам потребуется установочный диск или загрузочная флешка с Windows 8. Загрузочную флешку можно создать с помощью утилиты от Microsoft «Media creation tool».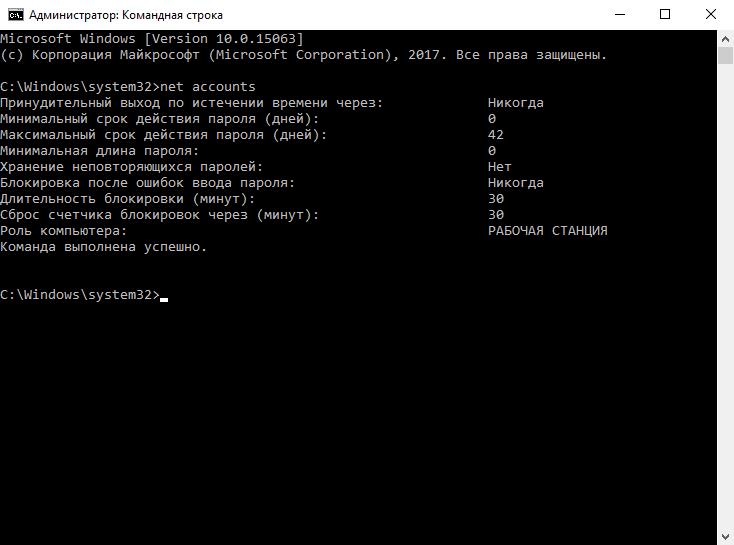 В нашем случае мы будем использовать загрузочный диск.
В нашем случае мы будем использовать загрузочный диск.
Теперь настал момент предостеречь пользователей: вы используете этот метод на свой страх и риск, так как он не рекомендован разработчиками Microsoft.
Что ж, приступим. Загрузившись с диска при старте системы, выберем язык установки и перейдем к следующему окну.
В этом окне нажмем на пункт «Восстановление системы», что перебросит нас в меню дополнительных параметров.
В этом меню выберем ссылки «Диагностика / Дополнительные параметры / Командная строка». В открывшейся консоли от имени администратора введите команду, изображенную на рисунке ниже.
Подтвердите эту команду клавишей Enter и введите следующею команду.
И также подтвердите ее клавишей Enter.
Выполнив эти действия, перегрузите компьютер и вместо ввода пароля на экране входа в систему нажмите клавишу Shift пять раз, после чего откроется консоль от имени администратора.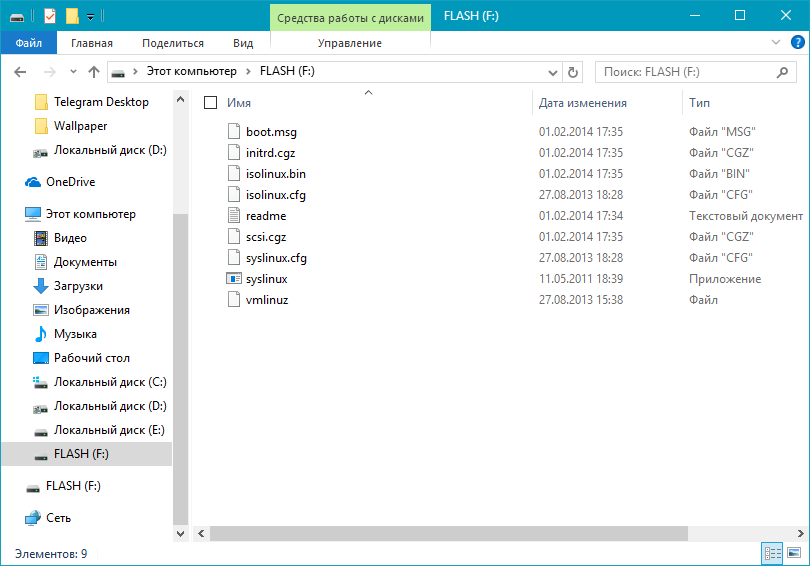 В запущенной командной строке от имени администратора введите команду, изображенную ниже.
В запущенной командной строке от имени администратора введите команду, изображенную ниже.
Во введенной команде «alex» — это имя пользователя, а «Fg45#-fghd» — новый пароль.
После успешного восстановления возможности входа, загрузитесь с установочного диска и в консоли верните файл utilman.exe обратно:
Из примера видно, что он немного сложен для начинающих пользователей, но у пользователей у которых есть опыт работы с командной строкой, от имени администратора не должно быть проблем.
Способ 2. Используйте установочный USB, созданный с помощью ISO-файла Windows 8
Еще один способ восстановить забытый пароль администратора Windows 8 — это использовать USB установочный диск, созданный при помощи Windows 8 ISO-файла.
Шаг 1. Подключите установочный диск и используйте его для загрузки заблокированного компьютера Windows 8. Теперь должна появится страница установки Windows. Вы можете сделать это иначе, просто нажав “shift + F10” на клавиатуре.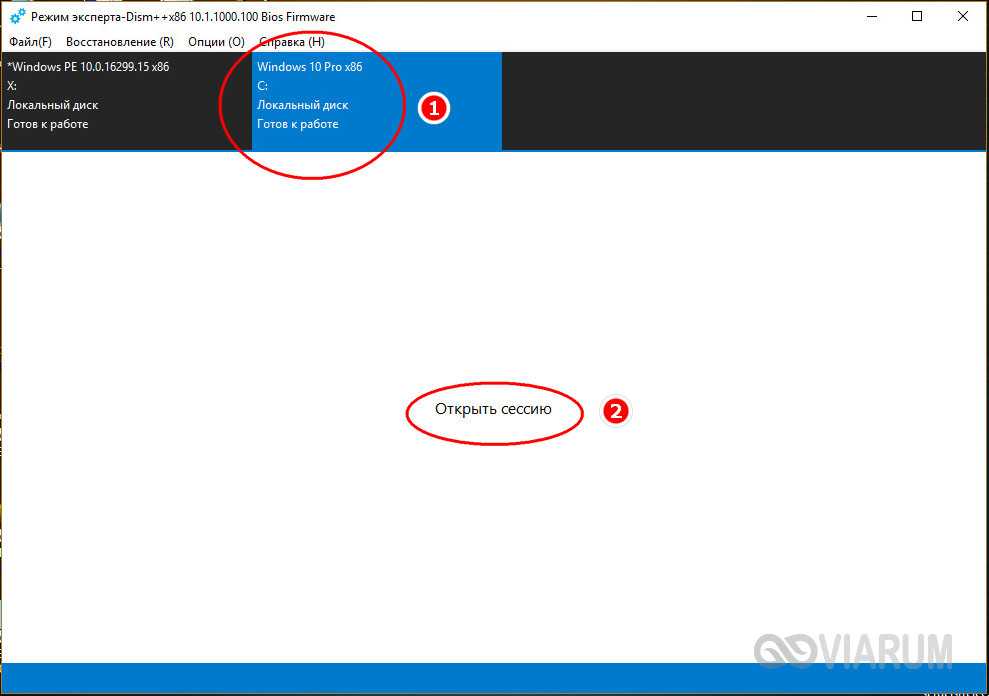
Шаг 2. После нажатия кнопки «Далее» сразу откроется окно командной строки. Теперь сделайте копию utilman.exe. Используйте следующую команду:
move c:\windows\system32\utilman.exe c:\windows\sytem32\utilman.exe.bak
Когда вы получите подсказку перезаписать файл, наберите “Да” и нажмите “Ввести”, чтобы сделать это. И, наконец, используйте следующую команду, чтобы вызвать Командную Строку вместо Администратора Утилит
Copy c:\windows\system32\cmd.exe c:\windows\system32\utilman.exe
Шаг 3. После успешного выполнения вышеуказанной команды вы можете теперь перезагрузить компьютер с помощью следующей команды:
Шаг 4. Шаг 4. Нажмите на кнопку “Простой Доступ”, чтобы выйти из Командной Строки.
Шаг 5. На клавиатуре одновременно нажмите кнопки “Windows + X”, а затем выберите “Командная Строка (Администратор)”. И используйте следующее для сброса пароля: net user . Чтобы завершить процесс, приведу пример с условным именем пользователя “коко”, и я хочу изменить пароль учетной записи на “123”.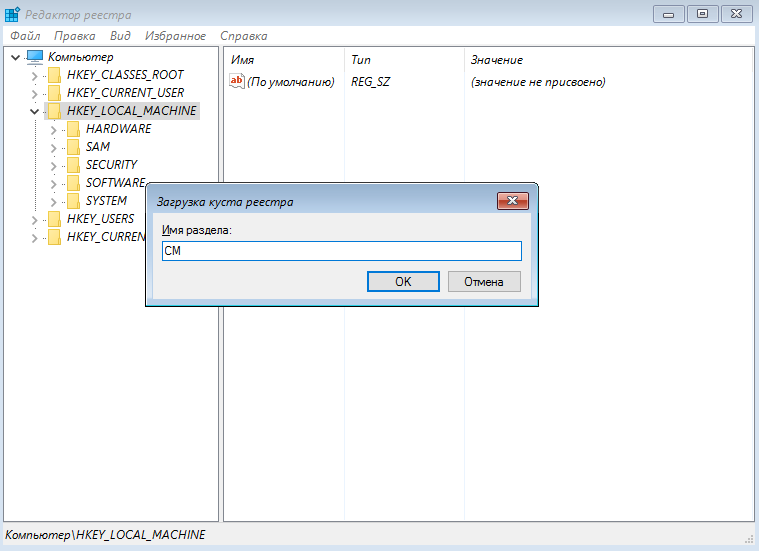 Я должен ввести в строку «net user коко 123“, затем нажать “Ввести” на клавиатуре для выполнения.
Я должен ввести в строку «net user коко 123“, затем нажать “Ввести” на клавиатуре для выполнения.
Вы можете войти в систему Windows 8/8.1 при помощи пароля, который вы только что установили.
Создание флешки для сброса средствами Windows 8
Еще одним удобным средством для сброса пароля локальной учётки является флешка сброса пароля. Эта дискета представляет собой флешку с параметрами сброса пароля к локальной учетной записи. Перед запуском мастера создания дискеты, вставьте в ПК флешку. Для запуска мастера, запустите «Поиск» комбинацией клавиш Win+ Q и введите в нем «Создание дискеты сброса». (Опция доступна только при авторизации с локальным паролем).
Запустите найденный мастер.
В окне мастера нажмите кнопку Далее, после чего на USB накопитель запишется файл «userkey.psw». Этот файл содержит информацию для сброса пароля. Использовать эту флешку для сброса пароля можно, загрузившись до экрана входа в систему. На экране входа наберите неправильный пароль, после чего рядом с текстовым полем пароля появится ссылка «Сбросить пароль».
На экране входа наберите неправильный пароль, после чего рядом с текстовым полем пароля появится ссылка «Сбросить пароль».
Перейдя по этой ссылке, мастер сброса пароля прочитает информацию для сброса с флешки и вы получите доступ к Windows 8 без введения забытых символов.
Как видно из примера, данный способ очень прост и подойдет начинающим пользователям персонального компьютера. Но хочется отметить, что его главным недостатком является то, что вам придется создать эту дискету сброса раньше, чем вы забудете или потеряете свой пароль. Поэтому дискету сброса желательно создавать сразу после установки операционной системы.
Как сбросить пароль на Windows 8: Видео
Теперь осталось выполнить действия, которые вернут кнопке «Специальные возможности» ее изначальные функции. Для этого снова загружаемся с флешки. Открываем «Диагностика», после этого «Дополнительные параметры». Далее запускаем командную строку. Прописываем следующие команды:
- C: – Здесь снова вместо «С» указываем букву раздела, на котором установлена операционная система.

- Cd windows.
- Cd system32.
- Del utilman.exe.
- Ren utilman.exe.original utilman.exe.
- Ren cmd.exe.original cmd.exe.
- Shutdown –r –t 00.
На этом все. Мы изменили пароль и вернули кнопке «Специальные возможности» ее изначальные функции. Стоит отметить, что, если вы ею не пользуетесь, то назначение запуска командной строки при ее нажатии можно оставить. На работу системы это никак не повлияет.
Предотвращение проблем с забытым паролем
Восстановив доступ к своей учётке в Windows 8, вы можете установить новые альтернативные методы входа в систему с помощью параметров операционной системы. Этими методами являются графический пароль и ПИН-код.
Например, используя графический пароль, вы надежно защитите свою учетку, при этом его очень легко запомнить и трудно забыть. Принцип действия графического пароля основан на жестах ваших любимых фотографий. Чтобы создать его, вам нужно найти одну из своих фотографий, например, фото с вашим котом. Следуя подсказкам мастера, установите вашу фотографию и зафиксируйте на ней три жеста, с помощью которых вы сможете разблокировать доступ к своей учетной записи.
Следуя подсказкам мастера, установите вашу фотографию и зафиксируйте на ней три жеста, с помощью которых вы сможете разблокировать доступ к своей учетной записи.
Использование ПИН-кода является наиболее простым способом для доступа к компьютеру домашнего пользователя. Например, у всех есть телефоны, в которых используется четырехзначный ПИН-код. Поэтому вы можете создать такой же ПИН-код, как и в телефоне и использовать его для входа в восьмерку. Посудите сами, такой пароль забыть очень сложно.
Как сбросить пароль учетной записи для входа в Windows 8
В первую очередь следует отметить, что нам не потребуется никаких сторонних приложений. Все будем делать встроенными утилитами операционной системы Windows 8. Но, прежде чем переходить непосредственно к решению поставленной задачи, необходимо подготовить загрузочную флешку. Как ее сделать?
Для начала нам потребуется обычная флешка. Объем не менее 2 Гб. Подключаем накопитель к компьютеру и запускаем панель управления. В верхнем углу службы имеется строка поиска, в которой необходимо написать «Восстановление». Открываем инструмент. Не стоит путать с утилитой восстановления файлов Windows 7, так как в последнем случае вы сможете создать только CDDVD диск, а нам нужна именно флешка.
В верхнем углу службы имеется строка поиска, в которой необходимо написать «Восстановление». Открываем инструмент. Не стоит путать с утилитой восстановления файлов Windows 7, так как в последнем случае вы сможете создать только CDDVD диск, а нам нужна именно флешка.
Итак, инструмент «Восстановление» позволяет нам создать загрузочные переносные накопители памяти (Flash). Для этого нажимаем «Создание диска восстановления». Подтверждаем действие. Дальше появится окно с информацией о создаваемой флешке и для чего ее можно использовать. Немного ниже необходимо убрать галочку «Скопировать раздел восстановления». Как правило, она не активна, но в некоторых случаях ее необходимо убрать (если она установлена). Нажимаем «Далее».
Следующий этап – это выбор накопителя памяти. Здесь следует выбрать нашу флешку. Нажимаем «Далее». Система предупреждает нас, что все данные, которые имеются на накопителе, будут удалены. Нажимаем «Создать».
Рекомендуется иметь такую флешку всегда, так как в случае каких-либо неполадок она поможет решить проблему максимально быстро. На этом этап подготовки завершен. Стоит отметить, что сделать такую флешку можно на любом компьютере с Windows 8. Теперь переходим к тому, как сбросить пароль в Windows 8.
На этом этап подготовки завершен. Стоит отметить, что сделать такую флешку можно на любом компьютере с Windows 8. Теперь переходим к тому, как сбросить пароль в Windows 8.
Обзор программ для сброса
В этом примере мы рассмотрим две программы для сброса пароля. Первая программа имеет название Ophcrack. Эта утилита распространяется бесплатно, и загрузить ее можно с официального сайта https://ophcrack.sourceforge.net. Загрузить утилиту можно как образ ISO и как архив для создания загрузочного USB-накопителя. В нашем случае мы будем использовать LiveCD версию. Загрузившись при старте системы с LiveCD диска, мы попадем в такое меню.
В этом меню выберем пункт «Ophcrack graphic mode — automatic». Этот пункт запустит портативную ОС, основанную на Linux с консолью, в которой можно совершить операции по сбросу пароля. Также хочется отметить, если пароли будут очень сложными, то их поиск может занять очень много времени.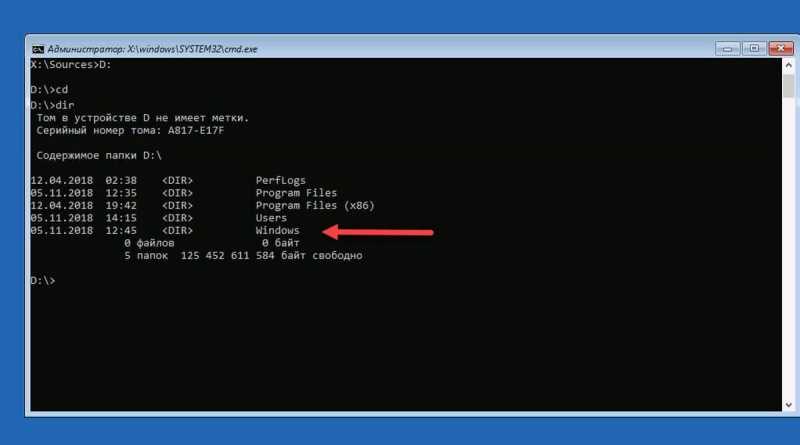
Вторая программа носит название PCUnlocker. Утилиту можно загрузить с ее официального сайта https://www.top-password.com. PCUnlocker так же как и Ophcrack, можно использовать как ISO образ и как архив для создания загрузочного USB-накопителя. Первым делом загрузим образ PCUnlocker на наш ПК и запишем его на оптический диск. Следуя дальше, мы загрузимся с этого диска при старте компьютера в окно программы PCUnlocker.
PCUnlocker основан на операционной системе Windows PE, поэтому мы увидим знакомый интерфейс. Чтобы удалить пароль в нашем компьютере под управлением Windows 8, необходимо выбрать пользователя и нажать кнопку Reset Password в окне утилиты PCUnlocker. В нашем случае администратором является пользователь «Alex». После этих действий осуществится сброс, после перезагрузки которого вы сможете зайти в свою учетную запись.
Кроме рассмотренных утилит существуют еще такие, которые могут снести пароль и восстановить доступ к вашей локальной учетной записи:
- Offline NT Password & Registry Editor;
- Kon-Boot;
- Cain & Abel;
- LCP;
- Trinity Rescue Kit;
- John the Ripper.

Способ 3. Использовать загрузочный USB, созданный при помощи WinPassKey
Шаг 1. Шаг 1. Загрузите, установите и запустите WinPassKey(Сброс пароля Windows) на доступном ПК. Откройте его, и у вас появится следующий интерфейс.
10,000+ Downloads
Ключевые характеристики:
- Восстановить забытый пароль для всех версий Windows в течение нескольких минут.
- Создать новую учетную запись администратора легко без входа в систему.
- Создать USB флэш-диск или CD/DVD диск.
- Поддержка Windows 10, 8.1, 8, 7, Vista, XP, 2000, NT.
- Поддержка Windows Server 2021, 2012, 2008 (R2), 2003(R2), 2000, NT.
Попробуйте Бесплатно Купить сейчас
Шаг 2. Создать Windows 8/8.1 диск восстановления пароля
Вставьте уже подготовленный загрузочный USB-диск в доступный компьютер, выберите USB-устройство в раскрывающемся меню и нажмите кнопку “Начать Запись”. Когда вы увидите сообщение “Запись Успешно Завершена”, не забудьте выйти.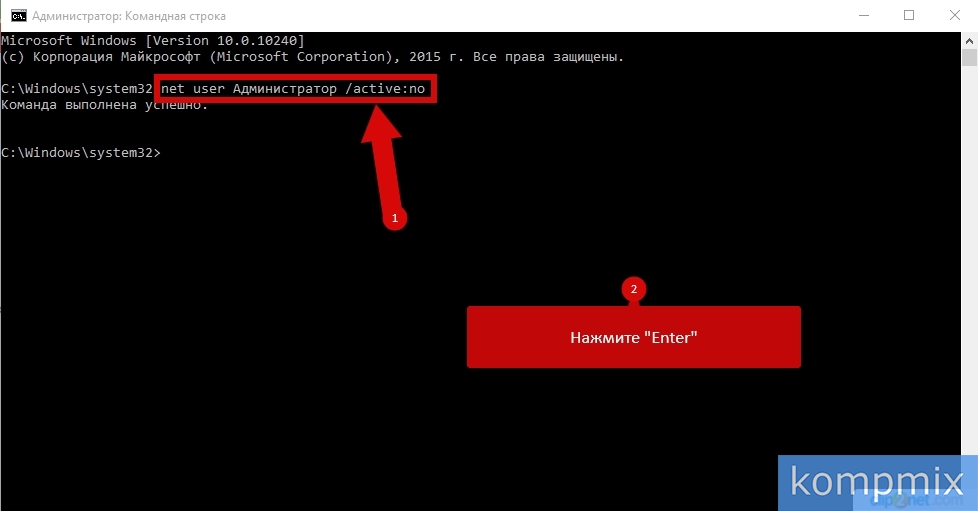
Шаг 3. После успешной записи диска для сброса пароля, подключите его к заблокированному компьютеру и подготовьтесь начать загрузку с него.
Шаг 4. Запустить восстановление пароля для Windows 8/8.1. После успешной загрузки с USB устройства, появится окно. В этом окне выберите систему Windows и пользователя целевого компьютера. Далее нажмите «Сбросить пароль», чтобы удалить пароль.
Как только пароля не будет, вы сможете войти без него. Тем не менее, можно добавить нового администратора для входа в Windows 8/8.1 компьютера, нажмите «Добавить Пользователя», чтобы создать нового администратора компьютера. Введите имя пользователя и пароль для этого пользователя и нажмите «OK».
Шаг 5. Перезагрузите компьютер Windows. Извлеките диск сброса пароля Windows и нажмите кнопку «Перезагрузка»для перезагрузки. Теперь, когда вы захотите ввести либо логин Windows интерфейса или операционной системы Windows, не нужно будет вводить пароль, если вы уже избавились от пароля.
Во время входа
Разработчики операционной системы предусмотрительно ставят на компьютере запрос идентификации. Каждый раз, чтобы разблокировать систему, требуется вводить ключ. Чтобы лишний раз не напрягаться с вводом шифра, можно вообще убрать запрос на введение кода. Для этого следует:
- Нажать клавиши Windows и R, после чего откроется окно Выполнить.
- Ввести команду netplwiz в окне и нажать ОК.
Ввод команды в поле
- Убрать галку с пункта Требовать ввод ….
Окно учетных записей
- Ввести пароль один раз.
- Ещё раз нажать по кнопке ОК.
В Windows для хранения паролей используется система SAM (Security Account Manager). Если вы захотите связаться напрямую с этой системой, то потратите кучу времени, особенно если пароль сложный (более восьми символов с использованием спец знаков). Есть более простой способ сбросить пароль, это загрузиться с другого носителя (USB флешки или DVD диска) и с них отредактировать необходимые файлы в операционной системе. Существует довольно много способов, утилит как это можно сделать. В этой статье я остановлюсь на наиболее, на мой взгляд, удобных:
Существует довольно много способов, утилит как это можно сделать. В этой статье я остановлюсь на наиболее, на мой взгляд, удобных:
1) Сбросить пароль в Windows 7/ Windows 8.1/ Windows 10 с помощью стандартных средств Windows;
2) Сбросить пароль в Windows 7/ Windows 8.1/ Windows 10 с помощью утилиты Offline NT Password and Registry editor.
Сбросить пароль с помощью стандартных средств Windows.
Этот способ подразумевает включение изначально выключенной учётной записи «Администратор» с помощью правки реестра из установочной среды Windows. В дальнейшем можно будет войти в систему под учётной записью «Администратор» и отредактировать любой другой аккаунт в ОС.
Для этого способа вам понадобиться диск или загрузочная флешка с Windows 7, Windows 8.1, Windows 10 (в зависимости от того какая операционная система установлена у вас). Загрузитесь с носителя и запустите командную строку нажав сочетание клавиш «Shift» + «F10» .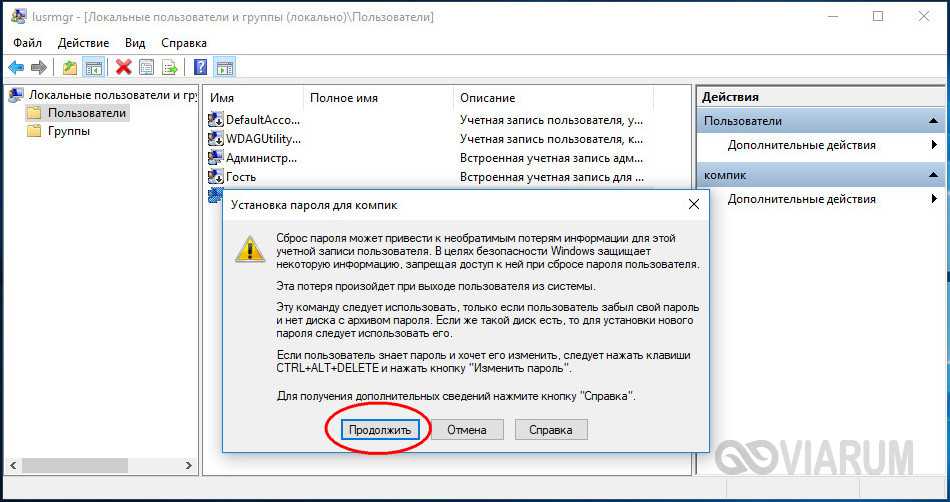
Далее необходимо загрузить реестр, для этого введите команду regedit. В реестре выделите раздел HKEY_LOCAL_MACHINE.
В редакторе реестра выберите «Файл» — «Загрузить куст…».
Далее необходимо выбрать файл SAM, который находится в папке Windows\System32\config на том разделе, где установлена Windows 7/ Windows 8.1/ Windows 10.
После чего задайте произвольное имя куста реестра, например 111.
Потом надо выбрать раздел HKEY_LOCAL_MACHINE\имя_куста\SAM\Domains\Account\Users\000001F4 и дважды кликнуть по ключу F. Откроется редактор, в котором надо перейти к первому числу в строке 038 — это 11. Его надо изменить на 10.
Затем выделите куст, который вы сделали ранее, напомню у меня это 111 и нажмите «Файл» — «Выгрузить куст…».
Подтверждаете выгрузку текущего раздела.
После этого закройте все окна, вытащите носитель и перезагрузите систему.
В результате загрузки вы увидите учетную запись «Администратор».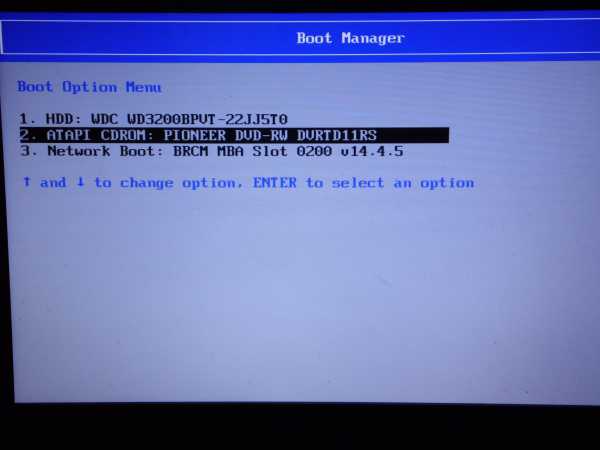
Зайдя под ней, вы сможете без проблем поменять пароль для нужной учетной записи. После этого учетную запись «Администратор» можно отключить, проделав обратную процедуру (поменять значение 10 на 11) или просто отключив ее в учетных записях Windows.
Видео сброса пароля в Windows 7, 8, 10.
Сбросить пароль с помощью утилиты Offline NT Password and Registry editor.
Еще один способ как можно сбросить пароль на Windows 7/ Windows 8.1/ Windows 10 это воспользоваться бесплатной утилитой Offline NT Password and Registry editor. Для этого скачайте ее с официального сайта. Для скачивания доступно две версии:
1 для записи на CD, DVD диск;
2 для записи на USB носитель.
Первый вариант, традиционен: скачивайте архив, разархивируете его и полученный ISO образ записываете на CD или DVD диск.
Второй вариант: разархивируете скаченный архив, форматируете USB флешку, копируете все содержимое разархивированной папки на флешку (именно содержимое папки, не нужно создавать дополнительных папок на USB носителе).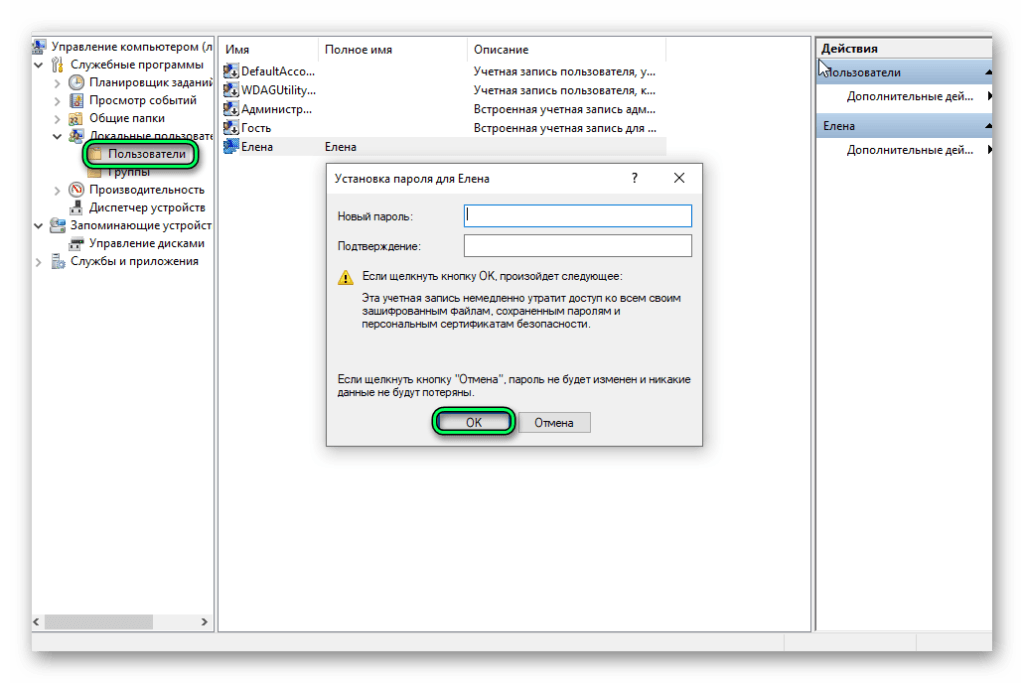
Затем запускаете командную строку с правами администратора (в Windows 8.1 и 10 через правый клик по кнопке Пуск — командная строка (администратор), в Windows 7 — отыскав командную строку в стандартных программах, далее через правый клик Запуск от имени Администратора). Вводите команду:
g:\syslinux.exe -ma g:
где g — буква вашей флешки и нажимаете Enter, может показаться, что ничего не произошло, но на самом деле теперь ваша USB флешка стала загрузочной.
Теперь необходимо загрузиться с CD/ DVD или USB флешки.
Утилита не имеет графического интерфейса, но не нужно пугаться большого количества информации, утилита довольно проста в применении, главное выполняйте все по пунктам и аккуратно.
На первом окне достаточно просто нажать Enter.
Далее утилита сканирует ваши разделы и находит установленные на них операционные системы Windows 7/ 8.1/ 10. Вам остается только указать нужный, если у вас установлено несколько операционных систем. Для правильного выбора ориентируйтесь на размеры разделов. В данном примере выбирать не из чего, ввожу 1 и нажимаю Enter.
Для правильного выбора ориентируйтесь на размеры разделов. В данном примере выбирать не из чего, ввожу 1 и нажимаю Enter.
Далее программа убедится в наличии необходимых файлов в выбранной Windows и возможности операций записи на жесткий диск, после чего будет предложено несколько вариантов, из которых нас интересует Password reset (сброс пароля), который и выбираем путем ввода 1 и нажатия клавиши Enter.
В следующем окне выбираем пункт номер 1 Edit user data and passwords (редактирование пользовательских данных и паролей).
После этого вы увидите таблицу со всеми пользователями, которые используются в Windows, правами которыми обладают (администраторы или нет) и включены они или выключены. Найдите пользователя, чей пароль хотите сбросить и посмотрите на самую правую колонку от него RID. Именно этот идентификатор и нужно ввести в следующей строке.
В следующем окне необходимо выбрать действие, которое мы хотим сделать над выбранной ранее учетной записью. Нас интересует — сброс пароля, поэтому необходимо выбрать первый пункт Clear (blank) user password Сбросить пароль выбранного пользователя.
Нас интересует — сброс пароля, поэтому необходимо выбрать первый пункт Clear (blank) user password Сбросить пароль выбранного пользователя.
Если вы увидели строку «Password cleared!», поздравляю вас, пароль сброшен, теперь осталось только выйти, для этого нажмите клавишу q и Enter.
Затем еще раз q и Enter.
И в самом конце нажмите y и Enter.
После этого носитель с утилитой Offline NT Password and Registry editor можно вынимать и перезагружать компьютер/ ноутбук. При загрузке вы войдете под учетной записью без пароля.
Я очень надеюсь, моя статья помогла Вам! Просьба поделиться ссылкой с друзьями:
Использование Regedit + командная строка для сброса пароля учетной записи Windows при загрузке Windows 8 Корпоративная, Windows 8.1 Корпоративная, Windows 10 Корпоративная версии 1507–1909, Windows 10 Long-Term Servicing Branch (LTSB) версии 1507 и 1607, Windows 10 Long-Term Servicing Channel (LTSC) версии 2015–2019
Итак, вы заблокированы в Windows и вам нужно сбросить пароль учетной записи.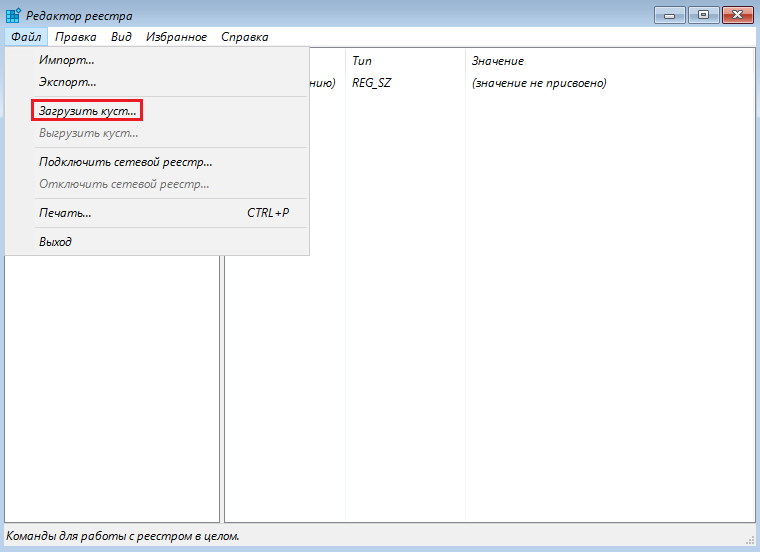 Есть ряд сторонних инструментов и редакторов NT, которые могут это сделать (например, Hiren’s BootCD PE и Gandalf’s Windows 10PE), но можно легко сбросить пароли компьютеров Windows, используя любой редактор реестра, чтобы вызвать командную строку при загрузке.
Есть ряд сторонних инструментов и редакторов NT, которые могут это сделать (например, Hiren’s BootCD PE и Gandalf’s Windows 10PE), но можно легко сбросить пароли компьютеров Windows, используя любой редактор реестра, чтобы вызвать командную строку при загрузке.
Я проделаю это с помощью Regedit Windows. Я успешно протестировал этот процесс в Windows 7, Windows 8, Windows 8.1 и Windows 10.
1 — Загрузка с установочного носителя Windows
Сначала получите установочный носитель Windows. Это может быть DVD-диск с Windows или USB-накопитель. При необходимости вы можете бесплатно создать установочный носитель Windows 10 с помощью Microsoft Media Creation Tool.
Подключите или вставьте установочный носитель и перезагрузите компьютер. Откройте меню загрузки ( обычно F10 или F12 ) и выберите установочный носитель.
2 – Открыть Regedit
После загрузки с носителя откроется мастер установки Windows. Вместо того, чтобы продолжать через это, нажмите Shift + F10 , чтобы запустить окно командной строки
Тип REGEDIT и нажмите Enter , который затем откроет Редактор реестра
3 — Модифицируйте реестр
Нажмите на Hkey_LOCAL_MACHINE.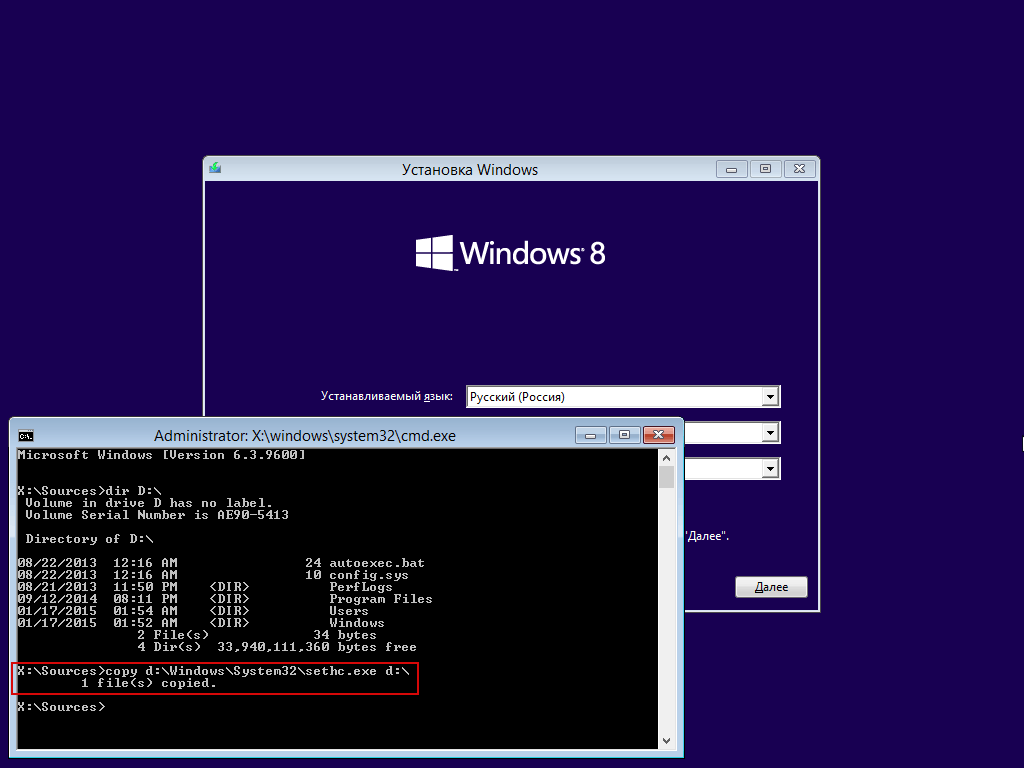 затем выберите File -> Load Hive
затем выберите File -> Load Hive
Перейдите к C:\Windows\System32\config и откройте файл с именем SYSTEM
ПРИМЕЧАНИЕ. Ваш загрузочный диск может быть помечен буквой, отличной от C:
При запросе имени ключа введите temp и нажмите OK
На левой панели разверните HKEY80000_LOCAL_ затем разверните temp . Затем нажмите на ключ Setup , чтобы выделить его. Во всплывающем окне измените значение данных на 2 , затем нажмите OK
На правой панели дважды щелкните значение CmdLine , чтобы изменить его. Во всплывающем окне измените значение данных на cmd.exe , затем нажмите OK
. На левой панели нажмите temp , чтобы выделить его, затем перейдите к File -> Unload Hive
8
29
В ответ на приглашение подтвердить выгрузку куста нажмите Да
Теперь закройте редактор реестра и перезагрузите компьютер.
4 – Выполнить команды сброса пароля
Дайте компьютеру загрузиться в Windows, и автоматически появится окно командной строки.
Используйте команды сетевого пользователя для сброса пароля для нужной учетной записи. Для этого введите net user <имя пользователя> <новый пароль> , затем нажмите Enter .
Например, я могу сбросить пароль локального администратора на TestPW, набрав: net user Administrator TestPW
ПРИМЕЧАНИЕ: Если ваше имя пользователя содержит пробелы, вы должны заключить имя пользователя в двойные кавычки «» при вводе команды.
Убедитесь, что команда выполнена успешно.
5 — Очистите
Все еще в командной строке, тип REGEDIT и нажмите Enter , который затем откроет Редактор реестра
Перейдите к ключе HKEY_LOCAL_MACHINE \ SYSTER \ SETUP и подтвердите CMDLINE значение равно пусто и значение SetupType равно 0
Закройте Regedit и командную строку, перезагрузите компьютер и войдите в систему с новым паролем учетной записи.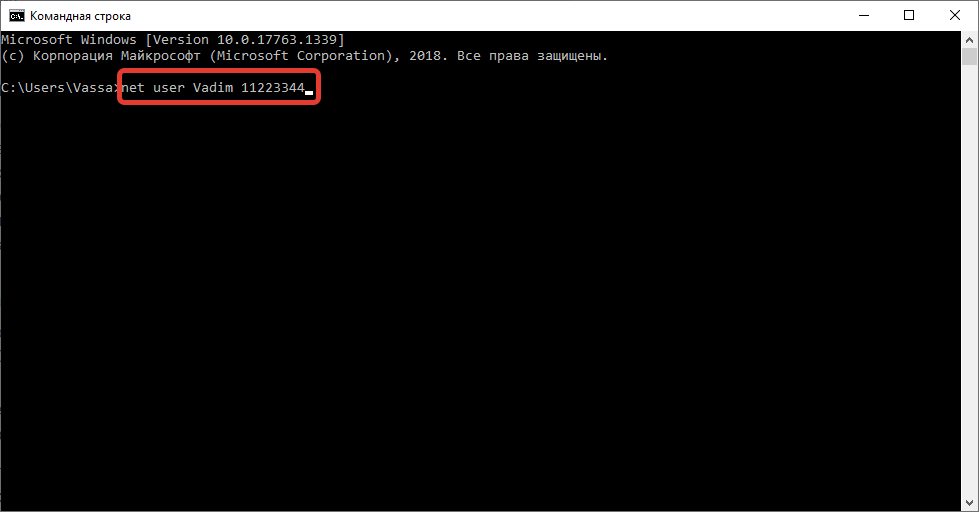
Нравится:
Нравится Загрузка…
Теги: Windows 10, Windows 7, Windows 8, Windows 8.1
Сбросить пароль Windows 10 без использования сторонних инструментов проблемы и оптимизировать производительность системы
Если вы забыли пароль от своей учетной записи Windows 10 и не можете войти под любой другой учетной записью, то эта статья точно будет вам полезна. Мы увидим, как сбросить пароль учетной записи в Windows 10 без использования сторонних инструментов. Все, что нам нужно, это загрузочный носитель с программой установки Windows 10. Следуйте приведенным ниже инструкциям.
Объявление
Вам необходимо использовать установочный диск Windows с соответствующей архитектурой — 32-битной или 64-битной в зависимости от того, какая Windows у вас установлена.
- Если у вас Windows 10 x86, используйте установочный диск Windows 10 x86, Windows 8 x86 или Windows 7 x86. Вы можете использовать загрузочный носитель из предыдущей версии Windows.

- Если у вас Windows 10 x64, используйте установочный диск Windows 10 x64, Windows 8 x64 или Windows 7 x64.
Если у вас не получается загрузиться с DVD-носителя, то есть на вашем ПК нет оптического привода, вы можете создать загрузочную флешку.
Чтобы создать загрузочный USB-диск, см. следующие статьи:
- Как установить Windows 10 с загрузочной флешки.
- Как создать загрузочный USB-накопитель UEFI с помощью программы установки Windows 10.
- Загрузитесь с установочного диска Windows/USB-накопителя с программой установки Windows.
- Дождитесь появления экрана «Установка Windows»:
- Нажмите одновременно клавиши Shift + F10 на клавиатуре. Откроется окно командной строки:
- В командной строке введите regedit и нажмите клавишу Enter. Это откроет редактор реестра.
- Выберите ключ HKEY_LOCAL_MACHINE слева. После его выбора выполните команду меню File -> Load Hive.
 … Подробнее читайте здесь: Как получить доступ к реестру другого пользователя или другой ОС.
… Подробнее читайте здесь: Как получить доступ к реестру другого пользователя или другой ОС. - В диалоговом окне загрузки куста выберите следующий файл:
DRIVE:\Windows\System32\config\SYSTEM
Замените часть DRIVE на букву диска, на котором находится ваша установка Windows. Обычно это диск D:.
- Введите любое имя для загружаемого улья. Например, я дал ему имя 111:
- Перейдите к следующему ключу:
HKEY_LOCAL_MACHINE \ 111 \ SETUP
РЕДАКТИРОВАТЬ ПАРАМЕТР CMDLINE и установите его на CMD.EXE
Изменение SETUPTYPE DWORD PARAMERET 111 слева и запустите пункт меню File -> Unload hive в Regedit. Закройте редактор реестра и все открытые окна. Ваш компьютер будет перезагружен.
- Извлеките загрузочный носитель и загрузитесь с локального диска ПК. Экран будет выглядеть так:
- Введите следующую команду в открывшейся командной строке:
net user
Она покажет вам все учетные записи, существующие на вашем ПК.

- Чтобы установить новый пароль для вашей учетной записи Windows, введите следующую команду:
net user login новый_пароль
Если ваше имя для входа содержит пробелы, введите его следующим образом:
net user "ваш логин" новый_пароль
Например :
- Введите «regedit», чтобы открыть редактор реестра.
- Перейдите к следующей клавише:
HKEY_LOCAL_MACHINE\System\Setup
Отредактируйте параметр cmdline и установите для него пустое значение.
Измените значение параметра DWORD SetupType на 0. См. этот снимок экрана: - Закройте редактор реестра и окно командной строки, чтобы продолжить.
Готово! Windows 10 перезапустится. После этого появится экран входа в систему, и вы сможете войти, используя только что установленный пароль!
То же самое можно сделать для Windows 7 и Windows 8.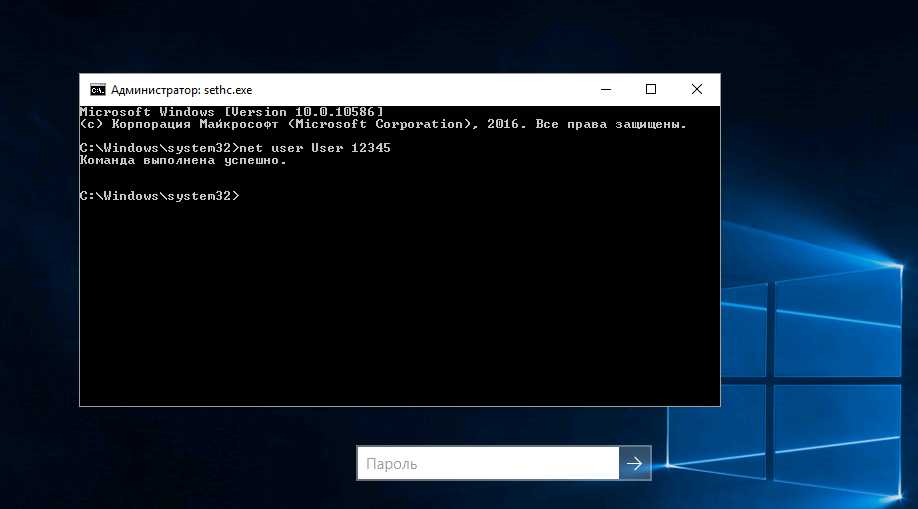


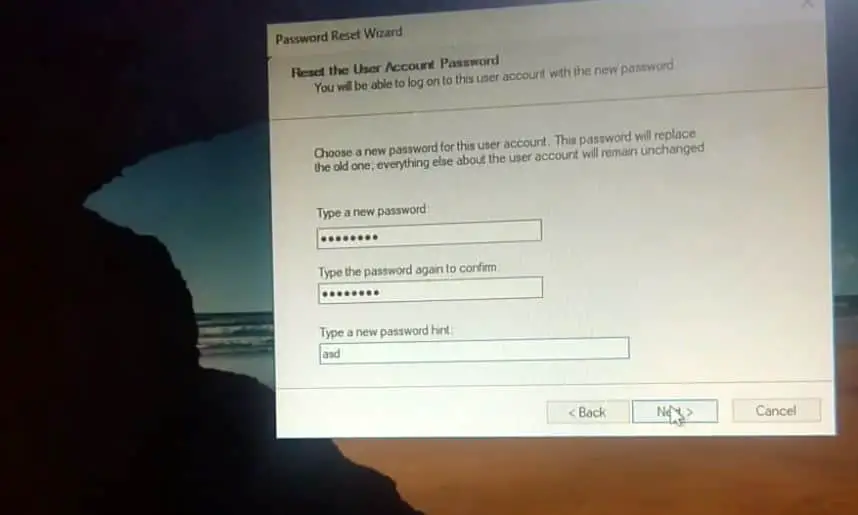
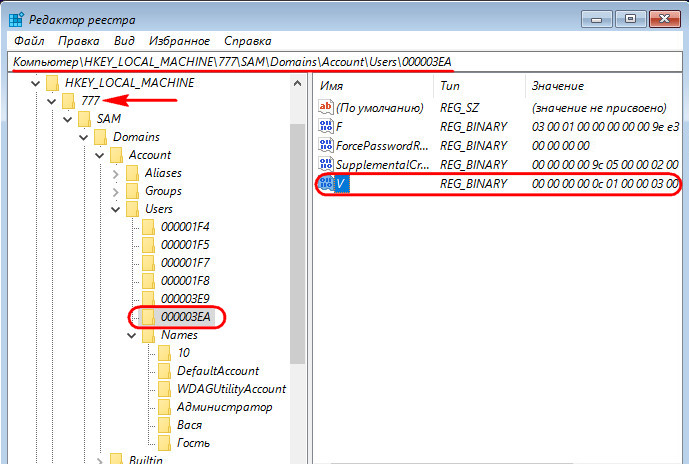
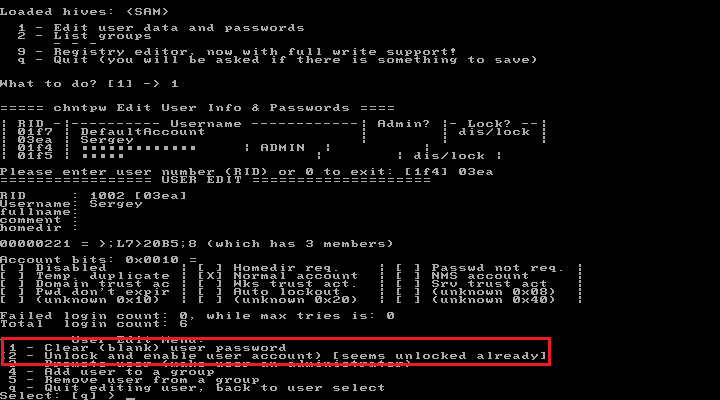
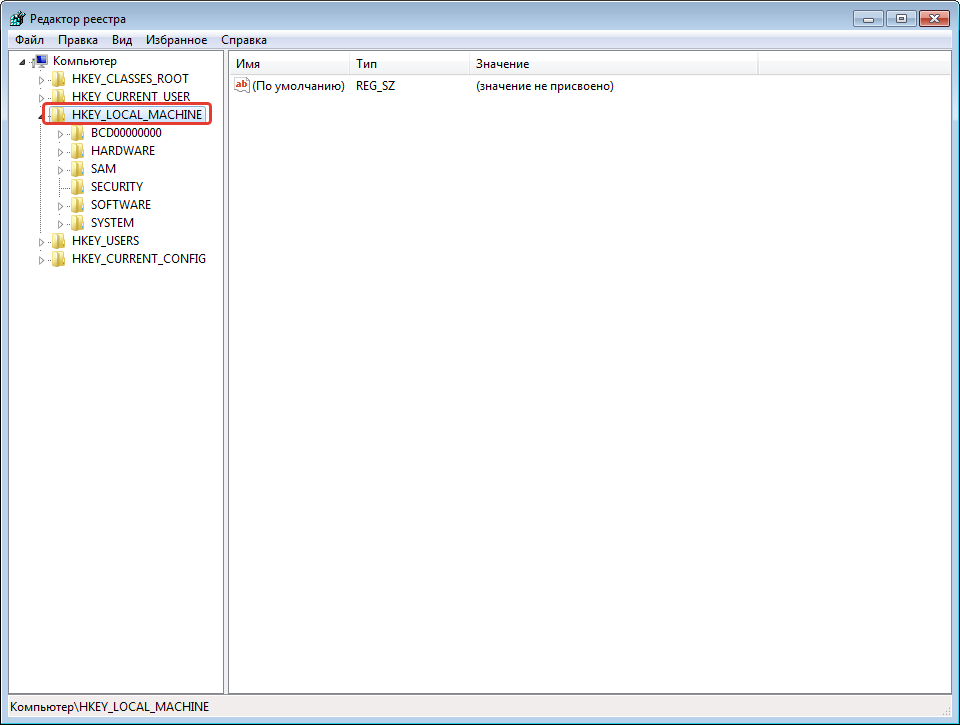
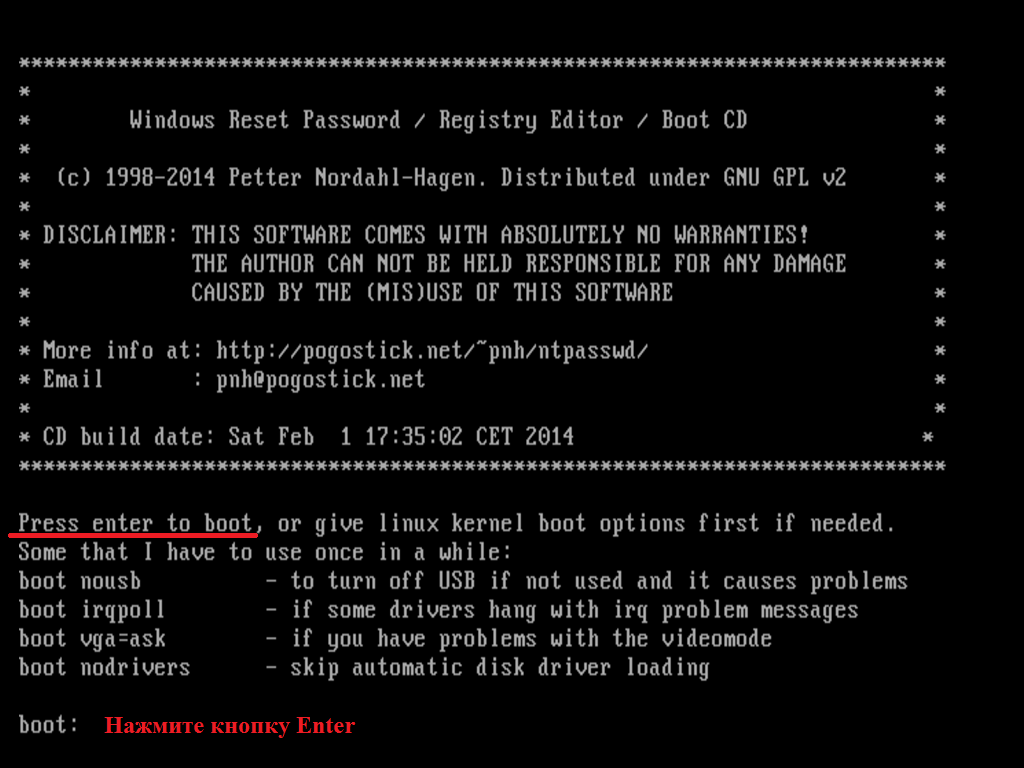 … Подробнее читайте здесь: Как получить доступ к реестру другого пользователя или другой ОС.
… Подробнее читайте здесь: Как получить доступ к реестру другого пользователя или другой ОС.
