Как подключить к системному блоку вай фай: Как подключить компьютер к Wi-Fi?
Содержание
Как подключить компьютер к Wi-Fi?
Привет! Первым делом хочу пояснить, что данная статья относится только к стационарным компьютерам. Если у вас ноутбук, то вам эта статья вряд ли пригодится. Все потому, что в ноутбуках есть встроенный Wi-Fi модуль, а в ПК его нет (за исключением отдельных случаев). Проще говоря, в этой статье мы будем разбирать вопрос с подключением к Wi-Fi именно ПК.
В свое время я так же столкнулся с этой проблемой. Когда в доме был установлен Wi-Fi роутер, то стационарный компьютер, к которому раньше был подключен кабель от провайдера (интернет) пришлось снова подключать к интернету по кабелю, но уже от роутера. Но в моем случае это было сделать проблематично. Все потому, что роутер был установлен в коридоре, а компьютер в другой комнате. Ну и прокладывать кабель от маршрутизатора к ПК у меня не было ни желания, ни возможности. Проблема решилась очень просто – покупкой Wi-Fi адаптера для компьютера.
Wi-Fi модуль, или адаптер – устройство, которое отвечает за подключение к интернету по беспроводной сети. Проще говоря, с его помощью мы можем подключить компьютер к роутеру без проводов.
Проще говоря, с его помощью мы можем подключить компьютер к роутеру без проводов.
В начале статьи я писал, что по сравнению с ноутбуками и моноблоками, в обычных системных блоках Wi-Fi модуль устанавливается очень редко. И если бы он был в вашем компьютере, то вы скорее всего бы знали об этом. Да, возможен такой вариант, что Wi-Fi в вашем компьютере есть, но на него не установлены драйвера. Разве что вы заказывали установку этого адаптера при сборке системного блока, или у вас материнская плата со встроенным Wi-Fi. Но это все легко проверить. Даже если адаптер есть в вашем ПК, но в Windows нет беспроводного подключения и вообще нет никаких переключателей и настроек Wi-Fi, то в диспетчере устройств на вкладке «Другие устройства» должно быть как минимум одно неизвестное устройство. Не редко они обозначаются как «Сетевой адаптер», или «WLAN». С желтым значок. В таком случае достаточно установить необходимый драйвер.
Подводя итоги на данном этапе статьи, можно сказать, что если у вас обычный компьютер (системный блок), то необходимо покупать отдельный Wi-Fi адаптер. За исключением случаев, о которых я писал выше.
За исключением случаев, о которых я писал выше.
Зачем нужен Wi-Fi адаптер для ПК? Какие бывают адаптеры?
Поверьте, все проще чем кажется 🙂 Вот у нас ПК без возможности подключения к беспроводным сетям. Мы покупаем адаптер, подключаем его в USB порт, или PCI слот компьютера и у нас уже компьютер с Wi-Fi. Можно подключать его к маршрутизатору без проводов. А если вы раздаете интернет с телефона, то сможете подключить свой компьютер к Wi-Fi сети телефона. Сделал небольшую картинку для наглядности.
Для чего нужны адаптеры мы выяснили. Теперь давайте разберемся, какие они бывают, и какой лучше выбрать для ПК.
Практически все они одинаковые. Основное отличие – интерфейс подключения. Их два: USB и PCI.
- USB – внешние адаптеры. Подключаются в USB-порт компьютера. Их очень легко подключать, переносить и использовать на других устройствах. Есть модели с внешними антеннами. Или те, которые подключаются по USB кабелю. Выглядят они примерно так:
- PCI – внутренние адаптеры.
 Они подключаются в PCI слот на материнской плате. Чтобы подключить, нужно разбирать системный блок. Из плюсов – не занимают USB порт и не торчат из системного блока.
Они подключаются в PCI слот на материнской плате. Чтобы подключить, нужно разбирать системный блок. Из плюсов – не занимают USB порт и не торчат из системного блока.
Они бывают на обычный PCI слот (который длинный) и на PCI Express x1. Будьте внимательны при выборе. Проверьте, есть ли в вашем компьютере свободный слот.
Конечно же эти все адаптеры бывают от разных производителей. Самые популярные наверное от TP-Link, ASUS, D-Link, Tenda, Netis.
На что еще обратить внимание при выборе?
- Внешние антенны. Такие адаптеры будут лучше принимать сигнал от Wi-Fi роутера. Особенно актуально, если в том месте, где установлен ваш компьютер, сигнал не очень сильный.
- Скорость. Самые дешевые адаптеры могут работать на максимальной скорости до 150 Мбит/с. В принципе, этого достаточно для большинства задач. Но если у вас быстрый интернет, хороший роутер, то такие адаптеры лучше не брать. Посмотрите те модели, которые работают на скорости до 300 Мбит/с и выше.

- Поддержка нового стандарта 802.11 ac и частоты 5 GHz. Если у вас маршрутизатор с поддержкой нового стандарта 802.11 ac и раздает сеть на частоте 5 GHz, то обязательно берите адаптер с поддержкой нового стандарта. И вообще, я бы советовал брать именно эти современные адаптеры. Чтобы в ближайшем будущем не пришлось его менять.
Так USB, или PCI? Решать только вам. Многое зависит от конкретного случая. Но USB проще подключить. Так же его при необходимости можно подключить через удлинитель и поднять повыше для лучшего приема.
Подключаем Wi-Fi адаптер к компьютеру
С подключением все очень просто. Если у вас USB, то его достаточно подключить в USB-порт на системном блоке. Или через удлинитель/хаб.
Если у вас PCI адаптер, то здесь немного сложнее. Придется открыть системный блок, подключить карту в PCI слот и прикрутить ее. Так же не забудьте прикрутить Wi-Fi антенны.
После подключения можно переходить к настройке.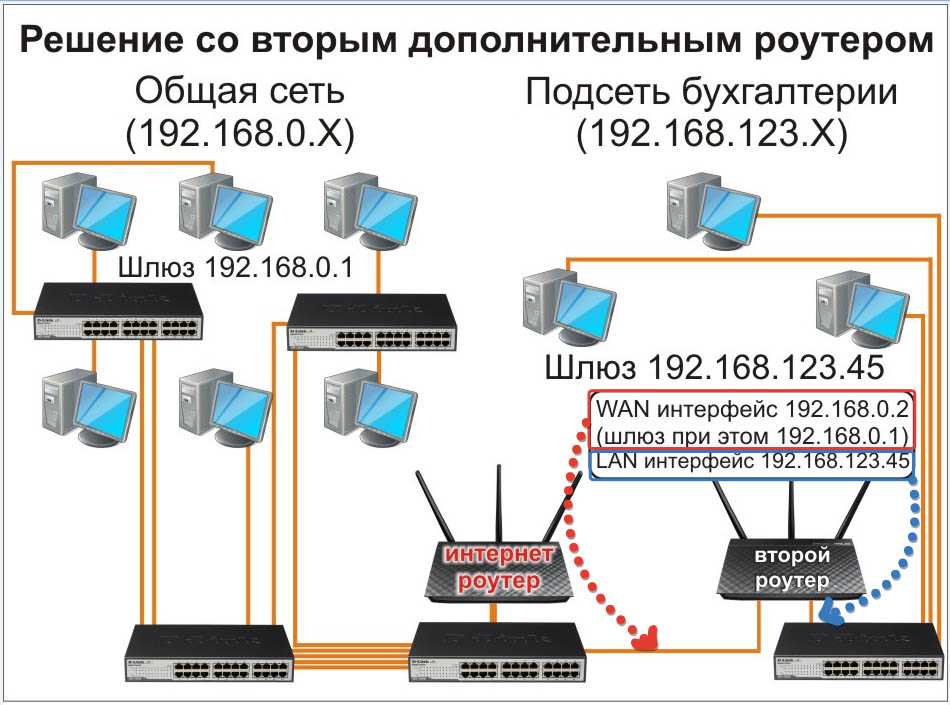
Настройка беспроводного адаптера на компьютере и подключение к Wi-Fi сети
Если у вас установлена Windows 10, и вы везучий человек, то система сама установит необходимые драйвера и вы сразу сможете подключить свой компьютер к Wi-Fi сети.
Если же система не опознает адаптер, то необходимо установить драйвер. В принципе, его без проблем можно скачать с официального сайта компании, адаптер которой вы купили. Скачивайте обязательно для своего адаптера (у каждого есть модель). Или попробуйте установить драйвер с диска. Он должен быть в комплекте. Правда, если в вашем компьютере есть привод. А то они сейчас уже не в моде.
Адаптер должен появится в диспетчере устройств. В его названии скорее всего будут слова WLAN, Wireless, 802.11. Или будет название компании производителя. Как в моем случае, адаптер от TP-Link.
После того, как Windows увидит что вы подарили ей беспроводной адаптер, тут же выдаст вам список доступных Wi-Fi сетей. Икона на панели уведомлений должна быть в виде беспроводной сети со звездочкой.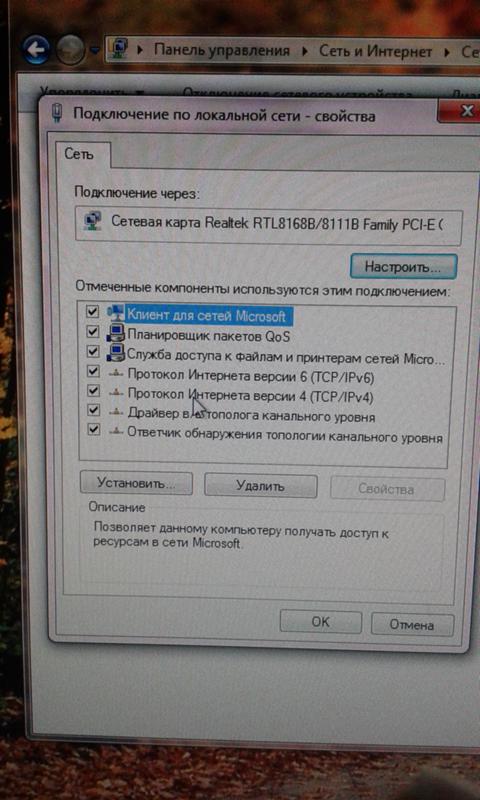 Нажав на нее откроется список сетей.
Нажав на нее откроется список сетей.
Достаточно выбрать свою сеть и ввести пароль.
Все, наш компьютер подключен к интернету по Wi-Fi. Практически «по воздуху» и что самое главное – без проводов.
У меня Windows 10. Если у вас установлена Windows 8, или Windows 7, то там процесс подключения практически не отличается. Думаю, разберетесь.
А как вы подключаете свой стационарный компьютер к интернету? Все еще по кабелю, или используете беспроводной адаптер? Обязательно напишите в комментариях!
Об адаптерах с поддержкой Wi-Fi 6
Wi-Fi 6 появился два года назад, однако многие всё ещё пребывают в поисках подходящего роутера Wi-Fi 6. Но что делать, если к сети Wi-Fi 6 нужно подключить проводное устройство или беспроводное устройство, не поддерживающее Wi-Fi 6? На помощь придёт адаптер Wi-Fi 6 — такой адаптер позволит воспользоваться всеми преимуществами роутера Wi-Fi 6 и продлит жизнь устройств, работающих на предыдущих стандартах Wi-Fi.
Однако перед тем, как выдвигаться за покупкой адаптера, надо ответить на несколько вопросов. Какие бывают адаптеры Wi-Fi? Какие лучше всего подойдут для ваших устройств? В чём их преимущества? Рассмотрим эти и другие вопросы в этой статье.
Что такое адаптер Wi-Fi 6?
Wi-Fi адаптер — это сетевое устройство, позволяющее подключить компьютер к Wi-Fi сети. Обычно в устройствах есть встроенный сетевой адаптер — для проводного или беспроводного подключения. Почти во всех ноутбуках, смартфонах, планшетах и других подобных гаджетах есть встроенный Wi-Fi адаптер. По сравнению с адаптерами для проводного подключения адаптеры Wi-Fi более гибкие, поскольку для них не нужны кабели Ethernet.
В чём преимущества адаптеров Wi-Fi 6?
Если Wi-Fi адаптера нет, то для подключения к сети нужно подключать устройство к роутеру с помощью кабеля Ethernet — это неудобно и приводит к путанице с проводами.
- Адаптер Wi-Fi 6 даёт возможность подключить компьютер к сети Wi-Fi без кабелей.

- Адаптер Wi-Fi 6 даёт возможность подключить ноутбук с Wi-Fi 5 к сети Wi-Fi 6.
Может ли адаптер Wi-Fi раздавать Wi-Fi?
Нет, адаптер Wi-Fi позволяет только подключиться к уже существующей сети. Перед покупкой адаптера Wi‑Fi необходимо, чтобы в доме уже был Wi-Fi роутер.
Какая скорость у адаптеров Wi-Fi 6?
Заявленная скорость Wi-Fi адаптеров является теоретическим максимумом в соответствии со спецификациями стандарта IEEE 802.11. Фактическая скорость зависит от ряда факторов, включая строительные материалы, физические препятствия, объём и плотность трафика, а также тариф интернет-провайдера. Например, если у вас тариф до 20 Мбит/с, хорошего будет мало, так же как и при использовании «слабого» роутера.
Виды адаптеров Wi-Fi 6
По типу интерфейса все адаптеры Wi-Fi можно разделить на две группы:
- Адаптеры USB: в настоящее время это наиболее распространённый тип адаптеров.
 Такие адаптеры достаточно подключить к любому свободному USB-порту компьютера.
Такие адаптеры достаточно подключить к любому свободному USB-порту компьютера. - Адаптеры PCIe: предназначены для настольных компьютеров. Для подключения необходимо снять боковую панель системного блока и найти слот PCI Express (PCIe) на материнской плате, а также отсоединить соответствующую заслонку с задней панели системного блока (если она есть).
Как подобрать подходящий адаптер Wi-Fi 6 для компьютера
При выборе адаптера Wi-Fi можно руководствоваться следующими факторами.
Тип интерфейса
Как уже было сказано выше, есть адаптеры Wi-Fi с двумя типами интерфейсов. Адаптеры Wi-Fi, подключаемые к порту USB, небольшие и их легко взять с собой и подключить, но они уступают адаптерам PCIe по производительности.
Адаптеры Wi-Fi, подключаемые к слоту PCIe, обеспечивают более стабильное и быстрое подключение, но их сложнее подключить к компьютеру.
Поэтому весь выбор сводится к вопросу: что вам дороже — удобство или производительность?
Совместимость с операционной системой
Адаптеры Wi-Fi могут быть совместимы лишь с определёнными операционными системами, поэтому уточняйте эту информацию при покупке.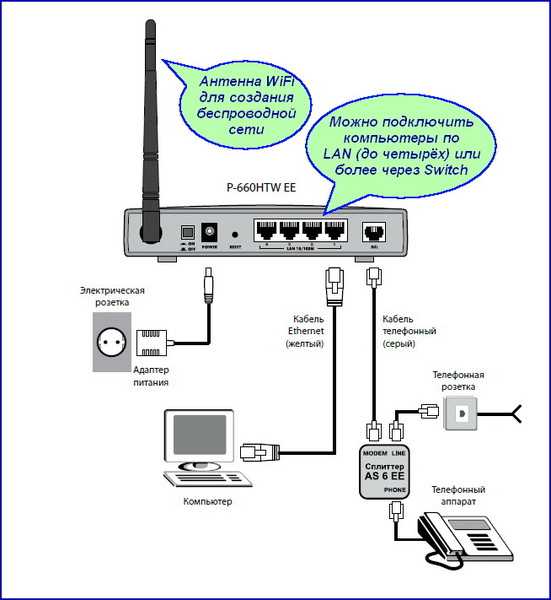 Несовместимый с операционной системой адаптер не будет работать, и от него не будет никакого толка.
Несовместимый с операционной системой адаптер не будет работать, и от него не будет никакого толка.
Скорость Wi-Fi
Технология MIMO или MU-MIMO позволяет одновременно передавать данные через несколько антенн, значительно увеличивая скорость Wi-Fi. Однако для работы этой технологии она должна также поддерживаться клиентскими устройствами. Поэтому выбирайте адаптер, который поддерживает те же технологии, что и ваш роутер.
Стандарт Wi-Fi
Есть несколько стандартов Wi-Fi: IEEE 802.11n (Wi-Fi 4), IEEE 802.11ac (Wi-Fi 5) и IEEE 802.11ax (Wi-Fi 6). Выбирайте адаптер, который поддерживает тот же или более новый стандарт Wi-Fi, что и ваш роутер. Стандарты Wi-Fi поддерживают обратную совместимость, поэтому устройства с более новыми стандартами всегда будут работать с устройствами со старыми стандартами, но не наоборот.
Качество адаптера и дополнения
Чем качественнее устройство, тем выше производительность. Поэтому вдобавок к вышеуказанным параметрам также необходимо учитывать репутацию производителя. Выбирайте продукцию известных производителей с хорошим соотношением между ценой и качеством.
Выбирайте продукцию известных производителей с хорошим соотношением между ценой и качеством.
Также приятным бонусом могут стать всяческие дополнения, такие как встроенный Bluetooth для подключения к компьютеру беспроводных клавиатур и других гаджетов, или низкопрофильная планка для установки адаптера PCIe в системный блок типа Mini Tower.
Wi-Fi 6 адаптеры TP-Link
Archer TX50E и Archer TX3000E
Благодаря поддержке Wi-Fi 6 адаптер TP-Link AX3000E обеспечивает скорость до 574 Мбит/с на 2,4 ГГц и до 2402 Мбит/с на 5 ГГц.
Более того, TP-Link AX3000E поддерживает Bluetooth 5.0, скорость которого в два раза больше, а зона покрытия в четыре раза шире, чем у Bluetooth 4.2. Благодаря Bluetooth к AX3000E можно подключить несколько устройств, включая гарнитуры, клавиатуры и игровые контроллеры.
Список всех Wi-Fi адаптеров TP-Link
Статьи по теме
Wi-Fi адаптеры — самый незатратный способ обновиться до Wi‑Fi 6
TP-Link — Wi-Fi 6 для каждого
Как подключить настольный компьютер HP к беспроводной системе | Малый бизнес
Джефф Гранди
HP производит полную линейку настольных компьютеров, предназначенных для предприятий, и большинство из них легко подключаются к проводному маршрутизатору или включаются в локальную сеть. Однако на большинстве компьютеров HP нет адаптеров Wi-Fi для подключения к беспроводному маршрутизатору или сети. Поэтому, если вы хотите подключить настольный компьютер HP к офисному беспроводному маршрутизатору, вы должны установить сетевой адаптер и настроить его для своей сети Wi-Fi.
Однако на большинстве компьютеров HP нет адаптеров Wi-Fi для подключения к беспроводному маршрутизатору или сети. Поэтому, если вы хотите подключить настольный компьютер HP к офисному беспроводному маршрутизатору, вы должны установить сетевой адаптер и настроить его для своей сети Wi-Fi.
Беспроводной USB-адаптер
Включите компьютер HP и войдите в Windows.
Вставьте конец кабеля USB с мини-вилкой в сетевой адаптер USB, а другой конец подключите к компьютеру. Если в вашей системе HP есть порты USB на передней панели корпуса, подключите кабель USB для сетевого адаптера к одному из них, так как вы можете получить лучший беспроводной сигнал, чем при подключении устройства к задней панели настольного компьютера.
Вставьте диск с драйвером для беспроводного USB-адаптера в дисковод компакт-дисков или DVD-дисков компьютера HP, если это будет предложено Windows. Для большинства беспроводных USB-адаптеров Windows не требует сторонних драйверов, поскольку необходимое программное обеспечение встроено в операционную систему.
 Windows настраивает беспроводной адаптер для использования через несколько секунд после установки встроенного драйвера или драйвера с установочного диска. На панели задач рядом с часами появится значок беспроводной сети.
Windows настраивает беспроводной адаптер для использования через несколько секунд после установки встроенного драйвера или драйвера с установочного диска. На панели задач рядом с часами появится значок беспроводной сети.Щелкните правой кнопкой мыши значок беспроводной сети на панели задач и выберите «Открыть Центр управления сетями и общим доступом». В окне «Центр управления сетями и общим доступом» нажмите «Настройка нового подключения или сети | Подключиться к Интернету | Далее | Беспроводная связь».
Выберите SSID или имя беспроводной сети для вашего маршрутизатора в списке доступных подключений. Если сетевое имя маршрутизатора отсутствует в списке, перезапустите беспроводной маршрутизатор и настольный компьютер HP. SSID вашего маршрутизатора должен появиться в списке доступных подключений после перезагрузки компьютера и обновления списка доступных беспроводных сетей. Выберите свою сеть и нажмите «Подключиться».
При появлении запроса введите ключ безопасности или пароль для подключения к беспроводной сети.

Нажмите «Подключиться». После того, как Windows отобразит сообщение, подтверждающее успешное подключение к беспроводному маршрутизатору, запустите предпочитаемый веб-браузер и работайте в Интернете в обычном режиме, используя новое беспроводное подключение.
Установка адаптера беспроводной связи PCI
Выключите настольный компьютер HP и отсоедините все кабели и внешние устройства. Переместите компьютер на чистую рабочую поверхность.
С помощью отвертки с крестообразным шлицем выкрутите фиксирующие винты на задней панели настольного компьютера HP, которые крепят левую панель доступа. В качестве альтернативы, используйте пальцы, чтобы удалить винты с накатанной головкой, если они есть на устройстве.
Прикрепите металлический зажим на конце антистатического браслета к металлической поверхности внутри корпуса HP для настольных ПК. Наденьте конец ремня с петлей на одну из рук. Коснитесь металлической поверхности внутри корпуса несколько раз, чтобы снять статическое электричество с тела.

Найдите пустой слот PCI на материнской плате. Слоты PCI белые, а слоты PCI-X обычно черные, синие или коричневые. Выверните винт, которым крышка слота крепится за выбранным слотом PCI, и выдвиньте крышку слота из задней части корпуса компьютера.
Осторожно извлеките беспроводную карту PCI из антистатической упаковки и не прикасайтесь к золотым или серебристым контактам в нижней части карты. Возьмитесь за верхнюю часть карты обеими руками и аккуратно, но аккуратно вставьте контакты в нижней части карты в слот PCI. Вставьте карту в слот PCI до упора.
Вставьте винт, который вы выкрутили из крышки слота, в отверстие для винта на кронштейне слота беспроводной карты PCI и затяните его с помощью крестообразной отвертки. Установите на место левую панель доступа и закрепите ее стопорными винтами или винтами с накатанной головкой.
Подсоедините антенну к задней части беспроводного PCI и поверните ее по часовой стрелке, пока она не зафиксируется на месте.
 Верните компьютер HP на стол или рабочую станцию и снова подключите все кабели. Включите компьютер и дождитесь загрузки Windows.
Верните компьютер HP на стол или рабочую станцию и снова подключите все кабели. Включите компьютер и дождитесь загрузки Windows.При появлении запроса вставьте установочный компакт-диск для беспроводной сетевой карты PCI. Подождите, пока Windows установит драйвер для внутренней карты беспроводной сети, и перезагрузите компьютер, если будет предложено.
Нажмите «Пуск | Панель управления | Центр управления сетями и общим доступом | Новое подключение или сеть | Подключиться к Интернету | Далее | Беспроводная связь». Выберите имя беспроводной сети и нажмите «Подключиться».
Введите ключ безопасности беспроводной сети или пароль, если будет предложено, и нажмите «Подключиться». Используйте компьютер HP для работы в Интернете, как обычно.
Ссылки
- Microsoft: Настройка беспроводной сети
- Cisco: Руководство пользователя сетевого USB-адаптера Wireless-G
Writer Bio
Джефф Гранди пишет статьи и учебные пособия по компьютерам с 1995 года. Время от времени Гранди написал множество руководств по использованию различных приложений, которые опубликованы на многочисленных сайтах с инструкциями и учебными пособиями. Гранди родился и вырос в Южной Джорджии, имеет степень магистра математических наук Технологического института Джорджии.
Время от времени Гранди написал множество руководств по использованию различных приложений, которые опубликованы на многочисленных сайтах с инструкциями и учебными пособиями. Гранди родился и вырос в Южной Джорджии, имеет степень магистра математических наук Технологического института Джорджии.
Как настроить Wi-Fi без компьютера
Разве не забавно, что всего десять лет назад, если вы говорили кому-то, что у вас нет компьютера, люди думали, что с вами что-то не так? В настоящее время сотовые телефоны заменяют потребность в ПК в доме. Развитие технологий позволило смартфонам делать почти все, что могут делать наши компьютеры, прямо у нас на ладони.
Использование сотовых технологий на самом деле настолько продвинуто, что , если ваш оператор предлагает план 3G или 4G, вам даже не нужен WiFi . Вы можете настроить сотовое устройство в качестве беспроводной точки доступа и привязать устройство, чтобы обеспечить подключение ко всем домашним устройствам.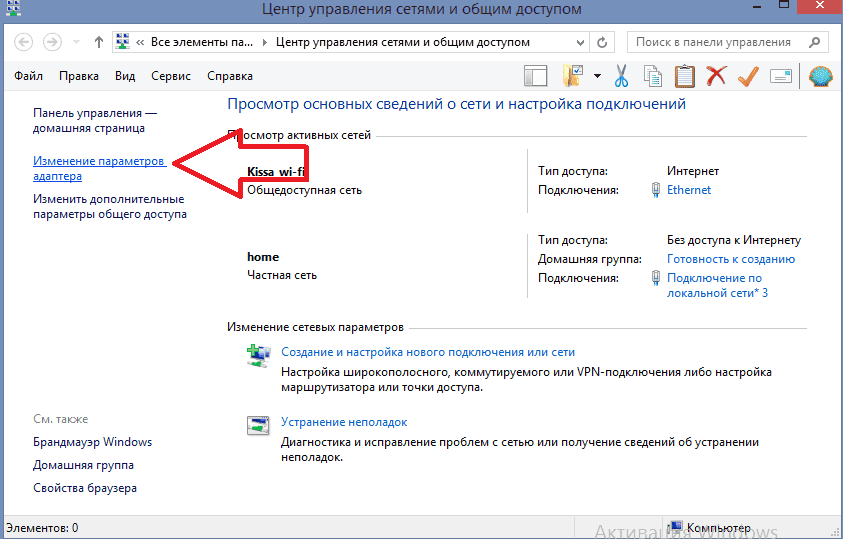 Однако использование вашего мобильного устройства может быть дорогим в зависимости от тарифного плана, за который вы платите.
Однако использование вашего мобильного устройства может быть дорогим в зависимости от тарифного плана, за который вы платите.
Обратите внимание, что наличие компьютера значительно упрощает настройку Wi-Fi на беспроводном маршрутизаторе. Хотя, если у вас нет ПК, есть еще хорошие новости. На самом деле вам не нужен ноутбук или компьютер, чтобы обеспечить всю вашу семью Wi-Fi. Все, что вам нужно, это смартфон или планшет, чтобы настроить Wi-Fi-роутер и пользоваться доступом в Интернет.
Содержание
Вещи, необходимые для настройки Wi-Fi
- Смартфон или планшет с интернет-браузером .
- Ваш WiFi-маршрутизатор (SSID) Имя сети .
- Ваш WiFi-маршрутизатор IP-адрес ПО УМОЛЧАНИЮ .
- Ваш WiFi роутер Пароль ПО УМОЛЧАНИЮ .
- Ваш WiFi-роутер Пароль администратора ПО УМОЛЧАНИЮ .
Как настроить Wi-Fi без компьютера с Android или IOS
- Подключите маршрутизатор и подождите 1 — 3 минут, пока он полностью не включится.

- Включите WiFi и подключитесь к сети вашего роутера. (SSID или имя сети) будет на задней панели маршрутизатора или будет включен в ваши документы по настройке .
- Когда вам будет предложено ввести пароль , просто введите его и нажмите connect/join .
- Откройте интернет-браузер вашего устройства и в адресной строке введите IP-адрес вашего маршрутизатора. IP-адрес по умолчанию: « http://192.18.1.1 » или « http://192.168.0.1 ».
- Имя пользователя по умолчанию — « admin », а пароль по умолчанию — « пароль » для вашего маршрутизатора.
Если это не сработает, посмотрите в сети настройки производителя , или погуглите название и модель роутера. - После подключения вы сможете добавлять другие устройства, такие как Smart TV, потоковые устройства и другие, используя то же имя пользователя и пароль SSID.

Часто задаваемые вопросы:
Нужно ли подключать маршрутизатор Wi-Fi к компьютеру?
При установке маршрутизатора WiFi вам не нужен компьютер для завершения процесса. Вам понадобится широковещательное имя сети (SSID) , имя пользователя и пароль, а также смартфон или планшет для доступа к маршрутизатору.
После завершения настройки вы сможете получить доступ к WiFi без использования ПК.
Что произойдет, если я забуду свое имя пользователя и пароль от своей сети Wi-Fi?
Это то, о чем вам не нужно беспокоиться, потому что есть способ восстановить новое имя пользователя и пароль на вашем маршрутизаторе.
Во-первых, вам нужно сбросить настройки маршрутизатора до заводских настроек по умолчанию . По завершении устройство удалит все предыдущие настройки и вернется к настройкам по умолчанию. Введите имя пользователя и пароль по умолчанию, оба «admin», и вы можете восстановить доступ, а введите новое имя пользователя и пароль .
Нужны ли мне и маршрутизатор, и модем для настройки WiFi?
Чтобы настроить Wi-Fi дома или в офисе, вам нужен только маршрутизатор.
Модем — это устройство, которое подключается к вашему компьютеру через кабель Ethernet. Модем не может предоставить доступ к WiFi сам по себе . Маршрутизатор может подключаться к вашему модему и делиться доступом со всеми вашими устройствами через Wi-Fi.
В настоящее время большинство интернет-провайдеров предоставляют WiFi-маршрутизатор, который получает доступ в Интернет и распределяет этот сигнал по всему дому или офису. Так что вам нужен только роутер для WiFi .
Я никогда в жизни не пользовался компьютером, могу ли я настроить Wi-Fi?
Даже если вы никогда в жизни не пользовались компьютером, вы вполне можете настроить Wi-Fi в своем доме.
Если у вас есть смартфон или планшет, например планшет Vizio или iPad, процесс на самом деле прост. Наше руководство может показать вам пошаговый метод для настройки WiFi через ваш смартфон или планшет.
Может ли настольный ПК подключиться к WiFi?
Настольный ПК может подключиться к WiFi, если на нем установлен беспроводной адаптер . Если беспроводной адаптер не установлен, вы можете приобрести беспроводной USB-адаптер или установить беспроводной адаптер PCI самостоятельно.
Вам нужен порт Ethernet для WiFi?
Хорошая новость заключается в том, что вам не нужны никакие кабели для подключения к WiFi. Ethernet — это термин, который мы используем для описания проводной сети . Когда вы физически подключаете свой компьютер к маршрутизатору, используя кабель Ethernet для доступа к сети или Интернету.
Какое оборудование мне нужно для WiFi?
Единственное необходимое оборудование — это беспроводной маршрутизатор и такое устройство, как ноутбук, планшет или смартфон. Чтобы интернет-услуги были доступны, вам необходимо найти интернет-провайдера в вашем районе, чтобы обеспечить интернет-соединение с вашим маршрутизатором.

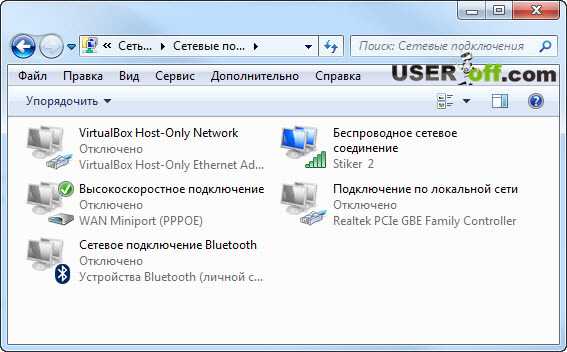 Они подключаются в PCI слот на материнской плате. Чтобы подключить, нужно разбирать системный блок. Из плюсов – не занимают USB порт и не торчат из системного блока.
Они подключаются в PCI слот на материнской плате. Чтобы подключить, нужно разбирать системный блок. Из плюсов – не занимают USB порт и не торчат из системного блока.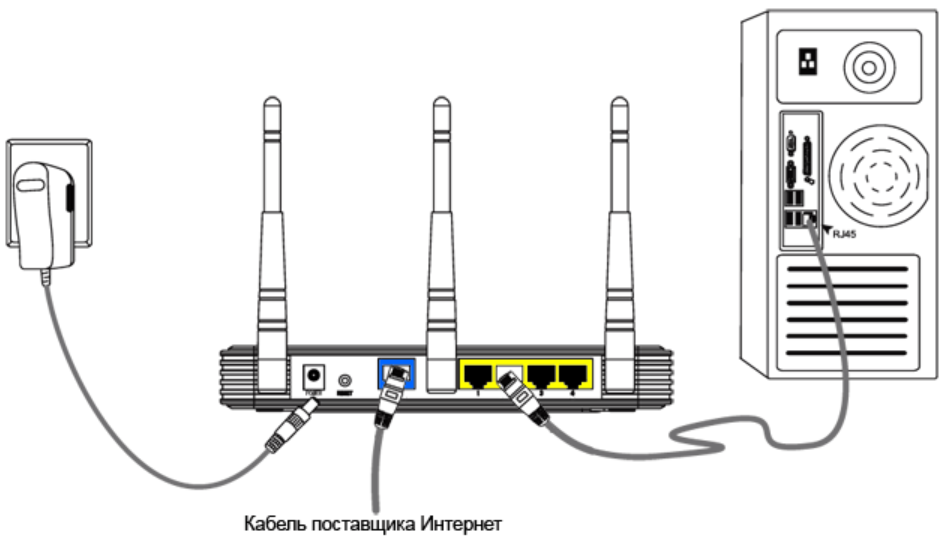
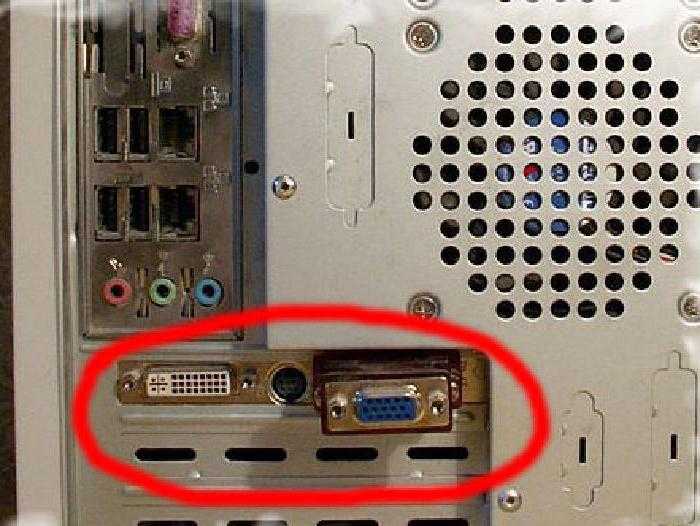
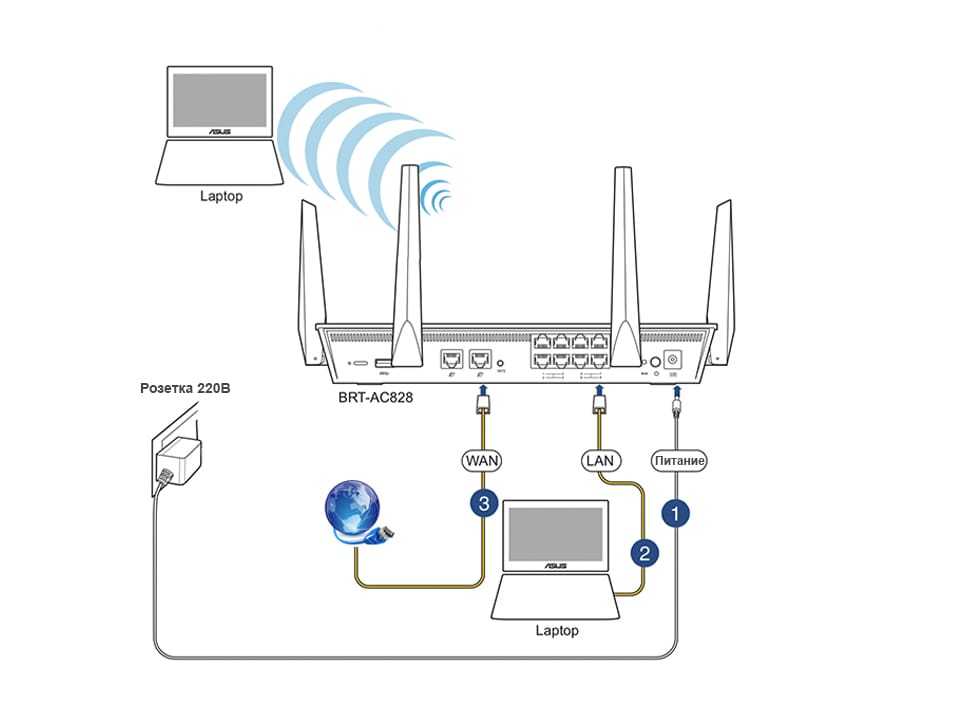 Такие адаптеры достаточно подключить к любому свободному USB-порту компьютера.
Такие адаптеры достаточно подключить к любому свободному USB-порту компьютера. Windows настраивает беспроводной адаптер для использования через несколько секунд после установки встроенного драйвера или драйвера с установочного диска. На панели задач рядом с часами появится значок беспроводной сети.
Windows настраивает беспроводной адаптер для использования через несколько секунд после установки встроенного драйвера или драйвера с установочного диска. На панели задач рядом с часами появится значок беспроводной сети.
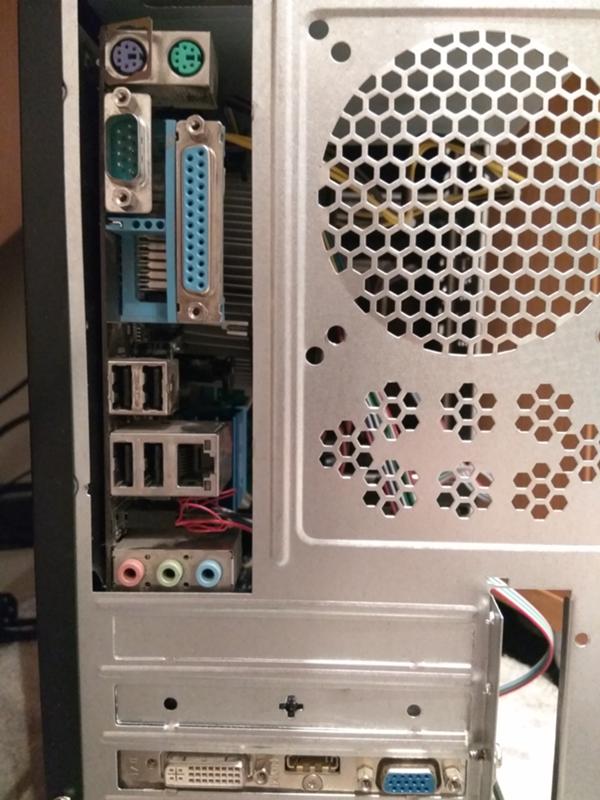
 Верните компьютер HP на стол или рабочую станцию и снова подключите все кабели. Включите компьютер и дождитесь загрузки Windows.
Верните компьютер HP на стол или рабочую станцию и снова подключите все кабели. Включите компьютер и дождитесь загрузки Windows.

