Переустановка с виндовс 10 на виндовс 7: Как бесплатно обновиться с Windows 7 до Windows 10
Содержание
Удаленная установка (переустановка) Windows 7, 8, 10
Одним из основных недостатков удаленного обслуживания является то, что вы не можете удаленно установить операционную систему Windows. Вам необходимо присутствовать за компьютером физически, чтобы подключить мультизагрузочную флешку и прописать все необходимые настройки в базовой системе ввода вывода.
Но, есть один интересный инструмент, который все же позволяет выполнить переустановку Windows удаленно, однако, для корректного выполнения данной операции стоит учесть определенные нюансы, о которых я расскажу в данном видеоуроке.
Хотите получать свежие новости через ВК? Не вопрос, жми по ссылке: IT-Skills | Запишись в ИТ качалку
Для начала давайте рассмотрим из каких этапов будет состоять процесс удаленной переустановки Windows и какие инструменты нам понадобятся:
- Установить TeamViewer – для удаленного выполнения предварительных настроек системы
- Настройки сетевого подключения – посмотреть настройки сетевого подключения, чтобы понять, поднимется ли сеть автоматически после переустановки Windows.

- Скачать драйвера для сетевой карты – на случай, если драйвера не установятся автоматически.
- Разбиение диска на два раздела – для выполнения процедуры форматирования раздела с текущей операционной системой.
- Перенос пользовательских документов на второй раздел
- Скачать программу по удаленной установке WinToHDD
- Скачать образ Windows, в данном случае это будет Windows 10
- Установить ОС
- Установить TeamViewer на новую систему
- Настроить систему до конца.
- Для чистоты эксперимента, я буду все выполнять так же через TeamViewer, но переустанавливать я буду операционную систему на виртуальной машине, но это не меняет сути, весь процесс будет аналогичен, как при использовании реальной физической машины.
Установка TeamViwer
Здесь мы должны пользователя попросить скачать и установить программу по удаленному управлению рабочим столом TeamViewer, можно кинуть ему ссылку на почту, но как правило с этой не сложной задачей справляется пользователь любого уровня.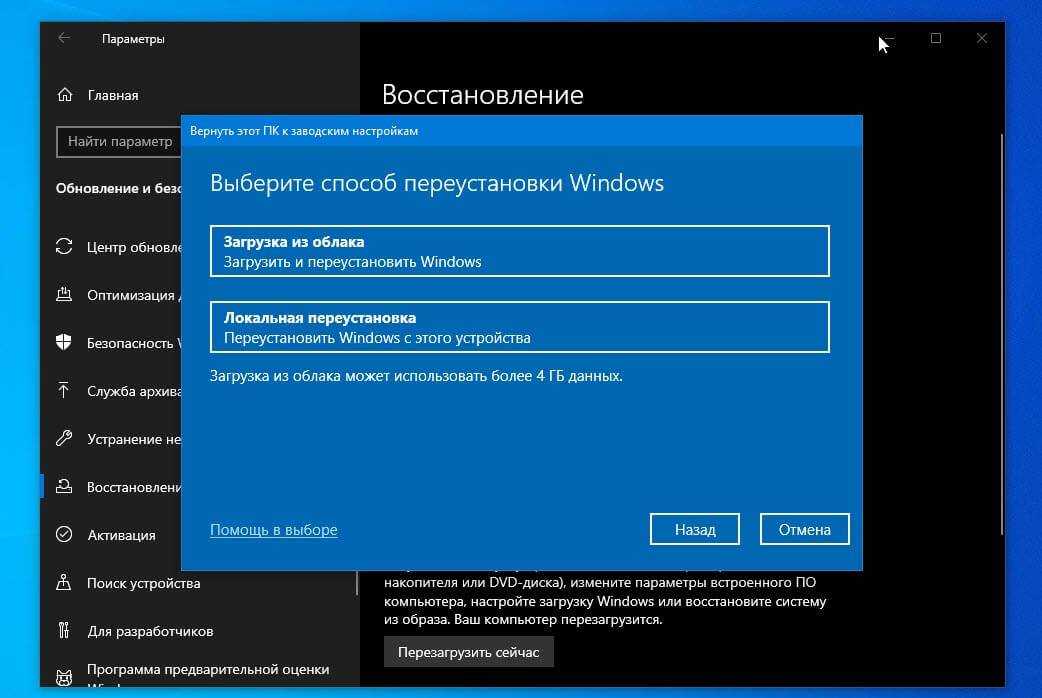
Просим у него ID и пароль и подключаемся к машине.
Настройки сетевого подключения.
Теперь нам нужно понять, как компьютер получает доступ в сеть интернет, для этого нужно зайти в свойства сетевого подключения.
1) Основной нюанс, который нас интересует, так это использование службы DHCP, если сетевые настройки выдаются через DHCP, то после переустановки операционной системы сетевые настройки будут автоматически получены и все будет работать как надо.
Если нет, то нужно переписать сетевые настройки, чтобы потом их восстановить.
2) Если компьютер подключен к Интернет через WiFi, нужно убедиться, что пользователь помнит пароль от него или может его узнать. В 7 пароль можно посмотреть в свойствах подключения к сети WiFi.
3) Стоит скачать драйвер для сетевой карты, на случай, если автоматически драйвера на неё не встанут. Понятно, что процесс установки драйвера придется выполнять уже конечному пользователю, так как мы не сможем подключиться удаленно, но эта задача не настолько сложная и можно через тот же WatsApp по видеосвязи сказать куда нажать и как установить.
Чтобы точно определить, что за сетевая карта установлена в системе нужно узнать ID оборудования (Мой компьютер \ ПКМ \ Управление \ Диспетчер устройств \ Сетевые адаптеры \ Сетевая карта \ Свойства \ Сведения \ ИД оборудования \ Скопировать значение VEN_10EC&DEV_8168, найти его через интернет и скачать).
Разбиение диска на разделы
Опять же возвращаясь к теме нужно ли разбивать диск на разделы, вот в нашем случае, переустановить операционную систему удаленно просто не получится, если у вас имеется только системный раздел, так как все файлы устанавливаемой операционной системы будут браться из другого раздела, а системный будет отформатирован автоматически.
На тему разбиения жесткого диска на разделы у меня есть отдельное подробное видео, ссылку на него я оставлю в описании. https://sys-team-admin.ru/videouroki/raznoe/211-razbivaem-zhestkij-disk-na-razdely-v-windows-i-acronis-disk-director.html
Мой компьютер \ Управление \ Управление дисками \ Сжать том \ Создать простой том
Перенос пользовательских документов
Так как системный раздела мы отформатируем, а пользователи практически всегда оставляют часть документов на рабочем столе и в папках профиля пользователя, то перенесем все эти документы на второй раздел.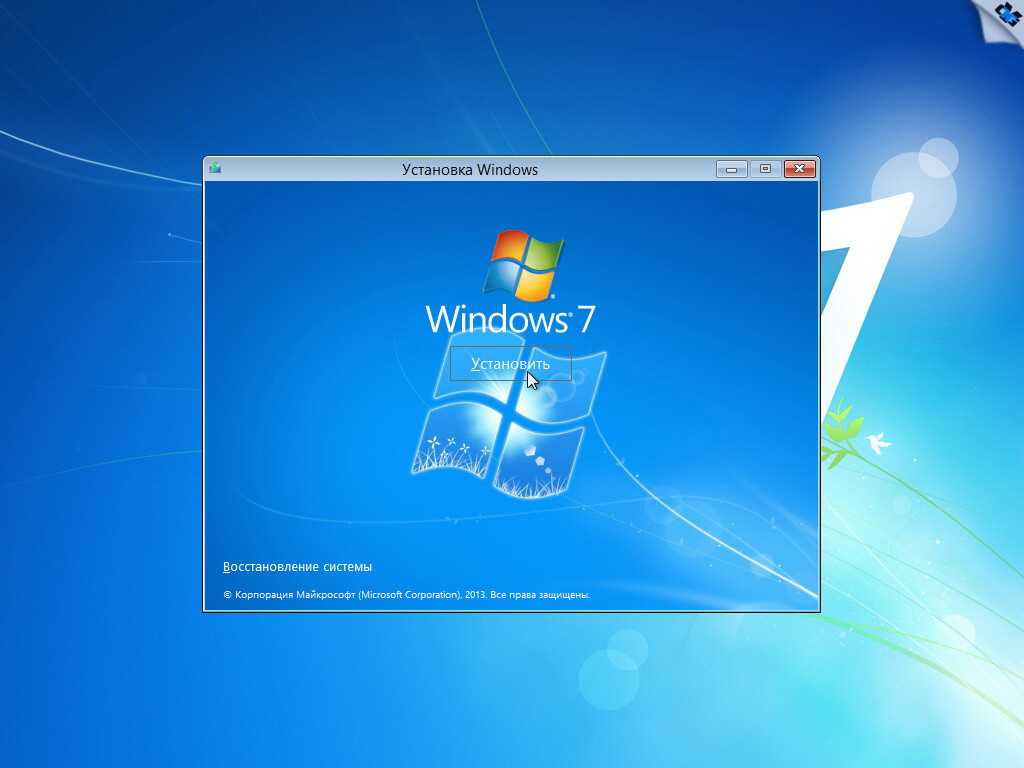
Если честно, я бы на всякий случай сделал образ системы, на случай если человек что-то забыл перенести или какие-то данные хранятся в файлах в директории с программой. Да и на случай, если что-то пойдет не так и нужно вернуть все обратно. (Панель управления \ Мелкие значки \ Архивация и восстановление \ Создание образа системы \ Выбор раздела на котором будет образ \ Архивация)
Более подробно на эту тему у меня так же есть видео — https://sys-team-admin.ru/videouroki/raznoe/65-arkhivatsiya-i-vosstanovlenie-sistemy-sredstvami-windows-7.html
Скачивание и установка программы WinToHDD
Скачиваем по ссылке – https://www.easyuefi.com/wintohdd/index.html \ Download 4.2
Установка (Далее \ Далее \ Далее \ Установить \ Завершить)
Скачивание образа системы Windows 10
Скачиваем по проверенной ссылке или через свое облако
Установка операционной системы Windows 10
Hasleo WinToHDD \ Переустановка \ Выбираем файл образа \ Выбираем редакцию \ Выбираем системный и загрузочный раздел \ Далее \ Требуется создать образ WinPE \ Да \ Вся информация на выбранных разделах будет уничтожена \ Да \ Перезагрузка \ Да
Далее, мы уже не сможем видеть, что происходит с компьютером удаленно, а на нем происходит следующее. Выполняется загрузка с созданного WinPE и устанавливается указанная нами операционная система.
Выполняется загрузка с созданного WinPE и устанавливается указанная нами операционная система.
Но, тут есть еще один нюанс, так как установка операционной системы не выполняется полностью в автоматическом режиме, то нам понадобится помощь конечного пользователя, чтобы указать часовой пояс, имя пользователя и т.д. Но все это можно так же легко выполнить через WatsApp, так как все довольно легко и просто.
Конечно, чтобы этот процесс автоматизировать лучше использовать сборку с файлом ответов, но это другая тема для видео. Возможно, в ближайшем будущем я освещу и эту тему.
Установить TeamViewer на новую систему
Если драйвера на сетевую карту встали благополучно, а в 10 я не сталкивался с тем, чтобы они не установились автоматически, то просим пользователя установить TeamViewer и завершаем процесс настройки (перенос пользовательских данных обратно на рабочий стол, установка программ и т.д.)
Если дрова не встали, то через туже видеосвязь помогаем установить скачанные драйвера или помогаем прописать сетевые настройки.
Восстановление файлов из образа системы
Если все-таки вы не перенесли все что нужно, то можно подключить файл образа старой операционной системы и вытащить все необходимые данные из него (Мой компьютер \ Управление \ Управление дисками \ Действие \ Присоединить виртуальный жесткий диск \ Обзор \ Папка с образом \ Выбрать виртуальный диск \ ОК \ Вытаскиваем все нужные файлы)
0
Обновление Windows 7 до Windows 10 без потери данных: 2 способа перехода
Компания Microsoft постоянно разрабатывает новые вариации операционной системы, для использования которой требуется дополнительный апгрейд. Однако на устройствах часто скапливается большой объем информации – фотографии, видеофайлы, документы – которую важно сохранить.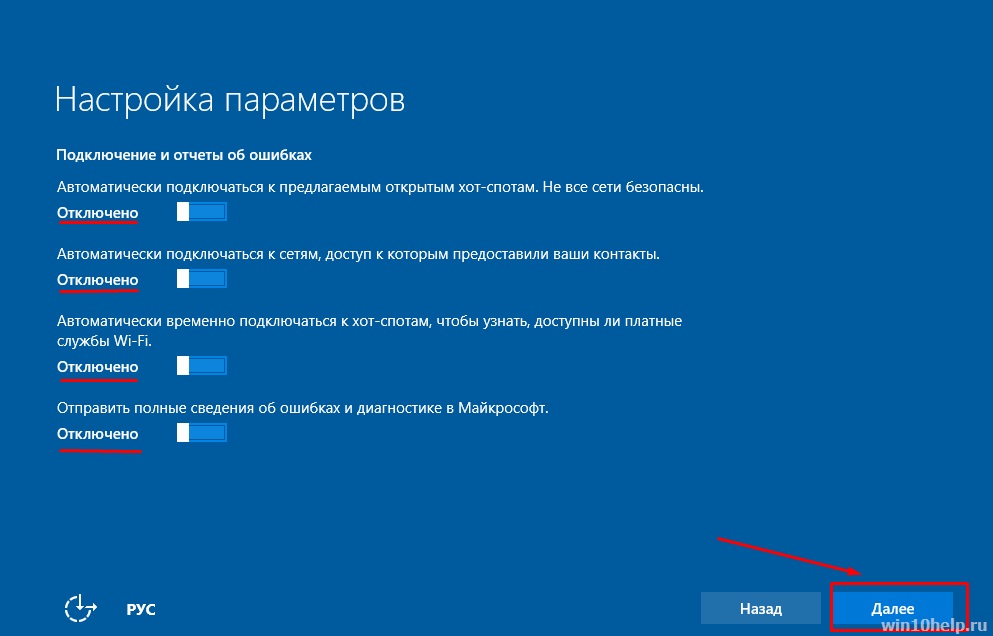 Обновление Windows 7 до версии Windows 10 без потери данных возможно при соблюдении ряда определенных условий.
Обновление Windows 7 до версии Windows 10 без потери данных возможно при соблюдении ряда определенных условий.
СОДЕРЖАНИЕ СТАТЬИ:
Теряются ли данные при обновлении?
Обновление – это установка новых файлов, программ, софтов, которые предлагает разработчик для устранения текущих ошибок и недоработок. Windows 10 можно установить на базе операционных систем 7 и 8.1. При этом процедура позволяет сохранить информацию, расположенную на носителе (персональном компьютере, ноутбуке), во время установки обновленной ОС.
Внимание! Чтобы избежать непредвиденных ситуаций и потери важных фотографий, видео и других значимых файлов, необходимо проверить базу данных до начала процесса. Некоторые способы не предусматривают автоматического сохранения, поэтому лучше заранее создать резервную копию.
Кроме этого, после внесения изменений некоторые функции станут недоступны. Например, Windows Media Center не работает в рамках версии операционной системы Windows 10, программа будет удалена при деформации информационных файлов. Также перестанут работать привычные для «семерки» блоки дополнительных гаджетов (этот момент можно исправить, скачав несколько программ после переустановки).
Также перестанут работать привычные для «семерки» блоки дополнительных гаджетов (этот момент можно исправить, скачав несколько программ после переустановки).
Как обновить Windows 7 до Windows 10 без потери данных
Существуют две основные версии операционной системы Windows 10 – Home и Pro. Первую можно установить на ОС Windows 7 типов Starter, Home Basic, Home Premium, вторую – на разновидности Professional и Ultimate. На «восьмерку» распределение получается следующим образом:
- 1*** – Windows 10 Home;
- 1 Pro, Pro Student и Pro WMC – Windows 10 Pro;
- Phone 8.1**** – Windows 10 Mobile.
Операционка вариации Pro содержит полный набор функций, возможных в данной разработке ОС. Home поддерживает минимальный функционал, достаточный для работы в «домашнем» режиме.
С помощью Media Creation Tool
Установка дополнительной утилиты Media Creation Tool считается наиболее простым способом обновления операционной системы. Для перехода на десятую версию потребуется:
- доступ в интернет;
- свободное место на основном диске;
- дополнительная флешка или другой съемный накопитель на 8 ГБ.

Для планшета потребуется переходник на USB-порт. Далее на внешний носитель потребуется поместить установочные софты:
- скачать утилиту Media Creation Tool, запустить на устройстве;
- откроется диалоговое окно, где потребуется ознакомиться с условиями лицензионного соглашения, подтвердить согласие, нажать клавишу «Принять»;
- затем нужно выбрать пункт «Создать загрузочный носитель для другого ПК»;
- потребуется немного времени на ожидание, после появится возможность выбрать одно из двух действий – обновить данный ПК или создать установочный носитель для другого персонального компьютера, выбрать второе;
- откроется новое окно, где следует ввести параметры операционной системы, на которую создается обновление;
Внимание! Чтобы вручную изменить данные о компьютере, необходимо снять галочку напротив полей информации. Разрядности, языку, выпуску и архитектуре требуется уделить особое внимание.
- Затем откроется окно, где на выбор будет предложено два варианта носителя – USB-устройство или ISO-файл.
- Вставить внешний носитель в специальный порт, нажать на клавиатуре «Далее».
После этого необходимо подождать, пока файлы загрузятся на нужный диск. После скачивания начнется процедура проверки скачанных софтов и файлов, затем запись. Флеш-накопитель переносится на компьютер, который требует обновления.
Применяя ISO-файл Windows 10
Установить обновление на операционную систему можно с помощью ISO-файла. Этапы процедуры схожи с предыдущим способом, но на стадии выбора внешнего носителя поставить галочку напротив создания необходимого документа. Инструкция:
- открыть папку, где сохранился ISO-файл;
- кликнуть правой клавишей мыши, выбрать пункт «Открыть с помощью проводника Windows»;
- затем нажать строку «Настройка», появится окно, где нужно выбрать время для обновления;
- кликнуть «Далее».

Начнется процедура обновления, необходимо согласиться с условиями соглашения о лицензировании. После некоторого ожидания откроется окно, где можно выбрать файлы, которые требуют сохранения (только личные, приложения и настройки, другие варианты).
Обновление ОС до актуальной версии требует переустановки корневых файлов. Это значит, что несохраненные данные будут стерты. Компания Microsoft предлагает пользователям несколько вариантов актуализации персонального компьютера без потери информации.
Вам помогло? Поделитесь с друзьями — помогите и нам!
Твитнуть
Поделиться
Поделиться
Отправить
Класснуть
Линкануть
Вотсапнуть
Запинить
Читайте нас в Яндекс Дзен
Наш Youtube-канал
Канал Telegram
Ищите сочинения по школьной программе? Тогда Вам сюда
«Как-нибудь» или «как нибудь» – как правильно пишется?
Adblock
detector
Windows 7–10 — Чистая установка Инструкции по обновлению — Часто задаваемые вопросы по ИТ
Создано Яном Вайно, последний раз изменено Фабианом Салазаром 19 июня 2019 г.

Перейти к началу метаданных
Существует два основных метода обновления системы до Windows 10.
- Обновление на месте , где Windows 10 установлена в системе, на которой уже установлена Windows 7. В большинстве случаев это сохранит все пользовательские приложения и данные, а также некоторые пользовательские настройки.
- Этот метод предполагает, что Windows 7 обновлена.
- Этот метод обычно занимает меньше времени и рекомендуется, когда это возможно. Обратите внимание, что в некоторых случаях средство обновления Windows не позволит пользователю продолжить работу, и в этом случае обновление должно быть выполнено до I Установка Windows с нуля . Примечание. Пользователям может потребоваться переустановить приложения из-за изменений в системных разрешениях.
- Чистая установка Обновление включает удаление всех данных с дисков компьютера и установку Windows 10 на пустой диск.
 Обычно это занимает больше времени и требует от пользователя переустановки всех приложений, параметров конфигурации и данных.
Обычно это занимает больше времени и требует от пользователя переустановки всех приложений, параметров конфигурации и данных.
В большинстве случаев ИТ-отдел рекомендует пользователям сначала попытаться выполнить обновление на месте, следуя инструкциям по обновлению Windows 7 до 10 на месте. Установка Windows 10 с нуля должна быть планом Б, так как она сопряжена с большим риском и большими усилиями.
Обратите внимание, что независимо от того, какой метод используется, пользователи должны ВСЕГДА создавать резервную копию своих важных данных перед попыткой обновления.
Краткое описание процедуры
- Перед обновлением:
- Выполните оценку компьютера, чтобы составить список всего оборудования, программного обеспечения и данных в системе.
- Обеспечьте резервное копирование всех данных и файлов
- При необходимости приобретите лицензию Windows 10 (обычно она не требуется)
- Подготовьте установочный носитель Windows 10
- Установите обновления Windows 7
- Выполните диагностику на вашем компьютере, чтобы убедиться, что это звук
- Обновление до Windows 10
- Пост-обновление
- .
 Установлены рекомендуемые ИТ-специалистами приложения
Установлены рекомендуемые ИТ-специалистами приложения - Убедитесь, что система настроена в соответствии с ИТ-рекомендациями Berkeley Lab
- .
Полные инструкции
Preparing for a Windows 10 Upgrade
Perform a Computer Assessment
Assessment Considerations Software Assessment
What applications will be needed in Windows 10?
Все ли приложения совместимы с Windows 10?
https://developer.microsoft.com/en-us/windows/ready-for-windows#/
У вас есть установочный носитель на случай переустановки после обновления?
У вас есть лицензионные ключи? Есть ли какие-либо приложения в настоящее время избыточными из-за новых функций Windows 10? При необходимости приобретите любое совместимое с Windows 10 программное обеспечение Оценка оборудования
Все ли компьютеры и периферийное оборудование совместимы с Windows 10?
https://www.
 microsoft.com/en-us/windows/windows-10-specifications
microsoft.com/en-us/windows/windows-10-specificationsДоступны ли драйверы для специализированных периферийных устройств и устройств? Запустите диагностику оборудования, чтобы убедиться, что оборудование Dell исправно, см. https://www.dell.com/support/home/ca/en/cabsdt1/quicktest необходим Оценка данных
Какие данные в настоящее время находятся в системе? Где хранятся данные? Какой объем памяти требуется? Есть ли у вас достаточная резервная емкость для подготовки к обновлению? Резервное копирование всех данных
Вариант Описание Рекомендован для наиболее пользователей: DRUPA. Для резервного копирования нужных файлов используйте Druva InSync, рекомендуемое Лабораторией решение для резервного копирования рабочего стола. 
- Обратите внимание, что по умолчанию Druva создает резервные копии данных только в нескольких выбранных местах. Просмотрите настройки Druva и сравните с оценкой данных, выполненной ранее.
- Information on purchasing and configuring Druva is available here: Workstation Backups — Druva
- Druva keeps all data for at least 90 days
Copy to External Hard Drive
- Copying select files and папки на внешний жесткий диск может быть недорогим вариантом, особенно для пользователей с большим объемом данных для резервного копирования. Внешние накопители легко приобрести в магазинах eBuy Staples или CDW-G.
- В отличие от резервных копий Druva, к внешним жестким дискам нельзя получить доступ через Интернет, что может быть дополнительным удобством.
Клонирование исходного жесткого диска
- Опытные пользователи могут предпочесть клонировать весь жесткий диск перед обновлением.

- Клонирование исходного диска обеспечивает возможность вернуться к исходному жесткому диску, если что-то пойдет не так с обновлением до Windows 10, но требует более продвинутых навыков, чтобы не повредить вашу систему.
- Перед началом этого процесса убедитесь, что новый диск имеет такой же размер или больше, чем исходный диск. Жесткие диски и стыковочные отсеки легко приобрести в магазинах eBuy Staples или CDW-G.
- ИТ-отдел Berkeley Lab рекомендует Clonezilla как бесплатный инструмент с открытым исходным кодом для клонирования дисков. Обзор другого популярного программного обеспечения для клонирования представлен здесь: Программное обеспечение для клонирования для Windows 10, 8, 7.
- Пользователи могут захотеть использовать либо оригинальный, либо сменный жесткий диск. В большинстве случаев любой из них должен работать.
Лицензирование Windows 10
Во многих случаях лицензию Microsoft Windows, предоставленную вместе с компьютером, можно использовать для бесплатной активации Windows 10.
 Например, большинство компьютеров Dell, приобретенных лабораторией с Windows 7 Professional, можно обновить бесплатно.
Например, большинство компьютеров Dell, приобретенных лабораторией с Windows 7 Professional, можно обновить бесплатно.Для систем, не имеющих подходящей лицензии, лицензии Windows 10 Professional можно приобрести на сайте software.lbl.gov за 138,62 доллара США: https://go.lbl.gov/PurchaseWindows10.
После покупки носитель и лицензионный ключ высылаются вам по внутренней почте. Пожалуйста, дайте время для этого процесса.
Подготовка установочного носителя
Приобретите флэш-накопитель USB емкостью не менее 16 ГБ.
Создайте установщик Windows 10, следуя инструкциям Microsoft, установите Windows с USB-накопителя или
Создайте установщик Windows 10, используя инструмент создания носителя Windows 10, см. https://www.microsoft.com/en- us/software-download/windows10ISO.
Перед обновлением убедитесь, что в Windows 7 установлены все исправления (необязательно)
С помощью Центра обновления Windows установите все доступные исправления для Windows 7.
 Для установки может потребоваться несколько часов и несколько перезагрузок. Этот шаг настоятельно рекомендуется и увеличит шансы на успешное обновление.
Для установки может потребоваться несколько часов и несколько перезагрузок. Этот шаг настоятельно рекомендуется и увеличит шансы на успешное обновление.
Запустить диагностику оборудования (дополнительно)
Это гарантирует отсутствие проблем с оборудованием.
Обновление до Windows 10
Инструкция Изображение ОБРАЗОВАНИЕ . Вставьте подготовленную ранее установочную флешку Windows 10
Перезагрузите систему
Для компьютеров Dell:
Отформатируйте жесткий диск Выберите Загрузить обновления, драйверы и дополнительные функции
Выберите Далее
новая лицензия
Просмотрите и примите условия лицензии Windows 10 и Принять Выберите Далее кнопка Выберите, что сохранить:
Выберите вариант 3 для чистой установки (файлы или приложения не будут перенесены в Windows 10
3 Обратите внимание, что это обновление не будет выполнено)
3 удалить все файлы, приложения и настройки
Windows еще раз убедиться, что вы действительно готовы выполнить обновление
Выбрать Далее
Готов к установке:
Windows 10 выполнил свой инвентарь и готов установить
.
 Обратите внимание, что Windows отобразит сообщение об ошибке, если какое -либо оборудование несомненно
Обратите внимание, что Windows отобразит сообщение об ошибке, если какое -либо оборудование несомненноОбновления:
Процесс почти завершен, ожидаются обновления
Компьютер может перезагрузиться во время этого процесса
Настройки конфиденциальности:
Изменить все настройки на NO
SELECT ACCET
Шаги после обновления
- Восстановление всех жестких программ и данных, которые были идентифицированы в Комиссии.
- Если Windows предлагает ввести ключ активации, вам, вероятно, потребуется приобрести новую лицензию.
- Убедитесь, что установлены все приложения, рекомендованные ИТ-отделом Berkeley Lab
- Загрузите BigFix с сайта software.lbl.gov. ИТ-отдел настоятельно рекомендует всем пользователям установить BigFix во всех системах Windows.
 Клиент пассивного режима рекомендуется для систем, которые используются для сбора экспериментальных данных или других специальных задач, которые нельзя прерывать.
Клиент пассивного режима рекомендуется для систем, которые используются для сбора экспериментальных данных или других специальных задач, которые нельзя прерывать. - Установите Sophos AntiVirus с сайта software.lbl.gov.
- Загрузите BigFix с сайта software.lbl.gov. ИТ-отдел настоятельно рекомендует всем пользователям установить BigFix во всех системах Windows.
- Убедитесь, что система настроена в соответствии с ИТ-рекомендациями Berkeley Lab.0003
{user_id}-t{last2digits of the DOE number}
Example:
User Joe A. Smith has upgraded to Windows10в его системе с номером DOE1234567. Рекомендуемое имя хоста — jasmith-t67. - Когда это возможно, ИТ-отдел рекомендует добавлять системы в домен ActiveDirectory. Обратите внимание, что для пользователей операционных подразделений использование Active Directory является обязательным. Инструкции по добавлению системы в домен находятся здесь: Процедуры пользователя AD.

- Для систем, которые нельзя добавить в домен, используйте предложения BigFix для настройки системы, включая
- Рекомендуемые параметры безопасности, включая обновления Windows
- Параметры брандмауэра Windows
Практики
- Нет ярлыков
Обзор
Форумы сообщества
Content Tools
Был ли этот сайт полезен для вас? Есть ли у вас какие-либо отзывы или предложения? Нажмите здесь , чтобы отправить свои комментарии об этом FAQ в отдел ИТ.
Как легко переустановить Windows 7 (пошаговое руководство)
РЕКОМЕНДУЕТСЯ:
Загрузите инструмент восстановления ПК, чтобы быстро находить и автоматически исправлять ошибки Windows.
Последняя версия Windows от Microsoft, Windows 7, несомненно, является лучшей операционной системой благодаря улучшенному пользовательскому интерфейсу, функциям и общей производительности.
Одной из малоизвестных функций Windows 7 являются расширенные методы восстановления. Благодаря расширенной функции восстановления можно легко переустановить Windows 7 без особых хлопот.
Вы можете переустановить Windows 7 либо с образа восстановления, предоставленного производителем вашего компьютера, либо с исходного установочного диска Windows 7 или USB-накопителя Windows 7.
Шаг 1: Откройте меню «Пуск», введите Recovery в поле поиска и нажмите Enter, чтобы открыть окно восстановления.
Шаг 2: Нажмите Дополнительные методы восстановления , чтобы открыть расширенные методы восстановления Windows 7.
Шаг 3: В окне расширенного восстановления вы увидите две опции:
# Используйте созданный ранее образ системы для восстановления компьютера: Если вы создали образ системы, вы можете используйте его, чтобы заменить все на вашем компьютере, включая Windows, программы и все ваши файлы, информацией, сохраненной в образе системы.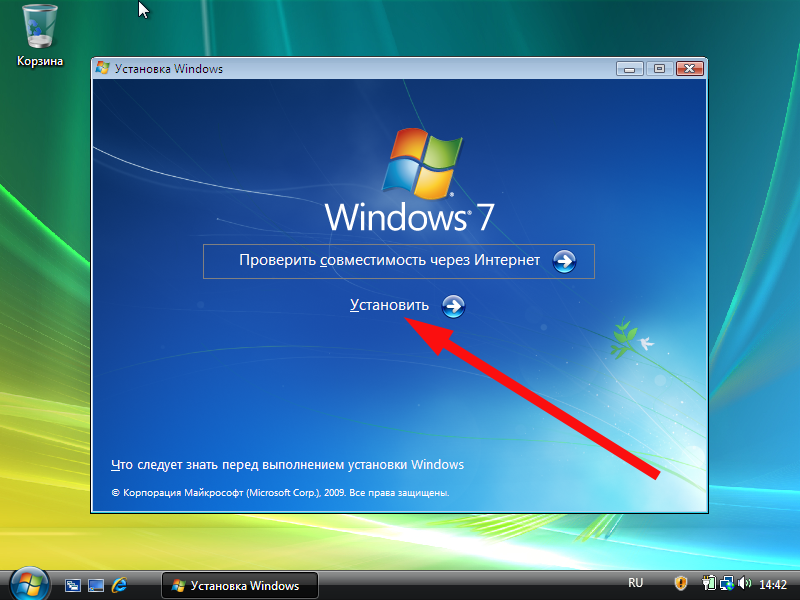
# Переустановите Windows (требуется установочный диск Windows): Эта опция переустановит Windows на вашем компьютере. После этого вы можете восстановить файлы из резервной копии. Все установленные вами программы необходимо будет переустановить с использованием исходных установочных дисков или файлов. Существующие могут остаться в папке Windows.old на жестком диске после завершения переустановки.
Шаг 4: Нажмите Переустановить Windows , чтобы начать процедуру переустановки. Вам будет предложено сделать резервную копию ваших файлов на следующем шаге. Нажмите «Создать резервную копию сейчас», чтобы создать резервную копию ваших файлов, таких как документы, изображения и музыка, на USB, DVD или внешний жесткий диск.
Щелкните Пропустить, а затем нажмите кнопку Перезагрузить , чтобы перезагрузить компьютер и начать процесс переустановки.
Примечание. При использовании этого метода (переустановка Windows) существующая установка Windows будет перемещена в каталог Windows.old. Вы можете получить данные из этого расположения после завершения восстановления. Все программы, которые вы установили, необходимо будет переустановить.
Шаг 5: После того, как вы нажмете кнопку перезагрузки, подождите несколько минут, чтобы увидеть следующий экран. Выберите способ ввода с клавиатуры и нажмите «Далее».
Шаг 6: На следующем экране вам будет предложено переустановить Windows 7 в окне подтверждения. Нажмите Да , чтобы перейти к следующему шагу.
Шаг 7: Теперь вставьте установочный диск Windows 7 и нажмите Да , чтобы увидеть экран установки Windows 7. С этого момента вам необходимо следовать простой процедуре на экране, чтобы завершить процедуру переустановки (вы можете обратиться к нашей процедуре установки Windows 7).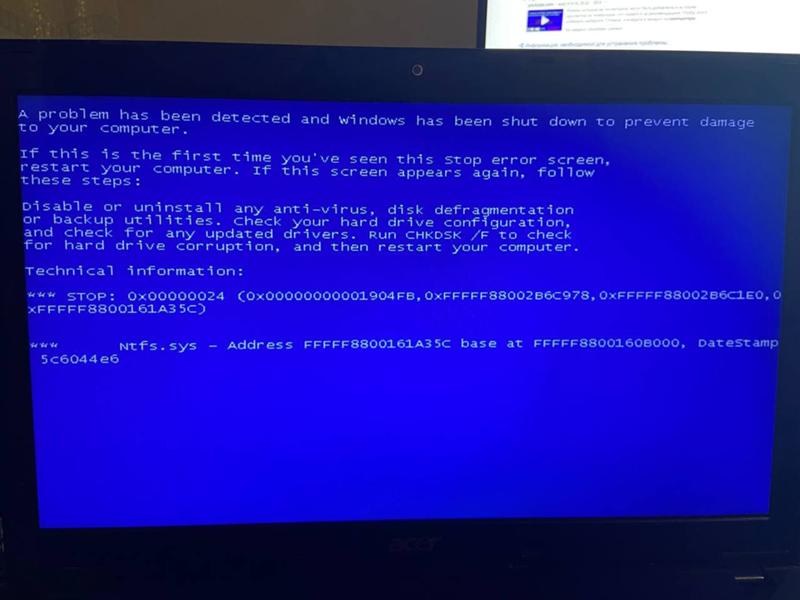
Шаг 8: Windows через несколько минут отобразит показанный ниже экран, где вам нужно ввести имя пользователя для своей учетной записи.
Шаг 9: Нажмите Далее, чтобы увидеть окно установки пароля. Если вы хотите установить пароль для своей учетной записи, введите, а затем повторите пароль в соответствующих полях. Нажмите Далее, чтобы продолжить.
Шаг 10: На этом экране нажмите Использовать рекомендуемые настройки , а затем выберите свой часовой пояс и снова нажмите кнопку «Далее», чтобы выбрать тип сети из доступных Домашняя, Word или Общедоступная сеть.
Шаг 11: Почти готово! Вы успешно переустановили Windows 7. На рабочем столе может появиться окно Восстановить мои файлы .


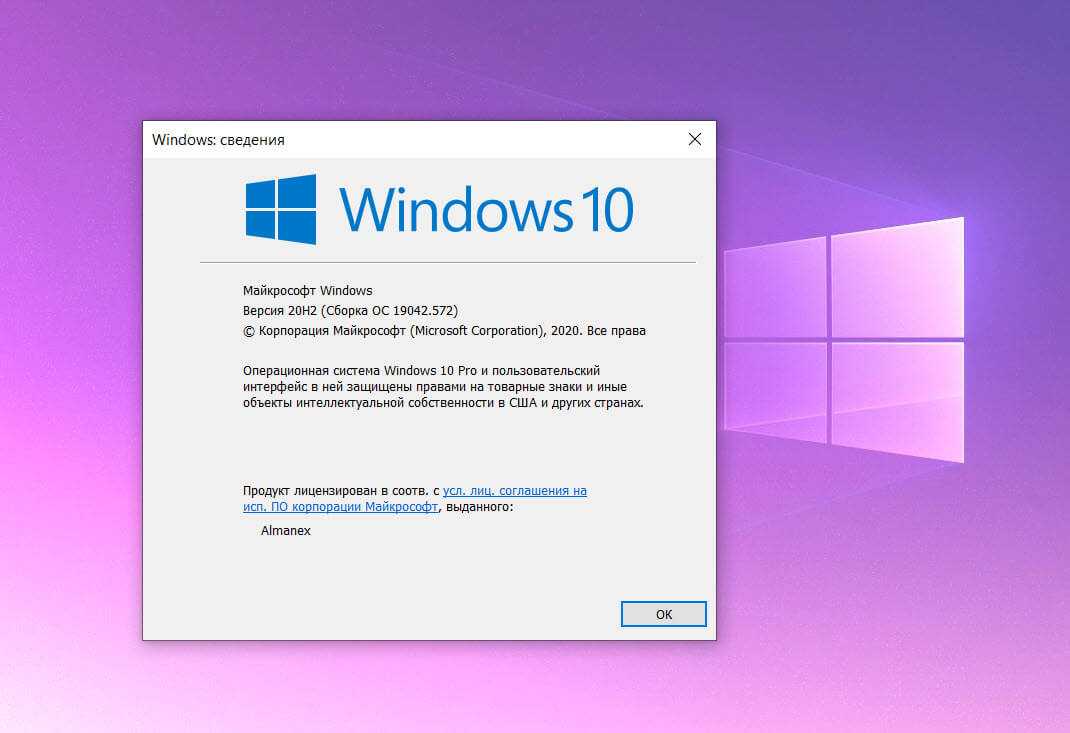

 Обычно это занимает больше времени и требует от пользователя переустановки всех приложений, параметров конфигурации и данных.
Обычно это занимает больше времени и требует от пользователя переустановки всех приложений, параметров конфигурации и данных. Установлены рекомендуемые ИТ-специалистами приложения
Установлены рекомендуемые ИТ-специалистами приложения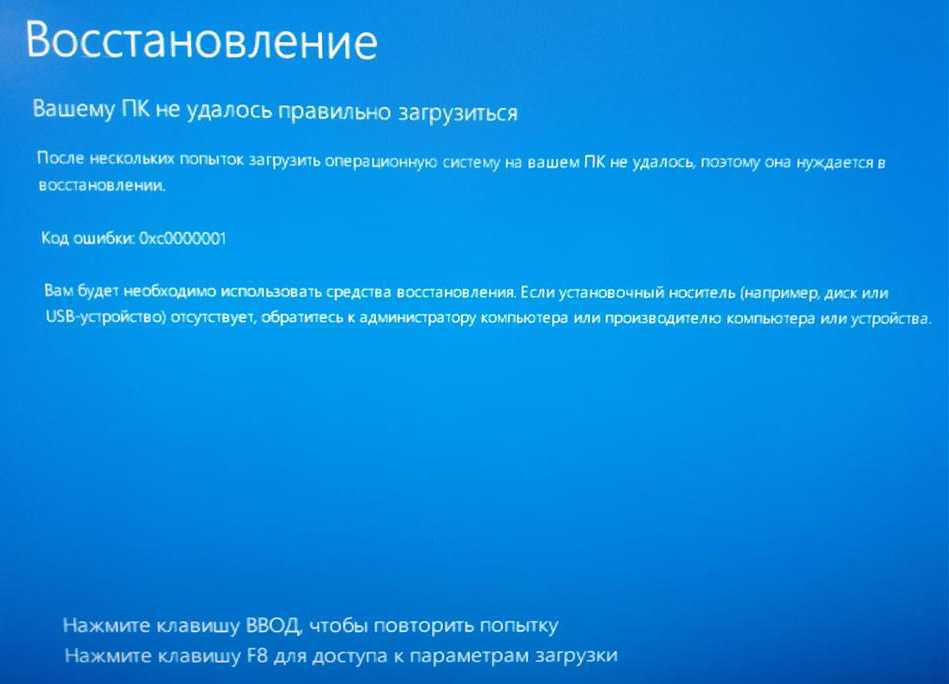 microsoft.com/en-us/windows/windows-10-specifications
microsoft.com/en-us/windows/windows-10-specifications
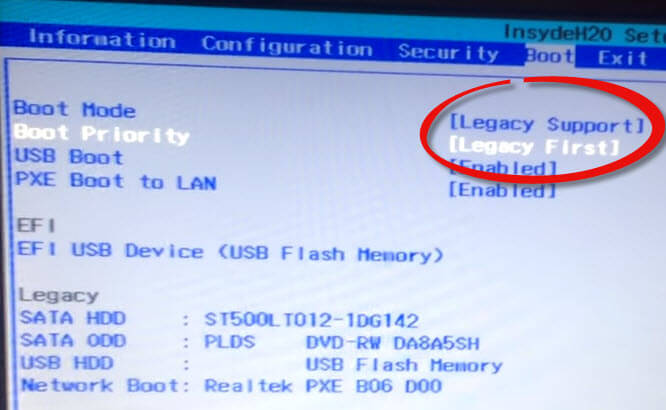
 Например, большинство компьютеров Dell, приобретенных лабораторией с Windows 7 Professional, можно обновить бесплатно.
Например, большинство компьютеров Dell, приобретенных лабораторией с Windows 7 Professional, можно обновить бесплатно.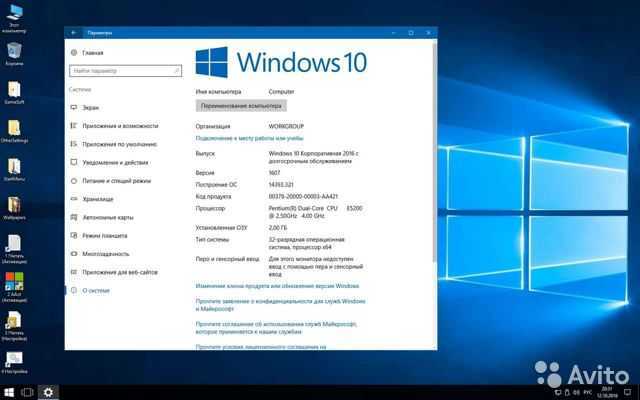 Для установки может потребоваться несколько часов и несколько перезагрузок. Этот шаг настоятельно рекомендуется и увеличит шансы на успешное обновление.
Для установки может потребоваться несколько часов и несколько перезагрузок. Этот шаг настоятельно рекомендуется и увеличит шансы на успешное обновление.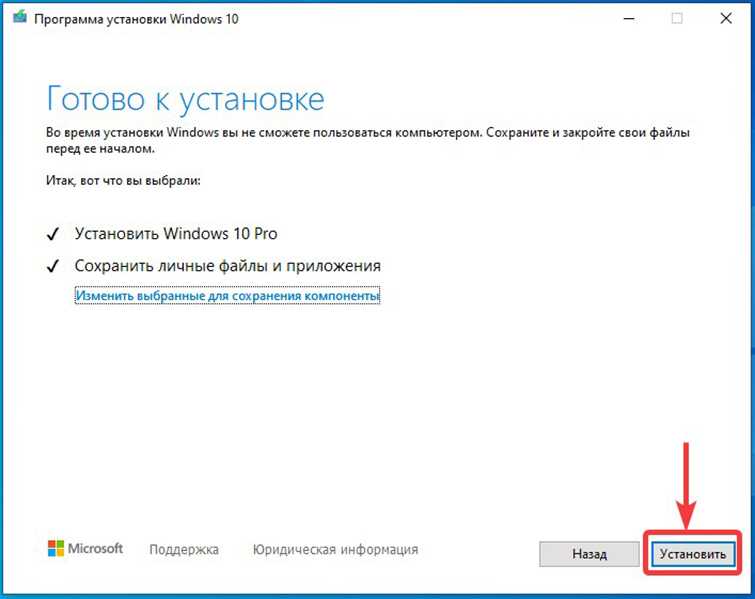 Обратите внимание, что Windows отобразит сообщение об ошибке, если какое -либо оборудование несомненно
Обратите внимание, что Windows отобразит сообщение об ошибке, если какое -либо оборудование несомненно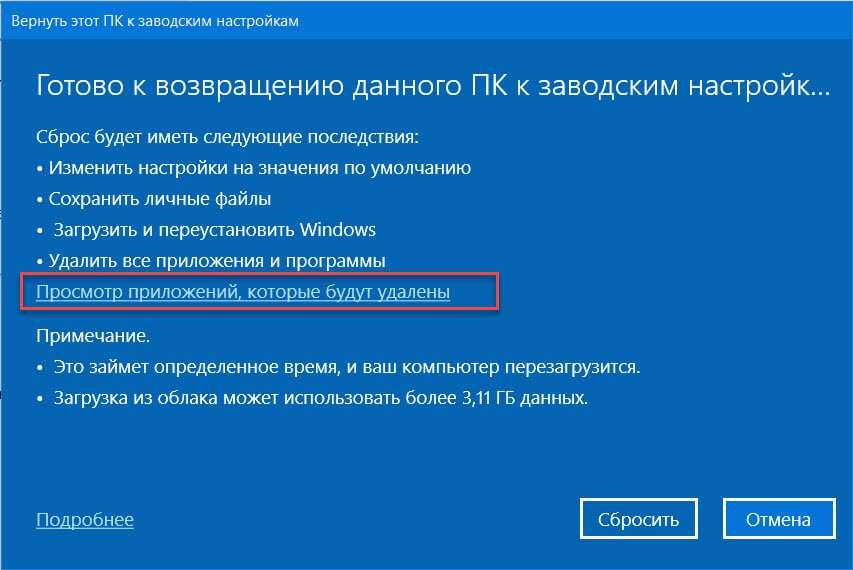 Клиент пассивного режима рекомендуется для систем, которые используются для сбора экспериментальных данных или других специальных задач, которые нельзя прерывать.
Клиент пассивного режима рекомендуется для систем, которые используются для сбора экспериментальных данных или других специальных задач, которые нельзя прерывать.
