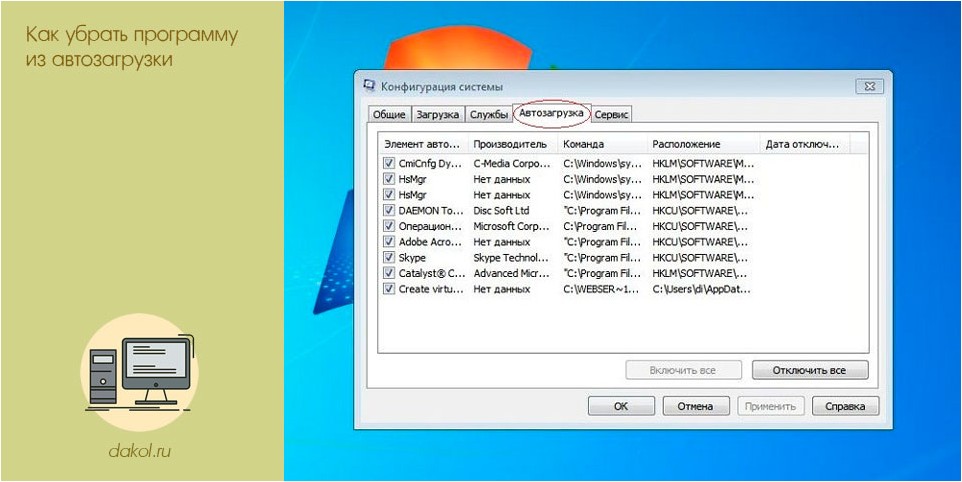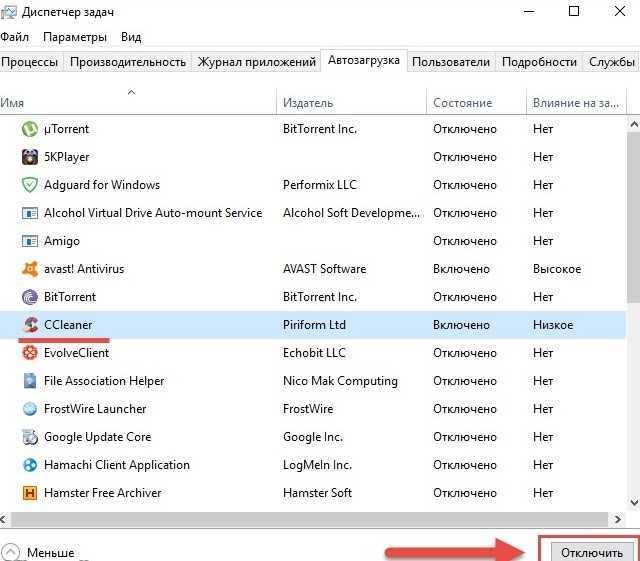Как убрать с автозагрузки программу windows 7: Извините, такой страницы на сайте нет
Содержание
Как настроить автозагрузку программ в Windows 7?
Содержание:
- Ручное удаление из папки автозагрузки
- Удаление через msconfig
- Удаление из реестра
Даже новичок, совсем недавно начавший пользоваться компьютером, замечает, что на панели задач справа постоянно находятся ярлычки каких-то приложений. Со временем их количество может увеличиваться из-за установки новых программ, а неудобная настройка панели задач приведет к тому, что половина ее поверхности будет занята именно этими ненужными пользователю значками. За их вывод отвечает автозагрузка программ в Windows 7. Однако проблема заключается не только в занимании ярлыками панели задач, но и в использовании загруженными приложениями оперативной памяти.
Так как для нормальной работы Windows 7 требуется немало оперативки, занимать ее ненужными программами не рекомендуется. Это приведет к замедленной работе компьютера, если в нем недостаточно памяти. Почему же автозагрузка постоянно пополняется какими-то новыми программами? Да потому что разработчики этих программ предусмотрели функцию, позволяющую при установке приложения прописать его туда без разрешения пользователя. После этого оно будет загружаться каждый раз после включения ПК и загрузки Windows 7. Если данным приложением постоянно пользуются, такая предусмотрительность не будет лишней, однако все ненужные программы лучше удалять из автозапуска, чтобы они не занимали оперативную память. Сделать это можно несколькими способами.
После этого оно будет загружаться каждый раз после включения ПК и загрузки Windows 7. Если данным приложением постоянно пользуются, такая предусмотрительность не будет лишней, однако все ненужные программы лучше удалять из автозапуска, чтобы они не занимали оперативную память. Сделать это можно несколькими способами.
Ручное удаление из папки автозагрузки
Этот способ слишком прост, по сравнению с остальными, но он не всегда позволяет избавиться от всех приложений, прописавшихся в автозагрузку в Windows 7. Разработчики программного обеспечения давно научились делать так, чтобы их проекты не отображались в папке «Автозагрузка». Поэтому удалить таким способом ненужную программу можно только в том случае, если она отображается в папке. Если же ее там нет, придется попробовать другие методы решения проблемы.
Для того, чтобы посмотреть ярлыки в папке, отвечающей за автозапуск программ в Windows 7, и удалить ненужные элементы, надо:
- Зайти в меню «Пуск» при помощи клика по кнопке внизу слева.

- Найти в нем папку «Автозагрузка».
- Открыть папку и посмотреть ее содержимое.
- Правой кнопкой по ненужному в автозагрузке ярлыку вызвать контекстное меню.
- Выбрать в меню пункт «Удалить».
После перезагрузки компьютера удаленное приложение не будет автоматически загружаться. Этот метод больше подходит для добавления в автозагрузку каких-либо ярлыков, чем для удаления их оттуда. К примеру, пользователь постоянно применяет какое-то приложение, поэтому его можно занести в автозапуск, чтобы оно подгружалось самостоятельно. Это сделать очень просто. Достаточно будет перетащить ярлык приложения в папку автозагрузки, находящуюся в меню «Пуск».
Чтобы ярлык оказался в нужной папке, требуется:
- Захватить его мышью.
- Перетащить на кнопку «Пуск» и дождаться появления меню, не отпуская кнопку мыши.
- Перетащить на папку «Автозагрузка» и дождаться ее открытия.
- Передвинуть курсор мыши к списку содержимого папки и только потом уже отпустить кнопку мыши.

Ярлык приложения окажется в папке, а значит сама программа запустится при последующем включении компьютера сразу же после запуска установленной операционной системы.
Удаление через msconfig
Как уже говорилось, предыдущий способ годен лишь для удаления из автозапуска самых примитивных приложений. Однако для более серьезных целей лучше воспользоваться встроенной в windows 7 утилитой msconfig. Данная утилита позволяет настраивать конфигурацию операционной системы и имеет гораздо больше возможностей для качественной работы с автозагрузкой. Чтобы получить доступ к работе с утилитой, нужно:
- Нажать кнопку «Пуск».
- Выбрать в меню пункт «Выполнить» или просто нажать комбинацию клавиш WIN (клавиша с логотипом windows) + R.
Независимо от того, будет ли выполнена последовательность действий через меню «Пуск» или через комбинацию клавиш, на экране должно появиться небольшое окошко со строкой ввода. В ней надо ввести «msconfig» (без кавычек) и нажать кнопку «OK».
После этого можно будет увидеть окошко работы с утилитой. Для того, чтобы приступить к настройке автозапуска, надо:
- Перейти на вкладку «Автозагрузка».
- Снять «галочки» перед названиями ненужных приложений слева.
- Нажать кнопку «Применить».
- Подтвердить свои действия нажатием кнопки «OK».
После нажатия кнопки «OK» пользователю будет предложено перезагрузить компьютер для вступления в силу всех внесенных изменений. Поэтому можно либо нажать на кнопку «Перезагрузка», либо выйти без перезагрузки. В последнем случае изменения вступят в силу после следующего включения компьютера.
Поработав с утилитой msconfig в Windows 7, нетрудно понять, что она дает пользователю большие возможности, по сравнению с редактированием папки автозагрузки. Если в папке было обнаружено только три приложения, автоматически загружающихся после запуска операционной системы, то при помощи утилиты на этом же компьютере был выведен список, включающий в себя четырнадцать программ, находящихся в автозагрузке.
Неопытный пользователь может подумать, что лучше отключить сразу все находящиеся в автозапуске программы и этим действием освободить большое количество оперативной памяти на компьютере. Это неправильное решение. Прежде, чем что-то удалять, необходимо знать, какое приложение какие функции выполняет. К примеру, если в автозагрузке расположен Adobe Photoshop, его можно удалять без сомнений, так как никакой необходимости в постоянной загрузке этого приложения нет. При желании ничто не помешает запустить его вручную. Но если удалить антивирусную программу, компьютер окажется незащищенным перед вирусными атаками
Удаление из реестра
Более опытные пользователи знают, что автозагрузка прописана в реестре и предпочитают удалять все ненужное именно через реестр. Для получения доступа к реестру надо кликнуть по пункту «Выполнить» в меню «Пуск» или нажать комбинацию WIN+R, как это делалось в предыдущем способе редактирования автозапуска. В появившемся окошке вместо «msconfig» нужно написать «regedit» и подтвердить кнопкой «OK». После этого можно будет увидеть редактор реестра, в котором пользователя должны заинтересовать только два пункта:
После этого можно будет увидеть редактор реестра, в котором пользователя должны заинтересовать только два пункта:
- HKEY_LOCAL_MACHINE — этот пункт отвечает за настройки реестра Windows 7 для всех пользователей на компьютере;
- HKEY_CURRENT_USER — отвечает за реестр текущей учетной записи пользователя.
Редактировать автозапуск придется как в одной папке, так и в другой, ведь программы могли прописаться не только под учетной записью, но и на всей локальной машине, а значит и под всем учетными записями. В каждой из этих папок нужно зайти по адресу: SoftwareMicrosoftWindowsCurrentVersionRun. Папка «Run» находится по такому адресу как в папке HKEY_LOCAL_MACHINE, так и в HKEY_CURRENT_USER. Зайдя в нее, с правой стороны окна можно будет увидеть находящиеся в папке элементы автозагрузки и удалить ненужные нажатием кнопки «Delete» или выбором «Удалить» в контекстном меню.
Это основные три способа, при помощи которых редактируется автозагрузка в Windows 7. Существуют и сторонние приложения для редактирования автозапуска, но в них нет необходимости, все эти функции встроены в Win 7.
Существуют и сторонние приложения для редактирования автозапуска, но в них нет необходимости, все эти функции встроены в Win 7.
Как отключить автозапуск программ в Windows 7, 8 и 10
Большинство устанавливаемых на компьютере программ автоматически помещает себя в автозагрузку. Поэтому наступает момент, когда операционная система компьютера начинает медленнее работать и тормозить, особенно в момент запуска. Причиной такого затяжного процесса становится чрезмерное число приложений, указанных в списке автозагрузки. Некоторые них возможно и необходимыми для одновременного запуска с ОС, но большинство точно не нужны, а при этом только занимают ценные ресурсы ПК. Для того чтобы запретить системе включать их автоматически, пользователь должен знать как отключить автозапуск программ.
На практике применяются несколько вариантов отключения лишних приложений: использовать встроенную утилиту «Msconfig», выполнить ручное изменение значения реестра или воспользоваться возможностями сторонних утилит.
Содержание
- Как отключить автозапуск программ в Windows
- Отключение автоматического запуска программ при включении ПК на Windows 10
- Отключение автозапуска программ в Windows 8
Как отключить автозапуск программ в Windows
Перед тем как начинать процесс очистки автозапуска, для начинающих пользователей, рекомендуется вручную создать точку восстановления. Если при удалении из автозагрузки сторонних приложений что-то пойдет не так или такие действия пользователя не исправят проблему, то вернувшись в точку восстановления можно отменить внесенные изменения. Этот этап обязательный для тех, кто планирует выполнять очистку реестра.
Обратить внимание! Перед созданием точки восстановления необходимо отключить работающие утилиты и сохранить открытые файлы.
Последовательность ручного создания точки восстановления, перед тем как отключить автозапуск программ в windows 7:
- Через «Пуск» открыть вкладку «Компьютер», воспользовавшись для этого правой кнопкой мыши.

- Откроется контекстное меню, где нужно нажать на пункт «Свойства».
- Находим в левой колонке окна вкладку «Защита системы» Виндовс 7.
- Нажимаем кнопку «Создать», введя название и подтвердив действие кнопкой.
- Через короткое время ОС направит на экран монитора сообщение о завершении процедуры.
Дополнение. Мастер создания точки восстановления можно запустить через строку поиска в меню «Пуск», прописав: «создание точки», нужное приложение высветится на экране монитора.
К процессу очистки автозагрузки нужно подходить ответственно, некоторые из программ при включении компьютера убирать не рекомендуется, они должны запускаться вместе с ОС, к примеру, антивирус и брандмауэр. А вот такие ресурсоемкие, как торрент-клиент или приложение для звуковых и видеокарт можно отключить, в этом списке они не нужны.
В Windows 7 выполнить управление автоматической загрузки, можно с помощью утилиты MSConfig. Она представляет пользователю полную информацию о ПО с автоматическим запуском, с правом ручного изменения этого статуса.
Алгоритм запуска MSConfig для управления автозапуском ПО:
- Нажать на клавиатуре сочетание кнопок «Win» + «R».
- На экране отобразится поле «Выполнить», в которую нужно прописать команду: «msconfig».
- Подтвердить действия через клавишу на клавиатуре «Enter». Или нажатием на кнопку «ОК»
- На открытом окне «Конфигурация системы», найти раздел «Автозагрузка».
- Откроется список ПО, запускаемых при включении ПК.
- Для того чтобы убрать автозапуск конкретной программы, необходимо снять галочку, расположенную рядом.
- Подтвердить действия, нажав на «Ок».
ПК потребует перезагрузки, подтверждают это действие, если пользователь готов выполнить их немедленно или отказываются, если можно выключить автозапуск позже.
Дополнение. Встроенная утилита MSConfig позволяет отключать не только приложения, но и ненужные службы, что предусмотрено на специальной вкладке «Службы».
Начинающим пользователям нужно быть осторожными при пользовании этой функцией по автоматическому запуску. Не рекомендуется снимать галочки со служб Microsoft и антивирусного ПО, а вот для разных служб обновления Updater Service для браузеров, скайпа и других аналогичных программ, можно смело отключить автозапуск.
Отключение автоматического запуска программ при включении ПК на Windows 10
Автоматический старт приложений из автозапуска в Windows 10 можно проследить после включения компьютера, соответствующие иконки постепенно станут появляться внизу в строке состояние ПК, некоторые из них сразу же открывают окна на экране монитора.
Доступный способ найти автозапуск приложений программ при включении компьютера — это использовать диспетчер задач Виндовс 10, для чего потребуется выполнить такие шаги:
- Выполнить одновременное нажатие на клавиатуре трех клавиш: «Ctrl»+ «Alt» + «Del» .
- На экране монитора в раскрывшемся окне нужно выбрать вкладку «Диспетчер задач».

- Перейти в верхнее поле интерфейса на вкладку «Автозагрузка».
- На экране монитора открывается список установленных программ.
- В строке состояние рабочий режим обозначает состоянии «Включено/Отключено» против конкретного приложения, что свидетельствует об автоматической загрузке программ при запуске или отсутствии таковой.
- Необходимо выбрать нужное приложение и нажать — «Отключить».
- Проверить обновленный статус команды после перезапуска ПК.
Дополнение. На компьютере расположены 2 папки с автозагрузкой ПО и системных утилит. Первая только для учетной записи пользователя, вторая доступна всем. К обеим папкам есть доступ, который можно реализовать помощью диалогового окна, которое открывается нажатием на клавиатуре клавиш: «Win» + «R» и прописывают нужную команду:
Для личной учетной записи: «shell:startup»
Для общей: «shell:common startup»
Отключение автозапуска программ в Windows 8
Настроить автозапуск программ в Виндовс 8, можно используя те средства, которые указывались выше для программ Win 7 и 10, а для подготовленных пользователей, предлагается сложный, но эффективный вариант через системный реестр.
Алгоритм действий, как отключить автозапуск программ в windows 8:
- Нажать на клавиатуре сочетание кнопок «Win» + «R».
- Чтобы настроить реестр в окне прописывают: «regedit».
- Подтвердить действия для внесения изменений редактору реестра.
- На экране монитора откроется окно, разделенное на две части левую и правую.
- Чтобы отключить лишние в левой части древовидного каталога последовательно открывают такие папки: HKEY> CURRENT_USER> Software> Microsoft> Windows> CurrentVersion> Run.
- На мониторе будет отображен список с файлами со стартом Windows, нужную утилиту определяют по имени.
- Для того чтобы убрать ненужные, правой кнопкой мыши активируют приложение, из появившегося меню, выбирают функцию «Удалить».
- Подтверждают действия, чтобы удалить те файлы из реестра, которые запускаются автоматически.
- Перезапускают ПК и проверяют результат стартового отключения ПО.

Как очевидно настроить автозагрузку не сложно. Действенность выбора будет зависеть от уровня подготовки пользователя и конкретной операционной системы, которая установлена на машине.
Читайте также:
Как отключить администратора Windows 10 — ТОП-3 рабочих способа
См. также
ОписаниеЭта утилита отображает список всех приложений, которые загружаются автоматически при запуске Windows. Системные требованияЭта утилита работает на любой версии Windows, начиная с Windows 2000 и заканчивая Windows 8. История версий
Использование WhatInStartupWhatInStartup не требует установки или дополнительных dll-файлов. Постоянное отключениеПостоянное отключение — это специальная функция WhatInStartup, позволяющая принудительно принудительно отключать программы при запуске Windows. Использование WhatInStartup на внешнем дискеЕсли у вас есть операционная система с проблемами загрузки, вы можете использовать WhatInStartup для отключения/удаления нежелательных автозагрузочных программ в другом экземпляре Windows. Параметры командной строки
Примеры: Перевод WhatInStartup на другие языкиЧтобы перевести WhatInStartup на другой язык, следуйте приведенным ниже инструкциям:
ЛицензияЭта утилита распространяется бесплатно. Отказ от ответственностиПрограммное обеспечение предоставляется «КАК ЕСТЬ» без каких-либо явных или подразумеваемых гарантий, Обратная связьЕсли у вас есть проблема, предложение, комментарий или вы нашли ошибку в моей утилите,
WhatInStartup также доступен на других языках. Для того, чтобы изменить язык
| ||||||||||||||||||||||||||||||||||||||||||||||||||||||||||||||||||||||||||||||||||||||||||||||||||||||||||||||||||||||||||||||||||||||||||
Как отключить запускаемые приложения в Windows 11
Вот четыре способа предотвратить автоматический запуск приложений при запуске в Windows 11.
Мауро Хук
@pureinfotech
- Чтобы отключить приложения при запуске в Windows 11, откройте Настройки > Приложения > Запуск .
- Затем выберите и отключите приложения, которые вы не хотите запускать при запуске.
- Или вы также можете использовать диспетчер задач, папку автозагрузки или реестр.

В Windows 11 некоторые программы могут запускаться автоматически при запуске. Хотя это может быть удобно для более быстрого доступа к приложениям, они могут замедлять процесс запуска, влиять на производительность и тратить системные ресурсы (процессор и память) и энергию, поскольку они продолжают работать в фоновом режиме.
Как правило, никогда не бывает целесообразно запускать много приложений, кроме основных. Если вы заметили, что ваш компьютер загружается дольше, система быстро становится вялой или определенные приложения продолжают появляться (я смотрю на вас, Spotify) при входе в свою учетную запись, Windows 11 предлагает различные способы отключения программ. при запуске через приложение «Настройки», диспетчер задач, папку «Автозагрузка» и реестр.
Это руководство научит вас, как остановить автоматический запуск программ при запуске в Windows 11 22h3 или версии 21h3.
- Отключить программы при запуске в Windows 11
- Отключить программы при запуске из диспетчера задач в Windows 11
- Отключить программы при запуске из папки «Автозагрузка» в Windows 11
- Отключить программы при запуске из реестра в Windows 11
Отключить программы при запуске в Windows 11
Чтобы отключить запускаемые приложения в Windows 11, выполните следующие действия:
Откройте Настройки в Windows 11.

Нажмите Приложения .
Перейдите на вкладку Запуск .
(Необязательно) Используйте параметр «Сортировать по» и выберите параметр Влияние на запуск .
Выключите тумблер, чтобы отключить программы при запуске.
После выполнения этих шагов приложения больше не будут запускаться автоматически при запуске, что ускоряет процесс запуска и общую производительность системы.
Отключить программы при запуске из диспетчера задач в Windows 11
Чтобы предотвратить автоматический запуск приложений при запуске из диспетчера задач, выполните следующие действия:
Открыть Запустить .
Найдите в Диспетчере задач и выберите верхний результат, чтобы открыть приложение.
Нажмите на Запуск приложений.
Выберите приложение, влияющее на производительность.

Нажмите кнопку Отключить .
Повторите шаги 4 и 5 , чтобы отключить другие приложения, влияющие на запуск.
После выполнения этих шагов программы перестанут запускаться при каждом включении компьютера.
Отключить программы при запуске из папки «Автозагрузка» в Windows 11
Чтобы удалить приложения из папки «Автозагрузка», чтобы они не запускались автоматически, выполните следующие действия:
Открыть Запустить .
Найдите Запустите и щелкните верхний результат, чтобы открыть приложение.
Введите следующую команду и нажмите кнопку OK :
оболочка: запуск
Щелкните правой кнопкой мыши каждую ссылку на приложение и выберите параметр Удалить .
Повторите шаг 4 , чтобы отключить другие приложения во время запуска.

После выполнения этих шагов приложения больше не будут влиять на процесс запуска Windows 11.
Отключить программы при запуске из реестра в Windows 11
В качестве альтернативы можно отключить запускаемые программы из реестра, удалив их записи из Запустите ключи и StartupApproroved .
Предупреждение: Очень важно отметить, что изменение реестра Windows может вызвать серьезные проблемы, если оно используется неправильно. Предполагается, что вы знаете, что делаете, и создали полную резервную копию своей системы, прежде чем продолжить.
Чтобы отключить программы при запуске из реестра в Windows 11, выполните следующие действия:
Открыть Запустить .
Найдите regedit и щелкните верхний результат, чтобы открыть реестр .
Перейдите по следующему пути:
HKEY_LOCAL_MACHINE\SOFTWARE\Microsoft\Windows\CurrentVersion\Выполнить
Щелкните правой кнопкой мыши ключ REG_SZ для приложения и выберите Удалить , чтобы отключить его при запуске.

Повторите шаг 5 , чтобы отключить другие приложения.
Перейдите по следующему пути:
HKEY_CURRENT_USER\SOFTWARE\Microsoft\Windows\CurrentVersion\Explorer\StartupApproved
Нажмите клавишу Выполнить .
Щелкните правой кнопкой мыши ключ REG_BINARY для приложения и выберите параметр Удалить , чтобы отключить его при запуске.
Повторите шаг 8 , чтобы отключить другие приложения.
Нажмите на StartupFolder .
Щелкните правой кнопкой мыши ключ REG_BINARY для приложения и выберите параметр Удалить , чтобы отключить его при запуске.
Повторите шаг 9 , чтобы отключить другие приложения.
После выполнения этих шагов программы будут отключены при запуске, что ускорит процесс запуска Windows 11.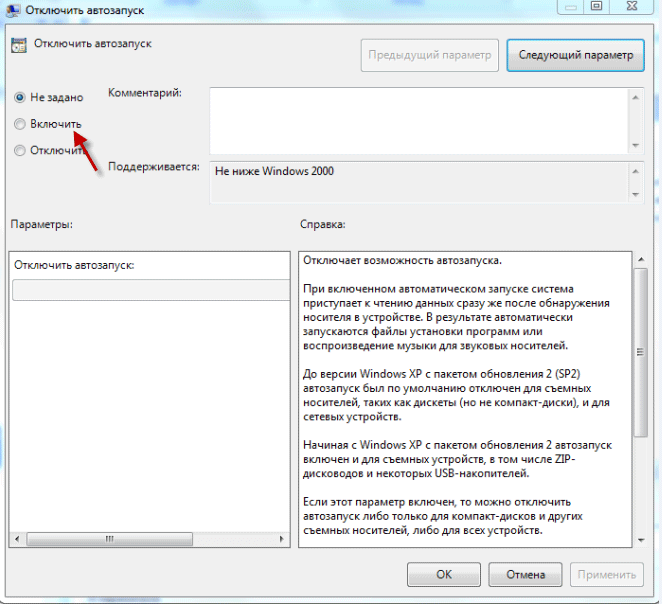




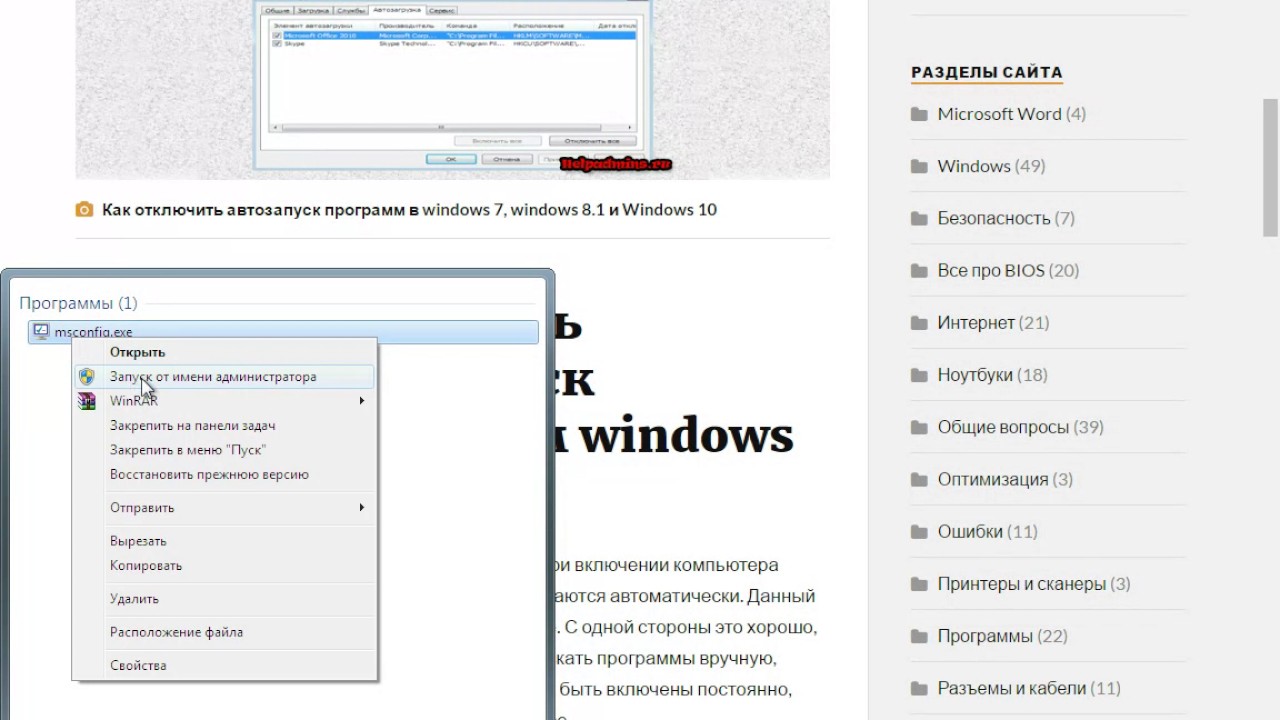 Начинающим пользователям нужно быть осторожными при пользовании этой функцией по автоматическому запуску. Не рекомендуется снимать галочки со служб Microsoft и антивирусного ПО, а вот для разных служб обновления Updater Service для браузеров, скайпа и других аналогичных программ, можно смело отключить автозапуск.
Начинающим пользователям нужно быть осторожными при пользовании этой функцией по автоматическому запуску. Не рекомендуется снимать галочки со служб Microsoft и антивирусного ПО, а вот для разных служб обновления Updater Service для браузеров, скайпа и других аналогичных программ, можно смело отключить автозапуск.






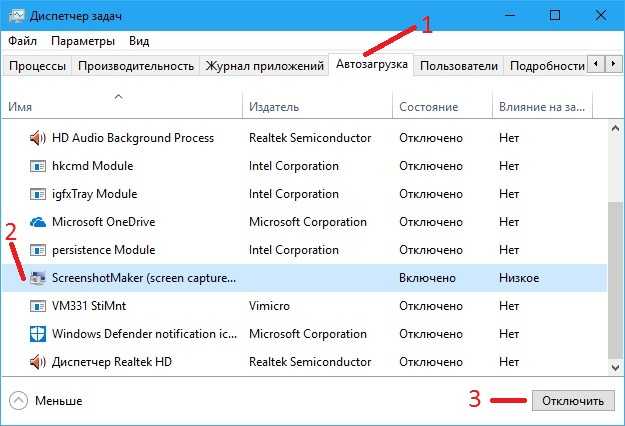 exe с параметром /pdisable, он проверяет все элементы автозагрузки, которые вы ранее отключили, и
exe с параметром /pdisable, он проверяет все элементы автозагрузки, которые вы ранее отключили, и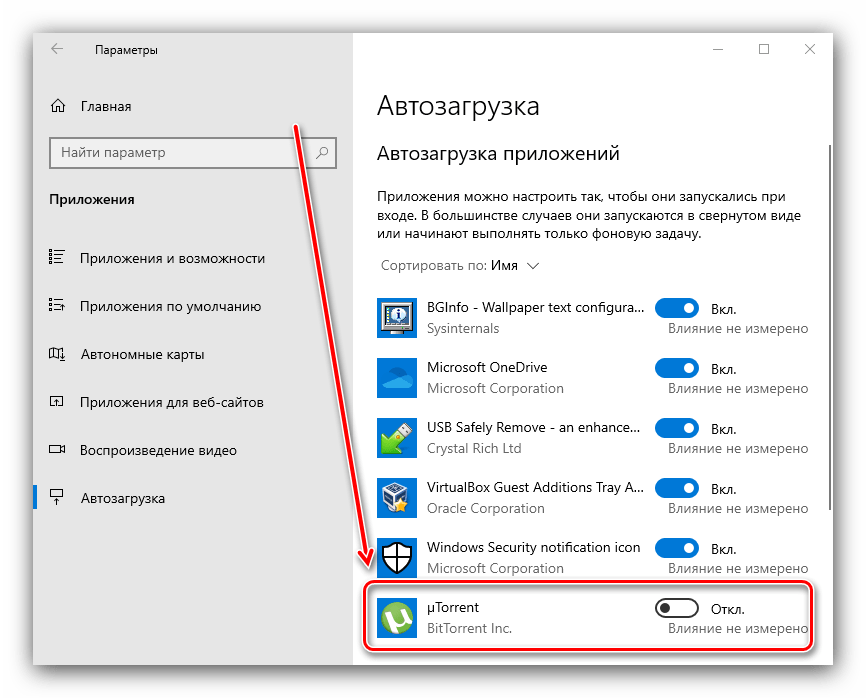
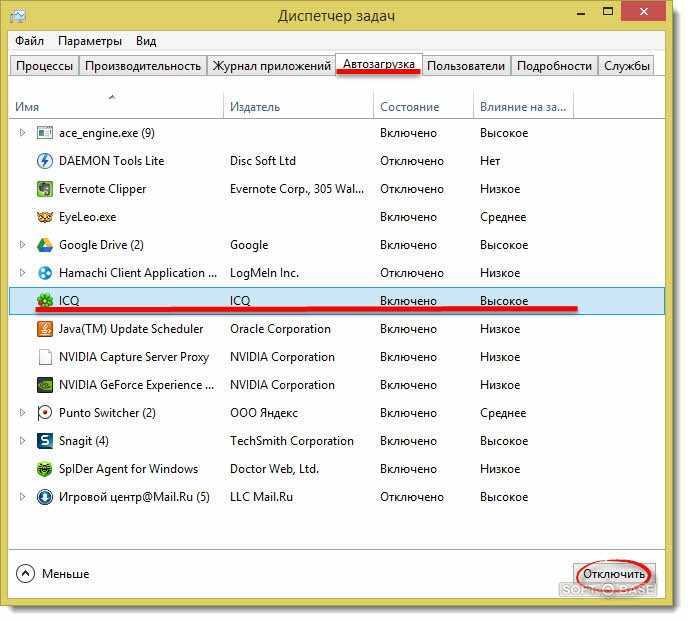
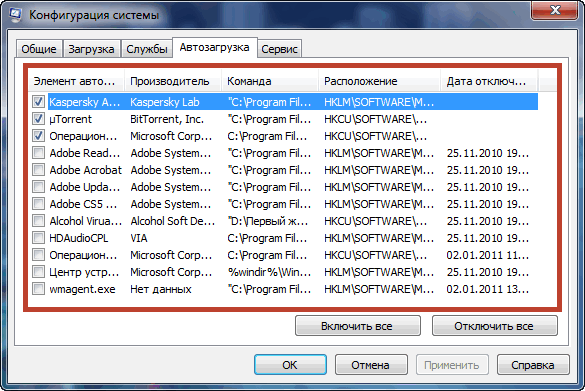
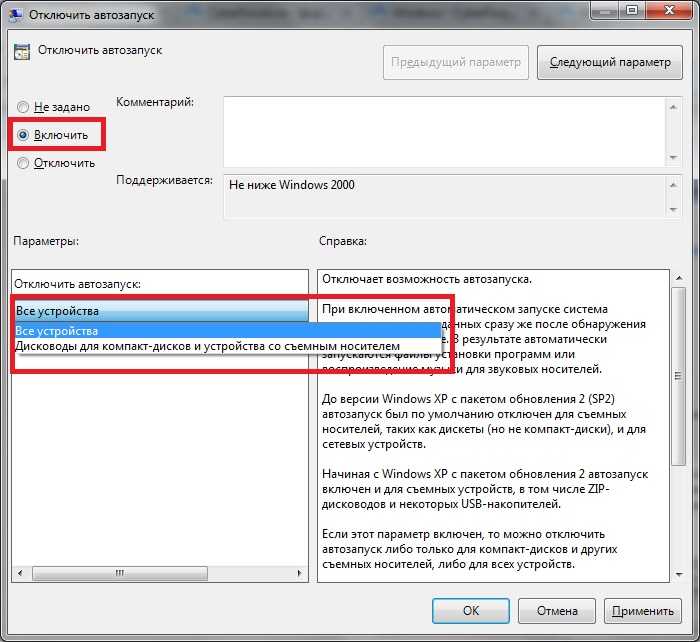 exe /shtml «f:\temp\startup.html» /sort 2 /sort ~1
exe /shtml «f:\temp\startup.html» /sort 2 /sort ~1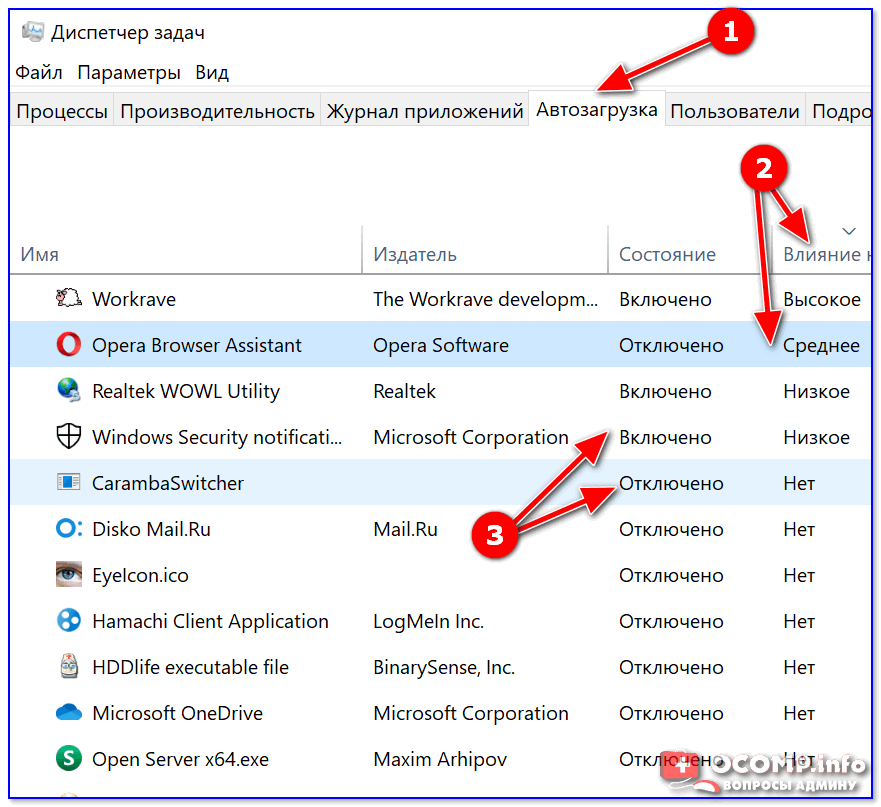
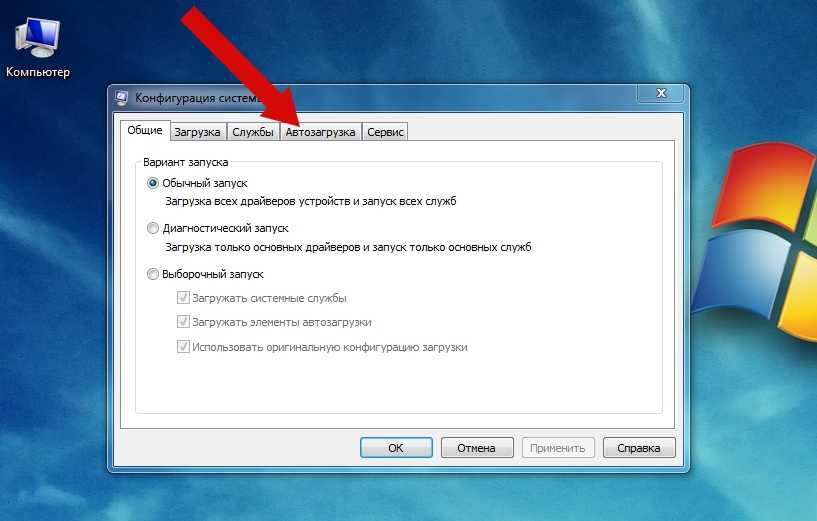 Автор не несет ответственности за какие-либо особые, случайные,
Автор не несет ответственности за какие-либо особые, случайные, 14.2011
14.2011 2011
2011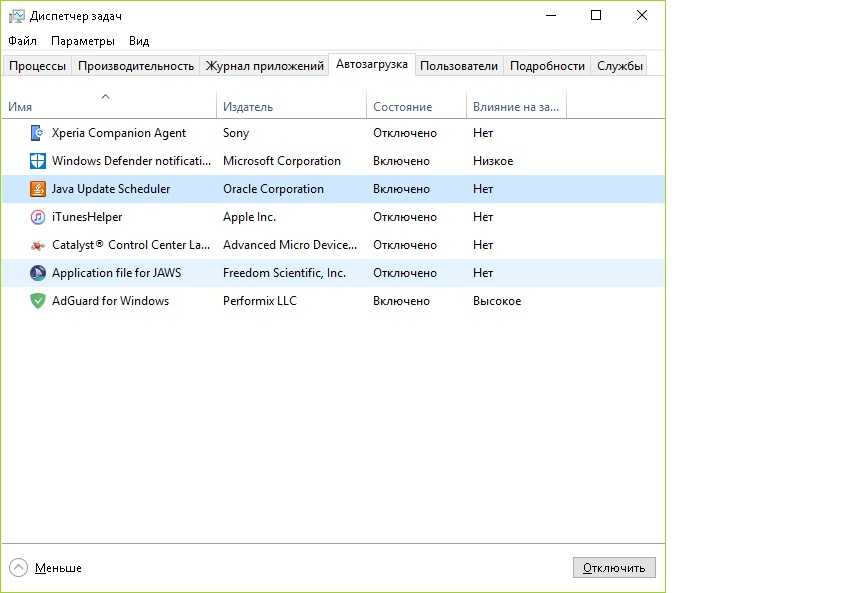 2010
2010