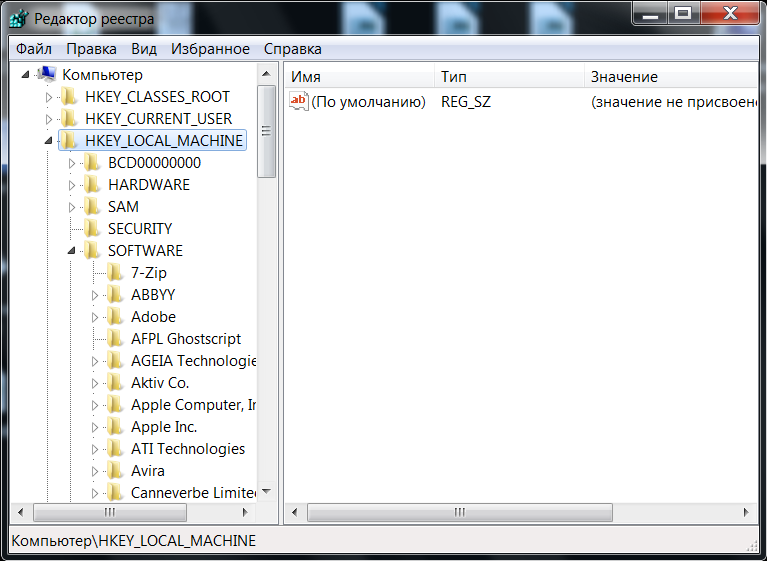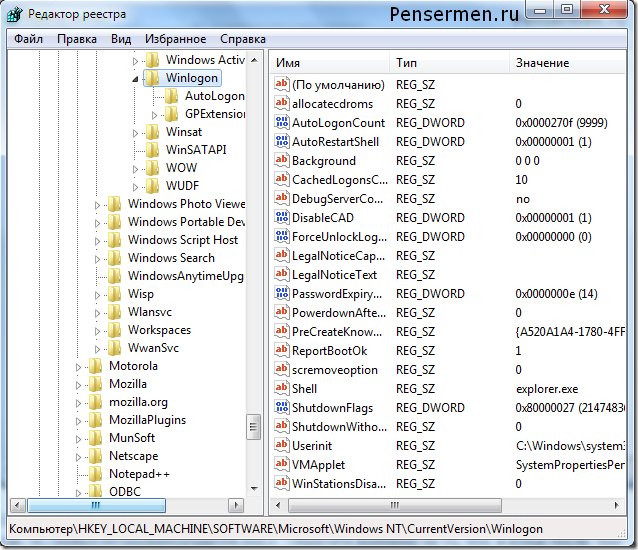Где лежит файл реестра windows 7: Файл реестра Windows или где находится реестр Windows
Содержание
Системный реестр Windows 7. Восстановление системного реестра
Хорошо известно, что системный реестр Windows 7 является самым важным компонентом операционной системы.
В нем хранятся все настройки, конфигурации операционной системы и программ, установленных на компьютере.
Содержание:
- Где находится системный реестр
- Как восстановить системный реестр
- Создание копий реестра
Где находится системный реестр
Начиная с Windows-Vista место расположения системного реестра на компьютере изменилось. Он сейчас находится на системном диске в папке
Windows → System32 → config. Именно здесь обитают файлы системного реестра. Это файлы без расширений, такие как default, sam, security, software и system.
Это именно системный реестр Windows 7, который в данный момент работает. Кроме того в Windows 7 работает планировщик задач, который в папку RegBack по пути Windows → System32 → config делает резервные копии системного реестра.
Кроме того в Windows 7 работает планировщик задач, который в папку RegBack по пути Windows → System32 → config делает резервные копии системного реестра.
Поэтому в этой папке можно видеть те же самые файлы.
Восстанавливаем системный реестр Windows 7
В случае сбоя или выхода из строя системного реестра, например, когда невозможно загрузить операционную систему, можно поступить следующим образом:
- Загрузиться с какого-нибудь загрузочного диска.
- Открыть папку RegBack, следуя по пути Windows → System32 → config.
- Скопировать указанные выше файлы системного реестра в папку config.
- Заменить в ней все действующие в данное время системные файлы.
Таким образом, произойдет восстановление системы, предыдущей копии системного реестра. После перезагрузки можно наблюдать восстановленную систему.
Вот таким простым способом можно восстановить системный реестр Windows 7, а также и в операционной системе Windows-Vista.
Создание копий системного реестра
Можно и вручную создавать копии системного реестра. Чтобы это сделать, нужно зайти в меню Пуск и в адресной строке ввести слово regedit. Нажимаем Enter и запускается системный реестр.
Заходим в меню Файл и нажимаем Экспорт. Даем имя файлу, например, ставим текущую дату и сохраняем его, лучше в специальную папку. Файл, надо сказать, получается совсем не маленький, так как копируется при этом весь системный реестр.
Так можно делать периодически и в случае необходимости. Если вдруг система начала давать какие-то сбои, то восстановить ее из сделанной ранее копии работающей операционной системы очень просто.
Для этого нажимаем дважды на выбранной копии, идет предупреждение, что изменения в реестре могут привести к неработоспособности компьютера.
Но если нам точно известно, что мы делаем, то смело нажимаем Да и системный реестр переписывается. По завершении процесса нужно перезагрузиться и посмотреть, как будет работать система.
По завершении процесса нужно перезагрузиться и посмотреть, как будет работать система.
Но лучше все-таки воспользоваться автоматическим созданием резервных копий. Тем более, что в ОС Windows это предусмотрено, чтобы в случае какого-то критичного сбоя можно было восстановиться с контрольной точки, которая была записана, когда работоспособность компьютера была явной.
Поэтому ни в коем случае не надо отключать восстановление системы. К сожалению, это бывает принято у некоторых пользователей, которые тем самым стремятся освободить пространство на жестком диске и оперативную память компьютера, отключая создание контрольных точек.
Это имело смысл делать, когда компьютеры были достаточно слабыми, оперативная память была маленькая, да и диски были небольших размеров. Как ускорить работу компьютера можно посмотреть здесь.
В настоящее время невозможно заметить разницы в работоспособности ОС, при отключении создания контрольных точек. Быстрее она работать вряд ли будет, но зато в любой момент ее можно восстановить с последней удачной конфигурации.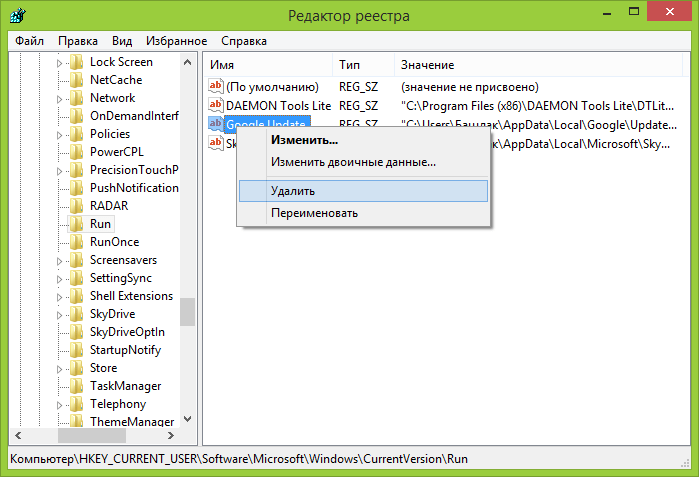
Общие сведения о реестре Windows
В данной статье рассмотрены общие сведения о реестре операционной системы Windows.
Реестр Windows (Windows Registry, системный реестр) — это иерархическая (древовидная) база данных, содержащая записи, определяющие параметры и настройки операционных систем Microsoft Windows.
Реестр в том виде, как он выглядит при просмотре редактором реестра, формируется из данных, источниками которых являются файлы реестра и информация об оборудовании, собираемая в процессе загрузки. В описании файлов реестра на английском языке используется термин Hive. В документации от Microsoft этот термин переводится как Куст.
Содержание
- Основные файлы, отвечающие за формирование реестра
- Структура реестра
- Основные типы данных, применяемые в реестре
- Взаимодействие реестра с операционной системой
Основные файлы, отвечающие за формирование реестра
Файлы реестра создаются в процессе установки операционной системы и хранятся в папке:
%SystemRoot%\\system32\\config (обычно C:\\windows\\system32\\config).
Для операционных систем Windows это файлы с именами:
- system
- software
- sam
- security
- default
- components
- bcd-template
В операционных системах Windows Vista, Windows 7, Windows8, Windows 8.1, Windows 10, файлы реестра располагаются в каталоге \\Windows\\system32\\config и имеют такие же имена, однако в этих операционных системах добавился новый раздел реестра для хранения данных конфигурации загрузки (Boot Configuration Data) с именем BCD00000000.
Файл с данными этого раздела имеет имя bcd и находится в скрытой папке Boot активного раздела (раздела, с которого выполняется загрузка системы).
Обычно, при стандартной установке Windows, создается активный раздел небольшого размера (от 100 до 500 мегабайт в зависимости от операционной системы), который скрыт от пользователя и содержит только служебные данные для загрузки системы – загрузочные записи, менеджер загрузки bootmgr, хранилище конфигурации загрузки BCD, файлы локализации и программы тестирования памяти
Расположение куста bcd зависит от того, как сконфигурирован загрузчик системы при ее установке, и может находиться на том же разделе, где и каталог Windows.
Место расположения файлов реестра в любой версии Windows можно просмотреть с помощью редактора реестра, в разделе:
HKEY_LOCAL_MACHINE\\SYSTEM\\CurrentControlSet\\Control\\hivelist
В этом разделе хранится информация о всех кустах, включая пользовательские профили, со ссылками на их расположение в файловой системе Windows.
Структура реестра
Реестр Windows имеет древовидную структуру и состоит из 5 основных разделов реестра:
HKEY_LOCAL_MACHINE (HKLM) — самый большой раздел реестра. В нем сосредоточены все основные настройки операционной системы, а также аппаратного и программного обеспечения компьютера. Информация, содержащаяся в этом разделе, применяется ко всем пользователям, регистрирующимся в системе.
HKEY_ CLASSES_ ROOT (HKCR) — содержит ассоциации между приложениями и типами файлов (по расширениям файлов). Кроме того, в этом разделе находится информация о зарегистрированных типах файлов и объектах COM и ActiveX. Кроме HKEY_ CLASSES_ ROOT эти сведения хранятся также в разделах HKEY_LOCAL_MACHINE и HKEY_CURRENT_USER.
Кроме HKEY_ CLASSES_ ROOT эти сведения хранятся также в разделах HKEY_LOCAL_MACHINE и HKEY_CURRENT_USER.
Раздел HKEY_LOCAL_MACHINE\\Software\\Classes содержит параметры по умолчанию, которые относятся ко всем пользователям локального компьютера. Параметры, содержащиеся в разделе HKEY_CURRENT_USER\\Software\\Classes, переопределяют принятые по умолчанию и относятся только к текущему пользователю. Раздел HKEY_CLASSES_ROOT включает в себя данные из обоих источников.
HKEY_USERS (HKU) — содержит настройки среды для каждого из загруженных пользовательских профилей, а также для профиля по умолчанию. В HKEY_USERS находится вложенный раздел \\Default, а также другие подразделы, определяемые идентификатором безопасности (Security ID, SID) каждого пользователя.
HKEY_CURRENT USER (HKCU) — cодержит настройки среды для пользователя, на данный момент зарегистрировавшегося в системе (переменные окружения, настройки рабочего стола, параметры сети, приложений и подключенных устройств).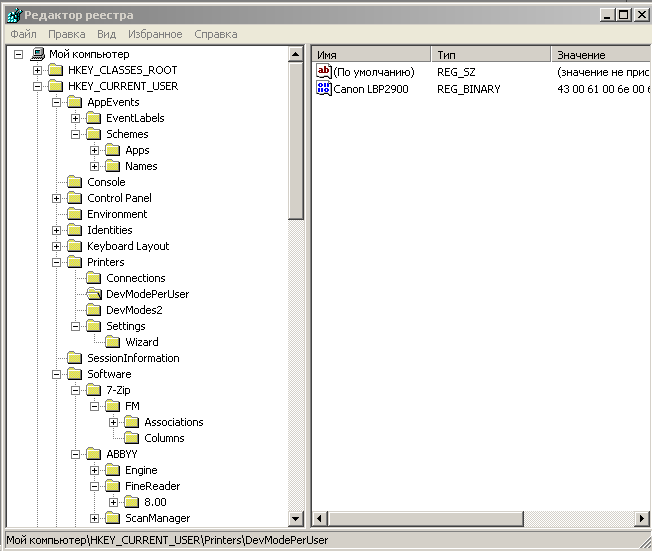
Этот раздел дублирует информацию в HKEY_USERS\\user SID, где user SID — идентификатор безопасности пользователя, зарегистрировавшегося в системе на текущий момент (узнать SID текущего пользователя можно, набрав в командной строке whoami /user).
HKEY_CURRENT_ CONFIG (HKCC) — cодержит настройки для текущего аппаратного профиля. Текущий аппаратный профиль включает в себя наборы изменений, внесенных в стандартную конфигурацию устройств, заданную в подразделах Software и System корневого раздела HKEY LOCAL_MACHINE.
В HKEY_CURRENT_CONFIG отражаются только изменения. Кроме того, информация этого раздела находится в HKEY_LOCAL_MACHINE\\System\\CurrentControlSet\\HardwareProfiles\\Current.
Данные в реестре хранятся в виде параметров, расположенных в ключах реестра. Каждый параметр характеризуется именем, типом данных и значением.
Основные типы данных, применяемые в реестре
REG_DWORD — 32-х разрядное число. Этот тип данных используют многие параметры драйверов устройств и сервисов. Редакторы реестра могут отображать эти данные в двоичном, шестнадцатеричном и десятичном формате.
Этот тип данных используют многие параметры драйверов устройств и сервисов. Редакторы реестра могут отображать эти данные в двоичном, шестнадцатеричном и десятичном формате.
REG_SZ — Текстовая строка в формате, удобном для восприятия человеком. Значениям, представляющим собой описания компонентов, обычно присваивается именно этот тип данных.
REG_EXPAND_SZ — Расширяемая строка данных. Эта строка представляет собой текст, содержащий переменную, которая может быть заменена при вызове со стороны приложения, например, используется для записи переменных окружения.
REG_MULTI_SZ — Многострочное поле. Значения, которые фактически представляют собой списки текстовых строк в формате, удобном для восприятия человеком, обычно имеют этот тип данных. Строки разделены символом NULL.
REG_BINARY — Двоичные данные. Большинство аппаратных компонентов используют информацию, которая хранится в виде двоичных данных. Редакторы реестра отображают эту информацию в шестнадцатеричном формате.
REG_RESOURCE_LIST — Список аппаратных ресурсов. Применяется только в ветви HKEY_LOCAL_MACHINE\\HARDWARE.
Также иногда можно встретить такие типы данных реестра:
- REG_RESOURCE_ REQUIREMENTS_LIST — Список необходимых аппаратных ресурсов. Применяется только в ветви HKEY_LOCAL_MACHINE\\HARDWARE.
- REG_FULL_RESOURCE_ DESCRIPTOR — Дескриптор (описатель) аппаратного ресурса. Применяется только в ветви HKEY_LOCAL_MACHINE\\HARDWARE.
- REG_LINK — Символическая ссылка Unicode. Этот тип данных интересен тем, что позволяет одному элементу реестра ссылаться на другой ключ или параметр.
- REG_QWORD — 64-х разрядное число.
- REG_DWORD_ LITTLE_ENDIAN — 32-разрядное число в формате «остроконечников» (little-endian), эквивалент REG_DWORD.
- REG_DWORD_BIG_ ENDIAN — 32-разрядное число в формате «тупоконечников» (big-endian).
- REG_QWORD_LITTLE_ ENDIAN — 64-разрядное число в формате «остроконечников».
 Эквивалент REG_QWORD.
Эквивалент REG_QWORD. - REG_NONE — Параметр не имеет определенного типа данных.
Взаимодействие реестра с операционной системой
При запуске компьютера распознаватель аппаратных средств (hardware recognizer) помещает в реестр список обнаруженных им устройств. Обычно распознавание аппаратных средств осуществляется программой Ntdetect.com и ядром операционной системы Ntoskrnl.exe.
При старте системы ядро системы извлекает из реестра сведения о загружаемых драйверах устройств и порядке их загрузки. Кроме того, программа Ntoskrnl.exe передает в реестр информацию о себе (напр. номер версии).
В процессе загрузки системы драйверы устройств обмениваются с реестром параметрами загрузки и конфигурационными данными. Драйвер устройства сообщает об используемых им системных ресурсах, включая аппаратные прерывания (IRQ) и каналы доступа к памяти (DMA), чтобы система могла включить эти данные в реестр.
Кстати, реестр позволяет создавать несколько аппаратных профилей. Аппаратный профиль (hardware profile) представляет собой набор инструкций, с помощью которого можно указать операционной системе, драйверы каких устройств должны загружаться при запуске компьютера. По умолчанию системой создается стандартный аппаратный профиль, который содержит информацию обо всех аппаратных средствах, обнаруженных на компьютере.
Аппаратный профиль (hardware profile) представляет собой набор инструкций, с помощью которого можно указать операционной системе, драйверы каких устройств должны загружаться при запуске компьютера. По умолчанию системой создается стандартный аппаратный профиль, который содержит информацию обо всех аппаратных средствах, обнаруженных на компьютере.
При входе пользователя в систему загружаются пользовательские профили (user profiles). Вся информация, относящаяся к конкретному имени пользователя и связанными с ним правами хранится в реестре. Пользовательский профиль определяет индивидуальные параметры настройки системы (разрешение дисплея, параметры сетевых соединений, подключенные устройства и многое другое). Информация о пользовательских профилях также хранится в реестре.
При установке приложений. Каждый раз при запуске программы установки происходит добавление в реестр новых конфигурационных данных. Начиная свою работу, все программы установки должны считывать информацию из реестра, чтобы определить, присутствуют ли в системе необходимые им компоненты.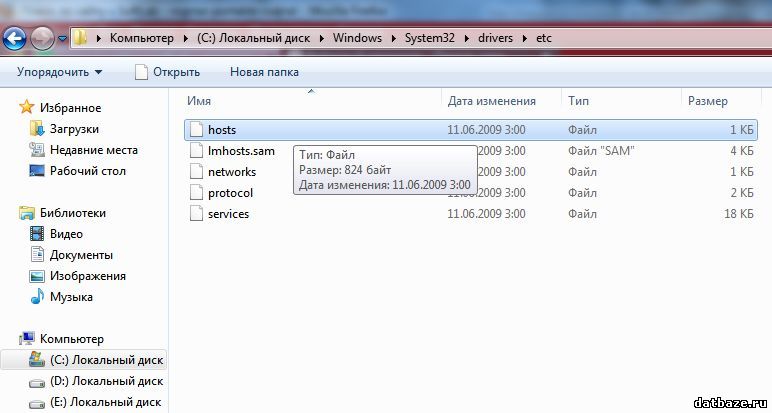 Кроме того, системный реестр позволяет приложениям совместно использовать конфигурационную информацию, что предоставляет им больше возможностей для взаимодействия. Приложение должно активно и правильно использовать реестр, а также иметь возможность корректного удаления, не затрагивая при этом компонентов, которые могут использоваться другими программами (библиотеки, программные модули и т. п.). Эта информация тоже хранится в реестре.
Кроме того, системный реестр позволяет приложениям совместно использовать конфигурационную информацию, что предоставляет им больше возможностей для взаимодействия. Приложение должно активно и правильно использовать реестр, а также иметь возможность корректного удаления, не затрагивая при этом компонентов, которые могут использоваться другими программами (библиотеки, программные модули и т. п.). Эта информация тоже хранится в реестре.
При администрировании системы. Когда пользователь вносит изменения в конфигурацию системы с помощью средств администрирования системы (например при помощиПанели управления или оснастки MMC), все изменения сразу отражаются в системном реестре. По сути средства администрирования представляют собой наиболее удобные и безопасные средства модификации реестра. Кстати, к средствам администрирования можно отнести и редактор реестра (regedit.exe), ведь все изменения в систему можно вносить непосредственно правкой реестра.
В процессе загрузки и функционирования операционной системы выполняется постоянное обращение к данным реестра, как для чтения, так и для записи. Файлы реестра постоянно изменяются, поскольку не только система, но и отдельные приложения могут использовать реестр для хранения собственных данных, параметров и настроек. Другими словами, обращение к реестру — это одна из наиболее распространенных операций. Даже если пользователь не работает за компьютером, обращения к реестру все равно выполняются системными службами, драйверами и приложениями.
Файлы реестра постоянно изменяются, поскольку не только система, но и отдельные приложения могут использовать реестр для хранения собственных данных, параметров и настроек. Другими словами, обращение к реестру — это одна из наиболее распространенных операций. Даже если пользователь не работает за компьютером, обращения к реестру все равно выполняются системными службами, драйверами и приложениями.
Нарушение целостности файлов реестра (нарушение структуры данных) или неверное значение отдельных критических параметров может привести к краху системы . Поэтому, прежде чем экспериментировать с реестром, позаботьтесь о возможности его сохранения и восстановления.
Microsoft не поддерживает изменение расположения папки Program Files путем изменения значения реестра ProgramFilesDir
.
Microsoft Windows XP Professional Microsoft Windows XP Home Edition Windows Vista Home Basic, 64-разрядная версия Windows Vista Home Premium, 64-разрядная версия Windows Vista Enterprise, 64-разрядная версия Windows Server 2008 Datacenter Windows Server 2008 Enterprise Windows Server 2008 Standard Windows Server 2008 R2 Datacenter Windows Server 2008 R2 Enterprise Windows Server 2008 R2 Standard Windows Server 2012 Datacenter Windows Server 2012 Datacenter Windows Server 2012 Standard Windows Server 2012 Standard Windows Server 2012 R2 Datacenter Windows Server 2012 R2 Standard Больше. ..Меньше
..Меньше
ВВЕДЕНИЕ
Microsoft не поддерживает изменение расположения папки Program Files путем изменения значения реестра ProgramFilesDir. Если вы измените расположение папки Program Files, у вас могут возникнуть проблемы с некоторыми программами Microsoft или некоторыми обновлениями программного обеспечения.
Дополнительная информация
Значение реестра ProgramFilesDir находится в следующем подразделе реестра:
HKEY_LOCAL_MACHINE\SOFTWARE\Microsoft\Windows\CurrentVersion Вы можете использовать запись реестра ProgramFilesDir для изменения расположения папки Program Files. Кроме того, вы можете изменить каждую ссылку в реестре, чтобы она указывала на новую папку Program Files. Вы также можете переместить содержимое исходной папки Program Files в новое место. Однако мы не проверяем изменения в расположении папки Program Files по умолчанию. Поэтому мы не рекомендуем и не поддерживаем изменение значения реестра ProgramFilesDir для изменения расположения папки Program Files по умолчанию.
При установке значения реестра ProgramFilesDir для использования расположения, отличного от расположения по умолчанию, исправления, обновления и обновления безопасности Microsoft не обновляют файлы, находящиеся в расположении по умолчанию. Таким образом, вы можете столкнуться с нестабильностью системы и непредвиденными проблемами с программами Microsoft и обновлениями программного обеспечения. Например, у вас может возникнуть одна из следующих проблем:
Исправления, обновления и обновления для системы безопасности Microsoft могут быть установлены неправильно.
Новые версии Microsoft Internet Explorer или Microsoft Windows Media Player могут быть установлены неправильно.
Кроме того, функция защиты файлов Microsoft Windows, помогающая защитить файлы в папке Internet Explorer, не поддерживает изменение расположения папки Program Files по умолчанию.
Примечание. Папка установки Internet Explorer находится в папке Program Files.
Если изменить расположение папки Program Files, могут возникнуть непредвиденные проблемы, которые могут повлиять на стабильность Windows. Список двоичных файлов, защищенных защитой файлов Windows, вместе с расположением этих файлов закодирован в Internet Explorer. Вы не можете изменить эти расположения в Internet Explorer.
Следующие программы используют стандартные API-интерфейсы Windows для определения местоположения папки установки Internet Explorer:
Программа установки Windows Internet Explorer 7.
Программа Центра обновления Windows.
org/ListItem»>
Программы, обновляющие Windows Internet Explorer 7.
Эти API-интерфейсы Windows полагаются на фоновые параметры реестра, чтобы найти файлы Internet Explorer для обновления.
Примечание. При разработке Internet Explorer 7 мы решили использовать стандартный метод для определения местоположения папки установки Windows Internet Explorer 7. Это решение было принято, чтобы повысить стабильность Windows Internet Explorer 7. Решение также было принято, чтобы снизить риск возникновения проблем, связанных с совместимостью с другими программами и удобством обслуживания Windows Internet Explorer 7.
Действия по изменению значения реестра ProgramFilesDir для использования расположения по умолчанию для папки Program Files
Важно! Этот раздел, метод или задача содержат шаги, которые сообщают вам, как изменить реестр. Однако при неправильном изменении реестра могут возникнуть серьезные проблемы.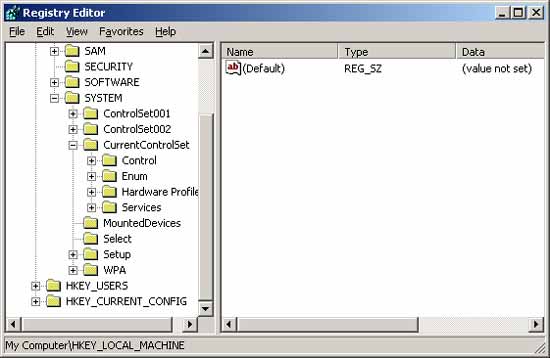 Поэтому убедитесь, что вы выполните следующие действия внимательно. Для дополнительной защиты создайте резервную копию реестра перед его изменением. Затем вы можете восстановить реестр, если возникнет проблема. Для получения дополнительных сведений о резервном копировании и восстановлении реестра щелкните следующий номер статьи базы знаний Майкрософт:
Поэтому убедитесь, что вы выполните следующие действия внимательно. Для дополнительной защиты создайте резервную копию реестра перед его изменением. Затем вы можете восстановить реестр, если возникнет проблема. Для получения дополнительных сведений о резервном копировании и восстановлении реестра щелкните следующий номер статьи базы знаний Майкрософт:
322756 Как создать резервную копию и восстановить реестр в Windows
Чтобы изменить расположение папки Program Files обратно на расположение по умолчанию, выполните следующие действия:
Щелкните Пуск , щелкните Выполнить , введите
regedit
, а затем щелкните OK . org/ListItem»>В области сведений щелкните правой кнопкой мыши значение реестра ProgramFilesDir и выберите Изменить .
В поле Value data введите расположение по умолчанию для папки Program Files и нажмите 9.0013 ОК .
ПримечаниеПо умолчанию папка Program Files расположена по адресу systemdrive \Program Files. Например, если Windows установлена на диске C, введите C:\Program Files в поле Value data .
org/ListItem»>
Найдите и щелкните следующий подраздел реестра:
HKEY_LOCAL_MACHINE\ПРОГРАММНОЕ ОБЕСПЕЧЕНИЕ\Microsoft\Windows\CurrentVersion
Выйти из редактора реестра.
Как исправить ошибку «Отсутствует или поврежден файл системного реестра»
Реестр Windows — это база данных конфигурации операционной системы и программ. Файлы системного реестра очень важны; как только файл отсутствует или поврежден, возникнут ошибки. В этом посте обсуждается, как поступить в ситуации, когда файл системного реестра отсутствует.
Позвольте MiniTool Solution помочь вам в такой дилемме.
Что такое файл системного реестра?
Реестр, также известный как реестр Windows, на самом деле представляет собой иерархическую базу данных низкоуровневых настроек, параметров, информации и других значений программного и аппаратного обеспечения, установленного в операционной системе (ОС). Реестр — это не один большой файл; вместо этого это набор отдельных файлов, называемых кустами (каждый из которых содержит дерево реестра). В файле могут быть отражены как конфигурация устройства, так и пользовательские настройки.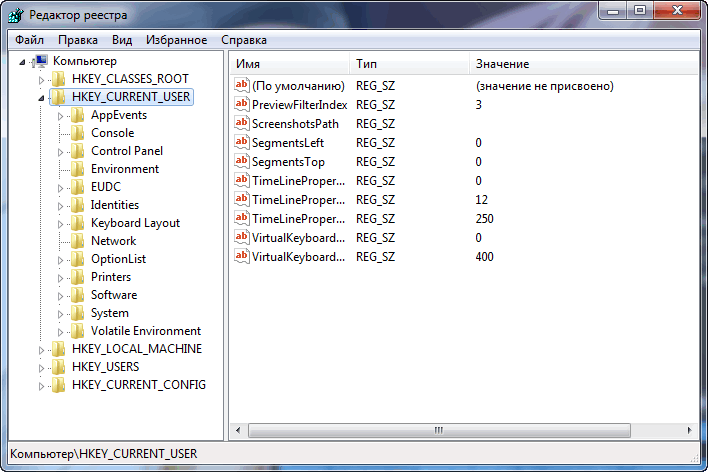
Где находятся файлы реестра Windows?
На самом деле новый подраздел будет создаваться и сохраняться в системном реестре всякий раз, когда устанавливается новое приложение. Соответствующие настройки этого приложения содержатся в файле: местоположение, версия, размер и т. д. Типичные местоположения кустов реестра:
- ПО УМОЛЧАНИЮ: \system32\config\default
- HKEY_USERS\UserProfile :\winnt\profiles\имя пользователя
- HKEY_LOCAL_MACHINE\SAM :\system32\config\sam
- HKEY_LOCAL_MACHINE\СИСТЕМА:\system32\config\система
- HKEY_LOCAL_MACHINE\БЕЗОПАСНОСТЬ :\system32\config\security
- HKEY_LOCAL_MACHINE\ПРОГРАММНОЕ ОБЕСПЕЧЕНИЕ:\system32\config\software
Windows предоставляет редактор реестра для внесения изменений в файлы реестра.
Не удалось загрузить Windows: файл системного реестра отсутствует или поврежден
Просматривая Интернет, я внезапно обнаруживаю, что многие люди говорят о проблеме файл системного реестра отсутствует .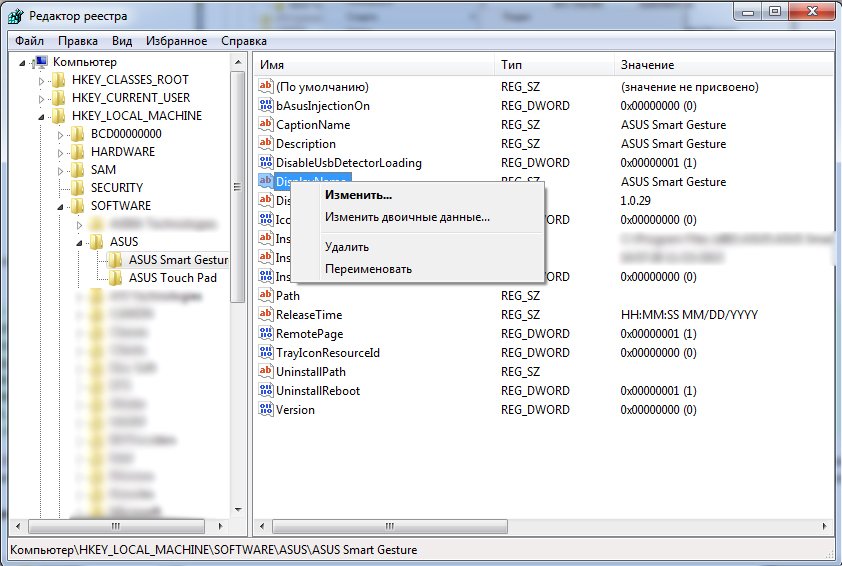 Ваш компьютер отобразит, что файл системного реестра отсутствует или содержит ошибки на черном/синем экране во время процедуры загрузки. Затем вы будете заблокированы в системе, а это значит, что вам нужно восстановить реестр, чтобы успешно получить доступ к ОС.
Ваш компьютер отобразит, что файл системного реестра отсутствует или содержит ошибки на черном/синем экране во время процедуры загрузки. Затем вы будете заблокированы в системе, а это значит, что вам нужно восстановить реестр, чтобы успешно получить доступ к ОС.
Большое количество пользователей сообщили, что видели сообщение об ошибке: Не удалось загрузить Windows 7, поскольку файл системного реестра отсутствует или поврежден . Правда в том, что ошибка файла системного реестра отсутствует или повреждена не только в Windows 7. Вы также можете столкнуться с ней в Windows 8, Windows 10 и даже Windows XP. И коды ошибок после статуса не у всех одинаковые.
Расширенное чтение:
Вы также можете увидеть сообщение об ошибке операционной системы на черном экране и не знаете, как это исправить, поскольку это не позволит вам получить доступ к операционной системе. Пожалуйста, прочитайте эту страницу, чтобы узнать, что происходит и как с этим бороться.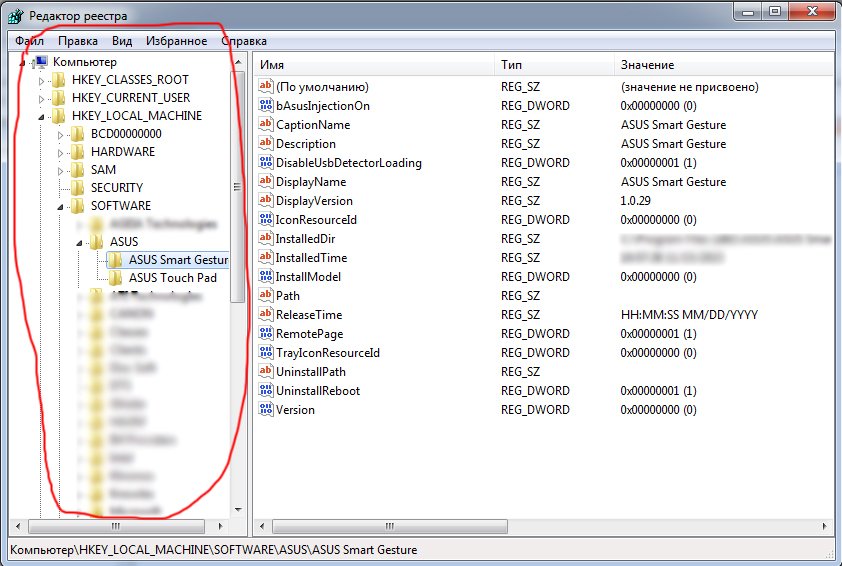
Причины отсутствия файлов реестра Windows 10/8/7/XP
Вы можете увидеть следующие сообщения об ошибках на черном или синем экране компьютера.
- Не удалось загрузить Windows из-за отсутствия файла системного реестра. или коррумпирован.
- Не удалось загрузить операционную систему, так как файл системного реестра отсутствует или содержит ошибки.
- Не удалось запустить Windows, так как отсутствует или поврежден следующий файл: \WINDOWS\SYSTEM32\COMFIG\SYSTEM.
- Не удалось запустить Windows, поскольку следующий файл отсутствует или поврежден: \windows\system32\config\SYSTEM.
Что вызывает появление такого сообщения об ошибке?
Причина 1: реестр Windows поврежден или поврежден.
Как упоминалось выше, реестр Windows является важной базой данных в Windows. Он может выйти из строя из-за многих факторов, таких как перебои с питанием, ошибки записи на диск, человеческий фактор при настройке реестра и проникновение вируса в компьютер.
[РЕШЕНО] Как восстановить файлы, удаленные вирусной атакой!
Причина 2: данные BCD повреждены.
Нельзя отрицать, что данные BCD (двоично-десятичные числа) играют важную роль в операционной системе. Всякий раз, когда данные BCD повреждены, появляется основная проблема с загрузкой, вызывающая ошибку файла системного реестра:
- файл системного реестра отсутствует или поврежден
- \windows\system32\config\system отсутствует или поврежден
- …
Причина 3: неправильная начальная конфигурация ПК.
Как я уже сказал, данные BCD имеют решающее значение для системы. Поэтому, если для процесса запуска ПК выбраны неправильные данные BCD, появится отсутствующий файл системного реестра. И эта проблема чаще возникает, когда вы настроили систему с двойной загрузкой. В этом случае вы можете получить доступ к меню дополнительных параметров Windows, чтобы выбрать последнюю удачную конфигурацию во время запуска.
Причина 4: поврежден системный файл.
Некоторые пользователи также сообщили, что в отсутствующем файле системного реестра следует винить повреждение системного файла. В этом случае вам следует запустить такие инструменты, как DISM и SFC, чтобы устранить повреждение системного файла. Если ситуация еще более ужасна, у вас нет другого выбора, кроме как сбросить все компоненты ОС с помощью восстановления или чистой установки.
Когда записи реестра необходимы вашей системе?
- Вы пытаетесь изменить параметры безопасности по определенным причинам (основные параметры безопасности Windows).
- Вы добавляете или меняете место последней аппаратной части.
- Вы устанавливаете новую программу или удаляете старую программу на своем компьютере.
- Раньше вы использовали пробную версию приложения, а теперь вам нужно обновить ее до купленной копии.
Нажмите, чтобы твитнуть
Как исправить отсутствующие файлы реестра в Windows 10
#Исправление 1: Используйте диск для восстановления
Первый способ ввести отсутствующий файл системного реестра/систему конфигурации Windows System32 — это использовать диск для восстановления.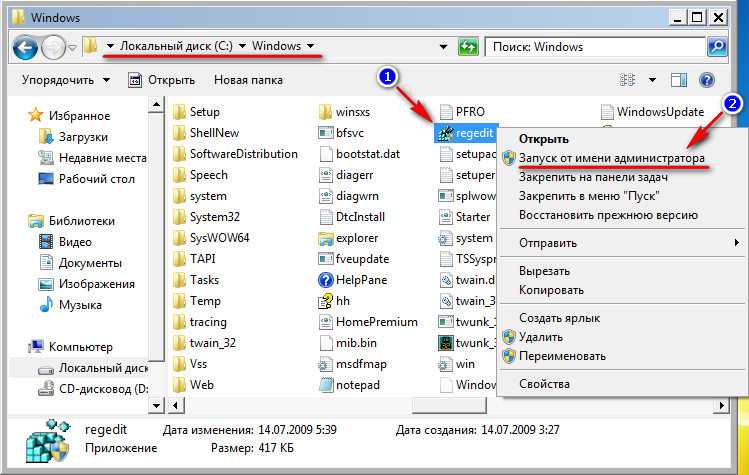 Возможно, это лучший способ решить проблему. Что нужно для создания диска восстановления? Необходимы 2 вещи: другой компьютер с той же операционной системой (ОС) и USB-накопитель.
Возможно, это лучший способ решить проблему. Что нужно для создания диска восстановления? Необходимы 2 вещи: другой компьютер с той же операционной системой (ОС) и USB-накопитель.
Как создать диск восстановления и использовать его для исправления ошибки отсутствия файла реестра?
- Запустите другой компьютер с той же ОС и убедитесь, что он полностью работоспособен.
- Подключите USB-накопитель к этому компьютеру и щелкните поиск Windows на панели задач.
- Введите диск восстановления и выберите Создать диск восстановления в разделе «Настройки» в результатах поиска.
- Выберите Да , чтобы разрешить внесение изменений с помощью Recovery Media Creator (пропустите этот шаг, если такое окно не появляется).
- Появится мастер диска восстановления; следуйте инструкциям, чтобы завершить создание диска восстановления.
- Извлеките USB-накопитель и подключите его к проблемному компьютеру.

- Введите BIOS , чтобы изменить последовательность загрузки для загрузки с этого USB-накопителя.
- Найдите «Обновить компьютер» или другие подобные параметры и выберите их.
- Дождитесь завершения восстановления и при необходимости перезагрузите компьютер.
Не удается войти в BIOS при включенной быстрой загрузке?
В этом случае вам следует перезагрузить компьютер 3 раза подряд, чтобы избежать быстрой загрузки и войти в настройки BIOS. Затем вы должны изменить порядок загрузки, чтобы компьютер загружался с диска восстановления.
# Fix 2: Используйте установочный диск загрузочной системы
Сообщение об ошибке, указывающее на отсутствие файлов реестра в Windows 10/8/7/XP, само по себе предлагает трехэтапное решение:
Шаг 1 : вставьте установочный диск Windows и перезапустите компьютер.
Шаг 2 : выберите языковые настройки и нажмите Далее .
Шаг 3 : нажмите Восстановите компьютер .
Таким образом, использование установочного диска системы является эффективным методом исправления Windows System32 not found.
Что нужно для исправления критической ошибки реестра с установочным диском системы? Необходимы 3 вещи: другой компьютер, который работает нормально, USB-накопитель со свободным пространством не менее 8 ГБ и Media Creation Tool.
Как создать установочный USB-носитель и использовать его для исправления ошибки ?
- Загрузите инструмент Microsoft Media Creation Tool.
- Подключите подготовленный USB-накопитель.
- Запустите Media Creation Tool и нажмите Принять .
- Выберите Создайте установочный носитель (USB-накопитель, DVD-диск или файл ISO) для другого ПК .
- Отметьте Флэш-накопитель USB и нажмите Далее .

- Проверить Использовать рекомендуемые параметры для этого ПК и нажать Далее .
- Извлеките USB-накопитель и подключите его к проблемному компьютеру.
- Войдите в меню загрузки, нажав определенную кнопку (в зависимости от ПК) и измените порядок загрузки.
- Выберите Восстановить и выберите вариант восстановления.
- Дождитесь завершения восстановления.
Иногда вы понимаете, что на USB-накопителе есть полезные данные после того, как он был преобразован в установочный диск. Пожалуйста, подключите его к ПК и выполните шаги, указанные на этой странице, чтобы восстановить их.
#Исправление 3: Используйте загрузочный CD/DVD или USB-накопитель
Многие говорят, что им нужно использовать данные, содержащиеся на незагружаемом компьютере. Для них восстановление данных с жесткого диска, который не загружается, становится главным приоритетом.
Что им нужно? Кроме того, необходимы 3 вещи: еще один работающий ПК, запасной USB-накопитель или CD/DVD-диск, жесткий диск/SD-карта или любое другое внешнее запоминающее устройство и MiniTool Power Data Recovery. Имейте в виду, что вам необходимо выбрать лицензию, которая включает оснастку WinPE Bootable Builder после просмотра страницы сравнения).
Имейте в виду, что вам необходимо выбрать лицензию, которая включает оснастку WinPE Bootable Builder после просмотра страницы сравнения).
Как создать загрузочный CD/DVD-диск или загрузочный USB-накопитель?
- Подключите USB-накопитель или вставьте CD/DVD в другой ПК.
- Получите и запустите MiniTool Power Data Recovery.
- Нажмите значок Bootable Edition , чтобы запустить мастер создания загрузочных носителей MiniTool.
- Нажмите Носитель на основе WinPE с подключаемым модулем MiniTool .
- Выберите место назначения носителя и нажмите Да во всплывающем окне.
- Дождитесь окончания процесса сборки диска.
- Щелкните Готово и извлеките загрузочный диск из текущего ПК.
Как восстановить данные из внутренней памяти, если ваш компьютер не загружается?
- Подключите загрузочный диск и внешнее запоминающее устройство к компьютеру с ошибкой.

- Войдите в BIOS, чтобы настроить загрузку с этого диска.
- Следуйте инструкциям, пока не появится окно загрузчика MiniTool PE.
- Выберите первый вариант, чтобы запустить программу восстановления.
- Выберите Логические диски и укажите раздел для поиска файлов на нем, нажав Скан .
- Дождитесь сканирования и проверьте нужные файлы.
- Нажмите кнопку Сохранить , чтобы выбрать внешнее устройство, а затем нажмите OK .
- Дождитесь завершения восстановления.
MiniTool позволяет попробовать программу перед покупкой; просто нажмите следующую кнопку для загрузки.
Скачать бесплатно
# Fix 4: перезагрузить компьютер до последней удачной конфигурации
- Перезагрузитесь и подождите, пока BIOS завершит POST (экран с логотипом производителя и/или информацией о системе).
- Несколько раз нажмите F8 на клавиатуре, пока не появится начальный экран дополнительных параметров загрузки.

- Найдите параметр Последняя известная удачная конфигурация (дополнительно) и выберите его с помощью клавиш со стрелками.
- Нажмите Введите для подтверждения и дождитесь загрузки компьютера.
#Исправление 5: Используйте Bootrec.exe для исправления последовательности загрузки
- Вставьте действительный установочный носитель (если у вас его нет, создайте его).
- Перезагрузите компьютер, чтобы увидеть начальное окно установки Windows.
- Выберите Восстановите компьютер (в правом нижнем или левом нижнем углу).
- Выберите Устранение неполадок в меню «Дополнительные параметры».
- Выберите Командная строка .
- Тип Bootrec. exe и нажмите Введите .
- Тип bootrec. exe /fixmbr и нажмите Введите .

- Тип bootrec. exe /fixboot и нажмите Введите .
- Тип bootrec. exe /scanos и нажмите Введите .
- Тип bootrec. exe /rebuildbcd и нажмите Введите .
- Дождитесь завершения этих команд.
Примечание: Вы также можете попробовать выполнить следующие действия: создать загрузочный диск с помощью мастера создания разделов MiniTool -> перезагрузить компьютер с этого диска -> выбрать внутренний диск, который не может загрузиться -> выбрать функцию восстановления MBR на левой панели — > следуйте инструкциям для завершения.
# Исправление 6: Запустите SFC и DISM для устранения повреждения системного файла
- Повторите шаги 1–5 для исправления 5.
- Введите sfc/scannow и нажмите Введите .

- Дождитесь завершения сканирования.
- Перезагрузите компьютер. Если проблема не устранена, введите в командную строку еще раз.
- Введите DISM /Online /Cleanup-Image /CheckHealth и нажмите Введите .
- Тип DISM /Online /Cleanup-Image /ScanHealth и нажмите Введите .
- Введите DISM /Online /Cleanup-Image /RestoreHealth и нажмите Введите .
- Дождитесь их окончания и перезагрузите ПК.
Инструмент командной строки также можно использовать как хороший инструмент для восстановления потерянных файлов.
#Исправление 7: Выполните чистую/восстановительную установку
Если все вышеперечисленные методы не помогли, вы по-прежнему сталкиваетесь с той же ошибкой, вам необходимо сбросить каждый компонент Windows с помощью чистой установки или восстановительной установки.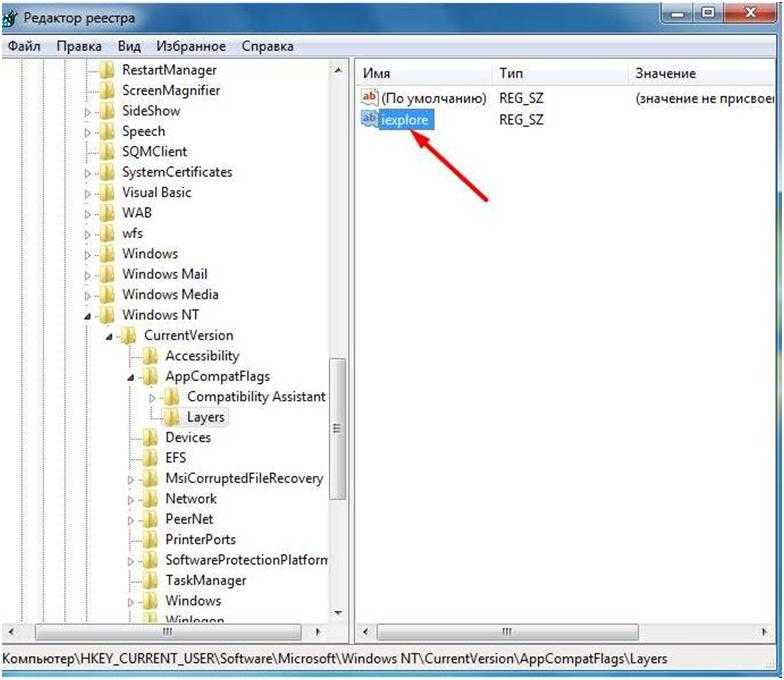

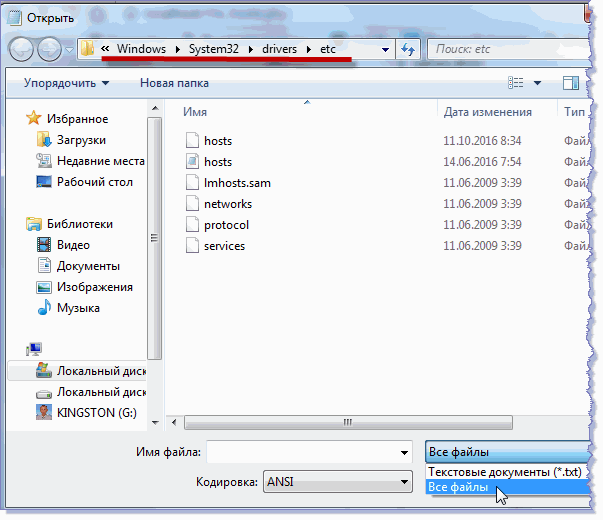 Эквивалент REG_QWORD.
Эквивалент REG_QWORD.