Перестает работать клавиатура при загрузке виндовс: Не работает USB клавиатура до загрузки windows, что делать? — Хабр Q&A
Содержание
Как зайти в БИОС без клавиатуры
Для входа в BIOS используются клавиши клавиатуры, а сам вход осуществляется до загрузки операционной системы Windows. В некоторых ситуациях, необходим доступ в БИОС без клавиатуры.
В BIOS входят для настройки или изменения некоторых параметров компьютера, для выбора приоритета загрузки с определенного диска, загрузочной флешки или дисковода CD/DVD, например, это нужно для установки Windows с загрузочного носителя.
Содержание:
- Как зайти в БИОС без клавиатуры в Windows 10
- Как запустить БИОС без клавиатуры в Windows 8.1 (Windows 8)
- Выводы статьи
BIOS (basic input/output system) — базовая система ввода/вывода, состоящая из набора микросхем на материнской плате с системным программным обеспечением. БИОС необходим для проверки и настройки оборудования компьютера перед запуском системы, с помощью BIOS проходит загрузка операционной системы Windows.
Обычно, сразу после запуска компьютера, при появлении на экране заставки производителя материнской платы или производителя ноутбука, необходимо нажать на определенную клавишу, или на несколько клавиш клавиатуры для входа в BIOS. Какие именно клавиши используются для запуска отображения БИОС на экране, зависит от разработчика BIOS и производителя материнской платы, а на устройствах: стационарных ПК или ноутбуках, применяются разнообразные клавиши клавиатуры.
Какие именно клавиши используются для запуска отображения БИОС на экране, зависит от разработчика BIOS и производителя материнской платы, а на устройствах: стационарных ПК или ноутбуках, применяются разнообразные клавиши клавиатуры.
В некоторых случаях, у пользователя нет возможности воспользоваться клавиатурой для того, чтобы войти в БИОС на ПК. На это влияют некоторые обстоятельства:
- неисправность клавиатуры;
- повреждения в разъемах или проводах у клавиатуры или на системном блоке;
- в настройках БИОС USB клавиатура отключена или не поддерживается.
В случае неисправности самой клавиатуры, ее необходимо проверить на другом компьютере, а затем заменить исправной клавиатурой. Это же касается неисправностей кабеля питания или мест соединения с компьютером.
Если на компьютере нет поддержки USB клавиатуры, или поддержка подобной клавиатуры отключена в настройках БИОС, воспользуйтесь клавиатурой с разъемом PS/2, или установите переходник с USB клавиатуры на порт PS/2, находящийся на компьютере.
В этой статье мы рассмотрим, как зайти в БИОС на Виндовс, в работающей операционной системе, а не при загрузке Windows, как обычно, происходит вход в BIOS для выполнения тех или иных действий. Этот способ работает в UEFI BIOS, в операционных системах Windows 10, Windows 8.1, Windows 8, Windows Server 2012.
Если, по каким-либо причинам не работает клавиатура, а пользователя мучает вопрос, как зайти в БИОС, ему поможет манипулятор: компьютерная мышь. В современных ПК в БИОС UEFI поддерживается использование мыши, в отличие от обычного BIOS (Legasy BIOS), в котором можно работать только при помощи клавиш клавиатуры.
Для этого необходимо соблюдение следующих условий:
- на компьютере используется режим UEFI BIOS;
- операционная система Windows должна быть запущена на ПК;
- к компьютеру подключена исправная компьютерная мышь.
В статье вы найдете инструкции для операционных систем Widows 10 и Windows 8.1 (Windows 8).
Как зайти в БИОС без клавиатуры в Windows 10
Сначала посмотрим, как войти в БИОС без клавиатуры из работающей в штатном режиме операционной системы Windows 10.
В операционной системе Windows 10 выполните следующие шаги:
- Войдите в меню «Пуск», откройте приложение «Параметры».
- Нажмите на «Обновление и безопасность», а затем откройте раздел «Восстановление».
- В опции «Особые варианты загрузки» нажмите на кнопку «Перезагрузить сейчас».
- После выполнения перезагрузки, в окне «Выбор действия» нажмите на «Поиск и устранение неисправностей».
- В окне «Диагностика» нажмите на кнопку «Дополнительные параметры».
- В следующем окне «Дополнительные параметры» нажмите на «Параметры встроенного ПО UEFI».
- В окне «Параметры встроенного ПО UEFI» нажмите на кнопку «Перезагрузить».
После перезагрузки ПК, откроется окно UEFI BIOS, в котором необходимо выполнить необходимые настройки. В частности, включите поддержку USB клавиатуры, если она отключена в БИОС, или выберите предпочтительную очередь для загрузки с дисков компьютера.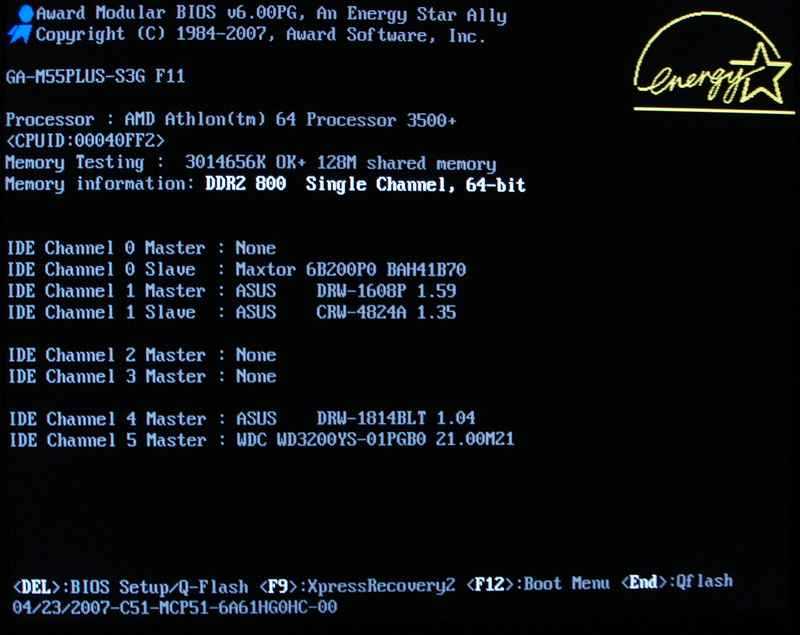
На этом изображении UIFI BIOS компании Gigabyte, установленного на моем компьютере, в котором имеется поддержка русского языка.
Как запустить БИОС без клавиатуры в Windows 8.1 (Windows 8)
Подобным образом можно зайти в БИОС из работающей операционной системы Windows 8.1 или Windows 8.
В операционной системе Windows 8.1 или Windows 8 для входа в BIOS UEFI без помощи клавиатуры необходимо выполнить следующие действия:
- На Рабочем столе переместите курсор мыши к верхнему или нижнему правому краю экрана.
- На боковой панели нажмите на «Параметры», а потом выберите «Изменение параметров компьютера».
- Войдите в раздел «Обновление и восстановление», а затем нажмите на «Восстановление».
- В параметре «Особые варианты загрузки» нажмите «Перезагрузить сейчас».
- Произойдет перезагрузка компьютера, затем в окне «Выбор действия» нажмите на кнопку «Диагностика».
- В следующем окне нажмите на «Дополнительные параметры».

- В новом окне выберите «Параметры встроенного ПО UEFI».
- В окне «Параметры встроенного ПО UEFI» нажмите на кнопку «Перезагрузка» для применения изменения параметров.
После выполнения перезагрузки ПК, на компьютере откроется UEFI БИОС, в котором пользователь может выполнить необходимые настройки.
Выводы статьи
В статье рассмотрен вопрос, как включить БИОС без клавиатуры на работающей операционной системы Windows. Необходимыми условиями для возможности входа в БИОС являются: наличие работоспособной компьютерной мышки, режим UEFI BIOS на компьютере, операционная система Windows 10, Windows 8.1 или Windows 8.
Нажимая на кнопку, я даю согласие на обработку персональных данных и принимаю политику конфиденциальности
Клавиатура перестала работать на экране входа в Windows
Так что я собирался начать работать сегодня утром. Я запустил свой компьютер, как обычно, и на экране входа в Windows моя клавиатура перестала работать. Тем не менее, клавиатура работала после того, как я вошел в программу настройки BIOS, но как только Windows начала загружаться, клавиатура перестанет работать, даже если я загружу Windows в безопасном режиме. Потратив много разочаровывающих часов, чтобы попробовать методы, доступные в сети, я нашел это решение, и оно отлично сработало!
Тем не менее, клавиатура работала после того, как я вошел в программу настройки BIOS, но как только Windows начала загружаться, клавиатура перестанет работать, даже если я загружу Windows в безопасном режиме. Потратив много разочаровывающих часов, чтобы попробовать методы, доступные в сети, я нашел это решение, и оно отлично сработало!
Примечание: Я рекомендую вам создать резервную копию вашего реестра или создать точку восстановления системы, прежде чем продолжить! Если ваша клавиатура также не работает в программе настройки BIOS, возможно, она физически повреждена.
Окно входа в систему Windows
Чтобы использовать этот метод, вы должны каким-то образом получить доступ к реестру Windows и изменить разделы реестра. Мне удалось войти в Windows с помощью отдельной USB-мыши и доступа к экранной клавиатуре, с помощью которой я мог войти в систему и внести необходимые изменения в реестр. Вы можете получить доступ к экранной клавиатуре с экрана входа в систему Windows:
- На экране входа в систему в левом нижнем углу находится кнопка «Простота доступа», показанная ниже.
 Нажмите эту кнопку, чтобы получить доступ к панели специальных возможностей на экране входа в систему.
Нажмите эту кнопку, чтобы получить доступ к панели специальных возможностей на экране входа в систему. - На этой панели установите флажок «Ввод без клавиатуры (экранная клавиатура)» и нажмите «Применить».
- Примерно через пять секунд появится экранная клавиатура, и вы сможете использовать ее для ввода пароля на экране входа в систему.
Если и клавиатура, и мышь перестают работать, попробуйте загрузить компьютер с компакт-диска WinPE или Linux Live. Клавиатура или мышь могут работать нормально, и вы можете перейти к следующему шагу по изменению разделов реестра.
Исправление поврежденного ключа реестра вручную
Эта проблема может быть вызвана поврежденной записью реестра Windows. Чтобы использовать редактор реестра для исправления поврежденной записи реестра, выполните следующие действия:
- Нажмите клавишу с логотипом Windows + R, чтобы открыть диалоговое окно «Выполнить». Тип
regeditи нажмите Enter, чтобы открыть редактор реестра.
- На левой панели перейдите к следующему разделу реестра:
HKEY_LOCAL_MACHINE\SYSTEM\CurrentControlSet\Control\Class\{4D36E96B-E325-11CE-BFC1-08002BE10318} - На правой панели теперь вы должны увидеть ключ
UpperFilters, который должен содержать хотя бы одну запись «kbdclass». Если там есть другие записи, дважды щелкните клавишу UpperFilters и удалите все записи, кроме «kbdclass» (без кавычек). - Перезапустите Windows, и проблема должна быть устранена.
Проблема в моей ситуации заключалась в том, что был также установлен драйвер клавиатуры от VMware. Драйвер клавиатуры VMware имел дополнительную запись «vmkbd» в ключе UpperFilters, но, как я обнаружил, нужный файл драйвера (C:\Windows\system32\drivers\vmkbd.sys) отсутствовал, что, по сути, и вызвало все проблемы.
Я надеюсь, что этот трюк будет полезен другим, оказавшимся в таком же затруднительном положении.
- Предыдущее сообщение: Забыли пароль для входа в Windows 8 на ноутбуке HP ProBook
- Следующее сообщение: Как преобразовать загруженные видео для воспроизведения на телевизоре Sony
Клавиатура не работает в приложениях Windows 10 + меню «Пуск»
Задать вопрос
спросил
Изменено
1 год, 1 месяц назад
Просмотрено
142к раз
Я недавно обновился до юбилейного обновления Windows 10 и недавно заметил, что клавиатура PS/2 перестала работать в приложениях Windows 10, таких как меню настроек и меню «Пуск». Настольные приложения и панель управления работают нормально, включая кнопки быстрого доступа, такие как увеличение громкости, веб-браузер и т. д.
Настольные приложения и панель управления работают нормально, включая кнопки быстрого доступа, такие как увеличение громкости, веб-браузер и т. д.
Установленный по умолчанию драйвер, по-видимому, представляет собой драйвер Lenovo ThinkPad для клавиатуры PS/2 (которой клавиатура не является). Я удалил драйвер, отключил клавиатуру и безуспешно попытался изменить драйвер на стандартный драйвер и драйвер HID-клавиатуры.
Как заставить клавиатуру работать в разделе приложений Windows 10?
- windows
- windows-10
- драйверы
- клавиатура
- сочетания клавиш
8
Если вы все еще зависли, попробуйте это самое простое решение.
- Нажмите Win + R (чтобы открыть Run )
- Скопируйте и вставьте и нажмите Введите , чтобы запустить эту программу.
C:\Windows\system32\ctfmon.exe. Он возвращает языковую панель и позволяет мне снова вводить поиск Windows, меню «Пуск» и приложения Windows 10.
Думаю, это из-за отсутствия языковой панели или чего-то в этом роде.
6
У меня была такая же проблема. Вот что у меня сработало:
Открыть
Диспетчер задач.Найти
Кортана(илиSearchUI/Search) навкладке ProcessesЩелкните правой кнопкой мыши —
Завершить задачу
13
Я решил проблему, завершив процесс «поиска» в диспетчере задач. (у меня отключена кортана)
1
Нашел это решение, которое сработало для меня:
http://www.tenforums.com/drivers-hardware/64757-keyboard-does-not-work-windows-store-apps.html
(Win+R > taskschd.msc > Библиотека планировщика заданий > Microsoft > Windows > TextServicesFramework.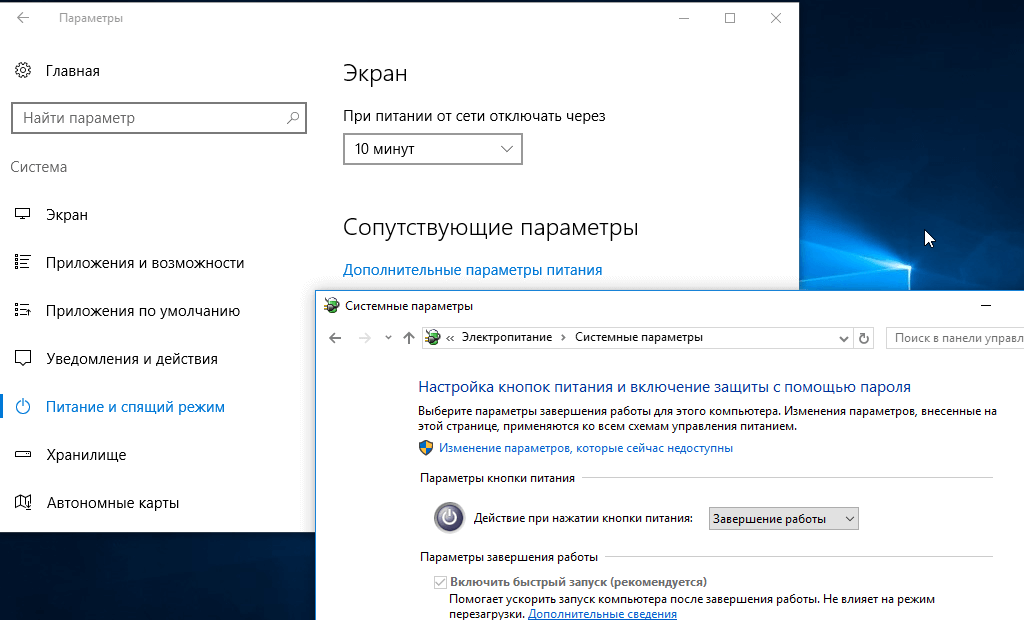


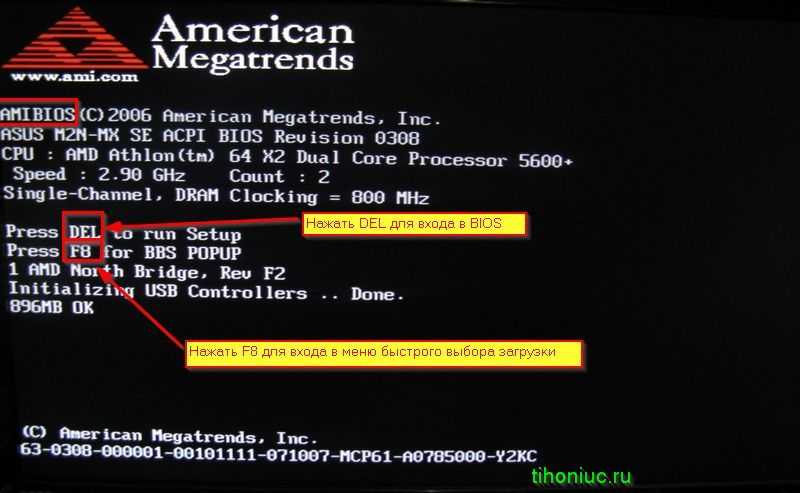 Нажмите эту кнопку, чтобы получить доступ к панели специальных возможностей на экране входа в систему.
Нажмите эту кнопку, чтобы получить доступ к панели специальных возможностей на экране входа в систему.

