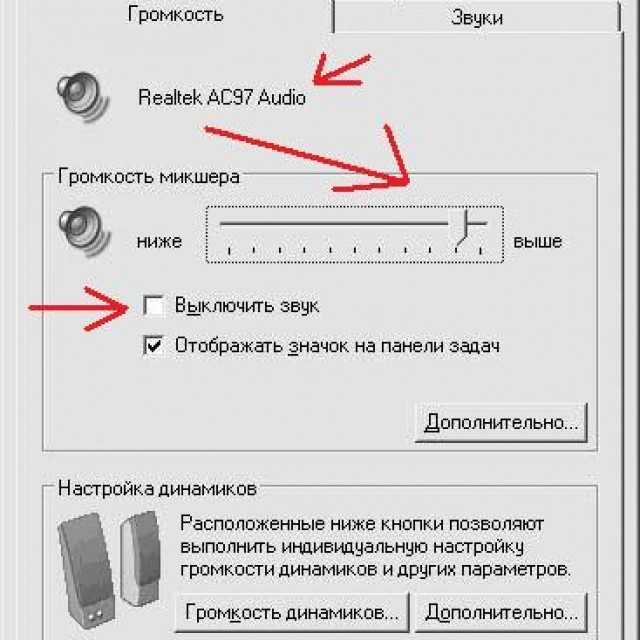В динамиках нет звука: Вы заблудились на сайте компьютерного мастера
Содержание
Звук на Айфоне работает только в наушниках
Техника Apple является самой надежной на современном рынке, но даже у нее случаются сбои, когда, например, звук на Айфоне работает только в наушниках. Подобная проблема встречается не так часто. Узнайте возможные способы устранения неисправности, если вы не слышите собеседника без подключенных к мобильному устройству наушников.
Причины появления поломки
Суть неисправности заключается в следующем: после того, как вы прослушали музыку на Айфоне через гарнитуру, полностью исчезает звучание в динамике. При этом на экране:
- периодически показывается иконка уровня громкости
- иконка остается неактивной при изменении звука
В результате телефон не воспроизводит уведомления системы и звонки через динамики. При этом есть уведомление, что гарнитура подключена.
Полное отсутствие звука может произойти по следующим причинам:
- повреждение динамика, если iPhone упал или на него было оказано сильное давление.
 В этой ситуации без замены неисправной детали не обойтись
В этой ситуации без замены неисправной детали не обойтись - пыль и грязь в разъеме для наушников. Чаще всего эта проблема проявляется на тех смартфонах, которые находятся в эксплуатации долгое время. Засорение разъемов пыльными и грязевыми частицами приводит к тому, что звуковые параметры работают некорректно. Чтобы решить проблему, достаточно почистить разъем на смартфоне, на котором есть звук исключительно при включенных наушниках
- попадание влаги внутрь телефона, вследствие чего происходит окисление микросхем, которые следят за включением и деактивацией функции подключения гарнитуры, а также за регулировкой уровня громкости. В таком случае звук исчезает полностью. Чтобы его возобновить, нужно прочистить все контакты, пораженные коррозией, или заменить поврежденные элементы
- использование наушников невысокого качества. В этом случае совет один – меняйте их на новую оригинальную гарнитуру
Звук может пропасть и в том случае, если неудачно отключить гарнитуру, например, когда телефон выполняет внутреннее обновление программ.
Способы решения
Причиной отсутствия звука на Айфонах может быть не только аппаратная поломка. Если он исчез и появляется только при включении наушников, или телефон не видит подключенной гарнитуры, то это может говорить о системном сбое. Можно перезагрузить Айфон, чтобы решить проблему.
Как правило, у большинства владельцев iOS-аппаратов исчезает звук, не работают кнопки громкости, телефон не видит отключения гарнитуры именно из-за простой ошибки. Если звук на Айфоне работает только в наушниках, следуйте следующей инструкции:
- вставьте и сразу же вытащите штекер из разъема, чтобы полностью отключить наушники. Возможно, операционная система просто не среагировала, что гарнитура извлечена, и обновление запуска режима разговора не произошло
- подключите другую гарнитуру. Это поможет, если звучание исчезло из-за использования аксессуара низкого качества
- перезагрузите Айфон. Обычная перезагрузка телефона может стать эффективным способом решения проблемы.
 Для этого выключите смартфон, нажав на кнопку питания, а потом заново включите
Для этого выключите смартфон, нажав на кнопку питания, а потом заново включите - прочистите разъем 3,5-мм. Всевозможные загрязнения приводят к замыканию контактов, из-за чего смартфон перестает воспроизводить звук. Осмотрите внутренние стенки разъема наушников с помощью фонарика. При обнаружении инородных тел внутри канала произведите его чистку, вооружившись ватной палочкой или зубочисткой
- восстановите iOS. При отсутствии системного сбоя, а также проблем с гнездом соединения гарнитуры с устройством можно обновить ОС из режима DFU. Возможно, после этого звук появится
Перед входом в режим DFU обязательно сделайте резервную копию имеющихся на смартфоне данных. Это необходимо, если вы не хотите потерять важные файлы во время восстановления гаджета при потере звука.
Как перевести iPhone в режим DFU
Для ввода смартфона, который перестал воспроизводить звук, в режим DFU, следует выполнить несколько несложных действий. Если нет звука без наушников, и вы перестали слышать собеседника, сделайте следующее:
- отключите наушники
- выключите смартфон
- подключите iPhone к ПК, на котором уже должен будет запущен iTunes
- зажмите клавиши питания и «Домой», через 10 секунд отпустите кнопку питания, продолжая при этом удерживать вторую клавишу
- когда программа, установленная на компьютере, покажет обнаруженные устройства, воспроизведите программу восстановления, нажав на соответствующую кнопку в iTunes
Не прерывайте процесс восстановления iOS на смартфоне, на котором нет звука без наушников, и не выдергивайте кабель до окончания процедуры, чтобы не повредить ОС.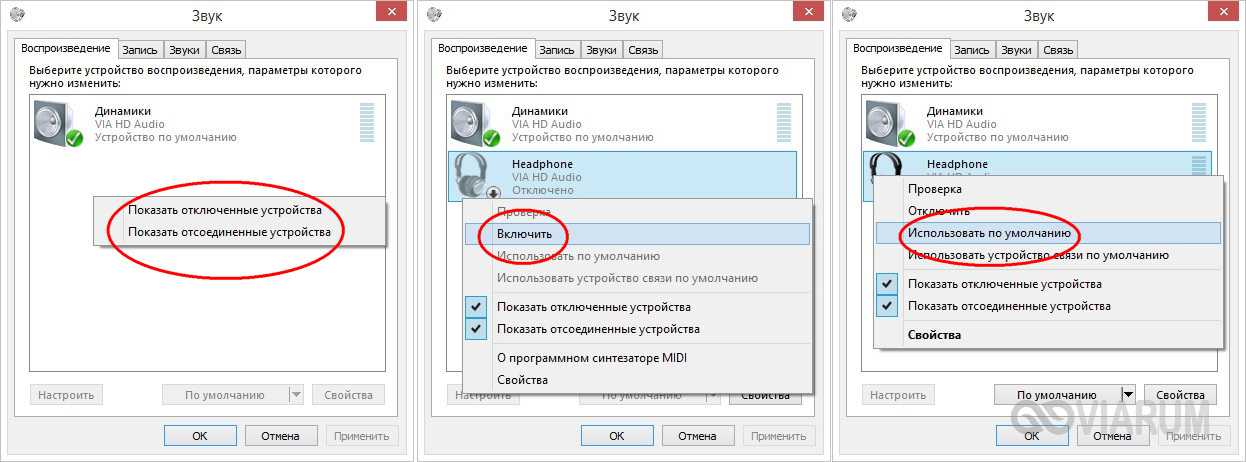
Помощь профессионала
Если телефон не может воспроизводить режим разговора, а описанные выше способы не помогли решить проблему, то обратитесь за профессиональной помощью. Не имея навыков и специального инструмента, не стоит пытаться самому разбирать аппарат, который не воспроизводит звук. Нередко проблемы с регулировкой громкости связаны с сильным повреждением печатной платы, а детали телефона Apple очень хрупкие и их можно легко повредить.
Когда не работают кнопки громкости на iPhone, не слышно собеседника во время телефонного разговора без гарнитуры и звуков звонка, воспользуйтесь квалифицированной помощью, которую предлагают опытные мастера, зарегистрированные на Юду.
Несколько причин заказать услугу у исполнителей Юду:
- обслуживанием iPhone, на котором пропал звук, займутся проверенные мастера
- в работе используются оригинальные запчасти, профессиональные инструменты, современное оборудование
- восстановление звука на телефоне обойдется недорого, так как цены устанавливаются по договоренности
- работа с техникой Apple может проводиться как в мастерской, так и у вас дома
Если звук на Айфоне работает только в наушниках, и у вас не получается самостоятельно устранить проблему, закажите услуги по ремонту iPhone на YouDo – независимо от модели и состояния вашего смартфона мастер оперативно починит и предоставит гарантии.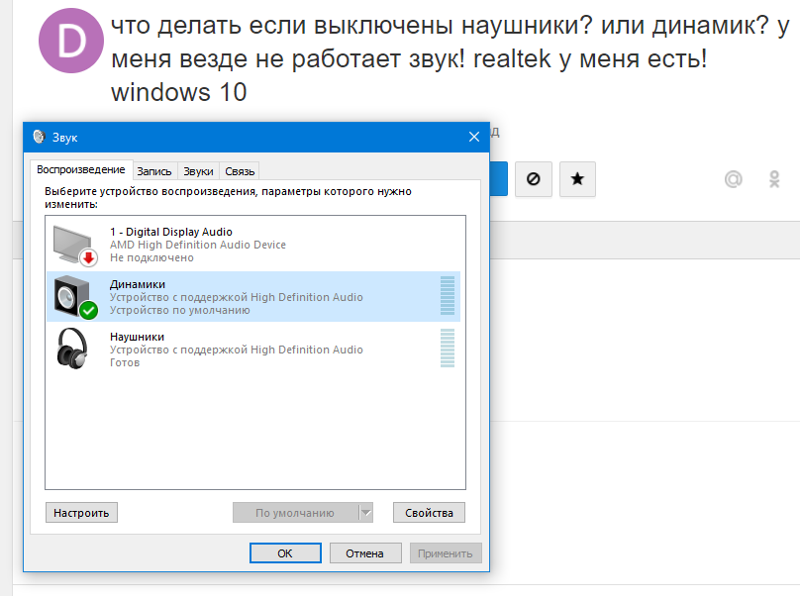
Задание Святослава «Ремонт iPhone»
800 ₽
Исполнитель приехал вовремя, как договаривались. Произвёл диагностику и определил, что замена разъёма в IPhone 6s, не решит проблему. Вероятно проблема в плате. Будем решать. На iPhone 5s, заменил экран и приклеил стекло! Сделал все быстро!
Исполнитель задания:
Евгений
5,0 1739 отзывов
Создать такое же задание
Пропал звук в колонках в машине
Статьи
Нет звука в автомагнитоле
Нет звука в автомагнитоле? Причин может быть множество. Поэтому прежде чем начинать ремонтные работы, обязательно нужно найти проблемы, которые привели к поломке. Не имея необходимых навыков, можно проконсультироваться со специалистом, который подскажет, как именно надо действовать. В частности, если в автомагнитоле пропал звук, чаще всего проблему связывают с неисправностью цепей питания.
Основные причины неисправностей
Если нет звука в колонках, то проблема не всегда заключается в неисправности магнитолы. Основными проблемами можно назвать следующее:
Основными проблемами можно назвать следующее:
- Выход из строя динамиков. Основное предназначение устройства заключается в выводе звука. Провести ремонт самостоятельно получается не всегда, часто приходится проводить полную замену устройства. Ремонт рекомендуется доверять специалистам.
- Неполадки в работе усилителя. Часто автомагнитола подключается к динамикам через усилитель. Его назначение заключается в повышении качества исходящего сигнала. Если усилитель работает неправильно, то на динамики не будет выводиться звук.
- Ослабили контакты. Если магнитола включается, но плавает звук машине, есть вероятность ухудшения качества соединения. Даже ослабление одного контакта может стать причиной неисправности всей системы.
- Замкнула цепь питания. Для питания магнитолы требуется источник питания, причиной отсутствия контакта становится механическое воздействие или появление коррозии по причине повышенной влажности.
- Несоответствие мощности используемой акустической системы и установленной магнитолы.
 Прежде чем самостоятельно проводить улучшение акустики в машине, следует рассмотреть возможности магнитолы. Если неправильно подобрать оборудование, то оно может перегреться и выйти из строя. Ремонт усилителя проводится редко, чаще всего меняется на более подходящее устройство.
Прежде чем самостоятельно проводить улучшение акустики в машине, следует рассмотреть возможности магнитолы. Если неправильно подобрать оборудование, то оно может перегреться и выйти из строя. Ремонт усилителя проводится редко, чаще всего меняется на более подходящее устройство.
Пропадает звук в атомагнитоле и по причине неисправности самого устройства. Не рекомендуется приобретать подделки, т. к. китайская модель обладает низким качеством сборки
Не включается
Чтобы отремонтировать магнитолу, надо выяснить причину неисправности.
Осматривать прибор требуется в следующем порядке:
- проверьте питающее напряжение, оно должно быть в пределах 12-14 В;
- убедитесь в том, что дроссель и предохранитель L951 работают исправно;
- удостоверьтесь в том, что диоды, выполняющие защитную функцию, соответствуют группам D951 и D952;
- измерьте напряжение стабилизатора Q952, которое должно быть 5 В;
- осмотрите датчики Q601 и Q602: если они не работают, магнитола не может воспроизводить музыкальные композиции;
- убедитесь, что на выходе 68 MKIC601 питающее напряжение составляет 5 В;
- проверьте, есть ли ключ на транзисторе Q609;
- посмотрите, хорошо ли работают 2 кварцеровых генератора МК и КК.

Если вы не нашли неполадки, проверьте импульс, заключенный в цифровой шине, которая расположена в пространстве между съемной панелью и генератором МК. В случает отсутствия питания надо заменить микроконтроллер IC601 или IC901.
Нет звука в колонках
Часто встречается ситуация, когда играет только одна сторона. Среди автолюбителей распространен вопрос о том, что делать в подобном случае. Чаще всего проблема заключается в неисправности шлейфа, который достаточно почистить соответствующим образом. Для чистки могут применяться следующие вещества:
- Этиловый спирт. Его можно встретить в аптеке, и стоимость относительно невелика.
- Изопропиловый спирт. Это вещество намного дороже, продается в больших бутылках, в дальнейшем не сможет применяться для достижения других целей.
- Жидкость для снятия лака. Она способна растворить мельчайшие частички, а также удалить пыль с поверхности.
Школьная резинка используется для чистки крупных шлейфов.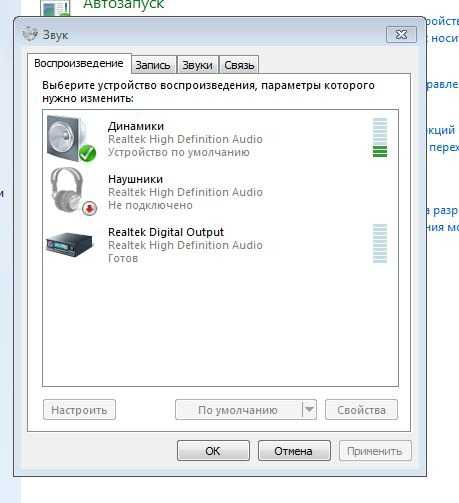 Инструкция по проведению чистки выглядит следующим образом:
Инструкция по проведению чистки выглядит следующим образом:
- Крестовой отверткой снимается правая накладка в непосредственной близости от бардачка.
- Выкручиваются саморезы, которые крепят накладку торпеды.
- Вытягивается лицевая часть магнитолы. Она часто держится на клипсах.
- Все разъемы, расположенные в задней части, разъединяются.
- Проводится разборка магнитолы, после чего шлейфы очищаются при помощи подходящего вещества.
После выполнения приведенной выше работы можно приступить к сборке в обратной последовательности.
Перезапустите оборудование
При возникновении любых трудностей попробуйте перезагрузить магнитолу. Для этого можно использовать длительное нажатие кнопки Power, полное отключение автомобиля или временное снятие клеммы с аккумулятора. Последний способ считается наиболее кардинальным, но позволяет полностью убрать питание с головного устройства.
Настройка звука
Если не работает звук при применении Prology 2 дин можно провести настройку.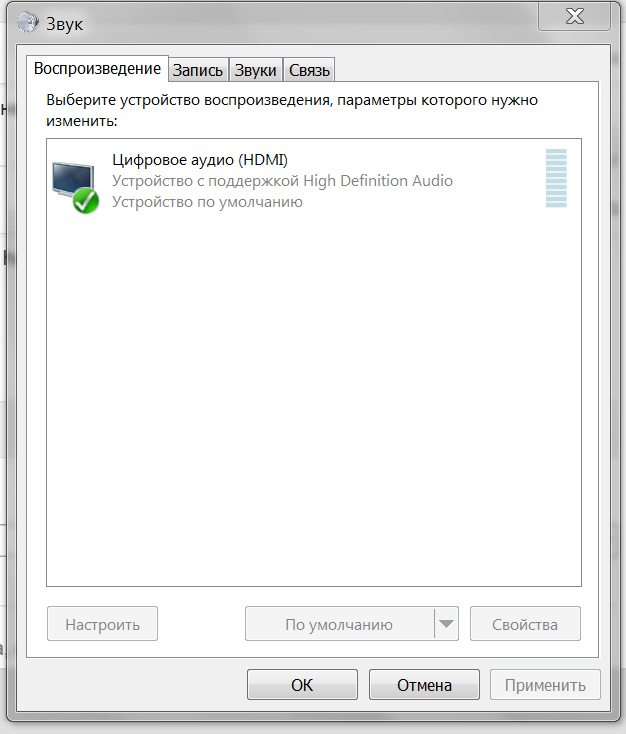 Инструкция по выполнению подобной работы выглядит следующим образом:
Инструкция по выполнению подобной работы выглядит следующим образом:
- Нажимается на несколько секунд регулятор громкости и отпускается.
- При пропадании звука на одной из сторон проводится настройка параметра стереобаланса. Для этого следует нажать регулятор громкости до появления надписи «BAL» и цифры. Рукоятка поворачивается до отображения ноля.
Подобная настройка звука позволяет решить большинство проблем.
Pioneer
У магнитолы Pioneer настройка звука проводится несколько иначе. Инструкция выглядит следующим образом:
- Зажимается клавиша «Audio» до появления режима «Fad».
- После этого клавишами устанавливается ноль.
- Есть возможность провести сброс настроек до заводских, для чего на протяжении нескольких секунд клавиша «Reset» держится в зажатом состоянии.
Приведенная выше информация описывает то, как настроить магнитолу для повышения качества звучания.
Удаление и редактирование тегов mp3
Для начала рассмотрим пару способов, позволяющих удалить ID3 теги mp3 файлов.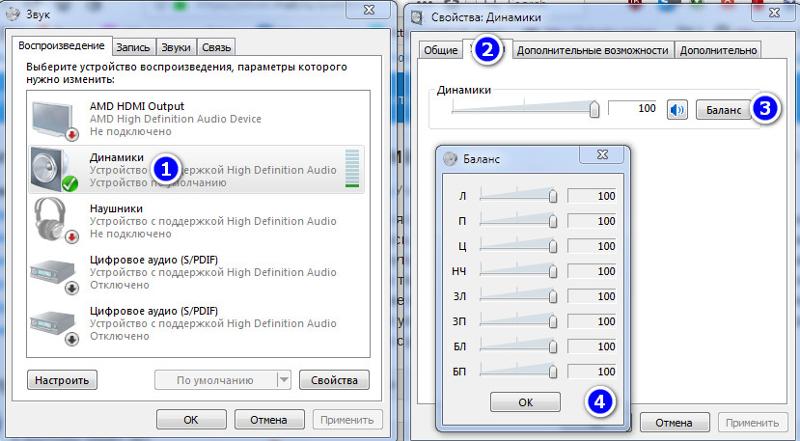 Можно выделить две большие группы:
Можно выделить две большие группы:
- Программа — редактор тегов mp3.
- Стандартные средства Windows для редактирования тегов.
К первой условной группе можно отнести все программы, умеющие редактировать и удалять теги у музыкальных файлов. Выделим две самые популярные из них:
- Mp3tag — бесплатная программа для редактирования ID3 тегов mp3 файлов и других метаданных аудио форматов.
- Редактор тегов AIMP — это утилита, встроенная в одноименный популярный аудиоплеер, позволяющая производить пакетное удаление тегов у большого количества файлов
Что же касается стандартных средств для работы с метаданными музыкальных композиций, то весь функционал встроен в меню Проводника Windows. Чтобы изменить или удалить теги mp3 файла в Windows, нам достаточно открыть Свойства этого файла или группы файлов из меню, открывающегося при нажатии правой кнопкой мыши, перейти на вкладку Подробно и в нижней части окна нажать на ссылку Удаление свойств и личной информации.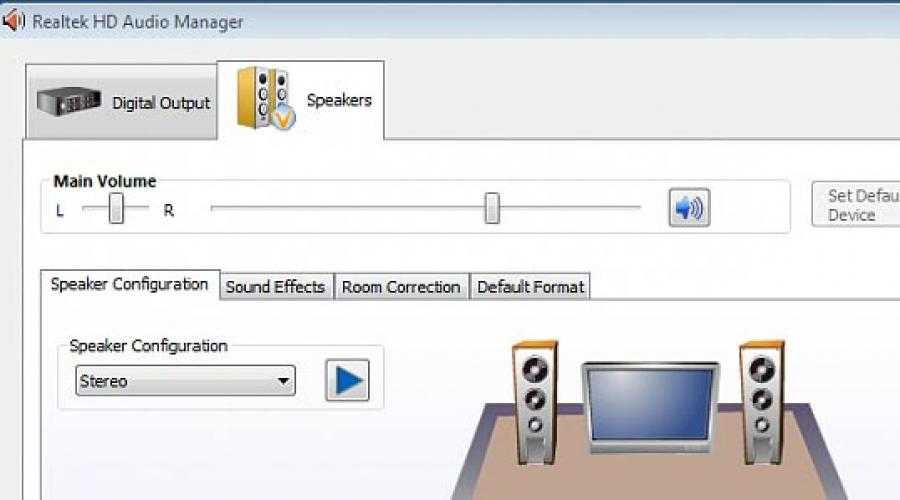 В новом окне мы ставим флаг-галку на пункт Удалить следующие свойства этого файла, после чего отмечаем галочками нужные пункты и нажимаем на кнопку ОК. ID3 теги у mp3 файла удалены.
В новом окне мы ставим флаг-галку на пункт Удалить следующие свойства этого файла, после чего отмечаем галочками нужные пункты и нажимаем на кнопку ОК. ID3 теги у mp3 файла удалены.
При этом, удаляя теги у композиции, мы не теряем в качестве аудиозаписи, не вмешиваемся в структуру звуковой дорожки, разумеется, не трогаем битрейт. Единственный очевидный минус удаления тегов звукового файла — невозможность отображения названия трека и исполнителя на дисплее головного устройства, если таковая возможность реализована программно.
Однако, тут стоит понимать две вещи:
- Если ваша магнитола отображает имя файла в качестве основной информации, то от удаления ID3 тегов вы ничего не теряете.
- Зачастую в mp3 файлах, скачанных из интернета, ID3 теги заполнены абсолютно бессмысленной информацией, такой как сайт-источник файла, год выхода композиции или даже комментарий пользователя, поделившегося файлом. Очистка этих данных вряд ли будет серьёзным упущением с нашей стороны.

В любом случае, каждый сам для себя решает, что ему предпочтительнее: быстро удалить разом все теги у списка песен или найти тот самый проблемный тег, который мешает стандартному функционированию аудиосистемы, и избавиться от него.
к содержанию
Почему нет звука на магнитоле
Если магнитола работает, а звука нет, то причины заключаются в нулевом уровне громкости или проблемах с микросхемой усилителя. В первом случае мог возникнуть сбой общих или звуковых настроек автомагнитолы.
Если в динамиках или идущих к ним проводах произошло короткое замыкание, то звучание незатронутых каналов становится слабее и искаженнее.
Когда автомобильная аудиосистема при такой ситуации включается на повышенную громкость, микросхема усилителя быстро перегорает и звучание пропадает. Причина, по которой плавает звук в машине при работе автомагнитолы, не всегда связана с настройками или электрикой. Перебои при прослушивании музыки нередко связаны с дефектными носителями: флешками, компакт-дисками и кассетами.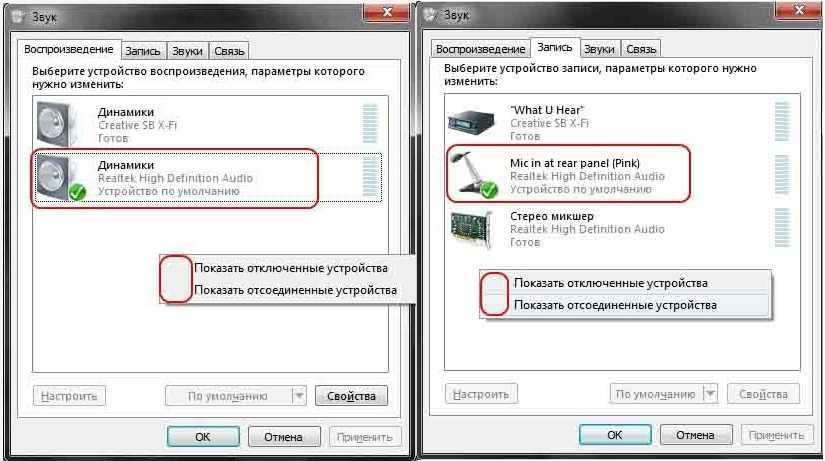
Самопроизвольное отключение
Чтение форумов показало, что это популярная проблема. Например, у многих отключается магнитола в машине при прослушивании музыки на громкости близкой к максимальной.
Здесь автолюбители с опытом подсказывают, что это проблемы с подключением и аккумулятором. Если аккумулятор не заряжен на все 100, тогда нужно просто подключить магнитолу напрямую от аккумулятора через предохранитель. И тогда все будет очень хорошо.
Так, иногда при езде по нашим дорогам устройство также может отключаться. Это однозначно контакты. Также автомобилисты пишут, что магнитола в машине отключается через каждые полчаса на не заведенном двигателе. А ответ здесь простой. Это не проблема, а преимущество. И это нормальная работа абсолютно всех устройств для экономии аккумулятора.
Это далеко не все, что может быть. Однако здесь рассмотрены основные проблемы, на которые люди жалуются на автофорумах. Возможно, эта статья станет для кого-то помощью и поможет решить проблемы с музыкой.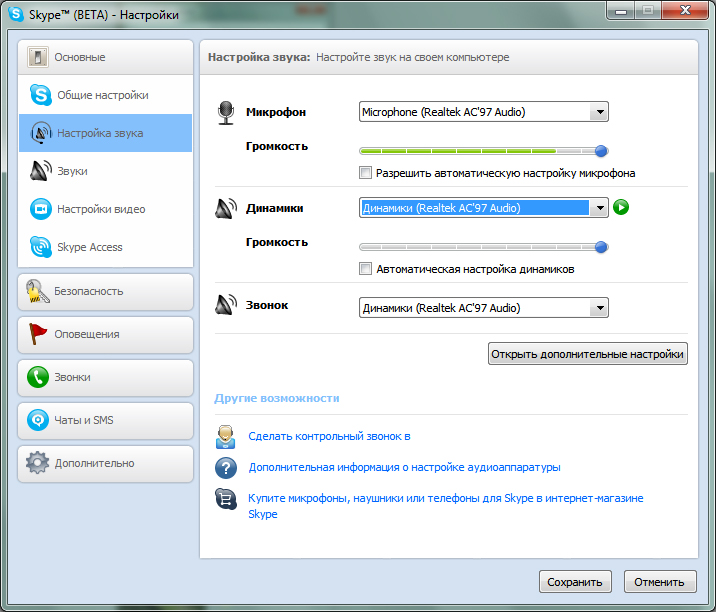
Что делать
Многие неисправности, из-за которых пропал звук в автомагнитоле, можно устранить самостоятельно, не прибегая к услугам сервисного центра. Например, проверка и коррекция параметров звука магнитол «Пионер», а также других брендов проводится в соответствии с инструкцией на устройство.
Как настроить магнитолу
Чтобы выполнить настройку звука, следует нажать и отпустить регулятор громкости. В том случае, если пропало аудио на одной из сторон, необходимо правильно настроить стереобаланс. Для этого следует нажимать регулятор параметров громкости автомагнитолы, пока на дисплее не отобразится надпись «BAL» и цифра. Поворотом ручки стереобаланс выставляется на ноль, по центру. Громкость левой и правой стороны автомобильной аудиосистемы станет одинаковой.
Для настройки параметров аудио магнитолы Pioneer нажимается кнопка «Audio» для выбора функции «Fad». После этого кнопками «влево» и «вправо» выставляется баланс между левой и правой стороной, а кнопками «вверх» и «вниз» — между передними и задними каналами автоакустики. Можно настроить магнитолу заново, выполнив сброс на заводские параметры. Необходимо острым предметом нажать и удерживать в течение нескольких секунд кнопку «Reset», которая находится на передней панели или под ней. Эта процедура проводится на машине с установленным и подключенным аккумулятором.
Можно настроить магнитолу заново, выполнив сброс на заводские параметры. Необходимо острым предметом нажать и удерживать в течение нескольких секунд кнопку «Reset», которая находится на передней панели или под ней. Эта процедура проводится на машине с установленным и подключенным аккумулятором.
Замена усилителя
Если исправны динамики, но нет звука в колонках, то проблема заключается в выходе микросхемы усилителя из строя. В этом случае необходимо обладать навыками работы с паяльником и познаниями в радиоэлектронике. Поскольку все детали внутри автомагнитолы установлены плотно, следует проявлять осторожность, чтобы исключить опасность случайного повреждения.
Вначале плата вынимается из металлического корпуса и обезжиривается с обратной стороны. Затем выпаивается неисправная микросхема. После этого подготавливается посадочное место под новую микросхему усилителя путем тщательной очистки от старого припоя. При необходимости выводы у детали подгибаются пинцетом и линейкой. Припаивание осуществляется с особой осторожностью. Соседние детали можно защитить фольгой. После установки платы в шасси к магнитоле подключаются колонки, подводится питание и проверяется работоспособность.
Припаивание осуществляется с особой осторожностью. Соседние детали можно защитить фольгой. После установки платы в шасси к магнитоле подключаются колонки, подводится питание и проверяется работоспособность.
Зачистка шлейфа
Эта процедура может выполняться на магнитолах, в которых узлы соединены между собой шлейфами. Необходимо приготовить спирт или ацетон, ватный тампон и ластик. Затем разбирается магнитола, ослабляется защелка, закрепляющая соединительный шлейф. Чтобы не ошибиться при установке, следует пометить расположение шлейфа относительно гнезда.
Внимательным осмотром определяется наличие загрязнений и повреждений. Вначале следует пройтись по контактам шлейфа ластиком. Затем выполняется тонкая очистка с помощью ватной палочки, смоченной в спирте или ацетоне. Следует в обоих случаях проявлять осторожность, чтобы не повредить тонкие контакты. Обратное подсоединение шлейфа осуществляется по ранее сделанной пометке.
Если работает только одна сторона колонок
Причиной этой неполадки становится неправильное подсоединение самих динамиков или нарушение стереобаланса.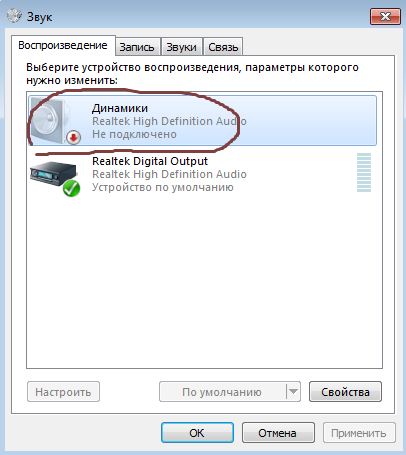 Еще одной причиной отсутствия звука в колонках одной из сторон является плохой контакт в шлейфе автомагнитолы, который нередко возникает из-за окисления или постоянного сотрясения устройства.
Еще одной причиной отсутствия звука в колонках одной из сторон является плохой контакт в шлейфе автомагнитолы, который нередко возникает из-за окисления или постоянного сотрясения устройства.
Таким образом, определить, почему не работает звук на магнитоле, можно самостоятельно. Выполнение необходимых настроек и устранение неисправностей также не вызовет существенных трудностей.
Отключается при работе
Бывает так, что магнитола отключается во время работы. Эта неполадка может быть вызвана плохим или ненадежным контактом в цепи питания, который время от времени отходит при быстром движении по неровной дороге, что приводит к неожиданному отключению. Для устранения неполадки надо присоединить провода питания автомагнитолы более надежно. Подсоединение минусового провода автомагнитолы к кузову автомобиля осуществляется таким образом:
- Найти ближайшую к магнитоле шпильку
- Очистить ее от грязи и краски.
- Взять кусок провода с клеммой, имеющей отверстие подходящего диаметра.

- Один конец присоединить к минусовому выводу магнитолы
- Надеть клемму на шпильку и надежно прикрутить ее.
Ненадежное закрепление автомагнитолы на приборной панели тоже приводит к сбоям в работе вплоть до отключения. Другая причина внезапного отключения — это встроенный в магнитолу защитный таймер. Он применяется для того, чтобы избежать разряда аккумулятора на машине, если устройство случайно осталось включенным, и не нажимались никакие кнопки в течение заданного времени. Чтобы справиться с этой неполадкой, надо просто включить магнитолу вновь.
( 1 оценка, среднее 4 из 5 )
Нет звука во время воспроизведения в Premiere Pro
Поиск
Устранение проблем с воспроизведением звука (нет звука) в Premiere Pro
Проблема: Нет звука во время воспроизведения в Premiere Pro
Нет звука во время воспроизведения (предварительный просмотр) в Adobe Premiere Pro для Windows или Mac OS.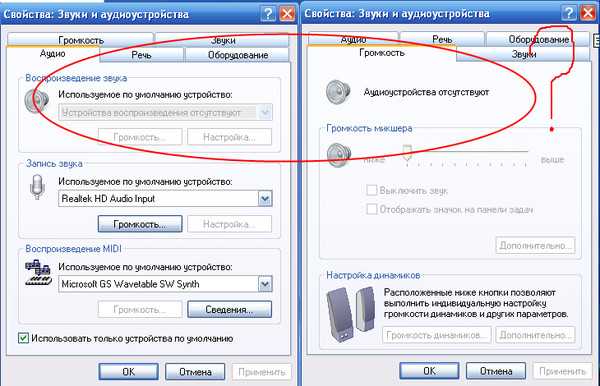
Чтобы решить эту проблему, вы должны сначала определить, какие клипы не имеют звука во время воспроизведения.
Определите, в каких клипах нет звука
Выполните следующие шаги (которые создают тестовый клип с цветными полосами с тоном 1 кГц), чтобы определить, в каких клипах отсутствует звук во время воспроизведения.
Создать проект.
Выберите «Файл» > «Создать» > «Полосы и тон».
В окне «Новые такты и тон» нажмите «ОК».
На панели «Проект» дважды щелкните «Полосы и тон». Клип Bars and Tone откроется на исходном мониторе.
Если клип Bars and Tone не открывается на исходном мониторе, перетащите его на временную шкалу.
Нажмите кнопку «Воспроизвести» на исходном мониторе (или воспроизведите клип на временной шкале). Если вы не слышите тон, перейдите к Звук отсутствует во всех клипах. Если вы слышите сигнал, перейдите к пункту Отсутствует звук в некоторых клипах.

Во всех клипах отсутствует звук
Если звук отсутствует во всех клипах во всех проектах, выполните следующие действия по порядку:
1. Выберите системное звуковое устройство по умолчанию и проверьте его громкость.
В вашем компьютере может быть несколько устройств, которые могут воспроизводить звук (например, внутренний динамик, внешние динамики или наушники). Установите предпочитаемое устройство в качестве системного устройства воспроизведения звука по умолчанию, а затем убедитесь, что его громкость не отключена или не установлена на низкий уровень.
Windows
Используйте панель управления, чтобы проверить аудиоустройство по умолчанию и его настройки громкости.
Откройте проект Adobe Premiere Pro, содержащий аудиоклипы, видеоклипы со звуком или клип Bars and Tone.
Выберите Premiere Pro > «Установки» > «Аудиооборудование».
Выберите аудиоустройство:
Premiere Pro : выберите аудиоустройство, которое хотите использовать, в меню Adobe Desktop Audio.
 Или нажмите кнопку «Настройки», чтобы открыть диалоговое окно «Настройки», и выберите аудиоустройство по умолчанию.
Или нажмите кнопку «Настройки», чтобы открыть диалоговое окно «Настройки», и выберите аудиоустройство по умолчанию.Щелкните OK .
Воспроизведение клипа. Если вы по-прежнему не слышите звук, вернитесь к шагу 2 и попробуйте другое аудиоустройство.
2. (Windows) Настройте параметры драйвера аудиооборудования в Adobe Premiere Pro.
Откройте проект Adobe Premiere Pro, содержащий аудиоклипы, видеоклипы со звуком или клип Bars And Tone.
Выберите «Правка» > «Установки» > «Аудиооборудование».
Во всплывающем меню «Устройство по умолчанию» (Premiere Pro CS6) или «Класс устройства» (Premiere Pro) выберите драйвер ASIO (если он есть в списке).
В противном случае выберите Premiere Pro WDM Sound (Premiere Pro CS6) или MME (Premiere Pro)
Включите предпочитаемое устройство, щелкнув меню «Вывод по умолчанию» и выбрав устройство.

Для достижения наилучших результатов включите устройство, которое вы выбрали в качестве системного устройства воспроизведения по умолчанию в Задаче 1.
Щелкните OK , чтобы закрыть окно настроек.
Воспроизведение клипа. Если вы по-прежнему не слышите звук, вернитесь к шагу 2 и попробуйте другой драйвер.
Дополнительные сведения об аудиодрайверах Premiere Pro и настройках аудиооборудования см. в разделе Настройки аудиооборудования.
3. (Windows) Обновите драйвер звуковой карты или установите драйвер ASIO.
Если вы не слышите звук после выполнения вышеуказанных задач, возможно, драйвер звуковой карты вашего компьютера устарел. Многие производители звуковых карт часто обновляют свои программные драйверы. Обратитесь к производителю звуковой карты или производителю компьютера за обновленным драйвером или загрузите его с веб-сайта производителя. После обновления драйвера повторите приведенные выше решения.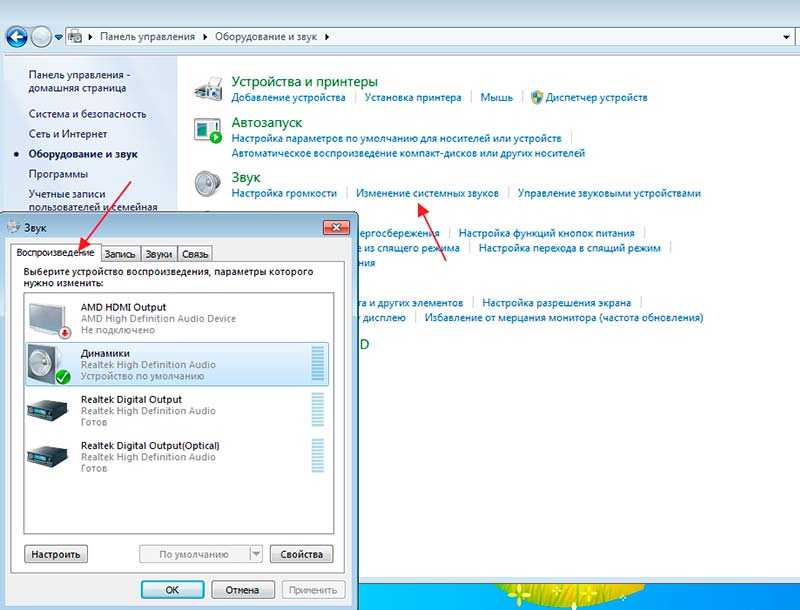
Если драйвер ASIO не установлен и доступен для вашей звуковой карты, загрузите и установите драйвер ASIO.
В некоторых клипах отсутствует звук
Если звук отсутствует только в определенных клипах или только в клипах определенного проекта, выполните следующие действия по порядку:
1. Проверьте наличие отключенных звуковых дорожек
На панели «Таймлайн» посмотрите на поле в крайнем левом или крайнем левом верхнем углу заголовка каждой звуковой дорожки. Если в этом поле не отображается значок динамика, дорожка отключена. Чтобы включить отключенную звуковую дорожку, щелкните поле. Появится значок динамика.
В приведенном ниже примере значок динамика (обведен кружком) указывает на то, что дорожка «Аудио 1» включена. Пустое поле справа означает, что дорожка Audio 1 отключена:
Звуковая дорожка включена (слева), отключена (справа)
2. Проверьте, не приглушена ли громкость дорожки.
Используйте панель «Аудиомикшер» или «Временная шкала», чтобы определить, отключена ли звуковая дорожка или имеет низкий уровень громкости, и при необходимости увеличить громкость.
Премьер Про : выполните одно из следующих действий:
- Откройте микшер аудио, выберите «Окно» > «Микшер аудиоклипов» > [Имя последовательности] или «Окно» > «Микшер аудиодорожек» > [Имя последовательности].
- На панели временной шкалы посмотрите на поле слева.
Если выделена буква M рядом с любой из дорожек, звук отключается. Нажмите M , чтобы включить звук.
3. Проверьте наличие приглушенных, малогромких или отключенных клипов.
Убедитесь, что громкость отдельного клипа не отключена или не слишком низкая. Инструкции см. в разделе Отслеживание громкости клипа и панорамирование с помощью микшера аудиоклипов.
Также убедитесь, что отдельные клипы не отключены. Инструкции см. в разделе Включение и отключение клипа.
4. Проверьте клипы с несовместимыми кодеками.
Если вы выполнили описанные выше шаги, но по-прежнему не слышите звук, возможно, проблемные клипы были закодированы с помощью несовместимого кодека. Кодеки — это алгоритмы сжатия аудио- и видеоданных. Существует множество различных кодеков. Иногда Adobe Premiere Pro не может декодировать файлы, закодированные с помощью плохо разработанного кодека или кодека, который не установлен на вашем компьютере.
Кодеки — это алгоритмы сжатия аудио- и видеоданных. Существует множество различных кодеков. Иногда Adobe Premiere Pro не может декодировать файлы, закодированные с помощью плохо разработанного кодека или кодека, который не установлен на вашем компьютере.
Вы можете загрузить сторонние кодеки с веб-сайтов издателей кодеков. Если кодек, использованный для создания клипов, недоступен в качестве компонента QuickTime, используйте другое программное обеспечение для их перекодирования в другой формат кодирования звука. (Попробуйте MPEG Streamclip или QuickTime Player с обновлением QuickTime Pro.) Затем импортируйте перекодированные файлы в Adobe Premiere Pro.
Для устранения неполадок с кодеками (как в Windows, так и в Mac OS) см. раздел Устранение неполадок с форматами файлов и кодеками.
5. Отсутствие звука или видео в кадре
Иногда при импорте отснятого материала может отсутствовать звук или видео. Чтобы узнать больше об этой проблеме, см. статью базы знаний Нет звука во время воспроизведения.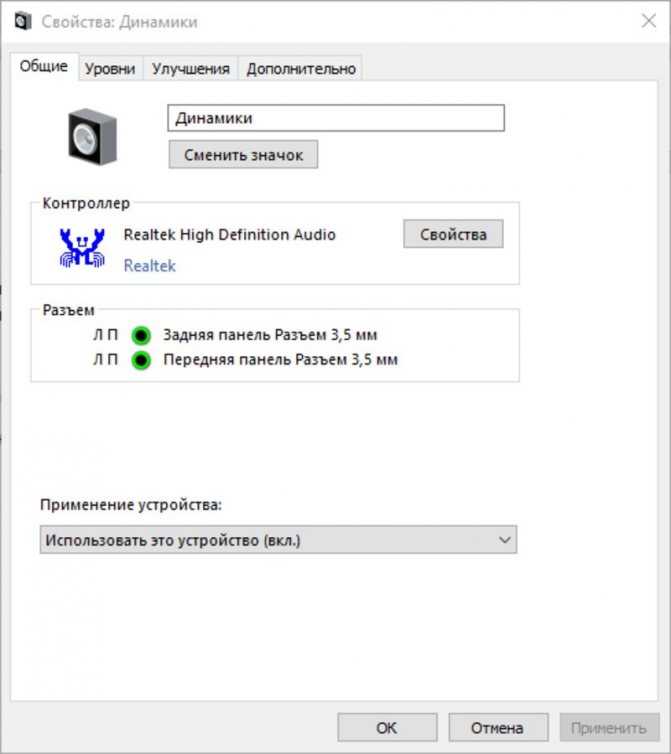
Больше похоже на это
- Обзор аудио в Premiere Pro
- Устранение неполадок с форматами файлов и кодеками
- Регулировка уровней громкости
- Отслеживание громкости клипа и панорамирование с помощью Audio Clip Mixer
- Настройки аудиооборудования2 Войдите в свою учетную запись 90625
- Аудиооборудование2
Войти
Управление учетной записью
Звуковая панель не работает? Как починить сломанную звуковую панель
Мы самостоятельно проверяем все, что рекомендуем. Когда вы покупаете по нашим ссылкам, мы можем получать комиссию. Узнать больше›
- Электроника
- Аудиосистема
Фото: Майкл Хессион
Саундбары должны были сделать просмотр телепередач лучше и проще. Идея заключалась в том, что по мере того, как телевизоры становились тоньше, с меньшим количеством места для приличных внутренних динамиков, саундбары могли предлагать более качественный звук, не заставляя вас сталкиваться со сложностью подключения полудюжины динамиков и навигацией по часто запутанным меню AV-ресивера.
 Но многие современные саундбары могут быть еще более сложными в использовании, чем современные системы домашнего кинотеатра. Хотя невозможно успешно устранить все проблемы со звуковой панелью, мы составили список исправлений, которые нам помогли. Мы также проконсультировались с несколькими производителями саундбаров, чтобы выяснить, какие ошибки при настройке встречаются чаще всего и как их исправить.
Но многие современные саундбары могут быть еще более сложными в использовании, чем современные системы домашнего кинотеатра. Хотя невозможно успешно устранить все проблемы со звуковой панелью, мы составили список исправлений, которые нам помогли. Мы также проконсультировались с несколькими производителями саундбаров, чтобы выяснить, какие ошибки при настройке встречаются чаще всего и как их исправить.Источник проблемы
Судя по онлайн-обзорам, разделу комментариев нашего руководства по лучшей звуковой панели и опросу, который мы провели в Твиттере и среди сотрудников Wirecutter, мы пришли к выводу, что большинство проблем возникает у покупателей звуковой панели. связаны с подключением и обменом данными между телевизором и звуковой панелью, а не с самой звуковой панелью. Мы видели жалобы на неожиданное отключение звука, звуковые панели, не получающие звук от телевизора, ошибки синхронизации губ (звук из звуковой панели отстает от изображения на телевизоре) и неработающие динамики объемного звучания звуковой панели.

Корень многих из этих проблем лежит в технологии HDMI, используемой для большинства подключений саундбаров. HDMI — это больше, чем просто порт, к которому вы подключаете соединительный кабель. Он был создан, чтобы упростить задачу путем объединения аудио-, видео- и управляющих сигналов в один кабель, что позволило бы устройствам разных марок обнаруживать и идентифицировать друг друга и беспрепятственно работать вместе. Теоретически это замечательно, но в реальном мире у владельцев устройств, оборудованных HDMI, часто возникают проблемы с их совместной работой. Выяснение того, почему два устройства HDMI не обмениваются данными, часто остается вопросом догадок даже для самих производителей телевизоров и саундбаров.
Чем сложнее звуковая панель, тем выше вероятность неисправности. Мы видели меньше жалоб в те дни, когда большинство звуковых панелей были простыми, 2.1-канальными (левый и правый динамики плюс сабвуфер), такими как наш текущий бюджетный выбор JBL Bar 2.1 Deep Bass.
 Добавление расширенных функций, таких как динамики объемного звучания, технологии иммерсивного звука Dolby Atmos и DTS: X, передача видео 4K и HDR, возможность мультирумного звука и функции голосового управления (например, встроенные Alexa или Google Assistant), кажется, увеличили вероятность сбоев в работе HDMI, ошибок в прошивке (программное обеспечение, которое работает на внутреннем микропроцессоре телевизора или звуковой панели), неправильной конфигурации системы и старой доброй ошибки пользователя.
Добавление расширенных функций, таких как динамики объемного звучания, технологии иммерсивного звука Dolby Atmos и DTS: X, передача видео 4K и HDR, возможность мультирумного звука и функции голосового управления (например, встроенные Alexa или Google Assistant), кажется, увеличили вероятность сбоев в работе HDMI, ошибок в прошивке (программное обеспечение, которое работает на внутреннем микропроцессоре телевизора или звуковой панели), неправильной конфигурации системы и старой доброй ошибки пользователя.Итак, давайте рассмотрим некоторые общие проблемы с HDMI, после чего дадим советы по решению конкретных проблем.
Как устранить проблемы с настройкой HDMI
1. Используйте только соединение HDMI между телевизором и звуковой панелью. Многие звуковые панели включают в себя несколько типов аудиоразъемов и кабелей, но если ваша звуковая панель оснащена портом HDMI, мы рекомендуем начать с этого соединения и оставить остальные кабели в коробке.
 Если вы подключите другие кабели, звуковая панель может автоматически переключиться на эти соединения вместо использования HDMI, что либо снизит качество звука, либо полностью прервет аудиосоединение.
Если вы подключите другие кабели, звуковая панель может автоматически переключиться на эти соединения вместо использования HDMI, что либо снизит качество звука, либо полностью прервет аудиосоединение.2. Используйте правильный порт HDMI и правильный вход на звуковой панели. Саундбары могут иметь два типа подключения HDMI (см. фото ниже): порт HDMI ARC (или реверсивный звуковой канал) предназначен для прямого подключения к телевизору (дополнительные пояснения см. в пункте 3 ниже), в то время как стандартные входы HDMI предназначен для использования с вашими источниками, такими как проигрыватель потокового мультимедиа или кабельная приставка. Убедитесь, что на звуковой панели выбран правильный вход для источника, который вы хотите услышать. Порт HDMI ARC может быть помечен как «TV» на пульте дистанционного управления или в меню звуковой панели.
Саундбары могут иметь два типа подключения HDMI. Обязательно используйте порт HDMI с маркировкой «ARC» при подключении звуковой панели к телевизору для совместного использования аудиосигналов и сигналов управления.
 Фото: Брент Баттерворт
Фото: Брент Баттерворт3. Используйте разъем HDMI ARC как на телевизоре, так и на саундбаре. ARC позволяет телевизору отправлять аудиосигналы от своих внутренних служб (например, потоковых приложений) и подключенных аудио-видео устройств (например, кабельного телевидения) на звуковую панель. Но он работает только с разъемами HDMI, имеющими специальную маркировку HDMI ARC. Если вы используете другой разъем HDMI на телевизоре или звуковой панели, звук может отсутствовать.
4. Включите CEC на вашем телевизоре. Consumer Electronics Control, или CEC, позволяет телевизору (и его пульту дистанционного управления) управлять громкостью звуковой панели. Чтобы функция HDMI ARC работала, необходимо активировать CEC — параметр, который обычно доступен в системном меню телевизора.
5. Проверьте настройки динамиков телевизора. Большинство телевизоров имеют параметр в меню аудио, который позволяет включать и выключать внутренние динамики.
 Функция и маркировка этого элемента управления варьируются от телевизора к телевизору, поэтому, если у вас есть вопросы, обратитесь к руководству пользователя вашего телевизора. Вообще говоря, при подключении звуковой панели с HDMI через соединение HDMI ARC звук автоматически передается на звуковую панель, но вам следует переключить настройку внутреннего динамика телевизора на «выкл.» или «авто».
Функция и маркировка этого элемента управления варьируются от телевизора к телевизору, поэтому, если у вас есть вопросы, обратитесь к руководству пользователя вашего телевизора. Вообще говоря, при подключении звуковой панели с HDMI через соединение HDMI ARC звук автоматически передается на звуковую панель, но вам следует переключить настройку внутреннего динамика телевизора на «выкл.» или «авто».6. Попробуйте отключить eARC на телевизоре, если у вас нет звуковой панели Atmos с поддержкой eARC. Enhanced Audio Return Channel (или eARC) — это функция новой спецификации HDMI 2.1, которая позволяет новым телевизорам отправлять несжатый многоканальный аудиосигнал более высокого качества на звуковую панель или AV-ресивер, если оба устройства поддерживают eARC. Один производитель сказал нам, что если оставить функцию eARC телевизора включенной, это может вызвать непредсказуемые проблемы с подключением, если он подключен к звуковой панели, которая не поддерживает eARC.
 Вы должны иметь возможность отключить eARC в меню настроек звука телевизора.
Вы должны иметь возможность отключить eARC в меню настроек звука телевизора.7. Отключите телевизор и саундбар от сети на 10 секунд, а затем снова подключите их. Иногда восстановление «рукопожатия» HDMI между телевизором и саундбаром может устранить незначительные неполадки.
8. Обновите прошивку телевизора и звуковой панели, а затем выключите питание. Производители часто пытаются исправить известные глюки HDMI, обновляя прошивку. Проверьте в собственном меню устройства или в разделе поддержки на веб-сайте производителя, чтобы узнать, установлена ли на вашем телевизоре или звуковой панели последняя версия прошивки. Если это не так, вам необходимо установить прошивку, обычно загружая ее непосредственно из Интернета или перенося с помощью USB-накопителя. После этого обязательно отключите телевизор или звуковую панель не менее чем на 10 секунд, а затем снова подключите их. Также может помочь сброс настроек к заводским, как описано ниже.

9. Восстановите заводские настройки телевизора и/или звуковой панели. Выполнение полного сброса на ваших устройствах может привести к правильной работе соединения HDMI. На телевизорах эта опция обычно находится в подменю «Система». Для звуковых панелей сброс настроек обычно включает нажатие кнопок в определенной последовательности; обратитесь к руководству или разделу поддержки на веб-сайте производителя для получения инструкций. Обратите внимание, что многие или все ваши предыдущие настройки на устройствах могут быть стерты при сбросе, поэтому впоследствии вам может потребоваться повторное сканирование телеканалов, если вы используете антенну, восстановить соединения Wi-Fi и т. д.
10. Попробуйте новый кабель HDMI. Кабель HDMI, которому уже много лет, может не иметь пропускной способности для поддержки новейших технологий HDMI, а некоторые устройства могут быть придирчивы к кабелям HDMI по причинам, которые трудно понять. Недавно мы столкнулись с этой проблемой со звуковой панелью Roku, которая работала лишь время от времени, пока по предложению Roku мы не перешли на новый кабель HDMI.
 К счастью, как мы отмечаем в нашем руководстве по кабелям HDMI, высококачественный современный кабель, такой как высокоскоростной кабель HDMI премиум-класса с сертификацией Monoprice 4K, можно приобрести примерно по цене двух фраппучино.
К счастью, как мы отмечаем в нашем руководстве по кабелям HDMI, высококачественный современный кабель, такой как высокоскоростной кабель HDMI премиум-класса с сертификацией Monoprice 4K, можно приобрести примерно по цене двух фраппучино.11. Переключиться на оптическое цифровое соединение. Если вы перепробовали все, что только можно придумать, чтобы заставить соединение HDMI работать, но оно по-прежнему работает со сбоями, вы можете обойти сбои, связанные с HDMI, с помощью оптического цифрового аудиосоединения (соединение оптоволоконного кабеля, обычно просто называемое «оптическим кабелем»). ” на задней панели устройства) от телевизора к звуковой панели. Однако у этого решения есть недостатки, которые могут стать препятствием для некоторых людей — в первую очередь, вы не можете передавать звук Dolby Atmos и DTS: X по оптическому цифровому соединению. Дополнительные сведения см. в разделе Как подключить звуковую панель без HDMI ниже.
Как исправить ошибки синхронизации губ
1.
 Переключитесь на встроенные динамики телевизора и посмотрите, сохраняется ли ошибка. Если ошибка синхронизации звука с динамиками телевизора по-прежнему возникает, проблема не в вашей звуковой панели, а в устройстве-источнике (например, в медиа-стримере или проигрывателе Blu-ray) или в техническом сбое службы потоковой передачи. или ошибка в процессе производства видео.
Переключитесь на встроенные динамики телевизора и посмотрите, сохраняется ли ошибка. Если ошибка синхронизации звука с динамиками телевизора по-прежнему возникает, проблема не в вашей звуковой панели, а в устройстве-источнике (например, в медиа-стримере или проигрывателе Blu-ray) или в техническом сбое службы потоковой передачи. или ошибка в процессе производства видео.2. Используйте настройку синхронизации губ на телевизоре или устройстве-источнике. Многие телевизоры и устройства-источники предлагают настройку синхронизации губ, которая позволяет компенсировать эти ошибки. Проверьте меню «Настройки» на своих устройствах для этой настройки (см. пример на фотографии ниже) и, если она доступна, увеличьте компенсацию, пока ошибка синхронизации губ не исчезнет. Возможно, вам придется настраивать этот параметр от программы к программе или даже в рамках одной программы — например, синхронизация губ в выпуске новостей может прерываться при переключении со студийного снимка на удаленный.

Многие телевизоры включают регулировку синхронизации губ, чтобы помочь согласовать звук звуковой панели с видео на телевизоре. Этот пример взят с Vizio TV. Фото: Брент Баттерворт
Как исправить пропадание звука
1. Проверьте кабельные соединения. Убедитесь, что все ваши кабели HDMI надежно вставлены в свои разъемы и не подвергаются ударам или толчкам.
2. Попробуйте настроить аудиовыход битового потока на телевизоре и устройствах-источниках. Этот параметр определяет, декодируется ли цифровой аудиосигнал в устройстве (телевизоре или проигрывателе Blu-ray) или в звуковой панели. Опция битового потока, доступная в меню настройки звука вашего телевизора и устройств-источников (см. фото ниже), настраивает устройство на отправку точного цифрового сигнала, закодированного в программе, будь то Dolby Digital, DTS, Dolby Atmos, стереозвук или подобное, аналогичное, похожее.
 Многие устройства (особенно телевизоры) по умолчанию преобразовывают все эти сигналы в двухканальный цифровой сигнал PCM (такой же, как используется для компакт-дисков), что может привести к обрыву первых нескольких секунд звука в фильме или телепрограмме. Некоторые телевизоры и устройства-источники имеют опцию «авто» для цифрового аудиовыхода, что должно быть безопасной ставкой. Обратите внимание, что звуковая панель должна иметь возможность декодировать сигнал битового потока, чтобы получить правильный звук; почти все звуковые панели могут декодировать базовый объемный звук Dolby Digital, но многие не могут декодировать объемный звук DTS или более иммерсивные форматы, такие как Dolby Atmos и DTS: X. Кроме того, некоторые телевизоры не могут обрабатывать сигналы DTS через HDMI ARC — в этих случаях настройте исходное устройство на вывод Dolby Digital.
Многие устройства (особенно телевизоры) по умолчанию преобразовывают все эти сигналы в двухканальный цифровой сигнал PCM (такой же, как используется для компакт-дисков), что может привести к обрыву первых нескольких секунд звука в фильме или телепрограмме. Некоторые телевизоры и устройства-источники имеют опцию «авто» для цифрового аудиовыхода, что должно быть безопасной ставкой. Обратите внимание, что звуковая панель должна иметь возможность декодировать сигнал битового потока, чтобы получить правильный звук; почти все звуковые панели могут декодировать базовый объемный звук Dolby Digital, но многие не могут декодировать объемный звук DTS или более иммерсивные форматы, такие как Dolby Atmos и DTS: X. Кроме того, некоторые телевизоры не могут обрабатывать сигналы DTS через HDMI ARC — в этих случаях настройте исходное устройство на вывод Dolby Digital.Обычно лучше настроить цифровой аудиовыход вашего телевизора (или источника) на битовый поток. Некоторые телевизоры, такие как этот Vizio, также предлагают опцию «авто», которая должна быть безопасной ставкой.
 Фото: Брент Баттерворт
Фото: Брент Баттерворт3. Проверьте подключение к сети. Если вы используете Wi-Fi для потоковой передачи видео, убедитесь, что устройства-источники, смарт-телевизор и/или саундбар с поддержкой потоковой передачи имеют надежное беспроводное соединение. Большинство устройств дают вам возможность проверить это. Если ваши устройства не имеют надежного беспроводного соединения, рассмотрите возможность перемещения сетевого маршрутизатора или обновления сети; рекомендации см. в разделе «Устройства для обеспечения надежного Wi-Fi в любом доме». Если вы используете проводное соединение Ethernet, проверьте все кабели между модемом, маршрутизатором и аудио-/видеоустройствами.
4. Приобретите новые кабели HDMI. Как отмечалось выше, использование современных кабелей HDMI иногда может решить проблемы в аудио/видеосистемах, и наше руководство по кабелям HDMI предлагает чрезвычайно доступные варианты.
Как починить динамики объемного звучания
1.
 Убедитесь, что звуковая панель настроена на режим объемного звучания, а динамики объемного звучания включены. Большинство звуковых панелей, оснащенных динамиками объемного звучания, предлагают несколько различных режимов объемного звучания. Исправление может быть таким же простым, как включение функции объемного звучания или динамиков объемного звучания, или может включать выбор звукового режима, такого как «Фильмы» или «Кино», который предположительно включает объемный звук.
Убедитесь, что звуковая панель настроена на режим объемного звучания, а динамики объемного звучания включены. Большинство звуковых панелей, оснащенных динамиками объемного звучания, предлагают несколько различных режимов объемного звучания. Исправление может быть таким же простым, как включение функции объемного звучания или динамиков объемного звучания, или может включать выбор звукового режима, такого как «Фильмы» или «Кино», который предположительно включает объемный звук.2. Убедитесь, что вы слушаете контент с объемным кодированием, поддерживаемый вашей звуковой панелью. Хотя все звуковые панели с динамиками объемного звучания можно настроить на воспроизведение объемного звука из стереофонических звуковых дорожек и музыки, вы, скорее всего, получите гораздо более захватывающий эффект объемного звучания, если будете подавать на звуковую панель звуковые дорожки, закодированные с 5.1 или более каналами, например Dolby Digital (или DTS, если ваш саундбар поддерживает этот формат).
 Убедитесь, что программа, которую вы смотрите, закодирована для объемного звучания.
Убедитесь, что программа, которую вы смотрите, закодирована для объемного звучания.3. Убедитесь, что устройства-источники и телевизор настроены на вывод аудиосигнала битового потока. Как мы упоминали выше, этот параметр, доступный в меню настроек звука телевизоров, потоковых устройств и проигрывателей Blu-ray, отправляет исходный аудиосигнал с объемным звуком от источника на звуковую панель. Если вместо этого выбрана настройка PCM, вы получите только стереофонический звук. Некоторые устройства предлагают настройку Dolby Digital или Dolby Digital/DTS вместо опции битового потока или в дополнение к ней, и эта настройка также будет работать.
Как починить верхние динамики Atmos
1. Убедитесь, что на звуковой панели активирован Dolby Atmos. Многие саундбары, оборудованные Atmos, предлагают опции «Atmos вкл.
 /выкл.» или «Вкл./выкл. высоты». Если вам нужен полный эффект Atmos (и DTS:X, если ваша звуковая панель его поддерживает), вам необходимо включить эту функцию.
/выкл.» или «Вкл./выкл. высоты». Если вам нужен полный эффект Atmos (и DTS:X, если ваша звуковая панель его поддерживает), вам необходимо включить эту функцию.2. Если ваш саундбар или телевизор не поддерживает eARC, подключите устройство-источник напрямую к саундбару, чтобы получить наилучшее звучание саундтреков Atmos. Стандартное подключение HDMI ARC поддерживает сигналы Atmos, в которых используется сжатый аудиоформат Dolby Digital Plus, но для получения звука Dolby Atmos с полным разрешением требуется подключение eARC. Большинство звуковых панелей, оснащенных Atmos, имеют дополнительный вход HDMI в дополнение к порту HDMI ARC. Если ваша звуковая панель или телевизор не поддерживают eARC, чтобы получить Atmos и/или DTS:X с полным разрешением, вам необходимо подключить исходное устройство напрямую к звуковой панели, используя дополнительный вход HDMI.
Как подключить звуковую панель без HDMI
1.
 Выберите правильный вход на звуковой панели. Саундбары без HDMI почти всегда предлагают оптический цифровой вход (иногда называемый Toslink) и аналоговый вход. Большинство телевизоров могут передавать звук в обе стороны. Некоторые звуковые панели имеют коаксиальный или RCA цифровой вход, но это соединение несовместимо с большинством телевизоров. Оптическое цифровое соединение (см. фото ниже) может поддерживать 5.1-канальные сигналы Dolby Digital и DTS, поэтому это лучший выбор, если у вас есть звуковая панель с поддержкой объемного звучания. Но его выходной уровень фиксирован на большинстве телевизоров, и в этом случае вам необходимо отрегулировать громкость с помощью пульта дистанционного управления звуковой панели. Если ваша звуковая панель является 2.1- или 2.0-канальной моделью, аналоговое аудиоподключение вполне подойдет, и большинство телевизоров позволяют установить для аналогового аудиовыхода значение «фиксированный» или «переменный»; установив для него значение «переменный», вы сможете регулировать громкость с помощью пульта ДУ телевизора.
Выберите правильный вход на звуковой панели. Саундбары без HDMI почти всегда предлагают оптический цифровой вход (иногда называемый Toslink) и аналоговый вход. Большинство телевизоров могут передавать звук в обе стороны. Некоторые звуковые панели имеют коаксиальный или RCA цифровой вход, но это соединение несовместимо с большинством телевизоров. Оптическое цифровое соединение (см. фото ниже) может поддерживать 5.1-канальные сигналы Dolby Digital и DTS, поэтому это лучший выбор, если у вас есть звуковая панель с поддержкой объемного звучания. Но его выходной уровень фиксирован на большинстве телевизоров, и в этом случае вам необходимо отрегулировать громкость с помощью пульта дистанционного управления звуковой панели. Если ваша звуковая панель является 2.1- или 2.0-канальной моделью, аналоговое аудиоподключение вполне подойдет, и большинство телевизоров позволяют установить для аналогового аудиовыхода значение «фиксированный» или «переменный»; установив для него значение «переменный», вы сможете регулировать громкость с помощью пульта ДУ телевизора.
Оптическое цифровое аудиосоединение (иногда называемое Toslink) обычно является лучшим выбором, если ваша звуковая панель не имеет HDMI. Фото: Брент Баттерворт
2. Если вы используете аналоговое соединение, убедитесь, что громкость телевизора включена. Если для аналогового аудиовыхода телевизора установлено значение «переменный», а звуковая панель не воспроизводит звук, попробуйте увеличить громкость телевизора. Если телевизор полностью выключен, вы не услышите звука, даже если звуковая панель установлена на полную громкость.
Если ваша звуковая панель по-прежнему не работает
Несколько сотрудников Wirecutter и комментаторов в Твиттере обнаружили, что проблемы сохраняются, несмотря на то, что они испробовали все способы, описанные в руководстве по устранению неполадок звуковой панели. Если вы использовали все описанные выше методы безрезультатно, пришло время связаться с производителем.
 Какая бы проблема ни возникла у вас со звуковой панелью, велика вероятность, что она была и у кого-то другого, и что производитель знает, как ее исправить. И если компания по-прежнему не может решить проблему, она может захотеть заменить устройство или вы можете вернуть его поставщику и попробовать что-то другое.
Какая бы проблема ни возникла у вас со звуковой панелью, велика вероятность, что она была и у кого-то другого, и что производитель знает, как ее исправить. И если компания по-прежнему не может решить проблему, она может захотеть заменить устройство или вы можете вернуть его поставщику и попробовать что-то другое.О вашем гиде
Брент Баттерворт
Брент Баттерворт — старший штатный автор статей об аудио и музыкальных инструментах в Wirecutter. С 1989 года он работал редактором или автором на веб-сайтах и журналах, посвященных аудио, таких как Home Theater, Sound & Vision, SoundStage и JazzTimes. Он регулярно выступает на контрабасе (а иногда и на укулеле) с джазовыми группами из Лос-Анджелеса.
Дальнейшее чтение
Wirecutter — это служба рекомендаций по продуктам от The New York Times. Наши журналисты сочетают независимое исследование с (иногда) чрезмерным тестированием, чтобы сэкономить людям время, энергию и деньги при принятии решения о покупке.


 В этой ситуации без замены неисправной детали не обойтись
В этой ситуации без замены неисправной детали не обойтись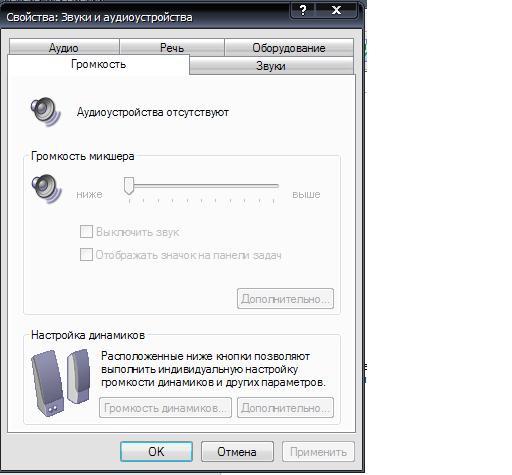 Для этого выключите смартфон, нажав на кнопку питания, а потом заново включите
Для этого выключите смартфон, нажав на кнопку питания, а потом заново включите Прежде чем самостоятельно проводить улучшение акустики в машине, следует рассмотреть возможности магнитолы. Если неправильно подобрать оборудование, то оно может перегреться и выйти из строя. Ремонт усилителя проводится редко, чаще всего меняется на более подходящее устройство.
Прежде чем самостоятельно проводить улучшение акустики в машине, следует рассмотреть возможности магнитолы. Если неправильно подобрать оборудование, то оно может перегреться и выйти из строя. Ремонт усилителя проводится редко, чаще всего меняется на более подходящее устройство.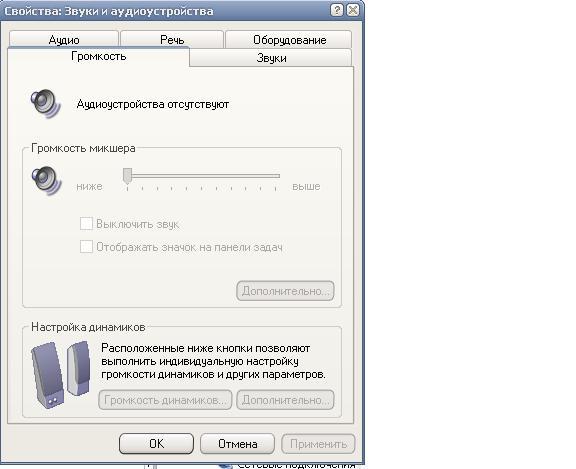


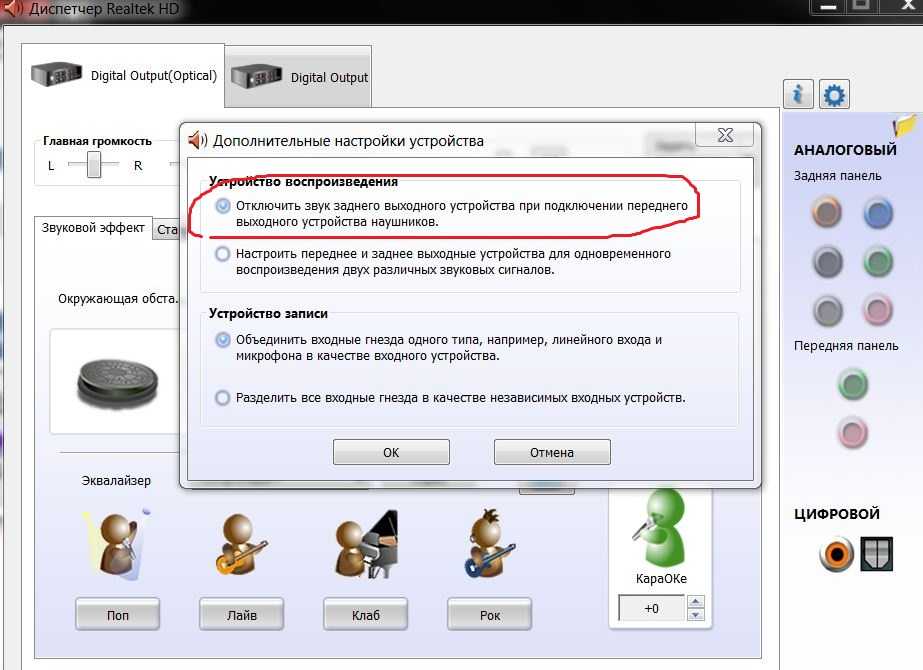
 Или нажмите кнопку «Настройки», чтобы открыть диалоговое окно «Настройки», и выберите аудиоустройство по умолчанию.
Или нажмите кнопку «Настройки», чтобы открыть диалоговое окно «Настройки», и выберите аудиоустройство по умолчанию.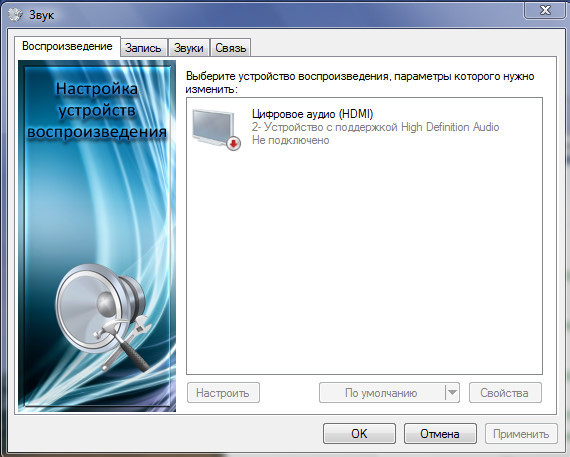
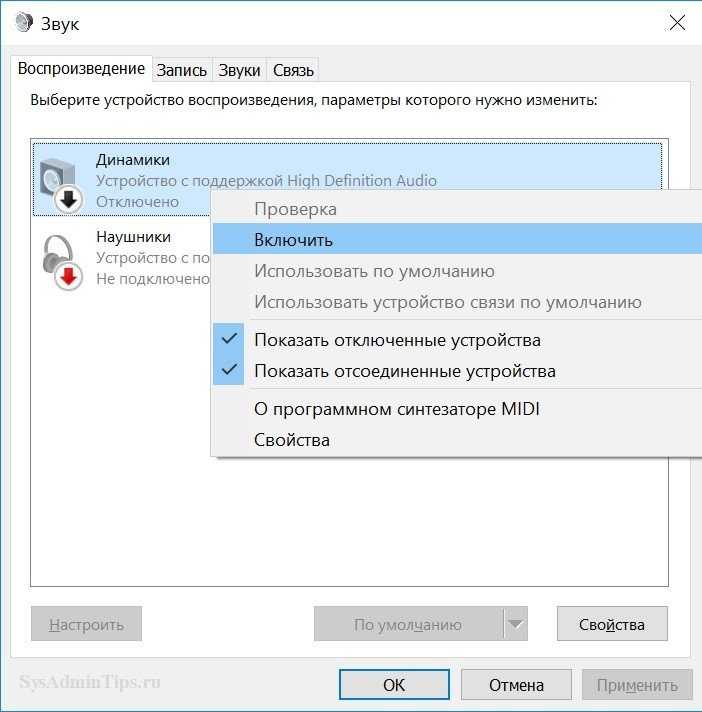 Но многие современные саундбары могут быть еще более сложными в использовании, чем современные системы домашнего кинотеатра. Хотя невозможно успешно устранить все проблемы со звуковой панелью, мы составили список исправлений, которые нам помогли. Мы также проконсультировались с несколькими производителями саундбаров, чтобы выяснить, какие ошибки при настройке встречаются чаще всего и как их исправить.
Но многие современные саундбары могут быть еще более сложными в использовании, чем современные системы домашнего кинотеатра. Хотя невозможно успешно устранить все проблемы со звуковой панелью, мы составили список исправлений, которые нам помогли. Мы также проконсультировались с несколькими производителями саундбаров, чтобы выяснить, какие ошибки при настройке встречаются чаще всего и как их исправить.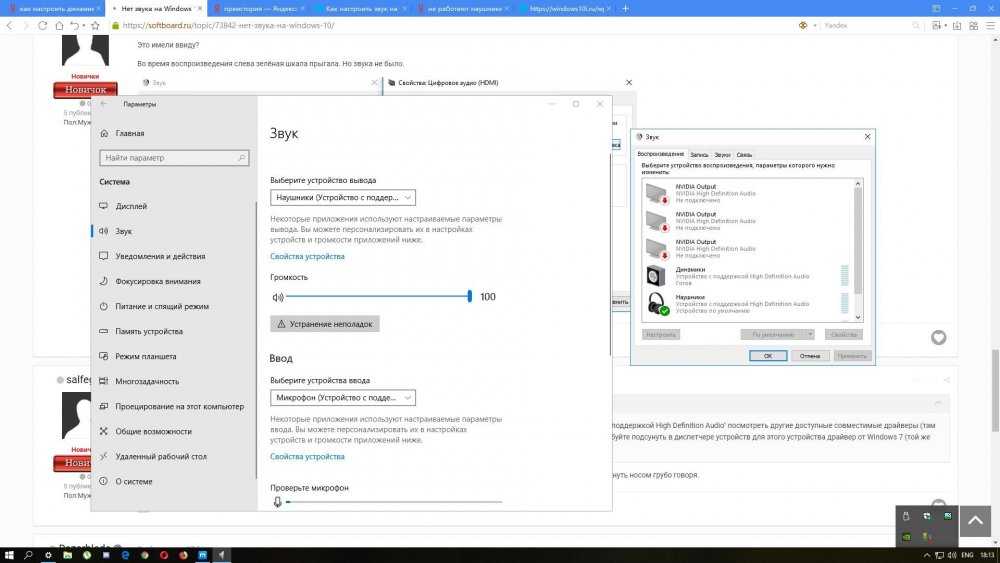
 Добавление расширенных функций, таких как динамики объемного звучания, технологии иммерсивного звука Dolby Atmos и DTS: X, передача видео 4K и HDR, возможность мультирумного звука и функции голосового управления (например, встроенные Alexa или Google Assistant), кажется, увеличили вероятность сбоев в работе HDMI, ошибок в прошивке (программное обеспечение, которое работает на внутреннем микропроцессоре телевизора или звуковой панели), неправильной конфигурации системы и старой доброй ошибки пользователя.
Добавление расширенных функций, таких как динамики объемного звучания, технологии иммерсивного звука Dolby Atmos и DTS: X, передача видео 4K и HDR, возможность мультирумного звука и функции голосового управления (например, встроенные Alexa или Google Assistant), кажется, увеличили вероятность сбоев в работе HDMI, ошибок в прошивке (программное обеспечение, которое работает на внутреннем микропроцессоре телевизора или звуковой панели), неправильной конфигурации системы и старой доброй ошибки пользователя.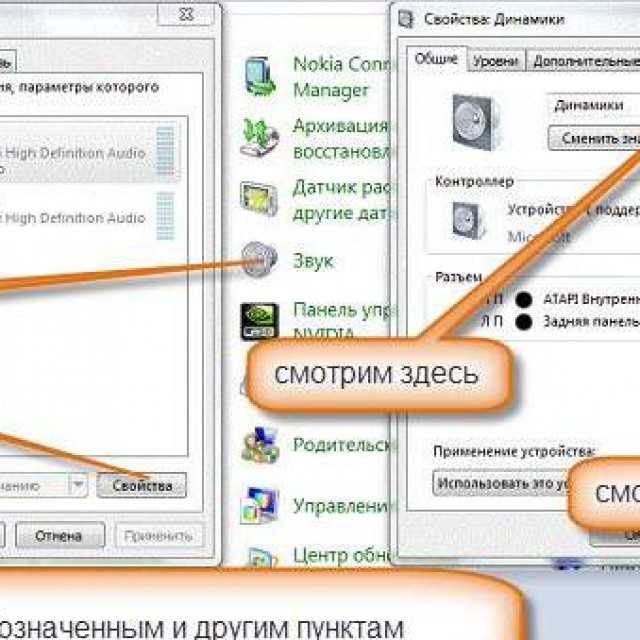 Если вы подключите другие кабели, звуковая панель может автоматически переключиться на эти соединения вместо использования HDMI, что либо снизит качество звука, либо полностью прервет аудиосоединение.
Если вы подключите другие кабели, звуковая панель может автоматически переключиться на эти соединения вместо использования HDMI, что либо снизит качество звука, либо полностью прервет аудиосоединение. Фото: Брент Баттерворт
Фото: Брент Баттерворт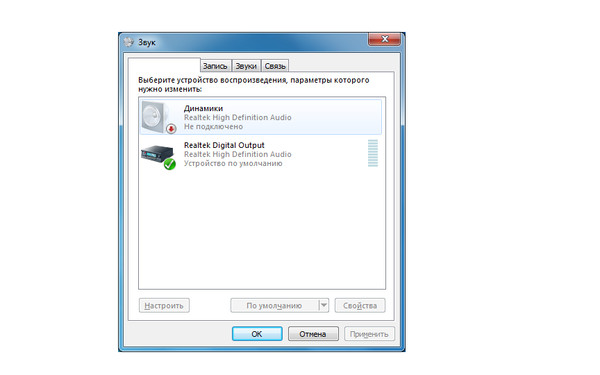 Функция и маркировка этого элемента управления варьируются от телевизора к телевизору, поэтому, если у вас есть вопросы, обратитесь к руководству пользователя вашего телевизора. Вообще говоря, при подключении звуковой панели с HDMI через соединение HDMI ARC звук автоматически передается на звуковую панель, но вам следует переключить настройку внутреннего динамика телевизора на «выкл.» или «авто».
Функция и маркировка этого элемента управления варьируются от телевизора к телевизору, поэтому, если у вас есть вопросы, обратитесь к руководству пользователя вашего телевизора. Вообще говоря, при подключении звуковой панели с HDMI через соединение HDMI ARC звук автоматически передается на звуковую панель, но вам следует переключить настройку внутреннего динамика телевизора на «выкл.» или «авто».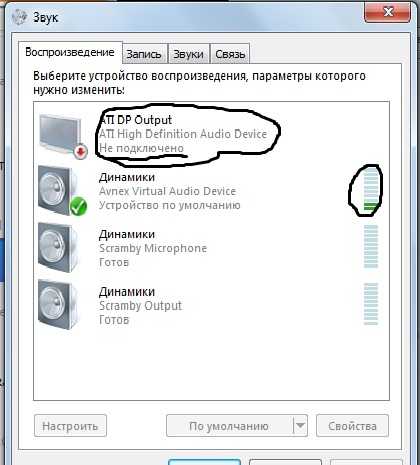 Вы должны иметь возможность отключить eARC в меню настроек звука телевизора.
Вы должны иметь возможность отключить eARC в меню настроек звука телевизора.
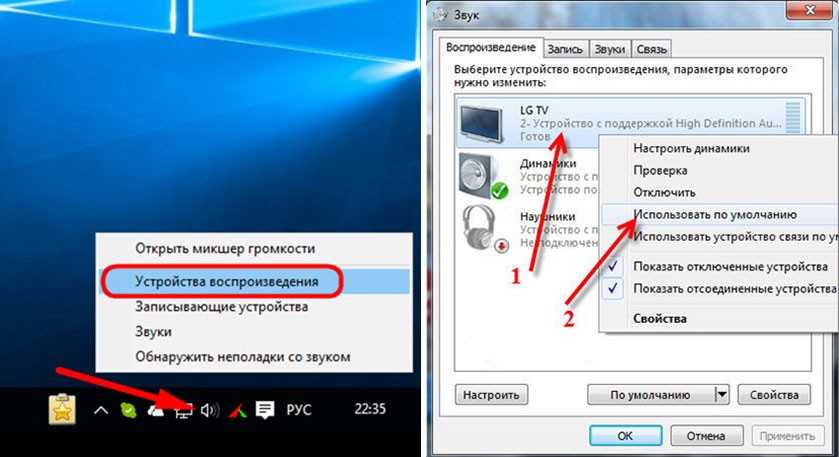 К счастью, как мы отмечаем в нашем руководстве по кабелям HDMI, высококачественный современный кабель, такой как высокоскоростной кабель HDMI премиум-класса с сертификацией Monoprice 4K, можно приобрести примерно по цене двух фраппучино.
К счастью, как мы отмечаем в нашем руководстве по кабелям HDMI, высококачественный современный кабель, такой как высокоскоростной кабель HDMI премиум-класса с сертификацией Monoprice 4K, можно приобрести примерно по цене двух фраппучино.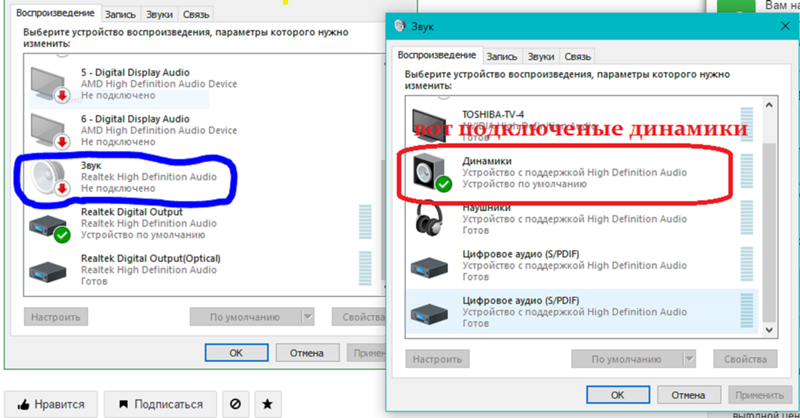 Переключитесь на встроенные динамики телевизора и посмотрите, сохраняется ли ошибка. Если ошибка синхронизации звука с динамиками телевизора по-прежнему возникает, проблема не в вашей звуковой панели, а в устройстве-источнике (например, в медиа-стримере или проигрывателе Blu-ray) или в техническом сбое службы потоковой передачи. или ошибка в процессе производства видео.
Переключитесь на встроенные динамики телевизора и посмотрите, сохраняется ли ошибка. Если ошибка синхронизации звука с динамиками телевизора по-прежнему возникает, проблема не в вашей звуковой панели, а в устройстве-источнике (например, в медиа-стримере или проигрывателе Blu-ray) или в техническом сбое службы потоковой передачи. или ошибка в процессе производства видео.
 Многие устройства (особенно телевизоры) по умолчанию преобразовывают все эти сигналы в двухканальный цифровой сигнал PCM (такой же, как используется для компакт-дисков), что может привести к обрыву первых нескольких секунд звука в фильме или телепрограмме. Некоторые телевизоры и устройства-источники имеют опцию «авто» для цифрового аудиовыхода, что должно быть безопасной ставкой. Обратите внимание, что звуковая панель должна иметь возможность декодировать сигнал битового потока, чтобы получить правильный звук; почти все звуковые панели могут декодировать базовый объемный звук Dolby Digital, но многие не могут декодировать объемный звук DTS или более иммерсивные форматы, такие как Dolby Atmos и DTS: X. Кроме того, некоторые телевизоры не могут обрабатывать сигналы DTS через HDMI ARC — в этих случаях настройте исходное устройство на вывод Dolby Digital.
Многие устройства (особенно телевизоры) по умолчанию преобразовывают все эти сигналы в двухканальный цифровой сигнал PCM (такой же, как используется для компакт-дисков), что может привести к обрыву первых нескольких секунд звука в фильме или телепрограмме. Некоторые телевизоры и устройства-источники имеют опцию «авто» для цифрового аудиовыхода, что должно быть безопасной ставкой. Обратите внимание, что звуковая панель должна иметь возможность декодировать сигнал битового потока, чтобы получить правильный звук; почти все звуковые панели могут декодировать базовый объемный звук Dolby Digital, но многие не могут декодировать объемный звук DTS или более иммерсивные форматы, такие как Dolby Atmos и DTS: X. Кроме того, некоторые телевизоры не могут обрабатывать сигналы DTS через HDMI ARC — в этих случаях настройте исходное устройство на вывод Dolby Digital.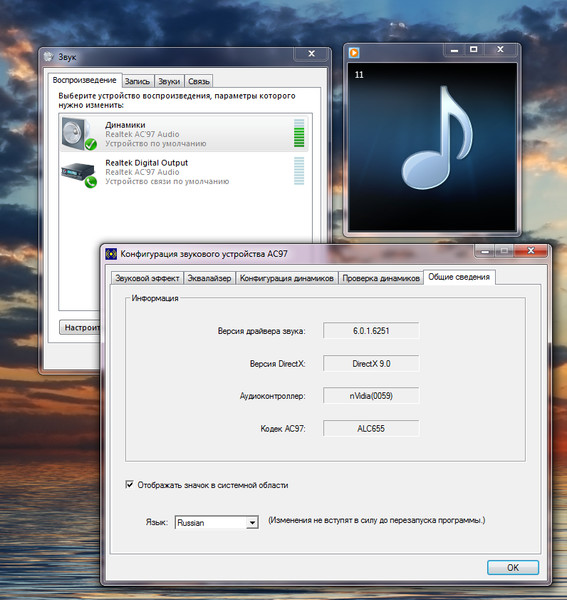 Фото: Брент Баттерворт
Фото: Брент Баттерворт Убедитесь, что звуковая панель настроена на режим объемного звучания, а динамики объемного звучания включены. Большинство звуковых панелей, оснащенных динамиками объемного звучания, предлагают несколько различных режимов объемного звучания. Исправление может быть таким же простым, как включение функции объемного звучания или динамиков объемного звучания, или может включать выбор звукового режима, такого как «Фильмы» или «Кино», который предположительно включает объемный звук.
Убедитесь, что звуковая панель настроена на режим объемного звучания, а динамики объемного звучания включены. Большинство звуковых панелей, оснащенных динамиками объемного звучания, предлагают несколько различных режимов объемного звучания. Исправление может быть таким же простым, как включение функции объемного звучания или динамиков объемного звучания, или может включать выбор звукового режима, такого как «Фильмы» или «Кино», который предположительно включает объемный звук. Убедитесь, что программа, которую вы смотрите, закодирована для объемного звучания.
Убедитесь, что программа, которую вы смотрите, закодирована для объемного звучания.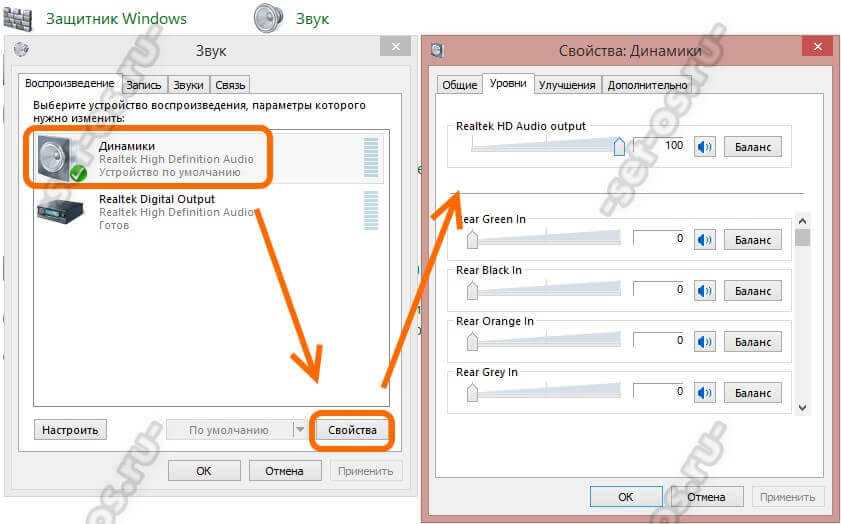 /выкл.» или «Вкл./выкл. высоты». Если вам нужен полный эффект Atmos (и DTS:X, если ваша звуковая панель его поддерживает), вам необходимо включить эту функцию.
/выкл.» или «Вкл./выкл. высоты». Если вам нужен полный эффект Atmos (и DTS:X, если ваша звуковая панель его поддерживает), вам необходимо включить эту функцию. Выберите правильный вход на звуковой панели. Саундбары без HDMI почти всегда предлагают оптический цифровой вход (иногда называемый Toslink) и аналоговый вход. Большинство телевизоров могут передавать звук в обе стороны. Некоторые звуковые панели имеют коаксиальный или RCA цифровой вход, но это соединение несовместимо с большинством телевизоров. Оптическое цифровое соединение (см. фото ниже) может поддерживать 5.1-канальные сигналы Dolby Digital и DTS, поэтому это лучший выбор, если у вас есть звуковая панель с поддержкой объемного звучания. Но его выходной уровень фиксирован на большинстве телевизоров, и в этом случае вам необходимо отрегулировать громкость с помощью пульта дистанционного управления звуковой панели. Если ваша звуковая панель является 2.1- или 2.0-канальной моделью, аналоговое аудиоподключение вполне подойдет, и большинство телевизоров позволяют установить для аналогового аудиовыхода значение «фиксированный» или «переменный»; установив для него значение «переменный», вы сможете регулировать громкость с помощью пульта ДУ телевизора.
Выберите правильный вход на звуковой панели. Саундбары без HDMI почти всегда предлагают оптический цифровой вход (иногда называемый Toslink) и аналоговый вход. Большинство телевизоров могут передавать звук в обе стороны. Некоторые звуковые панели имеют коаксиальный или RCA цифровой вход, но это соединение несовместимо с большинством телевизоров. Оптическое цифровое соединение (см. фото ниже) может поддерживать 5.1-канальные сигналы Dolby Digital и DTS, поэтому это лучший выбор, если у вас есть звуковая панель с поддержкой объемного звучания. Но его выходной уровень фиксирован на большинстве телевизоров, и в этом случае вам необходимо отрегулировать громкость с помощью пульта дистанционного управления звуковой панели. Если ваша звуковая панель является 2.1- или 2.0-канальной моделью, аналоговое аудиоподключение вполне подойдет, и большинство телевизоров позволяют установить для аналогового аудиовыхода значение «фиксированный» или «переменный»; установив для него значение «переменный», вы сможете регулировать громкость с помощью пульта ДУ телевизора.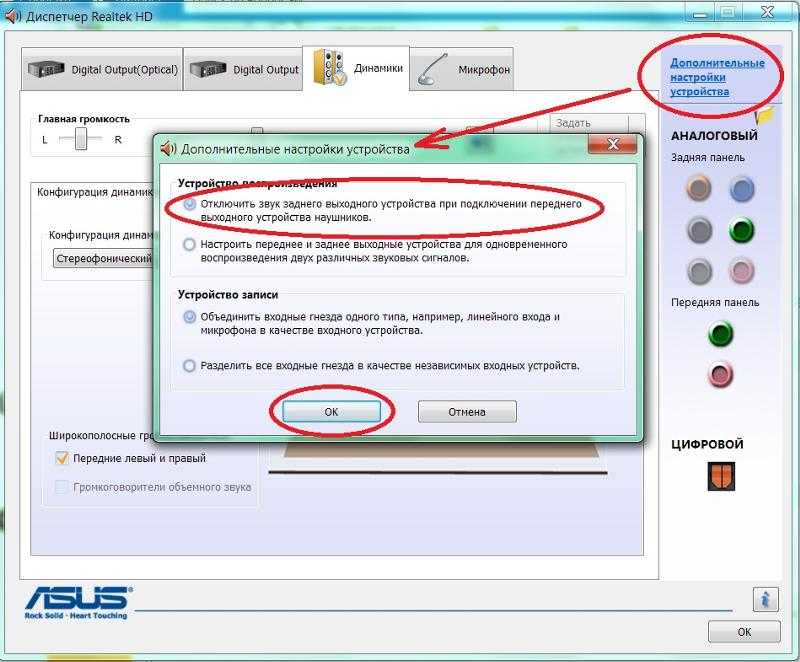
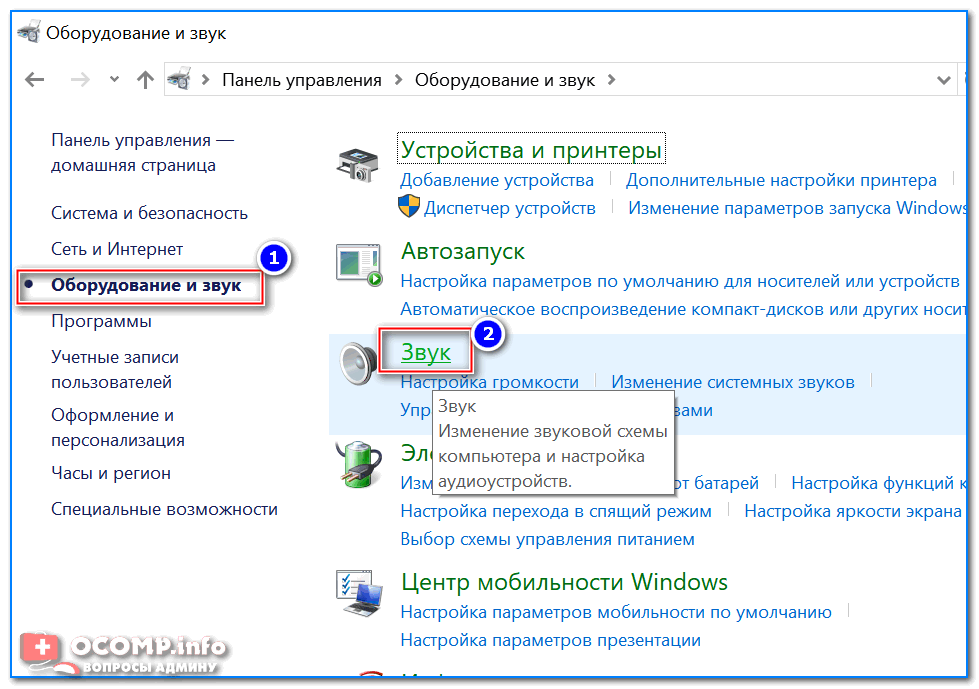 Какая бы проблема ни возникла у вас со звуковой панелью, велика вероятность, что она была и у кого-то другого, и что производитель знает, как ее исправить. И если компания по-прежнему не может решить проблему, она может захотеть заменить устройство или вы можете вернуть его поставщику и попробовать что-то другое.
Какая бы проблема ни возникла у вас со звуковой панелью, велика вероятность, что она была и у кого-то другого, и что производитель знает, как ее исправить. И если компания по-прежнему не может решить проблему, она может захотеть заменить устройство или вы можете вернуть его поставщику и попробовать что-то другое.