Программа на пк для записи экрана: 12 лучших программ для записи экрана
Содержание
Как записать экран ПК без установки программ в Windows 10 и macOS | Советы/Руководства
Хотите записать экран ПК? Может быть, вы профессионал, которому нужно сделать снимок экрана для презентации на работе, разработчик программного обеспечения, создающий обучающее видео, или просто тот, кто хочет загрузить полезный видеоклип на YouTube. Windows и macOS позволяют вам записывать действия на экране благодаря встроенным инструментам, хотя существует также множество сторонних приложений для захвата экрана.
До Windows 10 многие пытались записать экран компьютера и в конечном итоге попадали в некоторые дилеммы, такие как: программы, слишком тяжелые для ПК, водяной знак, ограничение записи и другие. Однако в Windows 10 Microsoft решила эту проблему, и вы можете записывать экран своего компьютера без установки программ.
Вот как начать работу, и если у вас есть какие-либо вопросы или новые советы, то Оставить комментарий и давайте перейдем к учебнику.
Запись вашего экрана для видео или учебника когда-то была сложной задачей
Запись экрана ПК без установки программ
Игровая панель, встроенная в Windows 10, предназначена для записи игр, в которые вы играете непосредственно на своем ПК, или игр, которые вы транслируете с консоли Xbox. Тем не менее, он может легко захватывать действия на экране из других приложений. Чтобы настроить это, перейдите в «Настройки» > «Игры» > «Игровая панель Xbox» и включите параметр «Включить игровую панель Xbox».
Тем не менее, он может легко захватывать действия на экране из других приложений. Чтобы настроить это, перейдите в «Настройки» > «Игры» > «Игровая панель Xbox» и включите параметр «Включить игровую панель Xbox».
Здесь вы также можете изменить любое из сочетаний клавиш, чтобы открыть игровую панель, сделать снимок экрана и записать видео. А если вы подключите контроллер Xbox к компьютеру, вы сможете активировать игровую панель, нажав кнопку Xbox на контроллере. Чтобы начать запись, просто сделайте следующее:
Во-первых, для работы Xbox Game Bar должна быть включена на вашем компьютере, поэтому нажмите клавишу Windows + G и посмотрите, откроется ли окно. Если нет, перейдите в «Настройки Windows», как указано выше, затем «Приложения» и найдите игровую панель Xbox, а затем включите ее.
- 1 шаг: переключитесь на экран приложения, которое вы хотите записать, и нажмите клавишу Windows + G;
- 2 Шаг: появится игровая панель Xbox со следующей подсказкой;
- 3 Шаг: Установите флажок «Да, это игра»;
- 4 Шаг: Нажмите красную кнопку, и запись начнется;
Видео будут сохранены в папке «Видео» на вашем компьютере, и всегда полезно помнить, что для получения плавного видео с высокой частотой кадров хорошо иметь хорошую видеокарту. В нем также есть некоторые дополнительные настройки, которые, если их внимательно изучить, могут дать вам более профессиональный результат, например, управление звуком, сокращение и многое другое. В дополнение к записи экрана, также можно активировать опцию «Запись микрофона», чтобы ваш звук был записан в случае какого-либо учебного пособия или чего-то подобного, в котором вам нужно ваше аудио.
В нем также есть некоторые дополнительные настройки, которые, если их внимательно изучить, могут дать вам более профессиональный результат, например, управление звуком, сокращение и многое другое. В дополнение к записи экрана, также можно активировать опцию «Запись микрофона», чтобы ваш звук был записан в случае какого-либо учебного пособия или чего-то подобного, в котором вам нужно ваше аудио.
Запись шаг за шагом
Вы сможете регистрировать активность в большинстве приложений и окон, за исключением рабочего стола Windows, Проводника и некоторых приложений Windows, таких как Погода. Перейдите к экрану, который вы хотите записать, и нажмите Win + G чтобы открыть игровую панель.На экране появляются различные виджеты игровой панели с элементами управления для захвата снимков экрана, записи видео и аудио, а также трансляции ваших действий на экране.
На экране появляются различные виджеты
Нажмите начать запись или используйте сочетание клавиш Win + Alt + R, чтобы захватить вашу активность на экране. Теперь выполните действия на экране, которые вы хотите захватить. После нажатия на экран виджеты Game Bar исчезают, заменяясь небольшой плавающей полосой в правом верхнем углу экрана, с помощью которой можно управлять записью.
Теперь выполните действия на экране, которые вы хотите захватить. После нажатия на экран виджеты Game Bar исчезают, заменяясь небольшой плавающей полосой в правом верхнем углу экрана, с помощью которой можно управлять записью.
Нажмите начать запись
Чтобы остановить запись, нажмите кнопку Gravação на плавающей полосе. Когда запись будет завершена, появится уведомление о том, что игровой клип был записан. Нажмите на уведомление, чтобы увидеть свое видео на игровой панели. Нажмите на кнопку воспроизводить для воспроизведения видео.
Вы можете просмотреть записи позже
Вы также можете получить доступ к своему видео и воспроизвести его в папке по умолчанию в проводнике: C:\Пользователи\[имя пользователя]\Видео\Захваты . Ваши видео будут храниться здесь в виде файла MP4, который можно загрузить куда угодно.
Сделать скриншот
Вы можете настроить игровую панель, если перейдете к Настройки > Игры > Захваты .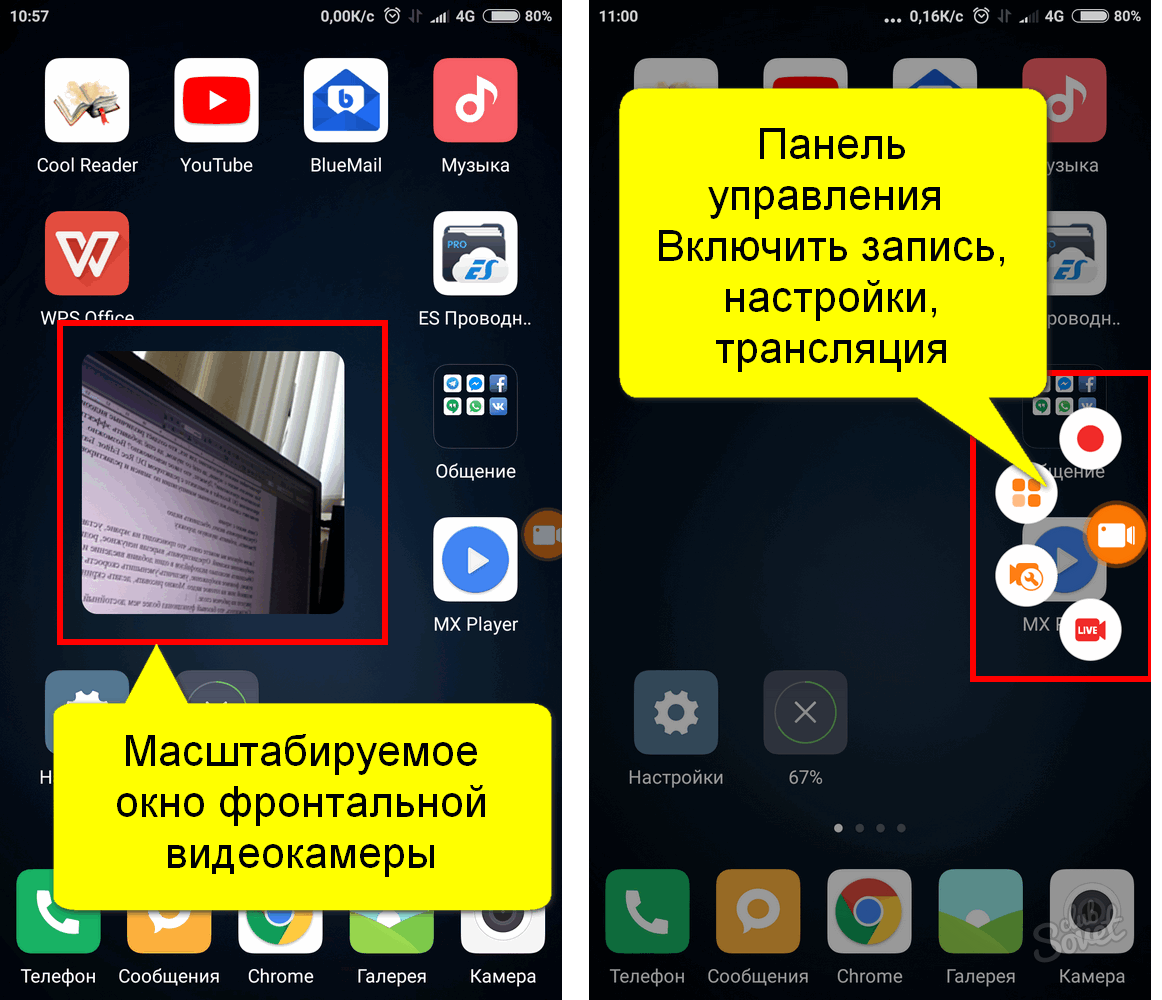 Отсюда вы можете изменить расположение файла по умолчанию для ваших видео, включить фоновую запись для записи активности постфактум, выбрать запись видео вместе со звуком и переключить частоту кадров между 30 и 60 кадрами в секунду.
Отсюда вы можете изменить расположение файла по умолчанию для ваших видео, включить фоновую запись для записи активности постфактум, выбрать запись видео вместе со звуком и переключить частоту кадров между 30 и 60 кадрами в секунду.
Экран панели Xbox
В самой игровой панели нажмите на иконку настройки справа от верхней панели. Просмотрите различные категории в настройках, чтобы изменить ярлыки, изменить тему, настроить виджеты, настроить фоновую запись и записывать звук с видео.
Купите ключ Windows 10 сегодня
Товаров не найдено.
Инструмент для создания скриншотов macOS
Запись экрана на macOS
Ваш Mac поставляется с собственной функцией записи экрана в macOS Mojave и более поздних версиях. Откройте приложение или окно, которое вы хотите записать, и нажмите Shift + Command + 5 чтобы открыть инструмент для создания скриншотов системы. На нижней панели инструментов вы можете выбрать захват всего экрана, только выбранного окна или пользовательской части экрана.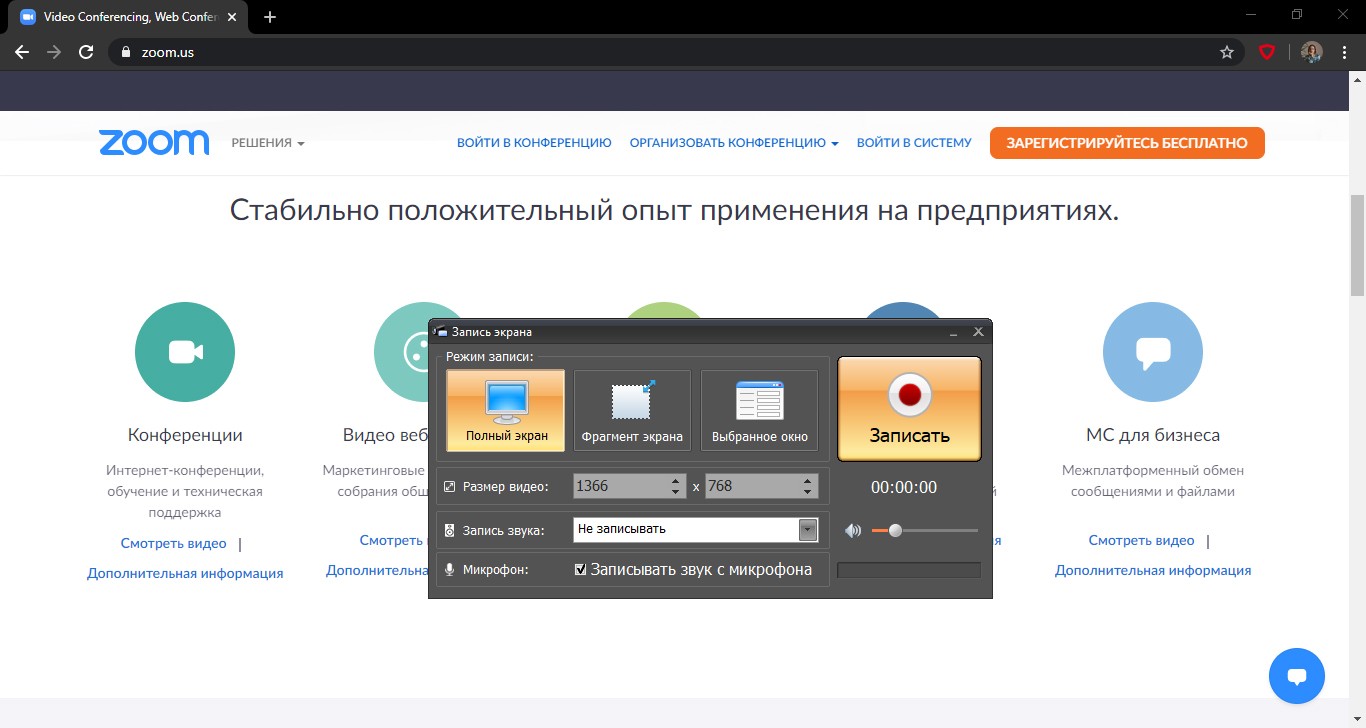 Для видео ваши варианты включают запись всего экрана или пользовательской части.
Для видео ваши варианты включают запись всего экрана или пользовательской части.
Настройте свои предпочтения в параметрах
Нажмите Опции и вы можете выбрать, где сохранить вашу запись и начать обратный отсчет, чтобы начать запись. Обязательно установите флажок для использования микрофона вашего Mac, если вы записываете свой собственный голос или внешний звук.
Клика эм записывать на весь экран ou записать выбранную часть чтобы начать запись. Кнопка «Запись» появляется в верхней части экрана в строке меню. Нажмите эту кнопку, чтобы остановить запись, и миниатюра вашей записи будет добавлена на ваш компьютер. Дважды щелкните файл записи экрана, чтобы воспроизвести его в видеопроигрывателе по умолчанию.
QuickTime Player
Вы также можете запустить запись экрана непосредственно из QuickTime на Mac.Откройте QuickTime Player и нажмите Файл > Новая запись экрана . В первый раз, когда вы сделаете это, вам будет предложено открыть Системные настройки, чтобы предоставить QuickTime Player разрешение на запись вашего экрана.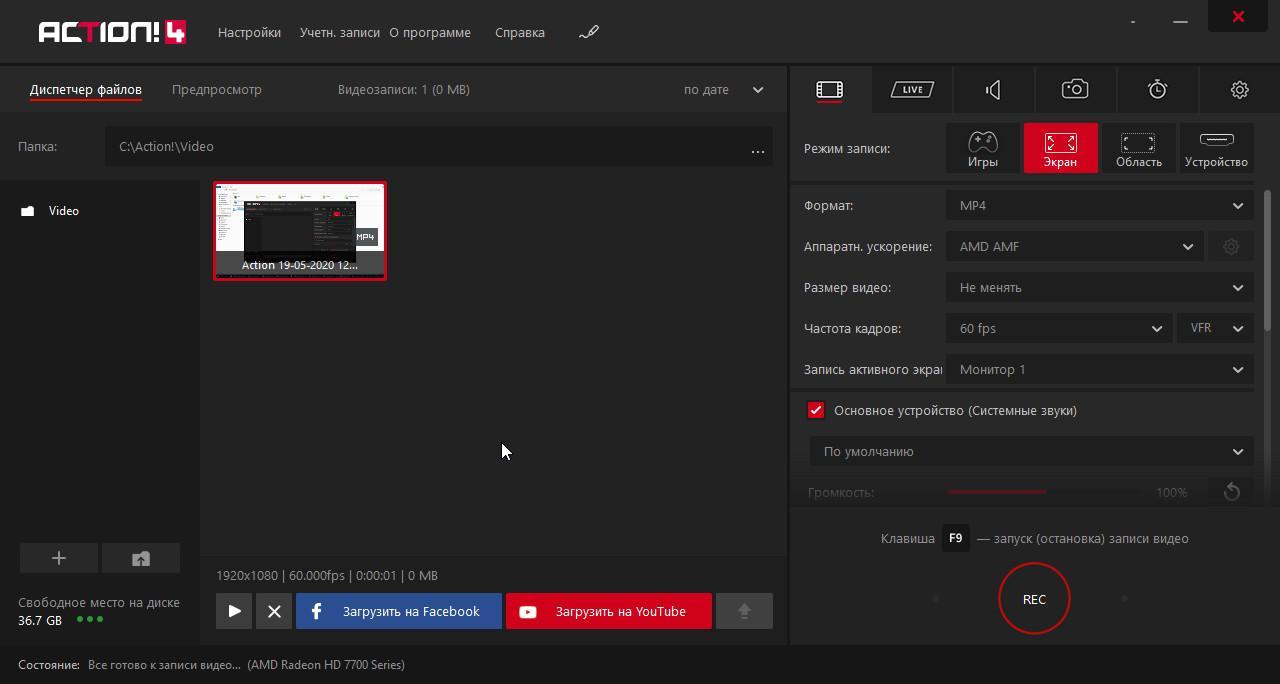 Перейдите в настройки и установите флажок, чтобы предоставить соответствующие разрешения. Снова запустите новую запись QuickTime, и вы сможете использовать инструмент записи Mac.
Перейдите в настройки и установите флажок, чтобы предоставить соответствующие разрешения. Снова запустите новую запись QuickTime, и вы сможете использовать инструмент записи Mac.
Какая самая рекомендуемая программа?
Если вы действительно хотите, чтобы программа записывала с отличным качеством, где вы также можете создавать потоки с высоким разрешением (в зависимости от вашего оборудования), мы рекомендуем OBS Studio, в котором есть еще несколько вариантов действительно профессиональных настроек аудио и видео как при записи, так и при потоковой передаче. OBS Studio используют большинство профессиональных стримеров и ютуберов, которым нужно высокое качество своих видео.
Вы также можете транслировать свое видео в прямом эфире или активировать студийный режим, чтобы добавить к вашему видео вырезки, затухания и другие переходы. Программа предлагает множество настроек, где вы можете изменить формат и другие критерии для видео и аудио частей записи. OBS Studio поначалу кажется пугающей, но вы должны понять и научиться эффективно ее использовать.
Быстрый FAQ
Как записать экран Windows 10?
1 шаг: переключитесь на экран приложения, которое вы хотите записать, и нажмите клавишу Windows + G;
2 Шаг: появится игровая панель Xbox со следующей подсказкой;
3 Шаг: Установите флажок «Да, это игра»;
4 Шаг: Нажмите красную кнопку, и запись начнется;
Почему я не могу записать экран в Windows 10?
Если вы не можете нажать кнопку записи, это означает, что у вас нет подходящего окна для записи. Это связано с тем, что Xbox Game Bar можно использовать только для записи экрана в программах или видеоиграх. … Используйте комбинацию клавиш [Alt] + [Tab] для переключения между экранами во время записи экрана.
Могу ли я записать прямую трансляцию на свой компьютер?
Могу ли я записать прямую трансляцию на свой компьютер? Да, вы можете, если у вас есть устройство записи экрана, которое может записывать системный звук (звук, исходящий из ваших динамиков). Не все устройства записи экрана предлагают эту опцию.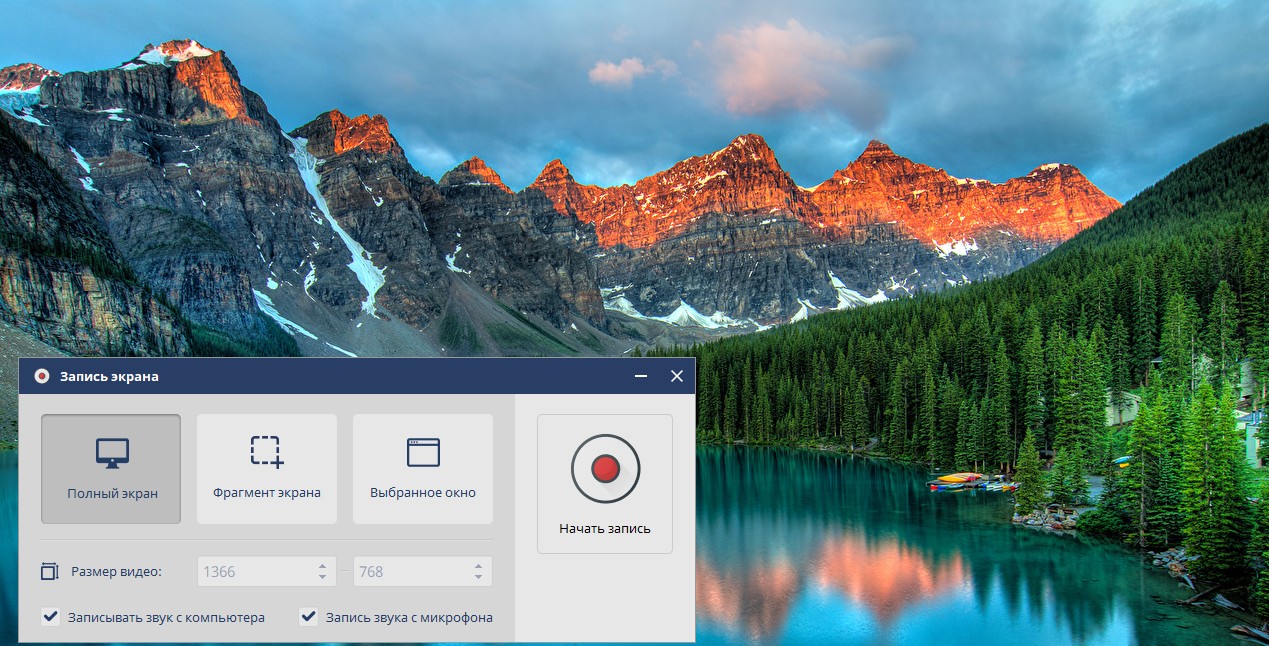
Как записать экран компьютера со звуком?
Перейдите к экрану, который вы хотите записать, и нажмите Win + G, чтобы открыть игровую панель.На экране появляются различные виджеты игровой панели с элементами управления для захвата снимков экрана, записи видео и аудио и потоковой передачи ваших действий на экране.
Как записать свой экран на веб-камеру Windows 10?
Чтобы одновременно записывать видео с экрана и с веб-камеры, необходимо установить на ПК VSDC Screen Recorder. После установки программы и запуска ее на своем компьютере на рабочем столе появится панель записи экрана:
Выберите режим захвата экрана.
Активируйте веб-камеру и микрофон.
Теперь оставьте это в комментариях, вы уже знали, как использовать панель Xbox Games для записи своего экрана? Вы пользуетесь какими-нибудь программами? Оставьте это в комментариях и воспользуйтесь возможностью, чтобы узнать больше о Microsoft Windows и macOS от iOS на нашем сайте.
5 лучших программ записи экрана с открытым исходным кодом для компьютеров ПК и Mac
Размещено от Лиза Оу / 15 янв, 2021 16:00
Использование экранов стало неизбежным на протяжении десятилетий.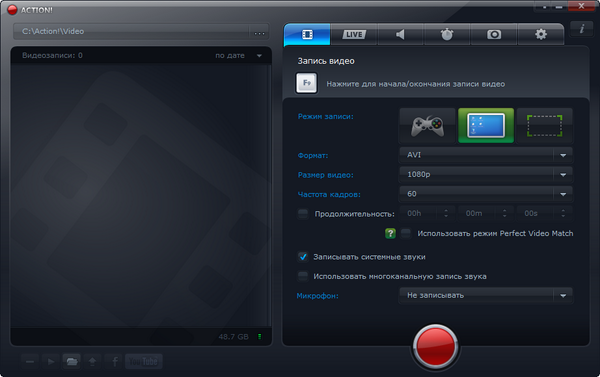 Будь то ваш персональный ноутбук, мобильное устройство или телевизор, информация, которую вы ищете, и ваши действия отображаются на экране.
Будь то ваш персональный ноутбук, мобильное устройство или телевизор, информация, которую вы ищете, и ваши действия отображаются на экране.
Однако что, если вам придется поделиться информацией с кем-то еще? А экранный диктофон играет важную роль в такой ситуации. В программа записи экрана с открытым исходным кодом был выпущен командами разработчиков. Что еще более важно, это обычно бесплатно без каких-либо ограничений. Эта статья поделится с вами верхним списком.
Список руководств
- Часть 1: 5 лучших программ для записи экрана с открытым исходным кодом
- Часть 2: Лучшая альтернатива программе записи экрана с открытым исходным кодом
- Часть 3: Часто задаваемые вопросы о программе записи экрана с открытым исходным кодом
1. Топ-5 программ записи экрана с открытым исходным кодом
Топ 1: OBS Studio
OBS Studio — это мощная программа записи экрана с открытым исходным кодом, которая полностью бесплатна без ограничений.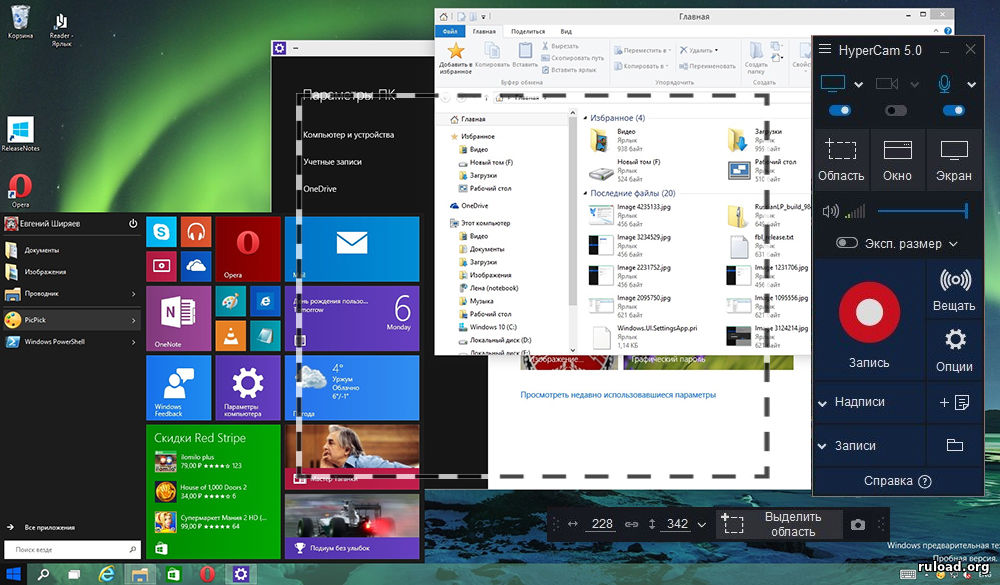 Многие геймеры используют его для захватить игровой процесс на рабочем столе. Влогеры предпочитают использовать OBS для создание обучающих видеороликов. Некоторые малые предприятия даже используют его в рекламных объявлениях.
Многие геймеры используют его для захватить игровой процесс на рабочем столе. Влогеры предпочитают использовать OBS для создание обучающих видеороликов. Некоторые малые предприятия даже используют его в рекламных объявлениях.
Плюсы
- Записывайте экран на ПК, Mac и Linux бесплатно.
- Поддержка нескольких источников при записи.
- Нет водяных знаков, продолжительности записи или других ограничений.
- Включите спонтанный аудиомикшер.
- Предлагайте множество вариантов конфигурации.
Минусы
- В этой программе записи экрана с открытым исходным кодом отсутствует возможность редактирования видео.
- Новички могут смутить сложную настройку.
Топ 2: ShareX
Если вы ищете универсальное средство записи экрана с открытым исходным кодом, ShareX — хороший выбор. Он может записывать полный экран, активное окно, настраиваемую область и многое другое. После записи он позволяет загружать записи напрямую на облачные серверы.
После записи он позволяет загружать записи напрямую на облачные серверы.
Плюсы
- Захват экрана в различных режимах.
- Добавляйте эффекты, водяные знаки и аннотации к записям.
- Делайте скриншоты с прокруткой для более длинных веб-страниц.
- Поддержка 40 хостинговых услуг.
- Позвольте вам установить горячие клавиши для выполнения различных задач.
Минусы
- Кривая обучения не очень хорошая.
- Некоторые функции иногда не работают.
Топ 3: CamStudio
CamStudio — это программа для записи экрана с открытым исходным кодом, доступная уже давно. Он имеет возможность записывать ваши действия на экране вместе со звуком. Поскольку он сохраняет записи экрана в видеофайлах AVI высокого качества, вы должны использовать его на компьютере с достаточным пространством.
Плюсы
- Создавайте записи экрана со звуком и субтитрами.

- Поддержка захвата с веб-камеры.
- Используйте кодек без потерь для кодирования записей.
- Конвертируйте записи в Flash-видео.
Минусы
- Эта запись экрана с открытым исходным кодом доступна только в Windows X.
- Нет видеоредактора или дополнительных опций.
Топ 4: VirtualDub
VirtualDub — это программа записи экрана с открытым исходным кодом, работающая как с 32-битными, так и с 64-битными системами Windows. Кроме того, это также мощный видеоредактор, так что вы можете улучшать записи экрана в одном приложении.
Плюсы
- Легкий и записывающий экран без задержек.
- Установите частоту кадров.
- Контролируйте входной уровень в реальном времени.
- Предлагайте расширенные функции, такие как шумоподавление.
- Используйте горячие клавиши и клавиатуру для управления им.
- Поддержка декодеров MPEG-1 и Motion JPEG.

Минусы
- Видеоредактор довольно простой.
- Этот экранный рекордер с открытым исходным кодом доступен только для ПК.
Топ 5: VLC
VLC — известный медиаплеер. Он может открывать широкий спектр видео и аудио форматов без дополнительного кодека. Более того, вы можете получить обширные бонусные функции в VLC, такие как запись на рабочем столе. Итак, это также программа записи экрана с открытым исходным кодом.
Плюсы
- Записывайте все на свой рабочий стол.
- Доступно для ПК, Mac и Linux.
- Просмотр и редактирование записей экрана.
- Сохраняйте записи экрана в MP4.
Минусы
- Запись экрана сложно настроить.
- Качество вывода плохое.
FoneLab Screen Recorder
FoneLab Screen Recorder позволяет вам захватывать видео, аудио, онлайн-уроки и т. Д. На Windows / Mac, и вы можете легко настраивать размер, редактировать видео или аудио и многое другое.
Записывайте видео, аудио, веб-камеру и делайте скриншоты на Windows / Mac.
Предварительный просмотр данных перед сохранением.
Это безопасно и просто в использовании.
Бесплатная загрузка Бесплатная загрузка Узнать больше
2. Лучшая альтернатива ПК с открытым исходным кодом для записи экрана.
Как видите, устройства записи экрана с открытым исходным кодом имеют различные недостатки, такие как трудность в освоении, низкое качество и многое другое. Если ты не возражаешь, Устройство записи экрана Fonelab хорошее альтернативное решение.
Основные характеристики лучшей альтернативы программе записи экрана с открытым исходным кодом
- Записывайте все на своем экране одним щелчком мыши.
- Улучшение звука и качество видео автоматически.
- Включите обширные настраиваемые параметры для опытных пользователей.

Как записать экран без потери качества
Шаг 1Настроить запись экрана
Откройте альтернативу программе записи с экрана с открытым исходным кодом после ее установки на ПК. Есть еще одна версия для Mac. Затем запустите его и выберите Видеомагнитофон двигаться дальше. Опытные пользователи могут щелкнуть принадлежности значок и настройте параметры на Настройки Диалог.
Шаг 2Запишите свой экран
В главном интерфейсе есть четыре раздела, Монитор, Веб-камера, Звуковая система и Микрофон. Они могут захватывать данные из соответствующих источников, и вы можете включить или отключить каждый из них в зависимости от ваших потребностей. Если вы готовы, нажмите кнопку «ЗАПИСЬ», чтобы начать запись экрана.
Шаг 3Редактировать и экспортировать запись экрана
Когда запись экрана будет завершена, нажмите Stop кнопку, чтобы войти в окно предварительного просмотра. Просматривайте записываемое видео и вырезайте ненужные кадры. Наконец, нажмите на Save. кнопку и экспортируйте его на жесткий диск.
Просматривайте записываемое видео и вырезайте ненужные кадры. Наконец, нажмите на Save. кнопку и экспортируйте его на жесткий диск.
FoneLab Screen Recorder
FoneLab Screen Recorder позволяет вам захватывать видео, аудио, онлайн-уроки и т. Д. На Windows / Mac, и вы можете легко настраивать размер, редактировать видео или аудио и многое другое.
Записывайте видео, аудио, веб-камеру и делайте скриншоты на Windows / Mac.
Предварительный просмотр данных перед сохранением.
Это безопасно и просто в использовании.
Бесплатная загрузка Бесплатная загрузка Узнать больше
3. Часто задаваемые вопросы о программе записи экрана с открытым исходным кодом
Как я могу бесплатно записать экран моего ноутбука?
Чтобы записать свой экран, не платя ни копейки, вам просто понадобится бесплатный экран рекордер программа. Почти все программы записи экрана с открытым исходным кодом бесплатны.
Есть ли в Windows 10 устройство записи экрана?
Microsoft представила бесплатную программу записи экрана в Windows 10, Game Bar, которая сначала использовалась для записи игр на Xbox One. Другими словами, вы можете записывать экран Windows 10 без оплаты и установки.
Действительно ли OBS можно использовать бесплатно?
Да, OBS Studio предоставляется бесплатно. Если вы загрузите его с официального сайта, вам не нужно платить по счетам, поскольку это проект с открытым исходным кодом. Более того, вы можете получить множество функций, аналогичных профессиональному ПО.
Заключение
В этой статье определены 5 лучших программ записи экрана с открытым исходным кодом, доступных для ПК, Mac и Linux. Они являются хорошей отправной точкой для новичков, чтобы делать записи с экрана, игры, обучающие видео и многое другое. Если вы хотите получить расширенные функции, FoneLab Screen Recorder лучший альтернативный вариант. Он не только прост в использовании, но и обеспечивает наилучшее качество печати. Если у вас есть дополнительные вопросы или лучшие предложения, оставьте сообщение в области комментариев под этим сообщением.
Если у вас есть дополнительные вопросы или лучшие предложения, оставьте сообщение в области комментариев под этим сообщением.
FoneLab Screen Recorder
FoneLab Screen Recorder позволяет вам захватывать видео, аудио, онлайн-уроки и т. Д. На Windows / Mac, и вы можете легко настраивать размер, редактировать видео или аудио и многое другое.
Записывайте видео, аудио, веб-камеру и делайте скриншоты на Windows / Mac.
Предварительный просмотр данных перед сохранением.
Это безопасно и просто в использовании.
Бесплатная загрузка Бесплатная загрузка Узнать больше
13 лучших средств записи экрана для ПК с Windows в 2023 году
Таной Чоудхури — 3 мая 2023 г.
лучшая программа для записи экрана для Windows 10, лучшая программа для записи экрана для Windows 11, Лучшие программы для записи экрана для Windows 7, как записывать экран в Windows 10, как записывать экран в Windows 10, как записывать экран на ПК, как экранировать запись на windows, запись видео windows 10, программа для записи windows, захват экрана windows, захват экрана windows 10, запись экрана для windows, запись экрана для windows 10, запись экрана для windows 10 бесплатно, запись экрана windows, запись экрана windows 10, виндовс 10 видеоредактор
Востребованы средства записи экрана Windows. Это мощные видеоинструменты, обладающие огромными возможностями в создании видео. Но решение инвестировать в одно программное обеспечение для записи экрана может быть непростым.
Это мощные видеоинструменты, обладающие огромными возможностями в создании видео. Но решение инвестировать в одно программное обеспечение для записи экрана может быть непростым.
Сложно сравнивать устройства записи экрана по разным функциям, цене, удобству использования и уровню поддержки. Чем больше устройств записи экрана вы добавите в список, тем сложнее будет принять решение.
Мы сделали для вас тяжелую работу. Вот список из 10 лучших программ для записи экрана Windows, как бесплатных, так и платных. В зависимости от вашего бюджета и других требований к функциям вы можете прочитать этот блог, чтобы выбрать тот, который лучше всего подходит для вас.
| Лучшие бесплатные программы для записи экрана | Лучшие платные устройства для записи экрана |
|---|---|
| Vmaker (есть платные планы для расширенных функций) | Bandicam |
| Запись экрана | Ткацкий станок |
| ОБС | Экранный рекордер Icecream |
| Поделиться X | Устройство записи экрана Flashback Pro |
| ТайниТейк | Программа записи экрана Movavi |
| Эзвид | Защелка Ashampoo |
| Устройство записи экрана Apowersoft |
Лучшие устройства записи экрана для Windows 7, 10 и 11
Есть несколько отличных вариантов бесплатных устройств записи экрана для ПК с Windows.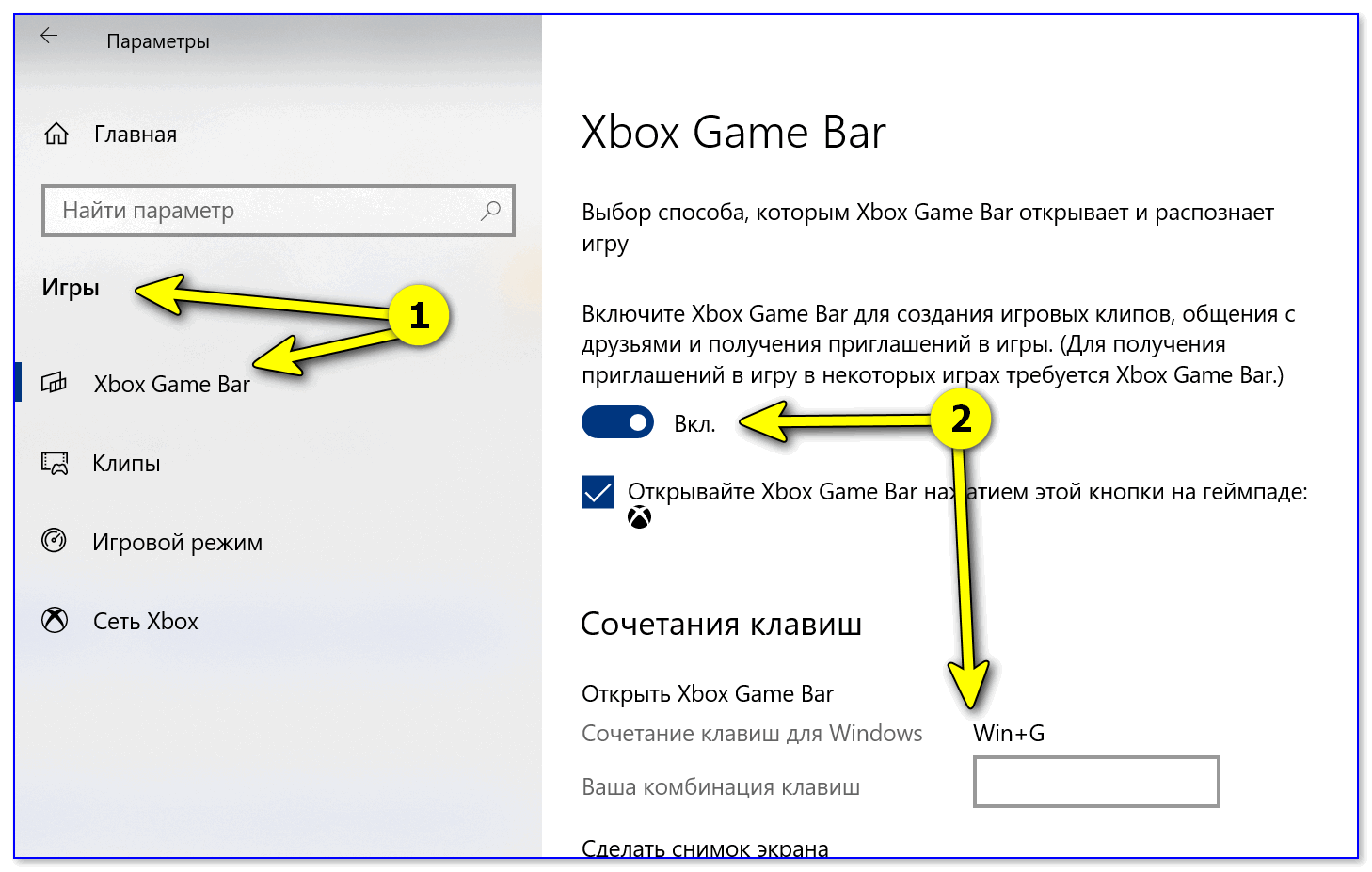 Фактически, большинство инструментов, упомянутых в списке платных средств записи экрана, поставляются с бесплатным планом. Тем не менее, большинство из них предоставляют ограниченный доступ к функциям и сильно сокращают пользовательский опыт.
Фактически, большинство инструментов, упомянутых в списке платных средств записи экрана, поставляются с бесплатным планом. Тем не менее, большинство из них предоставляют ограниченный доступ к функциям и сильно сокращают пользовательский опыт.
Поэтому было сложно составить список программ для записи экрана, которые предлагают впечатляющие функции записи экрана бесплатно. В связи с этим мы можем предложить вам только 3 средства записи экрана, которые вы можете использовать для своего ПК с Windows, не чувствуя себя подавленным.
1. Vmaker
Лучший бесплатный инструмент для записи экрана для всестороннего взаимодействия с пользователем
Vmaker — наш лучший выбор, потому что он предлагает максимально удобный интерфейс даже для начинающих пользователей. Он имеет все функции, необходимые для создания видео. Не говоря уже о том, что его возможности редактирования видео делают его привлекательным для пользователей Windows.
Vmaker может стать для вас идеальным инструментом, если вы хотите делать видеозаписи для общения с коллегами, снимать обучающие видеоролики или решать запросы в службу поддержки.
| Совет💡 Мы рассмотрели только те функции Vmaker, которые доступны в бесплатном плане. Вы можете использовать расширенные функции, перейдя на платные планы. Ознакомьтесь со списком здесь |
Плюсы Vmaker для записи экрана Windows
— Запись видео без водяных знаков
— Запись экрана, веб-камеры или и того, и другого со звуком
— Неограниченное количество видеозаписей 720P
— Без ограничения количества загрузок видео
— Функция шумоподавления
90 002 – Обмен в социальных сетях
— Приоритетная поддержка 24 * 7
Минусы Vmaker для записи экрана Windows
— Хотя это не имеет прямого отношения к пользователям ПК с Windows, приложение Vmaker для Android находится в разработке. Как только это выйдет, пользователи телефонов Android тоже будут в восторге
Другие доступные версии Vmaker: Приложение для Windows, Mac, iOS и расширение Chrome
2.
 Screenrec
Screenrec
Лучший бесплатный экранный рекордер, если вы хотите записывать видео с экрана только время от времени
Screenrec — еще одна впечатляющая бесплатная программа для записи экрана для Windows, которую мы определенно рекомендуем. Ему удалось привлечь многих пользователей ПК с Windows, и мы знаем почему.
Как и Vmaker, это простой в использовании инструмент без ограничений по продолжительности записи. На видео также нет водяных знаков. Пользователи могут загружать записанные видео в формате MP4 или сохранять их в облачном хранилище.
Однако следует отметить, что Screenrec имеет ограничение в 2 ГБ облачного хранилища для бесплатных пользователей. Это очень низко, менее практично, и команде Screenrec следует переосмыслить это.
Плюсы Screenrec Средство записи экрана Windows
— Вы также можете делать снимки экрана
— Неограниченная продолжительность записи
— Отсутствие водяных знаков на видео
— Простое сотрудничество с товарищами по команде с помощью коллекций
900 02 — Вы можете сохранить видео общедоступные или частные
Минусы Screenrec Средство записи экрана Windows
— Меньше места в облачном хранилище (всего 2 ГБ)
— Нет функций редактирования видео
Другие доступные версии Screenrec: Linux
☛ Бонусное чтение: 10 лучших экранов 4K Рекордеры для Windows и Mac
3. OBS
OBS
Лучший бесплатный рекордер экрана, если вы любите потоковое видео и не возражаете против скучного пользовательского интерфейса
OBS похож на OG устройств записи экрана Windows. Он существует так долго, что стал самым известным средством записи экрана Windows. Будучи платформой с открытым исходным кодом, она очень известна среди геймеров, стримеров и ютуберов.
OBS не устанавливает ограничения на продолжительность записи. Водяных знаков нет, и пользователи могут добавлять к видео множество эффектов. Некоторые из них включают добавление переходов, микширование звука, качество записи и соотношение сторон.
В чем OBS теряет свое очарование, так это в удобстве использования. Его интерфейс не очень удобен для пользователя, и если вы не использовали его раньше, вам потребуется довольно много времени, чтобы разобраться в функциях. Для пользователя, который ищет чистый интерфейс, он покажется старомодным и скучным.
Преимущества OBS для записи экрана Windows
– неограниченная видеозапись
– прямая трансляция записей
– расширенные возможности редактирования видео
– отсутствие водяных знаков на видео
9006 2 Минусы OBS для записи экрана Windows
— Нет облачного хранилища. Чем больше видео загружается, тем больше места на диске занимает
Чем больше видео загружается, тем больше места на диске занимает
— Может привести к зависанию системы Windows
— Плохой пользовательский интерфейс
4. Поделиться X
Отличный вариант для пользователей, которые ищут бесплатное средство для создания снимков экрана для своего ПК с ОС Windows, которое также может обмениваться содержимым в Интернете. По сути, это инструмент для создания снимков экрана для компьютера с Windows, но его также можно использовать в качестве средства записи экрана для ПК с Windows.
Вы можете подумать, если речь идет только о снятии скриншотов, почему бы не использовать ключ Prt Src. Но ShareX более способен делать снимки экрана, чем ваш ПК с Windows. Он также может делать скриншоты только части экрана, захватывать прокручивающиеся скриншоты, делиться ими в Интернете и сохранять эти скриншоты в свою облачную учетную запись.
Кроме того, функция записи экрана ограничена, но полезна. Если вы время от времени записываете видео с экрана в Windows, то ShareX может стать для вас хорошим вариантом. Он также имеет встроенный видеоредактор и инструменты аннотаций, которые вы можете использовать на скриншотах и записях экрана.
Он также имеет встроенный видеоредактор и инструменты аннотаций, которые вы можете использовать на скриншотах и записях экрана.
Проблема с ShareX заключается в том, что вам потребуется время, чтобы привыкнуть к нему. Это немного сложно, и потребуется много терпения, чтобы разобраться с интерфейсом.
Плюсы ShareX для записи экрана Windows
— 100% бесплатное средство записи экрана с открытым исходным кодом
— Встроенный видеоредактор
— Возможность делиться снимками экрана в Интернете
— Легко создавать GIF-файлы
— Широкие возможности аннотаций
900 62 Минусы экрана ShareX Windows рекордер
— Сложный интерфейс
— Требует времени для настройки
5. TinyTake
Хороший вариант, если вы ищете простое средство записи экрана с прямой интеграцией с YouTube
TinyTake — еще одна программа записи экрана для ПК с Windows, которая также может делать снимки экрана и записывать видео с экрана. По сравнению с ShareX, этот экранный рекордер намного проще в использовании и имеет более продвинутые функции.
По сравнению с ShareX, этот экранный рекордер намного проще в использовании и имеет более продвинутые функции.
Это облачный инструмент, поэтому все, что вы записываете, сохраняется в облаке, к которому вы можете получить доступ из любого места. Помимо этого, у пользователей есть много вариантов записи своего экрана. Они могут записывать полный экран, только окно, конкретную область, а также захватывать изображения и видео с веб-камеры.
Еще одна приятная особенность TinyTake заключается в том, что он имеет прямую интеграцию с YouTube. Это означает, что после того, как вы закончили запись видео на ПК с Windows, вы можете сразу же загрузить видео прямо в свою учетную запись YouTube.
Плюсы TinyTake для записи экрана Windows
— Простая в использовании программа записи экрана для Windows
— Отсутствие водяных знаков на видео
Минусы TinyTake для записи экрана Windows
— Нет встроенного видеоредактора
— Продолжительность записи экрана 5 минут в бесплатном плане
— Формат записи по умолчанию .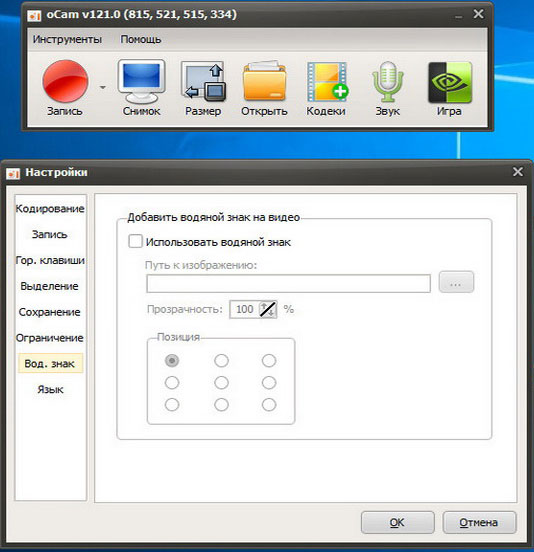 WMV
WMV
6. Ezvid
Правильный выбор для пользователей YouTube, которые ищут бесплатные устройства для записи экрана с расширенным видеоредактором.
Не смотрите на скриншот — Ezvid выглядит как простая программа для записи экрана Windows, но в ней есть несколько отличных сюрпризов. Во-первых, он может записывать ваш экран и веб-камеру одновременно. На видео нет водяных знаков, поэтому ничто не должно мешать вам делиться видеозаписями с экрана на ПК с Windows.
Говоря о больших сюрпризах, вот список функций, которые делают Ezvid выдающимся кандидатом для тех создателей, которым нравится редактировать видео. Вы можете записывать несколько видеозаписей экрана за один сеанс; Эзвид соберет их всех вместе. Вы можете добавлять текстовые слайды, которые могут быть преобразованы в текст в речь, вы можете разделить видео пополам, добавлять изображения и видео с вашего ПК с Windows.
У вас также есть другие расширенные функции, такие как синтез голоса и управление скоростью воспроизведения.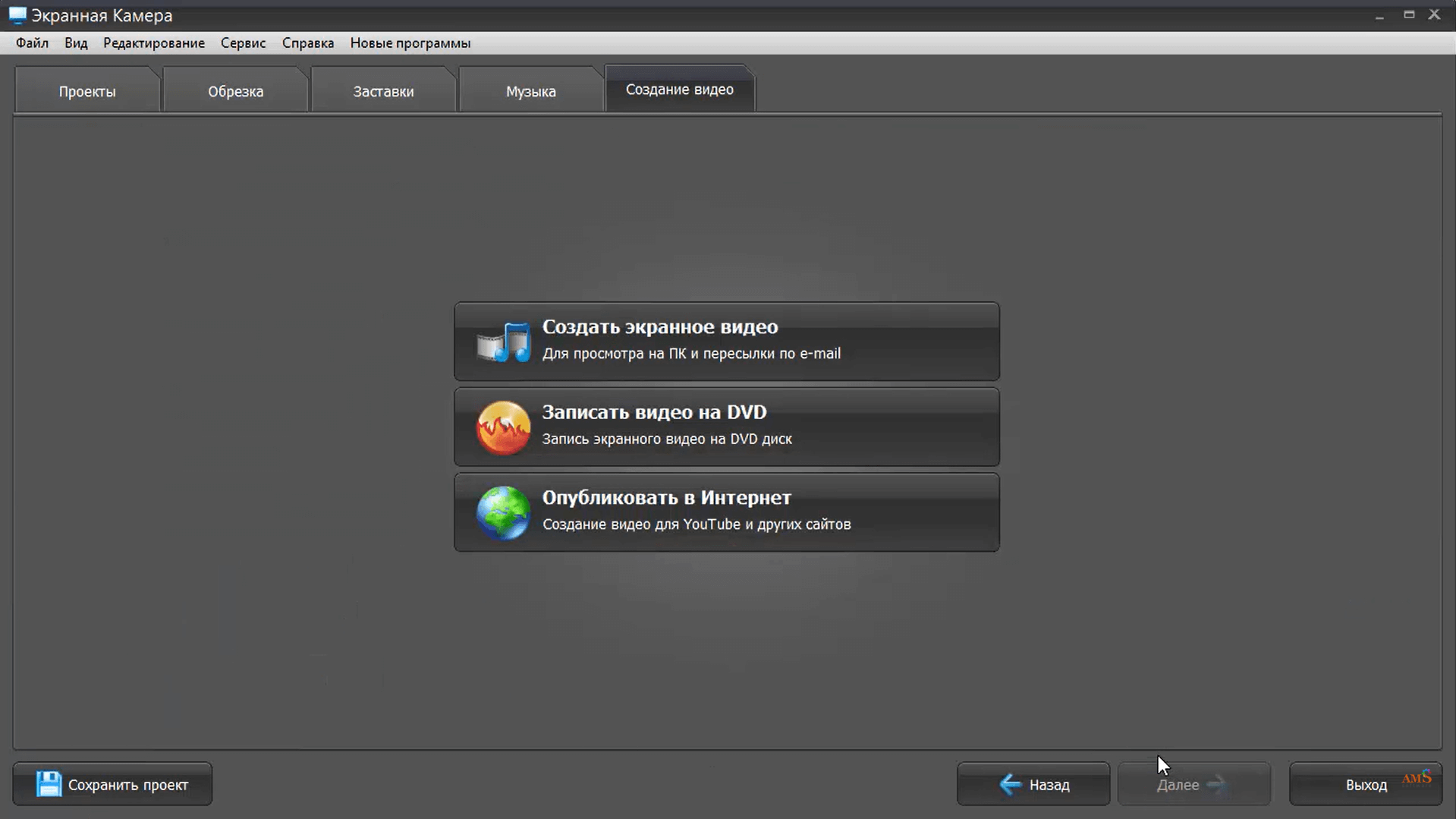 Самым большим недостатком использования программы записи экрана Ezvid для Windows является то, что она не дает вам возможности сохранять записи на свой компьютер. Вы можете загрузить их в свой аккаунт YouTube. Если вы не YouTuber, возможно, вам придется искать в другом месте.
Самым большим недостатком использования программы записи экрана Ezvid для Windows является то, что она не дает вам возможности сохранять записи на свой компьютер. Вы можете загрузить их в свой аккаунт YouTube. Если вы не YouTuber, возможно, вам придется искать в другом месте.
Плюсы Ezvid для записи экрана Windows
— Простой в использовании интерфейс
— Отличный встроенный видеоредактор
— Нет водяных знаков на видео
Минусы Ezvid для записи экрана Windows 9006 3
— Запись экрана видео не могут быть сохранены на вашем ПК с Windows
— Ограничение записи 45 минут
— Вы не можете скрыть виджет записи во время записи
Лучшие платные устройства записи экрана Windows
Многие пользователи ищут в средствах записи экрана расширенные функции, которых обычно нет в бесплатном плане. Некоторыми из этих функций являются качество записи HD, расширенный видеоредактор, высокий уровень поддержки и неограниченное хранилище.
Исходя из этого, мы составили список лучших платных средств записи экрана Windows, которые вам стоит попробовать.
| Совет 💡 Vmaker имеет более продвинутые функции для платных планов. Хотя мы указали его в категории бесплатных устройств записи экрана, он также составляет жесткого конкурента в этом списке. Ознакомьтесь с тарифными планами |
☛ Бонусное чтение: 10 лучших бесплатных программ для веб-камер для Windows 7, 8, 10 и 11 0062 Удивительный вариант для геймеров и пользователей, которые любят записывать видео очень долго продолжительность
У Bandicam есть фан-база пользователей, которые используют его для записи игр, видео и встреч. Будучи доступным исключительно для ПК с Windows, его функции хорошо адаптированы к требованиям системы.
Возможно, именно поэтому команда Bandicam утверждает, что вы можете записывать в течение 24 часов непрерывно без каких-либо перерывов. Он поставляется с 30-дневной бесплатной пробной версией, благодаря которой вы можете загружать неограниченное количество видео продолжительностью 10 минут. Чтобы использовать его в качестве платного пользователя, вы должны заплатить единовременную пожизненную плату за доступ в размере 39,95 долларов США.
Он поставляется с 30-дневной бесплатной пробной версией, благодаря которой вы можете загружать неограниченное количество видео продолжительностью 10 минут. Чтобы использовать его в качестве платного пользователя, вы должны заплатить единовременную пожизненную плату за доступ в размере 39,95 долларов США.
Существует два режима записи: игровой режим и режим записи устройства. Кроме того, есть возможность изменить частоту кадров записи экрана, запись по расписанию, автозавершение записи, аннотацию экрана и выделение мышью.
Преимущества Bandicam для записи экрана Windows
— Несколько режимов записи
— Расширенные функции, такие как выделение мышью и запись по расписанию
— 30-дневная бесплатная пробная версия
— Отсутствие водяных знаков на видео в платном плане
900 02 Минусы устройства записи экрана Bandicam Windows
— Сохраняет видео локально. Это может замедлить работу ПК в долгосрочной перспективе
— Иногда может возникать системная задержка
— Только 10 минут записи в бесплатном плане
☛ Бонусное чтение: 10 лучших средств записи экрана для iPhone для записи игрового процесса om сделал много новостей на рынке как только он был запущен. От создания огромной пользовательской базы за короткий промежуток времени до оценки в 1,5 миллиарда долларов они всегда были в новостях по правильным причинам.
От создания огромной пользовательской базы за короткий промежуток времени до оценки в 1,5 миллиарда долларов они всегда были в новостях по правильным причинам.
Большая заслуга в пользовательском интерфейсе. Чтобы начать запись видео на Loom, требуется всего несколько секунд. В его платном плане вы можете добавить неограниченное количество платных пользователей, записывать неограниченное количество видео без ограничения их длины.
У Loom есть два тарифных плана: Loom Business и Loom Enterprise. Бизнес-план подойдет большинству частных лиц и предприятий, поскольку в нем есть все необходимые функции. Для корпоративных клиентов Loom предлагает индивидуальный тарифный план с расширенными функциями безопасности и администрирования.
Программа записи экрана Pros of Loom для Windows
— Чрезвычайно удобный пользовательский интерфейс
— Запись в формате 4K
— Не беспокоить
— Пользовательские миниатюры видео
— Информация об аудитории
Минусы Loom Средство записи экрана Windows
— Вы можете добавить только 50 пользователей, которые находятся в бесплатном плане Loom
— Нет расширенных параметров конфиденциальности контента для пользователей бизнес-плана
— Только 5 минут записи экрана в бесплатном плане
Другие доступные версии средства записи экрана Loom: Mac, приложение для iOS, приложение для Android и расширение для Chrome.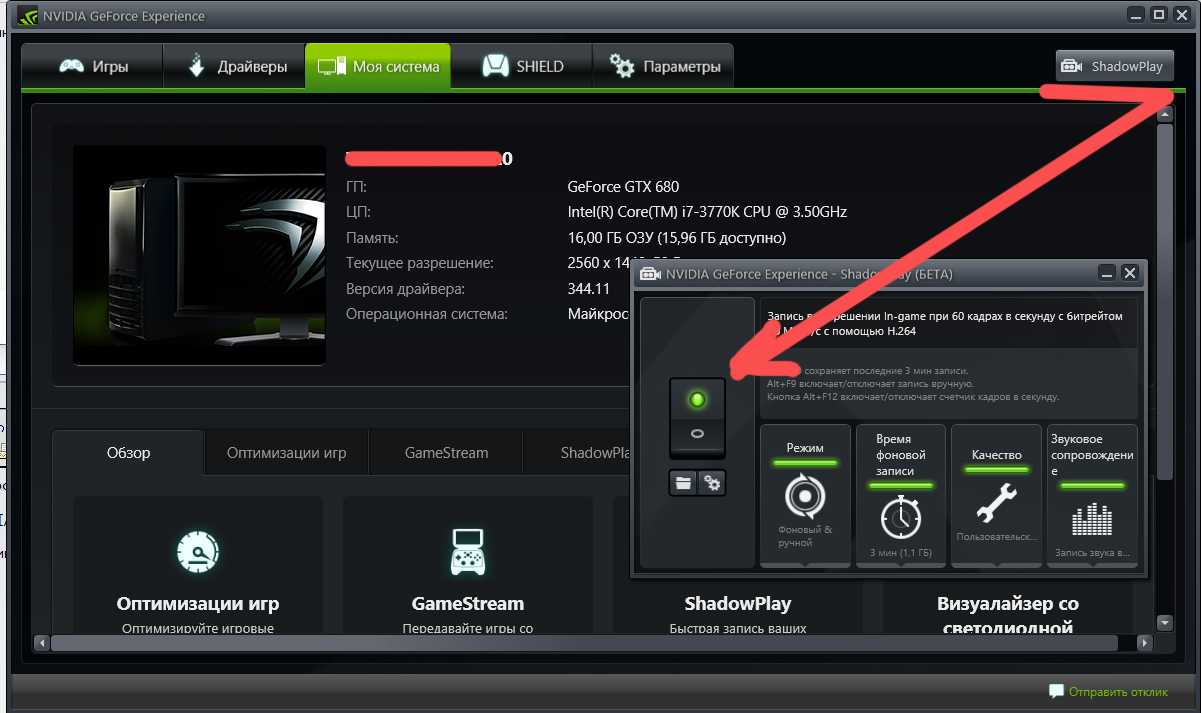
9. Экранный рекордер Icecream
Простая платная программа записи экрана Windows для неопытных пользователей
Программа записи экрана Icecream — одно из приложений, созданных командой Icecream apps. Устройство записи экрана простое, но в платном плане оно действительно впечатляющее.
Наряду с отсутствием ограничений на запись видео, у него есть запланированные функции записи для платных пользователей. Устройство для записи экрана Icecream может стать отличным инструментом для пользователей, которым нужен простой инструмент для записи экрана, не загруженный множеством наворотов.
Цены такие же простые, как и у Bandicam — единовременная пожизненная плата в размере 29,95 долларов США. Будучи из дома приложений Icecream, вы также можете купить средство записи экрана в комплекте с другими приложениями.
Pros of Icecream Средство записи экрана Windows
— Нет водяных знаков на видео
— Видео можно экспортировать в несколько форматов
— Вы можете добавить свой собственный водяной знак на видео
— Вы можете купить 2 пожизненные лицензии, заплатив единовременная плата
Минусы программы записи экрана Icecream Windows
— Нет встроенного видеоредактора. Вы должны купить его отдельно
Вы должны купить его отдельно
— Без возможности облачного хранения
Другие доступные версии приложения для записи экрана приложений Icecream: Приложение для Mac и Android
☛ Бонусное чтение: Как записать внутренний звук в Windows 7, 8, 10 и 11
10. Программа записи экрана Flashback pro
Программа записи экрана Flashback — одна из старейших программ записи экрана только для Windows. Он доступен в двух версиях: Flashback Express и Flashback Pro. Flashback Express — бесплатная версия с ограниченными возможностями редактирования. Flashback Pro имеет более продвинутый редактор, и мы рекомендуем вам использовать его, если вы регулярно записываете видео.
Взимается единовременная плата за лицензию для одного ПК с Windows. Цена снижается по мере того, как вы покупаете больше лицензий для большего количества компьютеров. Они очень гордятся своим продуктом, но если он вам не удобен, вы можете получить полный возврат средств через 30 дней.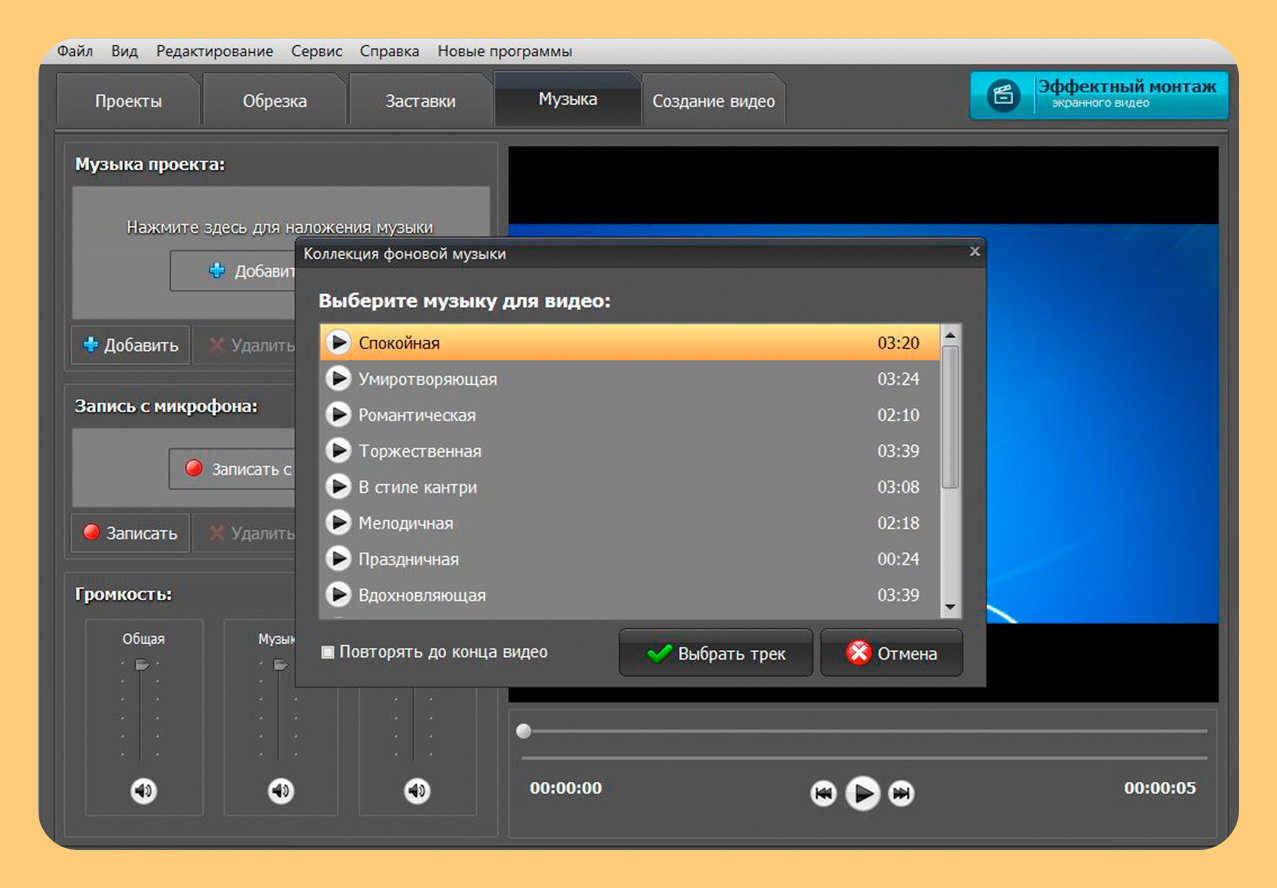
Преимущества Flashback Pro для записи экрана Windows
— Возможность добавлять комментарии к видео даже в бесплатном плане
— Вы можете добавлять переходы, аудио и текст с помощью расширенного редактора
— Сохранять видео в нескольких форматах
— Если вам не нравится платная версия, вы всегда можете переключиться на бесплатный план
Минусы Flashback Pro для записи экрана Windows
— Пользовательский интерфейс выглядит старомодно
— Иногда отвечает поздно
— Нет облачного хранилища
— Вам необходимо доплачивать за поддержку по телефону и электронной почте
11. Программа записи экрана Movavi
Надежная программа записи экрана из дома опытной компании-разработчика программного обеспечения
Movavi происходит из дома одноименной международной компании по разработке программного обеспечения. Помимо записи экрана, у них есть различные приложения для редактирования видео, обработки изображений и преобразования мультимедиа.
Их приложения используют более 3 миллионов человек по всему миру. У них есть бесплатная версия средства записи экрана, но это тусклая версия. Наличие водяного знака в центре записанного видео делает его неприятным для пользователей.
Однако его платный план может похвастаться всеми необходимыми функциями. Это отличный инструмент для вас, если вам нравится скринкаст. Это идеальный выбор для вас, если вам нравится записывать вебинары, прямые трансляции и видео на YouTube.
Плюсы Movavi Screen Recorder для Windows
— Разработано опытной командой
— Вы можете делать скриншоты во время записи видео несколько форматов
— Запись звука может быть в моно или стерео формате
Минусы программы записи экрана Movavi для Windows
— Ограниченные возможности редактирования видео устройство записи экрана: Mac
12. Устройство записи экрана Ashampoo
Полезное средство записи экрана для пользователей Windows, которые также любят делать скриншоты
Устройство записи экрана Ashampoo Snap было загружено более 20 миллионов пользователей ПК с Windows. Интересная часть этого инструмента заключается в том, что он также делает похвальную работу по созданию скриншотов.
Интересная часть этого инструмента заключается в том, что он также делает похвальную работу по созданию скриншотов.
Он имеет расширенные возможности редактирования изображений, чтобы ваши скриншоты были не просто статическими изображениями, а очень полезными источниками информации. Вы можете добавлять аннотации, создавать коллажи и использовать палитру цветов для захвата цветов.
Их последняя версия — Ashampoo Snap 14, которая может записывать видео с разрешением до 4K.
Плюсы Ashampoo Средство записи экрана Windows
— Несколько режимов записи
— Поддержка OCR для преобразования изображения в текст
— Полная поддержка Windows 11
— Улучшенный пользовательский интерфейс по сравнению с предыдущими версиями
900 02 — 30 день бесплатная пробная версия
Минусы Ashampoo для записи экрана Windows
— Пользователи жалуются на периодически возникающие технические проблемы
— Не очень выгодное соотношение цены и качества вариант
— Может потребоваться некоторое время, чтобы привыкнуть к интерфейсу
13. Устройство записи экрана Apowersoft
Устройство записи экрана Apowersoft
Простое средство записи экрана для Windows со встроенным видео преобразователем
Apowersoft запись экрана является одним из инструменты из огромного списка продуктов, созданных Apowersoft. Их устройство записи экрана делает впечатляющую работу, поскольку имеет все расширенные функции для создания видеороликов с экрана.
Что выделяет Apowersoft, так это то, что он предлагает свой видеоредактор бесплатно с устройством записи экрана. Вам не нужно тратить дополнительные деньги на редактирование видео. Кроме того, вы можете записывать видео в нескольких форматах.
Кроме того, он может записывать звук, что означает, что вы можете записывать свой голос для комментариев. Он имеет экранный редактор в реальном времени, который помогает вам комментировать, рисовать символы, линии и выноски.
Плюсы программы записи экрана Apowersoft Windows
— Многофункциональный видеоредактор
— Запись по расписанию, которая начнется в момент открытия приложения
— Возможна мгновенная публикация на YouTube
— Преобразование видео в различные форматы 9000 3
— Простой интерфейс
Минусы программы записи экрана Apowersoft Windows
— Всего 3 минуты записи в бесплатном плане с водяным знаком
— Невозможно сделать снимок экрана, если вы используете дополнительный монитор
Другие доступные версии Устройство записи экрана Apowersoft: Приложение для Mac и приложение для Android
Вот и все, ребята
Итак, это был наш окончательный список средств записи экрана для Windows, как бесплатных, так и платных версий.
Основываясь на различных плюсах и минусах, мы попытались составить лучший список программ для записи экрана для Windows. Если вы ищете лучшую программу записи экрана для Windows 11 в 2023 году, то этот список будет вам очень полезен.
Убедитесь, что вы просмотрели список функций и сопоставили их с вашими требованиями. В конце концов, лучший экранный рекордер — это тот, который имеет правильный набор функций, которые помогут вам выполнить свою работу.
Часто задаваемые вопросы о средствах записи экрана Windows
1) Что такое запись экрана?
Запись экрана также известна как захват экрана. Это простой процесс захвата или записи всего, что происходит на вашем экране. Используя средство записи экрана, вы можете записывать весь экран, одно окно или только определенную часть экрана. Запись экрана используется профессионалами для общения с другими людьми и более ясного объяснения.
2) Как записать свой экран в Windows 10?
На компьютере с Windows 10 вы можете использовать встроенную программу записи экрана Xbox Game Bar для записи видео с экрана.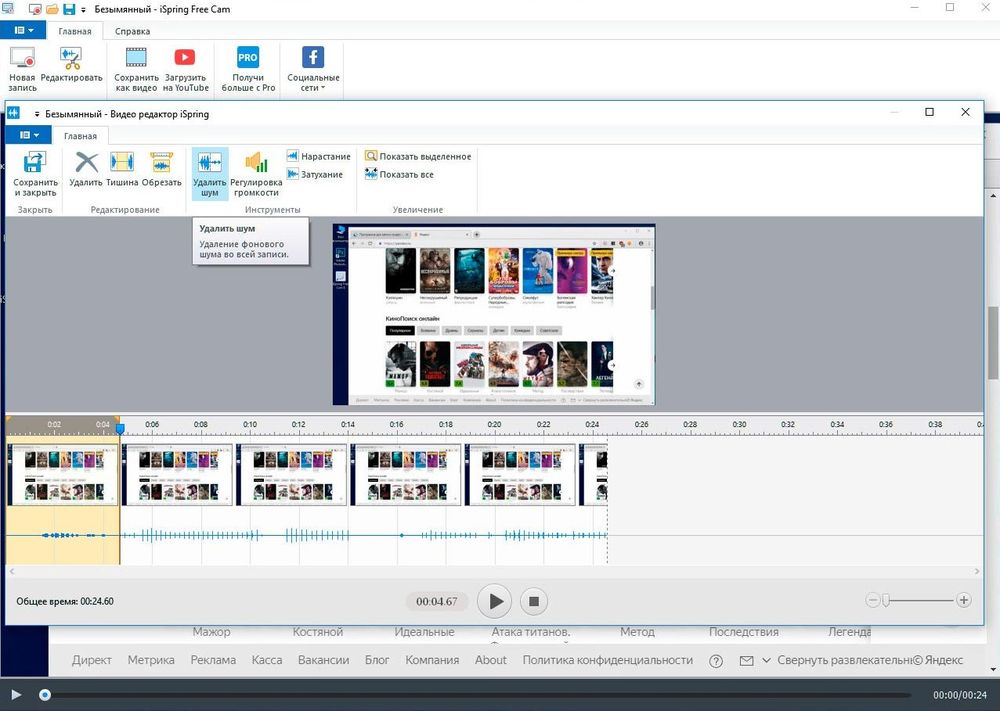
Самый простой способ записать экран в Windows 10 — одновременно нажать кнопку Windows + Alt + R. Вы увидите открытый интерфейс записи, отсюда вы можете начать запись своего экрана, и как только вы закончите, вы можете остановить запись из того же интерфейса.
3) Какой лучший рекордер экрана для Windows 10?
Вот краткий список лучших устройств записи экрана для Windows 10 и 11 в 2023 году, как бесплатных, так и платных
- Вмейкер
- ОБС
- Запись экрана
- Бандикам
- Ткацкий станок
- ShareX
- ТайниТейк
- Эзвид
- Экранный рекордер Icecream
- Флэшбэк Про
- Мовави
- Ашампу
- Apowersoft
4) Как записывать потоковое видео в Windows 11?
Установите Vmaker Screen Recorder на свой ПК с Windows 11, начните воспроизведение видео на своем компьютере, как обычно. Теперь откройте приложение Vmaker, выберите параметр только для экрана, выберите параметр вкладки, проверьте настройки звука и начните запись.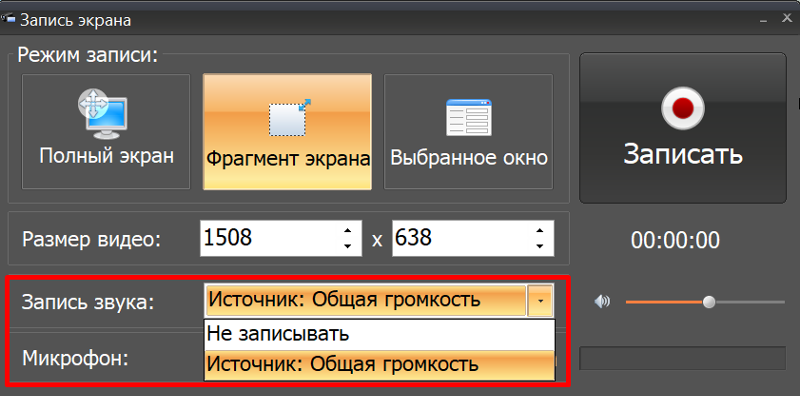
Несколько других ресурсов, которые стоит проверить
Лучшее программное обеспечение для Screencast для Windows и MAC
7 Лучший программный обеспечение для видео для Windows и Mac
Top 10 Screen Recorders для 2023 [Обновленный список] — Windows, Mac, Chrome
9 лучших бесплатных средств записи экрана без водяных знаков
5 лучших средств записи экрана для YouTube [Windows и Mac]
10 лучших расширений для записи экрана Chrome в Интернет-магазине Chrome
Как сделать запись экрана в Windows 10
Лучшее программное обеспечение для записи экрана для Windows
Что такое программа для записи экрана для Windows?
Программное обеспечение для записи экрана позволяет захватывать изображение с экрана и превращать его в видеофайл для любых целей.
Сравните лучшее программное обеспечение для записи экрана для Windows, доступное в настоящее время, используя приведенную ниже таблицу.
- 1
Экран в любое время
Имидж Лаборатория Степок
Screen Anytime — это программное обеспечение, предназначенное для автоматической записи действий на экране для всех пользовательских сеансов, сеансов RDP/Citrix/RemoteApp для ПК/сервера/VM, а также для создания файлов видеожурнала для целей аудита и мониторинга. Это как камера безопасности, но для экрана.
На основе специального кодека SSCV3 видео сжимаются до очень маленького размера, что позволяет вести длительную запись. Записанные файлы содержат подробную информацию, включая дату, время, продолжительность и действия пользователя как в формате видео, так и в текстовом формате с возможностью поиска. Рекордер может быть запущен с разрешения пользователя, но также предлагается скрытый режим для незаметной записи действий на экране.
Screen Anytime предлагает 60-дневную бесплатную пробную версию для оценки локальной записи/воспроизведения, структуры сервера/клиента, доступа по HTTP и многих других функций. Если вам нужно отслеживать производительность сотрудников, обеспечивать соблюдение политик компании или контролировать использование компьютера в целях безопасности, Screen Anytime — идеальное решение.
Если вам нужно отслеживать производительность сотрудников, обеспечивать соблюдение политик компании или контролировать использование компьютера в целях безопасности, Screen Anytime — идеальное решение. - 2
PixelMixer
Пиксельный микшер
Подведение итогов встречи, действия, основные моменты, обмен видеосообщениями, интерактивная вики знаний — все это работает на основе передового искусственного интеллекта.
PixelMixer позволяет командам работать эффективнее, автоматически фиксируя важные детали, которыми делятся во время совещаний. Теперь эти детали могут быть мгновенно доступны позже, даже тем, кто не смог присутствовать.
Знания — ваш самый ценный актив; сделайте его постоянно доступным с PixelMixer!
PixelMixer — это размещенная облачная служба, которая работает в любом браузере или мобильном устройстве.
Сервис прекрасно интегрируется с Zoom, WebEx, RingCentral, Google Meet, Teams и Slack.
- 3
Перейти к вебинару
Идти к
GoTo Webinar избавляет от головной боли и хлопот, связанных с вебинарами. Независимо от вашей цели или уровня навыков, вы быстро поймете, почему так многим нравится платформа GoTo Webinar. Переходите от подготовки вебинара к презентации за меньшее количество шагов — и получайте массу удовольствия на этом пути.
- 4
Перейти к совещанию
Идти к
GoTo Meeting — это быстрое, простое и надежное решение для онлайн-совещаний, предназначенное для повышения производительности труда. Улучшайте отношения и добивайтесь результатов в бизнесе, встречаясь лицом к лицу, делясь презентациями и общаясь с коллегами одним нажатием кнопки. Миллионы людей ежедневно доверяют GoTo Meeting, которую используют многие крупнейшие компании по всему миру, для профессионального виртуального общения и совместной работы в режиме реального времени.
 Встречайтесь уверенно с кристально чистым звуком и видео через простой и интуитивно понятный интерфейс. GoTo Meeting Smart Assistant поднимает производительность на новый уровень благодаря функциям, позволяющим экономить время, например стенограммам совещаний. Мобильные приложения GoTo Meeting дают вам возможность беспрепятственно встречаться, где бы вы ни находились.
Встречайтесь уверенно с кристально чистым звуком и видео через простой и интуитивно понятный интерфейс. GoTo Meeting Smart Assistant поднимает производительность на новый уровень благодаря функциям, позволяющим экономить время, например стенограммам совещаний. Мобильные приложения GoTo Meeting дают вам возможность беспрепятственно встречаться, где бы вы ни находились. - 5
ScreenRec
Запись экрана
В среднем сотрудник тратит 11,2 часа на отправку электронных писем и 7,8 часа на непродуктивные встречи. Верните это время обратно, отправив скриншоты и видео по запросу с помощью ScreenRec. ScreenRec — это новый инструмент повышения производительности, который помогает вам экономить время и быстрее общаться с помощью мгновенных личных видеосообщений и снимков экрана. Это легкое настольное приложение использует как можно меньше ресурсов компьютера. Тем не менее, он позволяет делать скриншоты и комментировать их, а также записывать экран, веб-камеру, компьютерный звук и микрофон.
 Благодаря технологии облачной записи нет времени на загрузку. Вы получите универсальную ссылку для обмена, как только закончите съемку. Простой и удобный снаружи, ScreenRec построен на основе платформы бизнес-видео премиум-класса, предоставляя вам доступ к расширенным функциям, таким как безопасность контента, контроль конфиденциальности, публикация, аналитика и управление контентом. От постановки задач до отчетов об ошибках и внутреннего обучения.
Благодаря технологии облачной записи нет времени на загрузку. Вы получите универсальную ссылку для обмена, как только закончите съемку. Простой и удобный снаружи, ScreenRec построен на основе платформы бизнес-видео премиум-класса, предоставляя вам доступ к расширенным функциям, таким как безопасность контента, контроль конфиденциальности, публикация, аналитика и управление контентом. От постановки задач до отчетов об ошибках и внутреннего обучения. - 6
Ткацкий станок
Ткацкий станок
Записывайте и мгновенно делитесь видеосообщениями вашего экрана, камеры или того и другого. Быстрее, чем набирать электронное письмо или встречаться вживую. Просто вставьте ссылку на свое видео, где бы ни находились ваши получатели, и они смогут смотреть его без входа в систему или создания учетной записи. Бесплатное использование. Доступно на Mac, Windows, Chrome и iOS. Используйте смайлики, комментарии с отметками времени и интерактивные функции, чтобы отвечать на видео и поддерживать связь с командой.
 Дайте четкий и конструктивный отзыв, используя асинхронное видео, чтобы передать тон, разметьте экран и запишите свое сообщение в контексте. Вместо того, чтобы тратить дополнительные усилия на документирование своего прогресса в письменной форме, нажмите «Запись» и легко обновите свою команду, используя асинхронное видео. Loom позволяет любой команде обмениваться идеями, сотрудничать на равных и сосредоточиться на том, что важно, независимо от того, работаете ли вы в разных отделах или в разных часовых поясах.
Дайте четкий и конструктивный отзыв, используя асинхронное видео, чтобы передать тон, разметьте экран и запишите свое сообщение в контексте. Вместо того, чтобы тратить дополнительные усилия на документирование своего прогресса в письменной форме, нажмите «Запись» и легко обновите свою команду, используя асинхронное видео. Loom позволяет любой команде обмениваться идеями, сотрудничать на равных и сосредоточиться на том, что важно, независимо от того, работаете ли вы в разных отделах или в разных часовых поясах. - 7
Камтазия
ТехСмит
Лучший универсальный рекордер экрана и видеоредактор. Camtasia позволяет легко записывать и создавать видео профессионального качества на Windows и Mac. Camtasia быстро учится. Вам не нужен большой бюджет или модные навыки редактирования видео. Просто запишите свой экран и добавьте несколько эффектов. Независимо от того, есть ли у вас опыт или вы делаете видео впервые, мы дадим вам все необходимое для создания качественного видео.
 Создавайте контент, который действительно смотрят ваши зрители. Видео даст вам больше взаимодействия и поможет вашей аудитории узнать больше, чем просто текст. Записывайте все, что происходит на экране вашего компьютера: веб-сайты, программное обеспечение, видеозвонки или презентации PowerPoint.
Создавайте контент, который действительно смотрят ваши зрители. Видео даст вам больше взаимодействия и поможет вашей аудитории узнать больше, чем просто текст. Записывайте все, что происходит на экране вашего компьютера: веб-сайты, программное обеспечение, видеозвонки или презентации PowerPoint. - 8
Снагит
ТехСмит
Захват. Создавать. Соединять.
TechSmith Snagit — это мощный инструмент для захвата и записи экрана, который упрощает сбор и обмен информацией. Благодаря интуитивно понятным функциям редактирования и доступу к библиотеке шаблонов любой может преобразовать простые кадры в изображения, GIF-файлы и видео профессионального качества.
Делитесь информацией, как никогда раньше
Snagit позволяет вам быстро делать снимок экрана и камеры одновременно и мгновенно делиться своим видео где угодно. Обновляйте статус, оставляйте отзывы или демонстрируйте процесс без встречи, звонка или длинного электронного письма.
Воплотите свои идеи в жизнь
Добавление контекста к снимкам экрана очень просто благодаря полному набору простых в использовании инструментов редактирования Snagit. Редактируйте конфиденциальную информацию, меняйте порядок объектов и даже рисуйте на экране во время записи видео.
Работайте и делитесь информацией из любого места
Мгновенно делитесь своими изображениями, видео и GIF-файлами через приложения, которыми вы уже пользуетесь каждый день. - 9
Дроплер
Droplr
Мгновенно делайте скриншоты и записи экрана, они сохраняются в облаке со ссылкой, которой вы можете поделиться с кем угодно и где угодно. Захватите часть, весь экран или всю веб-страницу, а затем разметьте ее. Ваш скриншот или запись экрана автоматически сохраняется в облаке, а ссылка на него автоматически сохраняется в вашем буфере обмена. Запись экрана с помощью дополнительной веб-камеры в формате GIF или HD-видео.
 Захватите весь экран или сделайте частичную запись экрана. Добавьте свою веб-камеру, чтобы сделать ее более личной. Неограниченная продолжительность записи GIF. Захват части или всего экрана. Или сделайте полный скриншот веб-страницы. Аннотируйте, добавляя текст или выделение цветом. Используйте редактор изображений, чтобы добавить фигуры, такие как линии, круги, стрелки и прямоугольники. Вставьте его и поделитесь им с кем угодно, где угодно, например, по электронной почте или в Slack. Загрузите в формате PNG, WebM или MPEG-4. Все ваши скриншоты и записи экрана сохраняются в вашей личной облачной учетной записи Droplr. Избавьтесь от беспорядка скриншотов и записей экрана на вашем компьютере.
Захватите весь экран или сделайте частичную запись экрана. Добавьте свою веб-камеру, чтобы сделать ее более личной. Неограниченная продолжительность записи GIF. Захват части или всего экрана. Или сделайте полный скриншот веб-страницы. Аннотируйте, добавляя текст или выделение цветом. Используйте редактор изображений, чтобы добавить фигуры, такие как линии, круги, стрелки и прямоугольники. Вставьте его и поделитесь им с кем угодно, где угодно, например, по электронной почте или в Slack. Загрузите в формате PNG, WebM или MPEG-4. Все ваши скриншоты и записи экрана сохраняются в вашей личной облачной учетной записи Droplr. Избавьтесь от беспорядка скриншотов и записей экрана на вашем компьютере. - 10
Облачное приложение
Облачное приложение
Сотрудничайте с коллегами, используя записи экрана, GIF-файлы, видео высокой четкости и аннотированные скриншоты, и все это с помощью одной изящной ссылки, скопированной прямо в буфер обмена.
 Настройте каждую часть работы с вашим собственным брендом. И последнее, но не менее важное: конфиденциально защитите свой контент, как босс мафии.
Настройте каждую часть работы с вашим собственным брендом. И последнее, но не менее важное: конфиденциально защитите свой контент, как босс мафии. - 11
Саласил Настольный
Саласил Решения
Salasil Desktop инструмент для создания видео и трансляции экрана (настольное приложение, работающее на ПК и ноутбуках с Windows) дает вам возможность записывать экран компьютера, веб-камеру и голос, вы также сможете лучше объяснять свои идеи без необходимости технического обслуживания. знания с помощью вашего персонального компьютера, и это из-за простого набора инструментов для аннотаций Salasil Desktop, который содержит инструменты для письма, инструменты для презентаций. Который совместим со всеми форматами файлов (PDF, PP, Word, Excel… и т. д.) или веб-страницами. С другой стороны; с регистратором Salasil Desktop; вы сможете одновременно вести прямую трансляцию на нескольких платформах социальных сетей.

Мы обнаружили, что инструкторы, преподаватели и сотрудники службы поддержки сталкиваются с огромными проблемами при создании видео и легком его распространении, поскольку традиционный способ создания видео отнимает время, деньги и требует от них технических знаний. Мы разработали программное обеспечение для тех, кто ищет элегантный авторский инструмент с простым UX и UI 9.0003 - 12
ОБС
Программное обеспечение открытого вещателя
Бесплатное программное обеспечение с открытым исходным кодом для записи видео и потокового вещания. Загрузите и начните потоковую передачу быстро и легко на Windows, Mac или Linux. Высокопроизводительный захват и микширование видео/аудио в режиме реального времени. Создавайте сцены из нескольких источников, включая снимки окон, изображения, текст, окна браузера, веб-камеры, карты захвата и многое другое. Настройте неограниченное количество сцен, между которыми можно плавно переключаться с помощью пользовательских переходов.
 Интуитивно понятный аудиомикшер с фильтрами для каждого источника, такими как гейт, шумоподавление и усиление. Получите полный контроль с поддержкой плагинов VST. Мощные и простые в использовании параметры конфигурации. Добавляйте новые источники, дублируйте существующие и легко настраивайте их свойства. Панель «Упрощенные настройки» предоставляет вам доступ к широкому набору параметров конфигурации для настройки каждого аспекта вашей трансляции или записи. Модульный пользовательский интерфейс «Dock» позволяет вам изменять макет так, как вам нравится. Вы даже можете вывести каждую отдельную док-станцию в отдельное окно.
Интуитивно понятный аудиомикшер с фильтрами для каждого источника, такими как гейт, шумоподавление и усиление. Получите полный контроль с поддержкой плагинов VST. Мощные и простые в использовании параметры конфигурации. Добавляйте новые источники, дублируйте существующие и легко настраивайте их свойства. Панель «Упрощенные настройки» предоставляет вам доступ к широкому набору параметров конфигурации для настройки каждого аспекта вашей трансляции или записи. Модульный пользовательский интерфейс «Dock» позволяет вам изменять макет так, как вам нравится. Вы даже можете вывести каждую отдельную док-станцию в отдельное окно. - 13
Бандикам
Бандикам Компания
Bandicam — это легкое программное обеспечение для записи экрана для Windows, которое может записывать все, что происходит на экране вашего ПК, в качестве высококачественного видео. Это приложение также позволяет записывать определенную область на экране ПК или захватывать игру, использующую графические технологии DirectX/OpenGL/Vulkan.
 Bandicam поможет вам сделать снимок экрана с высокой степенью сжатия, сохраняя при этом качество видео оригинальной работы, и обеспечит производительность, намного превосходящую другие программы для захвата экрана, которые предоставляют аналогичные функции. Bandicam — это простое в использовании бесплатное программное обеспечение для записи экрана, которое позволяет вам снимать все, что вы хотите, на экране вашего ПК. Легко записывайте экран своего компьютера для видеоуроков с помощью функций записи экрана Bandicam, таких как аудиозапись, наложение веб-камеры, рисование в реальном времени, запись по расписанию и 24-часовая долгосрочная запись. Bandicam позволяет записывать внешнее видеоустройство, такое как веб-камера, Xbox/PlayStation, смартфон, IPTV и т. д.
Bandicam поможет вам сделать снимок экрана с высокой степенью сжатия, сохраняя при этом качество видео оригинальной работы, и обеспечит производительность, намного превосходящую другие программы для захвата экрана, которые предоставляют аналогичные функции. Bandicam — это простое в использовании бесплатное программное обеспечение для записи экрана, которое позволяет вам снимать все, что вы хотите, на экране вашего ПК. Легко записывайте экран своего компьютера для видеоуроков с помощью функций записи экрана Bandicam, таких как аудиозапись, наложение веб-камеры, рисование в реальном времени, запись по расписанию и 24-часовая долгосрочная запись. Bandicam позволяет записывать внешнее видеоустройство, такое как веб-камера, Xbox/PlayStation, смартфон, IPTV и т. д. - 14
Вмейкер
Анимакер
Общение с клиентами, сотрудниками и другими заинтересованными сторонами может стать более интерактивным, продуктивным и экономичным, если вы инвестируете в правильные инструменты.

Vmaker — один из таких инструментов, который революционизирует видеочаты без чата.
Vmaker сочетает в себе идею видеозвонков с простотой документирования, которую предлагает электронная почта. Мы объединяем преимущества Gmail и Zoom в единую платформу, которую легко использовать каждому.
Vmaker — это приложение, которое записывает экран, веб-камеру или и то, и другое одновременно, в дополнение к захвату звука с микрофона и системы. Vmaker позволяет создавать, редактировать и делиться видео на ходу.
Вот что отличает Vmaker от остальных:
1. Качественная запись видео до 4К
2. Пользовательский виртуальный фон при записи веб-камеры
3. Экранные аннотации, выделение мышью, инструменты размытия экрана.
4. Планировщик, который позволяет заранее устанавливать записи на вебинарах и встречах
5. Автоматическое удаление видео путем установки метки времени истечения срока действия.
6. Сотрудничество в режиме реального времени org/ListItem»> - 16
TinyTake
MangoApps
Самый быстрый способ делать снимки экрана, записывать видео и делиться ими бесплатно. TinyTake — это бесплатное программное обеспечение для захвата экрана и записи видео для Microsoft Windows и Mac. С TinyTake вы можете снимать изображения и видео с экрана вашего компьютера, добавлять комментарии и делиться ими с другими за считанные минуты. TinyTake создан MangoApps и доступен бесплатно. Сделайте снимок экрана или видео (до 120 минут) того, что вы видите на экране компьютера. Разметьте свой скриншот с помощью текстового поля, стрелки, выделения и т. д. Легко опубликуйте свой снимок экрана в Интернете, получите ссылку для общего доступа и ссылайтесь на свою историю. TinyTake — это бесплатное решение для захвата экрана и записи видео, созданное MangoApps.

- 17
Описание
Описание
Так вы делаете подкаст. Записывать. Расшифровать. Редактировать. Смешивание. Так же просто, как печатать. Управляйте своим подкастом с помощью Descript. Редактируйте аудио, редактируя текст. Перетащите, чтобы добавить музыку и звуковые эффекты. Используйте редактор временной шкалы для точной настройки затухания и редактирования громкости. Автоматическая транскрипция с участием человека с лучшей в отрасли точностью и мощными инструментами для совместной работы. Лидер в области автоматической транскрипции с лучшей в отрасли точностью. Почти мгновенный оборот и стоит всего копейки в минуту.
- 18
Стримлабс
Стримлабс
Streamlabs предоставляет полный набор инструментов и функций для стримеров и создателей контента. Программное обеспечение для потоковой передачи, оповещения, пожертвования, возможности спонсорства, наложения потоков и множество других инструментов доступны, чтобы помочь создателям монетизировать свой контент и повысить вовлеченность зрителей.

Streamlabs OBS — это универсальное программное обеспечение для прямых трансляций, позволяющее выходить в эфир и расширять аудиторию. Одно простое многофункциональное программное обеспечение для потоковой передачи со всем необходимым для потоковой передачи на Twitch, YouTube и Facebook за считанные секунды. Бесплатные оверлеи для потоковой передачи и сотни других материалов с Prime. Выглядите профессионально, когда транслируете на Twitch, YouTube и Facebook. Распознавайте своих сторонников в прямом эфире с помощью полностью настраиваемых оповещений. Приложения, дающие вам больший контроль, автоматизацию, лучшую аналитику и новые способы взаимодействия со зрителями. - 19
Совместное использование
Перейти
Поделитесь своей работой за считанные секунды. Визуально. Делитесь своими работами и идеями с помощью мгновенно доступных ссылок. Jumpshare сочетает в себе обмен файлами, захват снимков экрана и запись видео — и все это на одной платформе.
 Перетащите файлы на значок строки меню Jumpshare, и ссылка для общего доступа будет скопирована в буфер обмена. Мгновенно продемонстрируйте свою работу клиентам, просматривая более 200 форматов файлов онлайн. Верните свое время и избегайте недоразумений. Снимайте идеальные скриншоты с аннотациями и разметкой, чтобы четко делиться идеями, ошибками и концепциями. Запишите свой экран в видео или GIF вместо того, чтобы писать тысячу слов. Используйте запись экрана с рисованием, веб-камерой и звуком, чтобы быстро направлять своих клиентов. Jumpshare находится в строке меню, поэтому вы можете быстро поделиться своей работой и идеями.
Перетащите файлы на значок строки меню Jumpshare, и ссылка для общего доступа будет скопирована в буфер обмена. Мгновенно продемонстрируйте свою работу клиентам, просматривая более 200 форматов файлов онлайн. Верните свое время и избегайте недоразумений. Снимайте идеальные скриншоты с аннотациями и разметкой, чтобы четко делиться идеями, ошибками и концепциями. Запишите свой экран в видео или GIF вместо того, чтобы писать тысячу слов. Используйте запись экрана с рисованием, веб-камерой и звуком, чтобы быстро направлять своих клиентов. Jumpshare находится в строке меню, поэтому вы можете быстро поделиться своей работой и идеями. - 20
Мириллис, действуй!
Мириллис
Мириллис Действуй! Устройство записи экрана позволяет вести потоковую передачу и запись рабочего стола Windows в режиме реального времени в превосходном качестве HD-видео. С действием! вы можете записывать и транслировать свой игровой процесс, видео с веб-плеера, записывать музыку, делать снимки экрана, добавлять веб-камеры, комментарии с микрофона и многое другое! Действие! компактный, стильный и удобный.
 Встроенный менеджер записи экрана и игрового процесса позволяет просматривать, удалять выбранные элементы и экспортировать записи в популярные форматы и устройства. Действие! Screen Recorder определяет новый стандарт пользовательского опыта для тестирования игр, игрового процесса и программного обеспечения для записи рабочего стола Windows в реальном времени. Действие! дает вам режим зеленого экрана. Теперь вы можете вырезать фон во время записи веб-камерой из вашей видеозаписи. Вам не нужно иметь для этого специальную камеру, все, что вам нужно, это Action! экранный рекордер и любой однотонный фон, что является гораздо более дешевым решением и дает такие же, если не лучшие результаты.
Встроенный менеджер записи экрана и игрового процесса позволяет просматривать, удалять выбранные элементы и экспортировать записи в популярные форматы и устройства. Действие! Screen Recorder определяет новый стандарт пользовательского опыта для тестирования игр, игрового процесса и программного обеспечения для записи рабочего стола Windows в реальном времени. Действие! дает вам режим зеленого экрана. Теперь вы можете вырезать фон во время записи веб-камерой из вашей видеозаписи. Вам не нужно иметь для этого специальную камеру, все, что вам нужно, это Action! экранный рекордер и любой однотонный фон, что является гораздо более дешевым решением и дает такие же, если не лучшие результаты. - 21
MSI Afterburner
MSI
MSI Afterburner является наиболее часто используемым программным обеспечением для графических карт по уважительной причине. Он надежен, работает с любой картой (даже не от MSI!), дает вам полный контроль, позволяет контролировать ваше оборудование в режиме реального времени и, что самое главное, совершенно бесплатно! MSI Afterburner доступен совершенно бесплатно и может использоваться с видеокартами всех марок.
 Исследование и превышение ограничений вашей видеокарты может показаться пугающим, но на самом деле это проще, чем вы думаете. Инструменты разгона MSI Afterburner обеспечивают простой и точный доступ к настройкам вашей видеокарты. Увеличивая тактовую частоту и напряжение вашего графического процессора, управление скоростью вращения вентилятора позволит вам найти идеальный баланс между производительностью и температурой. OC Scanner — это автоматизированная функция, которая находит самые высокие стабильные настройки разгона для вашей карты. Дает вам бесплатное повышение производительности для плавного игрового процесса благодаря более высокому FPS.
Исследование и превышение ограничений вашей видеокарты может показаться пугающим, но на самом деле это проще, чем вы думаете. Инструменты разгона MSI Afterburner обеспечивают простой и точный доступ к настройкам вашей видеокарты. Увеличивая тактовую частоту и напряжение вашего графического процессора, управление скоростью вращения вентилятора позволит вам найти идеальный баланс между производительностью и температурой. OC Scanner — это автоматизированная функция, которая находит самые высокие стабильные настройки разгона для вашей карты. Дает вам бесплатное повышение производительности для плавного игрового процесса благодаря более высокому FPS. - 22
Программа записи экрана Apowersoft Pro
Апауэрсофт
Полнофункциональный, но интуитивно понятный интерфейс обеспечивает гибкие режимы захвата, которые позволяют пользователям создавать скринкасты для определенного региона, окна приложения, полноэкранного режима и многого другого.
 Он также позволяет добавлять видео с веб-камеры в скринкаст для достижения эффекта видео в видео. Это действительно замечательная функция: приложение может записывать экран и видео со звуком из систем, микрофонов или того и другого. Что еще более поразительно, он поддерживает синхронную запись экрана и аудио, что устраняет сомнения игроков в том, существует ли программное обеспечение, способное синхронизировать игры и их голос. Если вы хотите записывать видео с экрана через веб-камеру, этот экранный рекордер, доступный для Skype, MSN и GTalk, а также многих других, действительно может сделать то, что вам нужно. По умолчанию запись сохраняется в файл стандартного формата WMV, поэтому вы можете напрямую поделиться ею с другими. Видео, записанные с помощью этого инструмента, можно сохранять в девяти форматах, включая MP4, AVI, WMV, FLV, MKV, MOV, MPEG, VOB и WEBM.
Он также позволяет добавлять видео с веб-камеры в скринкаст для достижения эффекта видео в видео. Это действительно замечательная функция: приложение может записывать экран и видео со звуком из систем, микрофонов или того и другого. Что еще более поразительно, он поддерживает синхронную запись экрана и аудио, что устраняет сомнения игроков в том, существует ли программное обеспечение, способное синхронизировать игры и их голос. Если вы хотите записывать видео с экрана через веб-камеру, этот экранный рекордер, доступный для Skype, MSN и GTalk, а также многих других, действительно может сделать то, что вам нужно. По умолчанию запись сохраняется в файл стандартного формата WMV, поэтому вы можете напрямую поделиться ею с другими. Видео, записанные с помощью этого инструмента, можно сохранять в девяти форматах, включая MP4, AVI, WMV, FLV, MKV, MOV, MPEG, VOB и WEBM. - 23
Инструменты Пикосмос
Инструменты Пикосмос
Picosmos — это программное обеспечение, поддерживающее все виды функций изображения, такие как специальные эффекты, просмотр, редактирование, компоновка, сегментация, комбинирование и запись экрана, а также создание снимков экрана.
 Picosmos имеет профессиональное программное обеспечение для чтения изображений под названием «Picosmos Shows». Через него можно делать любые сложные операции с изображениями. К изображениям можно добавлять специальные эффекты и фоторамки, делая их более яркими. Объединение ваших изображений для создания постеров и обложек. Соедините картинки по заданным правилам. Рабочие изображения, такие как очистка, оптимизация, добавление водяных знаков и вращение. Это может упростить рисование в разрезе и быстро отделить фон. Добавляйте стрелки, пунктирные линии, значки и т. д. для удобства просмотра и даже получайте текст с помощью функции OCR после захвата экрана. Интеллектуальное распознавание вашего лица, определение черт лица и предоставление различных общих функций украшения: отбеливание кожи, увеличение глаз, блеск для губ, окраска волос и так далее.
Picosmos имеет профессиональное программное обеспечение для чтения изображений под названием «Picosmos Shows». Через него можно делать любые сложные операции с изображениями. К изображениям можно добавлять специальные эффекты и фоторамки, делая их более яркими. Объединение ваших изображений для создания постеров и обложек. Соедините картинки по заданным правилам. Рабочие изображения, такие как очистка, оптимизация, добавление водяных знаков и вращение. Это может упростить рисование в разрезе и быстро отделить фон. Добавляйте стрелки, пунктирные линии, значки и т. д. для удобства просмотра и даже получайте текст с помощью функции OCR после захвата экрана. Интеллектуальное распознавание вашего лица, определение черт лица и предоставление различных общих функций украшения: отбеливание кожи, увеличение глаз, блеск для губ, окраска волос и так далее. - 24
muse.ai
муза.ай
Самый дешевый способ разместить и поделиться своим видео без рекламы.
 Включает в себя самый продвинутый поиск в видео на основе искусственного интеллекта.
Включает в себя самый продвинутый поиск в видео на основе искусственного интеллекта.
То, что мы создаем в muse.ai, имеет множество применений и действительно расширяет возможности человека учиться и находить новую информацию на более высоких скоростях.
Разрабатывая и разрабатывая перцепционный искусственный интеллект, который просматривает и индексирует видеоконтент в удобные для человека концепции, мы даем возможность любому человеку быстро перемещаться по огромному количеству аудиовизуальных данных и выявлять интересующие моменты.
Видео все чаще используется для общения и обмена идеями. Тем не менее, просмотр видео и навигация по нему по-прежнему утомительны и отнимают много времени.
Мы считаем, что можно перемещаться по видео так же, как мы описываем и вспоминаем наши воспоминания, и поэтому в muse.ai мы объединяем самый передовой искусственный интеллект для просмотра и индексации видео с использованием понятных для человека ключевых слов. org/ListItem»>
15
Рекордит
Запиши это
Скриншот быстро и легко на Mac или Windows. Вы также можете встроить Recordit в свое собственное приложение.
25
Аудиалы
Аудиалс АГ
Ваш лучший потоковый рекордер, находите, записывайте, сохраняйте, конвертируйте и наслаждайтесь музыкой, фильмами, радио и многим другим. Audials One предлагает высочайшее разрешение, правильную частоту кадров и плавную запись даже при адаптивной потоковой передаче. Он также включает в себя автоматическое именование. Стриминговые сервисы часто меняют предлагаемые видео и песни. Записывайте фильмы, сериалы и телепередачи с потоков. Это автоматически, быстро, удобно и всегда в наилучшем качестве видео. Создайте свою собственную коллекцию фильмов! Получите свободу хранить музыку и фильмы постоянно, гибко и в соответствии с вашими идеями, делиться, хранить на разных устройствах, использовать творчески. Записывайте контент со всех популярных сервисов, включая Amazon Prime Video, веб-сайты для обмена видео, Hulu и прямые трансляции без потери качества и обхода шифрования DRM. Audials One предлагает высочайшее разрешение, правильную частоту кадров и плавную запись даже при адаптивной потоковой передаче.




 Если вам нужно отслеживать производительность сотрудников, обеспечивать соблюдение политик компании или контролировать использование компьютера в целях безопасности, Screen Anytime — идеальное решение.
Если вам нужно отслеживать производительность сотрудников, обеспечивать соблюдение политик компании или контролировать использование компьютера в целях безопасности, Screen Anytime — идеальное решение.
 Встречайтесь уверенно с кристально чистым звуком и видео через простой и интуитивно понятный интерфейс. GoTo Meeting Smart Assistant поднимает производительность на новый уровень благодаря функциям, позволяющим экономить время, например стенограммам совещаний. Мобильные приложения GoTo Meeting дают вам возможность беспрепятственно встречаться, где бы вы ни находились.
Встречайтесь уверенно с кристально чистым звуком и видео через простой и интуитивно понятный интерфейс. GoTo Meeting Smart Assistant поднимает производительность на новый уровень благодаря функциям, позволяющим экономить время, например стенограммам совещаний. Мобильные приложения GoTo Meeting дают вам возможность беспрепятственно встречаться, где бы вы ни находились.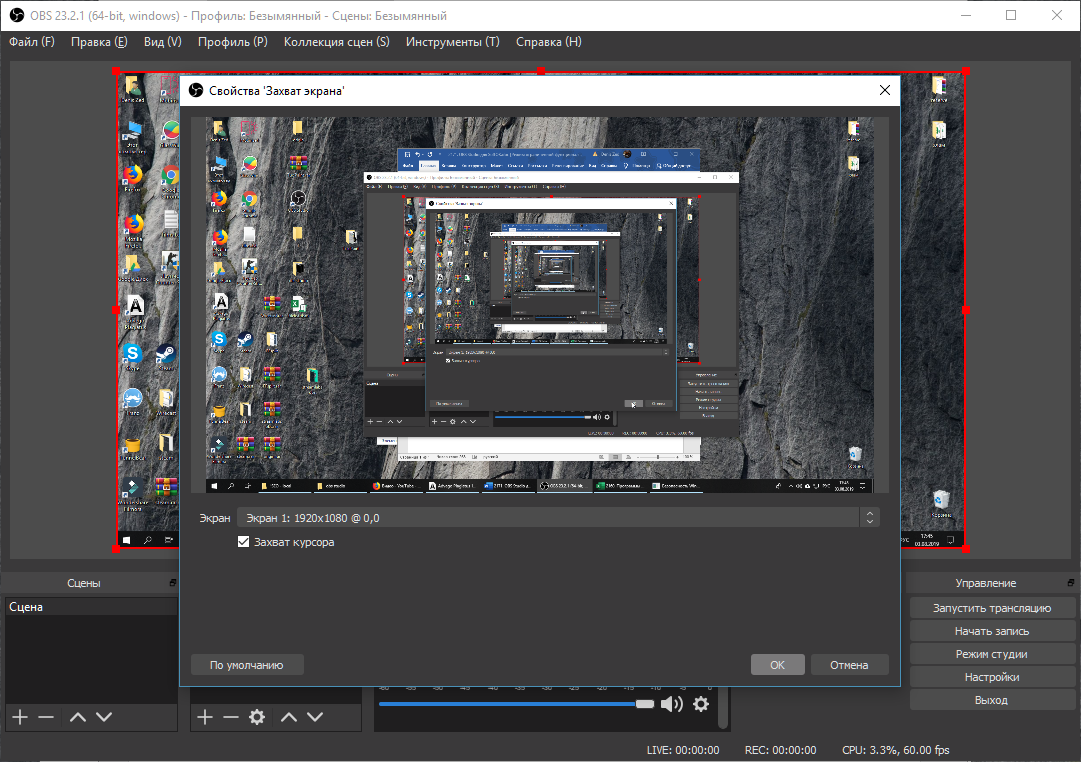 Благодаря технологии облачной записи нет времени на загрузку. Вы получите универсальную ссылку для обмена, как только закончите съемку. Простой и удобный снаружи, ScreenRec построен на основе платформы бизнес-видео премиум-класса, предоставляя вам доступ к расширенным функциям, таким как безопасность контента, контроль конфиденциальности, публикация, аналитика и управление контентом. От постановки задач до отчетов об ошибках и внутреннего обучения.
Благодаря технологии облачной записи нет времени на загрузку. Вы получите универсальную ссылку для обмена, как только закончите съемку. Простой и удобный снаружи, ScreenRec построен на основе платформы бизнес-видео премиум-класса, предоставляя вам доступ к расширенным функциям, таким как безопасность контента, контроль конфиденциальности, публикация, аналитика и управление контентом. От постановки задач до отчетов об ошибках и внутреннего обучения. Дайте четкий и конструктивный отзыв, используя асинхронное видео, чтобы передать тон, разметьте экран и запишите свое сообщение в контексте. Вместо того, чтобы тратить дополнительные усилия на документирование своего прогресса в письменной форме, нажмите «Запись» и легко обновите свою команду, используя асинхронное видео. Loom позволяет любой команде обмениваться идеями, сотрудничать на равных и сосредоточиться на том, что важно, независимо от того, работаете ли вы в разных отделах или в разных часовых поясах.
Дайте четкий и конструктивный отзыв, используя асинхронное видео, чтобы передать тон, разметьте экран и запишите свое сообщение в контексте. Вместо того, чтобы тратить дополнительные усилия на документирование своего прогресса в письменной форме, нажмите «Запись» и легко обновите свою команду, используя асинхронное видео. Loom позволяет любой команде обмениваться идеями, сотрудничать на равных и сосредоточиться на том, что важно, независимо от того, работаете ли вы в разных отделах или в разных часовых поясах. Создавайте контент, который действительно смотрят ваши зрители. Видео даст вам больше взаимодействия и поможет вашей аудитории узнать больше, чем просто текст. Записывайте все, что происходит на экране вашего компьютера: веб-сайты, программное обеспечение, видеозвонки или презентации PowerPoint.
Создавайте контент, который действительно смотрят ваши зрители. Видео даст вам больше взаимодействия и поможет вашей аудитории узнать больше, чем просто текст. Записывайте все, что происходит на экране вашего компьютера: веб-сайты, программное обеспечение, видеозвонки или презентации PowerPoint.
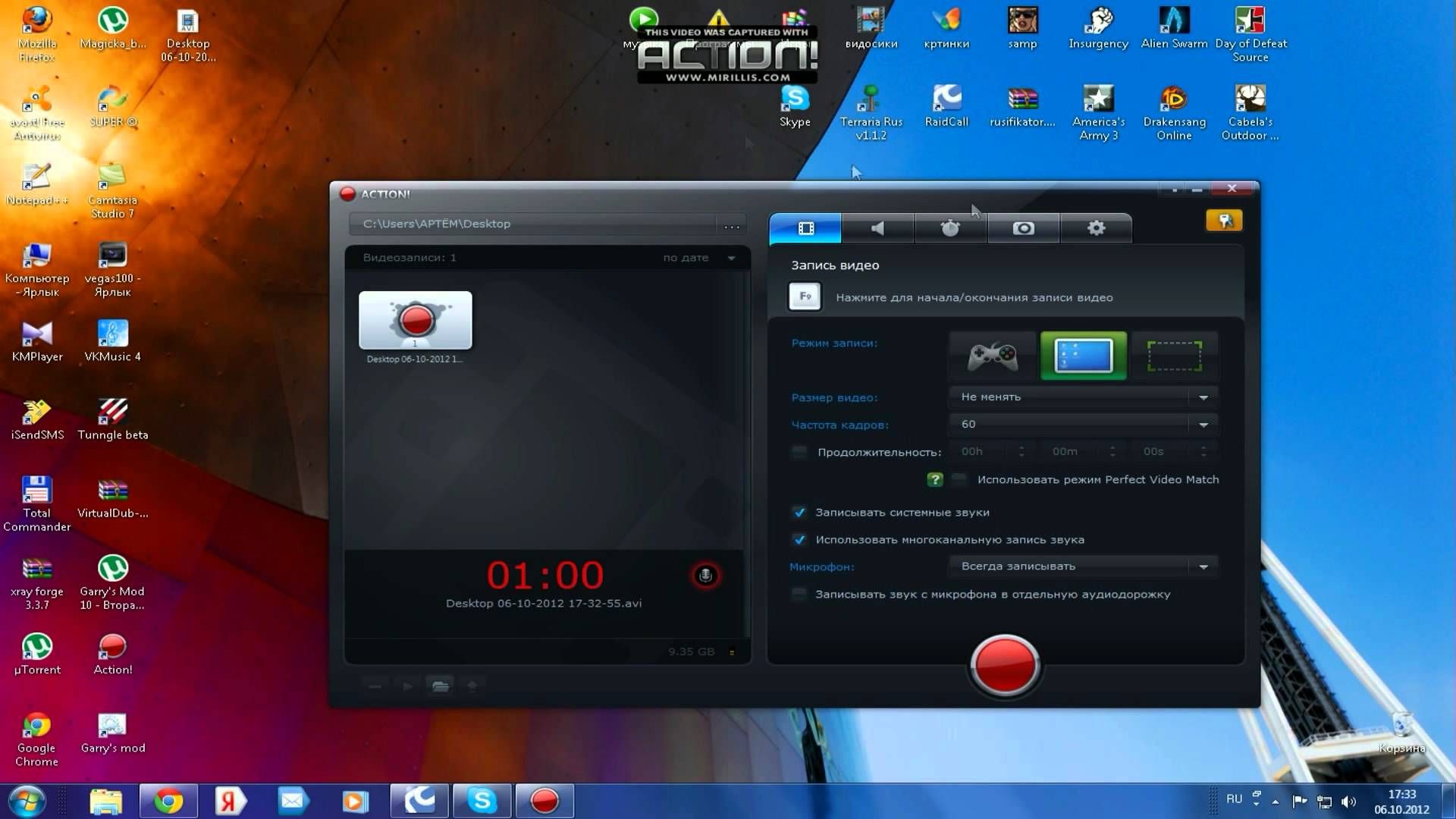 Захватите весь экран или сделайте частичную запись экрана. Добавьте свою веб-камеру, чтобы сделать ее более личной. Неограниченная продолжительность записи GIF. Захват части или всего экрана. Или сделайте полный скриншот веб-страницы. Аннотируйте, добавляя текст или выделение цветом. Используйте редактор изображений, чтобы добавить фигуры, такие как линии, круги, стрелки и прямоугольники. Вставьте его и поделитесь им с кем угодно, где угодно, например, по электронной почте или в Slack. Загрузите в формате PNG, WebM или MPEG-4. Все ваши скриншоты и записи экрана сохраняются в вашей личной облачной учетной записи Droplr. Избавьтесь от беспорядка скриншотов и записей экрана на вашем компьютере.
Захватите весь экран или сделайте частичную запись экрана. Добавьте свою веб-камеру, чтобы сделать ее более личной. Неограниченная продолжительность записи GIF. Захват части или всего экрана. Или сделайте полный скриншот веб-страницы. Аннотируйте, добавляя текст или выделение цветом. Используйте редактор изображений, чтобы добавить фигуры, такие как линии, круги, стрелки и прямоугольники. Вставьте его и поделитесь им с кем угодно, где угодно, например, по электронной почте или в Slack. Загрузите в формате PNG, WebM или MPEG-4. Все ваши скриншоты и записи экрана сохраняются в вашей личной облачной учетной записи Droplr. Избавьтесь от беспорядка скриншотов и записей экрана на вашем компьютере.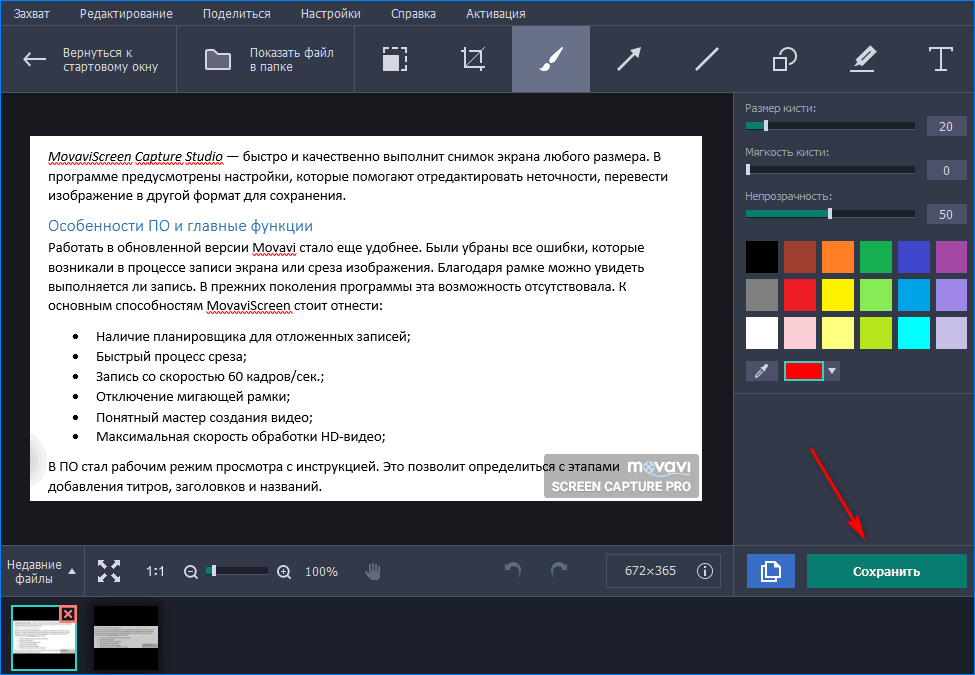 Настройте каждую часть работы с вашим собственным брендом. И последнее, но не менее важное: конфиденциально защитите свой контент, как босс мафии.
Настройте каждую часть работы с вашим собственным брендом. И последнее, но не менее важное: конфиденциально защитите свой контент, как босс мафии.
 Интуитивно понятный аудиомикшер с фильтрами для каждого источника, такими как гейт, шумоподавление и усиление. Получите полный контроль с поддержкой плагинов VST. Мощные и простые в использовании параметры конфигурации. Добавляйте новые источники, дублируйте существующие и легко настраивайте их свойства. Панель «Упрощенные настройки» предоставляет вам доступ к широкому набору параметров конфигурации для настройки каждого аспекта вашей трансляции или записи. Модульный пользовательский интерфейс «Dock» позволяет вам изменять макет так, как вам нравится. Вы даже можете вывести каждую отдельную док-станцию в отдельное окно.
Интуитивно понятный аудиомикшер с фильтрами для каждого источника, такими как гейт, шумоподавление и усиление. Получите полный контроль с поддержкой плагинов VST. Мощные и простые в использовании параметры конфигурации. Добавляйте новые источники, дублируйте существующие и легко настраивайте их свойства. Панель «Упрощенные настройки» предоставляет вам доступ к широкому набору параметров конфигурации для настройки каждого аспекта вашей трансляции или записи. Модульный пользовательский интерфейс «Dock» позволяет вам изменять макет так, как вам нравится. Вы даже можете вывести каждую отдельную док-станцию в отдельное окно. Bandicam поможет вам сделать снимок экрана с высокой степенью сжатия, сохраняя при этом качество видео оригинальной работы, и обеспечит производительность, намного превосходящую другие программы для захвата экрана, которые предоставляют аналогичные функции. Bandicam — это простое в использовании бесплатное программное обеспечение для записи экрана, которое позволяет вам снимать все, что вы хотите, на экране вашего ПК. Легко записывайте экран своего компьютера для видеоуроков с помощью функций записи экрана Bandicam, таких как аудиозапись, наложение веб-камеры, рисование в реальном времени, запись по расписанию и 24-часовая долгосрочная запись. Bandicam позволяет записывать внешнее видеоустройство, такое как веб-камера, Xbox/PlayStation, смартфон, IPTV и т. д.
Bandicam поможет вам сделать снимок экрана с высокой степенью сжатия, сохраняя при этом качество видео оригинальной работы, и обеспечит производительность, намного превосходящую другие программы для захвата экрана, которые предоставляют аналогичные функции. Bandicam — это простое в использовании бесплатное программное обеспечение для записи экрана, которое позволяет вам снимать все, что вы хотите, на экране вашего ПК. Легко записывайте экран своего компьютера для видеоуроков с помощью функций записи экрана Bandicam, таких как аудиозапись, наложение веб-камеры, рисование в реальном времени, запись по расписанию и 24-часовая долгосрочная запись. Bandicam позволяет записывать внешнее видеоустройство, такое как веб-камера, Xbox/PlayStation, смартфон, IPTV и т. д.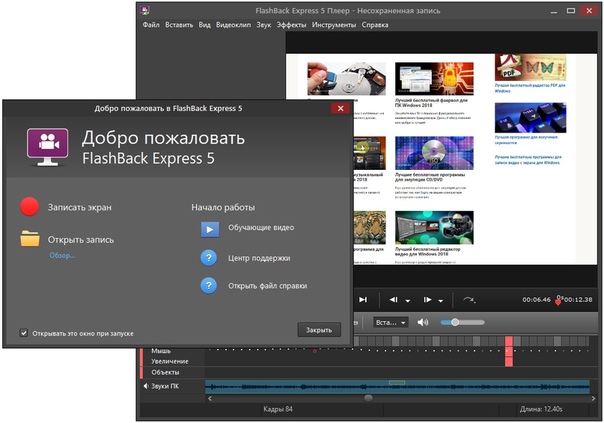
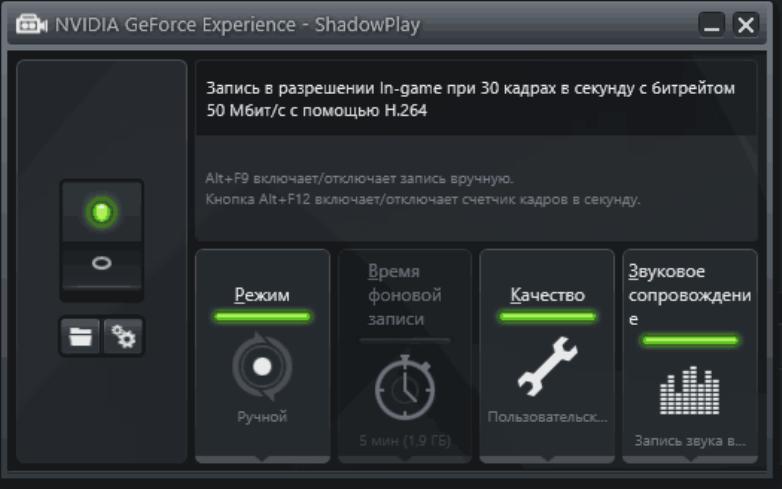
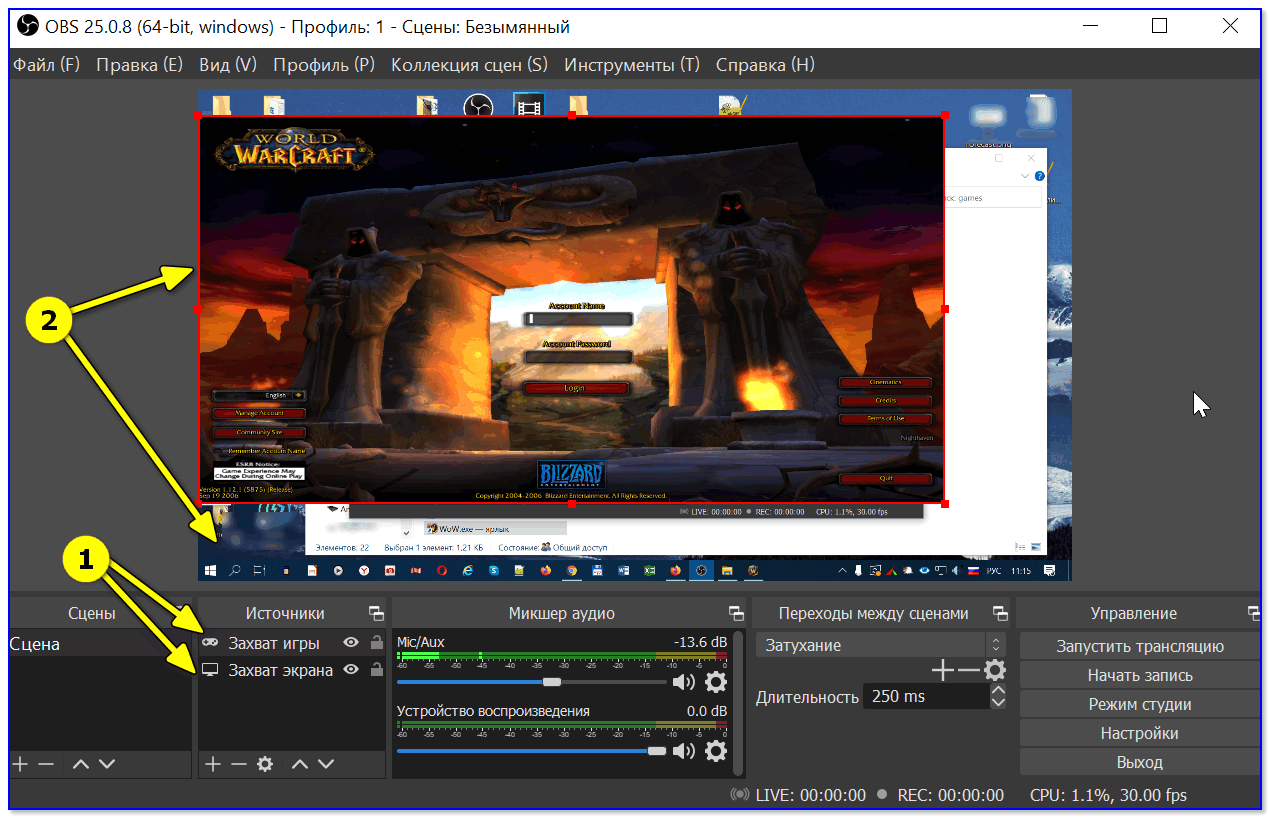
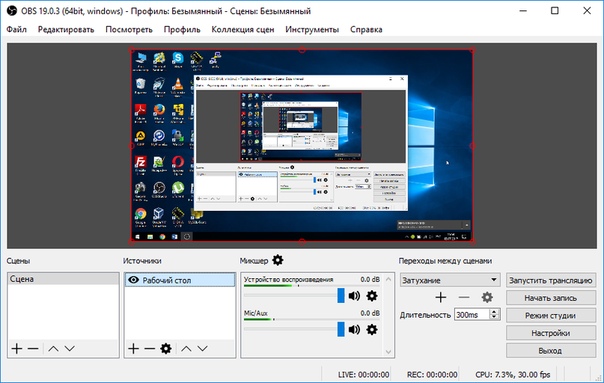 Перетащите файлы на значок строки меню Jumpshare, и ссылка для общего доступа будет скопирована в буфер обмена. Мгновенно продемонстрируйте свою работу клиентам, просматривая более 200 форматов файлов онлайн. Верните свое время и избегайте недоразумений. Снимайте идеальные скриншоты с аннотациями и разметкой, чтобы четко делиться идеями, ошибками и концепциями. Запишите свой экран в видео или GIF вместо того, чтобы писать тысячу слов. Используйте запись экрана с рисованием, веб-камерой и звуком, чтобы быстро направлять своих клиентов. Jumpshare находится в строке меню, поэтому вы можете быстро поделиться своей работой и идеями.
Перетащите файлы на значок строки меню Jumpshare, и ссылка для общего доступа будет скопирована в буфер обмена. Мгновенно продемонстрируйте свою работу клиентам, просматривая более 200 форматов файлов онлайн. Верните свое время и избегайте недоразумений. Снимайте идеальные скриншоты с аннотациями и разметкой, чтобы четко делиться идеями, ошибками и концепциями. Запишите свой экран в видео или GIF вместо того, чтобы писать тысячу слов. Используйте запись экрана с рисованием, веб-камерой и звуком, чтобы быстро направлять своих клиентов. Jumpshare находится в строке меню, поэтому вы можете быстро поделиться своей работой и идеями.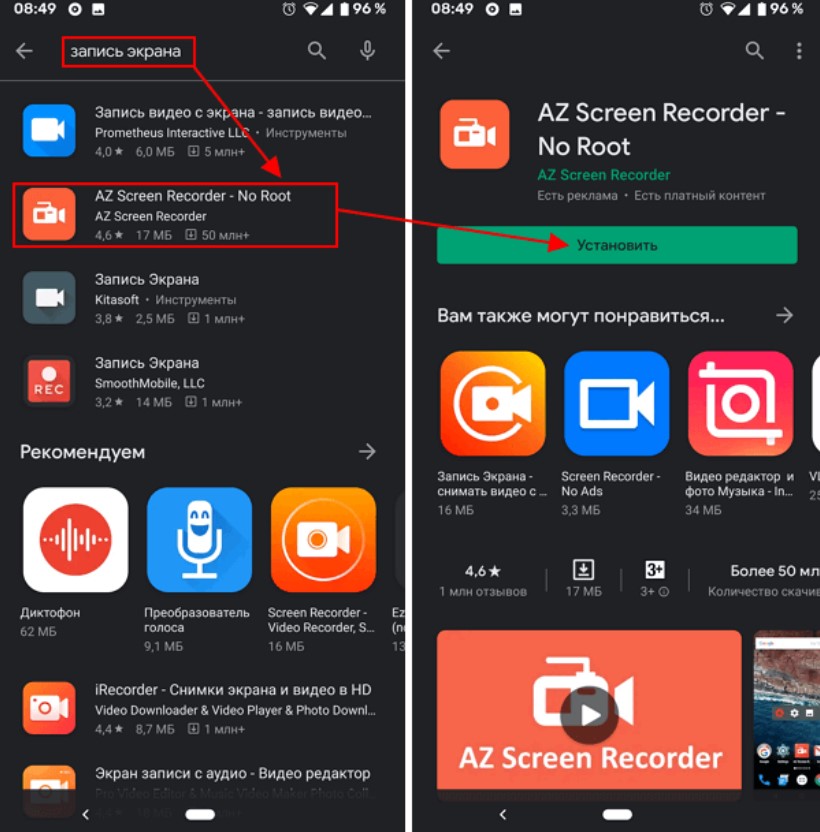 Встроенный менеджер записи экрана и игрового процесса позволяет просматривать, удалять выбранные элементы и экспортировать записи в популярные форматы и устройства. Действие! Screen Recorder определяет новый стандарт пользовательского опыта для тестирования игр, игрового процесса и программного обеспечения для записи рабочего стола Windows в реальном времени. Действие! дает вам режим зеленого экрана. Теперь вы можете вырезать фон во время записи веб-камерой из вашей видеозаписи. Вам не нужно иметь для этого специальную камеру, все, что вам нужно, это Action! экранный рекордер и любой однотонный фон, что является гораздо более дешевым решением и дает такие же, если не лучшие результаты.
Встроенный менеджер записи экрана и игрового процесса позволяет просматривать, удалять выбранные элементы и экспортировать записи в популярные форматы и устройства. Действие! Screen Recorder определяет новый стандарт пользовательского опыта для тестирования игр, игрового процесса и программного обеспечения для записи рабочего стола Windows в реальном времени. Действие! дает вам режим зеленого экрана. Теперь вы можете вырезать фон во время записи веб-камерой из вашей видеозаписи. Вам не нужно иметь для этого специальную камеру, все, что вам нужно, это Action! экранный рекордер и любой однотонный фон, что является гораздо более дешевым решением и дает такие же, если не лучшие результаты.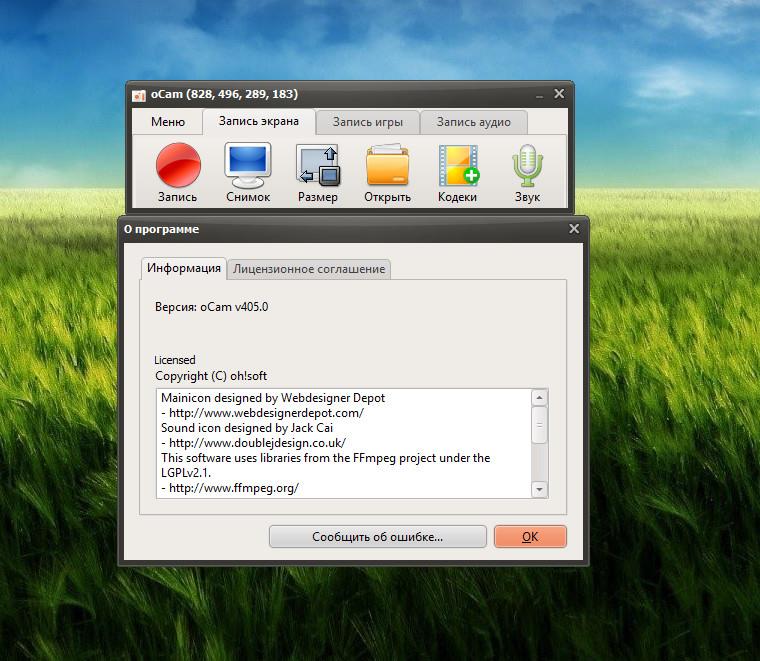 Исследование и превышение ограничений вашей видеокарты может показаться пугающим, но на самом деле это проще, чем вы думаете. Инструменты разгона MSI Afterburner обеспечивают простой и точный доступ к настройкам вашей видеокарты. Увеличивая тактовую частоту и напряжение вашего графического процессора, управление скоростью вращения вентилятора позволит вам найти идеальный баланс между производительностью и температурой. OC Scanner — это автоматизированная функция, которая находит самые высокие стабильные настройки разгона для вашей карты. Дает вам бесплатное повышение производительности для плавного игрового процесса благодаря более высокому FPS.
Исследование и превышение ограничений вашей видеокарты может показаться пугающим, но на самом деле это проще, чем вы думаете. Инструменты разгона MSI Afterburner обеспечивают простой и точный доступ к настройкам вашей видеокарты. Увеличивая тактовую частоту и напряжение вашего графического процессора, управление скоростью вращения вентилятора позволит вам найти идеальный баланс между производительностью и температурой. OC Scanner — это автоматизированная функция, которая находит самые высокие стабильные настройки разгона для вашей карты. Дает вам бесплатное повышение производительности для плавного игрового процесса благодаря более высокому FPS. Он также позволяет добавлять видео с веб-камеры в скринкаст для достижения эффекта видео в видео. Это действительно замечательная функция: приложение может записывать экран и видео со звуком из систем, микрофонов или того и другого. Что еще более поразительно, он поддерживает синхронную запись экрана и аудио, что устраняет сомнения игроков в том, существует ли программное обеспечение, способное синхронизировать игры и их голос. Если вы хотите записывать видео с экрана через веб-камеру, этот экранный рекордер, доступный для Skype, MSN и GTalk, а также многих других, действительно может сделать то, что вам нужно. По умолчанию запись сохраняется в файл стандартного формата WMV, поэтому вы можете напрямую поделиться ею с другими. Видео, записанные с помощью этого инструмента, можно сохранять в девяти форматах, включая MP4, AVI, WMV, FLV, MKV, MOV, MPEG, VOB и WEBM.
Он также позволяет добавлять видео с веб-камеры в скринкаст для достижения эффекта видео в видео. Это действительно замечательная функция: приложение может записывать экран и видео со звуком из систем, микрофонов или того и другого. Что еще более поразительно, он поддерживает синхронную запись экрана и аудио, что устраняет сомнения игроков в том, существует ли программное обеспечение, способное синхронизировать игры и их голос. Если вы хотите записывать видео с экрана через веб-камеру, этот экранный рекордер, доступный для Skype, MSN и GTalk, а также многих других, действительно может сделать то, что вам нужно. По умолчанию запись сохраняется в файл стандартного формата WMV, поэтому вы можете напрямую поделиться ею с другими. Видео, записанные с помощью этого инструмента, можно сохранять в девяти форматах, включая MP4, AVI, WMV, FLV, MKV, MOV, MPEG, VOB и WEBM. Picosmos имеет профессиональное программное обеспечение для чтения изображений под названием «Picosmos Shows». Через него можно делать любые сложные операции с изображениями. К изображениям можно добавлять специальные эффекты и фоторамки, делая их более яркими. Объединение ваших изображений для создания постеров и обложек. Соедините картинки по заданным правилам. Рабочие изображения, такие как очистка, оптимизация, добавление водяных знаков и вращение. Это может упростить рисование в разрезе и быстро отделить фон. Добавляйте стрелки, пунктирные линии, значки и т. д. для удобства просмотра и даже получайте текст с помощью функции OCR после захвата экрана. Интеллектуальное распознавание вашего лица, определение черт лица и предоставление различных общих функций украшения: отбеливание кожи, увеличение глаз, блеск для губ, окраска волос и так далее.
Picosmos имеет профессиональное программное обеспечение для чтения изображений под названием «Picosmos Shows». Через него можно делать любые сложные операции с изображениями. К изображениям можно добавлять специальные эффекты и фоторамки, делая их более яркими. Объединение ваших изображений для создания постеров и обложек. Соедините картинки по заданным правилам. Рабочие изображения, такие как очистка, оптимизация, добавление водяных знаков и вращение. Это может упростить рисование в разрезе и быстро отделить фон. Добавляйте стрелки, пунктирные линии, значки и т. д. для удобства просмотра и даже получайте текст с помощью функции OCR после захвата экрана. Интеллектуальное распознавание вашего лица, определение черт лица и предоставление различных общих функций украшения: отбеливание кожи, увеличение глаз, блеск для губ, окраска волос и так далее. Включает в себя самый продвинутый поиск в видео на основе искусственного интеллекта.
Включает в себя самый продвинутый поиск в видео на основе искусственного интеллекта.