Что такое логин скайпа пример: Что такое «Логин в Скайпе»? | Поддержка Skype
Содержание
ТОП-4 Способа Как Изменить Логин в Скайпе
Уникальный и запоминающийся логин поможет людям легко вас найти среди миллионов пользователей мессенджера. Но подумать над выбором логина возможность была не у всех: кто-то просто торопился и ввел первое попавшееся слово, а кто-то попал под новую политику Skype и получил автоматически сгенерированный позывной. Из этой статьи вы узнаете, как изменить логин в Скайпе и почему это стало такой непростой задачей в 2019 г.
Содержание
- Что считается логином Skype в 2019
- Изменение отображаемого имени
- Изменение основной почты
- Создание нового технического идентификатора с желаемым именем
- Изменение имени и почты в телефоне
- Заключение
Update — 2020.12.16Мы написали данную инструкцию в 2019 году, но она так же актуальна и в 2020 году.
Что считается логином Skype в 2019
В последней версии Скайп нет универсального логина, который бы использовался и для входа в аккаунт и для отображения в списке контактов. С технической точки зрения логином теперь является либо почта, либо телефон, на который зарегистрирована учетная запись.
С технической точки зрения логином теперь является либо почта, либо телефон, на который зарегистрирована учетная запись.
Технический идентификатор вида live:… генерируется системой автоматически после регистрации и используется для внутренних целей и для поиска пользователя в базе.
Основные способы поиска пользователя:
- по е-мэйл
- по номеру телефона
- по отображаемому имени
- по идентификатору
В зависимости от ваших целей нужно будет изменить один или несколько из этих показателей.
Изменение отображаемого имени
Этот способ позволит только поменять ваш ник в чатах, но данные для входа останутся прежними. Если все остальные характеристики вас устраивают, то удастся обойтись “малой кровью”.
Вот что нужно сделать:
1
Войдите в свой аккаунт и откройте меню Еще, обозначенное троеточием. В ниспадающем меню выберите Настройки
2
В меню настроек выберите“Ваш профиль
3
В браузере откроется страница с вашими личными данными Skype. Нажмите кнопку Изменить профиль
Нажмите кнопку Изменить профиль
4
В строке Имя сотрите то, что было написано, и впишите желаемый ник или название компании (если это корпоративный скайп-аккаунт). Сохраните изменения
5
Система тут же поздравит со сменой имени. Новый ник сразу отображается в соответствующей строке. Корпоративный аккаунт для ООО “Рога и Копыта Анлимитед” готов
Теперь рассмотрим ситуацию, когда требуется изменить данные, используемые для входа в аккаунт.
Изменение основной почты
Поиск пользователя по е-мэйл часто удобнее, чем по имени. Но что если вместо солидной почты roga&[email protected] при регистрации в Скайпе была использована скромная [email protected] из прошлой жизни? Нужно менять.
Вот как это сделать:
1
Залогиньтесь и нажмите на кнопку с тремя точками, затем Настройки
2
Далее выберите раздел Ваш профиль
3
На открывшейся странице кликните Изменить профиль
4
Промотайте страницу вниз до блока контактов и выберите добавление адреса е-мэйл
5
Впишите новую почту, которая будет использоваться для входа в Скайп, и сделайте ее основной
6
Промотайте вниз и сохраните изменения.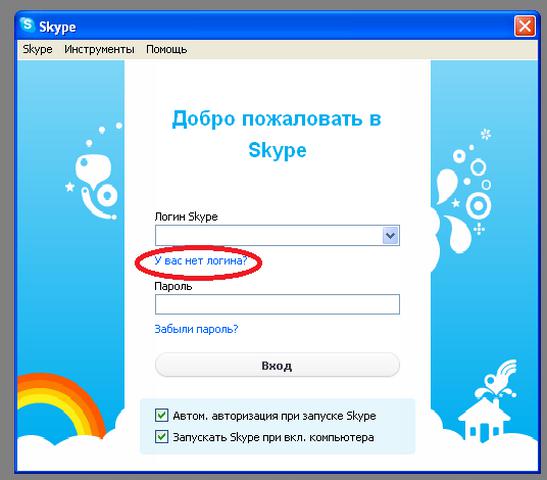 Система сообщит об успешном изменении основного е-мэйла, а также предложит привязать его к учетной записи Microsoft. Это не обязательно, но если хотите иметь возможность сбрасывать и восстанавливать пароль Skype, то согласитесь и следуйте инструкциям системы.
Система сообщит об успешном изменении основного е-мэйла, а также предложит привязать его к учетной записи Microsoft. Это не обязательно, но если хотите иметь возможность сбрасывать и восстанавливать пароль Skype, то согласитесь и следуйте инструкциям системы.
Теперь вы можете входить в Skype используя новую почту. Также по ней вас могут найти новые собеседники.
Перейдем к самому сложному моменту — выбору красивого идентификатора.
Создание нового технического идентификатора с желаемым именем
Если ваш технический идентификатор похож на шпионскую шифровку из хаотичных букв и цифр, значит ваш аккаунт создавался с помощью телефонного номера.
Выглядит такая ссылка не очень интересно, да и запомнить ее невозможно. Гораздо выгодней будет смотреться идентификатор такого вида — live:roga&kopytaunlim. Его или очень похожий на желаемый можно попробовать создать в обход автоматической генерации.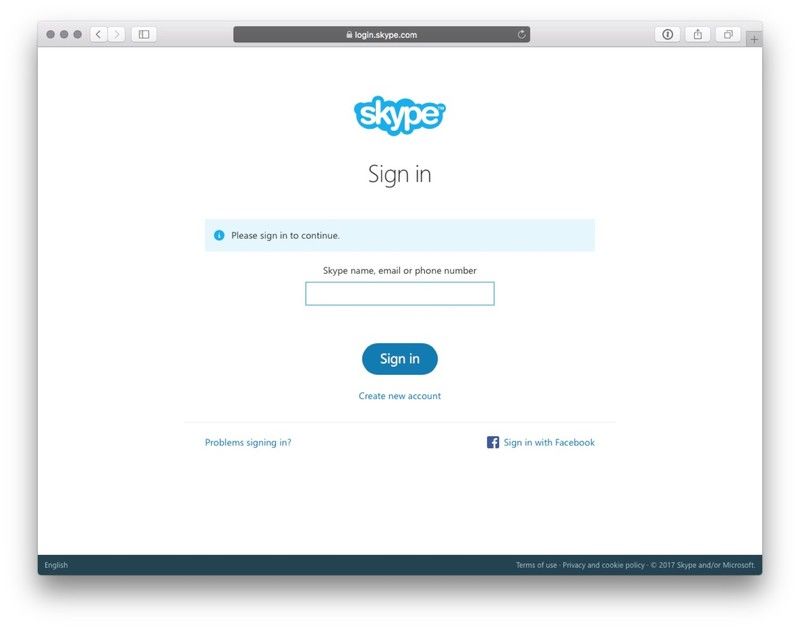
Единственный минус — придется создавать новый аккаунт Skype, так как идентификатор по правилам системы выдается один раз и не подлежит изменениям. Именно такой способ рекомендует модератор Microsoft Community:
Инструкция:
1
Создайте почтовый ящик с именем, которое вы хотите получить в качестве идентификатора. К примеру, [email protected]. Почтовый сервис, в данном случае не имеет значения, регистрируйте хоть на narod.ru
2
Откройте приложение Skype на компьютере, но не входите в аккаунт. Выберите создание учетной записи.
3
Skype попросит ввести номер телефона для создания аккаунта. Но мы знаем, что это автоматически сгенерирует некрасивый идентификатор. Поэтому выбираем использование электронной почты
4
Вписываем адрес заготовленного почтового ящика и нажимаем Далее
5
Придумайте и введите пароль, затем нажмите Далее
6
Введите отображаемые имя и фамилию.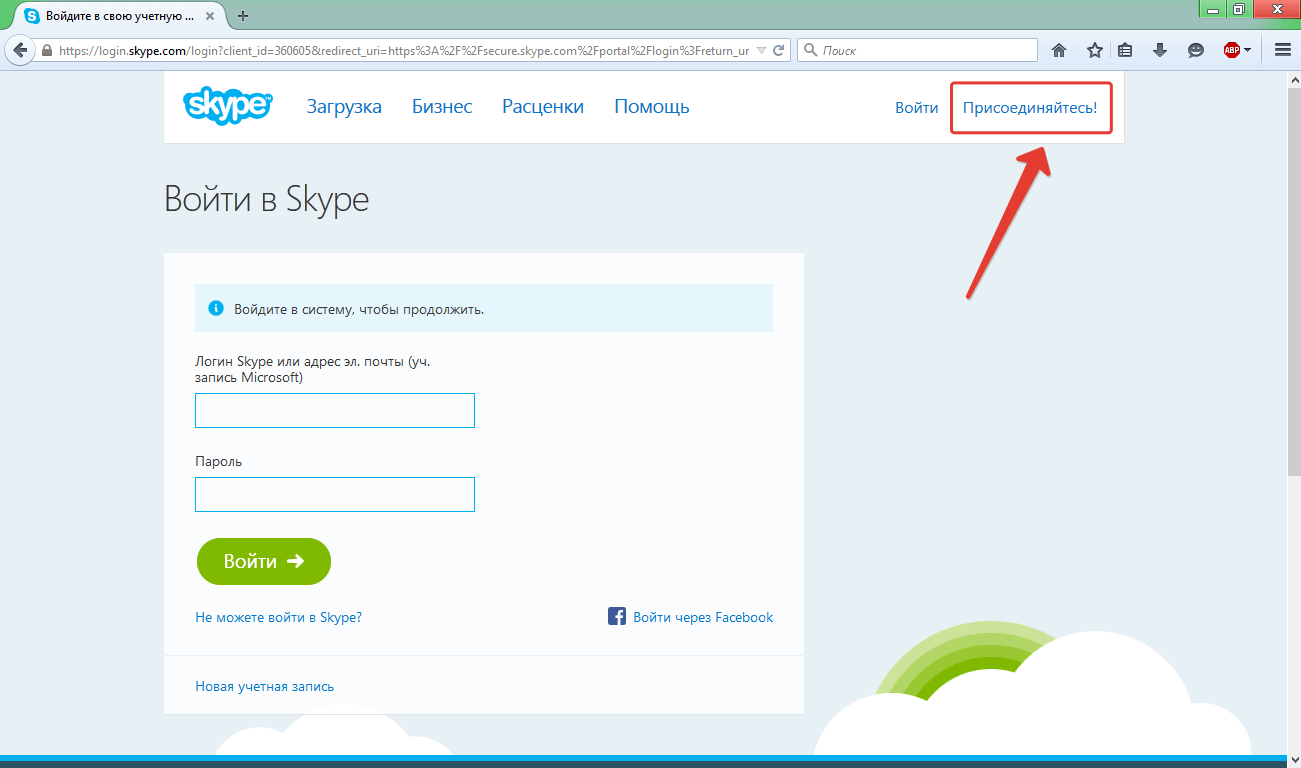 Нажмите Далее
Нажмите Далее
7
Введите данные о вашем дне рождения
8
Найдите в новом почтовом ящике письмо с проверочным кодом и впишите его в Skype. Далее
9
Введите символы с картинки для проверки на человека. Это последний этап, после которого вы войдете в свой новый аккаунт. Проверьте свой технический идентификатор — он будет совпадать с адресом почты (с частью до @).
Если полученный логин очень далек от желаемого, то можно попробовать создать аккаунт еще раз на следующий день. Алгоритмы Skype часто обновляются, поэтому неизвестно в какой момент может сработать эта лазейка.
Изменение имени и почты в телефоне
В приложении поменять часть базовых настроек гораздо проще, чем на компьютере. Не нужно будет ничего делать на официальном сайте Microsoft, все операции проводятся только в программе. Пример будет показан на Android, однако на iOS нет никаких принципиальных отличий.
Вот что нужно сделать:
1
Откройте приложение и войдите в свой аккаунт.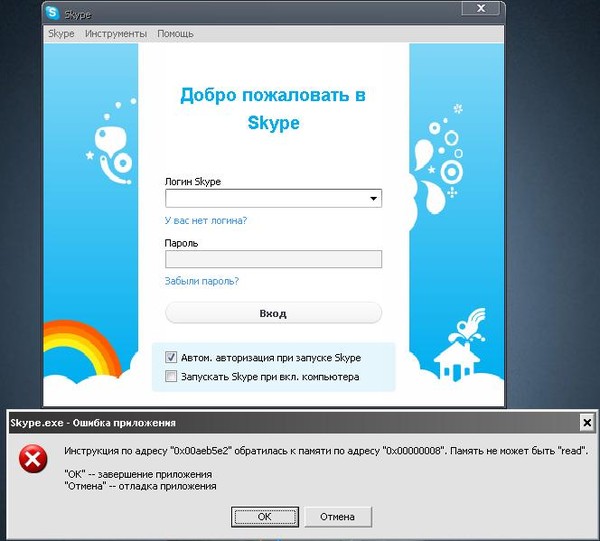 Тапните по своей аватарке или своим инициалам, если ее нет
Тапните по своей аватарке или своим инициалам, если ее нет
2
В открывшемся меню выберите Профиль Скайпа
3
В открывшемся профиле тапните по строке Электронная почта
4
В открывшемся окне выберите Изменить
5
Откроется раздел с личными данными, в котором можно сразу изменить отображаемое имя. Просто кликните по нему и введите новое. Затем промотайте вниз и нажмите Сохранить
6
Промотайте еще ниже до раздела Абонент. Здесь выберите Добавить адрес электронной почты
7
Введите новую почту и сохраните изменения. Готово
Как видите, на телефоне все делается гораздо быстрее, чем в десктопной версии. Единственное неудобство в том, что при загрузке личных сведений придется подождать 5-10 секунд.
Читайте также: Как перенести приложение на карту памяти Android (Андроид) смартфона: 4 простых способа перемещения
Заключение
Это были основные способы смены login’а при новой политике Skype. Проще всего поменять свое имя в чатах, если же хочется более удобного входа в аккаунт, то нужно поменять почту. Некрасивый технический идентификатор можно попробовать сменить на нужный путем создания нового аккаунта и новой почты, но гарантий нет.
Проще всего поменять свое имя в чатах, если же хочется более удобного входа в аккаунт, то нужно поменять почту. Некрасивый технический идентификатор можно попробовать сменить на нужный путем создания нового аккаунта и новой почты, но гарантий нет.
Если что-то осталось непонятно, то вот обучающее видео ниже.
Видео: Как изменить имя в скайпе
Как изменить имя в скайпе
Как изменить логин в Скайпе (Skype) на телефоне или компьютере: ТОП-4 Способа
9.5 Оценка
4 способа как изменить логин в Скайпе
Для нас очень важна обратная связь с нашими читателями. Оставьте свой рейтинг в комментариях с аргументацией Вашего выбора. Ваше мнение будет полезно другим пользователям.
Вам помогла наша сатья ? 🙂
9.5
Добавить отзыв | Читать отзывы и комментарии
Как узнать свой логин в Скайпе, а также найти чужой
В этой инструкции будет рассказано про два момента связанного с логином Skype: если вы забыли свой логин, а также, если вам надо найти логин человека по известным вам данным (ФИО и т. д.). Я расскажу некоторые мелочи, которая помогут понять, как узнать свой логин в скайпе.
д.). Я расскажу некоторые мелочи, которая помогут понять, как узнать свой логин в скайпе.
В статье буду рассказывать способы от самого лёгкого до более сложного и поэтому вы должны начать читать сначала статьи, чтобы вы не отнимали много времени на прочтение этой информации.
Если вы заходите в Skype автоматически
Если вам надо узнать логин от Скайпа, когда он загружается автоматически при включении вашего компьютера, то вам не потребуется много времени, чтобы узнать свой логин.
Итак, Skype загрузился, открываете его и нажимаете на область слева, где указываете свой статус. Справа появится информация вашей учетной записи и в самой верхней строке будет указан ваш логин.
Если Скайп не загружается автоматически, например, на домашнем компьютере, то можете воспользоваться другим компьютером, где он включается автоматически. Это конечно при условии, если вы пользуетесь несколькими устройствами, где установлен Скайп.
Находим логин на компьютере
Этот способ подходит для тех пользователей, которые уже заходили в свой Skype с компьютера или ноутбука. Итак, если у вас есть устройство, через которое вы уже заходили в скайп, то откройте компьютер и зайдите в C:\Users\Александр\AppData\Roaming\Skype. В этой папке вы найдете папку, имя которой является вашим логином.
Итак, если у вас есть устройство, через которое вы уже заходили в скайп, то откройте компьютер и зайдите в C:\Users\Александр\AppData\Roaming\Skype. В этой папке вы найдете папку, имя которой является вашим логином.
Эту папку можно также открыть другим способом: «Пуск» — «Выполнить» — введите %APPDATA%\Skype и нажмите Enter.
При ситуации, когда вы переустановили Windows или же нет доступа к этому компьютеру, то данный способ для вас будет бесполезным, поэтому переходите к следующему.
Логин пишется в письме при восстановлении пароля
Если программное обеспечение скайпа еще не скачано и не установлено на ваш компьютер, вам придется перейти на официальный сайт скайпа. Тут ссылка на сайт. Про то как установить Skype я рассказывал в статье: «Установка Skype». Чтобы узнать свой собственный, но ранее забытый логин в скайпе, нужно нажать « Войти» (находится вверху справа на официальном сайте), далее один раз нажать левую кнопочку мыши по ссылке под названием «Забыли свой логин Skype».
Вы также можете использовать учетные записи от Facebook и учетную запись Microsoft для входа в свою учетную запись.
Далее вводите свою почту, которую указывали при регистрации учетной записи Skype и нажимаете кнопку «Отправить». На прикрепленный к вашему логину в скайпе электронный адрес (то есть e-mail) будет автоматически отправлено письмо, содержащее все дальнейшие инструкции, необходимые для восстановления ранее забытого логина.
Чтобы успешно завершить восстановления забытого логина в скайпе, вам надо зайти в свой почтовый ящик и продолжить восстановление пароля. После перехода по ссылке, в браузере откроется страница, на которой будет указан ранее забытый вами логин в скайпе. Эта процедура обычно используется для восстановления пароля, но как вы видите, можно с помощью неё также узнать свой логин в Skype.
Фильтр писем
Если вы используете, например, программу Mozilla Thunderbird или сервис, в котором можно произвести фильтр писем, то можно попробовать найти письма, которые приходили от поддержки Skype.
Если вы еще не используете клиентские программы для работы с почтой, то рекомендую перейти по ссылке и ознакомиться с настройками и плюсами таких программ: «Установка и настройка почтовой программы Mozilla Thunderbird». Сейчас я приведу пример, как можно сделать фильтр по словам. Например, нам надо найти письма, в которых есть слово Skype, тем самым найдем старые письма, в которых возможно написан ваш логин.
Итак, выбираете слева вашу почту (если их несколько), далее вверху справа введите «skype». На изображении ниже вы можете видеть, что программа отфильтровала письма и нашла несколько писем, где есть слово Skype.
Теперь надо зайти в эти письма и посмотреть их содержания. Ниже я показал вам скриншот, в котором написан логин моего скайпа. Когда то я делал восстановление пароля, это сообщение было выслано после всей процедуры.
Вывод: если вы делали восстановление пароля, то возможно в вашей почте есть сообщение, в котором можно увидеть логин от скайпа.
Про восстановление пароля я рассказывал в статье: «Что делать, если забыл пароль от Skype».
Служба поддержки Skype для того чтобы узнать свой логин
Выше было описано, как узнать свой логин в скайпе, а также найти пользователя в системе Skype. Но если это вам не помогло, то воспользуйтесь этим разделом статьи. На официальном сайте есть список ресурсов, на которые вы можете обратиться для выяснения какой – либо проблемы. Важно понять, что это не волшебная палочка и может потребоваться время, чтобы вам помогли.
Вот: https://support.skype.com/ru/faq/FA1170/kak-svazat-sa-s-otdelom-obsluzivania-klientov-skype
И еще:
https://support.skype.com/ru/faq/FA109/a-ne-mogu-vojti-v-skype
Есть один неприятный момент – интерфейс сайта будет на английском языке. Но если вам нужен старый логин, который вы не можете вспомнить, то думаю, что эта проблемка не будет для вас стеной в ее решении.
Поиск логина нужного человека
Чтобы дополнить статью я вкратце расскажу, как узнать логин в скайпе человека по поиску.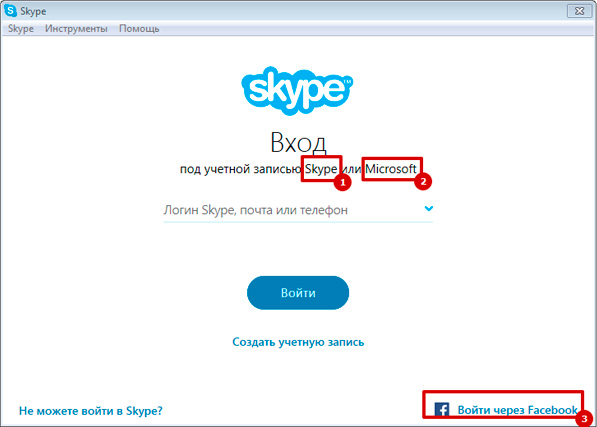 Этот способ вы также можете использовать, когда забыли свой собственный логин в скайпе! Прежде всего, скачайте программу и установите ее на свой компьютер. Ссылка на статью про установку Skype есть чуть выше.
Этот способ вы также можете использовать, когда забыли свой собственный логин в скайпе! Прежде всего, скачайте программу и установите ее на свой компьютер. Ссылка на статью про установку Skype есть чуть выше.
После установки программы зайдите в скайп, введя свой пароль и логин. Слева вы увидите окошко с контактами (все имеющиеся контакты распределены на 2 группы: контакты и последние). Чуть выше колонок с контактами можно найти поисковую строку с изображением небольшой лупы и названием «Поиск». Вот сюда вы должны вводить известную информацию о человеке, которого собираетесь найти в системе Skype.
Перед началом поиска нажмите на кнопку человечка с плюсом и в строку поиска напечатайте ФИО и/или электронный адрес искомого вами человека.
Как только нашли логин в скайпе нужного человека, нажмите на него левой кнопкой мыши и справа кликните «Добавить в список контактов». Более подробно о поиске контактов в системе Skype я рассказывал в : «Поиск пользователя в Skype».
10 главных вещей, которые вы должны знать о Skype Live ID
Несколько лет назад Skype был популярным приложением для видеозвонков. С появлением новых приложений, таких как WhatsApp, Facebook Messenger, Zoom и Microsoft Teams, Skype потерялся в праздничном представлении. Но если вы недавно снова загрузили приложение, вас наверняка смутила появившаяся новая функция — Skype live ID. Что такое Skype live ID? Как это использовать? Найдите все ответы в этом посте.
Честно говоря, Skype по-прежнему остается одним из лучших приложений для видеочата с друзьями на любой платформе. Но чтобы найти своих друзей, вам нужен их ID или имя пользователя. И обнаружение этого в обновленном приложении Skype может запутать пользователей. В основном потому, что он содержит запутанные термины, такие как имя Skype, живой идентификатор или имя.
Узнайте разницу между ними и что означает Skype ID или Skype live ID в этом посте.
1. Что такое Skype Live ID
Если вы использовали Skype раньше, вы помните, что каждая учетная запись Skype имеет уникальное имя пользователя, созданное пользователем. Теперь все изменилось. Microsoft автоматически назначит вам имя пользователя. И это имя пользователя называется Skype ID или Skype live ID.
Однако Skype называет это не так. Если вы посмотрите в настройках Skype, он будет называться Skype Name. Люди называют его Skype ID или Skype live ID, потому что он используется для добавления контактов в Skype, а также из-за текста «live» перед уникальным именем пользователя. Обычно он имеет форму live:xxxxxx, где xxxxxx — их уникальный дескриптор или имя пользователя.
2. Имя Skype, идентификатор Skype и имя
Честно говоря, в Skype все запутанно. То, что Skype называет именем Skype, на самом деле должно было называться идентификатором Skype или именем пользователя Skype. Это потому, что в Skype есть отдельная настройка, известная как Имя.
Имя Skype уникально и выполняет роль имени пользователя или идентификатора. Напротив, Имя — это просто отображаемое имя, которое будет отображаться в верхней части чата. Вы можете настроить его.
3. Почему мое имя в Skype состоит из случайных чисел
Вы можете создать учетную запись Skype со своим адресом электронной почты или номером телефона. Ваш идентификатор Skype зависит от этого. Таким образом, для учетных записей, созданных с помощью идентификатора электронной почты, ваш идентификатор обычно будет активным: firstpartofemail + некоторые случайные числа и символы.
Аналогично, для учетных записей, основанных на телефонных номерах, идентификатор будет активным: случайных буквенно-цифровых символов . Если ваше имя Skype состоит только из цифр и символов, это значит, что ваша учетная запись Skype была создана с вашим номером телефона.
4. Как создать или создать Skype live ID
Как упоминалось ранее, вы не можете создать Skype ID или имя Skype. Он создается автоматически при создании учетной записи Skype с использованием идентификатора электронной почты или номера телефона. Однако вы можете настроить свое отображаемое имя.
Он создается автоматически при создании учетной записи Skype с использованием идентификатора электронной почты или номера телефона. Однако вы можете настроить свое отображаемое имя.
5. Как изменить Skype live ID
К сожалению, вы не можете изменить свой Skype live ID. Какой бы уникальный идентификатор Microsoft ни предлагал для вашей учетной записи, вам придется с этим смириться.
6. Следует ли включать Live в имя Skype при совместном использовании
Нет. Нет необходимости добавлять слово live перед вашим именем пользователя, когда вы хотите его найти или найти кого-то. Используйте имя пользователя после слова live. Тем не менее, вы также можете сохранить его.
7. Если вы делитесь именем Skype с другими
Да, если вы хотите, чтобы люди находили и добавляли вас в Skype, вы должны сообщить свое имя Skype (не отображаемое имя). В качестве альтернативы, если вам это не нравится, вы можете поделиться своим идентификатором электронной почты или номером телефона, который использовался для создания учетной записи Skype.
8. Можно ли использовать имя Skype для входа в систему
Нет. Имя Skype или live-ID нельзя использовать в качестве идентификатора входа в систему. Используйте только свой адрес электронной почты или номер телефона для входа в Skype.
Совет: Узнайте, чем Skype отличается от Discord.
9. Как найти и поделиться Skype live ID
Вот шаги для ПК и мобильных устройств.
Найти Skype live ID на рабочем столе
Шаг 1: Запустите настольное приложение Skype.
Шаг 2 : Нажмите на значок с тремя точками в верхней части экрана последних чатов. Выберите Настройки.
Шаг 3: Вы найдете свое имя Skype на вкладке «Учетная запись и профиль». Нажмите здесь. Вы получите возможность скопировать его. Вставьте его везде, где это необходимо. Например, вы можете поделиться им в WhatsApp, отправить по электронной почте и т. д.
Совет для профессионалов: Введите команду /dumpmsnp в любом чате Skype и нажмите клавишу Enter.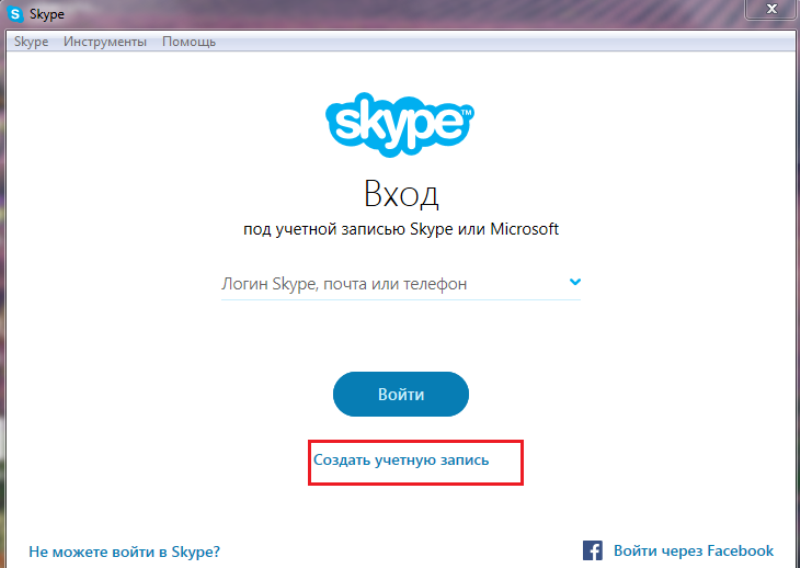 Вам будет показано ваше имя в Skype вместе с другими данными. Другой человек ничего не увидит.
Вам будет показано ваше имя в Skype вместе с другими данными. Другой человек ничего не увидит.
Найдите идентификатор Skype live в мобильных приложениях
Вот как найти свой идентификатор Skype на Android и iOS.
Шаг 1: Откройте мобильное приложение Skype на своем телефоне.
Шаг 2: Нажмите на изображение своего профиля вверху. Нажмите на профиль Skype.
Шаг 3: Вы увидите свое имя в Skype. Скопируйте его и поделитесь им с друзьями.
Совет: Нажмите значок редактирования рядом с вашим именем вверху, чтобы настроить отображаемое имя.
10. Как узнать имя другого человека в Skype
Чтобы сделать это на ПК, откройте его чат и щелкните его отображаемое имя вверху.
Затем прокрутите вниз в появившемся окне, и вы найдете имя Skype. Либо щелкните правой кнопкой мыши их чат в списке последних чатов. Выберите Просмотреть профиль.
На мобильных устройствах также нажмите на их имя в верхней части чата.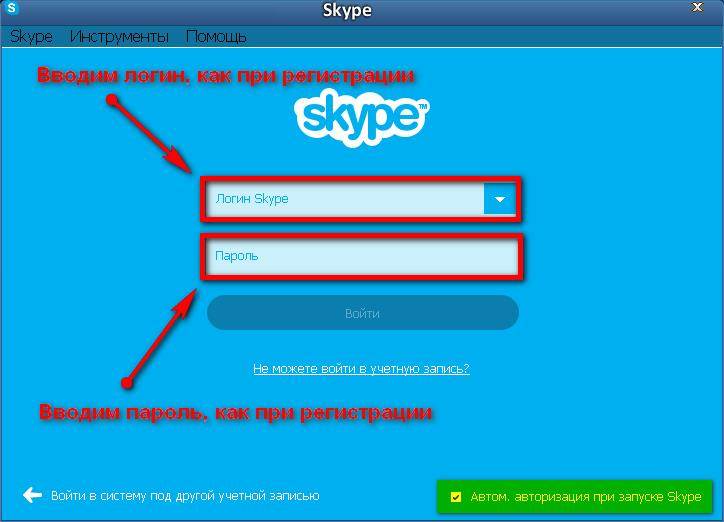 Затем прокрутите вниз, и вы увидите имя Skype.
Затем прокрутите вниз, и вы увидите имя Skype.
Уникальная история
Короче говоря, имя Skype, Skype live ID, Skype ID и имя пользователя Skype — это разные прозвища для одного и того же. Мы надеемся, что Skype добавит возможность изменять имя Skype в будущем, поскольку кому-то может не нравиться назначенное им имя Skype.
Далее: Хотите удалить свою учетную запись Skype? Узнайте, что произойдет, если вы удалите свою учетную запись Skype по следующей ссылке.
Как изменить свое имя в Skype
Плюс разница между именем пользователя и отображаемым именем
Хотя вы можете изменить свое имя пользователя на других онлайн-платформах, Skype не позволяет вам изменить его. Но есть и другие варианты, которые вы можете использовать для изменения своего имени в Skype.
На этапе регистрации Skype позволяет использовать адрес электронной почты или номер телефона. Если вы входите в систему со своим номером телефона или адресом электронной почты вместо имени Skype, у вас есть учетная запись Microsoft, а не имя Skype.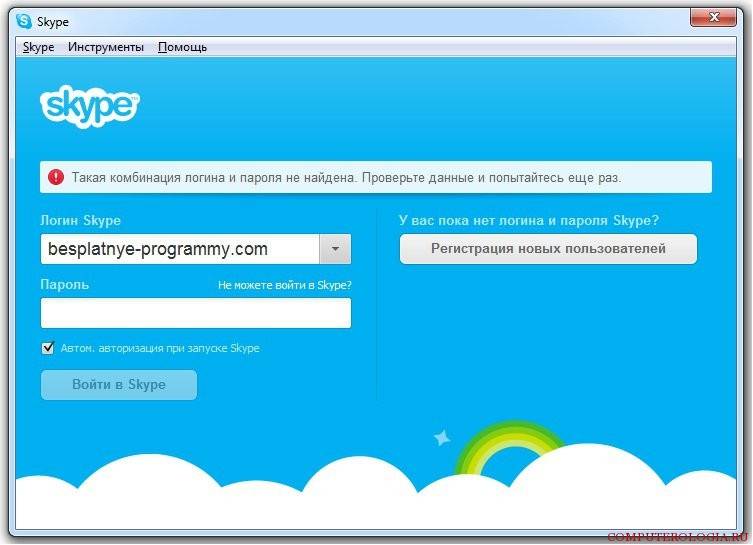
Содержание
Вы можете войти в систему, используя свое имя и пароль Skype, поэтому вам нужно выбрать тот, который легко запомнить и который уникален для вас.
Следуйте инструкциям, чтобы узнать, какие варианты можно использовать вместо изменения имени в Skype.
Что такое имя в Skype?
Ваше имя в Skype или идентификатор Skype — это имя пользователя, которое вы создали при первом присоединении к Skype, отличное от вашего номера телефона или адреса электронной почты.
До того, как Microsoft приобрела Skype в 2011 году, пользователи могли создать новую учетную запись Skype с выбранным пользователем именем Skype. Пользователи, зарегистрировавшие учетную запись Skype до приобретения в 2011 году, имеют имя пользователя, не связанное с электронной почтой, с дескриптором @name, которое также нельзя изменить.
После приобретения имя или дескриптор Skype, который вы видите, принимает форму реального времени: имя , где имя — это ваше имя пользователя или первая часть адреса электронной почты, который вы используете для входа в Skype.
Это связано с тем, что требования были пересмотрены, поэтому вам потребуется учетная запись Microsoft для регистрации в Skype. Следовательно, вы можете изменить свое имя Skype, только изменив адрес электронной почты, связанный с вашей учетной записью Microsoft и вашим профилем Skype.
Например, если ваша электронная почта испорчена@example.com, то ваше имя в Skype будет читаться как live:spoiledsly , а не предыдущий формат @spoiledsly. Вы можете использовать это, когда хотите поделиться своим именем в Skype со своими контактами вместо раскрытия своего полного адреса электронной почты.
Если вы используете свой номер телефона для создания учетной записи, ваш идентификатор будет иметь вид live:буквенно-цифровые символы.
Это также помогает при поиске новых пользователей. Вы можете использовать их адрес электронной почты или номер телефона, хотя поиск с помощью live:username также работает.
- Чтобы найти свое имя в Skype, коснитесь или щелкните изображение профиля .

- Во всплывающем окне вы увидите данные своей учетной записи Skype, такие как ваше имя Skype, адрес электронной почты, местонахождение и дату рождения, если вы ввели какие-либо из этих данных. Если вы хотите увидеть больше информации, нажмите или коснитесь трех точек справа от изображения вашего профиля.
- Нажмите или коснитесь Настройки .
Почему я не могу изменить свое имя в Skype?
Ваше имя пользователя Skype — это имя вашей учетной записи, которое обычно начинается с live (имя пользователя), и его нельзя изменить, поскольку оно генерируется на основе используемой вами электронной почты.
Единственный вариант, который у вас есть, это изменить отображаемое имя вашей учетной записи и другие данные, но не ваше имя Skype.
Однако вы можете создать новую учетную запись Microsoft для использования в Skype, хотя это означает отказ от всех ваших контактов, поскольку она не будет синхронизировать или перемещать ваши контакты и историю разговоров в старой учетной записи Skype.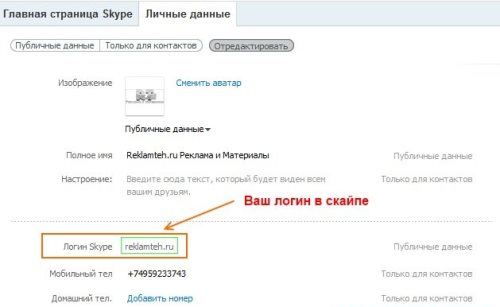
Если вы решите пойти по этому пути, создайте учетную запись электронной почты, которую вы хотели бы использовать в качестве имени пользователя Skype, и всегда выполняйте вход, используя учетные данные для входа в учетную запись, которую вы хотите использовать.
Вы можете настроить несколько учетных записей, но проблема заключается в правильном входе в каждую из них и управлении каждой отдельной учетной записью.
Как изменить отображаемое имя Skype
Если вы все еще хотите использовать ту же учетную запись Skype, вместо создания новой только для того, чтобы получить желаемое имя пользователя, вы можете вместо этого изменить свое отображаемое имя.
- Для этого запустите Skype и щелкните или коснитесь изображения своего профиля.
- Нажмите или коснитесь Профиль Skype во всплывающем окне.
- Затем выберите Изменить (отображается в виде значка карандаша)
- Обновите отображаемое имя в своем профиле Skype.
 Щелкните или коснитесь галочки , чтобы сохранить изменения. Вы можете изменить отображаемое имя в любое время и столько раз, сколько захотите, но для обновления и отображения в вашем профиле требуется некоторое время.
Щелкните или коснитесь галочки , чтобы сохранить изменения. Вы можете изменить отображаемое имя в любое время и столько раз, сколько захотите, но для обновления и отображения в вашем профиле требуется некоторое время.
Могу ли я изменить имя Skype на разных устройствах?
Независимо от того, используете ли вы Skype на Windows, Mac, Android или iOS, изменить имя Skype невозможно, но вы можете изменить свое отображаемое имя на разных устройствах.
Windows и Mac
- Чтобы изменить свое отображаемое имя на ПК с Windows или Mac, откройте Skype и щелкните изображение своего профиля или отображаемое имя в верхней левой части экрана.
- Нажмите Профиль Skype .
- Нажмите кнопку Изменить рядом с вашим отображаемым именем.
- Нажмите на галочку справа от текстового поля вашего отображаемого имени, чтобы завершить процесс.
Изменить Skype на мобильном телефоне (Android/iPhone)
- Для этого откройте приложение Skype на своем смартфоне и коснитесь изображения профиля Skype вверху.

- Нажмите Профиль Skype .
- Затем коснитесь отображаемого имени Skype или коснитесь значка Изменить рядом с ним.
- Введите новое имя , которое вы хотите отобразить.
- Коснитесь Готово на клавиатуре смартфона или коснитесь галочки справа от отображаемого имени, чтобы сохранить изменения.
- Если вы используете iPad, войдите в Skype в Интернете и нажмите Изменить профиль . Коснитесь отображаемого имени на странице и переименуйте его в то, которое вы хотите отображать, когда другие увидят ваше имя.
Skype для бизнеса
Microsoft Teams теперь является профессиональным решением Microsoft для онлайн-совещаний вместо Skype для бизнеса Online. Это интегрированное приложение, которое сочетает в себе видеоконференции, обмен мгновенными сообщениями, звонки и совместную работу с документами.
Если вы используете Skype для бизнеса, вы не можете изменить свое имя пользователя (имя Skype) или отображаемое имя. Это связано с тем, что учетные записи пользователей уже созданы для вас вашим работодателем, который назначает каждому сотруднику адрес электронной почты для работы и имя.
Чтобы изменить имя или идентификатор Skype для бизнеса, вам необходимо обратиться к своему начальнику или соответствующему лицу в вашем ИТ-отделе.
Изменение имени Skype в Интернете
- Для этого войдите в Skype в Интернете и щелкните свое имя в правом верхнем углу экрана.
- Нажмите Моя учетная запись в раскрывающемся меню и выберите Контактная информация>Редактировать профиль .
- Нажмите Изменить профиль , введите новое отображаемое имя и нажмите Сохранить, а затем нажмите OK , чтобы подтвердить и сохранить изменения.
Удалось ли вам изменить свое имя в Skype, выполнив описанные выше действия? Поделитесь с нами в комментарии ниже.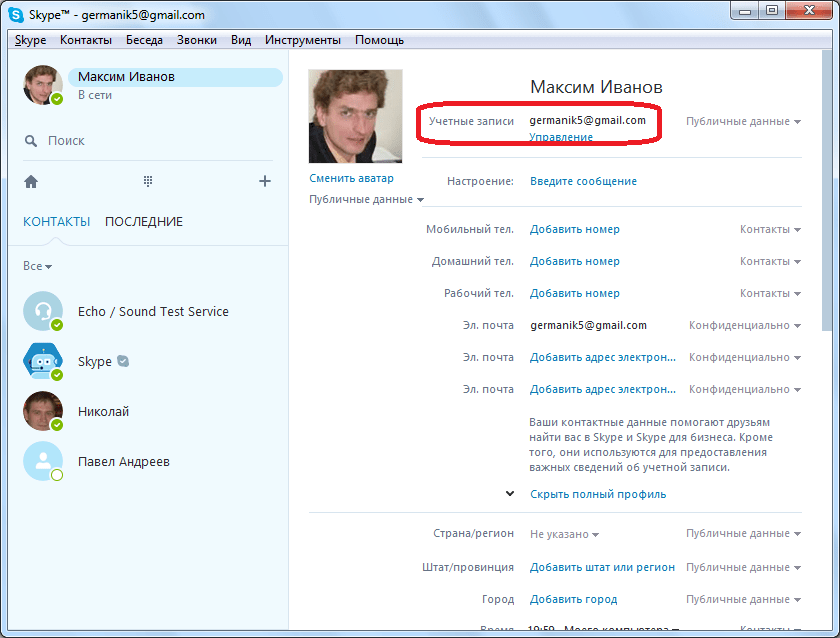
‘;
document.getElementsByClassName(«post-ad-top»)[0].outerHTML = »;
tocEl.outerHTML = tocHTML + новыйHTML;
}
Элси — писатель и редактор, специализирующийся на Windows, Android и iOS. Она пишет о программном обеспечении, электронике и других технических темах, ее конечная цель — помочь людям с полезными решениями их повседневных технических проблем в простом, прямом и непредвзятом стиле. Она имеет степень BCom в области маркетинга и в настоящее время получает степень магистра в области коммуникаций и новых медиа. Прочтите полную биографию Элси
Подпишитесь на YouTube!
Вам понравился этот совет? Если это так, загляните на наш канал YouTube на нашем родственном сайте Online Tech Tips. Мы охватываем Windows, Mac, программное обеспечение и приложения, а также предлагаем множество советов по устранению неполадок и обучающих видеороликов.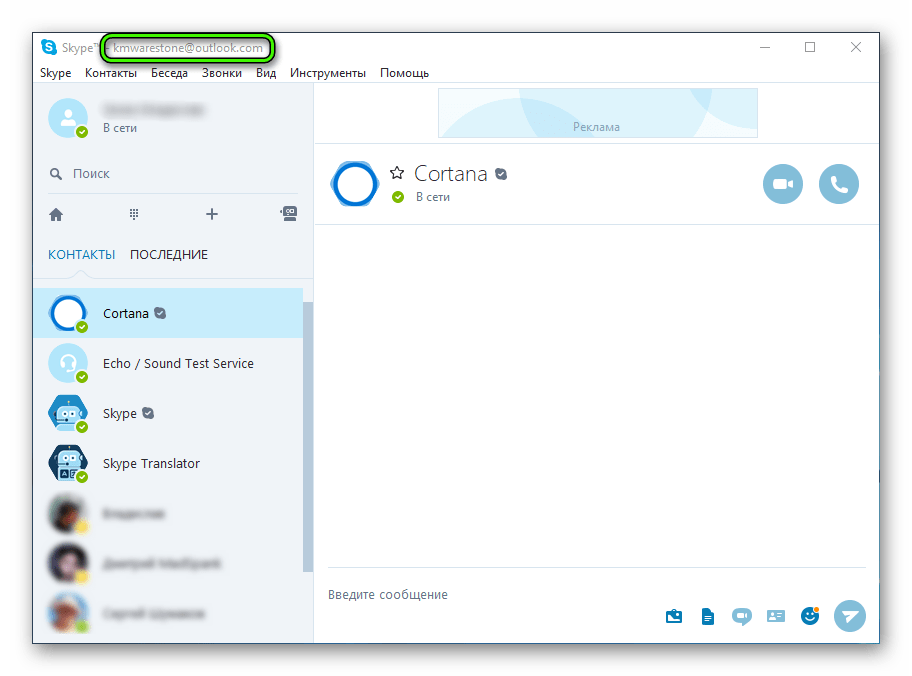


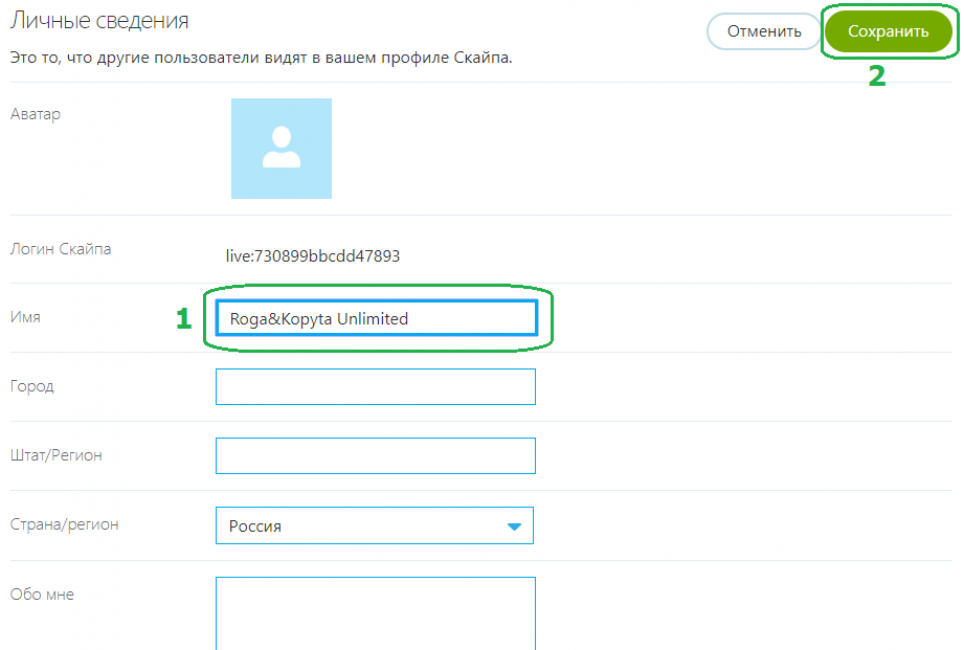 Щелкните или коснитесь галочки , чтобы сохранить изменения. Вы можете изменить отображаемое имя в любое время и столько раз, сколько захотите, но для обновления и отображения в вашем профиле требуется некоторое время.
Щелкните или коснитесь галочки , чтобы сохранить изменения. Вы можете изменить отображаемое имя в любое время и столько раз, сколько захотите, но для обновления и отображения в вашем профиле требуется некоторое время.
