Перестает работать клавиатура на ноутбуке: подбор и сравнение вкладов, кредитов, кредитных карт, автострахование, калькулятор ОСАГО и каско, рейтинг страховых компаний
Содержание
Перестала работать клавиатура на ноутбуке. Способ решения.
31.1.2020
Железо
Работать за ноутбуком без клавиатуры очень сложно и неудобно, особенно при наборе текста. Она является основным средством ввода информации пользователем. Рассмотрим, что делать, если ваша клавиатура на ноутбуке перестала работать или не функционирует должным образом.
Выявление причин неисправности
Факторов, вызывающих проблему, очень много, они бывают как программными, так и аппаратными (преимущественно). В первую очередь выявляем источник неполадки. Для этого следует перезагрузить ноутбук и попытаться зайти в BIOS/UEFI, кликнув после его самотестирования по указанной на экране клавише. Если всё удалось, и в BIOS устройство исправно функционирует, значит виновны драйверы Windows. Практически во всех иных случаях проблема заключается в аппаратуре.
Переустановка драйвера
Когда в БИОС клавиатура работает исправно, а в операционной системе отказывается, вызовите «Диспетчер задач», разверните список «Клавиатуры» и удалите оттуда все девайсы через контекстное меню. Если есть неопознанные устройства, также избавитесь от них. После этого обновите конфигурацию оборудования соответствующей кнопкой в Диспетчере устройств.
Если есть неопознанные устройства, также избавитесь от них. После этого обновите конфигурацию оборудования соответствующей кнопкой в Диспетчере устройств.
Также может быть, что клавиатуры деактивирована, через её контекстное меню задействуйте девайс.
При наличии неполадки и после этого попробуйте откатить систему к состоянию, когда клавиатура работала. Вспомните, что предшествовало неполадке: установка какой-либо программы или драйвера, изменение настроек системы, ошибки с обнаружением устройства.
Проверка шлейфа
Никогда не проливали на ноутбук кофе, но устройство ввода перестало функционировать? Возможно виновен шлейф, посредством которого оно подключается к ноутбуку. Если тот не на гарантии, есть смысл разобрать его и проверить шлейф на наличие повреждений (перегибы) или его контакты на предмет окислений. Последние нужно аккуратно удалить при помощи ластика.
Людям, которые разборкой корпуса своего ПК никогда не занимались, лучше обратиться к знакомым, которые это делали, либо в сервисный центр.
Пролитая жидкость
Многие пьют чай, кофе и иные напитки за ноутбуком, и немало кто проливал жидкость на его клавиатуру. Вдруг такое случилось, и та перестала функционировать, отключайте устройство и вынимайте аккумулятор. Переверните девайс таким образом, чтобы оттуда вытекли остатки жидкости, затем разберите корпус и протрите сухой салфеткой места, где она была.
Не спешите включать компьютер, подождите после полной на первый взгляд просушки хотя бы несколько часов.
Не работает одна или несколько клавиш
В первую очередь нажмите Fn, особенно если отказываются работать клавиши, которые выполняют более одной функции, например, F1-F12. Возможно зажата какая-либо кнопка, особенно это касается Shift, Alt, Ctrl. Понажимайте их. Убедиться, что они не нажаты можно посредством теста клавиатуры, онлайн-сервисов для этого предостаточно. Они же покажут, клавиша не отвечает на нажатия только в определённой программе либо везде.
Клавишу можно изъять при помощи подходящего плоского предмета, но не металлического, чтобы не поцарапать пластик, и удалить под ней всю пыль, волосы и прочий мусор. Протрите резинку под неработающей кнопкой спиртом и дайте высохнуть. Если заметны окислы в месте контактов, где резинка соприкасается с платой, очистите их ластиком. Как варианты: заменить износившуюся резинку или подложить под неё тоненький кусочек фольги для улучшения контакта. Он может не замыкаться во время нажатия.
Протрите резинку под неработающей кнопкой спиртом и дайте высохнуть. Если заметны окислы в месте контактов, где резинка соприкасается с платой, очистите их ластиком. Как варианты: заменить износившуюся резинку или подложить под неё тоненький кусочек фольги для улучшения контакта. Он может не замыкаться во время нажатия.
Помогло? Отблагодари автора
Интересное на блоге:
Не работает клавиатура на ноутбуке
Главная » Что делать если не работает клавиатура на ноутбуке
Активная работа за ноутбуком приводит к быстрому выходу из строя клавиатуры и тачпада. Мастера нашего сервисного центра Vlatar заменят / восстановят клавиатуру и заменят отдельные кнопки, отремонтируют тачпад, а также выполнят чистку после залития жидкостью.
- Ремонт клавиатуры ноутбука от 1 часа
- Замена клавиши или полное восстановление
- Бесплатная диагностика
- Срочный ремонт без наценки
- Клавиатуры для ноутбуков всех производителей
Довольно часто пользователи сталкиваются с ситуацией, когда на ноутбуке не работает клавиатура. Все клавиши, или некоторые из них, не срабатывают при нажатии; появляется, так называемый, дребезг; клавиши залипают — и это ещё не все симптомы. Естественно, что с такой клавиатурой работать невозможно, а иногда это раздражает.
Все клавиши, или некоторые из них, не срабатывают при нажатии; появляется, так называемый, дребезг; клавиши залипают — и это ещё не все симптомы. Естественно, что с такой клавиатурой работать невозможно, а иногда это раздражает.
Мы выделяем три категории причин, почему не работает клавиатура на ноутбуке: заводской дефект или неисправные комплектующие детали в устройстве; небрежное отношение пользователя к ноутбуку; неисправности, обусловленные сбоем в программном обеспечении. Рассмотрим их по-порядку.
Заводской брак причина неисправной клавиатуры ноутбука
Если неприятность произошла с недавно купленным ноутбуком, то стоит обменять ноутбук на новый, по гарантии. Причина неисправности может быть вызвана заводским браком. Поэтому, в случае, когда перестала работать клавиатура на ноутбуке, не стоит доверять решение проблемы не профессионалу. Испорченные заводские пломбы на устройстве, автоматически лишают обладателя ноутбука гарантии. Если же гарантийный срок прошел, сервисный центр Влатар недорого выполнит замену клавиатуры в короткий срок.
На ноутбуке не работает клавиатура из-за пыли или жидкости
Чаще всего не работает клавиатура на ноутбуке по причине попадания под неё мелкого мусора и пыли. Избежать таких неприятностей поможет регулярный систематическая чистка клавиатуры. Сдав свой ноутбук в сервисный центр для выполнения данной процедуры, обладатель устройства получит обратно его чистым.
Довольно часто встречается вопрос, что делать если не работает клавиатура на ноутбуке после попадания в нее жидкости. В таких ситуациях нужно немедленно выключить устройство, возможно даже аварийно — изъятием из него аккумуляторной батареи. Отключив аппарат от источника питания, нужно самостоятельно слить оттуда остатки жидкости и высушить ноутбук. Если, по-прежнему, не работает клавиатура ноутбука, выход один – обращение к специалистам сервисного центра Vlatar. Мы промоем специальным раствором окислившиеся контакты, просушем их и вернев новую жизнь клавиатуре ноутбука.
Не соблюдение условий эксплуатации
Случается так, что не реагирует клавиатура на ноутбуке из-за температурного перепада. Например, если ноутбук какое-то время находился в среде с минусовой температурой, а затем оказался, в теплом помещении. Не нужно торопиться его включать. Пусть ноутбук адаптируется к условиям, в которых он будет эксплуатироваться.
Например, если ноутбук какое-то время находился в среде с минусовой температурой, а затем оказался, в теплом помещении. Не нужно торопиться его включать. Пусть ноутбук адаптируется к условиям, в которых он будет эксплуатироваться.
[ОТВЕТ] Клавиатура случайным образом перестает работать — Не ОС, но и не железо? — Поддержка сообщества
Chibi_Jon
#1
У меня есть два ноутбука Framework, один из которых был сделан своими руками, другой был предварительно собран, один работает под управлением Linux, а другой — с Windows 11. С обоими ноутбуками у меня периодически возникает проблема, когда клавиатура просто перестает работать. Обычно это происходит при включении питания или при выходе из спящего режима, но по крайней мере в одном случае клавиатура перестала отвечать после подключения флэш-накопителя USB.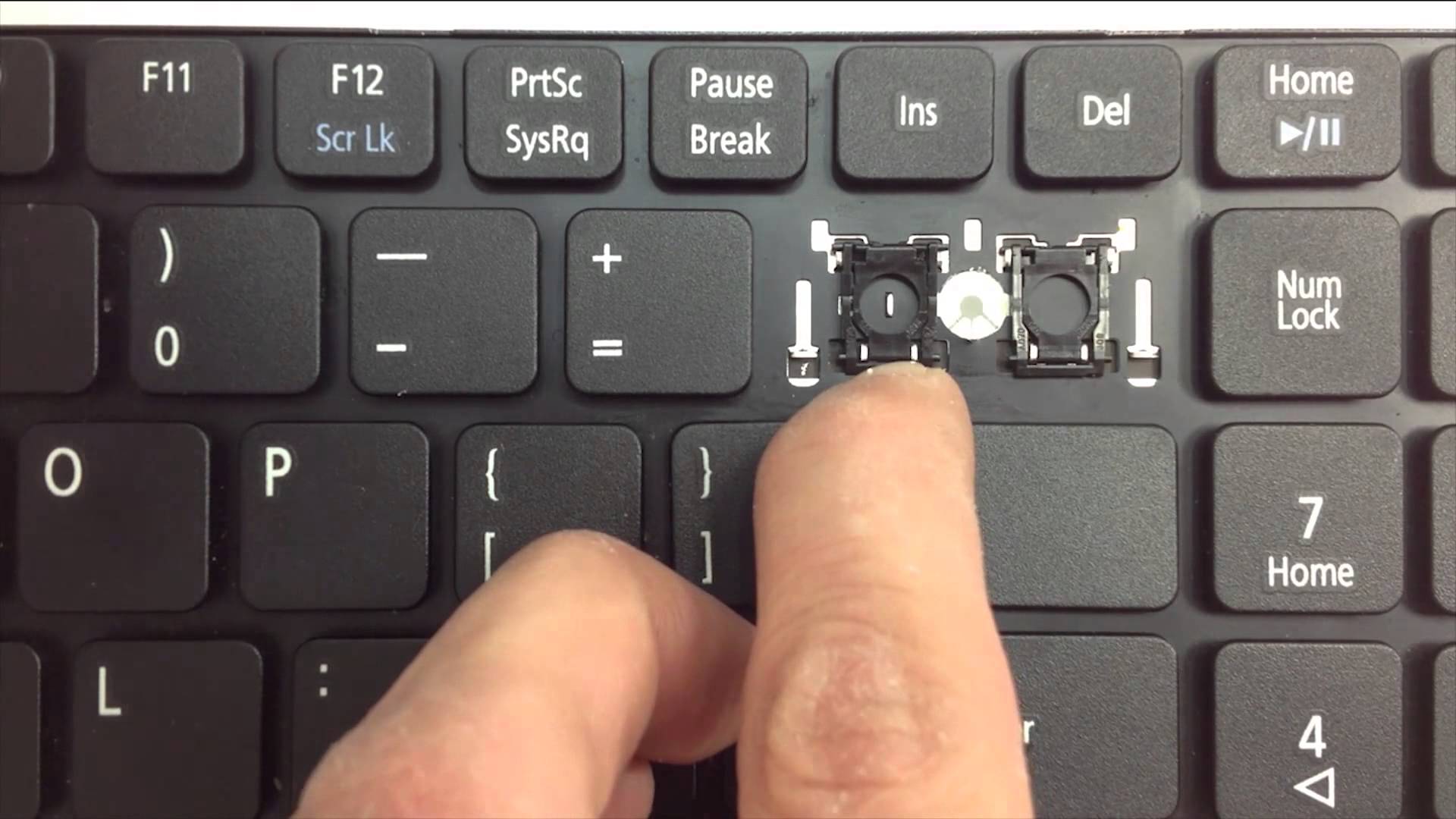 Проблема не в программном обеспечении — это происходит независимо от ОС Linux или Windows, и когда она работает, клавиатура не работает и на экране запуска BIOS (у меня тихая загрузка и быстрая загрузка отключены в BIOS, так что есть время протестировать клавиатуру до входа в ОС). Однако проблема, похоже, не в физическом оборудовании; с ленточным кабелем все в порядке, потому что все остальное оборудование на верхней панели работает нормально (тачпад, сканер отпечатков пальцев, кнопка питания), и — вот что действительно сбивает с толку — я обычно могу решить проблему, подключив внешнюю USB-клавиатуру. Не ИСПОЛЬЗОВАНИЕ его, просто ПОДКЛЮЧЕНИЕ, подключение ВНЕШНЕЙ USB-клавиатуры приводит к тому, что ВНУТРЕННЯЯ клавиатура внезапно оживает. Но другое решение — просто выключить его и оставить на несколько часов, часто клавиатура оживает сама по себе. Это также не может быть связано с нагревом, потому что проблема обычно проявляется в выходе из спящего режима или включении питания, поэтому машина холодная.
Проблема не в программном обеспечении — это происходит независимо от ОС Linux или Windows, и когда она работает, клавиатура не работает и на экране запуска BIOS (у меня тихая загрузка и быстрая загрузка отключены в BIOS, так что есть время протестировать клавиатуру до входа в ОС). Однако проблема, похоже, не в физическом оборудовании; с ленточным кабелем все в порядке, потому что все остальное оборудование на верхней панели работает нормально (тачпад, сканер отпечатков пальцев, кнопка питания), и — вот что действительно сбивает с толку — я обычно могу решить проблему, подключив внешнюю USB-клавиатуру. Не ИСПОЛЬЗОВАНИЕ его, просто ПОДКЛЮЧЕНИЕ, подключение ВНЕШНЕЙ USB-клавиатуры приводит к тому, что ВНУТРЕННЯЯ клавиатура внезапно оживает. Но другое решение — просто выключить его и оставить на несколько часов, часто клавиатура оживает сама по себе. Это также не может быть связано с нагревом, потому что проблема обычно проявляется в выходе из спящего режима или включении питания, поэтому машина холодная. Так если дело не в софте, и не в железе, то должно быть дело в прошивке? Только я тоже не могу найти схему. Один Framework (не DIY Windows 11) работал отлично в течение нескольких месяцев, пока я не установил обновление BIOS 3.10, вскоре после этого у меня начались проблемы с клавиатурой. Но у другого фреймворка (сделай сам Linux) проблемы с клавиатурой начались почти сразу, когда он был еще на BIOS 3.06 (обновление до BIOS 3.10 ничего не изменило). Я нахожусь в конце своей веревки здесь, устраняя эту проблему, подумал, что обращусь к сообществу, прежде чем открывать тикет в службу поддержки. Мне нравится то, что делает Framework, но у меня есть ДВА ноутбука с Framework, которые слишком ненадежны, чтобы их можно было использовать.
Так если дело не в софте, и не в железе, то должно быть дело в прошивке? Только я тоже не могу найти схему. Один Framework (не DIY Windows 11) работал отлично в течение нескольких месяцев, пока я не установил обновление BIOS 3.10, вскоре после этого у меня начались проблемы с клавиатурой. Но у другого фреймворка (сделай сам Linux) проблемы с клавиатурой начались почти сразу, когда он был еще на BIOS 3.06 (обновление до BIOS 3.10 ничего не изменило). Я нахожусь в конце своей веревки здесь, устраняя эту проблему, подумал, что обращусь к сообществу, прежде чем открывать тикет в службу поддержки. Мне нравится то, что делает Framework, но у меня есть ДВА ноутбука с Framework, которые слишком ненадежны, чтобы их можно было использовать.
1 Нравится
Анахрон
#2
Странно.
Вы можете попробовать следующие решения:
Клавиатура Ubuntu 17. 04 не отвечает после приостановки — Спросите Ubuntu.
04 не отвечает после приостановки — Спросите Ubuntu.
ДХоветт
#3
В качестве первого шага по устранению неполадок могу порекомендовать перезапустить встроенный контроллер (в котором реализовано сканирование матрицы клавиатуры и трансляция в PS/2). Удерживайте кнопку питания в течение ~ 30 секунд, даже если питание отключится. Светодиод зарядки должен мигать.
FWIW, это имеет тот же эффект, что и ноутбук, отключенный от сети и выключенный на 30 секунд. ЕС перезагружается. Если проблема повторяется неоднократно, возможно, стоит заглянуть в журнал консоли EC, чтобы узнать, что, по ее мнению, происходит. Это /sys/kernel/debug/cros_ec/console_log (или аналогичный). Сделайте копию, когда клавиатура не работает!
1 Нравится
Chibi_Jon
#4
Неплохая идея @DHowett, но у меня нет cros_ec в /sys/kernel/debug или чего-то подобного. Это может быть не проблема, потому что для того, чтобы мои клавиатуры снова начали работать, требуется намного больше 30 секунд бездействия. Скорее 30 минут. Кроме того, удержание кнопки питания до тех пор, пока не замигает светодиод зарядки (у меня это занимает около 10-15 секунд), также не решает проблему.
Лазурный
#5
Единственное, что я думаю, это проверить ленточный кабель для клавиатуры, а не кабель для всей верхней крышки, чтобы убедиться, что он немного ослаблен. Вы также можете попробовать поменять местами клавиатуры между двумя ноутбуками, чтобы посмотреть, изменит ли это что-нибудь (меньше решения и больше теста, чтобы увидеть, связана ли проблема с клавиатурами или, возможно, с материнскими платами).
В любом случае, я бы порекомендовал отправить запрос в службу поддержки, поскольку это происходит на двух разных ноутбуках с двумя разными ОС. Я уверен, что Framework хотела бы знать об этом, чтобы они могли выяснить основную причину.
1 Нравится
Matt_Hartley
#6
Это рекомендуемый порядок действий. Пожалуйста, свяжитесь со службой поддержки.
1 Нравится
Chibi_Jon
#7
Спасибо, Мэтт, я создал заявку в службу поддержки, они попросили меня предоставить видео, поэтому я просто жду, когда в следующий раз это произойдет, чтобы снять это на видео.
После дальнейшего устранения неполадок я определил, что на самом деле у меня две разные проблемы; в некоторых случаях, когда клавиатура переставала работать, экран также гас, и в этих случаях исправление «подключить внешнюю клавиатуру» не работало. Я определил, что когда это происходит, проблема вовсе не в клавиатуре; проблема в том, что датчик закрытия крышки ложно срабатывает, а ноутбук отключает клавиатуру, экран, подсветку клавиатуры и индикатор питания (но, как ни странно, не сенсорную панель), потому что думает, что крышка закрыта. Я точно не понял, почему это продолжает происходить с обоими моими ноутбуками Framework, это происходит очень часто, но я точно понял, что нельзя ставить ноутбук Framework поверх другого; судя по всему датчик магнитный (?) и крышка нижнего будет оттенять датчик того, что над ним. Но у меня также случалась эта проблема, когда два ноутбука Framework находились далеко друг от друга, и я не понял, что ее вызывает в этих случаях. Это также не объясняет мою проблему, когда не работает клавиатура и только клавиатура; в этих случаях экран все еще горит, а индикатор питания все еще горит, а в тех случаях, когда подключение внешней клавиатуры приводит к тому, что внутренняя клавиатура оживает.
Я определил, что когда это происходит, проблема вовсе не в клавиатуре; проблема в том, что датчик закрытия крышки ложно срабатывает, а ноутбук отключает клавиатуру, экран, подсветку клавиатуры и индикатор питания (но, как ни странно, не сенсорную панель), потому что думает, что крышка закрыта. Я точно не понял, почему это продолжает происходить с обоими моими ноутбуками Framework, это происходит очень часто, но я точно понял, что нельзя ставить ноутбук Framework поверх другого; судя по всему датчик магнитный (?) и крышка нижнего будет оттенять датчик того, что над ним. Но у меня также случалась эта проблема, когда два ноутбука Framework находились далеко друг от друга, и я не понял, что ее вызывает в этих случаях. Это также не объясняет мою проблему, когда не работает клавиатура и только клавиатура; в этих случаях экран все еще горит, а индикатор питания все еще горит, а в тех случаях, когда подключение внешней клавиатуры приводит к тому, что внутренняя клавиатура оживает.
1 Нравится
Matt_Hartley
#8
Я определил, что когда это происходит, проблема вовсе не в клавиатуре; проблема в том, что датчик закрытия крышки ложно срабатывает, а ноутбук отключает клавиатуру, экран, подсветку клавиатуры и индикатор питания (но, как ни странно, не сенсорную панель), потому что думает, что крышка закрыта.
Я видел вариант этого. Я кладу один ноутбук с фреймворком поверх другого, один в сторону, а верхний включаю. Они сидят на металлическом столе. Хорошо, затем я перемещаю верхний — он переходит в состояние без дисплея, мигает индикатор питания, как будто он подвешен. Удаляю и нажимаю питание, возвращается к жизни.
Я подозреваю, что это определенно то, с чем может помочь служба поддержки. Но не забудьте отметить все переменные среды, чтобы они могли получить полную картину.
Чиби_Джон
#9
Дополнение на случай, если кто-то еще столкнется с этим:
Итак, у меня здесь произошли две разные проблемы. Одним из них было ложное срабатывание датчика закрытия крышки; Я понял, что его запускало (магнит в ящике моего стола и два ноутбука Framework, поставленные друг на друга), и просто избегал этих сценариев.
Но были случаи, когда клавиатура переставала работать, когда экран все еще светился, и в этих случаях подключение внешней клавиатуры приводило к тому, что встроенная клавиатура оживала. Эти случаи не объяснялись датчиком крышки. Пытаясь устранить эту проблему, я столкнулся с совершенно другой проблемой: нажатие F12 при загрузке для загрузки с USB-накопителя жестко блокировало процесс загрузки. Это происходило на обоих моих ноутбуках с Framework, на машине с Linux и на машине с Windows, и это происходило независимо от того, какие загрузочные устройства у меня были (или не были) подключены. Поддержка Framework помогла мне устранить ЭТУ проблему и то, что в конечном итоге решило это.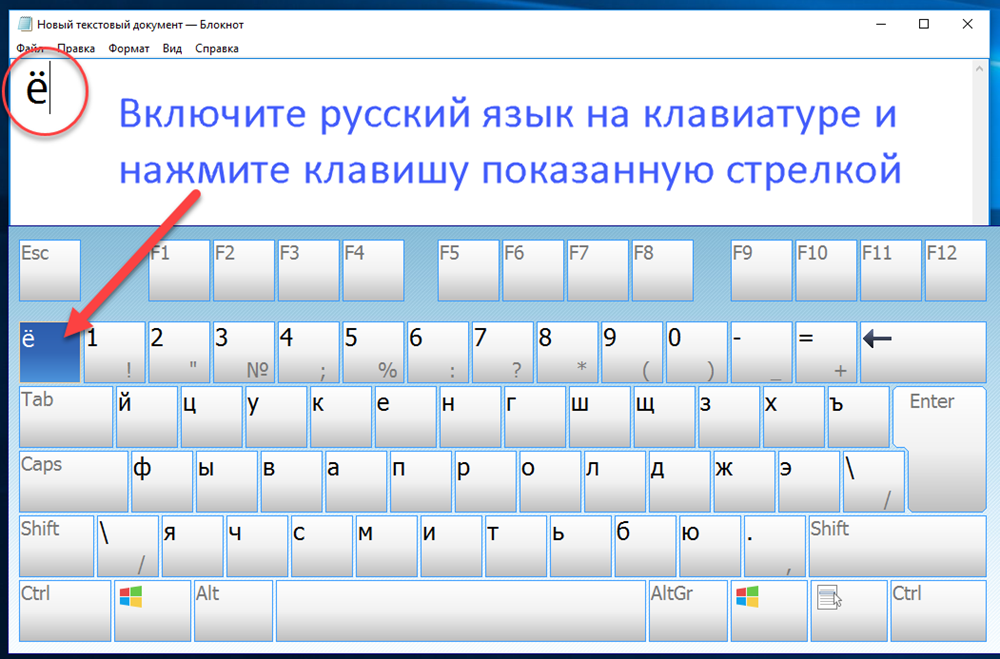 заходим в БИОС и делаем «сброс к настройкам по умолчанию». Сброс BIOS, по-видимому, решил как проблему F12, так и сбои клавиатуры. Прошел почти месяц, и у меня не было проблем с клавиатурой после сброса BIOS. Не знаю почему, я не думаю, что вносил какие-либо изменения в настройки BIOS, поэтому я ожидал, что они уже установлены по умолчанию. Но вот совет, если сомневаетесь, сбросьте BIOS.
заходим в БИОС и делаем «сброс к настройкам по умолчанию». Сброс BIOS, по-видимому, решил как проблему F12, так и сбои клавиатуры. Прошел почти месяц, и у меня не было проблем с клавиатурой после сброса BIOS. Не знаю почему, я не думаю, что вносил какие-либо изменения в настройки BIOS, поэтому я ожидал, что они уже установлены по умолчанию. Но вот совет, если сомневаетесь, сбросьте BIOS.
5 лайков
Michael_Blakesley
#10
Ничего себе, это происходит со мной уже несколько месяцев, и я также собирал ноутбуки (Framework на Macbook). Я удалил Macbook под ним, и клавиатура и экран были мгновенно исправлены! Возможно, стоит упомянуть, что в сложенном состоянии экран и клавиатура все еще работали с перебоями. Какой странный баг!
Чиби_Джон
#11
Ничего себе, это происходит со мной уже несколько месяцев, и я также собирал ноутбуки (Framework на Macbook). Я удалил Macbook под ним, и клавиатура и экран были мгновенно исправлены! Возможно, стоит упомянуть, что в сложенном состоянии экран и клавиатура все еще работали с перебоями. Какая странная ошибка
Да, стоит отметить, что существует множество сценариев, которые могут вызвать эту проблему с ложным датчиком крышки; не просто Framework поверх другого Framework, как я упоминал выше. Я также столкнулся с этой проблемой с Framework поверх Surface Pro, Framework поверх iPad, Framework поверх стола (я полагаю, что виновником был магнит в ящике стола?).
Клавиатура случайно перестает печатать — TechServiceGuru
Клавиатура — это наиболее важный инструмент для работы с компьютером, и без ее работы компьютер мало что может пригодиться.
К сожалению, пользователи сообщают, что их клавиатуры иногда перестают работать без видимой причины в Windows, а это означает, что большая часть функций компьютера становится бесполезной до тех пор, пока проблема не будет решена.
Вот почему я перечислил X наиболее распространенных причин и решений, почему клавиатура иногда случайным образом перестает печатать. Прочитав это полностью, вы снова сможете печатать на клавиатуре как обычно.
Наиболее распространенная причина, по которой ваша клавиатура иногда перестает печатать, связана с драйверами устройства. Обновленные и работающие драйверы важны для всех устройств, подключенных к вашему компьютеру, и вам следует их обновить. Просто зайдите в диспетчер устройств, щелкните правой кнопкой мыши соответствующую клавиатуру и выберите «Обновить драйверы».
Неисправные или устаревшие драйверы, вероятно, являются наиболее распространенной причиной, но, конечно, могут быть и другие причины, по которым ваша клавиатура перестает работать случайным образом. Продолжайте читать, чтобы узнать больше.
Прежде чем мы начнем, я бы порекомендовал вам сначала попробовать подключить другую клавиатуру, чтобы проверить, сохраняется ли проблема. Таким образом, вы можете определить, связана ли проблема с вашей клавиатурой или с вашим компьютером.
Таким образом, вы можете определить, связана ли проблема с вашей клавиатурой или с вашим компьютером.
Как включить виртуальную клавиатуру
Многие из приведенных ниже исправлений требуют выполнения различных задач в Windows, что может быть сложно, если у вас нет работающей клавиатуры. Поэтому вам следует включить виртуальную клавиатуру в Windows. Для этого выполните следующие действия.
- Нажмите клавишу Windows + I для доступа к меню настроек
- В этом меню выберите Специальные возможности
- В меню Ease of Access прокрутите вниз и щелкните Клавиатура слева
- Проверьте альтернативу Экранная клавиатура в верхней части нового окна
1. Обновите или переустановите драйверы клавиатуры
Как я кратко упоминал ранее, драйверы важны для правильной работы всех устройств на вашем компьютере. С устаревшими или неисправными драйверами ваша клавиатура не будет работать должным образом.
С устаревшими или неисправными драйверами ваша клавиатура не будет работать должным образом.
Вот почему вы должны попытаться обновить их. Если ваш компьютер сообщает вам, что последние обновления уже установлены, вам следует попробовать переустановить их.
Оба метода работают одинаково, за исключением того, что после удаления драйверов необходимо перезагрузить компьютер. Когда вы перезагрузите компьютер, он автоматически переустановит драйверы для вашей клавиатуры.
- Нажмите клавишу Windows + X , а затем выберите Диспетчер устройств
- В Диспетчере устройств найдите Клавиатура и дважды щелкните ее, чтобы вызвать различные устройства клавиатуры
- Щелкните правой кнопкой мыши вариант клавиатуры, который вы хотите обновить, затем выберите Обновить драйвер
Как я упоминал ранее, если это не сработает, просто сделайте то же самое, но вместо этого выберите Удалить драйвер . Затем перезагрузите компьютер.
Затем перезагрузите компьютер.
2. Очистите клавиатуру
Время от времени чистить клавиатуру — хорошая идея, поскольку пространство за клавишами может быть заполнено всевозможными вещами. Это может мешать правильному нажатию клавиш и, как следствие, мешать работе клавиатуры.
Самый простой способ сделать это — купить сжатый воздух и очистить его таким образом. Помните, что не делайте этого в помещении, если хотите избежать попадания в комнату пыли и других неприятных материалов. Вместо этого выйдите на улицу и сделайте это.
Это особенно важно, если у вас механическая клавиатура. В механических клавиатурах за клавишами много места, и важность чистки трудно переоценить.
3. Попробуйте использовать другой порт USB
Иногда порт USB, в который вы вставляете кабель клавиатуры, может быть неисправен. Вот почему вам следует попробовать переключить порты для клавиатуры, чтобы посмотреть, решит ли это проблему.
Кроме того, некоторые порты USB предназначены для зарядки, а некоторые — для передачи данных. Если вы подключили клавиатуру не к той, это может вызвать некоторые проблемы.
Если вы подключили клавиатуру не к той, это может вызвать некоторые проблемы.
Если вы недавно меняли USB-порты, я бы порекомендовал еще раз попробовать исходный порт.
4. Запустите средство устранения неполадок Windows
Средство устранения неполадок Windows по умолчанию не чудотворец, это одно можно сказать наверняка. Однако это может помочь в обнаружении и исправлении настроек и других вещей, которые в противном случае было бы трудно исправить или даже заметить.
Вот почему вы должны попробовать запустить его. Для этого выполните следующие действия.
- В строке поиска Windows введите Устранение неполадок и щелкните значок
.
- В новом окне выберите Оборудование и звук
- Выберите Клавиатура в нижней части меню Оборудование и звук
После этого просто следуйте инструкциям и нажмите Далее , когда появится запрос на экране. Наберитесь терпения и позвольте Windows делать свое дело.
Наберитесь терпения и позвольте Windows делать свое дело.
5. Изменение параметров управления питанием
Для экономии энергии в Windows некоторые параметры включены по умолчанию, если вы используете один из стандартных планов управления питанием. Один из этих вариантов — автоматическое отключение некоторых функций USB, когда они не используются.
Иногда это приводит к тому, что устройства не работают, когда они просыпаются после паузы, и поэтому вам следует попробовать отключить эту опцию. Следуйте инструкциям ниже.
- Нажмите клавишу Windows + X , а затем выберите Диспетчер устройств
- В Диспетчере устройств найдите Клавиатура и дважды щелкните ее, чтобы вызвать различные устройства клавиатуры
- Выберите Свойства
- Выберите вкладку «Управление питанием» и снимите флажок Разрешить компьютеру отключать это устройство для экономии энергии параметр
6.
 Если используется беспроводная связь: замените батареи
Если используется беспроводная связь: замените батареи
Если вы используете беспроводную клавиатуру, неисправная или разряженная батарея приведет к тому, что клавиатура будет зависать и не реагировать до тех пор, пока она, наконец, не перестанет реагировать вообще.
Независимо от того, используете ли вы клавиатуру с чем-то вроде перезаряжаемой литий-ионной батареи или с обычными батареями AAA, решение будет аналогичным. Выключите батареи, если вы используете AAA, и зарядите батарею в клавиатуре, если вы используете заряжаемую клавиатуру.
Если зарядка клавиатуры не работает, вам придется связаться с производителем или, возможно, вернуть ее.
7. Обновление Windows
Обновление Windows важно для удобства пользователей, а также для исправления программных и аппаратных ошибок. Если вы давно не обновляли операционную систему Windows, возможно, пришло время это сделать.
Во-первых, вы должны просто проверить наличие обновлений. Если они есть, настоятельно рекомендую их установить. Чтобы проверить наличие обновлений, выполните следующие действия.
Чтобы проверить наличие обновлений, выполните следующие действия.
- Нажмите клавишу Windows + I , чтобы получить доступ к меню
- Выберите Обновление и безопасность
Настройки.
- В верхней части этого нового меню нажмите Проверить наличие обновлений
- Непосредственно под кнопкой «Проверить наличие обновлений» также проверьте наличие обновлений функций
Если есть какие-либо обновления, дайте им установиться, а затем перезагрузите компьютер. Теперь проверьте, работает ли ваша клавиатура лучше.
8. Отключить залипание и фильтрацию клавиш
В Windows есть две опции нажатия клавиш, которые вы (вероятно) не хотите включать. Это две залипающие клавиши, которые делают невозможным быстрый ввод текста, и опция фильтров клавиш, которая предотвращает быстрое нажатие одной и той же клавиши дважды или более.
Эти параметры могут быть полезны для некоторых людей, но их также легко случайно нажать.

