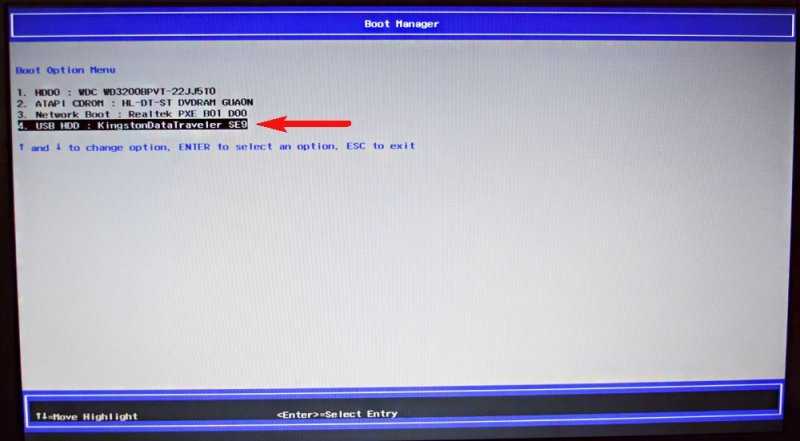Как переустановить виндовс с флешки на ноутбуке hp: Как переустановить Windows на ноутбуке HP и настроить BIOS
Содержание
Как переустановить windows 7 на ноутбуке hp pavilion dv7
Для того чтобы установить Виндовс 7 или Виндовс 8 с установочной флэшки на ноутбуке Hewlett Packard Pavilion m6 нужно сделать небольшие настройки в БИОСе.
Создать загрузочную флешку, для установки Windows 7, 8, XP. вы можете сами, по ЭТОЙ инструкции.
Заходим в BIOS ноутбука включив его и нажав клавишу F10.
Войдя в БИОС нам сразу же предлагают выйти — жмём кнопку Esc и отказываемся от этого.
Далее переходим во вкладку «System Configuration» и заходим в пункт «Boot Options» находящийся в самом низу страницы.
Здесь нужно включить загрузку с привода компакт дисков, если мы хотим загружаться с загрузочного диска, в пункте «CD-ROM Boot».
Для этого меняем Disabled на Enabled.
Затем переходим в пункт «Boot Order».
На этой странице можно поставить очерёдность, в которой устройства будут опрашиваться с целью загрузки.
Если нужно загрузка с компакт дисков, то клавишами «F5» и «F6» перемещаем строчку «USB CD/DVD ROM Drive» на первое место.
Если же мы хотим производить первоначально загрузку с флэшки, то перемещаем на первое место строчку «USB Diskette or Key/USB Hard Disk».
Далее жмём дважды клавишу Esc, переходим во вкладку Exit и выбираем пункт выхода с сохранением сделанных нами изменений.
Настройка БИОС завершена.
Видеоинструкция по настройке BIOS ноутбука HP Pavilion m6 для установки WINDOWS 7 с флешки или компакт диска.
Источник:
kom-servise.ru
Категория:
Операционные системы
Похожие статьи:
Как переустановить Windows — быстрая и безболезненная переустановка Windiws XP
Инструкция. Как удалить, переустановить, поменять операционную систему Андроид.
Как переустановить Windows 8 с любой ОС и установить драйверы
Как установить или переустановить операционную систему Windows 8. 1, 8, 7 или Vista на компьютер
1, 8, 7 или Vista на компьютер
Как переустановить Windows без потери данных
Категории:
- Безопасность
- Блоггинг
- Бренды и модели
- Веб-дизайн
- Веб-программирование
- Выбор и покупка
- Домены, URL, IP
- Другое
- Интернет-софт
- Комплектующие и аксессуары
- Мобильная связь
- Ноутбуки
- Онлайн-шоппинг
- Операционные системы
- Подключение
- Поисковая оптимизация
- Популярное
- Программное обеспечение
- Ремонт и сервис
- Сервера
- Социальные сети
- Управление сайтами
- Хостинг
- Электронная почта
Процесс установки Виндовса 10 на ноутбуке HP: руководство для пользователей
Как загрузить с флешки или диска ноутбук HP Pavillion ? Здравствуйте админ! Целый день промучился сегодня с ноутбуком HP Pavillion, хочу установить на нём операционную систему Windows 7 вместо установленной сейчас Windows 8.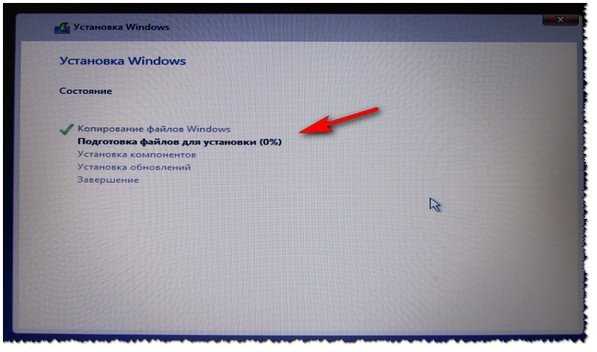 Подсоединяю проверенную загрузочную флешку Windows 7 в USB порт 2.0, далее перезагружаю ноутбук и часто жму на клавишу ESC ,
Подсоединяю проверенную загрузочную флешку Windows 7 в USB порт 2.0, далее перезагружаю ноутбук и часто жму на клавишу ESC ,
Попадаю в «старт меню», теперь уже нажимаю F-9 Boot Device Options (изменение настроек загрузки),
Попадаю в меню загрузки, но моей флешки Kingston там нет, хотя она уже подсоединена к ноутбуку (флешка точно загрузочная).
Тоже самое происходит и с загрузочным диском Windows 7. Вот думаю и «чудо враждебной техники», тогда поступлю по другому, изменю приоритет загрузки прямо в БИОС UEFI, перезагружаю ноутбук, далее жму при загрузке опять ESC, попадаю в «старт меню», теперь уже нажимаю F-10 BIOS Setup
И вхожу в БИОС UEFI и выбираю опцию System Configuration , а в ней вкладку Boot Options , захожу в неё.
Как видим параметр безопасной загрузки Secure Boot в БИОС включен,
отключаю его, ставлю в положение «Disabled», а опцию «Legacy support» перевёл в положение «Enabled», выходит предупреждение, выбираю Yes,
Затем жму F-10 (сохраняю настройки, жму Yes и перезагружаюсь),
После перезагрузки выходит вот это окно, с сообщением A change to the operating system secure boot mode is pending. Please enter the pass code displayed below to complete the change. If you did not initiate this request, press the ESC key to continue without accepting the pending change
Please enter the pass code displayed below to complete the change. If you did not initiate this request, press the ESC key to continue without accepting the pending change
жал и на ESC, и на Enter, и на другие клавиши, всё бесполезно, ноутбук перезагружается, и грузит операционную систему Windows 8. А если войти опять в БИОС UEFI, то там всё без изменений, опция Secure Boot включена Enabled, а «Legacy support» отключена Disabled, то есть как будто я ничего не изменял.
Прошу вас объяснить мне простому пользователю, почему я не могу загрузить ноутбук HP Pavillion с флешки
, почему не изменяются настройки БИОСа UEFI, что я делаю не так. И главное, почему на ноутбук с БИОСом UEFI можно установить только Windows 8, а никакую другую операционную систему, приходиться вот так вот «выкобениваться» и тратить «нервенные» клетки. Толяныч из Витебска.
Переустановка Windows 10
В своем примере ниже, переустановка Windows будет вестись на тот же диск (правда, на полностью отформатированный и разбитый несколько по иному).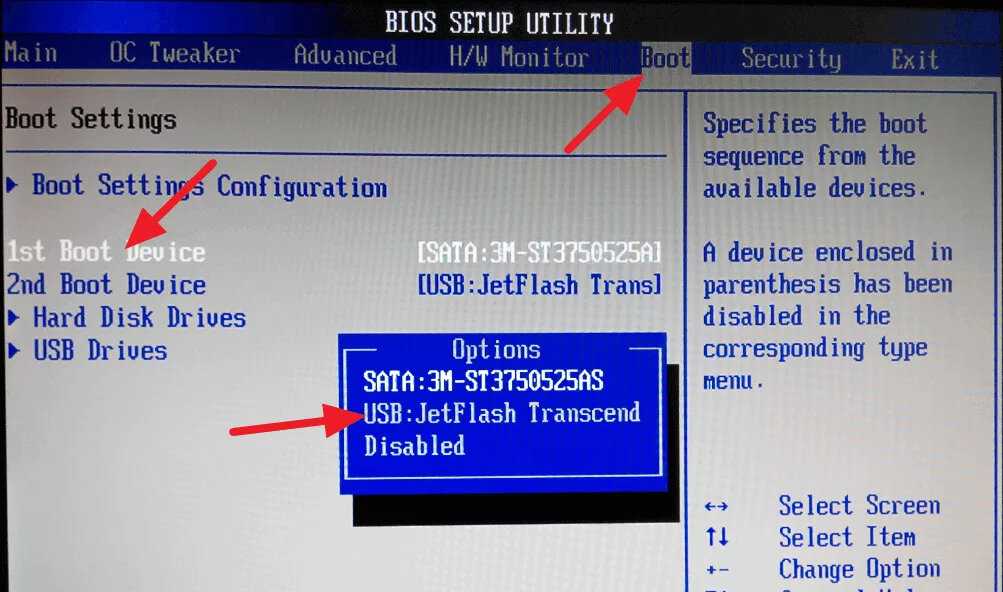
Если вы правильно настроили BIOS и записали флешку, то после выбора загрузочного устройства (кнопка F9 (фото 5)) — вы должны увидеть окно приветствия и предложения установить Windows (как на фото 6).
Соглашаемся с установкой — нажимаем кнопку « Установить «.
Фото 6. Приветственное окно для установки Windows 10.
Далее, дойдя до типа установки, необходимо выбрать « Выборочная: только для установки Windows (для опытных пользователей) «. В этом случае можно будет отформатировать диск, как нужно, и полностью удалить все старые файлы и ОС.
Фото 7. Выборочная: только установка Windows (для опытных пользователей)
В следующем окне откроется менеджер (своего рода) дисков. Если ноутбук новый (и еще никто в нем не «командовал»), то скорее всего у вас будет несколько разделов (среди которых есть и резервные, для бэкапов, которые будут нужны для восстановления ОС).
Лично мое мнение — в большинстве случаев, эти разделы не нужны (и даже ОС, идущая с ноутбуком, не самая удачная, я бы сказал «урезанная»).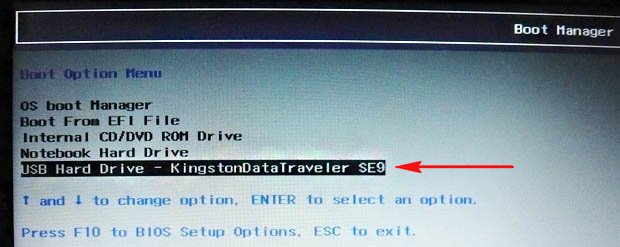 Восстановить с их помощью ОС Windows удается далеко не всегда, удалить некоторые типы вирусов невозможно и пр. Да и бэкап на том же диске, что и ваши документы — то же не самый лучший вариант.
Восстановить с их помощью ОС Windows удается далеко не всегда, удалить некоторые типы вирусов невозможно и пр. Да и бэкап на том же диске, что и ваши документы — то же не самый лучший вариант.
В моем случае — я просто их выделил и удалил (все до единого. Как удалять — см. фото 8).
Важно! В некоторых случаях удаление ПО, идущего с устройством — является причиной для отказа в гарантийном обслуживании. Хотя, обычно, на ПО гарантия никогда не распространяется, и все же, если есть сомнения, уточните этот момент (перед удалением всего и вся)…
Фото 8. Удаление старых разделов на диске (которые были на нем при покупке устройства).
Далее создал один раздел на 100ГБ (примерно) под ОС Windows и программы (см. фото 9).
Фото 9. Все было удалено — остался один не размеченный диск.
Затем останется только выбрать этот раздел (97,2ГБ), нажать кнопку « Далее » и произвести в него установку Windows.
Ремарка! Кстати, остальное место на жестком диске пока можно никак не форматировать.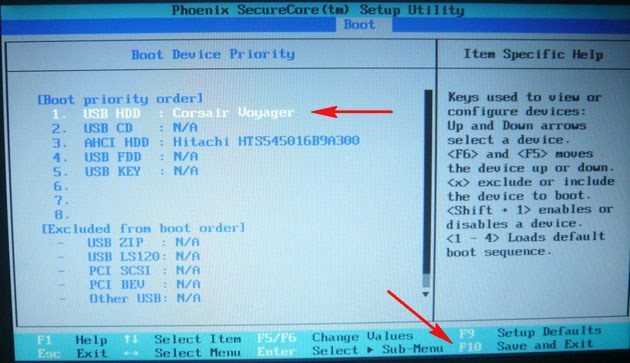 После того, как Windows будет установлена, зайдите в «управление дисками» (через панель управления Windows, например) и отформатируйте оставшееся место на диске. Обычно, делают просто еще один раздел (со всем свободным местом) под медиа-файлы.
После того, как Windows будет установлена, зайдите в «управление дисками» (через панель управления Windows, например) и отформатируйте оставшееся место на диске. Обычно, делают просто еще один раздел (со всем свободным местом) под медиа-файлы.
Фото 10. Создан один раздел
100ГБ для установки в него Windows.
Собственно, далее, если все сделано правильно, должна начаться установка ОС: копирование файлов, их подготовка для установки, обновление компонентов и пр.
Фото 11. Процесс установки (нужно просто ждать :)).
Комментировать дальнейшие шаги, особого смысла нет. Ноутбук будет перезагружен 1-2 раза, нужно будет ввести имя компьютера и имя вашей учетной записи (могут быть любыми, но я рекомендую задавать их латиницей), можно будет задать настройки Wi-Fi сети и прочие параметры, ну а далее увидите привычный рабочий стол…
1) После установки Windows 10 — фактически никаких дальнейших действий не потребовалось. Все устройства были определены, драйвера установлены и т.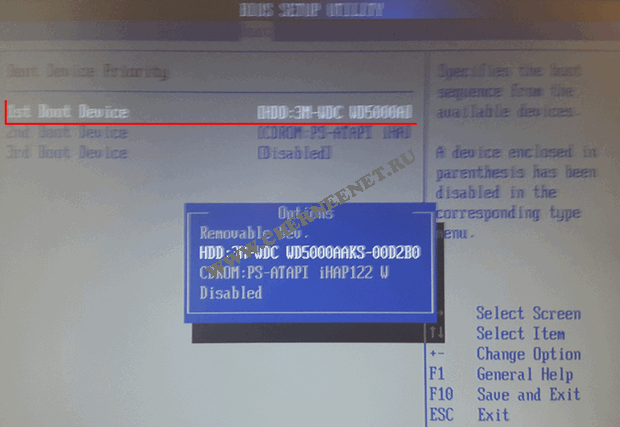 д.. То есть все работало так же, как после покупки (только ОС теперь была не «урезанная», и количество притормаживаний уменьшилось на порядок).
д.. То есть все работало так же, как после покупки (только ОС теперь была не «урезанная», и количество притормаживаний уменьшилось на порядок).
2) Заметил, что при активной работе жесткого диска, слышно было небольшое «потрескивание» (ничего криминального, так шумят некоторые диски). Пришлось немного уменьшить его шум — как это сделать, см. в этой статье: https://pcpro100.info/shumit-ili-treshhit-zhestkiy-disk-chto-delat/.
На сим все, если есть что добавить по переустановке Windows на ноутбуке HP — заранее благодарен. Удачи!
Источник
Малый IT-бизнес это реально
Мысли о собственном IT бизнесе не возникают спонтанно, они накапливаются месяцами или даже годами.
Источник
Узнайте, как открывать общие меню и настройки BIOS и перемещаться по ним. Конкретные меню и функции зависят от модели компьютера.
Система BIOS управляет взаимодействием системных устройств, таких как дисковый накопитель, дисплей и клавиатура. Она также сохраняет сведения о конфигурации типов периферийных устройств, последовательности запуска, объемах системной и расширенной памяти и многом другом.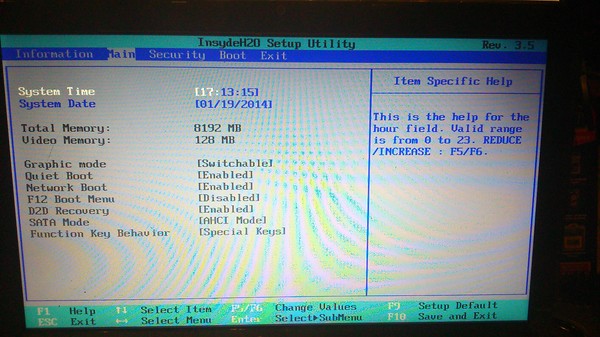 Каждая версия BIOS настраивается в зависимости от конфигурации оборудования линейки модели и включает встроенную служебную программу настройки, которую можно использовать для доступа и изменения некоторых настроек компьютера.
Каждая версия BIOS настраивается в зависимости от конфигурации оборудования линейки модели и включает встроенную служебную программу настройки, которую можно использовать для доступа и изменения некоторых настроек компьютера.
Как установить Windows 7 на ноутбук HP через BIOS
Инструкция восстановления Виндовс через биос
Для ноутбука HP модели 15N211, 15N221 инструкция для восстановления Виндовс через биос, со скрытого раздела жесткого диска Recovery будет следующая.
Включаем ноутбук и зажимаем клавишу F10, что бы зайти в БИОС.
Когда BIOS загрузится, переходим на вкладку System Configuration и заходим в Boot Options
Появиться предупреждение с вариантами Yes-No, выбираем Yes.
Еще на странице System Configuration в пункте POST Hotkey Dely (sec) ставим вместо нуля значение 10.
Показать ещё
Затем выходим из раздела System Configuration, для этого нажимаем Esc.
И заходим во вкладку Exit.
Здесь выбираем пункт Exit Saving Chandes.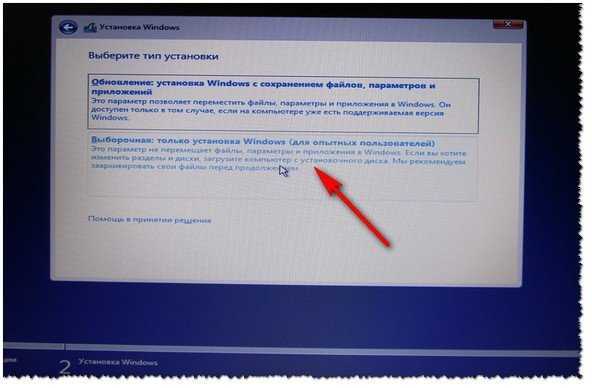 На вопрос хотим ли мы сохранить, нажимаем Yes.
На вопрос хотим ли мы сохранить, нажимаем Yes.
После этого ноутбук перезагружается и выводит на экран цифровой код команды для перехода в меню работы с разделом Recovery. Набирайте этот код на клавиатуре и нажимайте Inter.
После этого нажимайте клавишу Esc и у вас должно появиться меню. В котором будет команда F11 — System Recovery.
Внимание.
Если с этого места нажать F11 пойдет переустановка Виндовс со скрытого раздела через биос. При этом старая система будет удалена, диск будет отформатирован, все данные на нем будут уничтожены.
Видео Обзор: Как запустить восстановление системы Windows на ноутбуке HP.
Вот так начиная с клавиши F10, можно переустановить виндовс со скрытого раздела жесткого диска через биос. Если у вас по каким то причинам не получилось это сделать, то вы можете оставить заявку на ремонт и настройку компьютера в городе Москва через сайт lanstroy.ru.
Приветствую Вас, мои дорогие читатели. На днях мне принесли интересный ноутбук: HP 255 G2 с предустановленной Windows 8. 1 (как сейчас и положено) , однако его владелец не хотел переучиваться и слезно просил поставить привычную семерку. Как говорится: хозяин — барин, и было принято решение снести Windows 8.1, которая шла в комплекте и установить Windows 7. Однако все оказалось не так просто, как я думал на первый взгляд!
1 (как сейчас и положено) , однако его владелец не хотел переучиваться и слезно просил поставить привычную семерку. Как говорится: хозяин — барин, и было принято решение снести Windows 8.1, которая шла в комплекте и установить Windows 7. Однако все оказалось не так просто, как я думал на первый взгляд!
Как установить Windows 7 на ноутбук HP в картинках
Так как установить Windows 7 на ноутбук HP 255 G2, даже если стандартными delete или f2 не дают нам попасть в привычный BIOS ноутбука? (что меня не слабо так озадачило) . Тут то я и вспомнил умную фразу: если ничего не помогает, то прочти ты наконец инструкцию!
Инструкция в комплекте была очень скудная: показано как батарейку вставить и на что нажать чтобы включился… ну и пару страничек о том, как пользоваться Windows 8.1. Как понимаете такое чтиво мне мало пользы принесло и пришлось зайти на официальный сайт за ответами, и я их нашел!
Вот такая вот информация… чтобы попасть в BIOS!
для выставления загрузочного устройства нам нужно нажать при запуске ноутбука сперва
а потом
, после этого вы попадете в BIOS, где и сможете провести настройки.
Если не подходит GPT
После того, как вы переустановили лицензионную Windows 7, вам останется только разобраться с драйверами. А вот что делать если у вас нет возможности быстро активировать операционку? Загрузочный раздел созданный GPT будет заблокирован, как только закончится срок активации Windows 7, система перейдет в нерабочее состояние и вам придется снова переустанавливать ее. Решить эту проблему можно с помощью конвертации диска GPT в MBR.
Конвертация в MBR с удалением данных
Конвертация GPT диска в MBR выполняется с помощью утилиты DiskPart из дистрибутива Windows 7 и влечет за собой полное удаление данных на диске. Этот вариант подойдет пользователям, которые решили переустановить операционку сразу после покупки ноутбука HP. Всем остальным необходимо обязательно сделать резервную копию диска перед выполнением конвертации.
- Загружаемся с инсталляционного диска Windows 7 и доходим до этапа выбора раздела установки ОС.
- В режиме командной строки запускаем утилиту DiskPart с помощью комбинации клавиш +F10 : diskpart
- Получаем список жестких дисков установленных на компьютере и находим нужный: list disk
- Для выбора диска пользуемся командой select disk N , где N — порядковый номер диска.
 Нумерация дисков начинается с нуля. На нашем ноутбуке всего один жесткий диск, поэтому команда выбора диска выглядит так: select dick 0
Нумерация дисков начинается с нуля. На нашем ноутбуке всего один жесткий диск, поэтому команда выбора диска выглядит так: select dick 0 - Удаляем данные: clean
- Конвертируем диск: convert mbr
- Завершаем работу с командной строкой: exit
- Продолжаем установку винды.
Конвертация в MBR без потери данных
Конвертация GPT диска в MBR без потери данных выполняется с помощью утилиты Paragon Manager , которую можно найти на мультизагрузочных дисках (Live CD ). Мы будем пользоваться диском Lex Live CD (сборка от Lexa 2011 года).
- Загружаемся с Live CD .
- Запускаем Paragon Manager и выбираем наш жесткий диск, который парагон распознал как Базовый GPT .
- Запускаем процесс конвертации выбором опции Конвертировать в базовый MBR диск (команда Жесткий диск верхнего меню).
Здравствуйте читатели блога компании КомСервис (г. Набережные Челны). Нам нужно загрузиться с флешки например для или любой другой операции. Это можно сделать двумя способами: с помощью Загрузочного меню (есть на всех новых компьютерах) и с помощью настройки .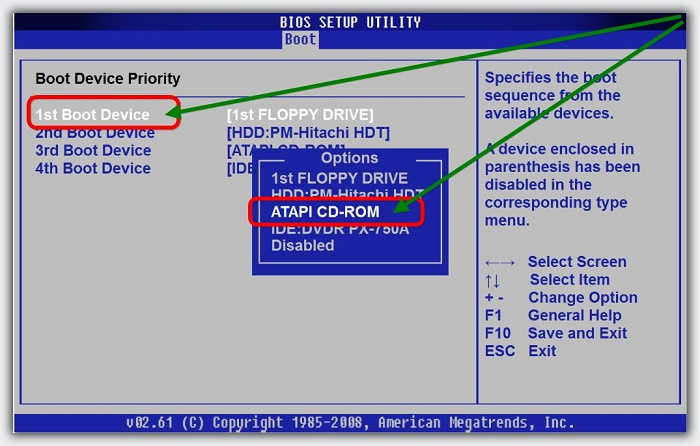 Рассмотрим оба варианта и в конце покажу в видео как загрузиться с флешки на различных стационарных компьютерах и HP ProBook 4515.Структура статьи
Рассмотрим оба варианта и в конце покажу в видео как загрузиться с флешки на различных стационарных компьютерах и HP ProBook 4515.Структура статьи
Загрузка с флешки через Boot Menu
Это самый простой способ. Требуется только знать какой клавишей это меню вызывается. Посмотреть можно в инструкции к или к компьютеру, или, внимательно смотря на экран при загрузке компьютера. Для материнской платы Asrock H77M-ITX это клавиша F11. Нажимать ее необходимо несколько раз сразу при нажатии кнопки включения компьютера. Boot Menu в моем случае выглядит так
В появившемся окошке с помощью клавиатуры выбираете вашу флешку USB: Sony Storage Media 0100 и нажимаете Enter. Если все правильно (порты USB рабочие и они не отключены и флешка загрузочная) то загрузка с флешки произойдет. Флешка с UEFI (3-й пункт в загрузочном меню) у меня на Windows 7 не работает.
Загрузочные меню, естественно, различаются на разных компьютерах.
Но, суть одна. Перед вами список устройств и вы с помощью стрелочек на клавиатуре выбираете то, с которого хотите загрузится.
Настройка BIOS для загрузки с флешки
Немного об этом уже рассказывал в статье про здесь разберем подробнее.
Загрузка с флешки на материнской плате Asrock H77M-ITX
Для того что бы зайти в BIOS необходимо нажать F2 или DEL. Затем мышкой или с помощью стрелочек на клавиатуре переходим в раздел Boot. Здесь нас интересует подраздел Boot Option Priorities #1 — это то, с чего в первую очередь будет грузиться наш .
Выделяем Boot Option Priorities #1 и жмем Enter
Во всплывающем окошке находим, с помощью стрелочек на клавиатуре, нашу флешку — USB: Sony Storage Media 0100 и жмем Enter.
Если у вас несколько загрузочных флешек или флешка + внешний HDD который так же загрузочный, то необходимо выбрать устройство в разделе USB Device BBS Priorities с которого хотим загрузиться
Во всплывающем окошке выбираете нужный «девайс» и он вам будет доступен для загрузки.
Есть еще один параметр — Fast Boot который может повлиять на возможность загрузки с флешки.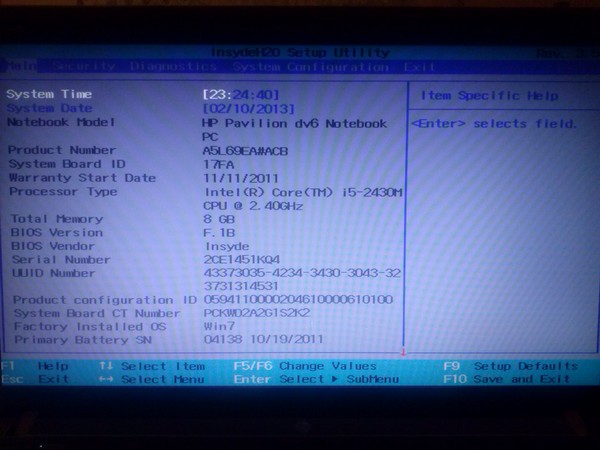 Если вы выставили порядок загрузки правильно и все равно ничего не происходит, то попробуйте поменять это значение на Disabled (Отключено).
Если вы выставили порядок загрузки правильно и все равно ничего не происходит, то попробуйте поменять это значение на Disabled (Отключено).
Справа есть описание этой опции. Там говорится, что при выборе Fast не разрешено загружаться с USB storage device. У меня все нормально загружается. Возможно неточности перевода.
Загрузка с флешки на ASUS P8H77-I
Заходим в BIOS по нажатию F2 или DEL. В главном окне в разделе Приоритет загрузки можно мышкой выставить загрузку с флешки. Первый это второй — наша флешка с ярлычком UEFI. Скорее всего это работает с . У меня установлена ставил ее на первое место — ничего.
Переходим в Расширенный режим — кнопка Дополнительно F7 внизу или справа вверху нажимаем Выход/Дополнительно. Во всплывающем окошке жмем ОК
Переходим в раздел Boot или Загрузка. Обращаем внимание на раздел Поддержка USB. Выделяем его и жмем Enter. Справа в справке можно прочитать о значениях этого параметра. Для того что бы все порты определялись до загрузки операционной системы выбираем — Полная инициализация
Спускаемся в самый низ вкладки Загрузка. Обращаем внимание на раздел Приоритет загрузки. Выделяем Параметр загрузки #1 и жмем Enter. Во всплывающем окошке выбираем нашу флешку и снова жмем Enter
Обращаем внимание на раздел Приоритет загрузки. Выделяем Параметр загрузки #1 и жмем Enter. Во всплывающем окошке выбираем нашу флешку и снова жмем Enter
Если нужной флешки в списке нет, то необходимо зайти в раздел Очередность загрузки жестких дисков (смотрите рисунок выше). Выбрать Параметр загрузки #1 нажать Enter и во всплывающем окошке выбрать флешку (рисунок ниже)
Затем нажать Back для возврата в предыдущее меню и поставить загрузку с флешки
После всех настроек нажимаем F10 и подтверждаем Сохранение и выход
Отключаем Secure Boot
Один из подводных камней Windows 8 — режим безопасной загрузки Secure Boot не позволяющий загружать отличные от нее операционные системы.
Наша цель — обеспечить возможность загрузки седьмой винды на ноутбук HP.
- Как только ноутбук начнет загружаться, нажимаем клавишу Esc и переходим в загрузочное меню.
- С помощью клавиши F10 переходим в раздел Bios Setup .
- Выбираем пункт Boot Options из вкладки System Configuration .

- Отключаем режим безопасной загрузки винды: Secure Boot = Disabled .
- Включаем поддержку совместимости с другими операционками: Legacy support = Enabled .
- Для сохранения настроек нажимаем клавишу F10 и подтверждаем в диалоговом окне невозможность загрузки текущей операционной системы «… the system unable to boot the OS …» .
- Повторно подтверждаем изменение способа загрузки вводом с помощью основной клавиатуры предлагаемых цифр после предупреждения «… Secure Boot mode is pending …».
Навигация по меню служебной программы настройки BIOS компьютера
Определите клавишу на клавиатуре, которая используется для навигации и выбора меню и настроек в служебной программе настройки компьютера.
Клавиша на клавиатуре
Клавиша «стрелка влево» или «стрелка вправо»
Выбор другого экрана меню (перемещением курсора влево или вправо).
Клавиша «стрелка вверх» или «стрелка вниз»
Выбор элемента меню (перемещением курсора вверх или вниз).
Выполнение команды или выбор подменю.
Сохранение текущих значений и возврат в предыдущее меню.
Выход из меню или из служебной программы настройки BIOS компьютера без сохранения изменений.
Установка Windows 10 на HP Stream 32 ГБ
Проблема с ноутбуком только с 32 ГБ SSD HD заключается в том, что Windows 10 просто не хватает места для загрузки и установки последнего двухгодичного обновления ОС. После попытки освободить место, удалив O365, запустив утилиты «Очистка диска» и «Очистка системных файлов», на диске по-прежнему не хватало места без сбоя обновления. Кроме того, попытка использовать карту Micro SD на 32 ГБ для загрузки файлов обновления также не сработает. Таким образом, единственным выходом, который у меня был, было очистить диск и переустановить последнее обновление W10 — в данном случае 1809..
Шаг 1
Создайте резервную копию данных. Скопируйте папку пользователя C:\users\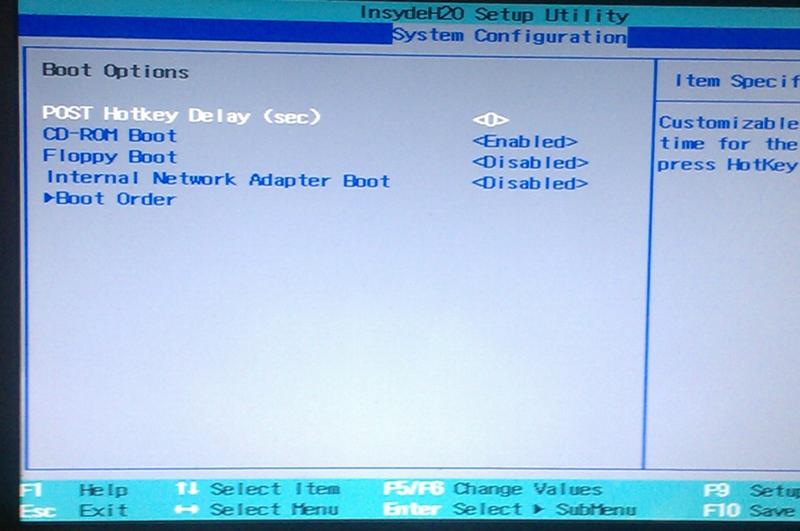 Здесь вы можете выбирать, какие подпапки создавать резервные копии. Кроме того, найдите любые файлы/папки в корне C:, которые вы, возможно, создали и хотите сохранить.
Здесь вы можете выбирать, какие подпапки создавать резервные копии. Кроме того, найдите любые файлы/папки в корне C:, которые вы, возможно, создали и хотите сохранить.
Создайте резервную копию избранного в Интернете в файл CSV, если вы используете Firefox/Chrome.
Шаг 2
Убедившись, что резервные копии ваших файлов созданы, перейдите на отдельный ноутбук или настольный компьютер по адресу https://www.microsoft.com/en-ca/software-download/windows10 и загрузите MediaCreationTool1809..исполняемый файл.
Следуйте инструкциям в разделе «Использование инструмента для создания установочного носителя (USB-накопитель, DVD-диск или файл ISO) для установки Windows 10 на другой ПК (нажмите, чтобы показать больше или меньше информации)».
Подключите пустой флэш-накопитель USB объемом не менее 8 ГБ и запустите инструмент. Файлы 1809 будут загружены и скопированы на флешку. Диск станет загрузочным.
Шаг 3
Вставьте флэш-накопитель в HP Stream.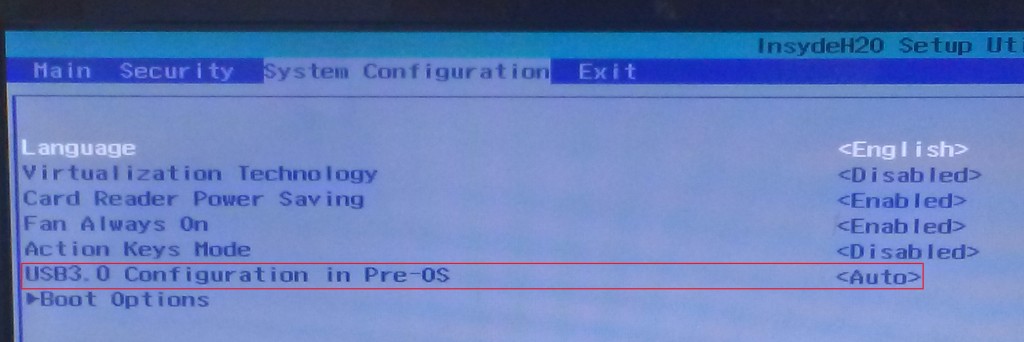 При жесткой загрузке нажмите клавишу Esc, чтобы перейти в меню запуска. Нажмите F10, чтобы войти в настройки BIOS. Перейдите в «Конфигурация системы» — «Параметры загрузки» и измените порядок загрузки UEFI, чтобы «USB-дискета на ключе/жестком диске USB» стояла первой. Кроме того, в верхней части параметров убедитесь, что загрузка через USB включена. Нажмите F10, чтобы сохранить и выйти.
При жесткой загрузке нажмите клавишу Esc, чтобы перейти в меню запуска. Нажмите F10, чтобы войти в настройки BIOS. Перейдите в «Конфигурация системы» — «Параметры загрузки» и измените порядок загрузки UEFI, чтобы «USB-дискета на ключе/жестком диске USB» стояла первой. Кроме того, в верхней части параметров убедитесь, что загрузка через USB включена. Нажмите F10, чтобы сохранить и выйти.
Шаг 4
Загрузите HP Stream с USB-накопителя. На странице «Установка Windows» выберите язык, время и настройки клавиатуры, а затем нажмите «Далее».
Шаг 5
В разделе «Где вы хотите установить Windows?» экране удалите все разделы восстановления HP, которые вы не хотите освобождать. Вы увидите основной раздел размером 32 ГБ (вероятно, покажет около 29 ГБ), который является диском, на который вы хотите установить. Будьте осторожны, чтобы ничего не сделать с подключенным USB-накопителем. Отформатируйте накопитель емкостью 32 ГБ.
Шаг 6
При выборе диска емкостью 32 ГБ для установки ОС после форматирования может появиться предупреждение «Не удалось создать новый раздел или найти существующий».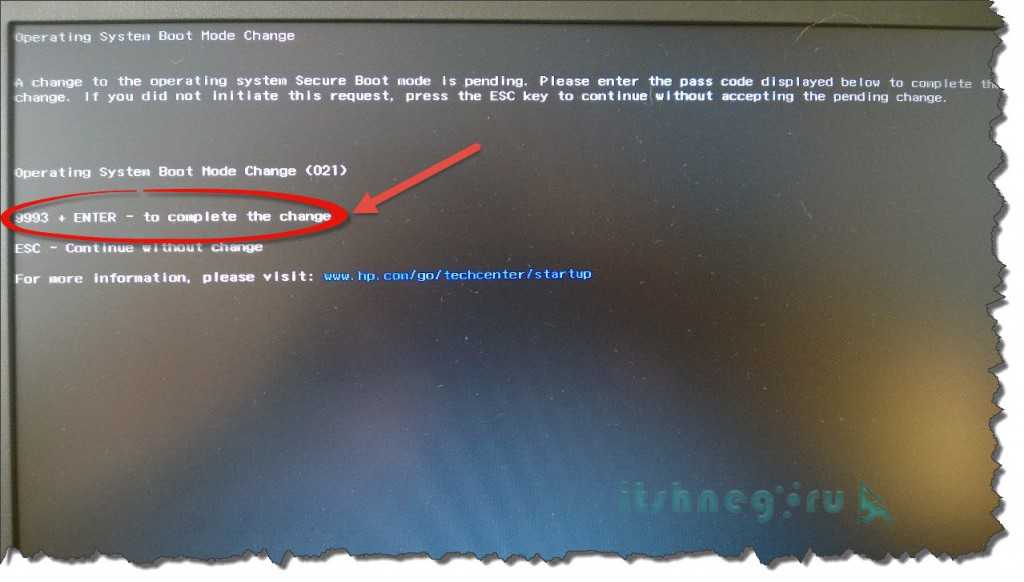 Вам придется создать его вручную, запустив DiskPart. Перезагрузите ноутбук и выберите «Восстановить» при установке ОС. Перейдите в «Дополнительные параметры» — «Командная строка».
Вам придется создать его вручную, запустив DiskPart. Перезагрузите ноутбук и выберите «Восстановить» при установке ОС. Перейдите в «Дополнительные параметры» — «Командная строка».
Введите следующее:
Введите « Start diskpart » (Нажмите Enter после команды, чтобы запустить ее.)
Введите « Список дисков »
Найдите номер диска, который вы хотите разбить (мой был 0)
Введите « выберите диск 0 »
Введите следующие строки и нажмите Enter после каждой строки:
Диск 0 Чистый
Диск 0 Создать раздел Первичный
Диск 0 Active
Диск 0 Формат FS = NTFS Quick
Диск 0. Приан0040
Перезагрузитесь с USB-накопителя и повторите попытку установки на раздел.
Шаг 7
Если вы получаете сообщение об ошибке «Выбранный диск имеет таблицу разделов MBR. В системах EFI Windows может быть установлена только на GPT-диски», это означает, что раздел необходимо преобразовать в формат GPT.
Следуя предыдущим шагам, вернитесь в командную строку.
Введите:
Start diskpart
list disk
select disk 0
clean
convert gpt
exit
Повторная перезагрузка и установка ОС на раздел должна продолжиться. Следуйте стандартным инструкциям по установке Windows 1809. После установки обязательно запустите Центр обновления Windows, чтобы все исправления были актуальными. Я обнаружил, что с установленной ОС, исправлениями и Office 365 у меня осталось около 10 ГБ свободного места на диске. Поскольку место в дефиците, любое будущее программное обеспечение следует устанавливать на Micro SD, а также перенаправлять OneDrive или Dropbox. Кроме того, максимально используйте облачные сервисы, чтобы освободить место.
Да, HP Stream — это не более чем прославленный нетбук, но с этим руководством вы должны быть готовы к следующему обновлению Microsoft Windows 10, а затем вы сможете испытать радость от необходимости делать это снова и снова. .
.
Как установить Windows 10 на ноутбук hp с USB-накопителя
Установка операционной системы Windows 10 с USB-накопителя — наиболее сложный процесс. Если вы являетесь пользователем ноутбука HP, то вам может быть интересно узнать , как установить Windows 10 на ноутбук HP с USB 9.0040 ? Эта операционная система Windows 10 — новейшая операционная система от Windows с множеством функций и опций.
Вы можете использовать эту ОС на своем ноутбуке hp без каких-либо сбоев. Но прежде чем использовать Windows 10, вам необходимо установить ее на свой ноутбук. Установка не займет много времени.
В этом содержании вы получите ноутбук hp, который не загружается с USB, и некоторую важную информацию о загрузке USB. Итак, начнем.
Зачем вам нужно использовать Windows 10?
Здесь вы найдете краткий список того, почему вам нужно использовать операционную систему Windows 10. Давайте проверим их.
- Работать с Windows 10 просто.

- В этой операционной системе много проблем с безопасностью.
- Скорость работы очень удовлетворительная.
- Стартовое меню Windows 10 выглядит просто фантастически.
- Кортана работает как ваш помощник.
- В этой ОС разработана улучшенная среда просмотра.
- Виртуальный рабочий стол и временная шкала уже доступны.
- Соединение с Xbox встроено в эту операционную систему.
- Теперь в Windows 10 можно включить темный режим.
- Доступен голосовой ввод.
В операционной системе Windows 10 есть много других интересных функций, ради которых вам стоит обратить внимание. Теперь вам нужно знать, как загрузить ноутбук hp с USB, и вы также можете узнать, как переустановить Windows 10 на моем ноутбуке hp. Иногда ваш компьютер может работать медленно из-за установки слишком большого количества программного обеспечения и по другим причинам, и вы хотите снова загрузить Windows 10, даже если на вашем ноутбуке установлена Windows 10.
Различные выпуски Windows 10
Перед загрузкой с USB-накопителя необходимо загрузить файл .ISO для выпуска Windows 10. Также необходимо убедиться, что USB-накопитель является загрузочным. Хорошо, давайте быстро взглянем на версию для Windows. Помните: все версии поставляются с 32-битной или 64-битной версией.
- Windows 10 Домашняя
- Windows 10 Корпоративная
- Windows 10 Профессиональная
- Windows 10 для образовательных учреждений
После того, как вы получили iso-файл, вы готовы загрузить свой USB-накопитель.
Как загрузить USB-накопитель?
Прежде чем начать, вам нужно знать, что у вас есть 8 ГБ или USB-накопитель. USB-накопитель должен быть загрузочным, и вы сможете снова использовать USB после форматирования. Убедитесь, что вы вставили диск UDB в порт 3.0, чтобы получить максимальную скорость. Итак, начнем.
Шаг 1: Загрузка Rufus
Rufus — это программа, позволяющая загружать USB-накопитель.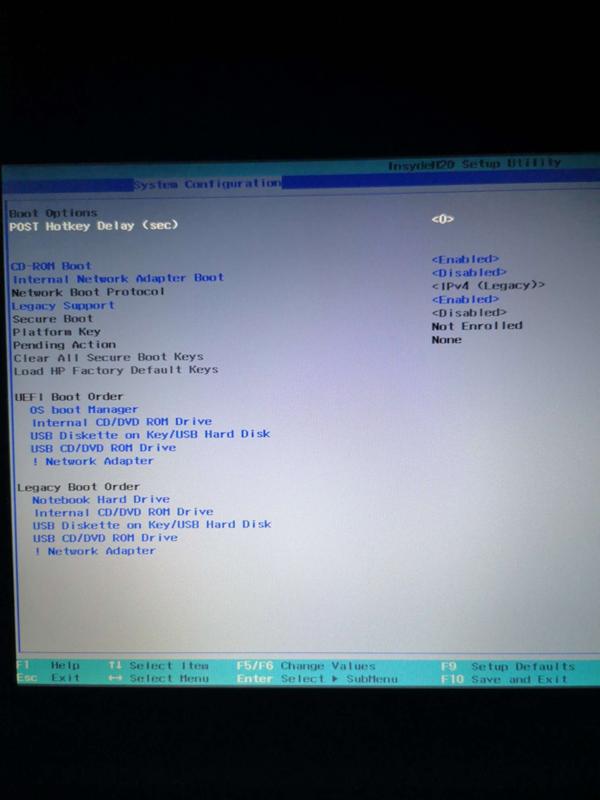 Итак, чтобы загрузить это программное обеспечение, вам нужно перейти сюда и нажать на опцию загрузки. Здесь вы найдете новейшую версию загружаемого файла. После загрузки необходимо установить программное обеспечение.
Итак, чтобы загрузить это программное обеспечение, вам нужно перейти сюда и нажать на опцию загрузки. Здесь вы найдете новейшую версию загружаемого файла. После загрузки необходимо установить программное обеспечение.
Шаг 2. Вставьте USB-накопитель
Запустите программное обеспечение RUFUS. Теперь вам нужно вставить USB-накопитель в USB-порт. И вы найдете USB-накопитель в программном обеспечении.
Шаг 3: GPT или MBR
Большинство ноутбуков имеют формат раздела GPT. Таким образом, вы можете выбрать опцию GPT, которая представляет собой обновленную версию стиля раздела.
Шаг 4: Пуск
Теперь нажмите кнопку Пуск, и вы увидите, что идет процесс загрузки. После завершения загрузки вы готовы установить Windows 10 на свой ноутбук HP.
Процесс установки Windows 10 на ноутбук hp
Теперь пришло время установить Windows 10 с загруженного USB-накопителя. Установка операционной системы не займет много времени. Чтобы получить меню загрузки, вам нужно перезагрузить или выключить и открыть ноутбук hp.
Установка операционной системы не займет много времени. Чтобы получить меню загрузки, вам нужно перезагрузить или выключить и открыть ноутбук hp.
Шаг 1: Меню загрузки
Во время запуска ноутбука нажмите кнопку f9 , чтобы открыть меню загрузки. Не опаздывайте. Затем появится загрузочное меню.
Шаг 2: Вставьте USB-накопитель
Теперь вам нужно вставить USB-накопитель в свой ноутбук, и вы обнаружите, что на вашем ноутбуке доступна опция загрузки с USB. Если вы не видите эту опцию, вам нужно ВКЛЮЧИТЬ эту опцию из опции загрузки.
Шаг 3. Установите
Теперь вам нужно нажать на опцию установки, и процесс установки начнется. Завершение процесса установки займет некоторое время.
Часто задаваемые вопросы
Как установить Windows 7 на ноутбук hp с USB?
— это тот же процесс, который необходимо выполнить. Но вам нужно загрузить iso-файл Windows 7 с веб-сайта и загрузить его на свой UBD-накопитель, выполнив тот же процесс, и установить операционную систему.
Но вам нужно загрузить iso-файл Windows 7 с веб-сайта и загрузить его на свой UBD-накопитель, выполнив тот же процесс, и установить операционную систему.
Как установить Windows 10 на ноутбук hp с компакт-диска?
— После вставки компакт-диска в дисковод перезагрузите компьютер, и когда он начнет открываться, то вам нужно нажать кнопку f9, чтобы вызвать меню загрузки. Затем вы найдете вариант установки с компакт-диска. Нажмите на опцию, и все готово.
Дополнительные советы
Перед установкой вам необходимо знать некоторые дополнительные советы, которые помогут вам правильно установить операционную систему. Они-
- Проверьте состояние аккумулятора и, при необходимости, постоянно подключайте ноутбук к сети питания.
- Вам необходимо убедиться, что раздел диска, который вы выбрали для установки Windows 10, правильный.
- Как только вы дадите им разрешение на доступ к загрузочному USB-накопителю, все данные с определенного диска будут потеряны.


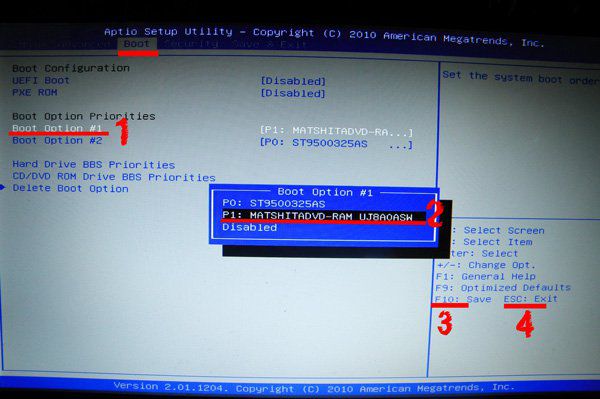 Нумерация дисков начинается с нуля. На нашем ноутбуке всего один жесткий диск, поэтому команда выбора диска выглядит так: select dick 0
Нумерация дисков начинается с нуля. На нашем ноутбуке всего один жесткий диск, поэтому команда выбора диска выглядит так: select dick 0