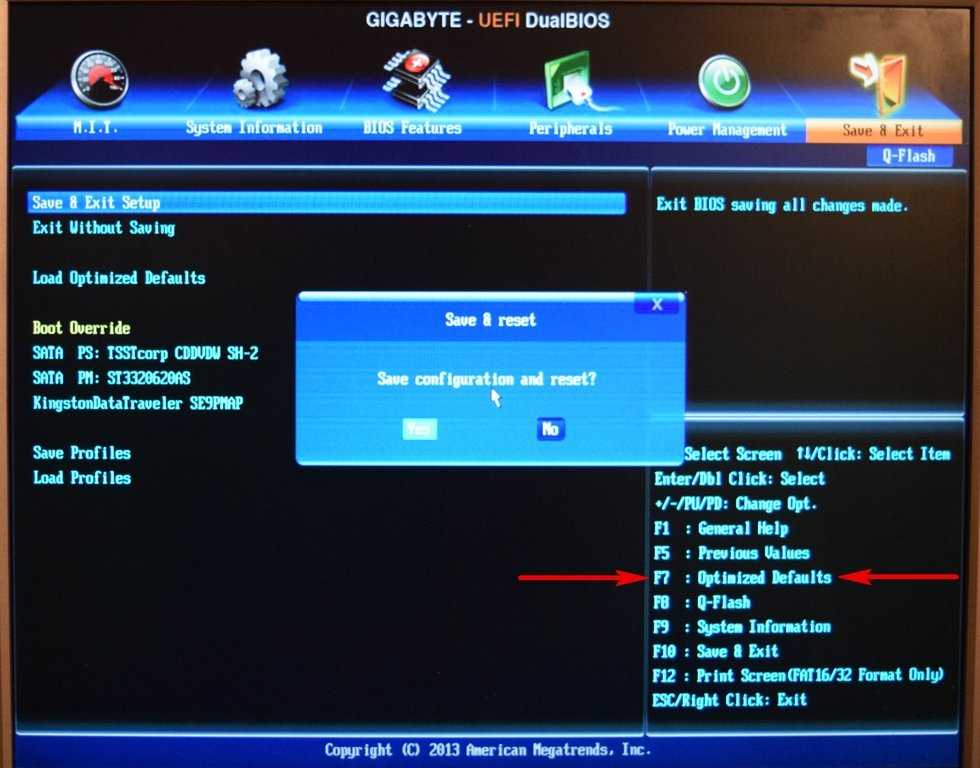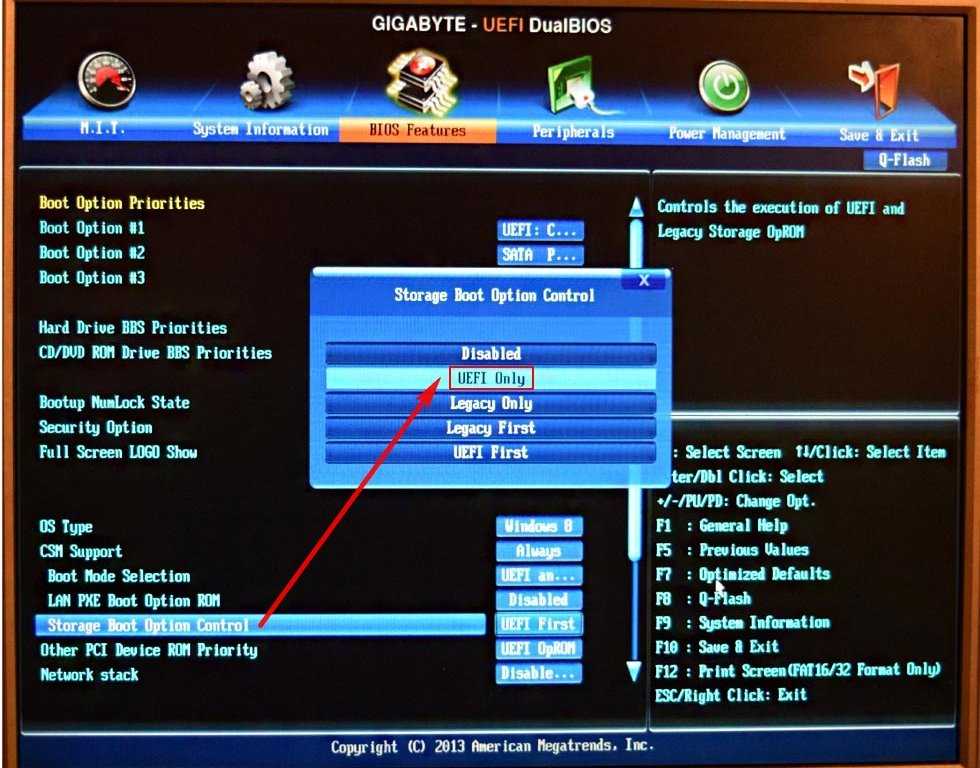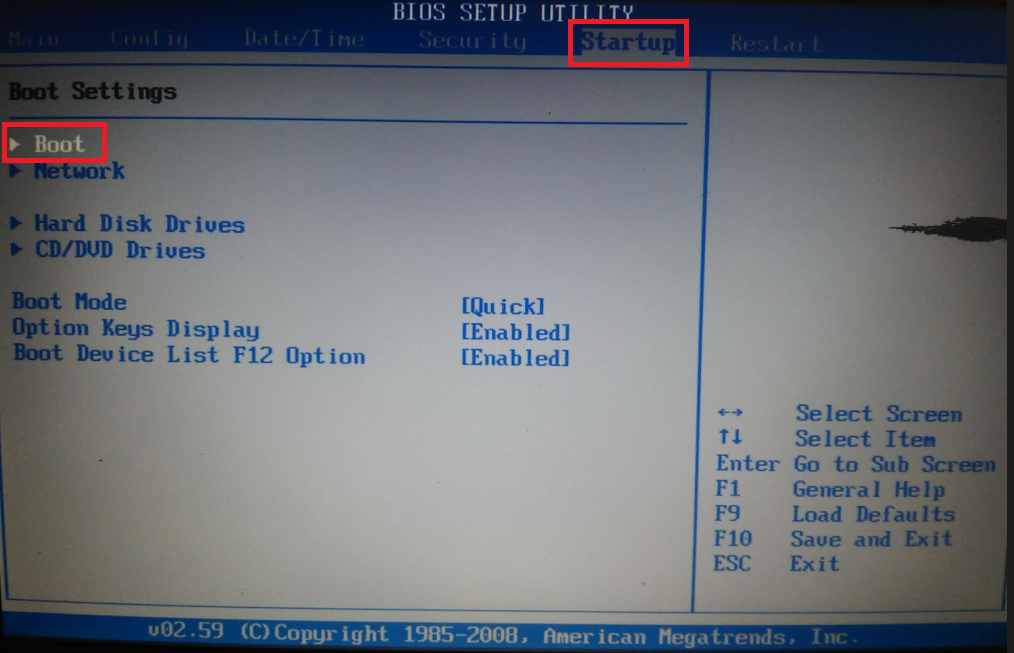Как поставить загрузку с флешки в биосе uefi: Как поставить загрузку с флешки в UEFI BIOS, Phoenix Award BIOS, AMI BIOS, а также на ноутбуках Asus, Lenovo и HP. Что делать, если BIOS не видит загрузочную флешку
Содержание
Как загрузиться с флешки на ноутбуке Самсунг
Как загрузиться с флешки на ноутбуке Самсунг — АЙ Сломал
195
Статьи о том как починить технику самостоятельно
- Блог
- Новости
- Обратная связь
×
Блог Сервисного центра
Видео-инструкция: как загрузить ноутбук Самсунг с флешки
На самом деле это один из наиболее актуальных и волнующих вопросов. Если вы читаете эту статью, значит, вы тоже среди числа тех, кто желает узнать, как выставить загрузку с флешки на ноутбуке фирмы Самсунг. По большому счету ничего сверхсложного данный процесс не подразумевает, однако некоторые современные модели ноутбуков Самсунг отличаются процессом загрузки устройства с флешки и диска. Производители ноутбуков данной фирмы решили создать максимальную систему защиты для новой OS Windows 8 от различных видов вирусов и от самих же неумелых пользователей. Естественно, это вызвало некий ажиотаж и создало массу вопросов, ответы на которые мы сейчас вам предоставим. Если же для вас любые действия в BIOS являются темным лесом, то лучше не стоит рисковать своим устройством, а обратиться к профессионалам в официальный сервисный центр Samsung. Мастера оперативно и качественно справятся с любыми проблемами на вашем ноутбуке.
По большому счету ничего сверхсложного данный процесс не подразумевает, однако некоторые современные модели ноутбуков Самсунг отличаются процессом загрузки устройства с флешки и диска. Производители ноутбуков данной фирмы решили создать максимальную систему защиты для новой OS Windows 8 от различных видов вирусов и от самих же неумелых пользователей. Естественно, это вызвало некий ажиотаж и создало массу вопросов, ответы на которые мы сейчас вам предоставим. Если же для вас любые действия в BIOS являются темным лесом, то лучше не стоит рисковать своим устройством, а обратиться к профессионалам в официальный сервисный центр Samsung. Мастера оперативно и качественно справятся с любыми проблемами на вашем ноутбуке.
Итак, с чем же можно столкнуться при загрузке с флешки?
Попытки многих пользователей выполнить загрузку ноутбука Самсунг с флешки, содержащей, например, Acronis — программу для создания архива Windows 8, в итоге не увенчиваются успехом. Попытка же поменять Windows восьмерку на более привычную и понятную семерку вообще дает сбой на стартовом этапе. Что же следует сделать, чтобы ноутбук все-таки начал грузиться с нужного нам носителя, мы расскажем ниже.
Что же следует сделать, чтобы ноутбук все-таки начал грузиться с нужного нам носителя, мы расскажем ниже.
Заходим в меню BIOS. Делаем это, нажав клавишу F2 во время загрузки устройства.
Далее заходим на вкладку «Advanced» и проставляем параметр «Fast BIOS Mode» в значение «Disabled».
После этого переходим к функции «Secure Boot», которая находится в разделе БООТ. Ее нужно выставить в то же самое значение, что и предыдущий параметр, то есть в «Disabled» и вновь жмем «Enter».
Дальше перед нами всплывет сообщение о возможной ошибке в процессе загрузки. Не обращаем на него внимание и просто жмем «Enter».
После чего видим добавочную опцию — «OS Mode Selection». Меняем значение на «CMS OS» либо «UEFI and Legacy OS» и опять нажимаем «Enter».
Дальше мы снова видим сообщение об ошибке и снова жмем «Enter». Затем нам нужно сохранить все заданные нами параметры и нажать F10, «Enter», «Yes».
Когда ноутбук перезагрузится, мы нажимаем клавишу F10, заходим в настройки загрузочного меню и настраиваем загрузку с флешки, выбрав опцию Boot device Priority.
Вот таким образом, изменив параметры загрузки в BIOS, загрузка вашего ноутбука Самсунг будет происходить с флешки. Желаем вам успешно осуществить данную миссию.
Источник: http://i-slomal.ru/
Помогла ли вам статья?
ноутбуки Samsung
Dell vostro загрузка с флешки — ПК портал
Содержание
- Материнские платы Gigabyte
- Материнские платы от MSI
- Материнские платы Asus
- БИОС загрузка с флешки на ноутбуке Asus
- Настройка БИОС для загрузки с флешки в ноутбуке Lenovo
- Как сделать загрузку с флешки в БИОС на ноутбуке Dell
- Как в БИОСе выставить загрузку с флешки на ноутбуке HP
Разберемся, как войти и настроить BIOS ноутбука Dell Vostro 1015 для установки операционной системы Windows 7 или 8 с флешки либо привода.
Флешка или диск должны быть подключены к ноутбуку. Включаем ноутбук. Во время загрузки системы жмем кнопку «F2», чтобы попасть в BIOS. BIOS на этом ноутбуке оригинальный. При этом, работать с ним будем при помощи тачпада.
BIOS на этом ноутбуке оригинальный. При этом, работать с ним будем при помощи тачпада.
В разделе «Settings» выбираем пункт «Boot Sequence».
С правой стороны появится список устройств, с которых есть возможность загрузить операционную систему.
Это дискета, жесткий диск, USB носитель, CD/DVD-диск.
Еще правее есть таблица с нашими устройствами. В ней их можно переместить вверх-вниз, в зависимости от наших потребностей.
Для этого подводим курсор к нужному устройству (на изображении ниже стрелочкой выделена флешка). Затем кнопками вверх и вниз перемещаем на первую позицию.
Теперь при загрузке системы ноутбук обратится к флешке в поисках операционной системы в первую очередь.
Далее с правом нижнем углу окна нужно нажать кнопку «Apply», чтобы применить сделанные изменения в настройках. Затем нажать кнопку «Exit».
Кнопка «Load Defaults» активирует заводские настройки BIOS. Ее мы не трогаем.
Ноутбук уйдет в перезагрузку.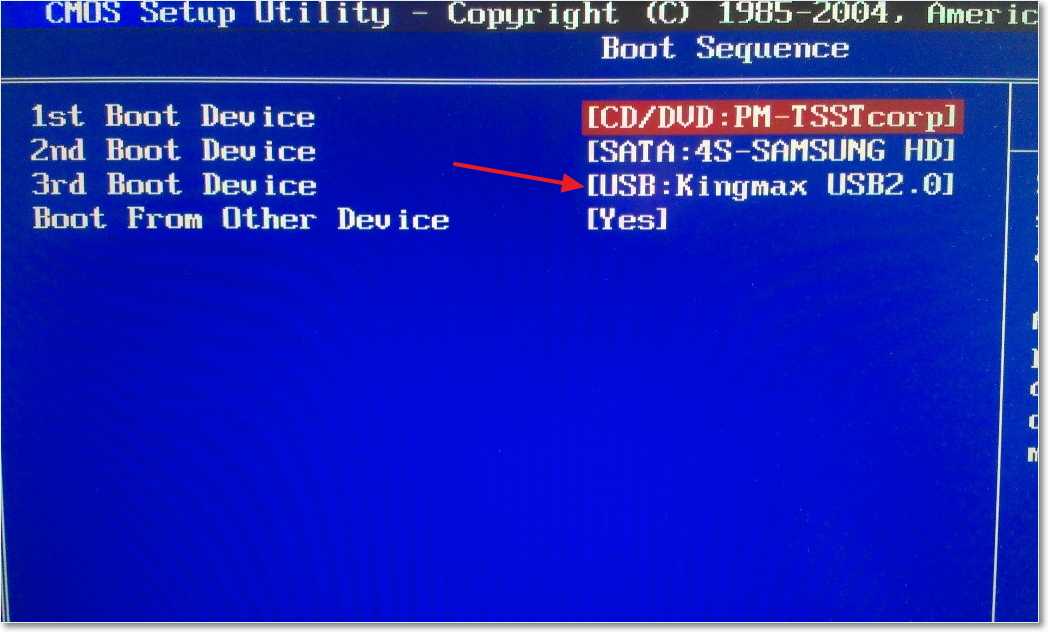 При повторном включении ноутбук автоматически перейдет к загрузке операционной системы с флешки.
При повторном включении ноутбук автоматически перейдет к загрузке операционной системы с флешки.
Аналогичные действия применяем при необходимости загрузки операционной системы с иного устройства.
Существует и второй способ, более быстрый.
При включении ноутбука нажимаем кнопку «F12». Попадаем в окно «Boot Menu».
Кнопками курсора выбираем устройство, с которого мы хотим загрузить операционную систему. Нажимаем кнопку «Enter». Через несколько секунд начнется загрузка с выбранного устройства.
В одной из своих прошлых статей про восстановление файлов с жёсткого диска, написанных немного ранее, я коснулся темы как сделать загрузку с флешки в БИОС. Иногда бывают ситуации, когда нужно сделать так, чтобы компьютер загрузился с USB-устройства, например, такого как загрузочная флешка. По умолчанию, начиная где-то с года 2014 все системы БИОС (на новый лад это UEFI, но мы часто в речи употребляем старый вариант нам так привычнее) настроены таким образом, что если в USB-разъёме или DVD-приводе вставлено некое устройство, то приоритет автоматически отдаётся ему нежели обычному жёсткому диску либо менеджеру в Windows 10.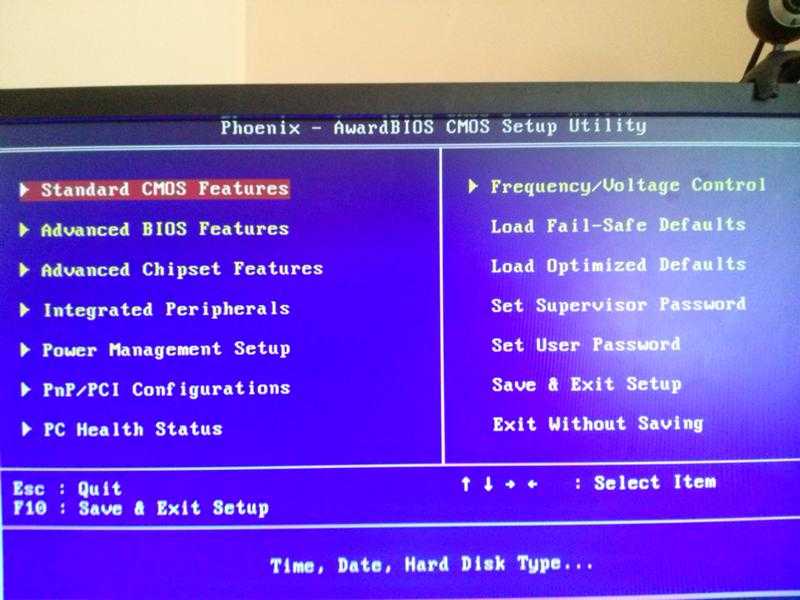 Тем не менее бывают разные случаи, когда требуется настройка БИОС для загрузки с флешки. О том, как это сделать читайте в этой статье.
Тем не менее бывают разные случаи, когда требуется настройка БИОС для загрузки с флешки. О том, как это сделать читайте в этой статье.
Первой что нужно это попасть в БИОС. Затем следует найти раздел, отвечающий за по очерёдность загрузки устройств, у каждого производителя он называется по-разному, но принцип названия и способ действия у всех одинаковый. Общепринятое название этого отдела Boot (Загрузка).
Материнские платы Gigabyte
На материнских платах Gigabyte описываемый раздел именуется как «BOIS Features». После того как вы нашли эту категорию, нужно выставить фокус на первое устройство, отвечающее за запуск «Boot Option #1», и нажать на «ENTER» либо с помощью мышки кликнуть по выделенному полю два раза.
В появившемся окне следует найти вашу загрузочную флешку, поставить на неё фокус и нажать на «ENTER», или с помощью мышки кликнуть на ней два раза. На иллюстрации ниже самой флешки нет, картинка сделана специфически для показа, где и что находится. В конце надо перейти в директорию «Save & Exit», где нужно будет сохранить изменения и выйти из БИОСа.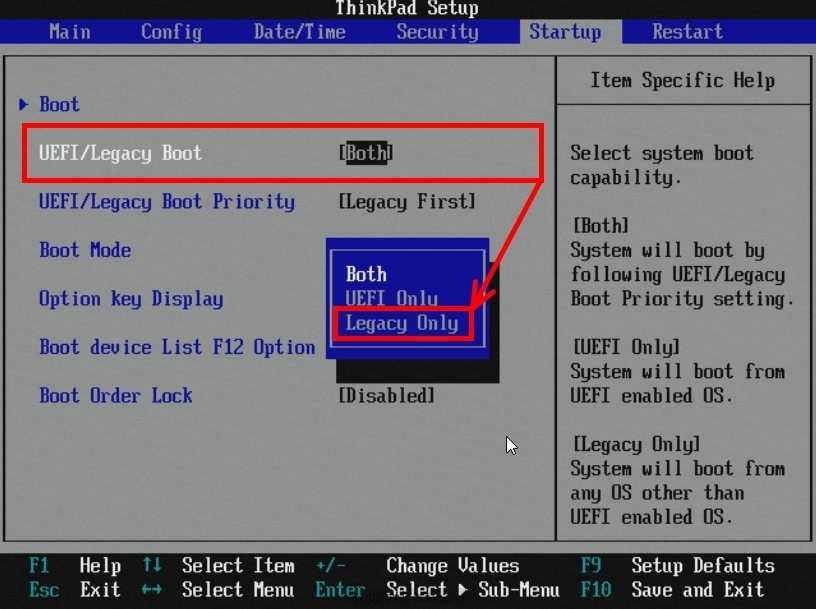
Материнские платы от MSI
Здесь также всё аналогично с предыдущим разделом. Когда вы оказались в БИОСе следует кликнуть по кнопке «SETTINGS,» после чего перейти в раздел «Boot» (загрузки). В нём, как и в вышеописанном абзаце с помощью мышки либо клавиш компьютера поменять загрузочное устройство, находящееся в подразделе «Boot Option #1» на вашу загрузочную флешку. В конце нужно перейти в раздел «Save & Exit», сохранить настройки и выйти.
Материнские платы Asus
У изделий от Asus в принципе всё то же самое. Только там следует найти раздел, имеющий название «Boot» (Загрузка). В таком же параметре «Boot Option #1», одинаковым способом как у верхних в появившемся окошке выставить требуемую флешку.
Вот только тут есть одно отличие, если вы открыли параметр загрузки Boot Option #1, а там нет вашего USB-флеш-накопителя тогда нужно зайти в раздел «Очерёдность загрузки», он находится немного ниже пункта «Приоритет загрузки» (в котором вы выставляли флешку). В нём, сверху будет одноимённая опция «Boot Option #1» (Параметр загрузки #1) и там следует выставить желаемую флешку. После этого всего выйти, нажав на кнопку «Back» либо «Esc». В конце вы можете воспользоваться горячей клавишей F10, для сохранения результатов настройки, в появившемся окне надо будет согласиться с предостережением системы о замене настроек и в конце выйти из БИОС.
В нём, сверху будет одноимённая опция «Boot Option #1» (Параметр загрузки #1) и там следует выставить желаемую флешку. После этого всего выйти, нажав на кнопку «Back» либо «Esc». В конце вы можете воспользоваться горячей клавишей F10, для сохранения результатов настройки, в появившемся окне надо будет согласиться с предостережением системы о замене настроек и в конце выйти из БИОС.
БИОС загрузка с флешки на ноутбуке Asus
С ноутбуками этого производителя дела обстоят почти так же, как и с материнскими платами.
1. Вы можете воспользоваться графическим интерфейсом UEFI. Справа в моём случае там, где колонка «Boot Priority», стрелкой мышки можно попросту перетянуть иконки с места на место поменять ихние местоположения. После этого сохранить настройки нажав на горячую клавишу F10, а затем в появившемся окне согласиться с предостережениями БИОС о том, что параметры будут изменены.
2. Либо перейти в расширенный режим (я всегда пользуюсь именно им), использовав клавишу F7 либо кликнув на надписи «Advanced Mode(F7)».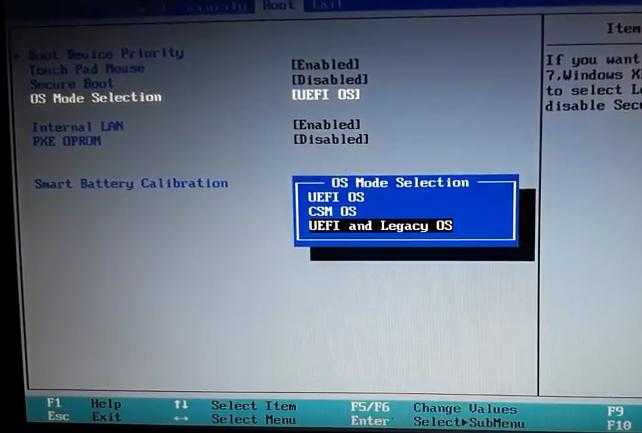 Далее нужно перейти в раздел «Boot» где в параметре «Boot Option #1» (Параметр загрузки #1) выставить требуемую флешку. В конце, по аналогии с предыдущим разделом нужно будет пройти в категорию «Save & Exit» и выполнить сохранение, а затем выход, или просто воспользоваться горячей клавишей F10.
Далее нужно перейти в раздел «Boot» где в параметре «Boot Option #1» (Параметр загрузки #1) выставить требуемую флешку. В конце, по аналогии с предыдущим разделом нужно будет пройти в категорию «Save & Exit» и выполнить сохранение, а затем выход, или просто воспользоваться горячей клавишей F10.
Настройка БИОС для загрузки с флешки в ноутбуке Lenovo
С ноутбуками этой фирмы дела обстоят не так хорошо, как с предыдущими. У одной части есть возможность выставить загрузку через BIOS у другой нет. Но не расстраивайтесь и в той и другой можно выполнить запуск загрузочной флешки. В той что можно вам следует искать раздел, имеющий название «Boot» а в нём пункт «Boot Mode» там следует переключить режим на «Legacy Support» а затем проверить чтобы пункт «USB Boot» был включён (Enabled). Также пункт «Boot Priority» должен иметь параметр «Legacy First». После проделанных действий выйти из БИОСа с сохранением, выключить ноутбук вставить флешку и загрузится.
У второй части той что нельзя то выход только загрузиться через Boot Menu на ноутбуке. Также этот способ можно применить и в предыдущем случае.
Также этот способ можно применить и в предыдущем случае.
Как сделать загрузку с флешки в БИОС на ноутбуке Dell
В общем графический интерфейс БИОСа данного производителя немного отличается от общепринятого. Но суть всех настроек и установок такая же. Для того чтобы включить запуск с флешки, режим загрузки должен быть выбран как UEFI. В настройках следует перейти в раздел «General» затем «Boot Sequence» и убедиться в том, что радиокнопка в поле «Boot List Option» включена напротив «UEFI».
После этого следует проверить то что опция «Secure Boot Enable» которая находится в разделе «Secure Boot» отключена (Disabled) если нет, то исправьте.
Затем нужно вернуться опять в раздел «Boot Sequence» который находится в «General», и там кликнуть по кнопке «Add Boot Option» находящейся справа. В появившемся окне выставить своё USB-устройство затем нажать на кнопку «OK». Как в предыдущих разделах сохранить все настройки БИОС и выйти.
Если у вас старая версия БИОС «Dell Phoenix BIOS», то там тоже нужно найти раздел «Boot» в нём выбрать пункт «Add Boot Option». Потом в появившемся окне произвести аналогичные с предыдущим абзацем действия, сохранить настройки и выйти.
Потом в появившемся окне произвести аналогичные с предыдущим абзацем действия, сохранить настройки и выйти.
Как в БИОСе выставить загрузку с флешки на ноутбуке HP
На ноутбуках HP выставить приоритет загрузки в BIOS немного проще чем у предыдущего участника обзора. Для этого после того как был выполнен вход следует найти раздел, имеющий название «System Configuration» а в нём зайти, используя ENTER соответственно, в пункт «Boot Options».
Во вновь отрывшейся вкладке следует перейти в подкатегорию «Boot Order». Далее откроется доступ к списку устройств, запускаемых по умолчанию, с помощью горячих клавиш F5 и F6, либо с помощью стрелочек, которые будут справа (в новых версиях БИОС) надо поставить желаемую флешку на первое место. В конце, как и в предыдущих разделах следует сохранить настройки используя клавишу F10, и согласиться с предостережениями системы безопасности о том, что были произведены изменения.
Если в этом обзоре вы не нашли модели своего ноутбука либо материнской платы, не отчаивайтесь, принцип у всех один и тот же, вам нужно искать отдел загрузки (Boot) в БИОСе, а там уже очерёдность запуска устройств.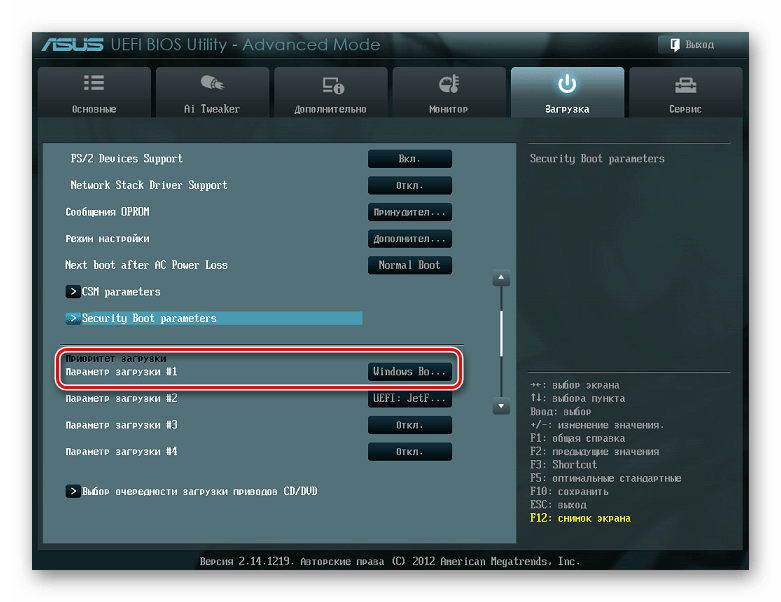 Также загрузку с флешки можно выполнить через Boot Menu Bios и в большинстве случаев особенно с ноутбуками данным способом будет удобней воспользоваться нежели заморачиваться с настройками BIOS. Ещё очень важный момент, а точнее рекомендация после того как вы закончите операции, связанные с загрузочной флешкой зайдите в БИОС и сделайте сброс настроек на те что по умолчанию.
Также загрузку с флешки можно выполнить через Boot Menu Bios и в большинстве случаев особенно с ноутбуками данным способом будет удобней воспользоваться нежели заморачиваться с настройками BIOS. Ещё очень важный момент, а точнее рекомендация после того как вы закончите операции, связанные с загрузочной флешкой зайдите в БИОС и сделайте сброс настроек на те что по умолчанию.
К этой статье нет коментариев. Вы можете быть первым
В общем дали мне ноутбук (новый, но крайне слабый) и поставили задачу снести windows 8.1 и поставить windows XP. долго разбирался то как зайти в биос с 8 винды, то как образ XP на флешку сделать, то как приоритет поменять в ноутах DELL в общем всё понял и всё сделал, но сохранив настройки приоритета на то чтобы он загружал сначала флешку а не жёсткий диск, он один фиг грузит мне windows 8 вместо моей флешки, с образом. На своём компьютере на работоспособность проверил, с этой флешки поставил себе в дополнение этот xp,всё работает норм, но на ноуте не могу сделать так, чтобы он грузил флешку а не винду ((((
Просьба отвечать по существу, а не стебаться!
Как установить Ubuntu 21.
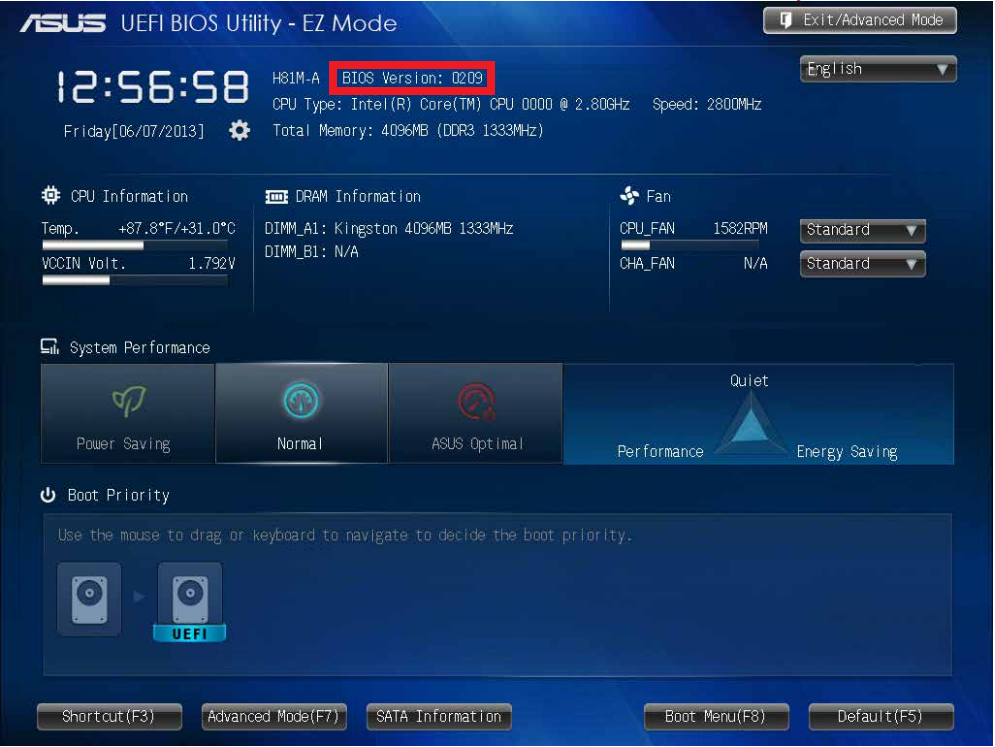 10 Impish Indri на USB-накопитель с помощью методов двойной загрузки, BIOS и UEFI
10 Impish Indri на USB-накопитель с помощью методов двойной загрузки, BIOS и UEFI
В этом руководстве объясняется, как установить Ubuntu 21.10 на ваш компьютер. Результатом этого руководства является то, что ваш компьютер будет работать под управлением операционной системы Ubuntu и может рассматриваться как альтернатива Windows или macOS. Эта установка является гибкой, так как вы можете выбрать обычную установку (на внутренний жесткий диск) или извне (на USB-накопитель или внешний жесткий диск) в режиме BIOS Legacy-MBR или UEFI-GPT для двойной или одиночной загрузки. Вы начнете все, загрузив саму операционную систему, выполните необходимые приготовления, создайте загрузочный носитель, затем загрузитесь и завершите процедуру установки шаг за шагом. Удачи!
Подпишитесь на Telegram-канал UbuntuBuzz, чтобы получать обновления статей.
Установите операционную систему Ubuntu на свой компьютер с помощью:
- USB-накопителя (по умолчанию в этой статье)
- внутреннего жесткого диска или
- внешнего жесткого диска
- сделайте это в режиме двойной загрузки (по умолчанию в этой статье), или
- сделать это в режиме одиночной загрузки
- сделать это в режиме UEFI-GPT, или
- сделать это в режиме BIOS-MBR
64-разрядный компьютер Intel или AMD с минимум 2 ГБ памяти.
- Чистый USB-накопитель (в качестве загрузочного носителя) >=8 ГБ.
- Пустой USB-накопитель (в качестве целевого хранилища для установки) >=16 ГБ или
- Свободное место на диске >=20 ГБ на внутреннем жестком диске (в качестве целевого хранилища для установки)
- Хранилище в формате GPT, если компьютер находится в Режим UEFI
- Хранилище в формате MBR, если компьютер находится в режиме BIOS Legacy
- Знания и опыт установки операционной системы, в противном случае попросите кого-нибудь со знанием дела сопровождать вас.
- Отформатируйте целевое хранилище для установки (пустой USB-накопитель) как GPT, если ваш компьютер использует UEFI. Если вы не знаете, как это сделать, следуйте этому руководству .
- Сделайте резервную копию ваших важных данных, если в компьютере стоит Windows или вы хотите сделать двойную загрузку.
- Когда ваши приготовления будут готовы, переходите к следующему разделу.

| Форматированный диск GPT |
Ubuntu 21.10 Impish Indri по этой ссылке можно загрузить 9.10 in004 После загрузки у вас должен быть файл с именем ubuntu-21.10-amd64-desktop.iso размером около 3 гигабайт. Перейдите к следующему разделу.
Во-первых, у вас должен быть загрузочный носитель Ubuntu, который будет действовать как установщик. Это то же требование, что и для любой другой операционной системы. Самым дешевым носителем на сегодняшний день является USB-флешка. Чтобы сделать загрузочный USB, если у вас Windows или MacOS, следуйте этому руководству , в противном случае, если у вас уже есть система GNU/Linux, следуйте этому руководству вместо . После создания загрузочного USB-накопителя перейдите к следующему разделу.
- Включите компьютер и сразу войдите в пользовательский интерфейс BIOS.

- Проверьте, загружается ли ваш компьютер в режиме BIOS Legacy или UEFI.
- Переключите приоритет загрузки на USB как номер один.
- Сохраните и перезагрузите.
- Вы должны увидеть Ubuntu, работающую на экране и приветствующую вас.
- Вы готовы к установке Ubuntu.
- Перейдите к следующему разделу.
После завершения всех приготовлений и загрузки выполните следующие действия:
Шаг 1. Выберите язык
Выберите английский и нажмите «Продолжить». Это можно изменить позже после установки.
Шаг 2. Выберите «Клавиатура»
Выберите раскладку клавиатуры «Английский (США)» и нажмите «Продолжить».
Шаг 3. Выберите Сеть
Выберите «Я не хочу подключаться…» и нажмите «Продолжить».
Шаг 4. Выберите «Обновления»
Выберите «Обычная установка» и нажмите «Продолжить».
Шаг 5. Выберите тип разметки
Выберите «Другое», нажмите «Продолжить» и ответьте «Да», если вас попросят смонтировать диск.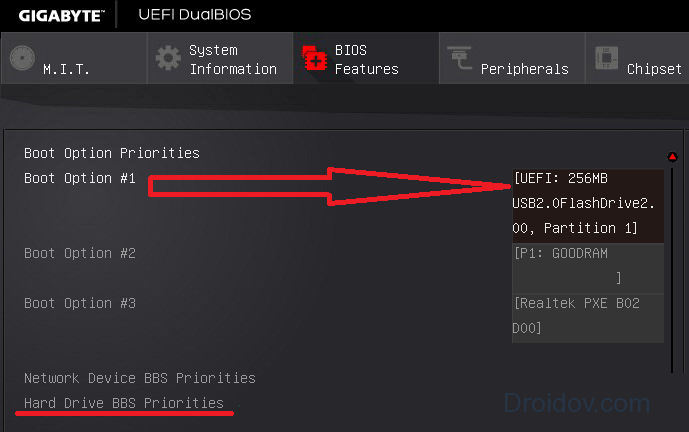 Это откроет окно Disk Partitioner. Теперь выполните следующие процедуры:
Это откроет окно Disk Partitioner. Теперь выполните следующие процедуры:
- 1. Создайте системный раздел EFI
- 2. Создайте раздел SWAP
- 3. Create a ROOT partition
- 4. Select Bootloader Placement
- 5. Start Install Now
| EFI SYSTEM PARTITION |
1. Create EFI System Partition:
- Выберите свободное место на пустом USB-накопителе.
- Нажмите кнопку Добавить….
- Заполните размер 200 .
- Выберите местоположение Начало .
- Выберите Использовать как: СИСТЕМНЫЙ РАЗДЕЛ EFI .
- Нажмите OK .
- Создан СИСТЕМНЫЙ РАЗДЕЛ EFI размером 200 МБ и файловой системой FAT32.
- В результате осталось свободное место.
| Swap Partition |
2. Создайте подсасывание.
Создайте подсасывание.
| КОРНЕВОЙ РАЗДЕЛ |
0016 Выберите оставшееся свободное место.
4. Выберите размещение загрузчика:
В разделе «Установка загрузчика» выберите /dev/sda, если целевым USB-накопителем является /dev/sda, или выберите /dev/sdb, если это /dev/sdb , соответственно. Поместите загрузчик на свой USB, если вы устанавливаете ОС на USB, поместите его на жесткий диск, если вы устанавливаете ОС на жесткий диск, и так далее, соответственно.
5. Начать установку сейчас:
- Нажмите Установить сейчас и внимательно прочитайте всю сводку на экране.
- Убедитесь, что диск, который планируется отформатировать, является только целевым USB-накопителем.
- Убедитесь, что разделы, которые планируется отформатировать, являются разделами только на целевом USB-накопителе.
- В противном случае вернитесь назад и исправьте ошибки, пока не увидите, что в этой сводке ошибок нет.
- Нажмите Продолжить , когда все будет правильно.

- Начнется фактическая установка, и вы не сможете вернуться назад.
Для установки на жесткий диск:
Выполните те же процедуры, что и выше, за исключением выбора Использовать как: Файловая система журналирования EXT4 вместо упомянутой файловой системы EXT2.
Для установки BIOS-MBR:
Выполните те же процедуры, что и выше, за исключением того, что не создавайте СИСТЕМНЫЙ РАЗДЕЛ EFI.
Для установки с двойной загрузкой:
Выполните те же процедуры, что и выше, но на уже подготовленные пустые разделы жесткого диска вместо USB, обратите внимание на вместо выберите раздел(ы) Windows для удаления.
Если все сделано правильно, переходите к следующему шагу.
Шаг 6. Создайте идентификатор пользователя
- Во время установки выберите свой часовой пояс, , например, Азия/Джакарта , затем нажмите «Продолжить».
- Создайте имя пользователя и пароль для использования с операционной системой и выберите Автоматический вход , затем нажмите Продолжить.

Шаг 7. Дождитесь завершения процесса
После создания удостоверения пользователя подождите около 15 минут, пока завершится установка. Вы можете выпить чашечку кофе или поиграть с детьми на некоторое время.
Шаг 8. Готово
После завершения Ubuntu на экране появится сообщение « Установка завершена, установка завершена… », затем нажмите «Перезагрузить сейчас», , затем, как только вы увидите черный экран с сообщением «Удалите установочный носитель», пожалуйста, извлеките загрузочный USB-накопитель и, наконец, дайте компьютеру перезагрузиться, используя подключенный целевой USB-накопитель.
После правильной установки ваш компьютер Ubuntu Impish Indri будет выглядеть так же, как на нашем компьютере. Поздравляем!
Эта статья находится под лицензией CC BY-SA 3.0.
Почтовые теги:
руководство для начинающих
,
двойная загрузка
,
флешка
,
свободное программное обеспечение
,
гну/линукс
,
gpt
,
как установить операционную систему
,
мбр
,
новая версия операционной системы
,
Ubuntu 21. 10 озорной индри
10 озорной индри
Как загрузить систему с USB с помощью GRUB — Szymon Krajewski — О разработке программного обеспечения, веб-технологиях и самосовершенствовании
Практически на каждом современном компьютере есть специальное меню для выбора, с какого устройства должна загружаться система. Если нет, в BIOS/UEFI есть возможность изменить это. Но что, если оба варианта по какой-то причине не сработали?
Один из моих старых компьютеров работает под управлением Linux с GRUB в качестве загрузчика. Пользуюсь время от времени, но однажды файловая система дала сбой, да еще и fsck не смог его починить. Я подготовил флешку с новой системой, но загрузиться с нее не смог — BIOS восстанавливал порядок загрузки при каждой перезагрузке. Более того, с тех пор, как я установил GRUB, перестал работать ярлык для вызова выбора загрузочного устройства.
У меня была возможность научиться загружаться с USB через GRUB.
Как загрузиться с USB с помощью GRUB
Я предполагаю, что у вас уже есть загрузочный USB-накопитель с вашим любимым дистрибутивом Linux.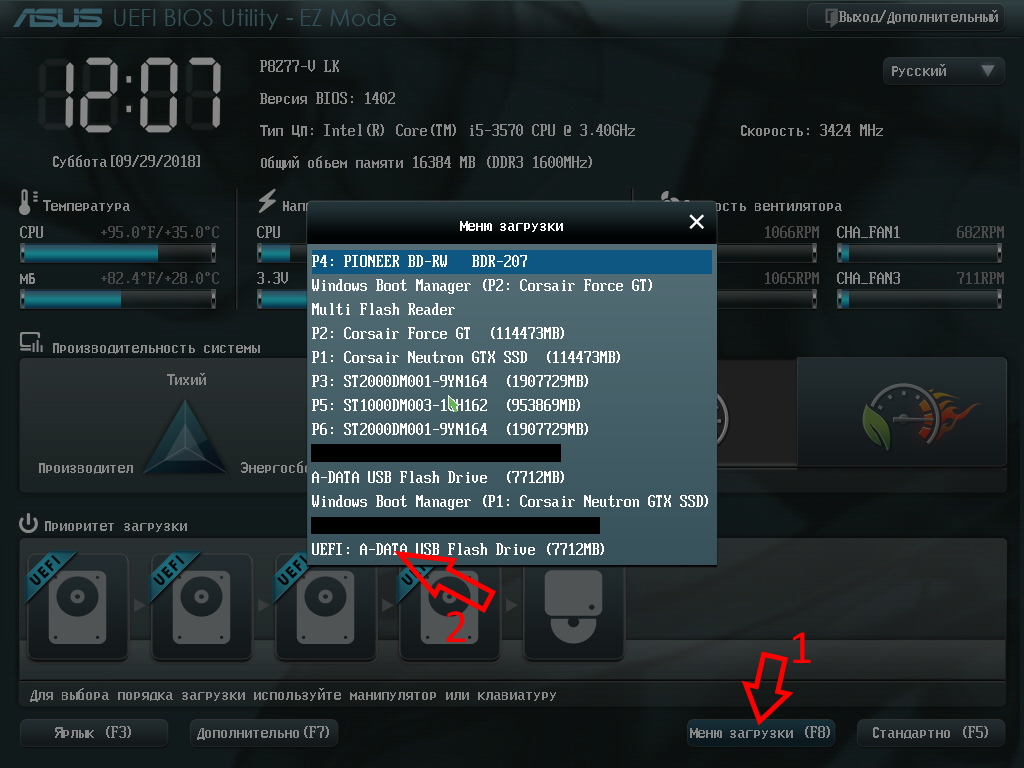 Если нет, вы можете использовать инструмент под названием Unetbootin для создания загрузочного USB-накопителя. В этом случае я использую дистрибутив Ubuntu.
Если нет, вы можете использовать инструмент под названием Unetbootin для создания загрузочного USB-накопителя. В этом случае я использую дистрибутив Ubuntu.
Если у вас есть загрузочный USB-накопитель, вставьте его в компьютер.
Загрузка с соответствующего устройства
Когда появится экран GRUB, нажмите C или ESC , чтобы перейти к консоли GRUB. Вы должны увидеть приглашение grub> .
Сначала проверьте, обнаруживает ли GRUB ваш USB-накопитель. Введите команду ls , чтобы увидеть доступные устройства.
grub> лс (lvm/ubuntu-vg-swap_1) (lvm/ubuntu--vg-root) (hd0) (hd0,msdos1) (hd1) (hd1,gpt2) (hd1,gpt1) (cd0)
Вывод команды ls в консоли GRUB.
GRUB распознает мою флешку как (hd0,msdos1) . Я знаю это, потому что недавно отформатировал его и создал раздел MS-DOS (FAT) .
Теперь измените корень на это устройство.
grub> установить root = (hd0, msdos1)
Вы можете проверить, используете ли вы правильное устройство.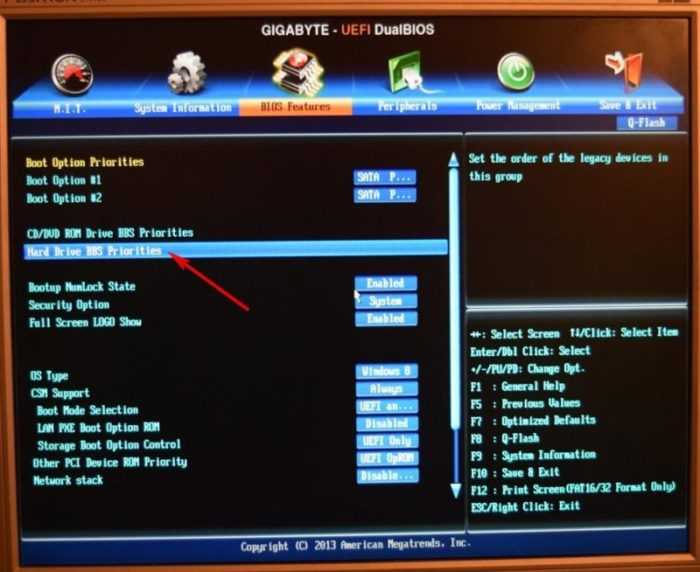 Используя команду
Используя команду найти и нажав клавишу TAB , вы можете просмотреть список файлов на нем.
Следующим шагом является поиск загрузчика на USB-накопителе для последовательной загрузки. В моем случае путь к загрузчику /efi/boot/grubx64.efi . Вы можете использовать TAB, чтобы вызвать автозаполнение и быстрее ввести путь.
grub> цепной загрузчик /efi/boot/grubx64.efi
Экран из консоли GRUB, где я выполнил команду chainload .
Чтобы вызвать новый загрузчик, введите команду boot .
личинка> загрузки
GRUB загружается с USB-накопителя.
Резюме
Этот процесс не выглядит таким уж сложным. Однако мне потребовалось почти два часа, прежде чем я наконец понял это. Сначала я пробовал разные способы исправить файловую систему, но проще всего было начать с нуля. К счастью, у меня не было там важных данных, но это показало, что стоит иметь резервную копию ваших самых важных файлов.