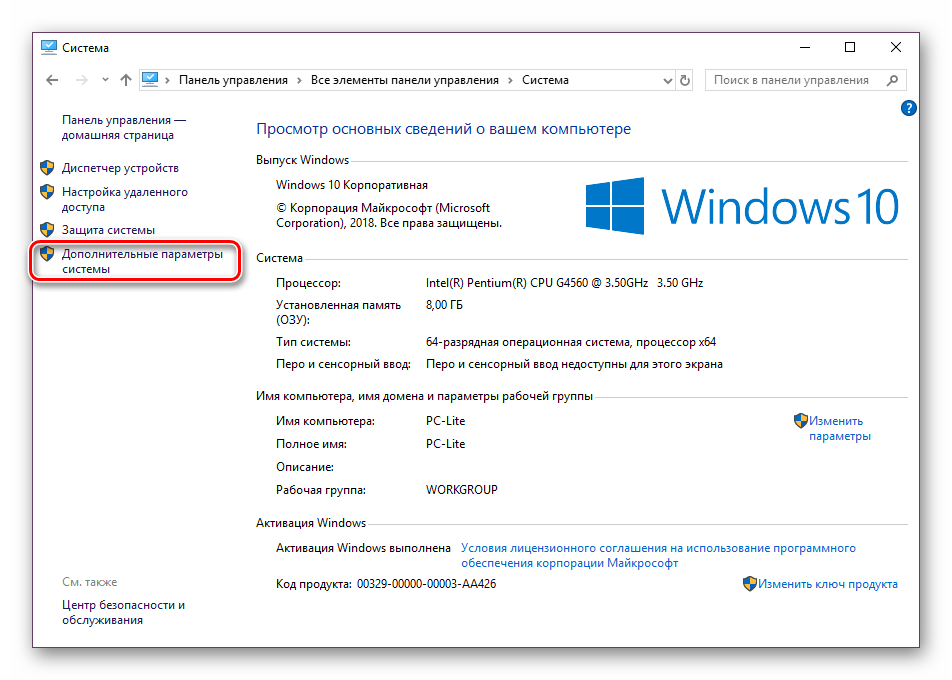Как включить тонкомпенсацию на виндовс 10: Как включить тонкомпенсацию в Windows 10
Содержание
что это и как включить функцию, почему пропала
При взаимодействии человека с компьютером важную роль играет звук. Современные устройства предусматривают массу функций по оптимизации звучания, одной из которых является тонкомпенсация на операционной системе Windows 10. В отличие от таких показателей, как громкость, объем и специальные эффекты, данная опция остается загадкой для большинства пользователей. Поэтому важно разобраться, что собой представляет функция, и как она активируется.
СОДЕРЖАНИЕ СТАТЬИ:
Что такое тонкомпенсация
Под тонкомпенсацией понимается процесс изменения частоты звукового сигнала. Если говорить более простым языком, то данная функция устраняет разницу в громкости отдельных звуков при воспроизведении аудио и видео.
Допустим, вы смотрите видеоролик и чувствуете, что речь автора заглушается музыкальным сопровождением. В таком случае тонкомпенсация изменяет частоту сигнала, благодаря чему вы начинаете одинаково четко воспринимать и голос человека, и музыку на заднем плане.
Нужна ли эта опция? Все зависит от особенностей слуха пользователя и его личных предпочтений. Если вы никогда не сталкивались с проблемами восприятия аудиодорожки во время прослушивания музыки или просмотра фильмов, то активация функции вряд ли положительно скажется на общем качестве звучания.
Как ее включить на Windows 10
Тонкомпенсация входит в число основных эффектов улучшения звука на операционной системе Windows 10. Следовательно, любой владелец компьютера на базе обозначенной ОС может активировать опцию для оптимизации аудиодорожки. Делается это следующим образом:
- Используя меню «Пуск», откройте «Параметры».
- Перейдите в раздел «Система», а затем – «Звук».
- Выберите «Панель управления звуком».
- Щелкните ПКМ по названию устройства воспроизведения, после чего нажмите на кнопку «Свойства».
- Во вкладке «Улучшения» отметьте галочкой пункт «Тонкомпенсация».

- Нажмите «Применить» для сохранения изменений.
Совет. Рекомендуется использовать опцию без дополнительных эффектов улучшения. В противном случае влияние функции будет незаметно.
После сохранения настроек попробуйте запустить воспроизведение фильма или песни. С высокой долей вероятности вы почувствуете, как музыкальные инструменты, а также отдельные звуки, стали более ровными.
Что делать, если тонкомпенсация пропала
Бывает, что в попытках активировать функцию пользователь не видит ее в списке эффектов улучшения звука. Это может быть связано с установкой старой версии драйверов звуковой карты. Необходимо обновить программное обеспечение для исправления ошибки. Если опция все равно не появится в списке, то есть смысл полностью переустановить ПО, предварительно удалив драйверы. Все указанные операции выполняются через Диспетчер устройств.
Вам помогло? Поделитесь с друзьями — помогите и нам!
Твитнуть
Поделиться
Поделиться
Отправить
Класснуть
Линкануть
Вотсапнуть
Запинить
Читайте нас в Яндекс Дзен
Наш Youtube-канал
Канал Telegram
Adblock
detector
Как включить тонкомпенсацию в Windows 10
Содержание
- Способ 1: Системные средства
- Вариант 1: «Параметры»
- Вариант 2: Иконка в трее
- Вариант 3: «Панель управления»
- Способ 2: Сторонние приложения
- Вариант 1: Плеер
- Вариант 2: Realtek HD Audio Manager
- Вариант 3: DFX Audio Enhancer
- Вопросы и ответы
Способ 1: Системные средства
Тонкомпенсация – это функция, которая предусматривается звуковым драйвером и предназначена для выравнивания уровня громкости звука.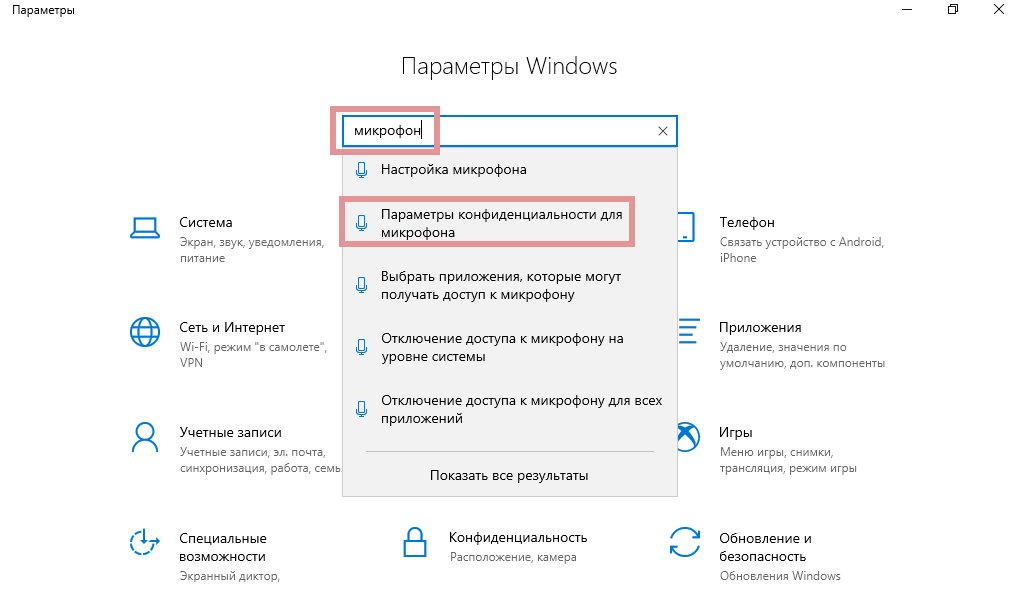 Обычно возможность используется в наушниках при просмотре кино или видео на компьютере. В системе тонкомпенсация активируется через окно со свойствами звукового оборудования, а вот открыть его можно несколькими способами.
Обычно возможность используется в наушниках при просмотре кино или видео на компьютере. В системе тонкомпенсация активируется через окно со свойствами звукового оборудования, а вот открыть его можно несколькими способами.
Вариант 1: «Параметры»
В приложении «Параметры» доступны настройки операционной системы и переход в некоторые разделы классической «Панели управления», поскольку в нем еще реализованы не все возможности Windows.
- Запустите «Параметры», выбрав иконку в виде шестерни после нажатия на «Пуск».
- Перейдите в раздел «Система».
- Слева нажмите на вкладку «Звук», затем щелкните по строке «Свойства устройства» правее.
- Далее выберите «Дополнительные свойства устройства».
- В системном окне перейдите на вкладку «Улучшения». В списке доступных эффектов отыщите пункт «Тонкомпенсация» и отметьте его. При выделении улучшения ниже отобразится описание.
 Сохраните настройки.
Сохраните настройки.
Выключить функцию можно аналогичным образом: перейти в свойства используемого оборудования и убрать галочку у улучшения.
Вариант 2: Иконка в трее
Еще один способ попасть в окно с настройками оборудования – это прямой переход в раздел «Параметры звука», используя контекстное меню значка со звуком.
Первый способ происходит через «Параметры». Кликните правой кнопкой мыши по иконке громкости и в контекстном меню нажмите на «Открыть параметры звука». После чего следуйте шагам 4-5 из предыдущего варианта.
Во втором случае через системное меню можно открыть окно со всеми устройствами для ввода и вывода звука. Преимущество этого варианта в том, что для пользователя доступен выбор любого подключенного оборудования для настройки.
- Для этого выберите пункт «Звуки».
- На вкладке «Воспроизведение» выделите то устройство, тонкомпенсацию для которого нужно включить. Кликните по кнопке «Свойства».

Если иконки «Громкость» в трее нет, то, скорее всего, ее отображение отключено. Вернуть значок можно в несколько кликов:
- Щелкните правой кнопкой мыши по любой свободной области рабочего стола. В контекстном меню выберите «Персонализация».
- Перейдите в раздел «Панель задач» и щелкните по ссылке «Включение и выключение системных значков».
- Переведите переключатель в активное состояние у строки «Громкость».
После этого на панели задач внизу появится иконка в виде динамика, через которую можно перейти в «Параметры звука».
Вариант 3: «Панель управления»
Включить тонкомпенсацию в Windows 10 можно через классическую «Панель управления». Способ подойдет для тех пользователей, кто привык с предыдущих версий ОС настраивать параметры через нее:
- Через меню «Пуск» найдите «Панель управления», используя строку поиска.
- Для удобства тип просмотра можно выбрать как «Крупные значки».
 Перейдите в раздел «Звук».
Перейдите в раздел «Звук». - В новом окне выделите устройство для настройки и перейдите в его свойства.
После этого отобразится системное окошко со свойствами оборудования. Тонкомпенсация активируется так же, как и в предыдущих вариантах, на вкладке «Улучшения».
Способ 2: Сторонние приложения
Если встроенные средства не подходят, то можно прибегнуть к помощи сторонних программ, предназначенных не только для настройки, но и улучшения звучания в Windows 10.
Вариант 1: Плеер
В некоторых плеерах можно поискать подобную возможность внутри их настроек. Например, в том же AIMP данная возможность называется «Тонкомпенсирующий регулятор громкость» и находится прямо на первой же вкладке настроек, а также в «Менеджере эффектов» на вкладке «Громкость».
Нечто аналогичное вам следует поискать в собственном плеере. Работать эта функция будет, конечно же, только в пределах запущенного приложения.
Вариант 2: Realtek HD Audio Manager
Софт для звуковых карт Realtek представляет собой приложение с графическим интерфейсом, где доступны основные и расширенные настройки аудиооборудования.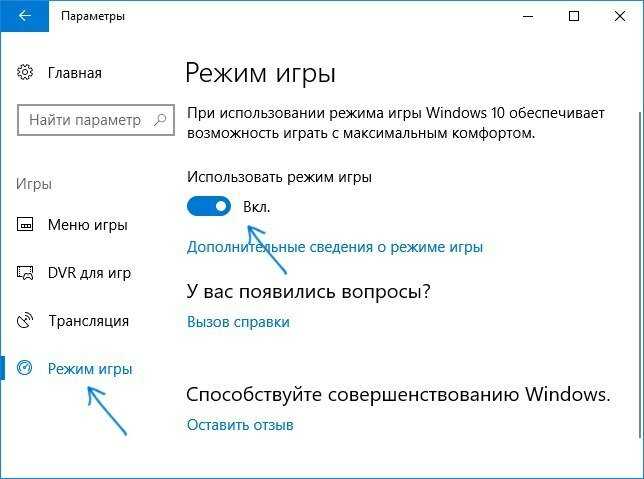 Если на вашем компьютере используется именно этот компонент, можно включить тонкомпенсацию через Диспетчер Realtek HD. Если у вас аудиокарта от другого производителя, все равно поищите интересующую возможность в ее настройках.
Если на вашем компьютере используется именно этот компонент, можно включить тонкомпенсацию через Диспетчер Realtek HD. Если у вас аудиокарта от другого производителя, все равно поищите интересующую возможность в ее настройках.
Скачать Realtek HD
- Если программа не установлена, скачайте и инсталлируйте ее. После этого она автоматически интегрируется в список разделов «Панели управления». Можно запустить инструмент оттуда или, например, через поиск в «Пуске».
- В разделе «Динамики» перейдите на вкладку «Звуковой эффект» и отметьте галочкой опцию «Тонкомпенсация». Нажмите на кнопку «ОК», чтобы подтвердить действие.
Читайте также:
Установка Realtek HD на компьютер с Windows 10
Что делать, если не устанавливается Realtek HD в Windows 10
Что делать, если не запускается Realtek HD в Windows 10
Вариант 3: DFX Audio Enhancer
Для настройки звучания используют и сторонние приложения. Некоторые из них предлагают только базовые возможности, другие оснащены расширенной функциональностью.
Некоторые из них предлагают только базовые возможности, другие оснащены расширенной функциональностью.
Следует отметить, что большинство программ для усиления и улучшения звука, не предусматривают именно включение тонкомпенсации. Но с их помощью можно вручную отрегулировать уровень громкости, используя эквалайзер и различные опции. Эквалайзер не является заменой тонкомпенсации, так как эти функции работают по-разному, однако при отсутствии последней ничего не остается, как пытаться приблизиться к желаемому результату вручную. Для этого вам понадобится понизить средние частоты либо повысить низкие и высокие частоты.
В качестве примера разберем простую и бесплатную для некоммерческого использования программу, меняющую параметры звука, — DFX Audio Enhancer. Некоторые возможности становятся доступными после покупки, но для основной настройки хватает базовых функций. Несмотря на то, что интерфейс на английском языке, он интуитивно понятный:
Скачать DFX Audio Enhancer
- Скачайте и установите приложение.
 После запуска отобразится окно, основные настройки которого располагаются на главной панели. Они регулируются с помощью ползунков, а выключить каждую из функций можно, нажав на соответствующую кнопку слева от нее. Чтобы понять, как регулируется звук, пройдемся по главным инструментам, которые превращают программу в своеобразный плагин:
После запуска отобразится окно, основные настройки которого располагаются на главной панели. Они регулируются с помощью ползунков, а выключить каждую из функций можно, нажав на соответствующую кнопку слева от нее. Чтобы понять, как регулируется звук, пройдемся по главным инструментам, которые превращают программу в своеобразный плагин:
- «Fidelity» – с помощью функции компенсируются высокие частоты, которые обычно при кодировании аудио обрезаются;
- «Ambience» – регулировка глубины звучания;
- «3D Surround» – функция построения трехмерного звучания, что значительно улучшает его качество, но, к сожалению, доступна она только в платной версии;
- «Dynamic Boost» делает звук более динамичным, то есть увеличивает его степень интенсивности;
- «HyperBass» позволяет компенсировать низкие частоты, причем глубокий бас восполняется в достаточной мере.
 Выплывет панель с ползунками 9-полосного эквалайзера и настройки баса – «Hyperbass». Включите эквалайзер, чтобы начать настройку регулирования частот.
Выплывет панель с ползунками 9-полосного эквалайзера и настройки баса – «Hyperbass». Включите эквалайзер, чтобы начать настройку регулирования частот.Для настройки звука, включая параметры с уровнем громкости, разработано большое количество специального софта. Все программы отличаются друг от друга, поэтому в каждой их них можно найти функции и возможности, которые будут полезны в определенных ситуациях. Переходите по ссылкам ниже, чтобы в наших обзорах со ссылками на скачивание ознакомиться с другими приложениями для настройки и усиления звука.
Подробнее:
Программы для настройки звука
Программы для усиления звука на компьютере
Если функции «Тонкомпенсация» в настройках системы нет, то, может быть, звуковая карта не поддерживает ее. Также есть вероятность, что используется устаревшее программное обеспечение звукового оборудования. Попробуйте обновить драйвер до актуальной версии и проверьте, добавилось ли улучшение.
Подробнее:
Поиск и инсталляция аудиодрайвера для Windows 10
Скачиваем и устанавливаем звуковой драйвер для Realtek
Как отключить или включить выравнивание громкости в Windows 11/10
Возможно, вы сталкивались со случаями, компьютер, уровни звука иногда колеблются между слишком высокими и слишком низкими, даже если громкость мультимедиа на вашем устройстве остается неизменной. Например, боевые сцены или рекламные ролики обычно имеют более высокий уровень громкости, чем диалоги. И это несоответствие между уровнями звука проявляется на протяжении всего фильма, который вы смотрите, или подкаста, который вы слушаете, что немного разочаровывает вас.
Например, боевые сцены или рекламные ролики обычно имеют более высокий уровень громкости, чем диалоги. И это несоответствие между уровнями звука проявляется на протяжении всего фильма, который вы смотрите, или подкаста, который вы слушаете, что немного разочаровывает вас.
Эта распространенная для большинства людей проблема имеет только одно решение: снова и снова изменять уровень громкости, чтобы приспособить его к изменяющимся звуковым частотам, но это настолько долго, что человек может обходиться без него. раздражение сходит с ума.
Здесь Выравнивание громкости может прийти вам на помощь в Windows 11/10 . Эта функция помогает контролировать уровни звука, сводя как слишком высокие, так и слишком низкие звуки к среднему уровню, что избавляет вас от необходимости постоянно мерцать вместе с громкостью вашего компьютера. Есть несколько приложений, которые предлагают эту функцию, и хотя прослушивание музыки или просмотр видео в одной из таких программ будет успокаивающим, выравнивание громкости будет ограничено только этим конкретным приложением.
Таким образом, что можно сделать, так это включить выравнивание громкости в настройках улучшения звука Windows, что поможет нормализовать уровни звука для файлов, воспроизводимых во всех программах на вашем компьютере. Сегодня я покажу, как пользователи могут включить или отключить выравнивание громкости в Windows 10.
- Введите слова «Панель управления» в области поиска на панели задач и откройте ее.
- Здесь вы увидите строку поиска в правом верхнем углу экрана. Введите туда слово «Звук» и нажмите Enter.
- Это представит вам настройки вашей системы Sound .
- Здесь нажмите Управление аудиоустройствами , после чего откроется отдельное диалоговое окно.
- Нажмите на устройство вывода звука, в котором вы хотите включить настройку выравнивания громкости.
- В нашем случае это встроенные в компьютер динамики RealTek. После выбора аудиоустройства нажмите свойства в правом нижнем углу.

- Выберите Расширение из массива категорий в верхней части диалогового окна, включите Выравнивание громкости и примените эти настройки.
Это все, что нужно было сделать, чтобы включить выравнивание громкости на вашем компьютере. Процесс отключения функции аналогичен включению. Вы можете напрямую открыть «Управление аудиоустройствами» на панели управления через панель поиска, поскольку, если вы отключаете его, вы уже знакомы с ним, и все, что вам нужно сделать, это выполнить шаги, упомянутые выше, отключить параметр, откуда вы включил его и выберите применить.
Вы можете найти еще несколько функций в категории «Улучшения», например, «Коллекция комнаты», «Заполнение динамиков» и «Управление басами». Вы также можете столкнуться со сценарием, в котором параметр «Выравнивание громкости» отсутствует в разделе «Улучшения». В этой статье мы говорим о возможных причинах этого и о том, что пользователи могут сделать, чтобы это исправить.
Читает также:
- Пользователь Windows 10? Узнайте, как отключить или отключить улучшения звука в Windows 10
- Пользователь Windows 11? Прочтите, как использовать функцию «Улучшение звука» в Windows 11.
Что делает выравнивание громкости Windows?
Эквалайзер громкости нормализует громкость воспроизводимых звуков. Он уравновешивает более громкие и более тихие части звука и либо увеличивает громкость, либо уменьшает ее, чтобы звук звучал на постоянном уровне.
Следует ли включать выравнивание громкости?
Да, вам следует включить выравнивание громкости, так как оно намного лучше выравнивает звуки, позволяя устанавливать более низкую громкость, чтобы не повредить уши.
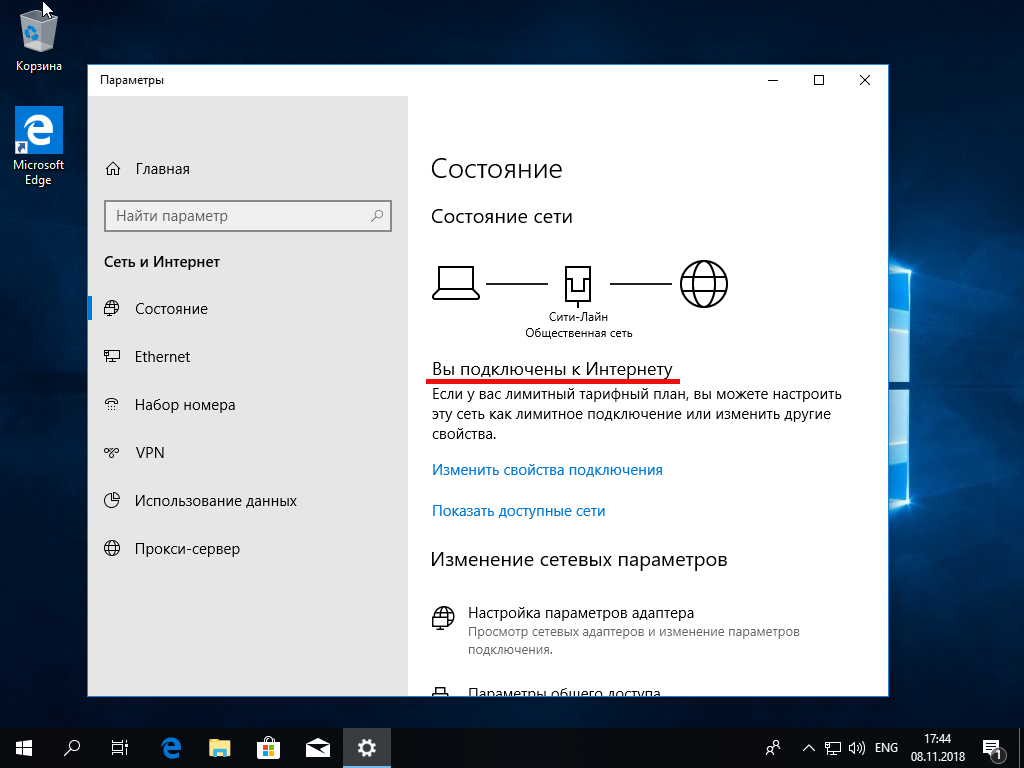
Как нормализовать громкость звука в Windows 10
Раздражает громкая реклама во время просмотра сериалов онлайн или прослушивания музыки на разной громкости звука? Затем используйте это руководство для нормализации громкости звука в Windows 10.
Мауро Хук
@pureinfotech
В Windows 10 может быстро надоесть постоянно настраивать звук динамиков во время просмотра видео или воспроизведения музыки. Если вы когда-нибудь пробовали смотреть онлайн-шоу от контент-провайдеров, то наверняка замечали, что рекламные ролики проигрываются ужасно громче, чем шоу, которое вы смотрите. То же самое и с музыкальными коллекциями, в зависимости от того, как вы получили эти песни, некоторые треки могут воспроизводиться с разной громкостью звука.
Если вы имеете дело с разными уровнями звука для содержимого, вы можете быстро нормализовать звук в Windows 10, чтобы иметь постоянный уровень громкости звука в приложениях и веб-браузерах при просмотре шоу в Интернете или прослушивании музыки.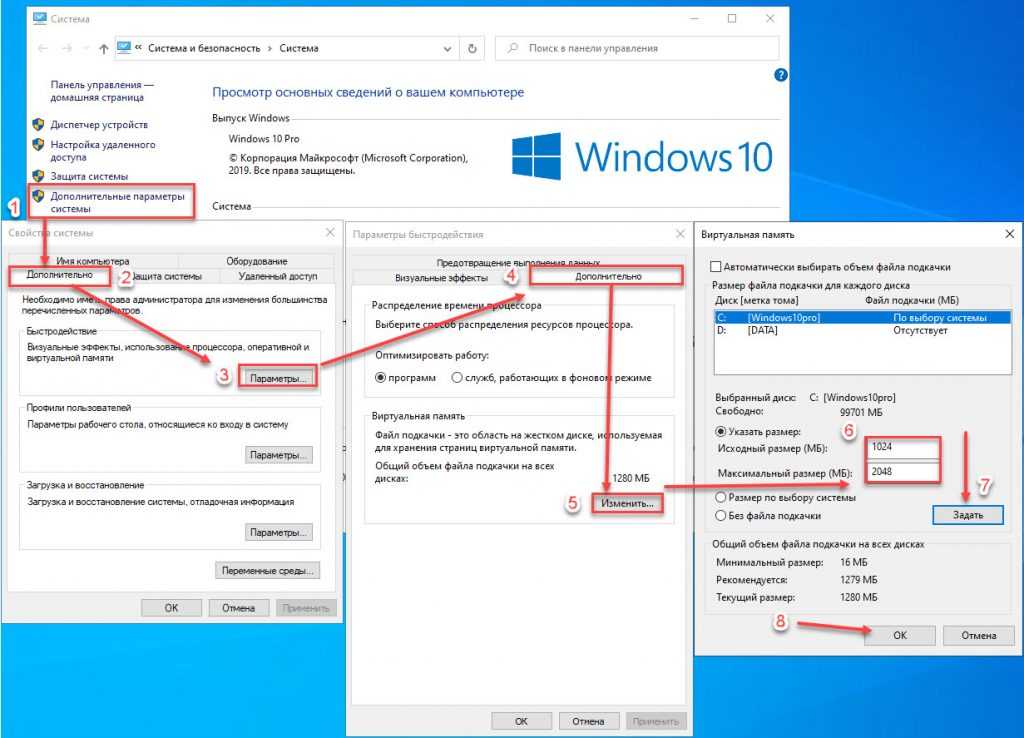
В этом руководстве вы узнаете, как включить «Выравнивание громкости» для нормализации звука на выходе в Windows 10.
Используйте эти шаги, чтобы изменить настройки звука для нормализации громкости в Windows 10:
Важно: Хотя это стандартная функция, доступная для большинства устройств, не каждый звуковой драйвер поддерживает параметры расширения. Например, устройства Surface Pro 3 не поддерживают эту функцию.
Открыть Настройки .
Щелкните Система .
Нажмите на Звук .
В разделе «Сопутствующие настройки» справа выберите параметр Панель управления звуком .
Настройки звука в Windows 10
Нажмите на вкладку Воспроизведение .
Выберите динамик, установленный в настоящее время по умолчанию (тот, что отмечен зеленой галочкой).

Нажмите кнопку Свойства в правом нижнем углу.
Свойства звука Windows 10
Нажмите на вкладку Улучшения .
Проверка выравнивания громкости 9вариант 0005.
Опция выравнивания громкости
Нажмите кнопку Применить .
Нажмите кнопку OK .
После выполнения этих шагов вы сможете смотреть онлайн-шоу или слушать музыку с постоянным уровнем громкости. Кроме того, вы также можете использовать параметр «Выравнивание громкости» в Windows 10, чтобы увеличить громкость звука, даже если вы выжимаете ее до максимума и все равно слышите слишком тихо. Как вы, наверное, заметили, эта опция «уменьшает воспринимаемую разницу в громкости», что облегчает слышимость тихих и громких звуков.
Важно отметить, что большинство мультимедийных приложений включают в себя какую-либо функцию «выравнивания громкости» или «нормализации громкости».

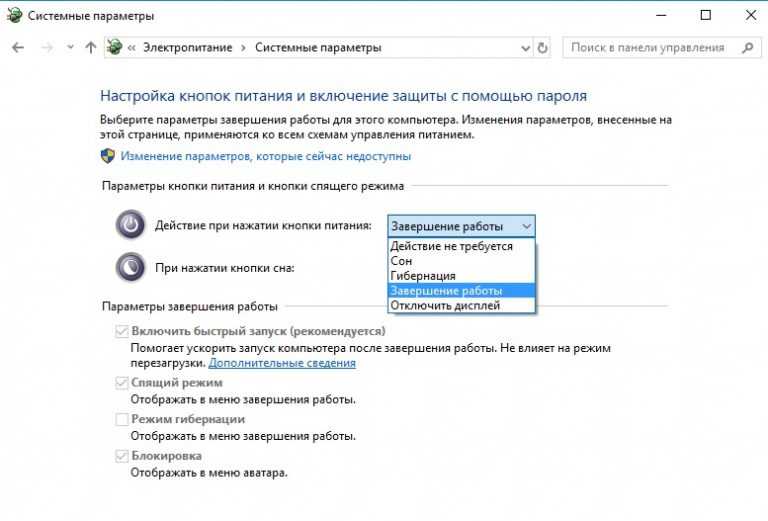
 Сохраните настройки.
Сохраните настройки.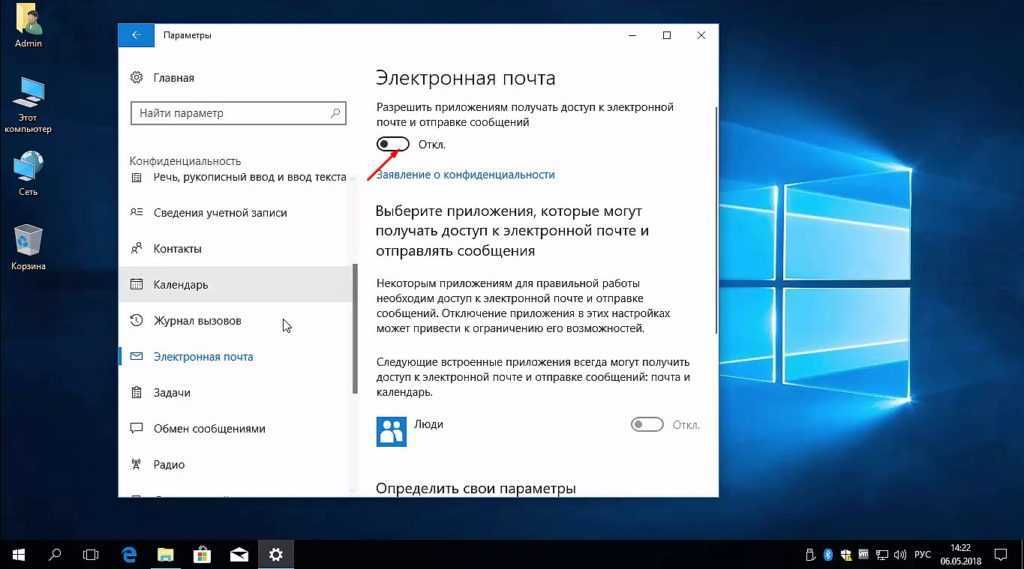
 Перейдите в раздел «Звук».
Перейдите в раздел «Звук».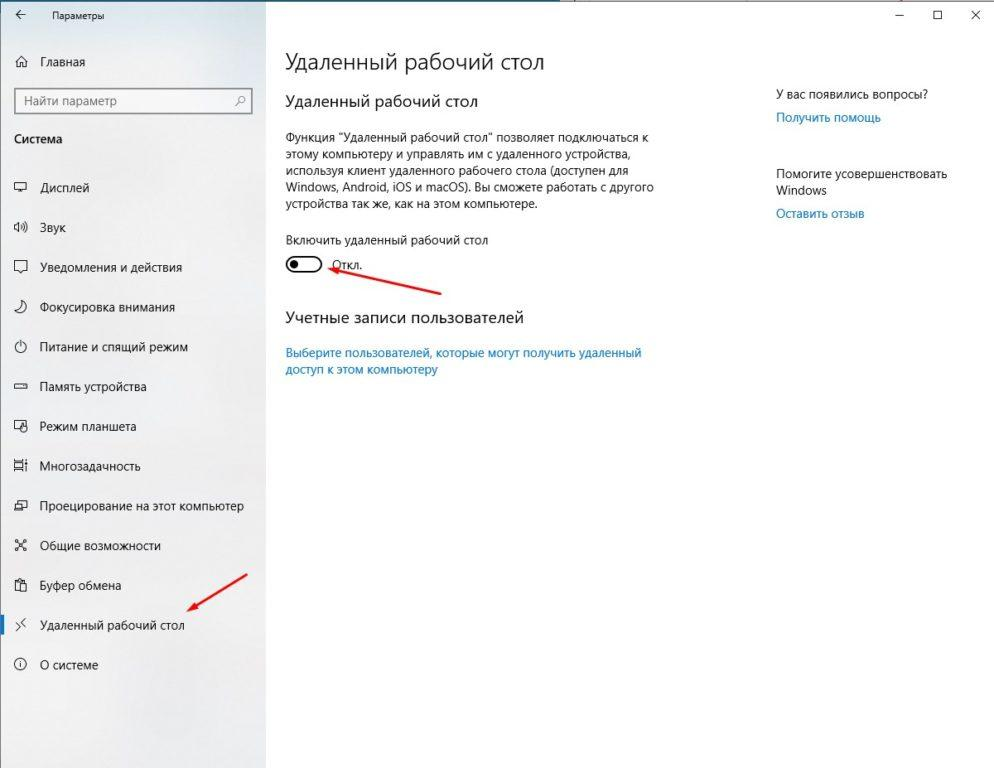 После запуска отобразится окно, основные настройки которого располагаются на главной панели. Они регулируются с помощью ползунков, а выключить каждую из функций можно, нажав на соответствующую кнопку слева от нее. Чтобы понять, как регулируется звук, пройдемся по главным инструментам, которые превращают программу в своеобразный плагин:
После запуска отобразится окно, основные настройки которого располагаются на главной панели. Они регулируются с помощью ползунков, а выключить каждую из функций можно, нажав на соответствующую кнопку слева от нее. Чтобы понять, как регулируется звук, пройдемся по главным инструментам, которые превращают программу в своеобразный плагин: