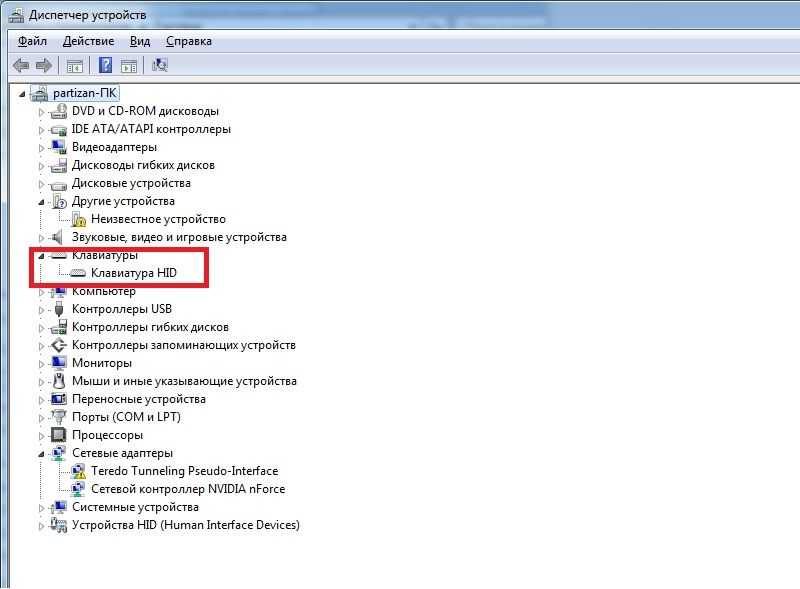Перестает работать клавиатура на ноутбуке: Что делать, если не работает клавиатура ноутбука?
Содержание
Не работает клавиатура ноутбука, сломались клавиши
Главная/ Важная информация/
Статьи
/Не работает клавиатура, сломаны клавиши (кнопки)
В случае повреждения кнопок и креплений кнопок на клавиатуре существует возможность установить новые. У разных моделей ноутбуков клавиатуры, кнопки и их крепления различаются, поэтому для определения возможности их замены и наличия необходимо обратиться в СЦ CPS-Ural и наш специалист подберет необходимые и произведет установку. При отсутствии кнопок и креплений ввиду редкости клавиатуры мы сможем предложить произвести заказ и замену клавиатуры в сборе.
Если на вашем ноутбуке перестала работать клавиатура, не пропечатываются некоторые клавиши или пропечатывает сразу несколько символов при одном нажатии то в большинстве случаев это результат попадания жидкости на клавиатуру ноутбука. В данном случае ремонт не возможен и необходима замена клавиатуры.
РЕМОНТ НОУТБУКОВ
Существует два типа крепления:
1) Крепление клавиатуры осуществляется поверх корпуса ноутбука посредством защелок или винтов, при таком типе крепления не требуется разборка ноутбука и стоимость замены такой клавиатуры 450 руб + стоимость самой клавиатуры.
2) Крепление клавиатуры осуществляется изнутри корпуса посредством винтов или пластмассовых заклепок, при таком типе крепления требуется разборка корпуса ноутбука и фиксирование новой клавиатуры в корпусе путем «впаивания», либо замена клавиатуры в сборе с верхней частью корпуса ноутбука. Стоимость замены такой клавиатуры составляет 1450 руб + стоимость самой запчасти.
ОСТАВИТЬ ЗАЯВКУ НА РЕМОНТ
Рекомендуем также
Как скрыть приложения на iPhone?
Как скрыть приложения на iPhone?
27.07.2022
Подробнее
У современных людей в айфоне содержится огромное количество информации — деловой и личной. Разработчики смартфона сделали всё для того, чтобы оптимизировать и организовать рабочее пространство устройства. Меню и наличие нескольких рабочих столов позволяют быстро открыть необходимое приложение. В некоторых случаях обилие ярлыков мешает пользователю. Или его нужно скрыть от посторонних.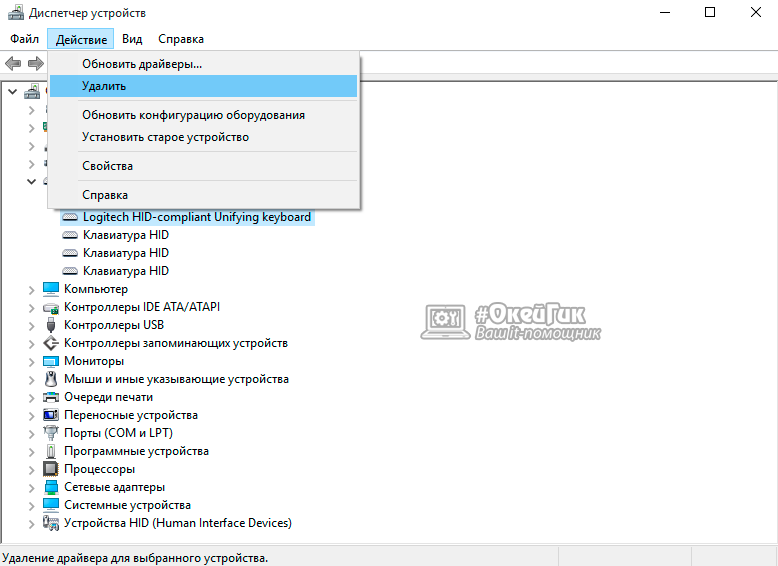
27.07.2022
Как восстановить логин и пароль Apple ID
Как восстановить логин и пароль Apple ID
22.04.2021
Подробнее
Apple ID является ключевым элементом любого гаджета на ОС iOS. Он необходим для входа в iCloud, iTunes, FaceTime, AppStore и т.д. Apple ID является личным идентификатором владельца айфона или айпада. Данный идентификатор также используется в Apple Watch, MacBook и другой технике, представляющей семейство Apple.
22.04.2021
Разбита матрица или плохо видно изображение
Разбита матрица или плохо видно изображение
11.05.2018
Подробнее
Когда матрица (экран, дисплей) выходит из строя либо разбита её необходимо заменить, как правило — ремонту она не подлежит по экономической нецелесообразности, только в редких случаях при неисправности электроники матрицы возможен ее ремонт.
11. 05.2018
05.2018
Комментарии
Не работает клавиатура на ноутбуке
Содержание
- 1. Программный сбой
- 2. Заражение вирусами
- 3. Сгоревшая микросхема или любые другие механические повреждения
- 4. Мелкие механические дефекты
- 5. Скопившаяся пыль и грязь
- 6. Что делать, если я пролил воду на клавиатуру?
Часто наши читатели задают нам вопрос: не работает клавиатура на ноутбуке, что делать? В этой статье мы максимально подробно дадим ответ на этот вопрос, обсудив все возможные методы решения возникшей проблемы. Вне зависимости от возраста и фирмы-производителя вашего ноутбука, эта статья сможет вам помочь!
Вне зависимости от возраста и фирмы-производителя вашего ноутбука, эта статья сможет вам помочь!
В первую очередь, вам необходимо выяснить причину, почему не работает клавиатура на ноутбуке. В зависимости от причины, мы предлагаем вам ознакомиться с различными способами исправления этой неполадки.
Программный сбой
Часто клавиатура на ноутбуке не работает по причине программного сбоя, который можно решить самостоятельно без помощи специалистов или замены всего модуля. Первый и самый простой метод решения этой проблемы – перезагрузить компьютер. В 60% случаев простая перезагрузка решает проблему с отключившимся клавиатурным модулем. В данной ситуации виновник поломки – сбой в системе Windows, который провоцируется конфликтами программного обеспечения.
Если этот способ не помог и клавиатура на ноутбуке работает некорректно или не работает вообще, перезагрузите компьютер ещё раз. В этот раз от вас требуется войти в режим BIOS. Если сразу после запуска ПК при нажатии клавиш Del, F10 или TAB (в зависимости от фирмы-производителя ноутбука) удалось войти в БИОС, значит проблема, вероятнее всего, не в механической поломке.
Если у вас не работают некоторые кнопки на клавиатуре ноутбука, но при этом не было никаких предшествующих факторов (заливание водой, многолетняя эксплуатация, падение, или другие повреждения), возможно, ваша проблема связана с отсутствующими или поврежденными драйверами. Скачать и обновить драйвера клавиатуры для ноутбука можно на официальном сайте производителя или при помощи компакт-диска, идущего в комплекте с каждым устройством.
Заражение вирусами
Плохо работающая клавиатура на ноутбуке может стать следствием заражения ПК различными вирусами. Некоторые из них нацелены на причинение мелкого вреда и создания дискомфорта, другие могут нести серьёзную угрозу вплоть до считывания любой введённой пользователем информации или полным выходом из строя клавиатуры.
Для того чтобы избавиться от вирусов, из-за которых перестала работать клавиатура, мы рекомендуем установить или купить лицензионный антивирус и запустить сканирование всей системы. На сегодняшний день наиболее популярными антивирусами являются:
На сегодняшний день наиболее популярными антивирусами являются:
- 360 I-Security;
- Avira;
- Антивирус Касперского;
- Web;
- Comodo;
Кроме того, пользователь, у которого перестала работать клавиатура на ноутбуке из-за вирусов, может воспользоваться онлайн версиями антивирусов или компактными программами по типу antimalware.
Сгоревшая микросхема или любые другие механические повреждения
Если вы не знаете, что делать и как восстановить клавиатуру, которая не реагирует на нажатия и не активируется вышеописанными методами – обратите внимание на этот пункт. Если клавиатура не поддаётся программному ремонту, скорее всего она повреждена механическим путём.
Часто после механических повреждений не работает половина клавиатуры или вообще все клавиши, что может означать только одно: сгоревшую микросхему или поломку модуля. При первом подозрении на выход из строя микросхемы, мы рекомендуем обратить внимание на тачпад, функциональные клавиши и все порты, расположенные по периметру ноутбука. Если все эти элементы работают некорректно, значит, решить программно эту проблему не удастся.
Если все эти элементы работают некорректно, значит, решить программно эту проблему не удастся.
В таком случае решений проблемы может быть несколько:
- При наличии гарантии и отсутствия прямого механического воздействия с вашей стороны, производитель обязан произвести замену или ремонт сгоревшей микросхемы клавиатуры.
- Если у вас не работают некоторые кнопки на клавиатуре ноутбука после пролитой воды, удара или перегрева устройства – в гарантийном сервисе вам откажут. В этом случае придётся искать сервис, где за определенную плату специалисты решат проблему.
- Если вы обладаете навыками разбора компьютерной техники, вы можете попробовать починить схему самостоятельно или поставить на её место схему с устройства-донора, которые можно поискать на местных сайтах и торговых площадках.
Мелкие механические дефекты
Ещё одной причиной, по которой не работают кнопки в ноутбуке – мелкие механические повреждения, носящие эпизодический характер. Другими словами, в процессе эксплуатации вы могли попросту повредить одну или несколько кнопок, которые после механического воздействия на них могут проседать или перестать контактировать с площадкой внутри устройства, которая передаёт сигналы о совершенных нажатиях непосредственно в систему.
Другими словами, в процессе эксплуатации вы могли попросту повредить одну или несколько кнопок, которые после механического воздействия на них могут проседать или перестать контактировать с площадкой внутри устройства, которая передаёт сигналы о совершенных нажатиях непосредственно в систему.
Поломка одной или нескольких кнопок не страшна и обойдётся владельцу настольного ПК или ноутбука относительно недорого. Вы сможете обратиться напрямую к производителю, или попробовать найти в интернете отдельные кнопки под свою модель и провести их замену, или же отнести свой гаджет в сервисный центр. Последний вариант – наиболее приемлем, ведь за небольшую плату вы лишите себя шанса на случайное повреждение других кнопок или любых других элементов компьютера.
Скопившаяся пыль и грязь
Если вы не уделяете достаточного количества времени на регулярную очистку ноутбука от скапливающейся пыли и грязи – клавиши могут потерять свой ход и “залипать”, создавая дискомфорт или и вовсе теряя свою функцию.
Очистить клавиатуру, в зависимости от модели и ваших навыков, можно двумя способами:
- Аккуратно поддевая каждую клавишу, вычищать площадку под ней при помощи важных палочек или любых других подходящих приспособлений.
- Разобрать ноутбук полностью, добравшись до клавиатурного модуля и полностью почистив его при помощи тряпки или ватки, предварительно смоченной спиртом.
Что делать, если я пролил воду на клавиатуру?
Многие пользователи, случайно разлив воду на свой компьютер, не знают, что делать дальше и теряют драгоценные минуты. В большинстве случаев клавиатуру залитого устройства можно спасти, если за считанные минуты предпринять правильные действия.
Итак, если вы случайно пролили жидкость на своё устройство, не теряйте времени и следуйте инструкции:
- В первую очередь, ноутбук необходимо отключить от сети электропитания и вытащить батарею, что исключит возможность короткого замыкания. Если не успеть сделать этого вовремя, может пострадать не только клавиатура, но и всё оборудование в целом.

- После того, как вы обесточили компьютер, отключите всю используемую периферию.
- Возьмите сухую ткань или полотенце, оперативно протрите поверхность клавиатуры и переверните ноутбук для того, чтобы предотвратить попадание воды вглубь корпуса.
- Используйте любой обогреватель, электрический фен или любой другой источник тепла для того, чтобы испарить остатки воды. Если обладаете достаточным уровнем навыков, разберите ноутбук и протрите все дорожки клавиатуры, а также шлейфы и близлежащие детали.
Важно: ни в коем случае не включайте устройство на протяжении 1-3 дней! Возможно, ваш ноутбук запуститься, однако в самый неожиданный момент, помимо клавиатуры, может сгореть любая другая важная деталь, заставив вас раскошелиться на гораздо более дорогостоящий ремонт.
Относитесь к своему ноутбуку с любовью и вниманием, и его клавиатура прослужит вам многие годы без каких-либо непредвиденных поломок и дефектов! Будьте осторожны с напитками возле своего гаджета, регулярно чистите его, не допускайте перегрева и замыканий и ваша клавиатура гарантированно будет сохранять свой полноценный функционал!
10 исправлений для неработающей клавиатуры ноутбука
надежны. Однако в какой-то момент все механизмы выходят из строя. Мне нужно часто отказываться от вполне приемлемого оборудования. Если ваша клавиатура Dell не работает, я покажу вам, как это исправить, шаг за шагом.
Причины, по которым клавиатура Dell не работает
Ниже приведены возможные причины блокировки клавиатуры ноутбука Dell.
Функциональная клавиша заблокирована
Когда вы уроните ноутбук Dell или ваш питомец сядет на клавиатуру, легко случайно заблокировать клавишу «Fn». На большинстве клавиатур клавиша Fn расположена рядом с кнопкой с логотипом Windows.
Нажмите клавишу Fn + клавишу со стрелкой вниз. Это уменьшит яркость.
Клавиша NumLock заблокирована
Num Lock — это клавиша на цифровой клавиатуре клавиатуры Dell, которую также можно назвать цифровой блокировкой.
Устаревшие драйверы клавиатуры
Драйвер установлен неправильно или устарел. Это состояние приводит к тому, что ваш компьютер запутывается и отказывается распознавать устройство.
Это состояние приводит к тому, что ваш компьютер запутывается и отказывается распознавать устройство.
Аккумуляторы больше не работают (беспроводная клавиатура)
Может быть сложно определить, когда аккумулятор разрядился и его необходимо перезарядить или заменить. Если ваша беспроводная клавиатура Dell внезапно перестала работать, первое, что вы должны сделать, — это проверить батареи.
Методы устранения проблемы «Клавиатура ноутбука Dell не работает»
- Перезагрузите компьютер
- Чистый ноутбук клавиатура
- Запустить SFC Scan
- Проверка клавиатуры в режиме SAFE
- . Причина проблемы (аппаратная или программная)
- Проверьте настройки клавиатуры
- Некоторые клавиши клавиатуры не работают?
- Использование экранной клавиатуры
- после обновления Windows 10 Dell Клавиатура не работает
- .

1. Перезагрузите компьютер. Перезагрузка восстанавливает ваш компьютер в исходное состояние без ошибок. Все должно прийти в норму после быстрой перезагрузки. Проверьте, может ли перезагрузка решить проблему.
2. Очистка клавиатуры ноутбука
Удалите грязь с клавиатуры. Требуется определенный уровень физической активности. Хотя это обычно просто с беспроводной или USB-клавиатурой, на ноутбуке все немного сложнее.
- Первое выключение ноутбука помогает очистить клавиатуру от пыли и мусора.
- Переверните его и слегка постучите по основанию. Удерживая смартфон вверх дном, проведите кончиками пальцев по всем клавишам.
- На этом этапе вы можете использовать сжатый воздух или чистящую пасту для клавиатуры, если есть грязь, от которой вы не можете избавиться.
- Очистка не устранит глубоко укоренившиеся проблемы, но поможет, если грязь мешает правильному функционированию одной или нескольких клавиш.

3. Запустите сканирование SFC
SFC — бесплатная программа. Его можно использовать для восстановления системных файлов Windows. Проверьте, может ли это быть средством от ошибки устройства клавиатуры.
- В строке поиска меню «Пуск» напишите «Командная строка» и «Запуск от имени администратора».
- Введите sfc /scannow в командную строку и нажмите Enter.
- SFC проверит все ваши системные файлы на наличие повреждений за несколько минут. Затем он попытается исправить любые ошибки, обнаруженные в ваших файлах.
- После завершения сканирования необходимо перезагрузить компьютер, чтобы изменения вступили в силу.
4. Проверьте клавиатуру в безопасном режиме
При использовании некоторых приложений это повлияет на весь ввод с клавиатуры. Вам может потребоваться запустить компьютер в безопасном режиме. Он отключает все стороннее программное обеспечение и драйверы, если вы печатаете на разных языках с помощью специального программного обеспечения.
 Попробуйте удалить программу, изменяющую ввод с клавиатуры, если она работает в безопасном режиме.
Попробуйте удалить программу, изменяющую ввод с клавиатуры, если она работает в безопасном режиме.5. Обновите или удалите драйвер клавиатуры ноутбука
Еще один способ справиться с неработающей клавиатурой Dell Inspiron — обновить драйвер. Чтобы обновить драйвер клавиатуры, выполните следующие действия.
- Найдите диспетчер устройств, нажав клавишу с логотипом Windows.
- Запустите диспетчер устройств.
- Когда он откроется, найдите клавиатуры и выберите их в меню.
- Обновите один из драйверов, щелкнув его правой кнопкой мыши.
- Вам будет предложено выбрать способ поиска драйверов аккумулятора. Выберите вкладку «Автоматический поиск обновленного программного обеспечения драйвера».
- Разрешить Windows автоматически искать драйверы для вас.
- Обновите драйверы и перезагрузите ноутбук, если они не обновлены. Если нет, перейдите к следующему шагу.
6.
 Проверьте основную причину проблемы (аппаратное или программное обеспечение)
Проверьте основную причину проблемы (аппаратное или программное обеспечение) Перезагрузите компьютер и откройте экран BIOS или настройки UEFI.
- Выберите «Настройки», затем «Обновление и безопасность». Затем Recovery из выпадающего меню.
- Нажмите «Перезагрузить сейчас» в разделе «Расширенный запуск».
- Выберите «Устранение неполадок», затем «Дополнительные параметры». Затем Настройки прошивки UEFI из следующего меню.
- Чтобы получить доступ к BIOS, нажмите F1 (или F2) при запуске компьютера.
- Ваш компьютер загрузится в режиме UEFI или BIOS.
- Аппаратное обеспечение вашего компьютера предположительно в порядке, если BIOS или UEFI были успешно открыты.
7. Проверьте настройки клавиатуры
Все, с чем вы имеете дело, может быть замедлением работы вашей клавиатуры. Это может произойти по разным причинам. Это часто происходит после установки нового приложения на компьютер.

- В поле поиска меню «Пуск» введите «удобство доступа» и выберите «Настройки клавиатуры специальных возможностей».
- Проверьте, включены ли клавиши «Использовать фильтр». Если это так, выключите его и проверьте, существует ли проблема.
8. Некоторые клавиши клавиатуры не работают?
Использование экранной клавиатуры
Экранная клавиатура входит в состав операционной системы Windows и может также использоваться. Экранная клавиатура неудобна в использовании и имеет ограниченные возможности. Рекомендуется для использования в качестве клавиатуры в экстренных случаях.
- Нажмите «Пуск», затем «Настройки».
- Нажмите «Легкий доступ» в окне настроек.
- Прокрутите вниз окно быстрого доступа и нажмите «клавиатура» на правой панели.
- Включите «использовать экранную клавиатуру» на левой панели, нажав кнопку переключения.
- При включении экранной клавиатуры вы заметите, что на экране появляется черная экранная клавиатура.

После обновления до Windows 10 Клавиатура Dell не работает
Встроенную клавиатуру теперь можно использовать в некоторых приложениях после обновления до Windows 10. При вводе букв в программное обеспечение на ноутбуке с Windows 10 ничего не происходит.
Все программы должны быть обновлены до последней версии. Проблема с клавиатурой Dell Inspiron сохраняется. Возможно, Windows 10 обновляется. Если возникает проблема с программой, попробуйте перезагрузить систему Windows 10.
Номера клавиатур ноутбука DELL не работают
Номера клавиатур DELL не работают. Используется клавиша блокировки номера (num lock) на необычной клавиатуре. Это тип клавиши-переключателя, которая при активации позволяет использовать цифровые клавиши клавиатуры.
Убедитесь, что цифровая клавиатура включена. Кроме того, дважды проверьте, правильно ли установлены буквенные клавиши и переключение цифр.
9. Клавиатура ноутбука печатает неправильные символы
Ваши языковые настройки могут вызывать проблемы с определенными клавишами клавиатуры.

Откройте текстовый редактор и коснитесь соответствующей клавиши. Если символ неправильный, проблема почти наверняка связана с языковыми настройками. В зависимости от того, как используются символы, в разных областях используются разные раскладки клавиатуры.
Чтобы соответствовать вашей клавиатуре, вам необходимо изменить региональные настройки.
- Вы можете сделать это в Windows 10, нажав клавишу Windows + I и Время и язык > Язык.
- Здесь нажмите Добавить язык и выберите соответствующий вариант клавиатуры.
- Подождите секунду, пока язык будет установлен, нажав Далее и Установить.
- Выберите новый язык в раскрывающемся меню «Язык» на экране «Регион и язык».
- Еще раз проверьте ввод с клавиатуры; теперь на экране должны появиться хорошие персонажи.
9. Попробуйте внешнюю клавиатуру
Когда дело доходит до снятия клавиатуры с ноутбука Dell, все немного сложнее.
 Все зависит от модели, которую вы используете. К счастью, Dell и другие популярные модели включают в себя простой способ снятия клавиатуры.
Все зависит от модели, которую вы используете. К счастью, Dell и другие популярные модели включают в себя простой способ снятия клавиатуры.Считайте, что это гибрид стратегий Dell и Toshiba. Как и в предыдущем ноутбуке Dell, перед отсоединением корпуса необходимо выкрутить один винт с нижней стороны.
10. Замените неисправную клавиатуру ноутбука
Иногда трудно признать, что вы чувствуете. Если вы пробовали все способы разблокировать клавиатуру Dell, но она по-прежнему не работает, возможно, у вас неисправна клавиатура. Если вы уроните ноутбук и прольете воду на клавиатуру Dell, она может быть повреждена.
На рынке доступны сотни клавиатур. Просто сядьте на стул и наведите курсор на Интернет, чтобы купить клавиатуру онлайн.
Заключение
Я считаю, что вы устранили проблему, используя описанные выше процедуры для ремонта клавиатуры на вашем ноутбуке Dell. Если ни одна из упомянутых выше идей не работает, лучший вариант — заменить физическую клавиатуру.
 Если вы используете беспроводную клавиатуру Dell, замените батареи.
Если вы используете беспроводную клавиатуру Dell, замените батареи.Часто задаваемые вопросы
Как разблокировать клавиатуру на ноутбуке Dell?
Для клавиатуры ноутбука найдите клавишу NumLock в правом верхнем углу. NumLock напечатан на клавише, и нажатие на нее разблокирует клавишу NumLock. Чтобы открыть клавишу NumLock, вам может потребоваться одновременно удерживать Fn и клавишу NumLock.
Почему клавиатура моего ноутбука не печатает?
Проблемы с драйверами всегда виноваты в том, что клавиатура вашего ноутбука не работает. В этом случае попробуйте переустановить драйвер клавиатуры. Затем в программе драйвера клавиатуры щелкните его правой кнопкой мыши и выберите «Удалить устройство». Перезагрузите ноутбук Dell после завершения удаления.
Как сбросить настройки клавиатуры на ноутбуке?
Нажав одну клавишу клавиатуры и получив другой символ или букву, одновременно нажмите клавиши «Alt» и «Shift». На некоторых ноутбуках это восстановит настройки клавиатуры по умолчанию.
 Одновременно нажмите клавишу «Ctrl» и клавишу «Shift».
Одновременно нажмите клавишу «Ctrl» и клавишу «Shift».Как исправить неотвечающие клавиши клавиатуры?
Перевернуть клавиатуру или ноутбук вверх дном и осторожно встряхнуть — самое простое средство. Все, что находится под клавишами или внутри клавиатуры, обычно отскакивает от устройства, позволяя клавишам снова работать правильно.
Клавиатура Surface
не работает? Вот 4 метода для вас
- Мастер разделов
- Магия разделов
- Клавиатура Surface не работает? Вот 4 метода для вас
Эми | Подписаться |
Последнее обновлениеЕсли вы являетесь пользователем Surface, очень часто возникают такие проблемы, как неработающая клавиатура Surface или не отвечающая обложка Type Cover. Это очень раздражает и приносит массу неудобств пользователям. MiniTool покажет вам несколько решений, чтобы исправить это.
Когда клавиатура Surface Pro перестает работать, необходимо найти причину, а затем выполнить действия по устранению проблемы.
 Вот несколько решений, которые вы можете попробовать. Если вы не уверены, какой из них следует применить, попробуйте их один за другим.
Вот несколько решений, которые вы можете попробовать. Если вы не уверены, какой из них следует применить, попробуйте их один за другим.Способ 1. Перезапустите Surface
Если клавиатура Surface не работает, первое, что вам нужно сделать, это перезапустить Surface. В целом, этот метод может помочь вам решить некоторые распространенные ошибки. Вот как это сделать.
Шаг 1: Отключите клавиатуру от машины.
Шаг 2: Перезагрузите Surface.
Шаг 3: Снова подключите клавиатуру и проверьте, можно ли ею нормально пользоваться. Если этот метод может работать, это нормально. Если это не так, вам следует попробовать другие методы.
Способ 2: проверьте клавиатуру
После возникновения ошибки «Не работает клавиатура Microsoft Surface» проверьте, что с клавиатурой Surface что-то не так. Если сама клавиатура была сломана или повреждена, она не может работать как обычно, даже если вы выполните следующие действия для ее устранения.

Отключите клавиатуру от устройства, а затем попробуйте подключиться к другому устройству Surface, которое может нормально работать. Если он работает нормально, это указывает на наличие проблем с вашими предыдущими настройками Surface. Напротив, если он не работает, повреждена сама клавиатура. Вам нужно заменить ее на новую клавиатуру.
В этом случае вы можете попробовать следующий метод, чтобы исправить проблему с ноутбуком, которая перестала работать с клавиатурой.
Способ 3: очистка разъемов
Если соединение блокируется пылью или другими предметами, клавиатура может не подключиться к поверхности правильно. Обычно это происходит после того, как вы использовали Surface в течение довольно долгого времени без его очистки.
Полностью выключите Surface. После этого протрите разъемы чистой тканью с небольшим количеством спирта. Кроме того, вы также можете использовать ватную палочку, чтобы очистить ее более правильно. Когда операция очистки завершится, подождите около двух-трех минут.
 Затем включите компьютер и подключите клавиатуру, чтобы проверить, решена ли проблема.
Затем включите компьютер и подключите клавиатуру, чтобы проверить, решена ли проблема.Метод 4: сброс настроек Surface
Некоторые ошибочные файлы или конфигурации в вашей системе могут привести к тому, что клавиатура Surface не будет работать, а сброс устройства может помочь вам их очистить. Вот конкретные шаги.
Шаг 1: Откройте W Windows Settings , нажав клавиши Windows и I .
Шаг 2: Перейдите к Обновление и безопасность и выберите Восстановление на левой панели.
Шаг 3: Нажмите Начать в правой части страницы.
S шаг 4: На всплывающей странице вы можете выбрать сохранить мои файлы или удалить все . Рекомендуется выбрать сохранить мои файлы , потому что, если эта операция не может решить проблему, вы можете повторить описанные выше шаги и выбрать удалить все .





 Попробуйте удалить программу, изменяющую ввод с клавиатуры, если она работает в безопасном режиме.
Попробуйте удалить программу, изменяющую ввод с клавиатуры, если она работает в безопасном режиме. Проверьте основную причину проблемы (аппаратное или программное обеспечение)
Проверьте основную причину проблемы (аппаратное или программное обеспечение) 


 Все зависит от модели, которую вы используете. К счастью, Dell и другие популярные модели включают в себя простой способ снятия клавиатуры.
Все зависит от модели, которую вы используете. К счастью, Dell и другие популярные модели включают в себя простой способ снятия клавиатуры.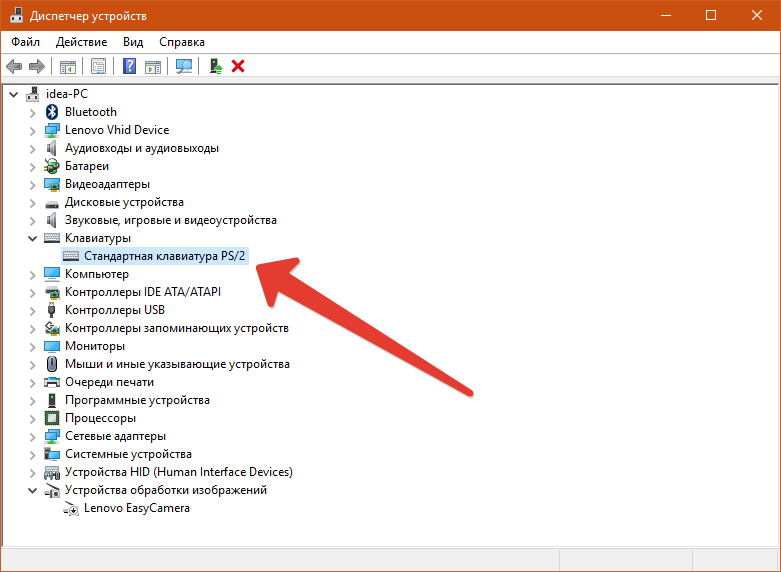 Если вы используете беспроводную клавиатуру Dell, замените батареи.
Если вы используете беспроводную клавиатуру Dell, замените батареи. Одновременно нажмите клавишу «Ctrl» и клавишу «Shift».
Одновременно нажмите клавишу «Ctrl» и клавишу «Shift».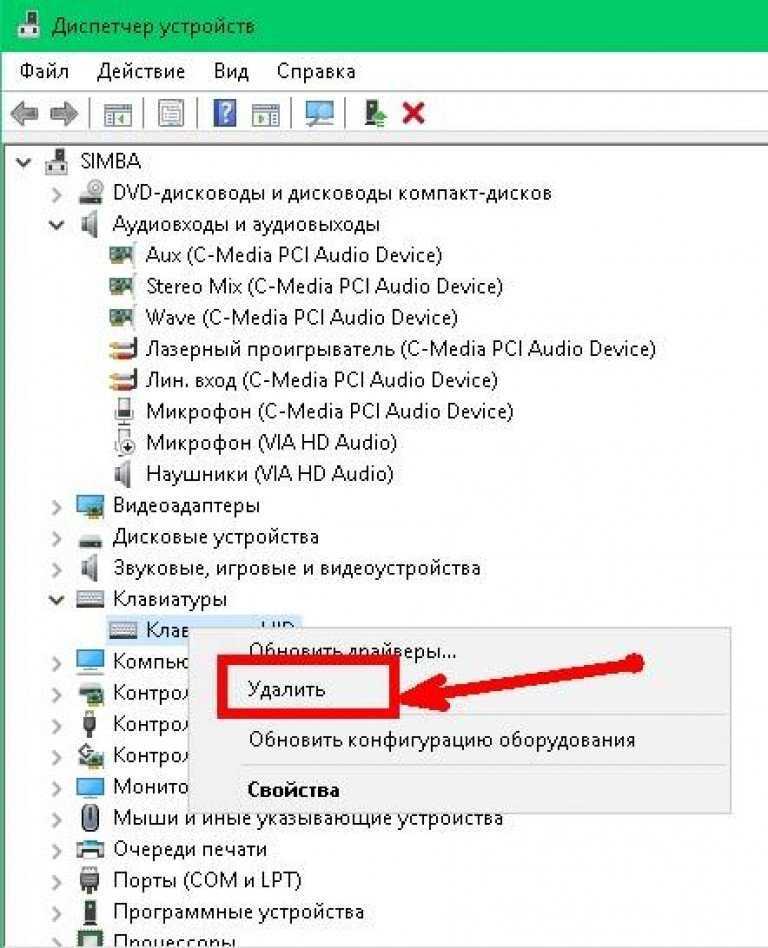 Вот несколько решений, которые вы можете попробовать. Если вы не уверены, какой из них следует применить, попробуйте их один за другим.
Вот несколько решений, которые вы можете попробовать. Если вы не уверены, какой из них следует применить, попробуйте их один за другим.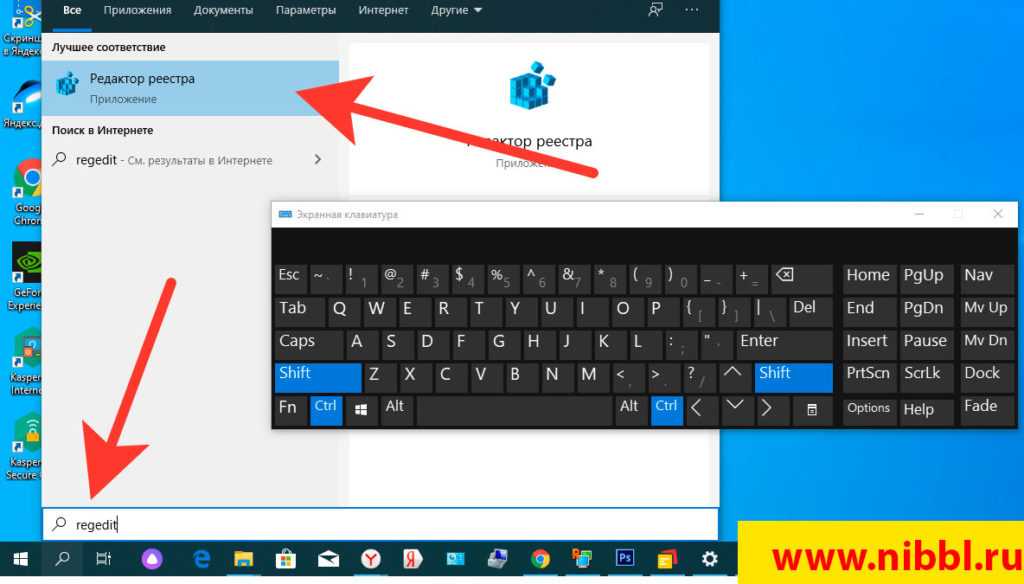
 Затем включите компьютер и подключите клавиатуру, чтобы проверить, решена ли проблема.
Затем включите компьютер и подключите клавиатуру, чтобы проверить, решена ли проблема.