Расширение файлов windows 10: Как сделать видимым расширения файлов в Windows 10.
Содержание
Как отобразить или изменить расширение файлов в Windows 10, 8 или 7
В этой статье мы подробно расскажемь, как заставить Windows показывать расширения всех типов файлов, и в каком случае это может понадобиться.
Мы опишем два способа, первый подходит для «Windows 7», «Windows 8 (8.1)» и «Windows 10», а второй только для «Windows 8 (8.1)» и «Windows 10», но он более быстрый и самый удобный.
Расширение имени файла (сокращённо: расширение файла или расширение) — это идентификатор файла, представляющий собой последовательность буквенных символов и цифр, добавляемых к имени файла, и предназначенных для определения типа файла. Расширение помогает операционной системе определить тип данных, хранящихся в файле (текстовый документ, изображение, видеофайл и т.д.), и выбрать необходимое программное обеспечение для работы с ним. Это один из самых распространённых способов указать системе, какой файл используется в какой программной среде. В некоторых случаях файл сам является программой, о чем операционная система также узнает из расширения имени файла.
Это один из самых распространённых способов указать системе, какой файл используется в какой программной среде. В некоторых случаях файл сам является программой, о чем операционная система также узнает из расширения имени файла.
Если вы обычный пользователь «Windows», то для вас абсолютно не критично, видите вы расширение файла или нет. Система самостоятельно автоматически выберет программное обеспечение, подходящее для конкретного типа файла. Или предложит вам выбрать, какое из доступных установленных приложений вы предпочитаете использовать для указанного типа расширения файлов. Однако очень важно видеть расширение файла для идентификации типа файла, который вы пытаетесь открыть, с точки зрения безопасности вашей системы. Итак, в этой статье мы расскажем, как скрыть или показать расширения файлов и почему вы должны это сделать.
Расширение имени файла обычно отделяется от основного названия файла точкой. Длина расширения файлов составляет от двух до четырёх символов и может включать только буквы («. ai», «.pdf», «.docx») или сочетание букв и цифр («.mp3», «.m4v», «.m2ts»).
ai», «.pdf», «.docx») или сочетание букв и цифр («.mp3», «.m4v», «.m2ts»).
Поскольку операционная система «Windows» позволяет использовать в названии файла точки (все ограничения на количество точек в имени файла и их местоположение были сняты), то этим может воспользоваться злонамеренная программа. Например, реальное имя файла вредоносного программного обеспечения (вируса) может быть «realword.docx.exe». Но если у вас в параметрах «Windows» не стоит разрешение для отображения расширения имени файла, то вы увидите только «realword.docx». Вы легко можете принять его за текстовый документ в формате «Microsoft Word», в конечном итоге, нажмете на него, и позволите вредоносной программе заразить свой компьютер. С другой стороны, если у вас в операционной системе компьютера разрешено отображение расширения файлов, то вы увидите его полное имя – «realword. docx.exe». Это поможет вам определить, что перед вами фактически исполняемый файл и, по всей вероятности, этот файл вредоносный.
docx.exe». Это поможет вам определить, что перед вами фактически исполняемый файл и, по всей вероятности, этот файл вредоносный.
Для чего используются расширения файлов
Вы замечали, что различные типы файлов имеют разные расширения. Текстовые файлы имеют расширения «.doc», «.docx», «.txt», музыкальные файлы – «.mp3», «.wav», «.wma», видео файлы – «.avi», «.wmv», «.mkv» и другие. Самой главной функцией расширения файлов является возможность устанавливать соответствие каждого расширения с программой, которая может открывать и обрабатывать такие файлы. Расширения помогают операционной системе оперативно идентифицировать соответствующую программу, предназначенную для каждого конкретного файла, и автоматически запускать ее. Также, если вы видите расширение имени файла, то работа с ним будет более безопасной, и возможность открыть вредоносный файл, как упоминалось ранее, существенно снижается.
По умолчанию последние версии «Windows» не показывают расширения имени файлов, данная опция отключена, и расширения файлов скрыты. С одной стороны – это правильно, так как уменьшается длина названия файла, и отсутствуют разные непонятные символы в его имени. С другой стороны – неудобно, если возникнет необходимость изменить расширение файла, или просто его увидеть, ведь файлы с разными расширениями могут иметь одинаковую иконку, что затруднит их выбор. А также под известное расширение может спрятаться вредоносный файл. Поэтому лучше включить опцию для отображения расширения имени файлов в «Windows», чтобы иметь возможность идентифицировать их.
Показать расширения файлов
Как мы уже говорили, существует два способа доступа к этой настройке. Первый способ, подходящий для «Windows 7-10» – используя «Параметры Проводника» («Параметры папок»), а второй способ – через проводник файлов «Windows».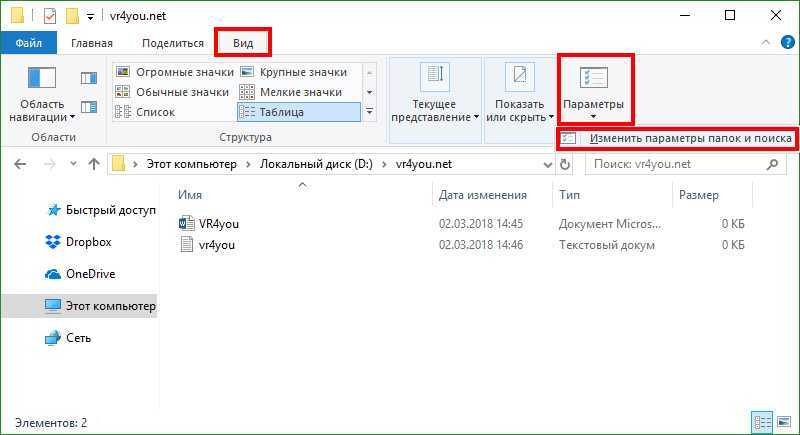 В обоих случаях вы будете активировать опцию для отображения расширений файлов.
В обоих случаях вы будете активировать опцию для отображения расширений файлов.
Способ 1: используйте раздел
«Параметры Проводника» («Параметры папок»)
Нажмите кнопку «Пуск» на «Панели задач» в нижнем левом углу экрана и откройте главное меню. Опустите бегунок вниз до раздела «Служебные – Windows» и выберите в нем вкладку «Панель управления».
Для «Windows 7 и 8 (8.1)» также можно выбрать вкладку «Панель управления» дополнительно и в правой панели меню (она часто предустановлена по умолчанию).
В окне «Все элементы панели управления» выберите раздел «Параметры Проводника» для «Windows 10»,
и «Параметры папок» для «Windows 7, 8, 8.1» соответственно.
Существует еще один вариант получить доступ к окну «Параметры Проводника» («Параметры папок»). Выполните следующие действия:
Выполните следующие действия:
для «Windows 8, 8.1 и 10» откройте окно «Проводника» файлов, в ленте главного меню во вкладке «Файл» выберите раздел «Параметры», и нажмите строку «Изменить параметры папок и поиска»;
для «Windows 7» откройте окно «Проводника» файлов используя сочетание клавиш «Windows + E», нажав и удерживая на клавиатуре кнопку «Alt» вызовите в «Проводнике» ленту меню, в которой выберите вкладку «Сервис», и нажмите раздел «Параметры папок».
В появившемся окне «Параметры проводника» («Параметры папок») выберите в ленте главного меню вкладку «Вид». В разделе «Дополнительные параметры» опустите бегунок вниз и уберите флажок в ячейке «Скрывать расширения для зарегистрированных типов файлов». Нажмите кнопки «Применить» и «ОК», чтобы сохранить внесенные изменения.
Нажмите кнопки «Применить» и «ОК», чтобы сохранить внесенные изменения.
Теперь расширения имен файлов будут отображаться в названии каждого файла. Это изменение будет доступно для всех файлов на вашем компьютере.
Как видите, все довольно просто, и вам нет необходимости использовать какое-либо стороннее программное обеспечение для просмотра расширения файлов. Данная функция включена в стандартный набор инструментов «Windows» для работы с папками и файлами, и может быть активирована в любой момент по вашему желанию.
Способ 2: используйте возможности
«Проводника» файлов «Windows»
В более новых версиях «Windows 8, 8.1 и 10» функция включения расширения файлов существенно упростилась. Используя сочетание клавиш «Windows + E» откройте «Проводник» файлов «Windows». В ленте главного меню выберите вкладку «Вид» и нажмите раздел «Показать или скрыть». Во всплывающем меню поставьте флажок в ячейке «Расширения имен файлов».
Во всплывающем меню поставьте флажок в ячейке «Расширения имен файлов».
Теперь все расширения файлов будут отображены. Если вы захотите скрыть расширения файлов, тогда просто уберите флажок в этой ячейке.
Таким образом, используя два простых способа, вы сможете быстро и легко настроить отображение расширений имен файлов в операционной системе «Windows».
Изменить расширения файлов
Операционная система «Windows» позволяет изменять расширение имени файлов с одного формата на другой. Мы покажем, как это можно сделать, на примере текстового файла. Будьте внимательны, потому что, изменяя расширение файла, вы можете испортить его, и он окажется недоступным, если вы выберите неправильный формат файла. Файл будет испорчен, и вы потеряете всю информацию, хранящуюся в нем, навсегда.
Способ 1: используйте раздел
«Свойства»
Для изменения расширения файла необходимо нажать на нем правой кнопкой мыши и выбрать во всплывающем меню раздел «Свойства».
В окне «Свойства» в поле названия файла замените расширение с «.txt» на «.doc» и нажмите кнопку «ОК» для сохранения внесенных изменений.
Во всплывающем сообщении нажмите кнопку «Да» для завершения процесса изменения расширения файла.
Теперь расширение текстового документа изменилось, и файл можно открыть в программе «Microsoft Word».
Способ 2: используйте раздел
«Переименовать»
Нажмите правой кнопкой мыши на файле, расширение которого вы хотите изменить, и во всплывающем меню выберите раздел «Переименовать».
Введите новое расширение файла и нажмите на клавиатуре клавишу «Enter». Подтвердите свой выбор, нажав кнопку «Да» в предупредительном сообщении. Теперь изменение расширения файла завершено.
Способ 3: изменение расширения группы файлов
Может возникнуть ситуация, когда вам необходимо изменить расширение для целой группы файлов. Для этого вы можете воспользоваться следующим способом. В операционной системе «Windows 7, 8, 8.1» откройте папку, в которой хранятся файлы, расширение которых вы хотите изменить. Зажмите не клавиатуре клавишу «Shift» и нажмите правой кнопки мыши по любому пустому месту открытой папки, во всплывающем меню выберите раздел «Открыть окно команд»,
Для этого вы можете воспользоваться следующим способом. В операционной системе «Windows 7, 8, 8.1» откройте папку, в которой хранятся файлы, расширение которых вы хотите изменить. Зажмите не клавиатуре клавишу «Shift» и нажмите правой кнопки мыши по любому пустому месту открытой папки, во всплывающем меню выберите раздел «Открыть окно команд»,
</>
<>или введите в поле пути файла запрос вызова командной строки <>«> для версии <>«>.</>
<>< src>
На экране откроется окно командной строки. Для изменения расширения файлов напишите следующую команду:
ren *.txt *.doc
Значение «ren» является сокращением от полного значения команды «rename» и задает команду переименовать файлы, значение «*.txt » обозначает, какие файлы необходимо выбрать для переименования (в нашем примере все файлы с расширением «.txt»), значение «*. doc» обозначает формат нового расширения, которое будет присвоено выбранным файлам (расширение «.doc»).
doc» обозначает формат нового расширения, которое будет присвоено выбранным файлам (расширение «.doc»).
Все файлы в выбранной папке поменяли свое расширение с «.txt» на «.doc».
Также для изменения расширения группы файлов вы можете воспользоваться сторонним программным обеспечением, например «Bulk Rename Utility». Интерфейс программы интуитивно понятен, поэтому выполнить изменение расширения группы файлов для любого пользователя не составит особого труда.
В данной статье мы показали основные способы включения и изменения расширения файла в операционной системе «Windows», применяя которые, вы легко сможете выполнить эти процедуры.
Полную версию статьи со всеми дополнительными видео уроками читайте в нашем блоге…
Данный материал является частной записью члена сообщества Club.CNews.
Редакция CNews не несет ответственности за его содержание.
Windows 10 — показать расширения файлов
- 27 апреля 2022
По умолчанию Windows скрывает расширения для известных типов файлов. Это не всегда удобно. С точки зрения системного администрирования — совсем неудобно. В таком режиме нельзя изменить расширение файла.
Включим отображение расширений всех файлов в Windows 10 и Windows Server 2016.
Меню
Рассмотрим самый простой способ. Открываем проводник.
Раскрываем меню Вид.
Устанавливаем галку Расширение имен файлов.
Радуемся.
Параметры Проводника
Не во всех версиях Windows есть такое меню. Можно выполнить настройки в Параметрах проводника. Открываем панель управления.
Оформление и персонализация → Параметры Проводника.
В параметрах проводника переключаемся на вкладку Вид.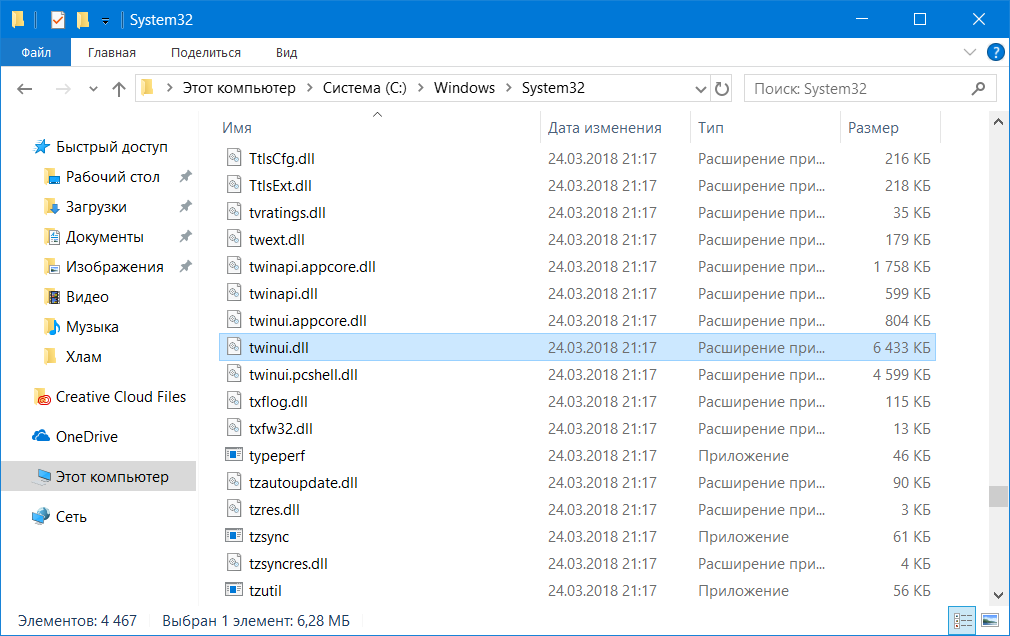
В дополнительных параметрах снимаем галку Скрывать расширения для зарегистрированных типов файлов. OK.
Свойства папки
До той же галки можно добраться через свойства папки. Посмотрим на примере Windows Server 2016. Открываем проводник.
View → Options → Change folder and search options.
Откроются свойства папки.
Переключаемся на вкладку View.
Снимаем галку Hide extension for known filetypes.
OK.
Расширения файлов теперь отображаются.
Если войти под другим пользователем, то настройки нужно повторить.
Теги
- Windows
- beginner
💰 Поддержать проект
Похожие материалы
Олег
- 20 февраля 2020
- Подробнее о Срок поддержки Windows 7 закончился
Срок поддержки операционной системы Windows 7 закончился 14 января 2020 года. Microsoft больше не будет выпускать обновления безопасности и ПО. Техподдержка также прекращена.
Microsoft больше не будет выпускать обновления безопасности и ПО. Техподдержка также прекращена.
Теги
- Windows
- news
- beginner
Олег
- 9 сентября 2019
- Подробнее о Windows — что это такое?
Здравствуйте, начинающие пользователи компьютера! Вместе с вами постараемся разобраться в том, что такое Windows и зачем оно нам нужно.
Теги
- Windows
- beginner
- special
Олег
- 17 августа 2018
- Подробнее о Отключаем автозапуск приложения при вставке флешки или телефона
Windows 10. Случайно нажал что-то и теперь при каждом подключении телефона запускается сканер Foxit Reader. Вот, блин, бесит. Всё перерыл, наконец, нашёл, где это отключить. Заходим в панель управления:
Случайно нажал что-то и теперь при каждом подключении телефона запускается сканер Foxit Reader. Вот, блин, бесит. Всё перерыл, наконец, нашёл, где это отключить. Заходим в панель управления:
Теги
- Windows
- beginner
Чтиво на ночь
Распространенные расширения имен файлов в Windows
Имена файлов Windows состоят из двух частей, разделенных точкой: первая — имя файла, а вторая — трех- или четырехсимвольное расширение, определяющее тип файла. Например, в расходы.xlsx первая часть имени файла — расходы , а расширение — xlsx .
Расширения сообщают вашему компьютеру, какое приложение создало или может открыть файл и какой значок использовать для файла. Например, 9Расширение 0003 docx сообщает вашему компьютеру, что Microsoft Word может открыть файл и отобразить значок Word, когда вы просматриваете его в проводнике.
Большинство расширений файлов совместимы с несколькими установленными программами. Вы можете изменить расширение имени файла, но это не приведет к преобразованию файла в другой формат и не изменит ничего в нем, кроме имени файла. Чтобы узнать больше о том, как изменить программу, которая будет открывать файл, прочитайте статью Изменение программ по умолчанию в Windows 10.
Вы можете изменить расширение имени файла, но это не приведет к преобразованию файла в другой формат и не изменит ничего в нем, кроме имени файла. Чтобы узнать больше о том, как изменить программу, которая будет открывать файл, прочитайте статью Изменение программ по умолчанию в Windows 10.
Если вы не видите расширения имен файлов при просмотре файлов в проводнике:
В поле поиска на панели задач введите Проводник и в результатах поиска выберите Проводник .
В проводнике в разделе Вид в группе Показать/скрыть установите флажок Расширения имени файла .
Ниже приведен список распространенных расширений и форматов имен файлов Windows.
Расширение | Формат |
|---|---|
аац, адт, адтс | Аудиофайл Windows |
аккдб | Файл базы данных Microsoft Access |
согл. | Файл только для выполнения Microsoft Access |
аккдр | База данных среды выполнения Microsoft Access |
счет | Шаблон базы данных Microsoft Access |
аиф, аиф, аиф | Файл формата Audio Interchange File |
aspx | Страница активного сервера ASP. |
ави | Audio Video Interleave фильм или звуковой файл |
летучая мышь | Пакетный файл ПК |
бин | Двоичный сжатый файл |
бмп | Растровый файл |
кабина | Файл Кабинета Windows |
код | Компакт-диск с аудиодорожкой |
CSV | Файл значений, разделенных запятыми |
диф | Файл формата обмена данными электронной таблицы |
длл | Файл библиотеки динамической компоновки |
док | Документ Microsoft Word до Word 2007 |
документ | Документ Microsoft Word с поддержкой макросов |
документ | Документ Microsoft Word |
точка | Шаблон Microsoft Word до Word 2007 |
точка x | Шаблон Microsoft Word |
эмл | Файл электронной почты, созданный Outlook Express, Windows Live Mail и другими программами |
эп. | Инкапсулированный файл Postscript |
исполняемый файл | Исполняемый программный файл |
фл | Flash-совместимый видеофайл |
гиф | Файл формата графического обмена |
HTML, HTML | Страница языка разметки гипертекста |
ини | Файл конфигурации инициализации Windows |
исо | Образ диска ISO-9660 |
банка | Файл архитектуры Java |
jpg, jpeg | Фотофайл Объединенной группы экспертов по фотографии |
м4а | Аудиофайл MPEG-4 |
МДБ | База данных Microsoft Access до Access 2007 |
мид, миди | Файл цифрового интерфейса музыкальных инструментов |
мов | Файл фильма Apple QuickTime |
mp3 | Аудиофайл MPEG Layer 3 |
mp4 | MPEG 4 видео |
mp4 | MPEG 4 видео |
mpeg | Видеофайл группы экспертов по движущимся изображениям |
миль на галлон | Системный поток MPEG 1 |
мси | Файл установщика Microsoft |
муи | Файл многоязычного пользовательского интерфейса |
пдф | Файл формата Portable Document |
png | Файл переносимой сетевой графики |
горшок | Шаблон Microsoft PowerPoint до PowerPoint 2007 |
потм | Шаблон Microsoft PowerPoint с поддержкой макросов |
поткс | Шаблон Microsoft PowerPoint |
частей на миллион | Надстройка Microsoft PowerPoint |
стр/с | Слайд-шоу Microsoft PowerPoint до PowerPoint 2007 |
частей на миллион | Слайд-шоу Microsoft PowerPoint с поддержкой макросов |
пакетов в секунду | Слайд-шоу Microsoft PowerPoint |
п. | Формат Microsoft PowerPoint до PowerPoint 2007 |
частей на млн | Презентация Microsoft PowerPoint с поддержкой макросов |
пткс | Презентация Microsoft PowerPoint |
psd | Файл Adobe Photoshop |
ст | Хранилище данных Outlook |
паб | Файл Microsoft Publisher |
рар | Рошаль Архив сжатый файл |
ртф | Файл в формате RTF |
слдм | Слайд 9 с поддержкой макросов Microsoft PowerPoint0009 |
слдкс | Слайд Microsoft PowerPoint |
SWF | Flash-файл Shockwave |
сис | Файл системных настроек и переменных Microsoft DOS и Windows |
ТИФ, ТИФ | Файл формата изображения с тегами |
ТМП | Временный файл данных |
текст | Неформатированный текстовый файл |
воб | Объектный файл видео |
против | Рисунок Microsoft Visio до Visio 2013 |
всдм | Чертеж Microsoft Visio с поддержкой макросов |
vsdx | Файл чертежа Microsoft Visio |
против | Набор элементов Microsoft Visio до Visio 2013 |
всм | Набор элементов Microsoft Visio с поддержкой макросов |
против | Шаблон Microsoft Visio до Visio 2013 |
против | Шаблон Microsoft Visio с поддержкой макросов |
vstx | Шаблон Microsoft Visio |
wav | Волновой звуковой файл |
вбк | Резервная копия документа Microsoft Word |
недели | Microsoft Works файл |
ВМА | Аудиофайл Windows Media |
ОМП | Windows Media Загрузить файл |
wmv | Видеофайл Windows Media |
вмз, вмс | Файл скинов Windows Media |
wpd, wp5 | Документ WordPerfect |
xla | Надстройка Microsoft Excel или файл макроса |
хлам | Надстройка Microsoft Excel после Excel 2007 |
xll | Надстройка Microsoft Excel на основе DLL |
xlm | Макрос Microsoft Excel до Excel 2007 |
xls | Рабочая книга Microsoft Excel до Excel 2007 |
XLSM | Рабочая книга Microsoft Excel с поддержкой макросов после Excel 2007 |
XLSX | Рабочая книга Microsoft Excel после Excel 2007 |
xlt | Шаблон Microsoft Excel до Excel 2007 |
xltm | Шаблон Microsoft Excel с поддержкой макросов после Excel 2007 |
xltx | Шаблон Microsoft Excel после Excel 2007 |
хпс | XML-документ |
почтовый индекс | Сжатый файл |
Как показать расширения файлов в Windows 10
Обновлено
На вашем компьютере хранится множество различных типов файлов. Итак, зная, как отображать расширения файлов в Windows 10, вы можете начать легко идентифицировать различные типы файлов в проводнике Windows.
Содержание
- Как показать все расширения файлов
- 1. Откройте проводник Windows
- .
2. Выберите вкладку «Вид» - 3. Установите флажок Расширения имен файлов
- .
Альтернативный метод — использование параметров папки- 1. Откройте меню «Пуск»
- .
2. Найдите в меню «Пуск» - .
3. Открыть настройки папки - 4. Выберите вкладку «Вид»
- 5. Отмените выбор и сохраните, чтобы показать расширения файлов
- Заключение
Переименовывая расширение, вы фактически меняете тип файла. Если вы измените его на неправильный тип, вы не сможете правильно использовать свой файл.
Как отобразить все расширения файлов
1. Откройте проводник Windows
Нажмите и удерживайте клавишу Windows на клавиатуре, а затем нажмите «E», чтобы открыть проводник Windows.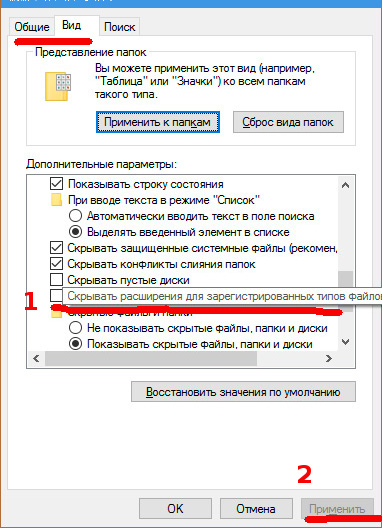 Обратитесь к другой нашей статье о том, как шаг за шагом открыть проводник Windows, если вы застряли с этим.
Обратитесь к другой нашей статье о том, как шаг за шагом открыть проводник Windows, если вы застряли с этим.
2. Выберите вкладку «Вид»
Щелкнув вкладку «Вид» в верхней части проводника, вы увидите набор различных настроек.
3. Установите флажок Расширения имен файлов
Установите флажок Расширения имен файлов , чтобы отобразить расширения, щелкнув левой кнопкой мыши флажок.
Альтернативный метод — использование параметров папки
Откройте меню «Пуск», щелкнув левой кнопкой мыши значок меню «Пуск». Обратитесь к нашей статье о том, как шаг за шагом открыть меню «Пуск», если у вас возникли трудности.
Введите параметры проводника .
3. Откройте настройки папки
Щелкните левой кнопкой мыши результат File Explorer Options , чтобы открыть настройки папки.
4. Выберите вкладку «Вид»
Щелкните левой кнопкой мыши вкладку «Вид», чтобы получить доступ к расширенным настройкам выбираемой папки и параметрам поиска. Вы даже можете выбрать отображение скрытых файлов, если вам нужно изменить настройки в этой области.
Вы даже можете выбрать отображение скрытых файлов, если вам нужно изменить настройки в этой области.
5. Отмените выбор и сохраните, чтобы показать расширения файлов
Снимите флажок с параметра Скрыть расширения для известных типов файлов , щелкнув флажок левой кнопкой мыши, если это необходимо.
Щелкните левой кнопкой мыши кнопку «ОК», чтобы сохранить настройку.
Заключение
Теперь вы сможете видеть все расширения ваших файлов. Это удобно, когда вы пытаетесь работать с файлами, связанными с определенными программами.
Мы создали еще одну статью о том, как изменить типы файлов, отредактировав расширения, чтобы просмотреть более конкретные шаги по изменению типа файла.
Не имея возможности видеть расширения, вы не сможете с первого взгляда сказать, с каким типом файла вы имеете дело.
Я понимаю, почему Microsoft выбрала способ отключить его по умолчанию. Это предотвратит случайное удаление или неправильное изменение расширения при переименовании файлов.

 NET
NET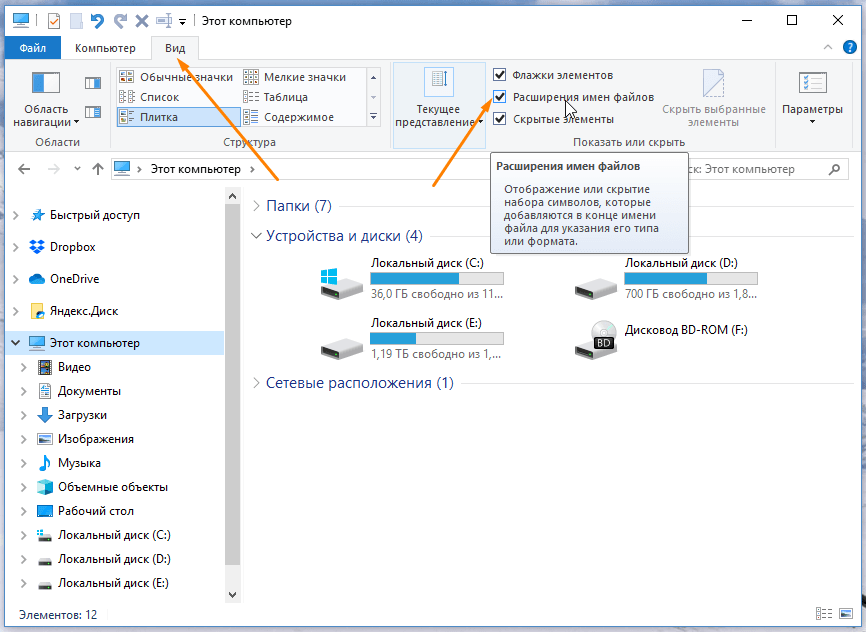
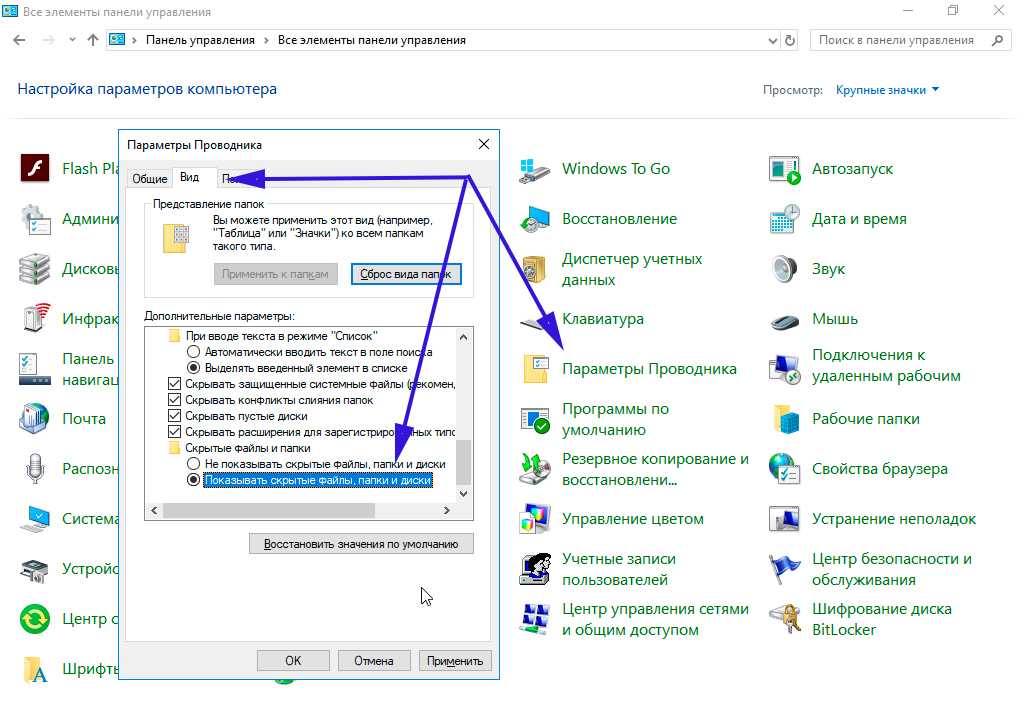 п.
п.