Как сделать восстановление системы на ноутбуке: Параметры восстановления в Windows 10 — Служба поддержки Майкрософт
Содержание
Восстановление заводских настроек на ноутбуке
Вы можете использовать экран восстановления системы для быстрого
восстановления заводских настроек Honor на компьютере.
Способ 1
1. При включении компьютера нажмите и удерживайте кнопку F10, чтобы открыть
экран восстановления заводских настроек.
2 Выполните восстановление заводских настроек компьютера, следуя инструкциям
на экране.
*Перед восстановлением заводских настроек подключите компьютер к
источнику питания и создайте резервную копию данных на диске C. Вы также
можете сначала открыть экран резервного копирования и восстановления
данных, чтобы создать резервную копию данных на диске C.
Восстановления
системы и резервное копирование данных на диске C
Функция восстановления системы F10
на Вашем компьютере возвращает компьютер к заводским настройкам
После того как Вы восстановили компьютер через
утилиту восстановления системы (F10), войдите
в MS Office, используя учетную запись Microsoft, которую Вы активировали
ранее. Убедитесь, что Вы помните свою учетную запись Microsoft и
Убедитесь, что Вы помните свою учетную запись Microsoft и
пароль для этого компьютера.
Экран
утилиты восстановления ПК, запускаемой с F10, может отличаться в
зависимости от установленной версии. Пожалуйста, следуйте инструкциям на
экране.
Подключите
компьютер к источнику питания. Нажмите или удерживайте F10 во
время запуска, чтобы открыть экран восстановления системы.
1.
Выберите «Заводские настройки по умолчанию» (В
некоторых версиях Вы можете видеть сообщение с вопросом, хотите ли Вы создать
резервную копию Ваших данных. Выберите «Да»)
2. Выберите данные,
для которых Вы хотите создать резервную копию, и нажмите «Пуск».
Если выбрать «Пропустить» и не выполнить
резервное копирование данных диска C, эти данные будут потеряны и
после восстановления заводских настроек компьютера восстановить их будет
невозможно.
Вы
можете создавать резервные копии только личных файлов, копирование программного
обеспечения невозможно. После восстановления системы Вам потребуется
переустановить программное обеспечение. Для программного обеспечения,
Для программного обеспечения,
установленного на несистемном диске (например, на
диске D или E), необходимость переустановки ПО зависит от
функций программного обеспечения (некоторые потребуется переустановить).
Резервные копии данных будут храниться в назначенных Вами папках. После
восстановления системы скопируйте файлы на диск C, чтобы восстановить
данные из резервной копии.
3. После
завершения резервного копирования Вы будете перенаправлены на экран
восстановления системы.
4.
Нажмите «Пуск», чтобы начать восстановление системы
5. После
восстановления системы следуйте инструкциям на экране, чтобы завершить
настройку системы.
Устранение неполадок восстановления при загрузке Windows
Проблема:
Windows не может загрузиться со страницы входа.
Зависание на логотипе Honor и продолжаение загрузки.
При запуске Windows продолжается
перезагрузка.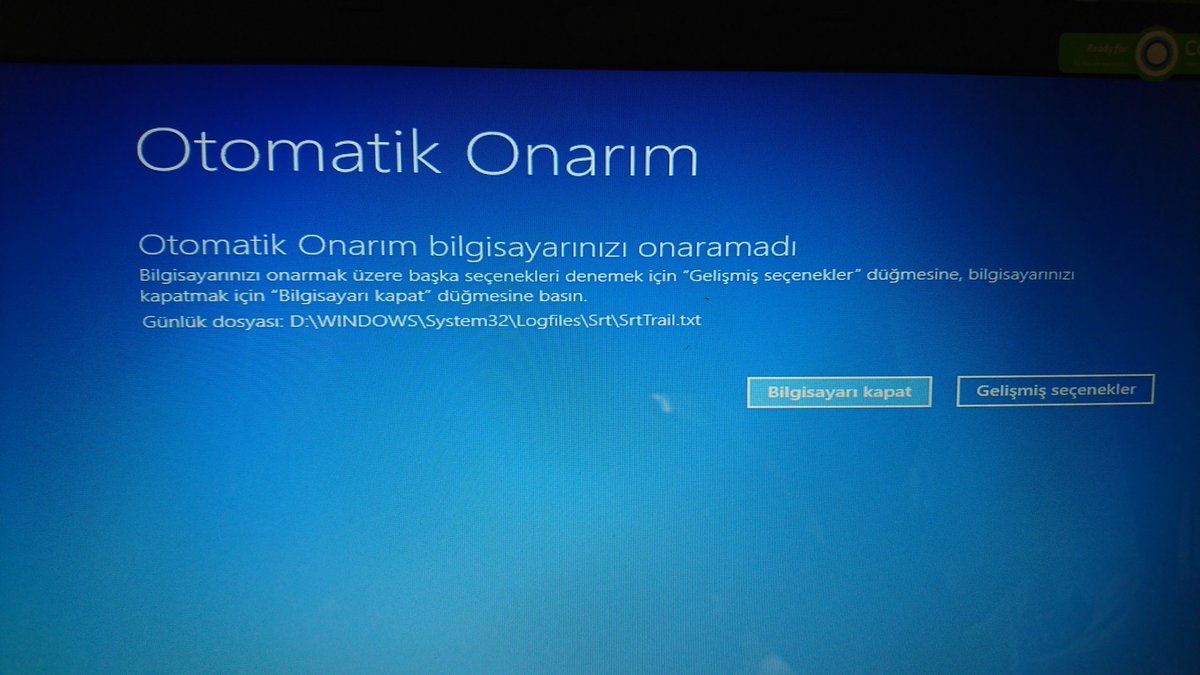
Пустой экран при запуске
Решение:
1. Нажмите
и удерживайте кнопку питания в течение 10 секунд, пока компьютер полностью не
выключится.
2. Нажмите
кнопку питания и несколько раз, нажмите кнопку F8, пока на экране не
появится окно восстановления Windows.
3. В
режиме восстановления выберите параметр «Устранение неполадок».
4. Щелкните Дополнительные параметры, а затем
выберите «Восстановление при загрузке».
5. Выберите учетную запись и введите пароль для
входа.
6. Подождите, пока Windows выполнит восстановление (пожалуйста, не выполняйте никаких
действий и не выключайте компьютер на этом этапе).
7. Windows автоматически перезагрузится, когда
процесс будет завершен.
Способ 2
Откройте Параметры (Пуск - ) > Обновление
и безопасность > Выберите Восстановление из списка > Нажмите на
кнопку Начало.
Здесь Вы можете
выбрать один из двух вариантов.
С сохранением личных файлов или с удалением полностью всех файлов
Параметр | Функция |
Сохранить файлы > Изменить параметры > Предустановленные приложения Вкл. | § Переустановка Windows 10 с сохранением личных файлов. § Удаление установленных приложений и драйверов. § Отмена изменений, внесенных в параметры. § Восстановление любых приложений, установленных на компьютере его производителем, если вы приобрели компьютер с установленной ОС Windows 10. |
Сохранить файлы > Изменить параметры > Предустановленные приложения Выкл. | § Переустановка Windows 10 с сохранением личных файлов. § Удаление установленных приложений и драйверов. § Отмена изменений, внесенных в параметры. § Удаление всех приложений, установленных производителем компьютера. |
Удалить все | § Переустановка Windows 10 с удалением всех личных файлов. § Удаление установленных приложений и драйверов. § Отмена изменений, внесенных в параметры. § Удаление всех приложений, установленных производителем компьютера (Если вы приобрели компьютер с установленной Windows 10, приложения от производителя компьютера будут переустановлены. Примечание. Параметр «Удалить все > Изменить параметры» предоставляет вам два варианта. Удаление данных Вкл. — удаление файлов и очистка диска. Если вы планируете подарить, утилизировать или продать компьютер, используйте этот вариант. Очистка диска может занять час или два, но после этого другим пользователям будет сложнее восстановить удаленные файлы. Удаление данных Выкл. — просто удаление файлов. Это занимает меньше времени, но также менее безопасно. |
Подтвердите все уведомления, и ваш ноутбук будет сброшен до
заводских настроек.
Подключите
зарядное устройство к вашему ноутбуку, чтобы начался сброс.
Как Исправить «Восстановление Системы Не Работает»
В вашей Windows снова и снова возникает проблема с восстановлением системы? У вас нет доступа к восстановлению системы в Windows 10? Вы ищете способы избавиться от зависшего восстановления системы? Если ответы на эти вопросы утвердительны, значит, вы находитесь в нужном месте, чтобы найти решения.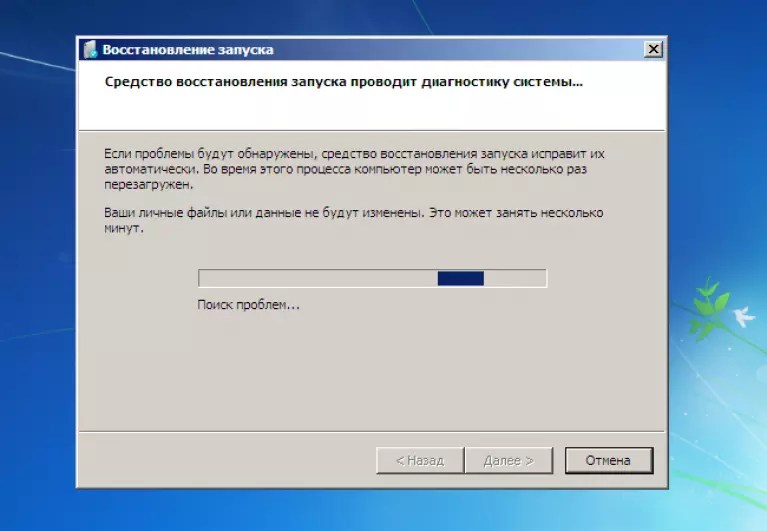
Перед вами полное руководство по устранению неполадок, связанных с восстановлением системы, не работающим в Windows 10. В сегодняшней статье будут рассмотрены все основные причины, которые могут вызвать проблему восстановления системы в Windows, и представлены подробные методы эффективного решения проблемы. Продолжайте читать, чтобы узнать больше!
Часть 1: Выявление Корня Проблемы
Прежде чем устранять неполадки, связанные с «восстановление системы не работает», важно пролить свет на ее основные причины. Проблема может возникнуть по нескольким причинам, например:
- Вмешательство Антивирусного ПО: В большинстве случаев, если на вашем компьютере активно антивирусное программное обеспечение, оно может вызывать помехи в ваших командах восстановления системы.
- Поврежденные Файлы: Потеря системных файлов или повреждение файлов — важная причина ошибки. Повреждение файла может быть вызвано различными причинами, такими как перезапись диска, отключение электроэнергии, проблемы с оборудованием, а также вирусы и вредоносное ПО.

- Недостаток Места для Хранения: Распространенной причиной ошибки восстановления системы является недостаточно свободного места на диске. Если необходимое пространство для хранения неудовлетворительно, восстановление системы может работать некорректно.
- Прерывание Настроек Защиты Системы: Прерывание работы настроек защиты системы может привести к сбою или неправильной работе восстановления системы.
- Потеря или Повреждение Точек Восстановления Системы: Другой вероятной причиной сбоя восстановления системы является то, что точки восстановления системы, созданные системой, потеряны или повреждены.
Часть 2: Что делать, если Восстановление Системы Не работает
Теперь пришло время узнать, как исправить проблему с восстановлением системы, которая не работает в Windows. Ниже приведены некоторые эффективные методы, которые могут помочь избавиться от проблемы раз и навсегда.
Meтод 1: Убедитесь, что Восстановление Системы Включено
Чтобы решить проблему с восстановлением в Windows, сначала проверьте, включено ли восстановление системы. Для этого просто:
Для этого просто:
- Нажмите клавиши «Windows + R.» В появившемся диалоговом окне введите «gpedit.msc” и нажмите Enter.
- На левой панели найдите «Конфигурация компьютера», затем нажмите «Административные шаблоны».
- Оттуда выберите «Система», а затем «Восстановление системы».
- Проверьте состояние «Отключить конфигурацию» и «Отключить восстановление системы», которые должны быть на «Не настроено». Если это не так, дважды щелкните по нему и установите вручную.
- Нажмите «Применить» и «ОК», чтобы сохранить изменения.
Meтод 2: Обеспечьте Бесперебойную Работу Сервисов
Для правильной работы восстановления системы требуются определенные службы. Если конкретная точка восстановления работает некорректно, скорее всего, это связано с тем, что соответствующие службы не работают. Чтобы проверить сервисы, выполните действия, указанные ниже.
- Нажмите “Windows” и “S” одновременно.
- В появившемся диалоговом окне введите «services.
 msc» и нажмите Enter.
msc» и нажмите Enter.
- Появится окно «Сервисы». Перейдите к следующим сервисам:
- Теневая Копия Тома
- Диспетчер Задач
- Служба Поставщика Теневого Копирования ПО Microsoft
- Служба Восстановления Системы
- Дважды щелкните каждую из этих служб и убедитесь, что для параметра «Тип запуска» установлено значение «Автоматически». Точно так же весь «Статус службы» должен быть в «Работает».
- Нажмите «Применить», чтобы сохранить изменения.
- Наконец, закройте окно «Сервисы» и перезагрузите систему.
Meтод 3: Загрузочная Система в Безопасном Режиме
Вы можете загрузить Windows в безопасном режиме для восстановления системы. Детали для этого могут незначительно отличаться в зависимости от версии вашей Windows.
- Перезагрузите компьютер и во время процесса перезагрузки нажмите клавишу «F8». Откроется окно «Дополнительные параметры загрузки» Windows.
- Оттуда войдите в «Безопасный режим».
 В строке поиска Меню «Пуск» введите «Восстановление» и выберите «Восстановление» из списка».
В строке поиска Меню «Пуск» введите «Восстановление» и выберите «Восстановление» из списка». - В меню «Дополнительные параметры» выберите «Восстановление системы».
Это позволит вам создать точку восстановления системы или восстановить предыдущую точку.
Meтод 4: Измените Конфигурацию Дискового Пространства
Когда размер точки восстановления системы превышает максимальный размер дискового пространства, указанный в параметрах защиты системы, вы не сможете восстановить Windows. Чтобы решить эту проблему, вам необходимо выделить больше места для точек восстановления системы. Вот как это сделать.
- Щелкните правой кнопкой мыши значок «Этот компьютер/Компьютер» и выберите «Свойства» в раскрывающемся списке меню.
- Перейдите на вкладку «Защита системы» и нажмите «Настроить».
- В области «Настройка» отрегулируйте полосу «Максимальное использование», увеличив ее до 5 процентов или выше вместо 3 процентов по умолчанию.

Часть 3: Лучший Способ Восстановления Данных После Восстановления Системы
Если вы случайно потеряли данные при восстановлении системы, скорее всего, вы опасаетесь, что они потеряны навсегда. К счастью для вас, в наши дни это не так. С помощью Wondershare Recoverit вы можете быстро вернуть потерянные данные. Программа в первую очередь предназначена для восстановления удаленных данных, таких как изображения, видео, документы, электронные письма и т. д.
Recoverit предлагает специальные функции, которые делают его удобным и очень полезным. Он обеспечивает восстановление данных с внутренних дисков и внешних накопителей, включая карты памяти и USB-накопители. Программа отличается привлекательным пользовательским интерфейсом и простыми в использовании процедурами. Она также поддерживает практически все типы файловых форматов, включая форматированные, поврежденные и RAW. Теперь с помощью Recoverit можно мгновенно восстановить большие файлы.
Скачать Бесплатно | Win Скачать Бесплатно | Mac
Чтобы восстановить данные из Windows с помощью Recoverit, выполните следующие действия:
Шаг 1: Выберите Расположение
После запуска программы на вашем компьютере выберите подходящий диск или диск, с которого вы хотите восстановить файлы, в главном интерфейсе Recoverit. Затем нажмите «Начать».
Шаг 2: Начните Сканирование
После нажатия кнопки «Начать» Recoverit начнет сканирование выбранного диска на наличие потерянных файлов. Это может занять некоторое время, в зависимости от размера файлов.
Шаг 3: Просмотрите и Восстановите
Когда программа завершит сканирование, она отобразит найденные файлы. Выберите те, которые вы хотите восстановить, и нажмите «Восстановить», чтобы восстановить ваши файлы.
Скачать Бесплатно | Win Скачать Бесплатно | Mac
Часть 4: Советы по Предотвращению Проблемы с Ошибкой Восстановления Системы
Хотя ошибку восстановления системы можно решить с помощью методов, упомянутых выше, все же рекомендуется перестраховаться и постараться в первую очередь избежать возникновения проблемы. Вот несколько советов и приемов, которые помогут вам избежать проблемы.
Вот несколько советов и приемов, которые помогут вам избежать проблемы.
- Перед восстановлением убедитесь, что у вас достаточно свободного места на диске. Объем используемого дискового пространства должен составлять не менее 300 МБ.
- Не забудьте деактивировать антивирусное программное обеспечение, если оно активировано на вашем компьютере, чтобы обеспечить плавное восстановление системы.
- Убедитесь, что точка восстановления, которую вы пытаетесь достичь, создана заново. Со старыми точками восстановления могут возникать проблемы, и восстановление одной из них может оказаться проблематичным.
- Попробуйте запустить восстановление системы в безопасном режиме с самого начала, чтобы избежать таких проблем, как всплывающее окно.
- Перед восстановлением системы рекомендуется создать резервную копию вашей текущей ОС Windows.
- Часто проверяйте жесткий диск на наличие ошибок и следите за поврежденными файлами и папками.
Вывод
Какими бы полезными ни были некоторые инструменты в системе, проблема или препятствие может вызвать серьезные неудобства для пользователей. Восстановление системы — удобный инструмент в Windows, но когда он не может успешно завершиться или застревает в том же цикле, это может вызвать раздражение и дискомфорт.
Восстановление системы — удобный инструмент в Windows, но когда он не может успешно завершиться или застревает в том же цикле, это может вызвать раздражение и дискомфорт.
Благодаря предыдущему прочтению, теперь вы должны хорошо знать проблему и способы ее решения. Проблема с неработающим восстановлением системы может возникнуть по нескольким причинам, но с ней легко справиться. Избавиться от вопроса — не сложная задача. Попробуйте Wondershare Recoverit для восстановления и исправления ваших системных файлов без особых усилий.
Часто Задаваемые Вопросы
- Обратимы ли изменения, внесенные при восстановлении системы?
Да, вы можете отменить изменения, если они не решают вашу проблему, используя созданные точки восстановления. Однако, если компьютер находится в безопасном режиме или использует параметры восстановления системы, вы не можете отменить изменения.
- Какие файлы меняются при восстановлении системы?
Восстановление системы влияет на такие файлы, как системные файлы Windows, программы, сценарии, командные файлы или параметры реестра. Личные файлы, такие как изображения, документы или электронные письма, не изменяются.
Личные файлы, такие как изображения, документы или электронные письма, не изменяются.
- Как долго хранятся точки восстановления?
Точка восстановления остается до тех пор, пока есть свободное место на диске, зарезервированное для восстановления системы. По мере создания новых точек восстановления старые удаляются. Отключение защиты системы на диске приведет к удалению всех точек восстановления с этого диска.
Восстановление системы застряло или зависло? Вот как остановить восстановление системы!
Если восстановление системы зависает или зависает при инициализации, завершении, восстановлении реестра или перезапуске в Windows 11 или Windows 10, то вот что вам нужно сделать, чтобы выбраться из беспорядка. Первый совет в случае, если восстановление системы занимает много времени, — уделить ему немного больше времени.
Хотя обычно это не занимает более 5 минут, если он застрял, я бы порекомендовал вам растянуться и оставить его хотя бы на 1 час. Вы не должны прерывать восстановление системы, потому что, если вы внезапно отключите его, это может привести к тому, что система перестанет загружаться.
Если восстановление системы зависло на инициализации, завершении, восстановлении реестра или перезапуске, вот как остановить восстановление системы и при этом сохранить систему в безопасности. Есть три способа двигаться вперед:
- Нажмите кнопку питания на 10 секунд
- Принудительный режим автоматического восстановления
- Восстановление системы в безопасном режиме
1] Нажмите кнопку питания на 10 секунд
90 002 Когда вы достаточно ждали, пришло время выполнить принудительное отключение. Нажмите кнопку питания чуть более чем на 10 секунд. Как только компьютер выключится, снова перезагрузите его и следуйте инструкциям.
Здесь возможны два сценария:
Сценарий 1: Компьютер не поставлялся с установочным диском Windows; это означает, что есть предустановленное рекавери. Выполните шаги, указанные ниже, и выполните восстановление системы из среды восстановления Windows.
Выполните шаги, указанные ниже, и выполните восстановление системы из среды восстановления Windows.
- После выполнения полной перезагрузки нажмите клавишу F 12 , чтобы загрузиться в меню «Приоритет загрузки».
- В меню «Приоритет загрузки» выберите Мастер восстановления системы
- В мастере восстановления системы выполните Восстановление системы
Сценарий 2: Был диск восстановления, но вы его потеряли. В этом случае вам необходимо записать диск восстановления Windows 11/10 на другом компьютере.
Загрузите компьютер с загрузочного диска или USB-накопителя, а затем загрузитесь в режиме расширенного восстановления. Здесь вы можете выбрать восстановление системных файлов с помощью функции «Восстановление системы» или полностью сбросить настройки Windows 10.
2] Принудительный режим автоматического восстановления
Если вы ждали достаточно долго и вам нужно остановиться, то вы можете принудительно перезагрузить систему. Если вы используете кнопку питания, возможно, вам придется удерживать ее нажатой не менее 4 секунд, чтобы принудительно отключить питание. Когда вы включите, он запустит автоматическое восстановление при загрузке для подобных ситуаций. ОС обнаруживает, что с файлами что-то не так. Это вызовет автоматическое восстановление при загрузке.
Если вы используете кнопку питания, возможно, вам придется удерживать ее нажатой не менее 4 секунд, чтобы принудительно отключить питание. Когда вы включите, он запустит автоматическое восстановление при загрузке для подобных ситуаций. ОС обнаруживает, что с файлами что-то не так. Это вызовет автоматическое восстановление при загрузке.
3] Восстановление системы в безопасном режиме
Восстановление системы также можно запустить из безопасного режима. Следуйте инструкциям, чтобы загрузиться в безопасном режиме Windows 10.
- Выберите вариант > Устранение неполадок > Дополнительные параметры > Параметры запуска > Перезагрузить .
- Нажмите F6 , чтобы выбрать Включить безопасный режим с помощью команды Запрос на запуск восстановления системы.
- Запустите rstrui.exe , чтобы открыть его, если это необходимо.
Поскольку безопасный режим запускается с минимальными настройками, безопаснее выполнять восстановление компьютера здесь.
Мы надеемся, что вам было легко следовать инструкциям, и вам удалось выбраться из беспорядка.
147
Акции
- Подробнее
Дата: Теги: Восстановление системы
[электронная почта защищена]
Ананд Ханс — администратор TheWindowsClub.com, 10-летний Microsoft MVP (2006–2016) и Windows Insider MVP (2016–2022). Пожалуйста, сначала прочитайте весь пост и комментарии, создайте точку восстановления системы, прежде чем вносить какие-либо изменения в свою систему, и будьте осторожны с любыми сторонними предложениями при установке бесплатного программного обеспечения.
Совет по Windows 10: как включить защиту системы и создать точки восстановления системы
Обновление Windows 10 за апрель 2018 г.: вот что вы можете ожидать
Используйте это диалоговое окно, чтобы включить параметр для создания моментальных снимков восстановления системы.
Нажмите, чтобы увеличить
Функция восстановления системы была частью Windows на протяжении десятилетий. В Windows 10 это по-прежнему полезно для быстрого восстановления, когда новое приложение или драйвер устройства вызывают нестабильность.
Восстановление системы работает путем создания моментальных снимков с именем точек восстановления , в которых хранятся резервные копии конфигурации вашей системы, включая параметры реестра, файлы драйверов и сторонние программы. Лучше всего это работает, когда вы восстанавливаете конфигурацию системы сразу (или, по крайней мере, очень скоро) после внесения изменений в системные настройки.
В первую очередь для экономии места на диске Windows 10 отключает функцию защиты системы и удаляет существующие точки восстановления в ходе установки. Если вы хотите использовать эту функцию, вы должны сначала включить ее снова. Вот как.
Сначала в поле поиска введите systempropertiesprotection и нажмите Enter. Откроется диалоговое окно «Свойства системы» с видимой вкладкой «Защита системы».
Откроется диалоговое окно «Свойства системы» с видимой вкладкой «Защита системы».
В списке дисков, доступных для защиты, найдите системный диск (C:) и проверьте его состояние. Если этот параметр выключен, кнопка «Восстановление системы» и кнопка «Создать» отображаются серым цветом и недоступны.
Нажмите «Настроить», а затем выберите параметр «Включить защиту системы ». В этом диалоговом окне вы также можете настроить параметры использования дискового пространства и удалить все существующие точки восстановления. Нажмите «Применить», а затем «ОК», чтобы закрыть диалоговое окно.
Windows автоматически сохраняет некоторые точки восстановления (например, при каждом накопительном обновлении, установленном через Центр обновления Windows), но никогда не помешает сделать снимок конфигурации системы вручную перед установкой нового приложения, загруженного драйвера или низкоуровневой системной утилиты .
На вкладке «Защита системы» нажмите «Создать», чтобы вручную создать точку восстановления. Обязательно дайте ему описательное имя (например, «Перед установкой нового драйвера принтера»).
Обязательно дайте ему описательное имя (например, «Перед установкой нового драйвера принтера»).
Если вы обнаружите проблемы после внесения изменений в систему, сначала удалите приложение или драйвер, выбрав «Настройки» > «Приложения» > «Приложения и функции». Затем запустите восстановление системы (Rstrui.exe), чтобы восстановить предыдущую конфигурацию системы.
ПРЕДЫДУЩЕЕ И ДОПОЛНИТЕЛЬНОЕ СОДЕРЖИМОЕ
Совет по Windows 10: используйте скрытый вариант восстановления, чтобы избежать удаления приложения
Windows 10 включает две панели, на которых вы можете управлять приложениями и программами для рабочего стола. Если вы копнете достаточно глубоко, вы найдете полезные кнопки восстановления и сброса, которые помогут вам быстро исправить неправильно работающее приложение.
Совет по Windows 10: полностью отключите Cortana
В юбилейном обновлении Windows 10 версии 1607 Microsoft удалила переключатель включения Cortana.


 )
)
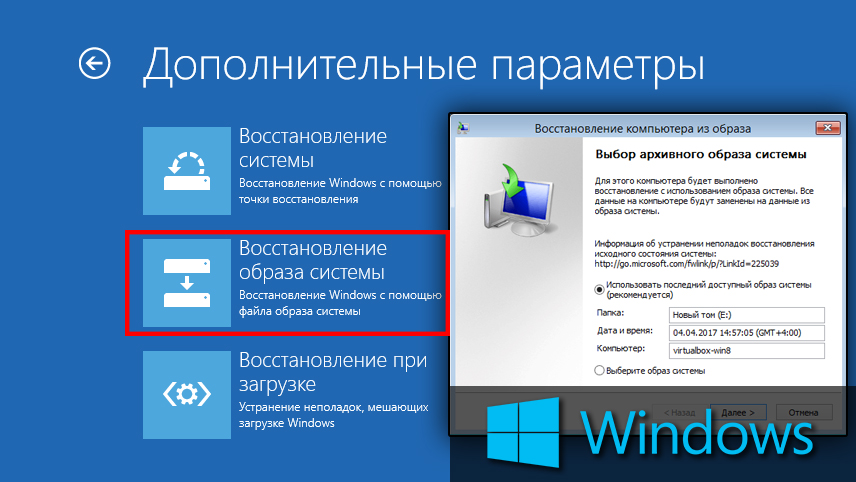 msc» и нажмите Enter.
msc» и нажмите Enter.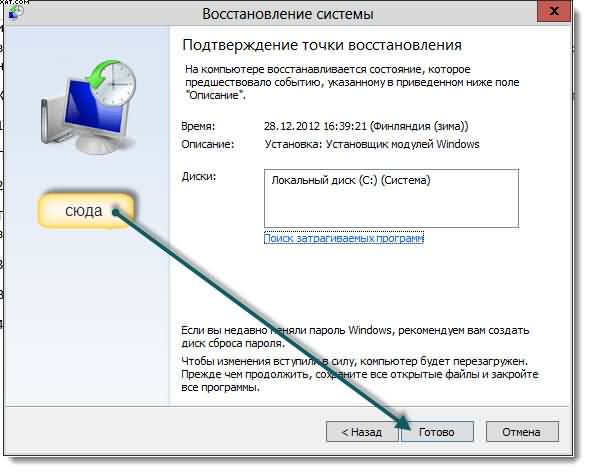 В строке поиска Меню «Пуск» введите «Восстановление» и выберите «Восстановление» из списка».
В строке поиска Меню «Пуск» введите «Восстановление» и выберите «Восстановление» из списка».

