Перегрев видеокарты что делать на ноутбуке: Почему греется видеокарта на ноутбуке и как ее охладить
Содержание
причины и способы устранения перегрева
Обновлено: Виктор Трунов 4 мин.
Нельзя сказать, что видеокарта одна из самых главных составляющих компонентов компьютера, но она одна из самых мощных и дорогих. Её цена нередко достигает половины стоимости всего ПК. Поэтому так важно следить за ее охлаждением.
В момент своей работы она расходует большое количество электроэнергии и выделяет немало тепла. А значит, видеокарта может нагреваться, а то и вовсе перегреваться, особенно это заметно в играх или ресурсоемких программах.
Допускать этого крайне нежелательно, поскольку это может привести к ухудшению производительности всего компьютера. Нередко, появлению артефактов на экране, зависанию ПК или полному выходу видеоплаты из строя.
А если учитывать, что она одна из самых дорогих комплектующих, потерять ее из-за обычного перегрева будет обидно. И хорошо, если она у вас новая и находится на гарантии, а если нет?
Сегодня я расскажу вам о всех причинах, которые могут приводить к перегреву видеокарты и дам конкретную инструкцию, что делать в таком случае.
Содержание статьи
- Признаки перегрева видеокарты
- Приводим температуру к нормальным значениям
- Подробный видео урок
- Комментарии пользователей
Признаки перегрева видеокарты
Симптомов сильного перегрева может быть множество.
Основными из них являются:
- Подтормаживание, зависание компьютера в момент игры или работы в ресурсоемких приложениях. Однако, если у вас тормозит определенная программа, не факт, что всему виной видеокарта. Поскольку некоторые из них требовательны и к остальному железу.
- На экране появляются артефакты – цветные, горизонтальные, вертикальные полосы или точки. Обычно они распределяются по всему монитору, но в некоторых случаях, находятся лишь в отдельной его части. Не во всех случаях, виновником такой проблемы становится графическая плата. Они также могут появляться из-за особенностей самой игры или неправильно выставленных настройках. Почитайте форумы, блоги об игре, если решение есть, то вы его найдете.

- Из системного блока слышится сторонний шум. Это может свидетельствовать о сбоях в работе системы охлаждения, что приводит к перегреву видеокарты.
- Во время работы за компьютером, он резко зависает, вылетает синий экран, перезагружается или вовсе выключается. Особенно часто это происходит при просмотре фильмов в высоком качестве, играх или работе в графических программах.
Предположим, что у вас присутствует хотя-бы один из этих признаков. Но как узнать, что греется именно видеокарта? Способ один – воспользоваться программой, которая покажет текущую температуру графической карты. Самыми популярными являются Everest, GPU-Z и SpeedFan. Они подходят и для Nvidia и для ATI Radeon.
Я буду показывать на примере GPU-Z. После запуска переходите в раздел «Sensors» и смотрите на значение «GPU Temperature».
В первую очередь следует отметить, что нормальная температура у каждой видеоплаты может быть своя.
Обычно нормальными значениями считаются:
- Если видеокарта греется в режиме простоя, без особой нагрузки до 33 — 55 градусов.

- В то время как под нагрузкой, температура может подниматься до 70 — 85 градусов.
В случае если, значения куда более высоки, то проблема определенно есть. Ниже я расскажу о мерах, которые необходимо предпринять.
Приводим температуру к нормальным значениям
Перед тем, как приступать к конкретным действиям, следует отметить, что все процедуры рекомендуется выполнять только в том случае, если ваш компьютер или ноутбук не находится на гарантии. В противном случае, вы можете потерять гарантию.
Итак, причин почему греется видеокарта может быть несколько, как и способов, которые помогут вам самостоятельно устранить перегрев:
- Чистка от пыли и грязи. Для начала выключите компьютер, выдернув кабель питания из сети. Далее снимите боковую крышку системного блока. Возьмите кисточку, тряпочку и аккуратно удалите всю накопившуюся пыль (конечно, можно это сделать и с помощью пылесоса, но делать это нужно очень осторожно).
- Если обычная чистка не принесла результата, то скорее всего высохла термопаста.
 Ее необходимо заменить. Для этого нужно вынуть видеокарту из корпуса компьютера, аккуратно снять крепящийся к ней кулер, открутив все винты. Под ним вы увидите графический чип с нанесенной на него термопастой (белого или темного цвета). Аккуратно удалите ее с помощью мягкой тряпочки и нанесите свежую термопасту тонким слоем, аккуратно размазав ее по всей поверхности чипа. Затем прикрепите кулер обратно к плате.
Ее необходимо заменить. Для этого нужно вынуть видеокарту из корпуса компьютера, аккуратно снять крепящийся к ней кулер, открутив все винты. Под ним вы увидите графический чип с нанесенной на него термопастой (белого или темного цвета). Аккуратно удалите ее с помощью мягкой тряпочки и нанесите свежую термопасту тонким слоем, аккуратно размазав ее по всей поверхности чипа. Затем прикрепите кулер обратно к плате. - Нарушение циркуляции воздуха внутри корпуса. Убедитесь, что все кулера находящиеся внутри корпуса работают исправно. Для обеспечения правильной циркуляции, вентиляторы должны быть установлены сбоку корпуса и на задней его части. На некоторых бюджетных корпусах отсутствуют места для крепления вентиляторов. В таком случае, следует задуматься о покупке более дорогого решения.
- Со временем кулера начинают плохо работать, а то и вовсе перестают. В таком случае, требуется замена.
- Заводской разгон. Некоторые видеокарты поступают на рынок уже с заводским разгоном (как правило имеют приставку “TI” в своем названии).
 Если такая видеокарта была разогнана слишком сильно, то она начинает работать на пределе своих возможностей, отсюда и рост температуры. Правильным решением будет – понизить рабочие частоты. В этой статье я рассказывал, как их повысить, сделайте все тоже самое, только наоборот.
Если такая видеокарта была разогнана слишком сильно, то она начинает работать на пределе своих возможностей, отсюда и рост температуры. Правильным решением будет – понизить рабочие частоты. В этой статье я рассказывал, как их повысить, сделайте все тоже самое, только наоборот.
Выполняйте все действия крайне осторожно. Важно не повредить какое-либо комплектующее и его части. Поскольку даже небольшая царапина, может вывести устройство из строя.
Следует добавить, что существуют игры, которые изначально не оптимизированы для видеокарт, не важно от какого она производителя, NVIDIA или ATI RADEON. И как бы вы не старались привести в порядок систему охлаждения, может ничего не получиться.
Подробный видео урок
Перегрев видеокарты.
 Причины и решения от Красноярск сервис
Причины и решения от Красноярск сервис
Видеокарта – один из наиболее нагреваемых электронных компонентов ноутбука. Особенно сильно она греется при работе с ресурсоемкими графическими приложениями или при долгих играх. В штатном режиме температура видеоадаптера не должна превышать 80-85 °C. Однако в ряде случаев нагрев может быть намного более сильным. Это приводит к уменьшению производительности карты, и вызывает ее ускоренный износ. При частых перегревах она может сгореть, что потребует дорогостоящего ремонта.
Как определить что карта сильно нагревается?
Определить, что на ПК стала греться видеокарта, можно разными способами. В первую очередь нужно обратить внимание на внешние признаки, которые возникают при перегреве.
Визуальное отображение
Перегретая видеокарта оказывает влияние на работу всего компьютера, причем далеко не лучшим образом. Поэтому при значительном повышении ее температуры обнаружить проблему можно по внешним проявлениям, к числу которых относятся:
- снижение качества изображения на дисплее;
- снижение производительности устройства;
- появление помех и искажений изображения;
- появление артефактов на картинке;
- экстренные (аварийные) отключения компьютера.

Как проверить температуру видеокарты
После выявления симптомов перегрева необходимо убедиться, что дело действительно в видеочипе. Проверить, нормальная ли температура у видеокарты, можно при помощи специального ПО.
Одним из самых популярных таких приложений является утилита Piriform Speccy.
После запуска программы нужно перейти на вкладку «Общая информация». Здесь вы сможете увидеть точное название модели видеоадаптера, а также его текущую температуру. При перегреве она выделяется красным цветом. Благодаря этому у пользователей не возникает сложностей, как проверить температуру видеокарты.
Причины перегрева и решения
Чтобы понять, что делать, если греется видеокарта на компьютере, необходимо разобраться с причинами перегрева. Основными из них являются:
- повышенное напряжение на адаптере;
- фоновый майнинг;
- проблемы с вентилятором;
- ухудшение качества термопасты;
- засорение пылью;
- повышенная нагрузка на карту.

Повышенное напряжение
При увеличении электрического напряжения, поступающего на видеоадаптер, возрастает и его температура. Для устранения проблемы нужно провести диагностику. Возможны неполадки в блоке питания или цепях питания, которые необходимо обязательно устранить. Также можно попробовать понизить напряжение при помощи специальной программы, например, Sapphire TRIXX.
Фоновый майнинг
С ростом популярности криптовалют, частой причиной, почему греется видеокарта, стал фоновый майнинг. Создан целый ряд специальных вредоносных программ, которые при заражении ПК, начинают майнить криптовалюту в пользу злоумышленников в скрытом режиме во время работы устройства. Естественно, при этом непомерно возрастает нагрузка на карту, что приводит к ее быстрому и сильному перегреву.
Проблемы с вентилятором
Часто перегрев видеокарты возникает из-за нарушения работы кулера, которые возникают по разным причинам. Это и обычный износ механизма вентилятора, и необходимость его смазки, и неисправность электродвигателя. Также возможны перебои с подачей питания на двигатель кулера. В таких случаях необходимо провести диагностику, по результатам которой выполняется ремонт или замена кулера.
Также возможны перебои с подачей питания на двигатель кулера. В таких случаях необходимо провести диагностику, по результатам которой выполняется ремонт или замена кулера.
Замена термопасты
Часто перегрев вызван тем, что высыхает термопаста на видеокарте, что ухудшает ее охлаждение. В этом случае пасту необходимо заменить. Для этого извлекается видеоадаптер, с него демонтируется кулер, под которым располагается сам чип. Затем выполняется непосредственно замена термопасты видеокарты. Старую пасту аккуратно удаляют, а вместо нее тонким слоем наносят новую. Затем кулер устанавливается обратно, и адаптер монтируется на ноутбук.
Чистка от пыли
Во многих случаях чрезмерный нагрев видеочипа объясняется тем, что система охлаждения забита пылью, что ухудшает циркуляцию воздуха, а значит, отвод тепла. Для решения проблемы ноутбук разбирают. После этого тщательно удаляется вся пыль при помощи мягкой кисточки или тряпочки.
Повышенная нагрузка на видеокарту
Еще одна распространенная причина перегрева – работа видеокарты с повышенными нагрузками. Это происходит в тех случаях, когда пользователь запускает игры или рабочие графические программы, системные требования которых существенно превышают характеристики видеочипа. В результате карта в течение длительного времени работает на пределе возможностей и сильно греется. Чтобы избежать такого перегрева, необходимо соотносить характеристики используемого ПО с возможностями своего «железа».
Это происходит в тех случаях, когда пользователь запускает игры или рабочие графические программы, системные требования которых существенно превышают характеристики видеочипа. В результате карта в течение длительного времени работает на пределе возможностей и сильно греется. Чтобы избежать такого перегрева, необходимо соотносить характеристики используемого ПО с возможностями своего «железа».
Кстати, аналогичная проблема может возникнуть и в результате «разгона» видеокарты, особенно при неквалифицированном исполнении.
Чем опасен самостоятельный ремонт
Многие пользователи пытаются самостоятельно устранять перегрев. Однако нужно учитывать, что непрофессиональное вмешательство может усугубить ситуацию. В лучшем случае вы просто не сможете решить проблему, не обнаружив точную причину нагрева без профессиональной диагностики. Также при попытках неквалифицированного ремонта можно повредить сам видеочип, материнскую плату, цепи питания, другие ключевые компоненты.
Обратитесь в Красноярск сервис
Наш сервис выполняет профессиональный ремонт видеокарт любых производителей и моделей. Мы выполняем диагностику, точно определяем причину перегрева и качественно устраняем ее. Все работы выполняются на дому клиента. После ремонта гарантируется эффективная работа адаптера без повышенного нагрева.
Мы выполняем диагностику, точно определяем причину перегрева и качественно устраняем ее. Все работы выполняются на дому клиента. После ремонта гарантируется эффективная работа адаптера без повышенного нагрева.
Обращайтесь в Наш сервис для ремонта видеокарты и устранения ее перегрева.
Мы готовы помочь
Заполните форму и мы сразу перезвоним
Нажимая кнопку “Отправить”, вы даете согласие на обработку
персональных
данных
Причины, симптомы и способы успокоиться
Автор
Шан Абдул
Перегрев графического процессора может привести к повреждению компонентов, нестабильности системы и т. д. Итак, как вы охлаждаете свой GPU?
Вы обеспокоены тем, что графический процессор выделяет больше тепла, чем обычно? Если да, то вы правы, что беспокоитесь. Перегрев графического процессора может повредить не только его ядра, но и другие компоненты вашего компьютера.
Перегрев графического процессора может повредить не только его ядра, но и другие компоненты вашего компьютера.
Графический процессор — одна из самых дорогих частей компьютерного оборудования, поэтому никто не хочет, чтобы их дорогостоящее оборудование повредилось из-за перегрева. Поэтому крайне важно следить за температурой графического процессора.
Давайте рассмотрим, как определить, когда ваш графический процессор перегревается, его причины и симптомы, и, наконец, что вы можете сделать, чтобы охладить его.
Насколько горячо слишком жарко для вашего графического процессора?
Графические процессоры
предназначены для работы при высоких температурах, поскольку они постоянно работают под большими нагрузками, выделяя больше тепла. То, насколько высокую температуру может выдержать ваш графический процессор, зависит от производителя, количества термопасты, воздушного потока и возраста вашего графического процессора.
В целом, температура ниже 60°C абсолютно безопасна для графического процессора, в то время как температура от 60°C до 90°C не опасна, но вам следует подумать о более сильном охлаждении в верхней части шкалы. При температуре выше 100°C высок риск повреждения оборудования.
При температуре выше 100°C высок риск повреждения оборудования.
Если ваш графический процессор слишком старый, термопаста высохла и отсутствует достаточный поток воздуха, возможно, небезопасно подвергать графический процессор воздействию температур выше 80°C.
Связанный: Какая температура графического процессора является хорошей для игр?
Причины перегрева графического процессора
Ниже приведены основные причины перегрева графического процессора:
- Перегрузка графического процессора: Первый индикатор перегрева показывает, какую вычислительную нагрузку вы оказываете на свой графический процессор. Как правило, чем выше нагрузка на ваш графический процессор, тем больше тепла он будет выделять, и наоборот.
- Графический процессор не очищается: Скопление пыли, грязи и ворсинок на оборудовании графического процессора является второй наиболее распространенной причиной его перегрева. Если у вас нет привычки регулярно чистить графический процессор, существует высокая вероятность того, что неправильная чистка приведет к перегреву графического процессора.

- Недостаточный поток воздуха: Направляя графический процессор к стене, вы ограничиваете поток воздуха, который помогает ему отводить тепло от системы. Это препятствует эффективному охлаждению графического процессора.
- Изношенная термопаста: Высококачественная термопаста улучшает отвод тепла от графического процессора, что обеспечивает эффективную работу его радиаторов. Однако со временем он становится твердым и препятствует оттоку тепла из системы. В результате накапливается тепло, что приводит к перегреву графического процессора.
Симптомы перегрева графического процессора
Высокий уровень шума вентилятора, артефакты на экране и появление ошибок, связанных с графикой, — это некоторые признаки того, что ваша видеокарта слишком сильно нагревается, но те же симптомы могут также появиться, если ваше оборудование графического процессора неисправно или если ваша видеокарта устарела.
В результате вам следует проверить температуру графического процессора с помощью специального программного обеспечения, чтобы убедиться, что эти признаки вызваны перегревом. Open Hardware Monitor, MSI Afterburner и HWMonitor — это несколько распространенных инструментов для мониторинга температуры графического процессора.
Open Hardware Monitor, MSI Afterburner и HWMonitor — это несколько распространенных инструментов для мониторинга температуры графического процессора.
Связанный: Как проверить температуру графического процессора
Ниже приведены некоторые признаки перегрева графического процессора:
- Шум вентилятора: Одним из первых и наиболее важных признаков перегрева графического процессора является превышение скорости вращения вентиляторов, поскольку они пытаются рассеять избыточное тепло. Вентиляторы, издающие громкие звуки, указывают на то, что они не так хорошо отводят тепло, а это означает, что перегрев создает нагрузку на вентиляторы графического процессора.
- Артефакты экрана: Если вы начинаете видеть красные плитки (или другие глюки) по всему экрану, это признак того, что с вашим графическим процессором что-то не так.
- Ошибки во время игры: Всякий раз, когда вы видите ошибки, связанные с графикой, например, видеокарта не отвечает, видеокарта не может восстановиться после тайм-аута или что-то подобное во время игры в игры с интенсивным использованием графики, или когда ваша игра начинает отставать, сбой , или сбой, вы можете смело предположить, что ваша видеокарта находится под нагрузкой.

Другими возможными причинами перегрева графического процессора являются синие экраны, ошибки ПК и внезапные отключения при высоких нагрузках.
Различные способы охлаждения графического процессора
Если причиной проблемы является перегрев графического процессора, вы можете охладить его, выполнив следующие действия.
- Очистка вентиляторов графического процессора: Правильно очищайте вентиляторы графического процессора, чтобы внутри не осталось грязи и ворсинок, что поможет им более эффективно отводить тепло. Использование воздушного компрессора или протирание лопастей вентилятора спиртом — безопасный способ очистки вентиляторов. Вы также должны правильно высушить его перед повторной установкой на компьютер.
- Отключить разгон: Чем выше тактовая частота ядер графического процессора, тем больше тепла они производят. Следовательно, если ваш графический процессор разогнан, рассмотрите возможность сброса его до нормальной тактовой частоты.
 Если ваш графический процессор все еще нагревается, попробуйте запустить его с настройками пониженной частоты, чтобы посмотреть, решит ли это проблему.
Если ваш графический процессор все еще нагревается, попробуйте запустить его с настройками пониженной частоты, чтобы посмотреть, решит ли это проблему. - Проверка оборудования: Надлежащим образом осмотрите вентиляторы графического процессора, чтобы убедиться, что они не повреждены (хотя это бывает очень редко). Замените их, если они изношены, чтобы решить проблему перегрева.
- Улучшение воздушного потока: Вы недавно перенесли свой компьютер в дом, и после этого он начал перегреваться? Если это так, убедитесь, что ваш GPU имеет достаточный поток воздуха, чтобы нормально дышать.
- Замените термопасту: Термопаста не изнашивается в течение нескольких месяцев, и в зависимости от качества пасты вашего графического процессора она может прослужить до 10 лет . Это поможет, если вы по-прежнему рассматриваете возможность замены термопасты каждые три года для повышения эффективности, но замена термопасты на вашем графическом процессоре — непростая задача.

- Ограничьте перегрузку графического процессора: Перегруженные графические процессоры имеют тенденцию выделять больше тепла, поэтому избегайте их чрезмерной нагрузки, выполняя одновременно несколько задач, интенсивно использующих графику. Перегрузка может не только привести к перегреву графического процессора, но и повредить его вентиляторы и другие компоненты.
Различные методы, перечисленные выше, улучшают отвод тепла от перегретого графического процессора. Однако, если они не так эффективны, как вы ожидаете, рассмотрите возможность добавления дополнительных вентиляторов в корпус вашего компьютера. Добавив больше вентиляторов, вы можете улучшить поток воздуха из вашей системы, что, в свою очередь, снизит температуру графического процессора.
Кроме того, если ваш бюджет позволяет, рассмотрите возможность установки системы водяного охлаждения для вашего графического процессора. Если вы совместите воздушное охлаждение с водяным охлаждением, температура вашего графического процессора значительно снизится.
Вызывают ли устаревшие графические драйверы перегрев графического процессора?
Устаревшие графические драйверы ограничивают производительность вашего оборудования, препятствуя его оптимальной работе. Это может привести к перегрузке графического процессора, даже если вы не перегружаете его. Следовательно, обновление вашего графического драйвера помогает вашему графическому процессору работать оптимально, уменьшая количество выделяемого им тепла.
Связано с
: Как правильно установить и переустановить драйверы графического процессора в Windows
Охладите перегретый графический процессор
Графический процессор, работающий при экстремальной температуре в течение длительного времени, может повредить другие компоненты компьютера. Таким образом, следите за температурой вашего графического процессора и следите за тем, чтобы он оставался прохладным, чтобы ваше оборудование работало дольше.
Чтобы узнать максимальную температуру, которую может выдержать ваш графический процессор, посетите веб-сайт производителя. Держите его немного ниже максимального значения.
Держите его немного ниже максимального значения.
И последнее, но не менее важное: нет ничего необычного в том, что с течением времени графические процессоры становятся все более горячими. Постоянные нагрузки также со временем изнашивают оборудование. Поэтому вы должны знать признаки того, что пришло время заменить весь GPU.
Почему моя видеокарта перегревается и как это исправить
Перегрев видеокарты может создать нагрузку на всю систему. Со временем слишком высокая температура может привести к повреждению всех компонентов компьютера, в том числе графического процессора.
Мониторинг температуры и решение любых проблем с уменьшением нагрева — лучший способ сохранить вашу видеокарту в рабочем состоянии в течение длительного времени.
Содержание
Может ли видеокарта перегреваться?
Видеокарта может полностью перегреться. Каждый из них рассчитан на работу до определенной температуры, определенной производителем. Вы можете узнать, что безопасная рабочая температура для вашей видеокарты, прочитав ее документацию .
Вы можете узнать, что безопасная рабочая температура для вашей видеокарты, прочитав ее документацию .
Перегрев видеокарты может негативно сказаться на всей системе. Исправление перегрева графического процессора должно быть приоритетом.
Почему моя видеокарта перегревается?
- Отсутствие потока воздуха в корпус и из него может повысить температуру всех компонентов.
- Требовательные программы, такие как видеоигры , могут быстро повысить температуру системы, особенно если они зависят от графического процессора.
- Деформированное основание радиатора .
- Старая термопаста или неправильное расположение могут привести к перегреву графического процессора.
- Неправильные настройки графического процессора или вентиляторов могут привести к перегреву графического процессора.
Почему моя видеокарта внезапно перегревается?
Если ваша видеокарта только что начала перегреваться, подумайте, какие новые вещи вы делали . Если вы играли в новую игру, пробовали новую программу, устанавливали новые компоненты, устраняйте неполадки, начиная с того, что появилось нового. Если нет, ищите ответы на наиболее вероятные проблемы.
Если вы играли в новую игру, пробовали новую программу, устанавливали новые компоненты, устраняйте неполадки, начиная с того, что появилось нового. Если нет, ищите ответы на наиболее вероятные проблемы.
При нормальной работе
Если видеокарта перегревается при нормальной работе, проверьте настройки вентилятора для всего компьютера в BIOS . Убедитесь, что вы работаете на высоких скоростях; они немного громче, но они будут меньше нагревать ваш компьютер.
Затем убедитесь, что вы не запускаете интенсивные программы в фоновом режиме. Некоторые из них могут повысить вашу температуру, даже если вы не используете их напрямую. Всегда закрывайте любые программы, когда вы закончите с ними.
Во время игр
Перегрев видеокарты в играх обычно является признаком того, что игра и настройки слишком требовательны. Игра может работать плохо или вообще закрыться. Это может быть связано с тем, что графическая карта отключается, чтобы защитить себя от необратимого сбоя .
Понемногу снижайте настройки качества в игре, чтобы снизить температуру. Расстояние обзора и тени оказывают довольно сильное влияние на многие графические процессоры. Снижение их может помочь вам сохранить немного прохладнее.
Убедитесь, что программное обеспечение графического процессора настроено на производительность . Низкий уровень вентиляторов графического процессора может быть уместным, если вы используете программу обработки текстов, но они должны быть высокими, если вы играете в требовательную к графике игру.
При простое
Если видеокарта перегревается, когда система находится в режиме ожидания, скорее всего, у вас проблема с картой. Большинство систем должны работать довольно прохладно, когда они простаивают.
Вы все равно можете попытаться поставить компьютер в более прохладное место, почистить его и закрыть ресурсоемкие фоновые программы. Если это не работает, обратитесь к профессионалу для диагностики вашей видеокарты.
Как узнать, перегревается ли моя видеокарта?
Есть несколько явных признаков перегрева видеокарты. Тем не менее, вы всегда можете использовать программное обеспечение для мониторинга видеокарты , чтобы следить за температурой, особенно если вы заметили, что что-либо из этого происходит с вашей системой.
Нагревается около или выше максимальной температуры
Производители чипов графических процессоров обычно указывают на своем веб-сайте максимальную рабочую температуру вместе с расчетной тепловой мощностью (TDP) для каждого чипа. Качество электронных компонентов, конструктивные ограничения и производительность стандартного радиатора, оцененные производителем, являются ключевыми факторами максимальной температуры графического процессора.
Однако в последнее время некоторые новые модели не имеют официального номера максимальной температуры на странице спецификаций. Вообще говоря, ниже 85-90° по Цельсию (185-194 ° по Фаренгейту) предпочтительнее на заводе Воздушное охлаждение после часа напряженной игры или графической нагрузки.
Узнав TDP вашего графического процессора с помощью различных программ для мониторинга (AMD Wattman, MSI Afterburner, GPUz, AIDA64), вы будете знать точные температуры переходов вашего графического процессора и датчики чипа, о которых сообщают во время простоя и нагрузки. Если она находится рядом с рекомендованными максимальными температурами или превышает их, у вас перегревается графический процессор.
Графические процессоры AMD обычно имеют более высокую максимальную температуру, но это не означает, что они должны работать при постоянной температуре 100° по Цельсию. Чем ближе ваш графический процессор достигает этой температуры, тем больше изнашиваются его компоненты , тем сильнее тепловое дросселирование , и громче будут работать его вентиляторы .
Сбой графической карты
Если программа зависает и появляется сообщение о сбое графической карты или драйвера, проверьте и убедитесь, что ваши драйверы обновлены . Если это так, ваша видеокарта может перегреваться.
Если это так, ваша видеокарта может перегреваться.
Проблемы с играми
Сбои, задержки и замедление в играх, которые не объясняются сетевым подключением или внутриигровыми проблемами, могут быть признаком того, что ваша видеокарта слишком горячая.
Если игра выключается из ниоткуда, это также признак перегрева вашей карты.
Непредвиденные отключения
Если ваш компьютер выключается случайным образом , начните внимательно следить за температурой графического процессора. Несмотря на то, что многие причины могут привести к выключению компьютера, перегрев видеокарты или процессора является двумя критическими причинами, которые необходимо решить.
Продолжение их работы при температуре выше рекомендуемой рабочей температуры вредно для вашей системы.
Синий экран компьютера
Синий экран — еще один признак перегрева графического процессора. Некоторые пользователи сообщили о повторяющихся синих экранах во время длительных игровых сессий, даже когда температура оставалась низкой . В таких случаях проверьте настройки программного обеспечения, обновления драйверов и убедитесь, что все ваши вентиляторы настроены на повышение производительности, а не на снижение шума.
В таких случаях проверьте настройки программного обеспечения, обновления драйверов и убедитесь, что все ваши вентиляторы настроены на повышение производительности, а не на снижение шума.
Артефакты
Перегретый GPU может случайным образом генерируют постоянные артефакты, клетчатые красные/зеленые плитки и т. д. Это верный признак неисправности графического процессора или кабелей дисплея и т. д. и может указывать на перегрев карты.
Как устранить перегрев видеокарты
Первое, что нужно сделать, это следить за температурой . Обратите внимание, начинают ли они подниматься из-за определенной программы или игры.
Если ваша карта перегревается во время игр или только во время определенных программ, понизьте настройки на игре . Снижение моей графики в играх может сразу же значительно снизить температуру моего графического процессора.
Если он перегревается во время нормальной работы или в режиме ожидания, выполните необходимое техническое обслуживание компьютера, прежде чем думать о повреждении или ремонте видеокарты.
Настройки графического процессора
Проверьте программное обеспечение графической карты и настройте, что сможете. Включение моих вентиляторов снизило мою температуру на десять градусов примерно за минуту . Вы также можете уменьшить целевую температуру. Это может повлиять на вашу производительность, но вы также получите более низкие температуры.
Базовое техническое обслуживание
Для правильной работы графической карты необходимо регулярно выполнять базовое техническое обслуживание компьютера. Все компоненты должны быть очищены от пыли и очищены . Вентиляторы и фильтры в вашей системе должны быть сняты, очищены, высушены и заменены.
Чаще всего неисправные вентиляторы корпуса могут лишать GPU чистого прохладного воздуха. Это особенно характерно для ПК с воздушным охлаждением, которые полагаются на корпусные вентиляторы, их ориентацию и размещение для обеспечения оптимального потока воздуха.
Убедитесь, что все вентиляторы корпуса работают в правильном порядке и нагнетают больше холодного воздуха, чем выпускают горячего. Более высокий приток, чем отток, предпочтителен, но только в небольшом соотношении . Вы даже можете сделать грубый расчет общего расхода воздуха, используя индивидуальные листы технических характеристик вентиляторов из их коробок, руководств или веб-сайта.
Более высокий приток, чем отток, предпочтителен, но только в небольшом соотношении . Вы даже можете сделать грубый расчет общего расхода воздуха, используя индивидуальные листы технических характеристик вентиляторов из их коробок, руководств или веб-сайта.
Помните: на самой видеокарте есть вентиляторы. Обязательно тщательно очищайте эти вентиляторы, когда компьютер выключен. Используйте сухие ватные палочки/ватные палочки, чтобы медленно и быстро удалить липкую пыль и грязь.
Также следите за температурой процессора. Предположим, что и видеокарта, и процессор перегреваются. В этом случае вам может потребоваться проверить вашу систему, другие компоненты и каждое из ваших решений для охлаждения.
Умирающий вентилятор или кулер может объяснить, почему системе не удается поддерживать низкую температуру.
Отмена разгона
Если вы разгоняете свой GPU, верните его к стандартным настройкам . Разгон компонента сделает его более горячим. Вы не хотите разгонять графический процессор, если он работает близко к верхнему пределу рекомендуемых рабочих температур.
Вы не хотите разгонять графический процессор, если он работает близко к верхнему пределу рекомендуемых рабочих температур.
Позиционирование
То, как вы держите компьютер, может неожиданно повлиять на то, насколько сильно нагревается видеокарта. Держите его подальше от прямых солнечных лучей и подальше от ковра. Вы хотите быть уверены, что он получает много прохладного воздуха и воздушного потока.
Не кладите предметы на него или рядом с ним, так как они могут препятствовать проникновению воздуха в корпус и выходу из него.
Ремонт
Иногда требуется ремонт видеокарты, чтобы она работала правильно. Это случилось со мной несколько лет назад. Термопаста в видеокарте помогает сохранять ее прохладной. Если она устарела, установлена неправильно или находится в неправильном положении из-за того, что винты графического процессора ввернуты неправильно, карта может перегреться.
Хотя мне удобно собирать компьютер, я не был достаточно уверен, чтобы самостоятельно разбирать видеокарту, чистить ее и заменять в ней термопасту. Я попросил знакомого сертифицированного специалиста по ремонту компьютеров помочь мне в этом.
Я попросил знакомого сертифицированного специалиста по ремонту компьютеров помочь мне в этом.
Он снял винты с карты, очистил старую термопасту и нанес новую термопасту на чип.
Одна вещь, которую я усвоил, наблюдая за : важно надежно прикрутить все части обратно к графическому процессору, когда собираете его обратно .
Важно помнить, что разборка графического процессора может привести к аннулированию гарантии или его повреждению . Хотя термопасту следует повторно наносить каждые несколько лет, убедитесь, что вы уверены в своих силах, прежде чем начать — или обратитесь за помощью к тому, кто уверен.
Другие компоненты
Если ремонт видеокарты не помог, возможно, у вас проблема с другим компонентом вашего компьютера. Вы можете выполнить тесты ОЗУ или стресс-тест вашего ЦП , чтобы убедиться, что они работают правильно.
Однако в конечном итоге вам может потребоваться ремонт всего компьютера, если он по-прежнему не охлаждается после установки недавно отремонтированного графического процессора.
Один из лучших способов устранения неполадок оборудования — заменить компонент, который, как вы подозреваете, может быть неисправен, на другой . Установка старого графического процессора на ваш компьютер, чтобы увидеть, реагирует ли он так же, как ваш текущий, может помочь вам узнать, является ли это графическим процессором или системой.
Тогда вы будете знать, какую деталь нужно отремонтировать или заменить.
Перегрев видеокарты в ноутбуке
Если ваша видеокарта перегревается в ноутбуке, это может быть связано с ее конструкцией .
Видеокарты в ноутбуках имеют меньше пространства для охлаждения и часто компенсируют это снижением максимальной рабочей температуры. Если вы запускаете те же игры на своем ноутбуке, что и на своем игровом компьютере, но с одинаковой производительностью, это может быть проблемой.
В таком случае вам, вероятно, нужно скорректировать свои ожидания.
Например, я могу играть в ESO с графикой высочайшего качества на своем настольном ПК.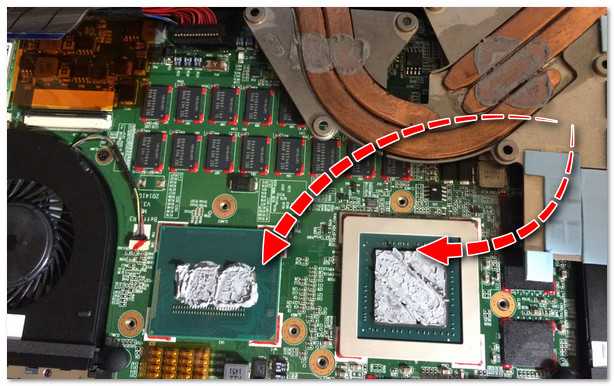 Моя видеокарта никогда не нагревается выше 45 градусов по Цельсию. Однако игра на моем ноутбуке быстро сделает весь блок слишком горячим, чтобы поддерживать тот же уровень графики.
Моя видеокарта никогда не нагревается выше 45 градусов по Цельсию. Однако игра на моем ноутбуке быстро сделает весь блок слишком горячим, чтобы поддерживать тот же уровень графики.
Мне приходится снижать качество, когда я играю на ноутбуке, чтобы получить аналогичную температуру. К счастью, разница не так заметна, как могла бы быть.
Как охладить графический процессор ноутбука
Убедитесь, что все порты вашего ноутбука чистые и на них нет пыли . Поместите его на твердую поверхность, где нижняя часть может получать доступ воздуха, если это возможно. Некоторые подставки для ноутбуков имеют встроенные в них вентиляторы и могут быть полезны, если вы не можете поддерживать охлаждение графического процессора ноутбука.
Попробуйте отключить графику и другие настройки в играх, чтобы улучшить температуру графического процессора. Вы можете дать ему перерывы и дать ему остыть, если это необходимо. Если вы используете графически интенсивные программы, не используйте их на мягких вещах, таких как одеяла, подушки, матрасы или простыни.
Не открывайте ноутбук, чтобы вытереть пыль и почистить его внутренние части, если вы не умеете разбирать компьютер. Однако вы можете проконсультироваться по этому поводу с сертифицированным специалистом . Обратитесь к производителю, чтобы убедиться, что никакие ваши действия не приведут к аннулированию гарантии.
Часто задаваемые вопросы
Может ли перегрев повредить графический процессор?
Слишком высокая температура может серьезно повредить видеокарту.
В большинстве случаев видеокарта отключается, когда температура становится слишком высокой для безопасной работы. Это одна из причин того, что синие экраны и неожиданные выключения являются признаком того, что графический процессор работает при слишком высокой температуре.
Однако частая работа при температуре, близкой к максимальной, также может привести к повреждению карты с течением времени.
Лучшее, что можно сделать с вашей видеокартой, — это держать ее в прохладе. Убедитесь, что компьютер хорошо вентилируется и регулярно чистится. Установите блок водяного охлаждения и добавьте дополнительные вентиляторы . В общем, удаляйте больше тепла из вашей системы, чтобы ваша видеокарта дольше оставалась в отличной форме.
Убедитесь, что компьютер хорошо вентилируется и регулярно чистится. Установите блок водяного охлаждения и добавьте дополнительные вентиляторы . В общем, удаляйте больше тепла из вашей системы, чтобы ваша видеокарта дольше оставалась в отличной форме.
Может ли источник питания вызывать перегрев графического процессора?
Неисправный или неподходящий источник питания может привести к неисправности всей вашей системы, включая графический процессор. Если проблема слишком серьезная, это может привести к тому, что ваш графический процессор будет работать горячее, чем должен.
Поскольку это может привести к повреждению компонентов вашего компьютера, как можно скорее устраните поврежденный или неподходящий блок питания.
Чтобы убедиться, что ваш блок питания может работать с вашими компонентами, проверьте его номинальную мощность. Вам нужно проверить требуемую мощность для каждой из частей в вашей сборке. Сложите их требования, а затем определите, может ли блок питания обеспечить необходимую мощность.



 Ее необходимо заменить. Для этого нужно вынуть видеокарту из корпуса компьютера, аккуратно снять крепящийся к ней кулер, открутив все винты. Под ним вы увидите графический чип с нанесенной на него термопастой (белого или темного цвета). Аккуратно удалите ее с помощью мягкой тряпочки и нанесите свежую термопасту тонким слоем, аккуратно размазав ее по всей поверхности чипа. Затем прикрепите кулер обратно к плате.
Ее необходимо заменить. Для этого нужно вынуть видеокарту из корпуса компьютера, аккуратно снять крепящийся к ней кулер, открутив все винты. Под ним вы увидите графический чип с нанесенной на него термопастой (белого или темного цвета). Аккуратно удалите ее с помощью мягкой тряпочки и нанесите свежую термопасту тонким слоем, аккуратно размазав ее по всей поверхности чипа. Затем прикрепите кулер обратно к плате. Если такая видеокарта была разогнана слишком сильно, то она начинает работать на пределе своих возможностей, отсюда и рост температуры. Правильным решением будет – понизить рабочие частоты. В этой статье я рассказывал, как их повысить, сделайте все тоже самое, только наоборот.
Если такая видеокарта была разогнана слишком сильно, то она начинает работать на пределе своих возможностей, отсюда и рост температуры. Правильным решением будет – понизить рабочие частоты. В этой статье я рассказывал, как их повысить, сделайте все тоже самое, только наоборот.



 Если ваш графический процессор все еще нагревается, попробуйте запустить его с настройками пониженной частоты, чтобы посмотреть, решит ли это проблему.
Если ваш графический процессор все еще нагревается, попробуйте запустить его с настройками пониженной частоты, чтобы посмотреть, решит ли это проблему.
