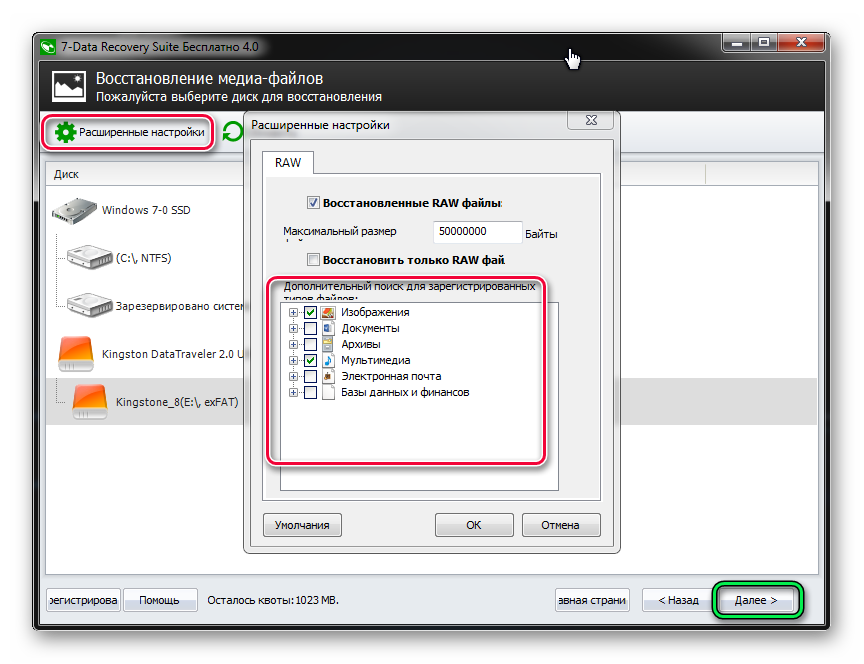Восстановить информацию на флешке после форматирования: Восстановление данных после форматирования
Содержание
Как Восстановить Удаленные Файлы Жесткого Диска, Флешки, Карты Памяти программой Starus File Recovery
Ищите, как восстановить файлы, удаленные с жесткого диска, флешки? Удалили важный документ MS Office, DVD видео, mp3 файл или фотографию? Не знаете, как восстановить файлы удаленные после форматирования жесткого, внешнего диска, флешки или логических разделов NTFS, FAT? Хотите восстановить файлы, удаленные из корзины или с помощью клавиш «Shift»+»Del»?
Восстановление стертых файлов
программой:
Starus File Recovery
Восстановление удалённых файлов — процесс доступный каждому! А вашим персональным помощником в этом ответственном деле станет приложение Starus File Recovery. Обладая эффективным алгоритмом анализа диска, Starus File Recovery является самым быстрым инструментом для восстановления данных на всем рынке.
Скачать
Регистрация
Описание
Скриншоты
Процесс сканирования диска и построение списка удаленных файлов и папок займет секунды. После этого, вы сразу увидите ваши файлы. Дружественный для пользователя интерфейс и богатая функциональность продукта удовлетворяют потребности профессионалов в области восстановления данных различных компаний. Starus File Recovery — восстановление удаленных данных, доступное каждому!
После этого, вы сразу увидите ваши файлы. Дружественный для пользователя интерфейс и богатая функциональность продукта удовлетворяют потребности профессионалов в области восстановления данных различных компаний. Starus File Recovery — восстановление удаленных данных, доступное каждому!
Установка программы
В программе используется удобный мастер, который поможет легко и быстро установить продукт на Ваш компьютер. При установке программы учитывайте, с какого диска вы собираетесь восстанавливать файлы — нельзя инсталлировать программу на диск или в раздел, в которых содержалась восстанавливаемая информация.
Восстановление файлов с предварительным просмотром
После установки, в главном окне программы выберите диск, с которого желаете восстановить файлы. Starus File Recovery начнёт анализировать выбранный диск и будет отображать его содержимое. После анализа в левой части программа отобразит список папок, находящихся на выбранном диске. Выделив необходимую папку слева, вы сможете просматривать её содержимое в основной части программы. Вы можете использовать опцию «Поиск», чтобы найти необходимый файл.
Вы можете использовать опцию «Поиск», чтобы найти необходимый файл.
Для удобства используйте опцию «Фильтр» («Вид» – «Фильтр»), чтобы видеть только удалённые файлы и скрывать существующие. Используйте основную панель для просмотра, выделения и восстановления необходимых файлов и папок. Если активна опция «Предварительный просмотр», то, выделив файл, вы сможете сразу же просматривать его содержимое в правой верхней части программы. В центральной части выделите файлы и папки, которые вы хотите восстановить, на панели нажмите кнопку «Восстановить». Откроется мастер сохранения файлов.
Восстановление файлов в пошаговом режиме
Удобным пошаговым мастером восстановления для анализа, поиска и сохранения удаленных файлов, можно воспользоваться с самого начала работы. Для запуска мастера в меню «Файл» выберите опцию «Мастер». В открывшемся окне вам нужно просто следовать подробным инструкциям мастера. Далее мастер предложит Вам список дисков, находящихся на вашем компьютере и подключённых к нему устройств.
Выбрав диск или устройство, мастер предложит Вам выбрать необходимый тип анализа («Нормальное сканирование» или «Глубокий анализ»). Нормальное сканирование позволит вам найти удаленные файлы по имеющейся информации в файловой системе. Используя эту опцию, вы можете восстановить всю информацию о ваших файлах (имя файла, дата, атрибуты…). Используя глубокий анализ, программа будет искать удаленные файлы по сигнатурам (поиск по содержимому файлов). В этом случае вы не сможете восстановить информацию о файлах (имя файла, дата, атрибуты…)
Далее Вам будет предложено указать типы необходимых для восстановления файлов. Дополнительные опции позволят выбрать необходимые критерии для поиска файлов. Вы можете искать все или только удаленные файлы, можете включить или исключить из поиска скрытые и системные файлы. Также вы можете искать файлы определенной даты или размера. В процессе глубокого анализа найденные файлы будут автоматически добавляться в список файлов. Вы можете изменить тип отображения и метод сортировки файлов. Также у вас есть возможность просмотреть или изменить свойства файлов.
Также у вас есть возможность просмотреть или изменить свойства файлов.
После окончания анализа отметьте необходимые для восстановления файлы и нажмите «Далее» для их сохранения.
Как сохранить файлы
Внимательно следуйте инструкциям мастера для успешного сохранения восстановленных файлов. Вы можете выбрать желаемый метод сохранения файлов и другие необходимые опции (сохранение на жесткий диск, запись на CD/DVD, создание виртуального образа ISO, сохранение в Интернете через FTP-сервер).
Сохранение на жесткий диск
Программа позволяет сохранить восстановленные файлы на жесткий диск, USB-носитель или любой другой физический или съемный диск. Строго рекомендуется, не сохранять файлы на том же диске, с которого происходит восстановление! Выберите папку, для сохранения восстановленных файлов.
Для того чтобы восстанавливать только удалённые файлы и пропускать существующие, выберите опцию «Восстанавливать только удалённые файлы». (Эта опция доступна, только если вы сохраняете файлы непосредственно из программы, а не из мастера восстановления).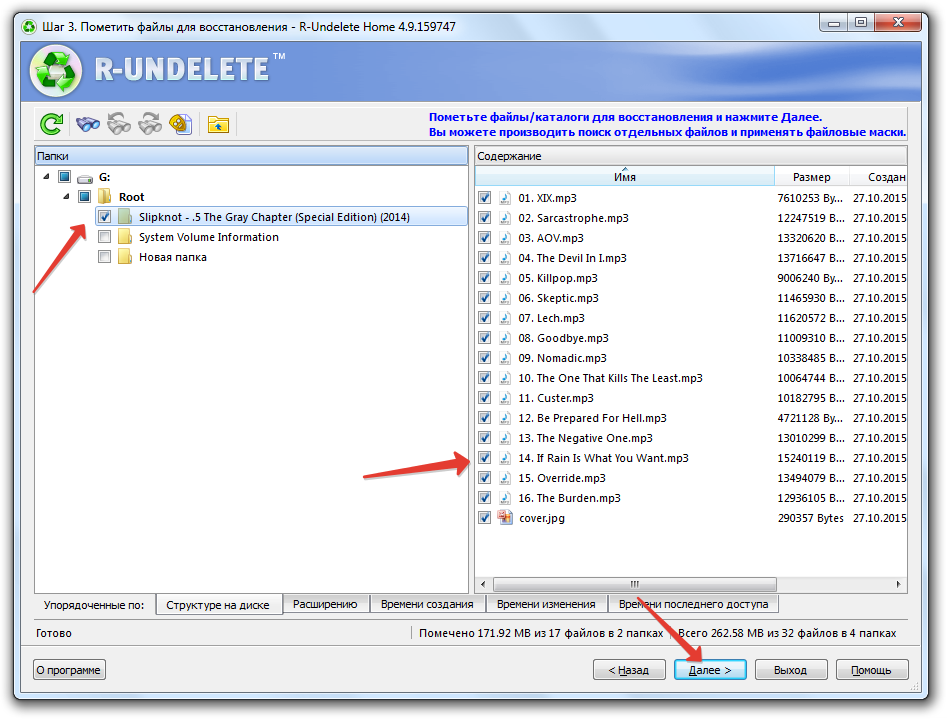
Если вы хотите восстановить структуру директорий, в которых находятся удалённые файлы, выберите опцию «Восстановить структуру папок». Если опция выделена, будут восстановлены все поддиректории, и все файлы будут сохраняться в тех же папках, в которых находились до удаления. В противном случае все файлы будут сохранены в одну выбранную папку. (Эта опция доступна, только если вы сохраняете файлы непосредственно из программы, а не из мастера восстановления).
Вместе с основными данными файла вы можете восстанавливать альтернативные потоки данных (поддерживаются только в файловых системах NTFS). Для этого выберите опцию «Восстанавливать альтернативные потоки данных».
При восстановлении некоторых файлов теряется первая буква из их названий, она заменена знаком «?». Существуют файлы, в которых утеряны и другие части названия. Для того чтобы при сохранении файлов автоматически заменять все неизвестные символы, выберите опцию «Заменять все неизвестные символы на», если эта опция отключена, то заменять символы вам будет предложено в процессе восстановления.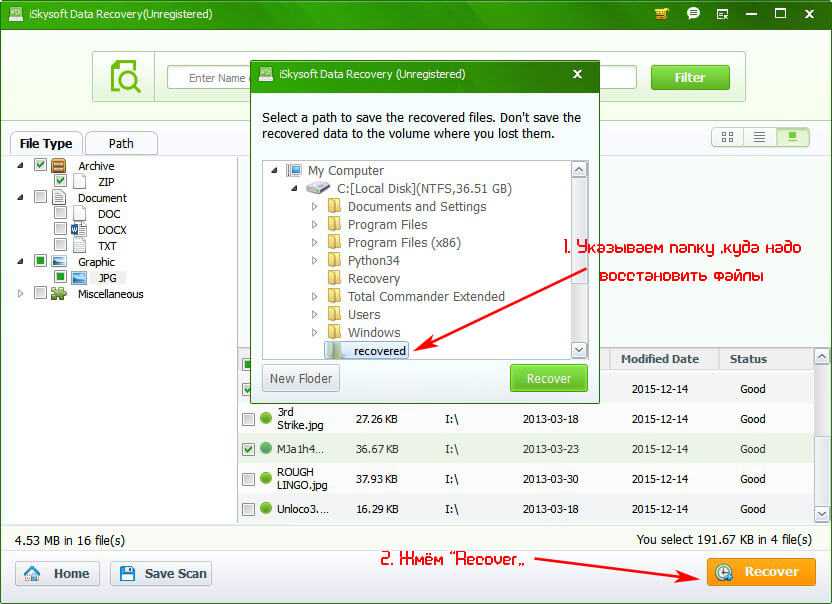
Запись на CD / DVD
Программа позволяет сохранить восстановленные файлы на CD или DVD-носители. Также здесь вы можете очистить перезаписываемый диск. Сначала вам необходимо выбрать носитель для записи из списка установленных на вашем компьютере CD/DVD-приводов и по желанию очистить перезаписываемый диск.
Следующее окно позволяет выбрать необходимые опции для записи файлов на диск: указать название диска, выбрать скорость записи диска и файловую систему. Для создания или продолжения мультисессии укажите опцию «Мультисессионный диск». Если в привод вставлен мультисессионный диск, вам будет предложено начать новую сессию или выбрать дорожку для продолжения существующей.
В следующем окне отметьте необходимые для восстановления файлы и нажмите «Запись» для начала их записи на диск.
Создание ISO образа
Выбирая опцию Создание виртуального образа ISO, вы можете сохранить все восстановленные файлы в один ISO-файл – виртуальный образ данных CD или DVD диска. Здесь можно указать название диска и файловую систему. В следующем окне отметьте необходимые для восстановления файлы и нажмите «Создать» для начала создания виртуального образа.
Здесь можно указать название диска и файловую систему. В следующем окне отметьте необходимые для восстановления файлы и нажмите «Создать» для начала создания виртуального образа.
Сохранение на удаленный сервер
Интегрированный FTP-клиент позволит вам выгрузить восстановленные файлы на сервер. Укажите необходимые опции для сохранения файлов. В следующем окне отметьте необходимые для восстановления файлы и нажмите «Далее» для продолжения. Укажите настройки вашего FTP-сервера. Вы можете ввести путь к необходимой удаленной директории на сервере, чтобы при подключении программа автоматически открывала эту директорию.
Узнаем как восстановить удаленные файлы с флешки: пошаговая инструкция
Итак, вы случайно удалили несколько файлов на USB-накопителе. А может быть, файлы по непонятной причине стали скрытыми или пропали. Или с точностью до наоборот – после форматирования флешка восстанавливает удаленные файлы, и они отображаются как ни в чем не бывало. Возможно, что еще хуже, ваш USB-диск не обнаруживается компьютером.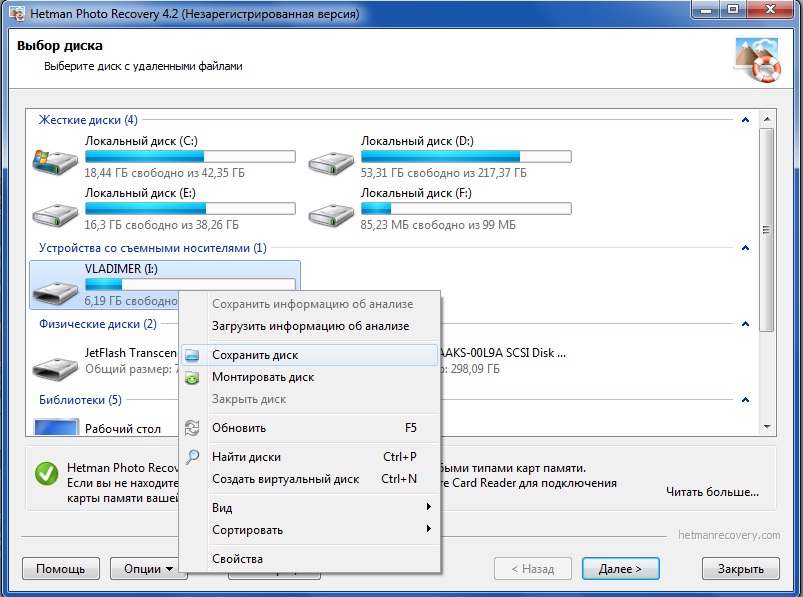
Как бы то ни было, это руководство поможет вам разобраться, как восстановить удаленные файлы с флешки независимо от того, по какой причине вы их потеряли.
Чтобы вам было легче, мы разделим статью на две части. В первой мы рассмотрим вопросы, связанные с восстановлением файлов на стандартных USB-накопителях для ПК, которые мы, собственно, обычно и подразумеваем под словом «флешка». Во второй части мы рассмотрим, как восстановить удаленные файлы с флешки microSD для смартфонов и планшетов, которую мы обычно зовем «картой памяти».
В каждом из разделов мы рассмотрим различные типы ситуаций потери данных на флеш-накопителях. Таким образом, вы сможете быстро сопоставить представленный в статье сценарий со своей ситуацией и найти соответствующее решение для исправления ошибок.
Часть 1. Восстановление данных на флеш-накопителях USB
В этом разделе мы рассмотрим, как восстановить удаленные файлы с флешки, подключающейся к компьютеру по USB. Кроме того, мы познакомимся с популярным программным обеспечением, позволяющим восстанавливать данные на USB-накопителях.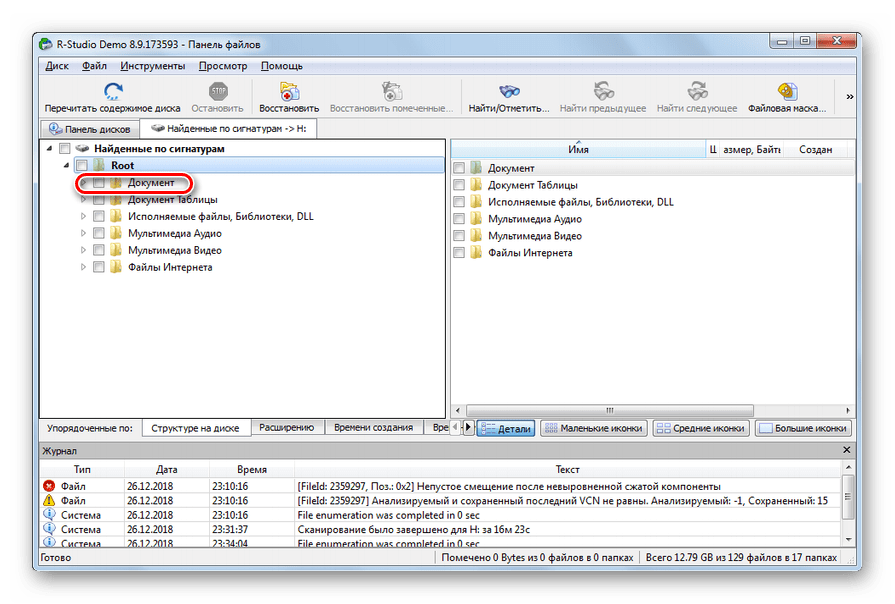 Вы получите пошаговую инструкцию по тому, как восстановить удаленные файлы с флешки компьютера.
Вы получите пошаговую инструкцию по тому, как восстановить удаленные файлы с флешки компьютера.
Случайное удаление нужных данных с USB-накопителя
В какой-то момент вы решили удалить с USB-флешки несколько файлов в полной уверенности, что после удаления они будут перемещены в корзину – как и все, что вы удаляете с жесткого диска. На самом деле, это происходит не так. Данные с флешки удаляются несколько иначе.
Процесс удаления файла с внешнего диска чем-то напоминает очистку корзины на вашем компьютере. При очистке корзины Windows (или другая ОС) меняет в таблице данных на диске один символ, после чего файлы и папки становятся невидимыми в «Проводнике», «Моем компьютере» и других менеджерах. Благодаря этому еще некоторое время данные, удаленные из корзины, можно восстановить.
Удаление с накопителя USB происходит аналогичным образом. Какое-то время накопитель на аппаратном уровне сохраняет данные, позволяющие восстановить удаленные файлы с флешки. Как правило, это тот период, пока на флешку не записывается ничего нового, то есть диск не перезаписывается.
Итак, если после утраты файлов вы не использовали USB-накопитель для записи новых данных, у вас есть возможность вернуть случайно стертую информацию обратно. Лучший способ для этого – использовать одну из специальных программ, о которых будет рассказано ниже.
Случайное форматирование USB-накопителя
Иногда случается так, что нужно освободить больше места на флешке, и человек, не задумываясь особо над судьбой данных, хранящихся внутри, выполняет «быстрое форматирование» накопителя, не вполне понимая суть этой операции. Тем более, что Windows под «быстрым форматированием» обещает некую «очистку заголовков», что для неопытного пользователя звучит вполне безобидно.
На деле же быстрое форматирование – это процедура освобождения места на диске за счет удаления заголовков файлов. Под заголовком имеется в виду некоторый набор метаданных, которые идентифицируют объект файловой системы USB-накопителя, будь то FAT или NTFS. При форматировании заголовки удаляются, что высвобождает место на диске, но в то же время делает абсолютно все объекты невидимыми для пользователя.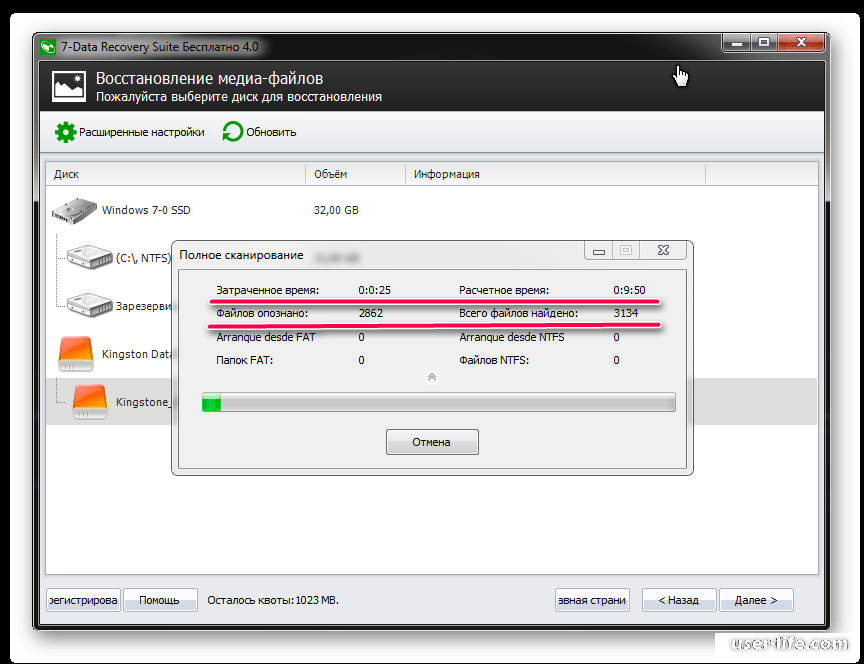
Данная операция является необратимой – диск невозможно «расформатировать» обратно, то есть восстановить удаленные заголовки. К счастью, даже если при форматировании компьютер удалил файлы с флешки, как восстановить их, уже предусмотрели разработчики файловой системы.
Быстрое форматирование диска не будет немедленно удалять данные, хранящиеся внутри. Фактически данные будут сохраняться там в течение достаточно долгого времени, в зависимости от того, насколько велик объем накопителя и насколько агрессивно вы записываете на флешку новую информацию.
Здесь прямая аналогия со случайным удалением файлов: материалы не будут утеряны до конца, пока вы не перезапишете их новыми. Единственное отличие в том, что удаление модифицирует заголовки отдельных объектов, а форматирование – абсолютно всех.
Соответственно, восстановить удаленные форматированием файлы с флешки можно аналогичным образом – используя специализированное программное обеспечение. О нем будет рассказано ниже.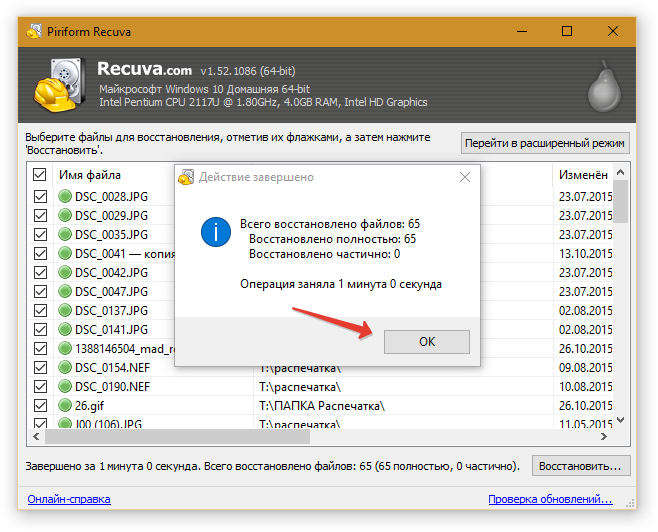
Простые программы для восстановления данных
Сразу же отметим: при решении вопроса «можно ли восстановить удаленные файлы с флешки» придется полностью положиться на возможности компьютера. Невозможно на 100% гарантировать, что вы сможете восстановить все свои данные, но попытаться стоит.
Приведем примеры нескольких несложных программ, восстанавливающих удаленные файлы с флешки.
Если вы работаете на компьютере под управлением ОС Windows, вам можно обратить внимание на программу Easy Drive Data Recovery. Это крайне мощное и очень простое в использовании средство для восстановления данных, позволяющее «вытащить» множество различных типов информации, удаленной с внешнего USB-диска.
Если вы используете Mac (MacBook, iMac и т. д.), можно воспользоваться программой Stellar Phoenix Mac Data Recovery. Это приложение было в оригинале разработано для восстановления информации на жестких дисках Macintosh, но в наши дни может прекрасно использоваться и для флешек.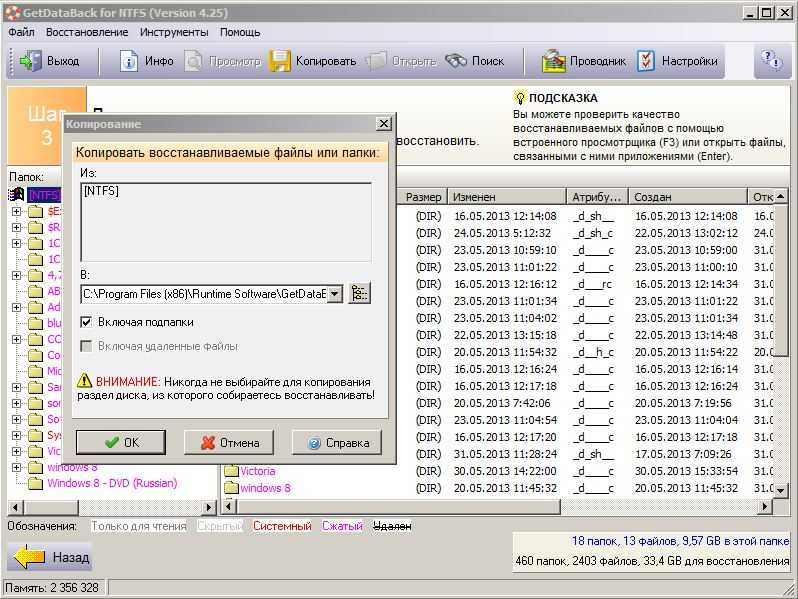
Указанные продукты хороши всем, кроме того, что они платные. Триал-версия Easy Drive восстановит данные, но они будут доступны только для чтения. Что касается Stellar Phoenix, в бесплатной версии она всего лишь даст посмотреть, можно ли восстановить удаленные файлы с флешки. Полная функциональность доступна в лицензионных версиях, и если вы можете позволить себе их приобрести, данное ПО вам подойдет.
Однако в большинстве случаев нам все-таки хочется восстановить удаленные файлы с флешки бесплатной программой. Можно воспользоваться одним из следующих продуктов:
- Recuva. Это одно из наиболее известных программных решений для восстановления данных с флешки, разработанное создателями знаменитого CCleaner. Программа бесплатна, доступна в портативной и установочной версиях, поддерживается на всех версиях Windows до XP включительно и позволяет восстанавливать файлы не только с USB-накопителей, но и с жестких дисков и карт памяти. Recuva крайне проста в использовании, процедура осуществляется буквально в три клика.

- Hetman Partition Recovery. С помощью данной программы вы можете восстановить не только стертые, но и сжатые или зашифрованные файлы, папки или целые разделы дисков. Сценарий потери данных также не имеет значения: удаление пользователем, форматирование, вирусная атака, сбой программного обеспечения или питания. Программа также ценна тем, что распознает различные файловые системы (FAT, FAT16, FAT32, NTFS). Минус заключается в том, что утилита является условно-бесплатной, однако триал-версия не ограничена по функциональности.
- UndeletePlus. Бесплатная утилита для восстановления файлов с флешки, карт памяти, жесткого диска, а также данных, удаленных из корзины или безвозвратно стертых нажатием клавиш Shift + Delete. Программа имеет простой интерфейс и небольшой размер и работает на всех современных версиях Windows. Единственный, но очень большой минус – полное отсутствие поддержки русского языка. Интерфейс исключительно на английском, кроме того, программа не читает названия файлов на кириллице, заменяя символы вопросительными знаками.

Таким образом, восстановить удаленные файлы с флешки бесплатно можно, причем достаточно эффективно. Теперь пришла пора рассмотреть пошаговый сценарий восстановления утерянных данных с USB-накопителя.
Восстанавливаем утраченную информацию с флешки
На самом деле, сценарии восстановления файлов при помощи любой из описанных программ мало отличаются друг от друга. В них, как правило, входят следующие шаги: выбор диска для поиска удаленных данных, анализ, выбор объектов для восстановления и, собственно, сама процедура.
Для того чтобы восстановить удаленные файлы с флешки, независимо от программы, нужно выполнить следующие действия:
- Включите компьютер, откройте свой любимый браузер и загрузите одну из рекомендованных выше программ. Установите ее, следуя инструкциям установщика.
- Вставьте флешку в порт USB вашего компьютера. Откройте «Мой компьютер» (в Windows) или «Дисковая утилита» (на Mac) и убедитесь, что диск определяется компьютером.
- Теперь запустите выбранную программу для восстановления данных.
 Большинство описанных утилит работают в режиме пошагового мастера, так что просто следуйте инструкциям: выберите диск для сканирования и запустите его. В зависимости от размера вашей флешки процесс анализа может занять некоторое время.
Большинство описанных утилит работают в режиме пошагового мастера, так что просто следуйте инструкциям: выберите диск для сканирования и запустите его. В зависимости от размера вашей флешки процесс анализа может занять некоторое время. - Закончив сканирование, программа отобразит список удаленных файлов, которые можно восстановить. Выберите те, которые вам нужны, и запустите процедуру.
В результате стертые файлы будут возвращены на флешку и снова станут доступными.
Файлы на флешке пропадают сами собой?
Вероятнее всего, на вашем накопителе поселился вирус. Вредоносное ПО может не только скрыть все файлы на флешке, но и зашифровать так, чтобы их невозможно было открыть, или превратить в бесполезные ярлыки весом в несколько килобайт. Кстати, если после форматирования накопителя файлы появляются вновь, вероятно, тут тоже хозяйничает вирус.
Единственное логичное решение – проверить съемный диск антивирусной утилитой, которых существует масса. Большинство из них бесплатны.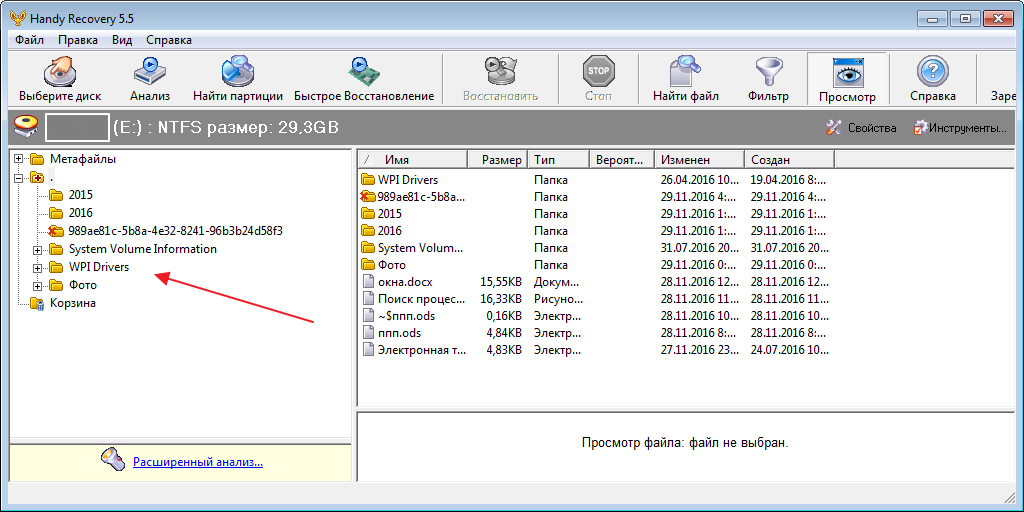 Вот список некоторых удобных и популярных программ, которые способны «вылечить» флешку:
Вот список некоторых удобных и популярных программ, которые способны «вылечить» флешку:
- DrWeb CureIT.
- Kaspersky Virus Removal Tool.
- Zemana Anti-Malware.
- Hitman Pro.
- Malwarebytes Anti-Malware.
Важно отметить, что лечить от вируса желательно не только саму флешку, но и весь компьютер. Зловредное ПО имеет свойство размножаться, и один раз вставив в USB-порт зараженный диск, вы, скорее всего, уже инфицировали свою систему. Так что не стоит лениться провести полную проверку.
Кстати, восстанавливать файлы после уничтожения вируса, может быть, и не понадобится – они вернутся сами собой.
Часть 2. Восстановление данных на картах micro-SD
Случалось ли вам удалить фото, видео или контакты со своего смартфона, а потом жалеть об этом? К счастью, вернуть данные на карту памяти телефона или планшета (micro-SD) – условно выполнимая задача. В этом разделе мы рассмотрим, как восстановить удаленные файлы с флешки телефона.
Большая проблема с micro-SD картами, особенно для смартфонов на Android, заключается в хитрости современных производителей.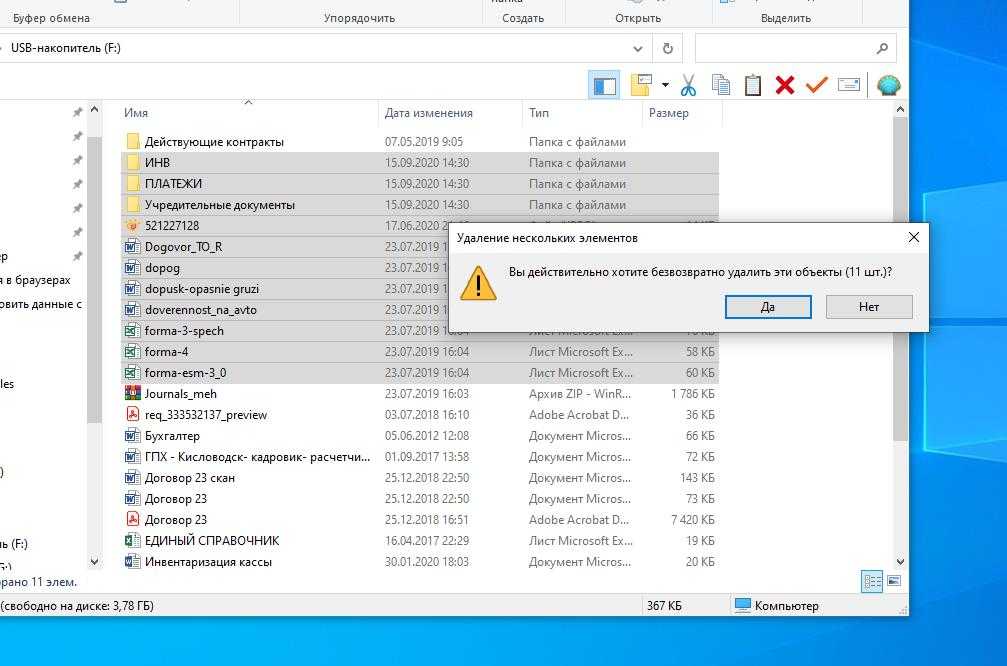 Раньше мобильные телефоны можно было подсоединить к компьютеру как обычный USB-накопитель. Таким образом, решение вопроса о том, как восстановить удаленные файлы с флешки «микро», мало чем отличалось от восстановления файлов с обычного съемного диска.
Раньше мобильные телефоны можно было подсоединить к компьютеру как обычный USB-накопитель. Таким образом, решение вопроса о том, как восстановить удаленные файлы с флешки «микро», мало чем отличалось от восстановления файлов с обычного съемного диска.
Большинство же современных Android-устройств подключаются к компьютеру как медиа-проигрыватели. Для этого используется протокол MTP, а не USB, соответственно, обычные программы для восстановления файлов с флешки для телефона больше не годятся. Способы, описанные в первой части статьи, для карточек памяти смартфонов уже неэффективны.
Однако технологии не стоят на месте, и постепенно появляются программы, позволяющие восстановить удаленные файлы с флешки«Андроида» по новому протоколу. Не все из них работают со стопроцентной эффективностью, не факт, что любая из них сможет опознать ваше устройство, и вовсе не обязательно, что данные будут возвращены вам в целости и сохранности.
Впрочем, попробовать стоит, и в этом разделе мы рассмотрим программы, которые позволяют восстановить удаленные файлы с флешки телефона на «Андроиде».
Wondershare Dr.Fone
Первая из рассматриваемых нами программа умеет возвращать данные с карточек micro-SD смартфонов и планшетов. Однако придется сразу огорчить вас тем, что она платная. Пробная версия позволит разве что определить, можно ли хоть что-то восстановить с карты памяти.
Другая проблема заключается в том, что программа распознает далеко не все устройства. В основном это различные серии устройств Samsung, HTC и Sony (но не все), а также популярные модели LG и Motorola.
Наконец, для работы софта требуется включить режим отладки смартфона по USB. Сделать это можно следующим образом:
- В Android 2.3 и более старых версиях – Настройки > Приложения > Разработчик > Отладка по USB.
- В Android 3.0-4.1 – Настройки > Параметры разработчика > Отладка по USB.
- В Android 4.2 и выше – Настройки > Информация > Сведения о ПО > Номер сборки. На последний пункт нужно нажать несколько раз, пока телефон не выдаст сообщение о том, что включен режим разработчика.
 После этого необходимо зайти в Настройки > Параметры разработчика > Отладка по USB.
После этого необходимо зайти в Настройки > Параметры разработчика > Отладка по USB.
Принцип работы с программой описан ниже:
- Установите Wondershare Dr.Fone на ваш компьютер (программа работает только на Windows 10, 8 и 7).
- Подключите Android-устройство с включенной отладкой по USB к ПК.
- Программа попытается определить модель устройства. Если оно поддерживается программой, то будет идентифицировано.
- После этого Wondershare попробует установить на телефоне режим суперпользователя.
- В случае успеха будет выведено предложение выбрать типы данных для восстановления. Сюда входят не только медиафайлы, но и контакты, журнал звонков, документы.
- После выбора типов файлов необходимо нажать Next. Программное обеспечение начнет сканирование устройства и восстановление данных. По окончании будет выведен список файлов, успешно возвращенных на устройство.
Следует еще раз отметить, что поддерживаются далеко не все смартфоны и планшеты, и в бесплатной версии программы вы сможете только просмотреть файлы, потенциально доступные для восстановления.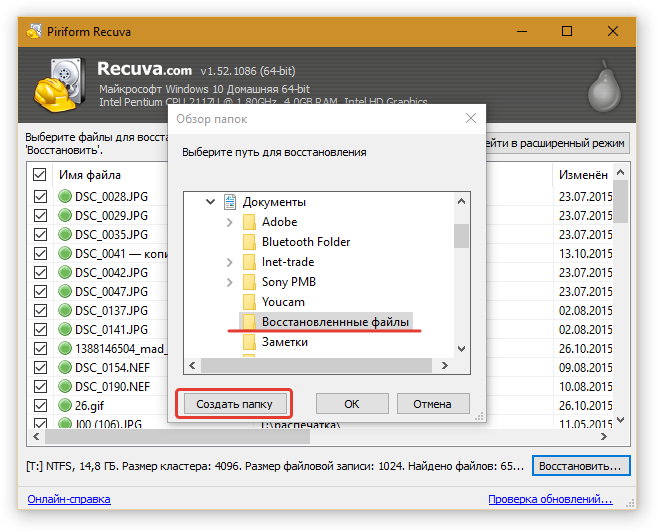
EASEUS Mobisaver
Следующая программа, в отличие от первой, является бесплатной. Более того, она позволяет не только посмотреть, но и восстановить удаленные файлы на карте памяти и сохранить их.
Но и здесь не обходится без препятствий. Для работы с программой к телефону обязательно должен быть обеспечен root-доступ. Существует много способов сделать это, однако простейший – использовать специальную программу, например Kingo Root.
Готовим телефон к восстановлению файлов следующим образом:
- Скачиваем и устанавливаем Kingo Root на компьютер.
- На смартфоне включаем отладку по USB, как описано в предыдущем разделе.
- Запускаем Kingo Root и подключаем смартфон к ПК. Устанавливаем соединение с интернетом: программа будет загружать из сети драйвер для устройства.
- Когда драйвер будет установлен, появится главное окно Kingo Root. В нем всего одна кнопка – «Root», нажмите на нее.
- Мобильное устройство перезагрузится, и на экране появится вопрос: «Unlock bootloader?».
 С помощью кнопок громкости (вверх-вниз) выбираем «Yes» и нажимаем кнопку питания для подтверждения.
С помощью кнопок громкости (вверх-вниз) выбираем «Yes» и нажимаем кнопку питания для подтверждения. - После этого на некоторых устройствах нужно будет выполнить ручную перезагрузку, опять же, выбрав «Reboot system now» с помощью кнопок громкости и питания.
- В окне Kingo Root должно появится сообщение об успешном получении root-доступа. Нажмите ОК.
Существует также версия Kingo Root, которая устанавливается непосредственно на смартфон. Для этого обязательно нужно разрешить инсталляцию приложений из неизвестных источников. Принцип работы с мобильным приложением тот же: нажимаем на главном экране кнопку “One-click root”, ждем перезагрузки и действуем по алгоритму, описанному для десктопной версии.
После этого можно попытаться восстановить удаленные файлы с флешки бесплатной программой Mobisaver:
- Скачиваем и устанавливаем EASEUS Mobisaver на компьютер.
- На смартфоне включаем отладку по USB, как описано в предыдущем разделе.
- Запускаем Mobisaver и ждем, пока станет активной кнопка Start на основном экране приложения.
 Нажимаем на нее.
Нажимаем на нее. - Разрешаем программе доступ к отладке по USB.
- Даем приложению root-доступ.
- Программа начинает поиск удаленной информации (музыка, видео, контакты и т. п.) и по завершении выводит список найденных файлов.
- Выделяем объекты для восстановления и нажимаем на кнопку Recover. Выбранные файлы вновь появятся в памяти устройства.
Из всех доступных бесплатных программ для ПК, позволяющих восстановить данные на Android, MobiSaver пока что является наиболее эффективной.
GT Recovery
Данное приложение также бесплатно, но в отличие от двух предыдущих, устанавливается не на компьютер, а на сам смартфон или планшет через Google Play.
GT Recovery также требует наличия root-доступа, о способе включения которого рассказано выше. Оно сканирует всю внутреннюю память телефона, включая карты памяти, и позволяет восстановить различные типы данных, в том числе мультимедиа, контакты, SMS, историю сообщений в мессенджерах и так далее.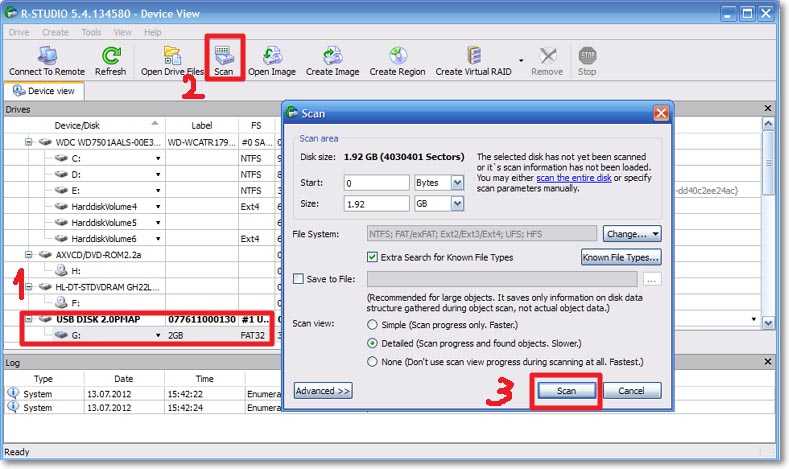
Принцип работы с программой следующий:
- Скачайте приложение на устройство, введя «GT Recovery» в Google Play.
- Получите права суперпользователя (root), как описано выше.
- Запустите приложение. Кстати, если root-доступа нет, приложение само предложит перейти на сайт Kingo Root и установить его.
- В меню приложения выберите тип данных, которые нужно восстановить.
- Запустится сканирование. Дождитесь его завершения.
- Выберите файлы для восстановления и сохраните их.
Необходимо отметить, что приложение позволяет восстанавливать только по одной категории файлов за раз, а также имеет десктопную версию, которая является платной. Кроме того, интерфейс GT Recovery способен доставить немало веселых моментов своей локализацией с китайского на русский.
В заключение: несколько советов о том, как защитить данные
- Если вы удалили с флешки нужную информацию или случайно отформатировали ее, лучше всего немедленно перестать ею пользоваться.
 Любые новые данные, перемещаемые на диск, перезаписывают старые файлы, тем самым снижая шанс на восстановление.
Любые новые данные, перемещаемые на диск, перезаписывают старые файлы, тем самым снижая шанс на восстановление. - Храните флешку в безопасных условиях – берегите ее от падения, попадания воды, статического электричества.
- Создавайте резервные копии данных регулярно. Особенно это касается информации на картах памяти смартфонов, где вероятность восстановления утерянных данных намного ниже.
- Если у вас на постоянной основе установлен антивирус, советуем включить в нем режим проверки съемных устройств. Тогда при подключении флешки она автоматически будет сканироваться на вирусы, что позволит сразу решить проблему со скрытыми или поврежденными файлами.
методов восстановления данных после форматирования USB-накопителей в FAT32 на Mac
Обновлено Лизой Оу / 25 ноября 2022 г. 09:00
Люди используют различные устройства, такие как ноутбуки, настольные ПК, компьютеры Mac, Macbook и другие. Эти устройства могут передавать и создавать резервные копии важных файлов с помощью USB-накопителей.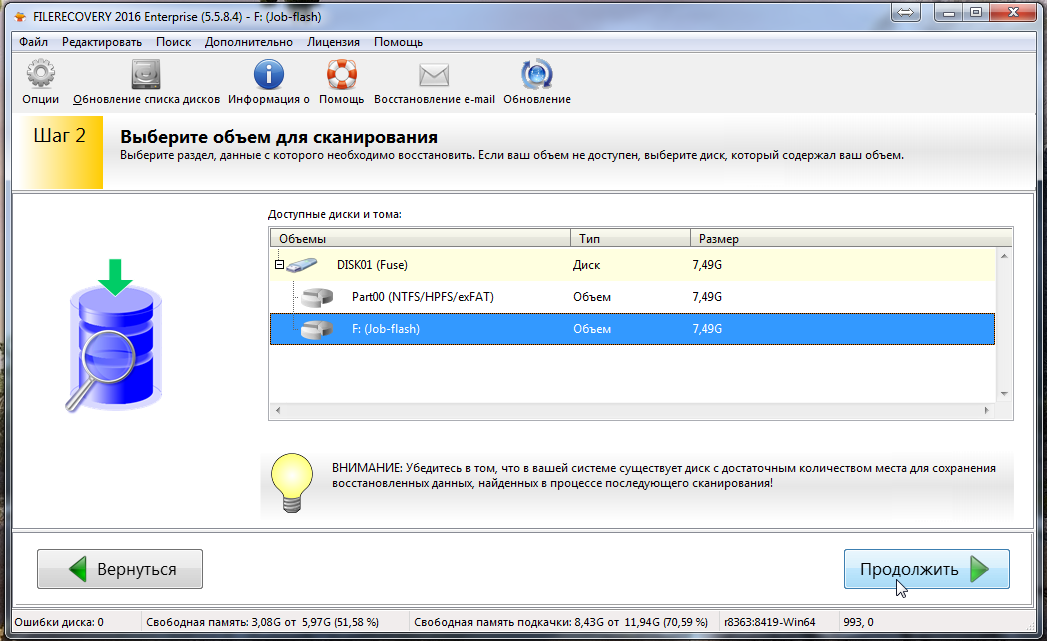 Вы можете использовать их для сохранения файлов и документов, таких как видео, аудио и многое другое. Большинство из них требуют совместимости, когда вы вставляете флэш-накопитель. Есть вероятность, что некоторые из ваших файлов будут повреждены, если флэш-накопитель несовместим с вашим устройством. Например, вы используете файловую систему NTFS и используете ее на своем устройстве Mac. Устройство не будет читать флешку, потому что Mac не поддерживает вашу файловую систему. Все, что вам нужно сделать, это отформатировать или преобразовать его в то, что поддерживает Mac.
Вы можете использовать их для сохранения файлов и документов, таких как видео, аудио и многое другое. Большинство из них требуют совместимости, когда вы вставляете флэш-накопитель. Есть вероятность, что некоторые из ваших файлов будут повреждены, если флэш-накопитель несовместим с вашим устройством. Например, вы используете файловую систему NTFS и используете ее на своем устройстве Mac. Устройство не будет читать флешку, потому что Mac не поддерживает вашу файловую систему. Все, что вам нужно сделать, это отформатировать или преобразовать его в то, что поддерживает Mac.
Файловая система FAT32 является наиболее эффективной. Это может быть расширение вашей предыдущей файловой системы, которую вы можете использовать как на Mac, так и на Windows. Если используемое вами устройство не читает или не находит ваши файлы, вы можете получить их с помощью своего устройства или программного обеспечения, такого как FoneLab Data Retriever. Это программное обеспечение может восстановить потерянные данные с помощью простой операции на вашем компьютере или ноутбуке. Он поддерживает восстановление данных на ваших флэш-накопителях, жестких дисках, съемных дисках и многом другом. Использование вашего Mac для форматирования USB в FAT32 должно быть слишком рискованным, если вы не хотите создавать резервные копии своих файлов. Но впоследствии он удалит все файлы и данные с USB. Таким образом, вам необходимо сделать резервную копию важных файлов перед форматированием, чтобы обеспечить их безопасность.
Он поддерживает восстановление данных на ваших флэш-накопителях, жестких дисках, съемных дисках и многом другом. Использование вашего Mac для форматирования USB в FAT32 должно быть слишком рискованным, если вы не хотите создавать резервные копии своих файлов. Но впоследствии он удалит все файлы и данные с USB. Таким образом, вам необходимо сделать резервную копию важных файлов перед форматированием, чтобы обеспечить их безопасность.
Список руководств
- Часть 1. Как восстановить данные с отформатированного USB-накопителя в FAT32 в macOS с помощью FoneLab Data Retriever
- Часть 2. Как правильно отформатировать USB-накопитель в FAT32 на macOS
- Часть 3. Часто задаваемые вопросы о форматировании USB в FAT32 на macOS
Часть 1. Как восстановить данные с отформатированного USB-накопителя в FAT32 в macOS с помощью FoneLab Data Retriever
Форматирование — наиболее разумный способ увеличить объем памяти для вашего флэш-накопителя. Это может привести к удалению всех ненужных файлов и документов. Однако он также удалит ваши важные файлы. Не о чем беспокоиться, если вы создаете резервные копии своих файлов непосредственно перед процессом, потому что вы можете быстро восстановить данные из файлов резервных копий. Однако что, если вы этого не сделали? Существует множество способов получить их при форматировании USB в FAT32 на Mac или Windows, например, с помощью FoneLab Data Retriever. Как и FAT32, это программное обеспечение поддерживает как Mac, так и Windows. Кроме того, вы можете обрабатывать тип документов, которые хотите получить. Он поддерживает восстановление документов, изображений, видео, аудио, электронной почты и многого другого. Он имеет много отличных функций, которыми можно наслаждаться, помимо упомянутых выше.
Это может привести к удалению всех ненужных файлов и документов. Однако он также удалит ваши важные файлы. Не о чем беспокоиться, если вы создаете резервные копии своих файлов непосредственно перед процессом, потому что вы можете быстро восстановить данные из файлов резервных копий. Однако что, если вы этого не сделали? Существует множество способов получить их при форматировании USB в FAT32 на Mac или Windows, например, с помощью FoneLab Data Retriever. Как и FAT32, это программное обеспечение поддерживает как Mac, так и Windows. Кроме того, вы можете обрабатывать тип документов, которые хотите получить. Он поддерживает восстановление документов, изображений, видео, аудио, электронной почты и многого другого. Он имеет много отличных функций, которыми можно наслаждаться, помимо упомянутых выше.
FoneLab Data Retriever
FoneLab Data Retriever — восстановление потерянных/удаленных данных с компьютера, жесткого диска, флешки, карты памяти, цифровой камеры и многого другого.
С легкостью восстанавливайте фотографии, видео, документы и другие данные.
Предварительный просмотр данных перед восстановлением.
Скачать бесплатно Скачать бесплатно Узнать больше
Шаг 1 Загрузите FoneLab Data Retriever онлайн. Поскольку вы используете устройство Mac, нажмите кнопку Пуск кнопка на интерфейсе программного обеспечения. Пожалуйста, дождитесь процесса загрузки, установите его и немедленно запустите программное обеспечение, чтобы начать процедуру.
Шаг 2Вы должны выбрать все типы данных и найти расположение ваших файлов. Перед сканированием необходимо выбрать все документы, которые вы хотите получить. Щелкните USB-накопитель в разделе Съемные диски , затем нажмите кнопку Сканировать , чтобы проверить файлы. Это займет некоторое время, и вы должны ждать секунды или минуты.
Шаг 3. Вы увидите кнопку Deep Scan в правом верхнем углу программы. Нажмите на нее, если вы хотите лучших и отличных результатов. Это займет у вас больше времени, чем процесс сканирования. Кроме того, если вы хотите вернуться к первому шагу, потому что вам нужно проверить некоторые файлы, вы можете нажать кнопку «Назад», а не закрывать все программное обеспечение.
Шаг 4. Слева вы увидите список типов файлов и список путей. Найдите и выберите все документы с USB-накопителя, которые вы хотите восстановить.
Шаг 5. Нажмите кнопку Восстановить , как только результаты ваших файлов вас удовлетворят. Проверьте USB-накопитель, который вы используете. Вы должны видеть потерянные файлы, которые вы обрабатываете.
FoneLab Data Retriever
FoneLab Data Retriever — восстанавливайте потерянные/удаленные данные с компьютера, жесткого диска, флешки, карты памяти, цифровой камеры и многого другого.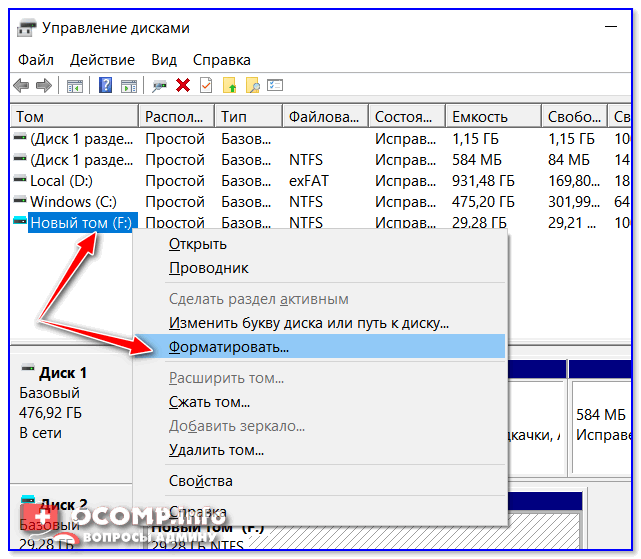
С легкостью восстанавливайте фотографии, видео, документы и другие данные.
Предварительный просмотр данных перед восстановлением.
Скачать бесплатно Скачать бесплатно Узнать больше
Часть 2. Как правильно отформатировать USB-накопитель в FAT32 на macOS
Некоторым людям нужна помощь, чтобы понять, почему их файлы на USB постоянно повреждаются. Они вредны, потому что ваша флешка несовместима с устройством. Формат FAT32 является переносимым, и вы можете использовать его с одного устройства на другое. Форматирование флэш-накопителя может дать вам достаточно места или памяти для сохранения файлов, например, при использовании FAT32 на Mac или Windows. Примерами являются изображения, видео, изображения и многое другое. Вам не нужно удалять одни файлы, чтобы сохранить другие. Однако имеет ограничение на сохранение файлов в зависимости от размера флешки. Помимо использования программного обеспечения, вы можете использовать разъем для форматирования USB-накопителя в FAT32 в macOS.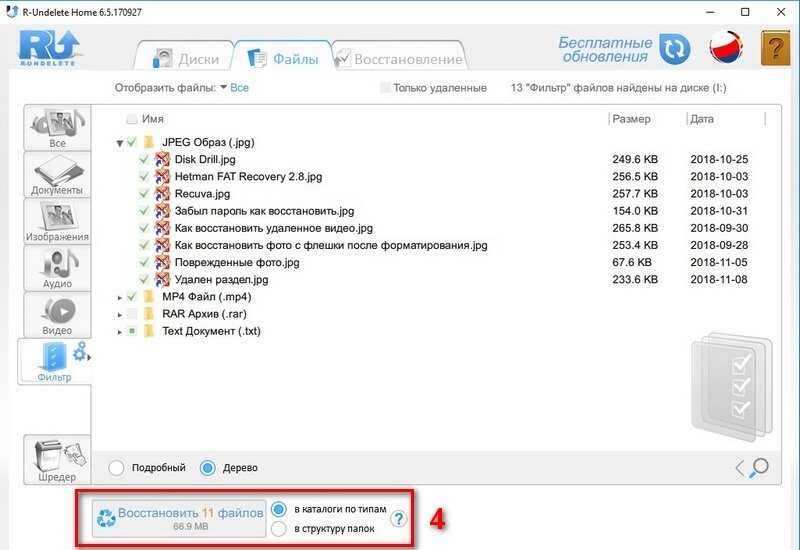 Если вы заинтересованы, выполните следующее руководство по устранению неполадок.
Если вы заинтересованы, выполните следующее руководство по устранению неполадок.
Шаг 1. Подключите флэш-накопитель USB к разъему USB-C на устройстве.
Шаг 2. В главном интерфейсе отметьте окно Finder на устройстве. После этого выберите USB-накопитель, который хотите отформатировать, чтобы начать процесс.
Примечание. Перед форматированием необходимо создать резервную копию важных файлов, чтобы избежать их безвозвратной потери.
Шаг 3. Перейдите к области Application устройства. При этом вы должны выбрать Утилиты . После этого дважды щелкните Дисковую утилиту .
Шаг 4 В боковом меню вы увидите флешку, которую хотите отформатировать. После этого нажмите кнопку Erase , и откроется окно. Введите имя флешки и выберите нужный формат, FAT32.
Шаг 5Нажмите кнопку OK и выберите также кнопку Erase . Теперь он будет обрабатывать форматирование вашей флешки в FAT32. После процесса вы можете проверить свою флешку, чтобы убедиться, что процесс завершен.
После процесса вы можете проверить свою флешку, чтобы убедиться, что процесс завершен.
FoneLab Data Retriever
FoneLab Data Retriever — восстановление потерянных/удаленных данных с компьютера, жесткого диска, флешки, карты памяти, цифровой камеры и многого другого.
С легкостью восстанавливайте фотографии, видео, документы и другие данные.
Предварительный просмотр данных перед восстановлением.
Скачать бесплатно Скачать бесплатно Узнать больше
Часть 3. Часто задаваемые вопросы о форматировании USB в FAT32 на macOS
FAT32 лучше или NTFS?
Это зависит от ваших потребностей. NTFS имеет более удовлетворительную файловую систему использования диска, которая может эффективно организовать дисковое пространство. Но он не совместим с некоторыми устройствами.
Является ли SD-карта SanDisk файловой системой FAT32?
Да, SD-карта SanDisk имеет файловую систему FAT32.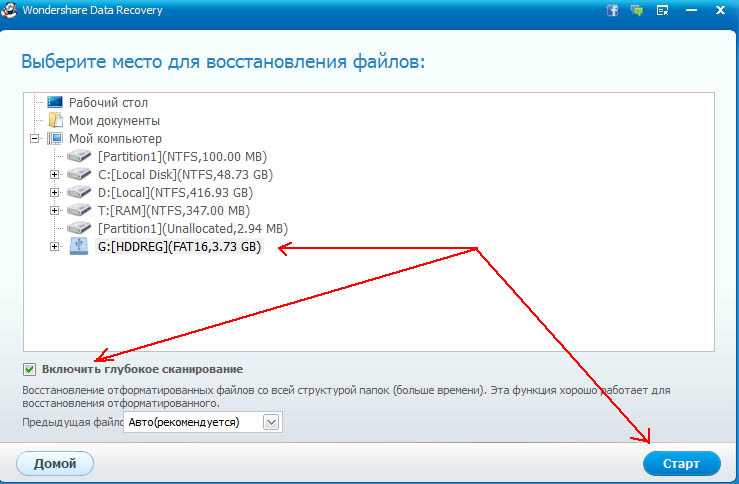 Тот факт, что это карта памяти объемом 32 ГБ, означает, что она подпадает под файловую систему FAT32.
Тот факт, что это карта памяти объемом 32 ГБ, означает, что она подпадает под файловую систему FAT32.
Вредно ли форматирование флешек?
Нет, форматирование не приносит вреда вашим флешкам. Он может удалить вирусы с ваших флэш-накопителей и предоставить вам больше места для хранения, от чего вы получите большую выгоду. В любом случае, вы должны сделать резервную копию данных на своих флэш-накопителях, чтобы предотвратить потерю, потому что ваши данные будут стерты после этого.
Выберите правильную процедуру для форматирования USB-накопителя на Mac в FAT32. Беспокоиться о процессе не нужно, потому что эта статья готовит их для вас. Если вы хотите восстановить потерянные файлы, используйте FoneLab Data Retriever. Это программное обеспечение, которое надежно восстанавливает ваши данные на компьютерах, включая Mac и Windows. Кроме того, он может устранить многочисленные восстанавливаемые сценарии, такие как случайное удаление, компьютерные вирусы, неожиданное отключение питания и многое другое.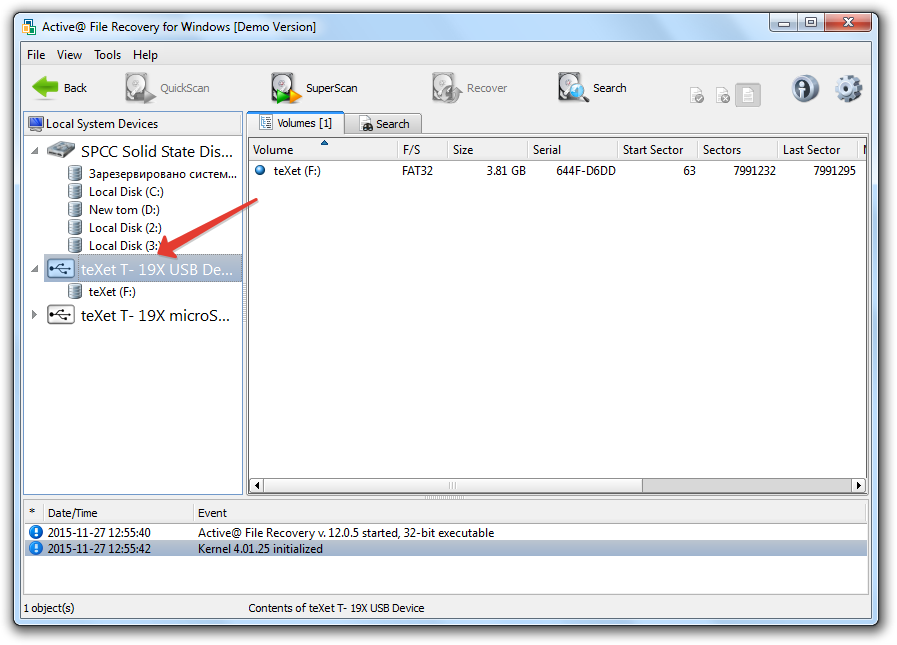 Попробуйте использовать это программное обеспечение, чтобы получить лучшие результаты!
Попробуйте использовать это программное обеспечение, чтобы получить лучшие результаты!
FoneLab Data Retriever
FoneLab Data Retriever — восстановление потерянных/удаленных данных с компьютера, жесткого диска, флешки, карты памяти, цифровой камеры и многого другого.
С легкостью восстанавливайте фотографии, видео, документы и другие данные.
Предварительный просмотр данных перед восстановлением.
Скачать бесплатно Скачать бесплатно Узнать больше
Как восстановить файлы с USB-накопителя – Raise Data Recovery
х
JavaScript отключен, содержимое или функциональность веб-страницы могут быть ограничены или недоступны.
Для корректной работы включите JavaScript в вашем браузере.
Мы украинцы и гордимся этим! Как вы можете поддержать Украину в это непростое время?
Поднять восстановление данных
Скачать бесплатно
Заказ
Назад в категорию
Форматирование диска — это процесс создания новой файловой системы на носителе данных, который не может не привести к потере всех файлов, хранившихся в предыдущей, при условии, что заранее не была создана резервная копия. Тем не менее, к счастью, данные не стираются сразу, и с помощью Raise Data Recovery вы можете легко восстановить эту потерянную информацию. Посмотрите эту короткую инструкцию, чтобы узнать, как можно вернуть пропавшие файлы с отформатированного USB-накопителя, не вызывая специалистов. Те же действия можно предпринять в случае потери данных с любого другого портативного устройства, например, с внешнего жесткого диска. дисковод или карта памяти, если это не было вызвано физическими факторами и хранилище остается работоспособным.
Тем не менее, к счастью, данные не стираются сразу, и с помощью Raise Data Recovery вы можете легко восстановить эту потерянную информацию. Посмотрите эту короткую инструкцию, чтобы узнать, как можно вернуть пропавшие файлы с отформатированного USB-накопителя, не вызывая специалистов. Те же действия можно предпринять в случае потери данных с любого другого портативного устройства, например, с внешнего жесткого диска. дисковод или карта памяти, если это не было вызвано физическими факторами и хранилище остается работоспособным.
Запуск Raise Data Recovery.
Подключите USB-накопитель. Это также может быть карта памяти, портативный жесткий диск и любой другой внешний или внутренний накопитель, подключенный к ПК и обнаруженный программой.
Программа покажет все обнаруженные тома всех дисков, включая отформатированный USB-накопитель среди логических томов .

Если разделы диска не отображаются или его емкость неверна, нужный диск можно найти среди Физические диски . Для сканирования рекомендуется выбрать хранилище среди Физических дисков , так как размер раздела может отличаться от заданного.
Выберите хранилище и нажмите Продолжить для сканирования. Не рекомендуется пропускать сканирование в случае работы с форматированным хранилищем. Процесс сканирования может длиться от нескольких минут до нескольких часов, в зависимости от объема хранилища и скорости его чтения.
Найденные файлы и папки будут отображаться с коричневыми именами в их исходных папках или в папках $LostFiles , Найденные файлы и Дополнительные найденные файлы . Файлы можно сортировать по дате, типу файла и размеру. Программа позволяет просматривать текстовые файлы, файлы PDF и изображения.
Выберите нужные файлы и папки и нажмите Восстановить выбранные чтобы сохранить их.

Выберите хранилище для сохранения восстановленных данных и нажмите Начать восстановление . Никогда не сохраняйте восстановленные файлы в хранилище, из которого вы их потеряли. Это приведет к постоянной и необратимой потере данных. Продолжительность сохранения восстановленных данных зависит от их объема и скорости чтения и записи хранилищ.
Нажмите Восстановленные данные , чтобы просмотреть восстановленные файлы и папки в проводнике. Процесс восстановления завершен, и теперь вы можете работать со своими файлами.
< Вернуться к категории
Была ли эта статья полезной для вас? Поделись:
Когда использовать программное обеспечение
Узнайте причины потери данных из различных хранилищ и способы предотвращения случайной потери или удаления ваших файлов. Получите полезные меры предосторожности для случаев, когда данные уже потеряны, и узнайте, какие шаги вы можете предпринять, чтобы вернуть их в целости и сохранности.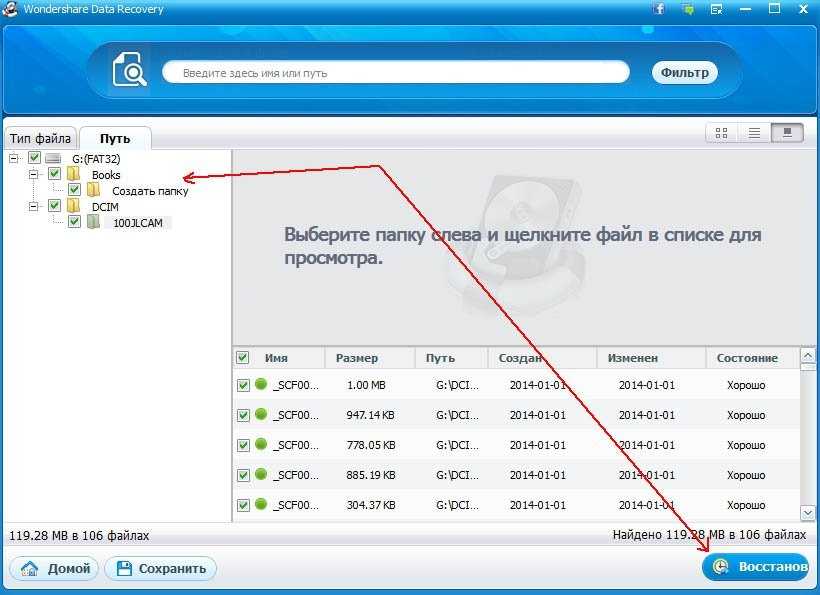
Файловые системы и шансы на восстановление данных
Файловые системы определяют способ хранения и удаления данных на устройстве. Узнайте, чем отличаются файловые системы Windows, macOS и Linux по методам сохранения и удаления данных, и как это может повлиять на результаты восстановления данных.
Инструкции по установке
Процедуру восстановления данных с помощью Raise Data Recovery можно оптимизировать, изменив некоторые настройки, доступные в интерфейсе программы. Узнайте, что означает каждый из них и как их можно изменить, чтобы получить наилучшие результаты восстановления данных.
Что еще? Ознакомьтесь с разнообразием наших программных решений!
Raise Data Recovery — это удобное для начинающих приложение, предназначенное для экономии средств и усилий при восстановлении потерянных файлов. Если у вас более высокие требования к средствам восстановления данных, ознакомьтесь с более продвинутыми продуктами SysDev Laboratories:
Обозреватель восстановления
Универсальное программное обеспечение, которое эффективно справляется со многими проблемами потери данных и предлагает широкий набор инструментов, который может быть легко использован как новичками, так и опытными пользователями компьютеров.



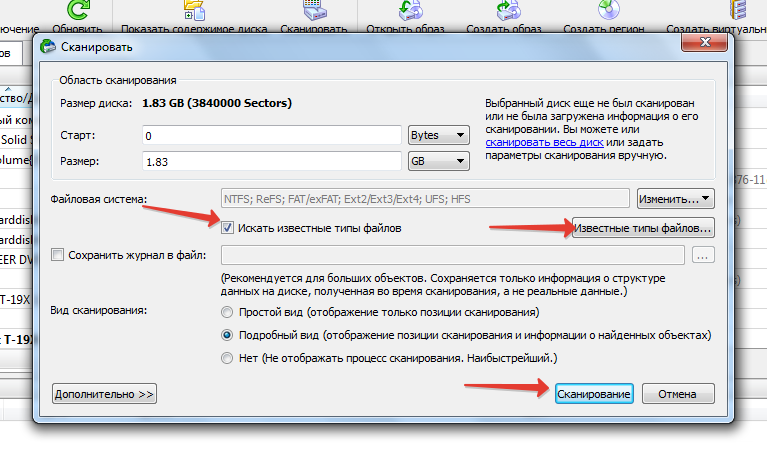 Большинство описанных утилит работают в режиме пошагового мастера, так что просто следуйте инструкциям: выберите диск для сканирования и запустите его. В зависимости от размера вашей флешки процесс анализа может занять некоторое время.
Большинство описанных утилит работают в режиме пошагового мастера, так что просто следуйте инструкциям: выберите диск для сканирования и запустите его. В зависимости от размера вашей флешки процесс анализа может занять некоторое время.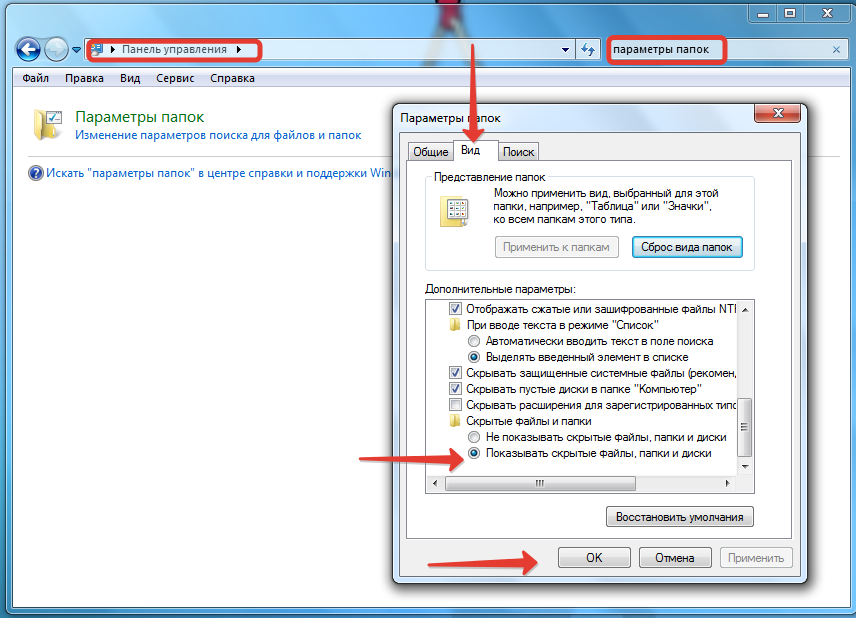 После этого необходимо зайти в Настройки > Параметры разработчика > Отладка по USB.
После этого необходимо зайти в Настройки > Параметры разработчика > Отладка по USB.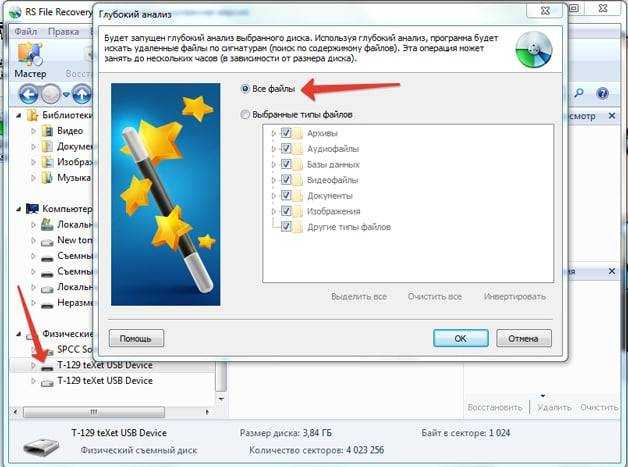 С помощью кнопок громкости (вверх-вниз) выбираем «Yes» и нажимаем кнопку питания для подтверждения.
С помощью кнопок громкости (вверх-вниз) выбираем «Yes» и нажимаем кнопку питания для подтверждения.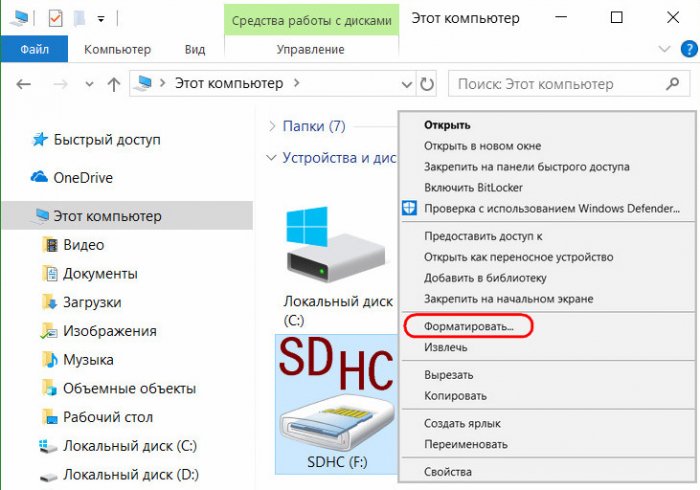 Нажимаем на нее.
Нажимаем на нее. Любые новые данные, перемещаемые на диск, перезаписывают старые файлы, тем самым снижая шанс на восстановление.
Любые новые данные, перемещаемые на диск, перезаписывают старые файлы, тем самым снижая шанс на восстановление.