Шумит комп почему: Почему компьютер шумит (гудит, шипит) и что с этим делать? — Запускай.РФ
Содержание
Шумит компьютер — Основные причины и как устранить
В статье мы расскажем:
- Слышен от шума от кулера: что делать?
- Компьютер гудит
- Сильно шумит компьютер
- Стоимость услуг
Если компьютер стал издавать посторонние звуки, сильно шуметь, нужно искать источник неполадки. В большинстве случаев ситуация указывает на интенсивную работу кулера. Это значит, что в нормальном режиме он не справляется с охлаждением комплектующих. Принимать меры нужно, пока, перегрев не стал причиной поломки дорогостоящих узлов ПК.
Чтобы понять, как избавиться от шума в компьютере, нужно понять, что его вызывает. В 95% случаев неисправность носит аппаратный характер. Если рассматривать возможные причины с позиции частоты их диагностики сервисными центрами, то общая картинка выглядит следующим образом. Около 70% поломок – это вентиляторы, 15% — корпоративные жесткие диски, 10% — CD- или DVD-ROM, 3% — слабое крепление деталей внутри системного блока, 2% — некачественный металл корпуса, попадание внутрь посторонних предметов, выход из строя блока питания.
Рассмотрим озвученные неполадки подробнее и разберемся, в каких случаях можно восстановить работу узла, а когда требуется замена.
Слышен от шума от кулера: что делать?
Вентилятор, это важная часть ПК, которая обеспечивает охлаждение его основных комплектующих, а именно графического (GPU) и центрального (CPU) процессора, северного моста, блока питания, радиаторов, расположенных на системной плате, и стенок корпуса.
Спровоцировать ситуацию, когда пропеллер начинает работать на больших оборотах, могут следующие обстоятельства:
- Выход из строя подшипников. Для корпусных кулеров используются модели, имеющие выход molex или 4 pin. В блоках питания эта деталь впаяна в плату, потребуются навыки владения паяльником. При отказе системы охлаждения на видеокарте придется искать опытного мастера для ее восстановления либо покупать аналогичную карту с рабочим охлаждением.
- Сломалась крыльчатка вентилятора, в результате чего нарушилась геометрия вращения.
 Вопрос решается только заменой вертушки.
Вопрос решается только заменой вертушки. - Скопилось много пыли на ребрах радиатора. Кулер переходит на интенсивный режим работы, что сопровождается сильным шумом. В то же время снижается производительность компьютера, т.к. процессор и видеокарта вынужденно снижают частоту во избежание перегрева. При чистке устройства от пыли нужно предусмотреть замену термопасты.
- При вращении вентилятора его лопасти задевают кабель. Потребуется отыскать провод, который попадает на крыльчатку и при помощи стяжки скрепить его с другими кабелями.
- Отсутствие смазки в пропеллере приводит к износу подшипника. Если модель обслуживаемая, т.е. под наклейкой на ее задней части есть резиновый вкладыш, в отверстие под ним следует добавить пару капель силиконового масла. Для необслуживаемых вертушек, имеющих литой пластиковый корпус, проблему можно решить только путем замены.
- Сбой в BIOS. Когда CMOS-микросхеме недостаточно питания, сбиваются настройки. Батарейка БИОС находится на материнской плате.
 Ее нужно на несколько секунд извлечь, после чего установить на место и проверить работу устройства.
Ее нужно на несколько секунд извлечь, после чего установить на место и проверить работу устройства. - В бюджетных моделях кулеров не предусмотрен ШИМ-контроллер, поэтому БИОС не может ограничить RPM (количество оборотов в минуту). В этом случае вертушка все время работает на максимальной скорости, поэтому для снижения шума стоит предусмотреть дополнительные меры – установку понижающего резистора в разрыв кабеля питания (припаять), реобаса (регулятора скорости) или специального программного обеспечения (SpeedFan, Argus Monitor, MSI Afterburner и др.).
- Если в ПК стоит водяная система охлаждения, то шум может исходить от помпы, т.к. вентилятор здесь отсутствует. Отремонтировать такой насос нельзя, только замена.
Если кулер работает громко только при запуске, а через 4-5 минут затихает, при этом обороты остаются прежними, значит в подшипниках скольжения недостаточно смазки. Со временем бронзовая втулка разбивается стальным валом, и крыльчатка начинает болтаться. Когда эти компоненты нагреваются от трения, втулка расширяется, отверстие в ней уменьшается и шум прекращается. Пока вентилятор не заклинил, и от перегрева не вышли из строя важные узлы, лучше его заменить. Добавление смазки в этом случае не решит проблему, а только отсрочит ее на 3-4 месяца.
Когда эти компоненты нагреваются от трения, втулка расширяется, отверстие в ней уменьшается и шум прекращается. Пока вентилятор не заклинил, и от перегрева не вышли из строя важные узлы, лучше его заменить. Добавление смазки в этом случае не решит проблему, а только отсрочит ее на 3-4 месяца.
Разберемся, что может еще шуметь в компьютере. Эти причины менее распространены, но могут иметь место:
- Жесткий диск (HDD).
Это электромеханическое устройство, имеющее считывающую головку и шпиндель. Если в ПК установлено 2 диска или больше, и работают они на оборотах больше 7200, может наблюдаться резонанс, а вибрация будет передаваться на корпус компьютера. При толщине стенок до 0,6 мм., отсутствии шумоизоляции и резиновых ножек, колебание передастся на пол и звук будет казаться очень громким.
Если винчестер стал трещать, постукивать, пищать, издавать другие посторонние звуки, и при записи и считывании информации они усиливаются, нужно проверить, правильно ли он вставлен в системный блок.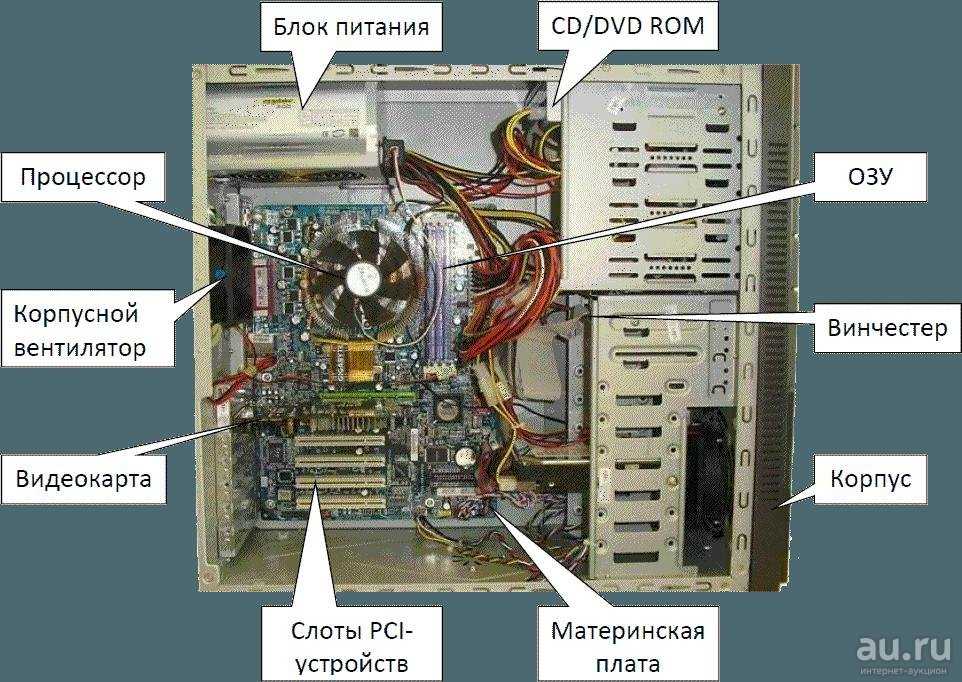 Если с расположением вопросов нет, значит HDD износился и подлежит замене.
Если с расположением вопросов нет, значит HDD износился и подлежит замене.
- Оптический привод.
Он может издавать шум только тогда, когда в дисковод вставлен диск. Если такового в каретке нет, значит посторонние звуки исходят от другого узла. Отремонтировать привод невозможно. Нужно либо покупать новую деталь, либо отказаться от нее в пользу SSD или USB-накопителя.
- Некачественная сборка системного блока.
Здесь важно обратить внимание на количество креплений, которыми фиксируются отдельные компоненты. Если болтиком недостаточно, появится дребезжание. Для фиксации системной платы ATX должно использоваться 11 винтов, для MicroATX – 9, Mini-ITX или SLX – 4. DVD-ROM, жесткий диск, твердотельный накопитель и кулеры крепятся на 4 болтах, слоты расширения – на одном, видеокарты – не более 2-х в зависимости от установленной системы охлаждения.
Кабели внутри системника должны быть проложены так, чтобы они не провисали и не мешали вращаться вентилятору. Также в корпусе случайно могли оказаться посторонние предметы, например, закатившийся под плату мелкий винтик или слетевшая с кулера клипса крепления.
Также в корпусе случайно могли оказаться посторонние предметы, например, закатившийся под плату мелкий винтик или слетевшая с кулера клипса крепления.
Крепления узлов рекомендуется проверять в следующем порядке – материнская плата, процессор (включая его охлаждение), GPU, HDD, блок питания, дополнительные пропеллеры, если таковые имеются.
Когда гудит компьютер, причины шума могут носить и программный характер. Процент таких неполадок в общей массе не превышает 5. К ним относятся:
- Оверклокинг – разгон комплектующих, требующий усиленного охлаждения системы.
- Вирусы-майнеры, для устранения которых нужно выполнить чистку компьютера от вредоносного ПО при помощи специальной программы-антивируса или переустановить операционную систему.
- Сбой программы для регулировки оборотов вентилятора, когда скорость вращения детали может увеличиться до максимума. Проблема решается переустановкой или удалением приложения.
Однократный писк при включении компьютера указывает на то, что все компоненты устройства прошли инициализацию. Когда таких звуков 3 и более или они повторяются с определенной периодичностью, в одном из узлов есть проблема.
Когда таких звуков 3 и более или они повторяются с определенной периодичностью, в одном из узлов есть проблема.
Когда «свистит» видеокарта (встречается редко и только при максимальной загрузке), нужно проверить обмотку дросселей и систему охлаждения. Без опыта подобной работы проблему не решить, потребуется помощь квалифицированного специалиста.
Когда гудит блок питания компьютера, устройство рекомендуется сразу отключить от сети. Дело в том, что этот компонент работает на пределе своих возможностей и рассчитан на меньшую мощность, чем требует только установленное «железо». Для корректной работы детали запас должен составлять 30%. Если блоку больше 3-х лет, он может издавать гул сразу при включении ПК. Такой факт говорит об чрезмерной запыленности кулера, отсутствии смазки или износе компонентов узла.
Компьютер гудит
Любую проблему легче и дешевле предотвратить, чем потом заниматься ее решением. Опираясь на перечисленные выше поломки, наши мастера разработали ряд рекомендаций, которые помогут избежать неполадки. Большая часть из них касается регулярного технического обслуживания компьютера. Общий список советов выглядит следующим образом:
Большая часть из них касается регулярного технического обслуживания компьютера. Общий список советов выглядит следующим образом:
- Выполняйте чистку корпуса ПК от пыли не реже 1 раза в 6 месяцев.
- Меняйте термопасту на графическом и центральном процессорах с периодичностью 1 раз в 2 года, а при регулярном использовании устройства – раз в год.
- Ежегодно обновляйте смазку в вентиляторах.
- Задумайтесь о покупке хорошего корпуса с установкой блока питания в нижней части, толщиной стенок от 0,8 мм., прорезиненными каретками для дисков и шумоизоляцией.
- Используйте кулеры с усовершенствованными гидродинамическими подшипниками.
- Перед заказом запчастей ознакомьтесь с отзывами о них.
- Выбирайте блок питания с запасом мощности, чтобы он не был загружен на 100%.
- Не ставьте системный блок вплотную к другим предметам, это улучшит охлаждение.
- Приобретите для хранения системных файлов твердотельный накопитель (SSD), это не шумит, а компьютер станет работать быстрее.

- Рассмотрите возможность установки водяного охлаждения. Это дорого, но бесшумно.
- Установите резиновые ножки к низу системного блока, чтобы уменьшить вибрацию.
- Присмотритесь к кулерам, в которых можно настраивать режим вращения. При выполнении простых операций можно будет задать низкие обороты, что сделает работу ПК бесшумной.
Чаще всего, если гудит комп, дело в чрезмерной запыленности системы. Нужно своевременно удалять загрязнения снаружи и внутри корпуса и менять термоинтерфейс, чтобы устройство работало тихо, без сбоев, подвисаний или самопроизвольного отключения.
Сильно шумит компьютер
Разберемся, что делать, если компьютер сильно гудит. Действовать следует по следующему алгоритму:
- Проверьте, насколько запущенные игры или приложения соответствуют вычислительной мощности устройства. Если они слишком требовательны к «железу» (графика, скорость и т.д.), а компьютер рассчитан на офисную работу, то из-за большой нагрузки комплектующие начнут сильно греться, и вентилятор станет вращаться интенсивнее и шуметь.
 В работе с ресурсоемкими программами рекомендуется делать паузы, чтобы техника могла отдохнуть.
В работе с ресурсоемкими программами рекомендуется делать паузы, чтобы техника могла отдохнуть. - При наличии вибрации убедитесь, что системный блок стоит ровно, а все резиновые ножки на месте. Если таких не предусмотрено, подложите под низ антивибрационный коврик.
- Осмотрите системный блок внутри на предмет надежности и достаточного количества креплений. Сделать это можно, сняв боковую крышку. Зажмите имеющиеся болтики и установите недостающие, если это необходимо. Обратите внимание на расположение проводов – они не должны касаться вентиляторов. Для фиксации кабелей в определенном положении и друг к другу воспользуйтесь стяжками.
- В случае с HDD убедитесь, что он крепится к салазкам 4-мя винтами. Если корпус имеет плохую шумоизоляцию, отсутствует уплотнитель, имеет смысл задуматься о покупке нового корпуса. Выбирать лучше модель, оснащенную пылевыми фильтрами, что поможет в какой-то степени защитить внутренние компоненты и кулеры от попадания на них грязи.
 Если программным путем (утилита quietHDD) уменьшить скорость жесткого диска, чтобы он тише работал, нужно учитывать, что информация будет медленнее считываться с него или записываться. Если винчестер стал трещать и при этом жесткий диск щелкает и гудит, его лучше заменить сразу, пока можно перенести с него данные на другой носитель информации.
Если программным путем (утилита quietHDD) уменьшить скорость жесткого диска, чтобы он тише работал, нужно учитывать, что информация будет медленнее считываться с него или записываться. Если винчестер стал трещать и при этом жесткий диск щелкает и гудит, его лучше заменить сразу, пока можно перенести с него данные на другой носитель информации. - Почистите ПК от пыли. Когда ее скапливается много на лопастях вентилятора, появляется дополнительное трение и вертушка не может нормально работать. Если пыль осела на греющихся компонентах (процессор, видеокарта и пр.), это сказывается на их охлаждении и приводит к увеличению оборотов кулера и появлению громкого шума. На этом этапе нужно проверить состояние термопасты и термопрокладок (если установлены) и поменять их.
- Что делать, если гудит вентилятор в системном блоке? Добавьте 3-4 капли смазки в подшипник либо купите новую деталь. Можно использовать как универсальную хозяйственную смазку, так и машинное масло. Затем нужно вручную провернуть крыльчатку пару раз, чтобы вещество распределилось по механизму.

- Можно отключить CD- или DVD-дисковод, если он стал не актуален. Для этого в BIOS нужно изменить приоритет загрузки, если оптический привод занимает в списке первое место, поставив вместо него HDD. Аппаратное отключение подразумевает отсоединение кабеля питания. в результате появится свободный разъем SATA, в который можно подключить дополнительный SSD или жесткий диск. Когда внутри привода остался диск, а при нажатии на кнопку каретка не выезжает, вставьте в отверстие возле клавиши обычную скрепку и нажмите до щелчка.
Помните, что неаккуратная разборка или чистка компьютера может привести к поломке его компонентов. Поэтому если нет уверенности в собственных силах, лучше обратиться за помощью к мастеру.
Почему шумит компьютер и как это исправить
Для многих пользователей персональных компьютеров, не так уж важна его вычислительная мощность, энергоэффективность и другие сложные параметры. Человеку необходимо устройство, способное выполнять элементарные функции: проигрывание видео и прослушивание музыки, просмотр и редактирование фото, общения в интернете и работа с браузером. Для таких пользователей, куда более важна комфортная работа с вычислительной машиной. Чтобы устройство выполняло необходимые функции и при этом, не мешало своему владельцу.
Для таких пользователей, куда более важна комфортная работа с вычислительной машиной. Чтобы устройство выполняло необходимые функции и при этом, не мешало своему владельцу.
Кроме того, что компьютер занимает много пространства, у него есть и другая неприятная особенность, а именно, достаточно громкий шум во время работы. Особенно усиливается этот шум, при повышенных нагрузках.
Отчасти, проблему можно решить, приобретя ноутбук, но, к сожалению, ноутбуки имеют другие, не менее неприятные особенности. В-первых, ноутбук также может издавать шум, пусть и не такой громкий, а во-вторых, ноутбук имеет низкую ремонтопригодность. Например, при перетирании шлейфа, а это происходит достаточно часто, ремонт должен производить квалифицированный мастер, а соответственно, стоимость такой работы будет велика. В данном материале мы разберем, почему шумит компьютер и как это исправить.
Причины возникновения шума в компьютере
Если разобрать системный блок, можно выяснить, что виновниками шума являются два вида комплектующих, жесткие диски и система охлаждения.
Под охлаждением, подразумеваются вентиляторы, расположенные на процессоре, блоке питания, корпусе, видеокарте, а иногда даже на жестких дисках.
Кроме того, шум издают жесткие диски, особенно в момент пиковой нагрузки. Внутри жесткого диска расположены магнитные пластины, вращающиеся с огромной скоростью. Скорость вращения, увеличивается при записи данных на магнитный носитель.
Соответственно, чем активнее работает ЖД, тем больше шума издает компьютер. А это значит, например, при постоянном скачивании и раздаче данных через uTorrent, системный блок будет издавать повышенный шум.
То же самое, касается и системы охлаждения. Многие вентиляторы работают с одной и той же скоростью, в основном это те кулеры, которые установлены на корпусе или в блоке питания. Что касается кулера, охлаждающего центральный процессор, он также увеличивает скорость вращения при повышенной нагрузке.
Чем сложнее выполняемая задача, тем сильнее греется процессор, а значит, нуждается в более активном охлаждении.
Также, следует учитывать фактор устаревания. К сожалению, со временем, даже надежное охлаждение начинает работать хуже. Особенно это касается дешевых кулеров, в которых используются низкокачественные подшипники.
Кроме того, в подвижный механизм попадает пыль, из-за чего, нарушается баланс, вентилятор вращается неправильно и начинает шуметь. Лопасти вентиляторов необходимо регулярно очищать от пыли.
Устранение шума, связанного с жестким диском
К сожалению, даже новое комплектующее издает довольно сильный шум. Как уже писалось выше, шум многократно увеличивается, во время усиленной работы комплектующего.
Чтобы, хоть немного уменьшить шум, можно приобрести жесткий диск с низкой скоростью вращения шпинделя, например, 5400 оборотов в минуту, но при этом, уменьшится и скорость записи информации на диск.
Для полного устранения шума от дискового накопителя, можно воспользоваться так называемым SSD, твердотельным накопителем.
В отличие от жесткого диска, SSD не имеет подвижных элементов, но, к сожалению, стоимость такого устройства пока еще велика.
Соответственно, наилучшим решением считается, использование низкоскоростного жесткого диска. Кроме того, не стоит забывать, что, чем больше жестких дисков установлено в компьютере, тем сильнее, издаваемый шум.
Устранение шума, связанное с охлаждением
Наиболее эффективным устранением шума, является установка в компьютере пассивного вида охлаждения. Разумеется, чем более производительное устройство, тем меньше возможности заменить активное охлаждение на пассивное – оно просто не справится с отводом тепла от компонента, что чревато перегревом.
Однако если человек не играет в современные видеоигры, он вполне может обойтись встроенной видеокартой или видеокартой с пассивным охлаждением.
Что касается охлаждения процессора, здесь, следует подойти максимально взвешенно. Лучше всего, приобрести охлаждение с запасом, так, что бы кулер не превышал 50% скорости своего вращения.
Обычно, у такой системы охлаждения, довольно объемный радиатор со специальными медными теплоотводящими трубками.
Что касается охлаждения корпуса, здесь ничего не поделать, придется выбирать, либо покупать дорогие вентиляторы с качественными подшипниками, либо максимально дешевые, но при этом, менять их не реже чем один раз в год.
Самой сложной проблемой, является замена вентилятора в блоке питания (БП). К сожалению, в большинстве случаях, даже при разборке БП, пользователь с огорчением обнаруживает, что вентилятор припаян к плате. Впрочем, для тех, кто хотя бы немного разбирается в электронике, не составит ни малейшего труда, отрезать провода и припаять новый вентилятор, после чего, прикрутить его болтами на место старого.
В дешевых блоках питания используются вентиляторы диаметром 80 мм, которые уже изначально шумят. Лучше приобретать системный блок с БП, имеющим кулер диаметром 120 мм, уровень шума которого значительно меньше.
Шумность системного блока, напрямую зависит от производительности компьютера. Чем выше вычислительные способности ПК, тем активнее для него требуется охлаждение.
Оптимальным вариантом для снижения шума компьютера будет полная замена его системы охлаждения на более качественную. Сделать это можно самостоятельно или обратившись к квалифицированному специалисту.
Поделиться.
Что на самом деле означают самые сильные звуки вашего компьютера
Эта история была обновлена. Первоначально он был опубликован 30 августа 2020 года.
Ни один компьютер не может быть по-настоящему тихим, но ваш компьютер не должен быть громче вашей газонокосилки. Если вам нужно включить музыку только для того, чтобы заглушить жужжание или скрежет, который издает ваша машина, вы можете изучить это — это может быть первым сигналом о серьезных проблемах.
Знание того, как отличить разные звуки жесткого диска друг от друга, и понимание того, что они могут означать, может спасти ваш компьютер. Или хотя бы дать вам недвусмысленный пропуск на покупку нового.
Ваш компьютер издает щелчки или скрежет
youtube.com/embed/fVN2bEwlW0U?feature=oembed» frameborder=»0″ allow=»accelerometer; autoplay; clipboard-write; encrypted-media; gyroscope; picture-in-picture; web-share» allowfullscreen=»»> Послушайте мелодичные звуки работающего компьютера.
Начнем с самого тревожного звука. Если ваш компьютер издает щелкающий или скрежещущий звук или какой-либо низкочастотный жужжащий звук, вам следует прекратить свои действия и проверить жесткий диск. Этот звук может указывать на умирающий диск — не игнорируйте его.
Чтобы проверить работоспособность вашего диска, я рекомендую сторонний инструмент, такой как CrystalDiskInfo (Windows) или DriveDx (macOS). Запустите программу, нажмите на каждый из ваших дисков в меню и убедитесь, что все они указаны как «хорошие». Если приложение указывает, что ваш диск меньше этого, вам следует как можно скорее создать резервную копию всех ваших данных. У вас еще может быть некоторое время, чтобы сделать это — иногда диск с пометкой «Осторожно» может работать годами, но если он шумит, конец может быть близок.
Когда все ваши файлы будут в безопасности, подумайте о замене диска на SSD — он не только прослужит дольше, но и заставит ваш компьютер работать намного быстрее. Если ваши жесткие диски исправны, примите это как предупреждение и избегайте неприятных сюрпризов, регулярно выполняя резервное копирование данных. Не пренебрегайте этим: как и живые существа, все жесткие диски однажды умирают.
После того, как вы исключили свой жесткий диск как виновника, вам нужно копнуть немного глубже, чтобы найти причину щелчка. Если на вашем компьютере все еще есть DVD-привод, возможно, он вышел из строя и нуждается в ремонте или замене.
Наконец, во многих настольных ПК щелкающий звук может просто означать, что кабель подобрался слишком близко к вентилятору и постоянно подвергается ударам лезвий. Если вам удобно пользоваться отверткой, откройте компьютер и убедитесь, что вентиляторы не заблокированы.
Ваш компьютер издает громкие жужжащие звуки
youtube.com/embed/Gy_RHdE7zsc?feature=oembed» frameborder=»0″ allow=»accelerometer; autoplay; clipboard-write; encrypted-media; gyroscope; picture-in-picture; web-share» allowfullscreen=»»> Это не ASMR, если вас это напрягает.
Если и есть какой-то звук, который хорошо знаком каждому пользователю компьютера, так это громкий свист , который исходит от чрезмерно усердного вентилятора, работающего на полной скорости. На настольном ПК это, вероятно, будет низкий или средний тон, как на видео выше, а на ноутбуке он может быть более высоким и гораздо более раздражающим. Чем меньше вентилятор, тем громче и выше будет этот шум.
[См.: Горячие компьютеры медленны и опасны. Вот как можно охладить вашу машину.]
Если вы слышите это, очень вероятно, что вашей машине просто нужна регулировка охлаждения. На всякий случай вы также можете проверить состояние своего жесткого диска, поскольку многократное вращение диска вверх и вниз может издавать похожий звук. Наконец, на старых компьютерах проверьте, не вращается ли диск в DVD-приводе — иногда они могут быть ужасно громкими, даже если они работают правильно.
Наконец, на старых компьютерах проверьте, не вращается ли диск в DVD-приводе — иногда они могут быть ужасно громкими, даже если они работают правильно.
Если вентиляторы на вашем компьютере действительно слишком громкие, начните с открытия Диспетчер задач в Windows ( Ctrl+Shift+Esc ) или Монитор активности в macOS (в разделе Приложения > Утилиты ) и посмотрите, не занимают ли какие-либо программы большую часть вашего процессора. Если ваш компьютер усердно работает, вентиляторы будут усердно работать, чтобы охладить его, поэтому у вас может быть программа, работающая в фоновом режиме, о которой вы забыли, или вредоносное ПО, потребляющее ресурсы без вашего ведома. Закройте программу-нарушитель или запустите сканирование на наличие вредоносных программ, чтобы узнать, поможет ли это.
Если компьютер простаивает, а вентилятор продолжает шуметь, возможно, он перегревается. Такие программы, как Core Temp (Windows) или Fanny (macOS), могут сообщить вам, перегревается ли ваш процессор. В качестве ориентира, если вы не используете ничего напряженного, а температура вашего процессора составляет 158 градусов по Фаренгейту (70 градусов по Цельсию) или выше, я бы сказал, что это ненормально и, вероятно, вызовет чрезмерный шум вентилятора.
Такие программы, как Core Temp (Windows) или Fanny (macOS), могут сообщить вам, перегревается ли ваш процессор. В качестве ориентира, если вы не используете ничего напряженного, а температура вашего процессора составляет 158 градусов по Фаренгейту (70 градусов по Цельсию) или выше, я бы сказал, что это ненормально и, вероятно, вызовет чрезмерный шум вентилятора.
Если вы используете свой ноутбук в постели, обязательно подложите под него поднос или что-то твердое — ваша одежда, кожа или одеяла могут мешать системе охлаждаться, из-за чего вентиляторы работают сильнее и громче. То же самое происходит и с скопившейся пылью, поэтому дайте решеткам вентиляторов несколько проходов с помощью пылесоса, а еще лучше – электрического пылесоса. Если вы чувствуете себя комфортно, вы можете даже открыть машину и вытереть пыль с вентилятора чистой тканью из микрофибры.
Наконец, если у вас есть настольный ПК, особенно тот, который вы собрали самостоятельно, вам может понадобиться настроить кривые вентилятора в BIOS. Некоторые из ваших вентиляторов по умолчанию могут постоянно работать на 75 или 100 процентов, что необязательно. Или кривые могут быть установлены в странном месте, из-за которого вентиляторы постоянно разгоняются в течение нескольких секунд, чтобы охладить ЦП, но затем они снова снижаются, позволяя ЦП снова нагреваться. Нажмите Удалить , когда ваш компьютер начнет входить в экран BIOS, и найдите любые настройки управления вентилятором, с которыми вы можете поиграть — попробуйте более низкие настройки, но не устанавливайте их слишком низкими, чтобы ваша температура не стала слишком высокой.
Некоторые из ваших вентиляторов по умолчанию могут постоянно работать на 75 или 100 процентов, что необязательно. Или кривые могут быть установлены в странном месте, из-за которого вентиляторы постоянно разгоняются в течение нескольких секунд, чтобы охладить ЦП, но затем они снова снижаются, позволяя ЦП снова нагреваться. Нажмите Удалить , когда ваш компьютер начнет входить в экран BIOS, и найдите любые настройки управления вентилятором, с которыми вы можете поиграть — попробуйте более низкие настройки, но не устанавливайте их слишком низкими, чтобы ваша температура не стала слишком высокой.
Звуки исходят из ваших динамиков, даже когда вы ничего не играете
Вы не получаете сверхсекретную передачу. .. пока случайно не получите.
.. пока случайно не получите.Приблизьте ухо к звуку — он исходит из вашего компьютера или из динамиков? Динамики должны воспроизводить звук, но если вы слышите шум от них, даже когда ваш компьютер не воспроизводит звук, возможно, что-то не так.
Убедитесь, что кабель динамика полностью подключен к компьютеру. Обычно вы слышите щелчок, указывающий на то, что кабель полностью подключен, но иногда вам придется сильно подтолкнуть его, чтобы вставить последний миллиметр. Если это не сработает, вы можете устранить неполадки с динамиками, подключив их к другому устройству ( как ваш телефон), чтобы увидеть, сохраняется ли звук. Проблема может быть в кабеле вашего динамика или просто в обратной связи от внутренних компонентов вашего ПК, и в этом случае может помочь звуковая карта USB, также известная как ЦАП.
[См. также: 12 способов улучшить внешний вид и звук компьютера]
Вы также можете столкнуться с контуром заземления, и в этом случае изолятор контура заземления может уменьшить шум. У меня даже были динамики, которые улавливали слабые радиосигналы из-за плохо экранированных кабелей, что было удивительно жутким опытом.
У меня даже были динамики, которые улавливали слабые радиосигналы из-за плохо экранированных кабелей, что было удивительно жутким опытом.
В конце концов, есть так много вещей, которые могут вызывать нежелательный шум из динамиков, что мы, вероятно, могли бы написать целую статью на эту тему. Но если вы поэкспериментируете со своими соединениями, вы сможете сузить источник и заменить проблемный компонент.
Ваш компьютер издает гудящие или визжащие звуки
Свист катушки может сильно отвлекать. Если ничего из вышеперечисленного не устранило проблему, но вы все еще слышите жужжание, это может быть что угодно. Черт возьми, если они достаточно легкие, любую из вышеперечисленных проблем можно описать как «жужжание», поэтому проверьте свой жесткий диск и запущенные процессы, прежде чем двигаться дальше.
После того, как вы отбросите все вышеперечисленные сценарии, мое первое предположение будет заключаться в том, что вы испытываете шум катушки — один из моих наименее любимых шумов в вычислительной технике, поскольку часто вы мало что можете с этим поделать.
Свист катушек происходит, когда катушки в ваших компонентах начинают вибрировать с нужной частотой, чтобы начать издавать очень раздражающий шум. Это может быть что угодно, от низкого гудения до пронзительного визга, и часто происходит, когда ваш компьютер находится под нагрузкой. Если вы можете точно определить источник, вы сможете смягчить шум, по крайней мере, до некоторой степени. Например, в игровых ПК шум катушки обычно исходит от видеокарты, когда она выполняет много работы, и в этом случае вы можете уменьшить настройки графики или включить VSync, чтобы уменьшить нагрузку. Я также слышал свист катушки на многих адаптерах питания — если вы отодвинете свой ноутбук или блок питания монитора подальше, это может не так раздражать. Некоторые производители ноутбуков могут даже предлагать другие адаптеры питания без «кирпича» старой школы, которые могут меньше скулить. В остальных случаях ничего не поделаешь, и придется мучиться с шумом.
Некоторые производители ноутбуков могут даже предлагать другие адаптеры питания без «кирпича» старой школы, которые могут меньше скулить. В остальных случаях ничего не поделаешь, и придется мучиться с шумом.
Если вы не уверены, что жужжание — это свист катушки, вы также можете оглянуться назад на вентиляторы вашего компьютера. Если они вибрируют на стальном корпусе вашего настольного ПК, некоторые резиновые демпферы могут помочь остановить звук. Ваши вентиляторы также могут нуждаться в смазке, поэтому небольшая капля масла для швейных машин в подшипнике старого вентилятора может заставить его снова работать как новый. И если у вас есть один из самых модных блоков жидкостного охлаждения «все в одном» на вашем игровом ПК, убедитесь, что он правильно установлен, и проверьте руководство, чтобы узнать, регулируется ли помпа — уменьшение скорости помпы может уменьшить жужжащий звук, который он издает.
Почему вентилятор моего компьютера работает так громко? Попробуйте эти 3 исправления
Внутри вашего компьютера находится лот сложного оборудования — ваш процессор, видеокарта, блок питания и многое другое. Все это генерирует тонну тепла. И чувствительные электрические компоненты внутри вашего ПК уязвимы к высоким температурам . Чтобы снизить уровень нагрева, вентиляторы внутри вашего компьютера начинают вращаться, выталкивая горячий воздух и охлаждая компьютер.
Все это генерирует тонну тепла. И чувствительные электрические компоненты внутри вашего ПК уязвимы к высоким температурам . Чтобы снизить уровень нагрева, вентиляторы внутри вашего компьютера начинают вращаться, выталкивая горячий воздух и охлаждая компьютер.
При включении компьютера через интенсивные задачи — такие как игра в онлайн-видеоигры, редактирование больших мультимедийных файлов или выполнение стресс-теста ЦП — это нормально, когда компьютер работает с громкими вентиляторами. Пока они успокаиваются, когда вы закончите, это не обязательно повод для беспокойства. Но если вы испытываете много шума от вентилятора настольного компьютера или ноутбука в нормальных условиях, читайте дальше, чтобы узнать, в чем может быть проблема.
Почему так сильно работает вентилятор моего компьютера?
Вентилятор вашего компьютера может работать с ускорением по нескольким причинам:
Ваши вентиляторы грязные.
 Пыль скапливается внутри вашего компьютера, особенно если у вас громоздкий настольный ПК. Когда на вентиляторах вашего компьютера скапливается пыль, они перестают работать эффективно. Пыль и другой мусор являются частой причиной шумных компьютерных вентиляторов.
Пыль скапливается внутри вашего компьютера, особенно если у вас громоздкий настольный ПК. Когда на вентиляторах вашего компьютера скапливается пыль, они перестают работать эффективно. Пыль и другой мусор являются частой причиной шумных компьютерных вентиляторов.
Ваши вентиляторы работают неправильно. Движущиеся части со временем изнашиваются и в конечном итоге ломаются. Вентиляторы настольных компьютеров и ноутбуков, которые работают громко, могут быть ослаблены. Также может быть что-то не так с прошивкой аппаратного компонента, на котором работает шаткий вентилятор.
Ваш ЦП перегружен. Иногда проблема вовсе не в вентиляторе. Если есть программа, потребляющая больше ресурсов вашего процессора, чем ее справедливая доля, это может легко привести к быстрому нагреву вашего компьютера. Компьютерный вентилятор, шумящий из ниоткуда, может указывать на проблему с высокой загрузкой процессора.

Плохо ли, что вентилятор моего компьютера работает громко?
Громкие компьютерные вентиляторы и громкие вентиляторы ноутбуков могут указывать на проблемы, особенно если шум сохраняется в течение длительного периода времени. Работа компьютерного вентилятора заключается в том, чтобы охлаждать ваш компьютер, а чрезмерный шум вентилятора означает, что они работают усерднее, чем обычно.
Если ваши вентиляторы не могут в достаточной степени снизить уровень нагрева внутри компьютера, вы можете столкнуться с целым рядом проблем. Ваш ЦП будет самостоятельно регулировать свою производительность, чтобы попытаться снизить тепловыделение, а это означает, что вы увидите заметное падение скорости и производительности.
Когда внутренняя температура вашего ПК становится слишком высокой, ваш ЦП выключается, чтобы избежать необратимого повреждения. Вот почему ваш компьютер дает сбой и выдает пресловутый синий экран смерти. Вы также можете столкнуться с проблемами при запуске компьютера, такими как черный экран запуска или бесконечная серия перезагрузок.
Как сделать вентилятор компьютера тише?
Существует несколько способов уменьшить шум вентилятора настольного компьютера или ноутбука, чтобы сделать компьютер тише.
Каждый из следующих советов должен помочь очистить и значительно повысить производительность вашего компьютера. Попробуйте их по порядку — если один не работает, переходите к следующему.
1. Убедитесь, что холодный воздух достигает вашего компьютера.
Прежде чем мы приступим к внутренним компонентам вашего компьютера, убедитесь, что вы разместили его в месте, которое способствует его охлаждению.
Поместите настольный компьютер (или ноутбук) на гладкую плоскую поверхность , например, на стол или даже на пол. Не кладите его на ковер и не держите в ящике или шкафу — вы хотите, чтобы прохладный воздух мог циркулировать вокруг вашего компьютера. Вам нужно куда-то направить горячий воздух внутри вашего ПК, пока ваши вентиляторы вращаются, чтобы удалить его.
Два ноутбука на гладкой стеклянной поверхности.
Тот же принцип применим и к вашему ноутбуку. Использование ноутбука на столе или столе , и если вам нужно положить его на колени, постарайтесь ограничить время, в течение которого он там находится. Вы также можете использовать охлаждающую платформу для ноутбука, которая должна иметь встроенный вентилятор, чтобы направлять холодный воздух к вашему ноутбуку. Охлаждающие подставки также позволяют использовать ноутбук на коленях, не беспокоясь о перегреве. Просто не оставляйте ноутбук на солнце слишком долго, потому что это приведет к его быстрому нагреву!
Два ноутбука на столе снаружи.
Корпус вашего ноутбука или ПК должен иметь маленькие резиновые «ножки» внизу, которые оставляют небольшое пространство между корпусом и поверхностью, на которой стоит ваш ПК. Этот зазор необходим для того, чтобы ваш компьютер мог рассеивать тепло, поэтому, если ножки износились или отвалились, замените их.
2. Очистите вентиляторы и вентиляционные отверстия
Шумный компьютерный вентилятор часто является пыльным компьютерным вентилятором. По мере накопления пыли вентиляторы не могут охлаждать чувствительные внутренние компоненты компьютера должным образом. Регулярно удаляйте пыль с вентиляторов и вентиляционных отверстий, чтобы ваш компьютер эффективно охлаждался.
По мере накопления пыли вентиляторы не могут охлаждать чувствительные внутренние компоненты компьютера должным образом. Регулярно удаляйте пыль с вентиляторов и вентиляционных отверстий, чтобы ваш компьютер эффективно охлаждался.
Перед чисткой компьютера выключите его и отсоедините все кабели и разъемы, особенно кабель питания.
Возьмите тряпку со сжатым воздухом, также известную как консервированный воздух, и распылите ее на вентиляционные отверстия компьютера под углом. Ваша цель сдуть пыль прочь , а не обратно внутрь корпуса вашего компьютера.
Охлаждающие вентиляторы и другое оборудование внутри корпуса ПК.
Если можете, откройте компьютер, чтобы напрямую очистить вентилятор процессора. Если у вас есть настольный компьютер, внутри вы можете найти и другие вентиляторы, например, для оперативной памяти или графического процессора. Чтобы удалить скопившуюся пыль, обрызгайте вентиляторы короткими струями сжатого воздуха, затем протрите вентиляторы тканью из микрофибры, чтобы завершить работу. Если внутри вашего настольного компьютера есть пылевой фильтр, очистите и его.
Если внутри вашего настольного компьютера есть пылевой фильтр, очистите и его.
Заодно очистите вентилятор блока питания с помощью той же комбинации сжатого воздуха и салфетки из микрофибры. Вентиляторы блока питания также становятся громкими, если они слишком пыльные, чтобы работать должным образом. Не открывайте блок питания , а очистите его как можно лучше снаружи.
Наконец, проверьте термопасту на вашем процессоре и любых других устройствах, на которых она есть. Термопаста помогает вашему процессору и графическому процессору передавать тепло своим радиаторам, и эта паста со временем изнашивается, становясь менее эффективной. Если вы заметили старение или износ термопасты, замените ее.
Прежде чем закрыть компьютер, убедитесь, что все ваши вентиляторы подключены обратно к материнской плате, иначе они вообще не будут работать.
3. Проверьте правильность работы вентиляторов (или замените их)
Теперь, когда вентиляторы вашего компьютера чистые и чистые, соберите все обратно и включите компьютер. Вы смотрите, запускаются ли вентиляторы и нормально ли они вращаются. Если это так, то вы проделали отличную работу — просто не забудьте некоторое время следить за температурой вашего процессора и графического процессора, чтобы убедиться, что все работает нормально.
Вы смотрите, запускаются ли вентиляторы и нормально ли они вращаются. Если это так, то вы проделали отличную работу — просто не забудьте некоторое время следить за температурой вашего процессора и графического процессора, чтобы убедиться, что все работает нормально.
Но если вентиляторы вашего компьютера все еще шумят или вообще не работают, возможно, пришло время их заменить. Проверьте и подтвердите размеры ваших вентиляторов, прежде чем заказывать новые, иначе вы можете застрять с новыми блестящими вентиляторами, которые не подходят для вашего ПК.
Хотя большинство вентиляторов можно заменить по отдельности, если вентилятор блока питания не работает, замените блок питания целиком . Вскрытие блока питания может быть опасным. Кроме того, перегрев блока питания может не обеспечить достаточного питания всех компонентов компьютера. Поэтому вместо замены вентилятора установите более мощный блок питания.
Как уберечь компьютер от перегрева
Ваши вентиляторы мало что могут сделать для управления уровнем нагрева вашего компьютера. Если вентиляторы вашего настольного компьютера или ноутбука все еще громко работают после того, как вы их почистили, возможно, они просто перегружены. Проблемы с программным обеспечением также могут быть причиной такой громкой работы вентиляторов компьютера — либо что-то не работает должным образом, либо ваше оборудование недостаточно мощное для запуска используемого вами программного обеспечения.
Если вентиляторы вашего настольного компьютера или ноутбука все еще громко работают после того, как вы их почистили, возможно, они просто перегружены. Проблемы с программным обеспечением также могут быть причиной такой громкой работы вентиляторов компьютера — либо что-то не работает должным образом, либо ваше оборудование недостаточно мощное для запуска используемого вами программного обеспечения.
Старые и менее мощные компьютеры могут с трудом справляться с современными видеоиграми, такими как GTA V, Dark Souls и Ark: Survival Evolved, а также с другими сложными приложениями, такими как программное обеспечение для редактирования мультимедиа. Между тем, многие типы вредоносных программ могут перегрузить ваш процессор.
Специальный инструмент оптимизации производительности обеспечит правильное распределение ресурсов вашего компьютера в любое время. AVG TuneUp определит и деактивирует ненужные программы, чтобы вы не тратили ресурсы процессора на программное обеспечение, которое не используете.
AVG TuneUp также поддерживает чистоту и порядок на жестком диске, удаляя ненужные файлы, временные данные, нежелательные вредоносные программы и другие ненужные файлы. Эффективный компьютер — это крутой компьютер, а крутой компьютер — это тихий компьютер.
Получите это за
Мак,
Андроид
Получите это за
андроид,
Мак
Получите это за
андроид,
Мак
Получите это за
Мак,
Андроид
Проверьте Диспетчер задач на наличие ресурсоемких программ
Диспетчер задач покажет вам, какие программы используют какие ресурсы вашего компьютера и сколько. Это простой способ определить ресурсоемкие приложения, которые могут перегревать ваш компьютер и вызывать шум вентилятора настольного компьютера или ноутбука.
Это простой способ определить ресурсоемкие приложения, которые могут перегревать ваш компьютер и вызывать шум вентилятора настольного компьютера или ноутбука.
После того, как вы определите программы, ответственные за перегрузку вашего ЦП и дискового пространства, вы можете удалить или обновить их по мере необходимости.
Щелкните правой кнопкой мыши на панели задач и выберите Диспетчер задач .
Перейдите на вкладку ЦП, чтобы отсортировать все активные процессы по проценту вашего ЦП, который они потребляют. Это поместит самые требовательные к ресурсам программы прямо наверху.
Это нормально, когда некоторые программы занимают большую часть вашего процессора в течение доли секунды или двух. Но если вы заметите, что определенные программы постоянно находятся на вершине и потребляют двузначные ресурсы ЦП, сделайте пометку и проведите дальнейшее исследование.
Обновление или переустановка проблемной программы может помочь успокоить ситуацию и уменьшить шум вентилятора.
 Это особенно относится к вашему графическому драйверу. Если ваш вентилятор графического процессора сильно шумит, обновите драйверы и посмотрите, успокоятся ли вентиляторы.
Это особенно относится к вашему графическому драйверу. Если ваш вентилятор графического процессора сильно шумит, обновите драйверы и посмотрите, успокоятся ли вентиляторы.AVG Driver Updater невероятно упрощает обновление драйверов, сканируя компьютер и автоматически обновляя все устаревшие или неисправные драйверы.
Перейдите на вкладку Диск .
 Это покажет вам, какие программы занимают больше всего места на диске.
Это покажет вам, какие программы занимают больше всего места на диске.
Если ваш компьютер использует 100% диска, это является распространенной причиной громкого шума вентилятора и других проблем с производительностью. Проблемы с использованием диска часто можно решить, обновив Windows, удалив вредоносное ПО, отключив службу Windows Superfetch или удалив ненужные файлы с помощью оптимизатора производительности, такого как AVG TuneUp.
Если вы наблюдаете стабильно высокую загрузку диска, запустите системный инструмент CHKDSK для диагностики любых ошибок жесткого диска.
Удаление и предотвращение заражения вредоносными программами
Многие типы вредоносных программ потребляют значительную часть ресурсов и памяти вашего компьютера. Вирусы и черви будут поглощать как репликацию, так и сохранение своих копий на вашем компьютере. Рекламное ПО потребляет ресурсы ЦП, показывая вам всплывающую рекламу, в то время как криптомайнеры — вредоносные программы или скрипты браузера, которые заставляют ваш компьютер добывать криптовалюты в интересах хакера — могут вызвать серьезные проблемы с перегревом.
Средство обнаружения и удаления вредоносных программ от надежного поставщика — ваш самый надежный союзник в борьбе с вредоносными программами, потребляющими ресурсы. AVG AntiVirus FREE автоматически сканирует, обнаруживает и удаляет все типы вредоносных программ, а также защищает вас от будущих заражений.
Если вредоносное ПО не пожирает мощность вашего процессора и дисковое пространство, вашим поклонникам будет намного легче работать.
Установите бесплатную программу AVG Mobile Security
Получите это за
Мак,
ПК ,
Андроид
Получите это за
iOS,
андроид,
ПК
Установите бесплатный антивирус AVG
Получите это за
ПК,
Мак,
iOS
Получите это за
андроид,
iOS,
Мак
Оптимизируйте производительность вашего компьютера с помощью AVG TuneUp
AVG TuneUp — это специализированный усилитель производительности, который гарантирует, что ваш компьютер всегда использует свои ресурсы максимально эффективно. Вот как использовать его для повышения производительности вашего компьютера. Сначала загрузите и установите AVG TuneUp.
Вот как использовать его для повышения производительности вашего компьютера. Сначала загрузите и установите AVG TuneUp.
Используйте спящий режим для деактивации ненужных программ
Запатентованная функция AVG TuneUp Спящий режим обнаруживает программы, которые потребляют системные ресурсы, работая в фоновом режиме, когда они вам не нужны. Он переведет эти программы в спящий режим, а затем снова разбудит их, как только вам понадобится снова их использовать.
Это экономит мощность ЦП и ОЗУ для того, что вам действительно нужно, и помогает снизить температуру ЦП, что, в свою очередь, значительно облегчает работу вентилятора вашего компьютера.
Автоматически очищать ненужные файлы
Во время работы Windows постоянно создает временные файлы в вашей системе. Если оставить их в покое, эти ненужные файлы могут занять много места на вашем диске. Удаление этого мусора может исправить эти неприятные предупреждения о 100% использовании диска и может помочь снизить нагрузку на вентиляторы вашего компьютера.
Средство очистки диска AVG TuneUp удаляет все виды ненужных файлов — не только временные файлы, но и отчеты о сбоях, файлы кэша, миниатюры, ненужные установочные файлы, списки «недавно использованных файлов» и многое другое.
Избавьтесь от вредоносных программ и других нежелательных программ
Под вредоносными программами понимаются программы, которые вам не нужны или которые вам не нужны, но которые все равно есть на вашем компьютере. Эти программы и другое подобное программное обеспечение могут вызвать проблемы с вентилятором по двум причинам: они могут потреблять ценную вычислительную мощность процессора и занимают драгоценное место на жестком диске.
Нехватка мощности ЦП или дискового пространства может заставить ваш компьютер работать с большей нагрузкой, чем обычно, что означает, как вы уже догадались, громкий шум вентилятора. Вы можете легко удалить эти приложения со своего компьютера с помощью инструмента для удаления вредоносных программ AVG TuneUp.

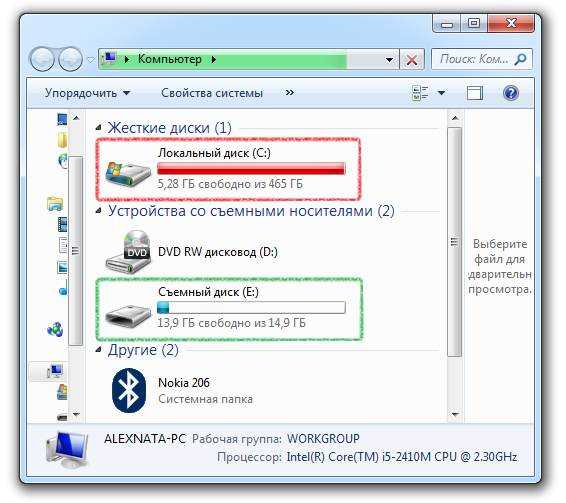 Вопрос решается только заменой вертушки.
Вопрос решается только заменой вертушки. Ее нужно на несколько секунд извлечь, после чего установить на место и проверить работу устройства.
Ее нужно на несколько секунд извлечь, после чего установить на место и проверить работу устройства.
 В работе с ресурсоемкими программами рекомендуется делать паузы, чтобы техника могла отдохнуть.
В работе с ресурсоемкими программами рекомендуется делать паузы, чтобы техника могла отдохнуть. Если программным путем (утилита quietHDD) уменьшить скорость жесткого диска, чтобы он тише работал, нужно учитывать, что информация будет медленнее считываться с него или записываться. Если винчестер стал трещать и при этом жесткий диск щелкает и гудит, его лучше заменить сразу, пока можно перенести с него данные на другой носитель информации.
Если программным путем (утилита quietHDD) уменьшить скорость жесткого диска, чтобы он тише работал, нужно учитывать, что информация будет медленнее считываться с него или записываться. Если винчестер стал трещать и при этом жесткий диск щелкает и гудит, его лучше заменить сразу, пока можно перенести с него данные на другой носитель информации.
 Пыль скапливается внутри вашего компьютера, особенно если у вас громоздкий настольный ПК. Когда на вентиляторах вашего компьютера скапливается пыль, они перестают работать эффективно. Пыль и другой мусор являются частой причиной шумных компьютерных вентиляторов.
Пыль скапливается внутри вашего компьютера, особенно если у вас громоздкий настольный ПК. Когда на вентиляторах вашего компьютера скапливается пыль, они перестают работать эффективно. Пыль и другой мусор являются частой причиной шумных компьютерных вентиляторов.
 Это особенно относится к вашему графическому драйверу. Если ваш вентилятор графического процессора сильно шумит, обновите драйверы и посмотрите, успокоятся ли вентиляторы.
Это особенно относится к вашему графическому драйверу. Если ваш вентилятор графического процессора сильно шумит, обновите драйверы и посмотрите, успокоятся ли вентиляторы. Это покажет вам, какие программы занимают больше всего места на диске.
Это покажет вам, какие программы занимают больше всего места на диске.