Почему не работает центр обновления windows 7: Устранение неполадок при обновлении Windows
Содержание
Центр обновления Windows не будет работать на Windows 7 и 8.1, работающих на новом оборудовании
Вот новая стратегия отключения Центра обновления Windows * полностью: купите компьютер с новейшим процессором Intel, AMD или Qualcomm и установите Windows 7 или 8.1. Теперь Windows Update больше не будет работать, любезно предоставлено Microsoft.
Разблокируйте БЕСПЛАТНУЮ шпаргалку «Ultimate Windows Keyboard Shortcuts» прямо сейчас!
Это подпишет вас на нашу рассылку
Прочитайте нашу политику конфиденциальности
По крайней мере, это план, согласно статье базы знаний, опубликованной в этом месяце. Хотя этот жесткий блок Центра обновления Windows, похоже, еще не вступил в силу, он может иметь тяжелые последствия. Что если вы хотите избежать Windows 10, установив старую копию Windows 7 на новую машину?
Независимо от причины, по которой вы хотите остаться со старой версией Windows, вы захотите получать исправления, связанные с безопасностью! Позвольте нам показать вам обходной путь для установки обновлений в Windows 7 и 8. 1, независимо от вашего процессора.
1, независимо от вашего процессора.
* Мы не рекомендуем серьезно отключать Центр обновления Windows! Хотя обновление Windows может быть проблематичным , мы настоятельно рекомендуем обновлять Windows !
Проблема: поддержка Windows связана с оборудованием
Microsoft будет поддерживать Windows 7 и 8.1 с обновлениями до 2020 и 2023 соответственно. Однако, как и в прошлом году , поддержка Windows ограничена определенными поколениями процессоров (иначе говоря, кремний) В частности, Intel Kaby Lake, Qualcomm 8996, AMD Bristol Ridge или более новые поколения процессоров получат поддержку только для Windows 10 .
Обратите внимание, что вы все еще можете установить Windows 7 и 8.1 на этих процессорах! Однако при попытке запустить Центр обновления Windows вы можете вскоре увидеть такую ошибку :
Неподдерживаемое оборудование
Ваш ПК использует процессор, который не поддерживается в этой версии Windows, и вы не будете получать обновления.
Вы также можете столкнуться с этой ошибкой:
Windows не может найти новые обновления
Произошла ошибка при проверке новых обновлений для вашего компьютера.
Ошибки найдены:
Код 80240037 Центр обновления Windows обнаружил неизвестную ошибку.
Для некоторых читателей это может звучать как хорошая новость, особенно после последнего обновления Windows Update до ежемесячных накопительных версий . Тем не менее, непропатченный компьютер — это катастрофа, ожидающая своего появления.
Исправление, которое предлагает Microsoft, очевидно, заключается в обновлении до Windows 10. равно можете перейти на Windows 10 , что вы все еще можете сделать бесплатно, используя лазейку. Но что вы можете сделать, если не можете обновить себя до Windows 10? Возможно, одно из следующих решений подойдет вам.
Решение 1. Установите обновления вручную
Microsoft поддерживает онлайн-библиотеку обновлений Windows, которая называется Каталогом обновлений Microsoft .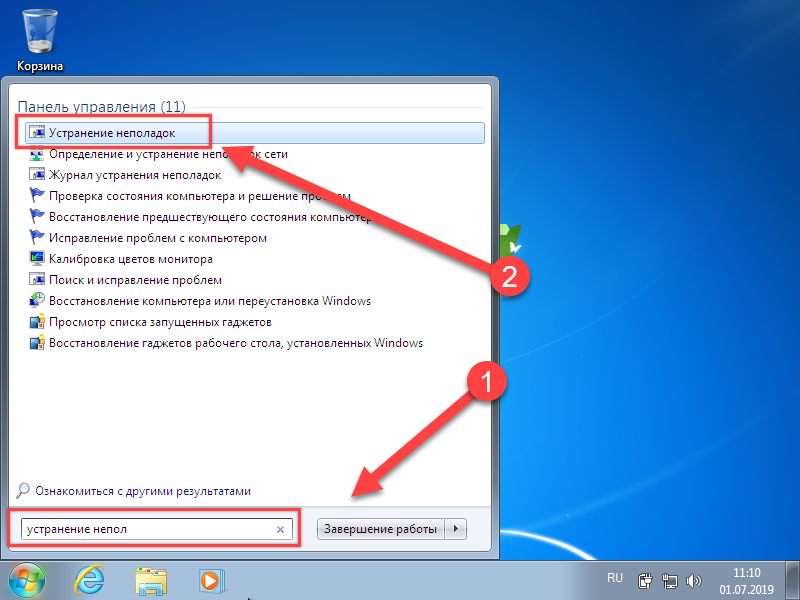 Хотя каталог был настроен для поддержки распространения обновлений по корпоративным сетям, домашние пользователи также могут его использовать. Найдите свою версию Windows, отсортируйте результаты по последнему обновлению , затем загрузите последние накопительные пакеты обновлений или обновления безопасности и установите соответствующий пакет в своей системе.
Хотя каталог был настроен для поддержки распространения обновлений по корпоративным сетям, домашние пользователи также могут его использовать. Найдите свою версию Windows, отсортируйте результаты по последнему обновлению , затем загрузите последние накопительные пакеты обновлений или обновления безопасности и установите соответствующий пакет в своей системе.
Когда вы нажимаете кнопку « Загрузить» , открывается всплывающее окно, откуда вы можете загрузить отдельные файлы EXE, CAB (драйвер) или MSU (Центр обновления Майкрософт). Откройте и запустите эти файлы, чтобы применить соответствующие обновления.
Если вы выберете эту опцию, вы вдруг поймете, что все обновления Windows теперь объединены в один пакет. Недостатком этого метода, однако, является то, что вы должны помнить, чтобы проверять наличие обновлений раз в месяц и делать все это вручную.
Решение 2. Установите обновления с помощью WSUS Offline
Вместо того, чтобы вручную просматривать каталог обновлений Microsoft и собирать обновления, мы рекомендуем использовать WSUS Offline.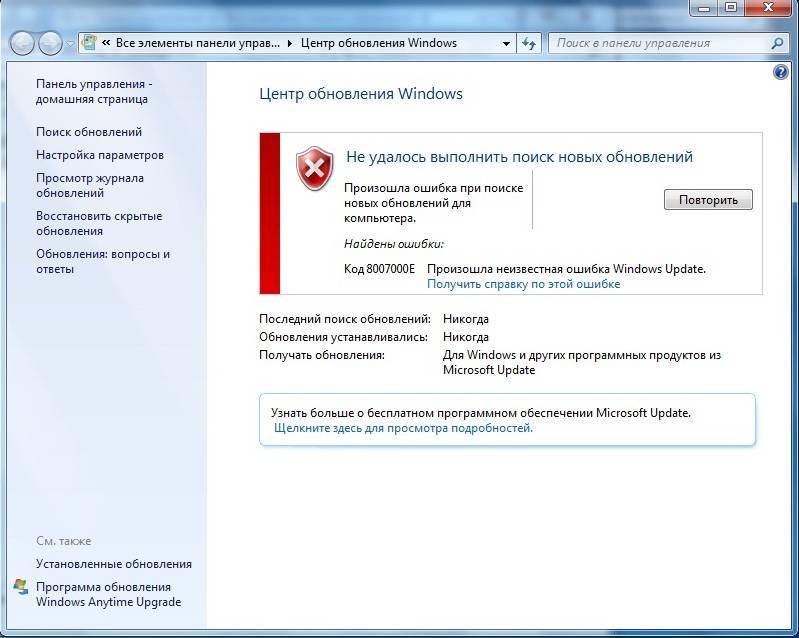 Этот портативный инструмент с открытым исходным кодом позволяет обновлять любой компьютер с ОС Windows, даже если он не подключен к сети. WSUS Offline загружает выбранные обновления с серверов Microsoft и позволяет развертывать их на нескольких системах.
Этот портативный инструмент с открытым исходным кодом позволяет обновлять любой компьютер с ОС Windows, даже если он не подключен к сети. WSUS Offline загружает выбранные обновления с серверов Microsoft и позволяет развертывать их на нескольких системах.
Шаг 1: Загрузите обновления
Загрузите самую последнюю версию , распакуйте ZIP-файл и запустите файл UpdateGenerator.exe . Затем выберите, какие обновления вы хотите загрузить; например, Windows 7 x86 для вашей 32-битной системы Windows 7 или Windows 8.1 x64 для вашей 64-битной установки Windows 8.1.
В разделе « Параметры» можно выбрать загрузку только обновлений безопасности, а не полных накопительных пакетов.
Чтобы записать обновления на CD / DVD или добавить их в установщик Windows, выберите « Создать ISO-образ (ы)…» и отметьте соответствующую опцию. Если вы хотите перенести обновления на несколько компьютеров, выберите USB-носитель> Копировать обновления для выбранных продуктов в каталог… Если вы ничего не выберите, WSUS Offline сохранит обновления локально в папке клиента .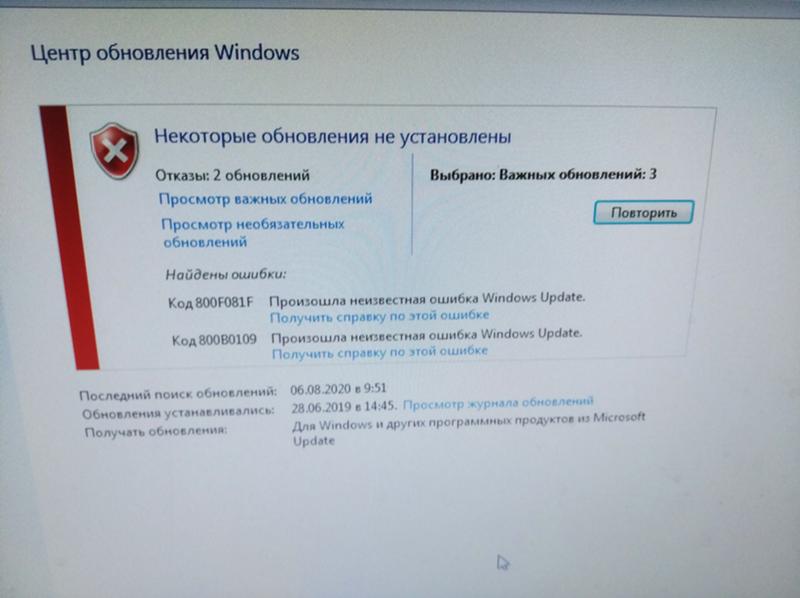
Наконец, нажмите Start, чтобы начать загрузку. Это откроет командное окно, где вы можете следить за текущим статусом.
Это может занять много времени.
Шаг 2. Установите обновления
Чтобы установить загруженные обновления, откройте UpdateInstaller.exe (найдите его в папке wsusoffline> client ) на целевом ПК и проверьте соответствующие параметры в разделе « Установка» .
Также проверьте Управление> Автоматическая перезагрузка и вызов . Этот параметр позволяет установщику выполнить все действия по установке обновлений с использованием временной учетной записи пользователя. Для этого он временно отключит Контроль учетных записей пользователей (UAC), чтобы продолжить работу без ввода данных пользователем.
WSUS Offline не предлагает простой способ автоматизации всего процесса. Тем не менее, вы можете использовать планировщик заданий Windows чтобы запустить генератор через день после исправления вторника, а затем установщик на следующий день.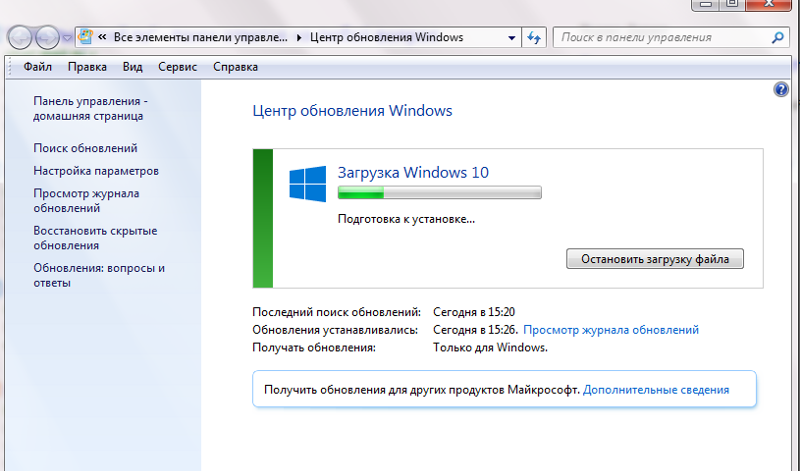 Патч вторник происходит во второй, а иногда и четвертый вторник месяца.
Патч вторник происходит во второй, а иногда и четвертый вторник месяца.
Обновите Windows на своих условиях
Если достаточное количество пользователей (Enterprise) будет придерживаться Windows 7 и 8.1, Microsoft все равно может отказаться от своего решения и расширить поддержку новых процессоров. В то же время, вы не должны позволять им испортить шоу для вас. Установите Windows на любое оборудование и обновите его вручную.
Если все остальное не поможет, вы все равно можете прикусить пулю и переключиться на Linux. Однако вы можете обнаружить, что то же самое оборудование, которое блокирует Центр обновления Windows для более старых версий Windows , даже не позволяет установить некоторые версии Linux. Похоже, Microsoft действительно продумала это.
Вы бы предпочли обновить до Windows 10 или продолжить использовать старое оборудование? Какие варианты вы рассматриваете? Давайте послушаем в комментариях!
Как сделать сброс Центра обновления Windows
Достаточно часто установка обновлений Windows 10 заканчивается ошибкой или данный процесс не запускается.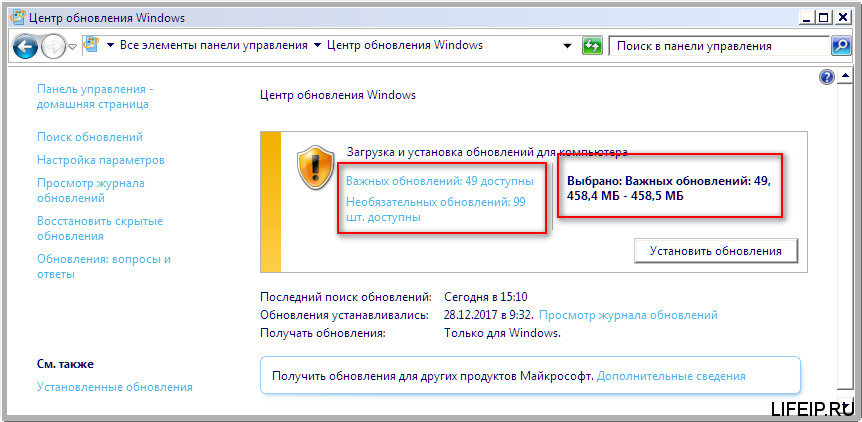 Исправить любую неполадку, связанную с обновлением Windows 7 и выше, часто помогает сброс Центра обновления (ЦО) Windows. Сделать это можно путем очистки папки C:\Windows\SoftwareDistribution, в которой хранятся ранее загруженные файлы обновлений. Однако, компания Microsoft разработала скрип, который позволяет выполнить сброс Центра обновления Windows 10 и других сборок.
Исправить любую неполадку, связанную с обновлением Windows 7 и выше, часто помогает сброс Центра обновления (ЦО) Windows. Сделать это можно путем очистки папки C:\Windows\SoftwareDistribution, в которой хранятся ранее загруженные файлы обновлений. Однако, компания Microsoft разработала скрип, который позволяет выполнить сброс Центра обновления Windows 10 и других сборок.
Читайте также: Утилита SetupDiag – официальный инструмент для диагностики проблем и ошибок обновления Windows 10
На странице Technet Microsoft опубликован файл скрипта для сброса Центра обновления Windows. Его использование достаточно простое. Рассмотрим подробнее, как им пользоваться.
Также скрипт можно создать вручную. Для этого нужно открыть пустой Блокнот и скопировать туда следующий текст.
@echo off
::Сброс центра обновлений
::WindowsGuide.ru
:: Checking and Stopping the Windows Update services
set b=0
:bits
set /a b=%b%+1
if %b% equ 3 (
goto end1
)
net stop bits
echo Checking the bits service status.
sc query bits | findstr /I /C:»STOPPED»
if not %errorlevel%==0 (
goto bits
)
goto loop2
:end1
cls
echo.
echo Cannot reset Windows Update since «Background Intelligent Transfer Service» (bits) service failed to stop.
echo.
pause
goto Start
:loop2
set w=0
:wuauserv
set /a w=%w%+1
if %w% equ 3 (
goto end2
)
net stop wuauserv
echo Checking the wuauserv service status.
sc query wuauserv | findstr /I /C:»STOPPED»
if not %errorlevel%==0 (
goto wuauserv
)
goto loop3
:end2
cls
echo.
echo Cannot reset Windows Update since «Windows Update» (wuauserv) service failed to stop.
echo.
pause
goto Start
:loop3
set app=0
:appidsvc
set /a app=%app%+1
if %app% equ 3 (
goto end3
)
net stop appidsvc
echo Checking the appidsvc service status.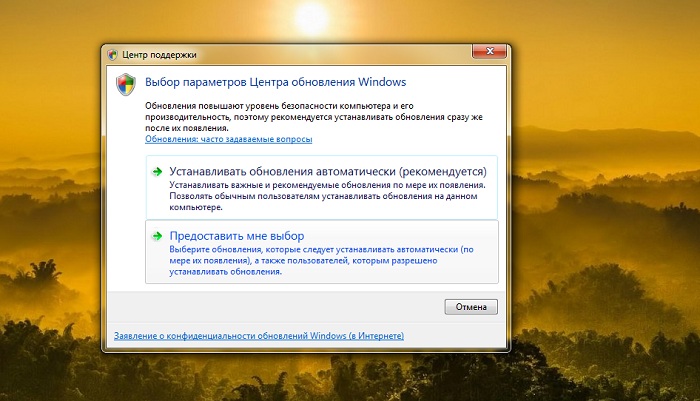
sc query appidsvc | findstr /I /C:»STOPPED»
if not %errorlevel%==0 (
goto appidsvc
)
goto loop4
:end3
cls
echo.
echo Cannot reset Windows Update since «Application Identity» (appidsvc) service failed to stop.
echo.
pause
goto Start
:loop4
set c=0
:cryptsvc
set /a c=%c%+1
if %c% equ 3 (
goto end4
)
net stop cryptsvc
echo Checking the cryptsvc service status.
sc query cryptsvc | findstr /I /C:»STOPPED»
if not %errorlevel%==0 (
goto cryptsvc
)
goto Reset
:end4
cls
echo.
echo Cannot reset Windows Update since «Cryptographic Services» (cryptsvc) service failed to stop.
echo.
pause
goto Start
:Reset
Ipconfig /flushdns
del /s /q /f «%ALLUSERSPROFILE%\Application Data\Microsoft\Network\Downloader\qmgr*.dat»
del /s /q /f «%ALLUSERSPROFILE%\Microsoft\Network\Downloader\qmgr*. dat»
dat»
del /s /q /f «%SYSTEMROOT%\Logs\WindowsUpdate\*»
if exist «%SYSTEMROOT%\winsxs\pending.xml.bak» del /s /q /f «%SYSTEMROOT%\winsxs\pending.xml.bak»
if exist «%SYSTEMROOT%\winsxs\pending.xml» (
takeown /f «%SYSTEMROOT%\winsxs\pending.xml»
attrib -r -s -h /s /d «%SYSTEMROOT%\winsxs\pending.xml»
ren «%SYSTEMROOT%\winsxs\pending.xml» pending.xml.bak
)
if exist «%SYSTEMROOT%\SoftwareDistribution.bak» rmdir /s /q «%SYSTEMROOT%\SoftwareDistribution.bak»
if exist «%SYSTEMROOT%\SoftwareDistribution» (
attrib -r -s -h /s /d «%SYSTEMROOT%\SoftwareDistribution»
ren «%SYSTEMROOT%\SoftwareDistribution» SoftwareDistribution.bak
)
if exist «%SYSTEMROOT%\system32\Catroot2.bak» rmdir /s /q «%SYSTEMROOT%\system32\Catroot2.bak»
if exist «%SYSTEMROOT%\system32\Catroot2» (
attrib -r -s -h /s /d «%SYSTEMROOT%\system32\Catroot2»
ren «%SYSTEMROOT%\system32\Catroot2» Catroot2.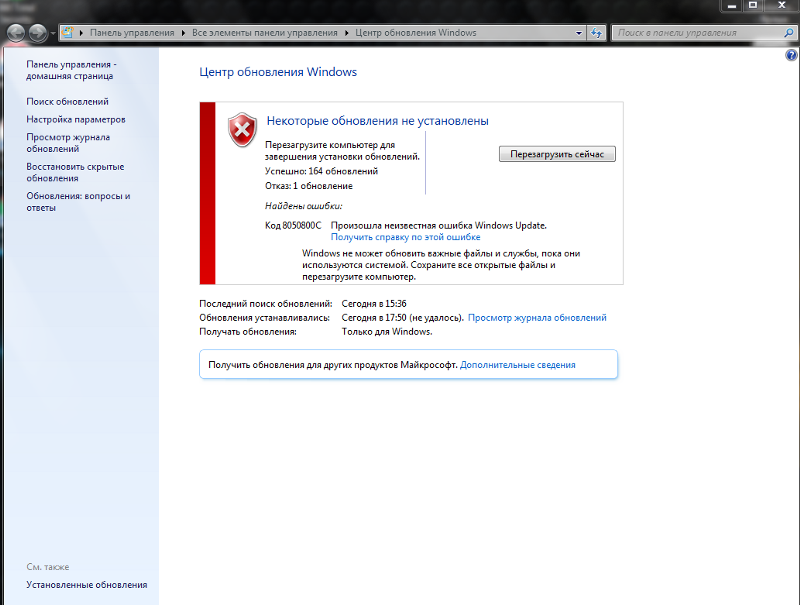 bak
bak
)
:: Reset Windows Update policies
reg delete «HKCU\SOFTWARE\Policies\Microsoft\Windows\WindowsUpdate» /f
reg delete «HKCU\SOFTWARE\Microsoft\Windows\CurrentVersion\Policies\WindowsUpdate» /f
reg delete «HKLM\SOFTWARE\Policies\Microsoft\Windows\WindowsUpdate» /f
reg delete «HKLM\SOFTWARE\Microsoft\Windows\CurrentVersion\Policies\WindowsUpdate» /f
gpupdate /force
:: Reset the BITS service and the Windows Update service to the default security descriptor
sc.exe sdset bits D:(A;;CCLCSWRPWPDTLOCRRC;;;SY)(A;;CCDCLCSWRPWPDTLOCRSDRCWDWO;;;BA)(A;;CCLCSWLOCRRC;;;AU)(A;;CCLCSWRPWPDTLOCRRC;;;PU)
sc.exe sdset wuauserv D:(A;;CCLCSWRPWPDTLOCRRC;;;SY)(A;;CCDCLCSWRPWPDTLOCRSDRCWDWO;;;BA)(A;;CCLCSWLOCRRC;;;AU)(A;;CCLCSWRPWPDTLOCRRC;;;PU)
:: Reregister the BITS files and the Windows Update files
cd /d %windir%\system32
regsvr32.exe /s atl.dll
regsvr32.exe /s urlmon.dll
regsvr32.exe /s mshtml.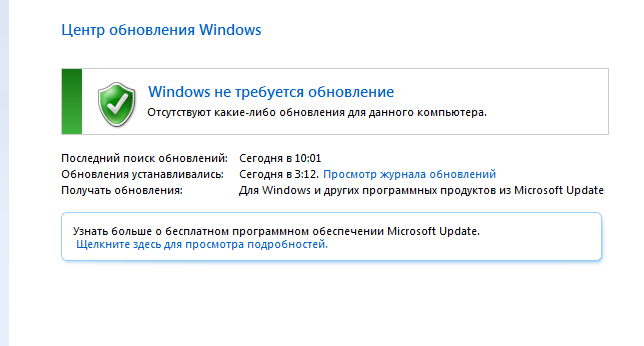 dll
dll
regsvr32.exe /s shdocvw.dll
regsvr32.exe /s browseui.dll
regsvr32.exe /s jscript.dll
regsvr32.exe /s vbscript.dll
regsvr32.exe /s scrrun.dll
regsvr32.exe /s msxml.dll
regsvr32.exe /s msxml3.dll
regsvr32.exe /s msxml6.dll
regsvr32.exe /s actxprxy.dll
regsvr32.exe /s softpub.dll
regsvr32.exe /s wintrust.dll
regsvr32.exe /s dssenh.dll
regsvr32.exe /s rsaenh.dll
regsvr32.exe /s gpkcsp.dll
regsvr32.exe /s sccbase.dll
regsvr32.exe /s slbcsp.dll
regsvr32.exe /s cryptdlg.dll
regsvr32.exe /s oleaut32.dll
regsvr32.exe /s ole32.dll
regsvr32.exe /s shell32.dll
regsvr32.exe /s initpki.dll
regsvr32.exe /s wuapi.dll
regsvr32.exe /s wuaueng.dll
regsvr32.exe /s wuaueng1.dll
regsvr32.exe /s wucltui.dll
regsvr32.exe /s wups.dll
regsvr32.exe /s wups2.dll
regsvr32.exe /s wuweb.dll
regsvr32.exe /s qmgr.dll
regsvr32.exe /s qmgrprxy.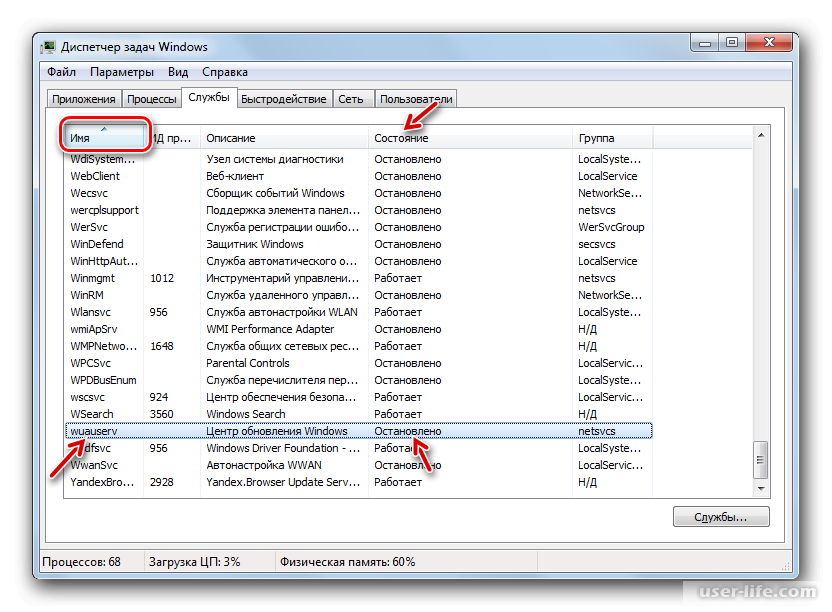 dll
dll
regsvr32.exe /s wucltux.dll
regsvr32.exe /s muweb.dll
regsvr32.exe /s wuwebv.dll
regsvr32.exe /s wudriver.dll
netsh winsock reset
netsh winsock reset proxy
:: Set the startup type as automatic
sc config wuauserv start= auto
sc config bits start= auto
sc config DcomLaunch start= auto
:Start
net start bits
net start wuauserv
net start appidsvc
net start cryptsvc
Сохраняем файл с любым названием, только с расширением .bat и в типе файлов выставляем «Все файлы».
Далее запускаем файл с правами Администратора. Ожидаем завершения процедуры и перезагружаем систему, чтобы изменения вступили в силу.
Что делать, если Центр обновления Windows не работает или произошел сбой
Ниже мы рассмотрим наиболее распространенные причины сбоя обновлений Windows и способы их устранения, начиная с самого простого исправления и заканчивая самым сложным. Если вам не удалось установить обновления Windows 10 или Windows 11, исправить это может быть довольно просто. Продолжайте читать, чтобы устранить ошибки Центра обновления Windows.
Продолжайте читать, чтобы устранить ошибки Центра обновления Windows.
Что вызывает ошибку сбоя Центра обновления Windows?
Ошибка сбоя Центра обновления Windows может быть вызвана основными проблемами, такими как нехватка места для хранения, или чем-то более серьезным, например, устаревшими дисками или отсутствующими программными файлами Windows. Центр обновления Windows является одним из самых важных приоритетов операционной системы, поэтому очень важно устранять неполадки как можно скорее.
Если Центр обновления Windows не загружается, вероятно, причиной является одна из следующих проблем:
Поврежденные файлы обновления
Недостаток свободного места
Аппаратный конфликт
Проблемы со службой обновления
Медленное или неработающее интернет-соединение
Обновления Windows содержат все последние обновления безопасности, исправления и системные исправления для Windows. Вход в Интернет без обновленной ОС может сделать вас уязвимым для эксплойтов безопасности, заражения вредоносным ПО или осложнений, возникающих из-за черного экрана Windows.
Вход в Интернет без обновленной ОС может сделать вас уязвимым для эксплойтов безопасности, заражения вредоносным ПО или осложнений, возникающих из-за черного экрана Windows.
Но Центр обновления Windows не охватывает все — только самые основные системные процессы. Все, что установлено поверх Windows, требует, чтобы драйверы взаимодействовали с ОС и работали должным образом.
Графические драйверы и аудиодрайверы распространяются компанией, изготовившей ваше видео- или аудиоустройство, и обновляются отдельно. Они не менее важны с точки зрения безопасности, поэтому используйте программу обновления драйверов, чтобы автоматически получать обновления.
То же самое касается обновления веб-браузеров. Браузеры поддерживаются независимо от остальной части Windows, и хакеры также могут их использовать. Обязательно обновляйте Google Chrome или обновляйте любой браузер, которым пользуетесь.
Как исправить ошибку Центра обновления Windows?
Чтобы исправить ошибку Центра обновления Windows, сначала перезагрузите компьютер и очистите место на диске.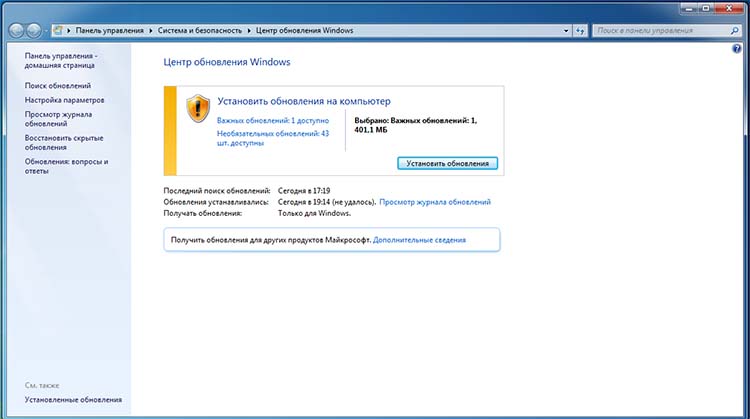 Вы также должны отключить ненужные USB-устройства и найти лучшее место для увеличения вашего интернет-соединения. Эти простые приемы должны помочь, если Центр обновления Windows завис.
Вы также должны отключить ненужные USB-устройства и найти лучшее место для увеличения вашего интернет-соединения. Эти простые приемы должны помочь, если Центр обновления Windows завис.
Эти решения не только помогут восстановить Центр обновления Windows, но и повысят общую производительность вашего компьютера. Медленный интернет может вызвать множество проблем, поэтому для начала стоит проверить маршрутизатор.
И пока вы пытаетесь ускорить работу, подумайте о поиске лучшего программного обеспечения для обновления драйверов. Вас может удивить, насколько обновленные драйверы могут повысить стабильность и производительность, и они действительно могут помочь исправить ошибки Центра обновления Windows.
Если Windows по-прежнему не обновляется после этих быстрых исправлений, вот еще несколько способов исправить проблемы с Центром обновления Windows.
Освобождение места
Освобождение места на диске — один из основных способов ускорить и очистить компьютер.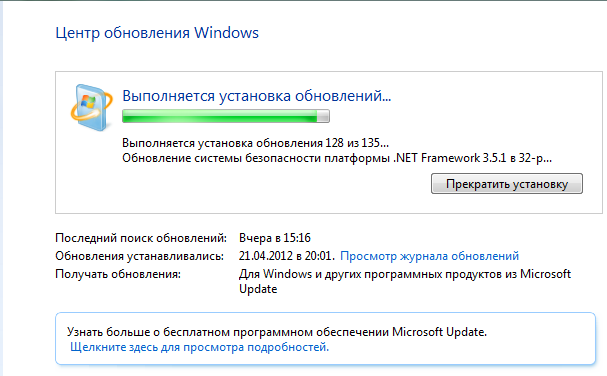 Приложения могут создавать беспорядок, который трудно найти без глубокой очистки — ваш жесткий диск все еще может быть полон беспорядка даже после резервного копирования и удаления тонны видео. Использование инструмента для очистки ПК может помочь удалить весь мусор, который вы не видите. Временные файлы следует регулярно очищать, иначе они будут накапливаться и замедлять работу компьютера.
Приложения могут создавать беспорядок, который трудно найти без глубокой очистки — ваш жесткий диск все еще может быть полон беспорядка даже после резервного копирования и удаления тонны видео. Использование инструмента для очистки ПК может помочь удалить весь мусор, который вы не видите. Временные файлы следует регулярно очищать, иначе они будут накапливаться и замедлять работу компьютера.
Лучший бесплатный очиститель ПК использует неинвазивный подход, поэтому вы знаете, что ничего важного не будет удалено. Но вам может потребоваться повторно ввести свои пароли в свои онлайн-аккаунты, так как многие программы для очистки ПК избавляются от файлов cookie и истории Интернета.
AVG TuneUp — это специальный очиститель, который автоматически оптимизирует ваш компьютер. После того, как вы установите его, вам не нужно беспокоиться о том, что место на диске заполнено мусором. AVG TuneUp удаляет ненужное вам программное обеспечение и удаляет все ненужные файлы, занимающие место. Снова заставьте свой компьютер работать как новый — попробуйте AVG TuneUp бесплатно уже сегодня.
Снова заставьте свой компьютер работать как новый — попробуйте AVG TuneUp бесплатно уже сегодня.
Получите это за
Мак,
Андроид
Получите это за
андроид,
Мак
Получите это за
андроид,
Мак
Получите это за
Мак,
Андроид
Запустите средство устранения неполадок Центра обновления Windows
Средство устранения неполадок Центра обновления Windows может помочь вам, если проблема не связана с нехваткой места на диске.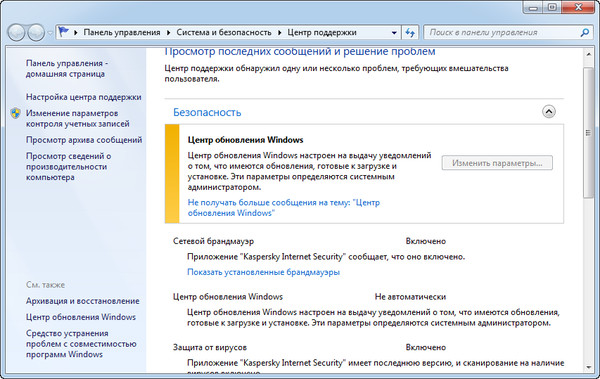 Этот инструмент предназначен для выяснения проблемы, препятствующей обновлению Windows. Вы можете запустить средство устранения неполадок Центра обновления Windows в Windows 10 с версии 9.0073 Настройки обновления и безопасности , где вы можете увидеть Устранение неполадок на боковой панели.
Этот инструмент предназначен для выяснения проблемы, препятствующей обновлению Windows. Вы можете запустить средство устранения неполадок Центра обновления Windows в Windows 10 с версии 9.0073 Настройки обновления и безопасности , где вы можете увидеть Устранение неполадок на боковой панели.
Вот как запустить средство устранения неполадок Центра обновления Windows:
В меню Windows Пуск щелкните Параметры (значок шестеренки).
Нажмите Обновление и безопасность .
Нажмите Устранение неполадок на левой панели.
Нажмите Дополнительные средства устранения неполадок .
Нажмите Центр обновления Windows , затем выберите Запустить средство устранения неполадок .
Перезагрузите устройство.
Средство восстановления Центра обновления Windows должно устранить проблему. Чтобы снова попробовать Центр обновления Windows, щелкните меню Windows «Пуск », введите проверить наличие обновлений , нажмите Введите и нажмите Проверить наличие обновлений . Используйте тот же процесс для устранения ошибок обновления Windows в Windows 11.
Чтобы снова попробовать Центр обновления Windows, щелкните меню Windows «Пуск », введите проверить наличие обновлений , нажмите Введите и нажмите Проверить наличие обновлений . Используйте тот же процесс для устранения ошибок обновления Windows в Windows 11.
Перезапустите Центр обновления Windows и связанные службы
Иногда приложение Центра обновления Windows просто нужно немного обновить. Вы можете перезапустить его в специальном окне и посмотреть, запустится ли он снова.
Вот как сбросить Центр обновления Windows из диспетчера служб:
Нажмите клавишу Windows + R (откроется диалоговое окно «Выполнить»). Введите services.msc и нажмите OK .
Найдите Центр обновления Windows в диспетчере служб, щелкните его правой кнопкой мыши и выберите 9.0073 Перезапустить .
Теперь вы можете проверить, работает ли Центр обновления Windows должным образом. Другой вариант — использовать командную строку Windows.
Другой вариант — использовать командную строку Windows.
Вот как перезапустить Центр обновления Windows из командной строки:
Введите cmd в меню Windows Start и нажмите Enter .
Введите следующие команды по одной:
чистые стоповые биты
чистая остановка wuauserv
чистая остановка appidsvc
чистая остановка cryptsvc
Теперь введите эти две команды по одной (заменив C: на диск, на котором установлена ОС Windows, если необходимо):
Затем перезапустите службы с помощью этих команд, по одной за раз:
сетевой старт wuaserver
чистый старт appidsvc
чистый старт cryptsvc
Запустите проверку системных файлов (SFC)
Иногда Центр обновления Windows не работает из-за повреждения основных системных файлов. Средство проверки системных файлов (SFC) может исправить поврежденные системные файлы, которые могут быть повреждены из-за вредоносных программ, неправильных настроек или даже небольшого редактирования одного символа — в зависимости от файла. SFC сбрасывает эти поврежденные модификации.
Средство проверки системных файлов (SFC) может исправить поврежденные системные файлы, которые могут быть повреждены из-за вредоносных программ, неправильных настроек или даже небольшого редактирования одного символа — в зависимости от файла. SFC сбрасывает эти поврежденные модификации.
Обратите внимание, что это отличается от сканирования CHKDSK, которое проверяет и восстанавливает физических проблемы с жестким диском.
Вот как запустить проверку системных файлов в Windows 10.
Откройте меню Windows Start и введите cmd . Выберите Запуск от имени администратора . Скажите «да» или «ОК» всплывающему окну.
Введите sfc /scannow без кавычек и нажмите Введите .
Следите за результатами сканирования.
Выполните те же действия для Windows 11. Перезагрузите компьютер после завершения сканирования, и инструмент сканирования SFC должен исправить неисправные файлы.
Установите Центр обновления Windows вручную
Если Windows 10 по-прежнему не может обновиться, попробуйте загрузить обновление вручную. Это лучше всего, когда что-то в вашем интернет-соединении не настроено стандартным образом или если оно слишком медленное. Центру обновления Windows требуется быстрое и стабильное подключение к Интернету, и если ваше подключение ограничено или по какой-либо причине отключены определенные службы, Центр обновления Windows не будет сотрудничать.
Вот как вы можете загрузить и установить обновления Windows вручную.
Перейдите в каталог Центра обновления Майкрософт и введите свою версию Windows, например Windows 10 или Windows 11 , в строке поиска. Нажмите Введите .
Найдите свою версию Windows и конкретное обновление, которое вам нужно, затем нажмите Загрузить , чтобы начать установку обновления вручную.
Этот метод должен помочь вам получить последние обновления в случае сбоя Центра обновления Windows.
Чистая установка/восстановление установки
Если ни одно из приведенных выше решений не помогло, вам может потребоваться переустановить Windows. Переустановка Windows очищает ваш компьютер и устанавливает новую версию Windows, тем самым устраняя любую проблему, которая может у вас возникнуть.
Переустановку следует выполнять только в крайнем случае, и не забудьте заранее сделать резервную копию жесткого диска.
Вот как исправить проблемы Центра обновления Windows путем переустановки Windows:
Откройте меню «Пуск» Windows и щелкните «Настройки» (значок шестеренки).
Нажмите Обновление и безопасность .
Нажмите Recovery на левой панели.
Под Сбросьте этот компьютер нажмите Начать .
Переустановка Windows требует времени, поэтому выделите несколько часов для завершения процесса. Когда вы закончите, проблема должна быть решена, а Центр обновления Windows должен быть восстановлен.
Когда вы закончите, проблема должна быть решена, а Центр обновления Windows должен быть восстановлен.
Обеспечьте бесперебойную работу ПК с Windows с помощью AVG TuneUp
Чтобы избежать ручного устранения неполадок Windows при их возникновении, используйте специализированное программное обеспечение для очистки, чтобы компьютер автоматически оптимизировался.
AVG TuneUp удаляет ненужные файлы и легко обновляет компоненты, благодаря чему ваш компьютер работает как новый. А AVG TuneUP позволяет легко планировать регулярное автоматическое обслуживание, чтобы поддерживать высокую скорость и избежать проблем. Попробуйте AVG TuneUp бесплатно уже сегодня.
Получите это за
Мак,
Андроид
Получите это за
андроид,
Мак
Получите это за
андроид,
Мак
Получите это за
Мак,
Андроид
7 лучших исправлений для сбоя обновления Windows 7 (2023)
Даже после Windows 11 некоторые люди предпочитают использовать Windows 7 на своих ПК и избегают обновления Windows, поскольку привыкли к тому, как работает Windows 7.
Распространенная проблема, о которой большинство пользователей сообщают на онлайн-форумах, заключается в том, что Windows часто приостанавливает обновления при загрузке 0% при загрузке обновлений.
Поскольку корпорация Майкрософт прекратила поддержку Windows 7, вот список действий, которые необходимо выполнить при сбое обновления Windows 7.
Прежде чем двигаться дальше, используемое вами интернет-соединение не должно быть помечено как лимитное. Кроме того, убедитесь, что загрузка через лимитное соединение включена.
Кроме того, если система в данный момент обновляется, подождите один или два часа, а затем проверьте, увеличился ли размер папки распространения программного обеспечения или нет. Если это так, то ждет, пока обновления не будут завершены.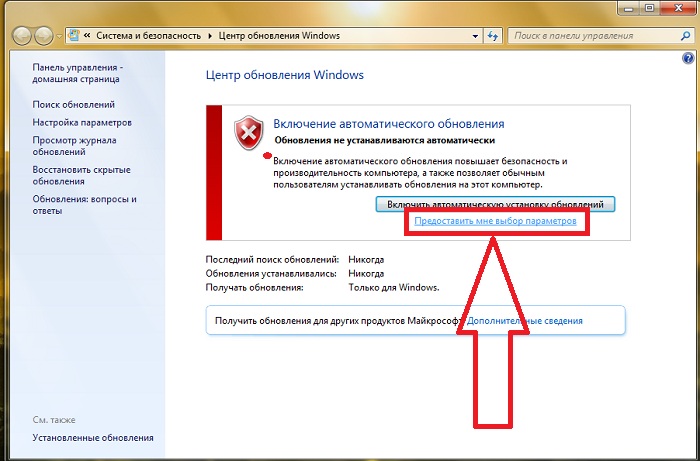
Почему обновления Windows не устанавливаются?
Для полной установки обновлений Windows требуется достаточно места на диске. Если им не будет предоставлено достаточно места, они застрянут. Попробуйте добавить больше места на жестком диске, если место заканчивается. Кроме того, вы можете использовать программное обеспечение для очистки дисков, чтобы очистить диски от временных файлов и кеша.
Другая возможная причина — поврежденные или удаленные системные файлы, из-за которых обновления Windows не работают. Устаревшие драйверы, такие как сетевые карты, графические карты и т. д., вызывают проблемы несовместимости и приводят к сбою обновлений Windows.
Не удалось установить обновление Windows 7
В то время как обновления Windows 7 стали сложнее, Microsoft полностью отвлеклась от операционной системы Windows 7.
Но не волнуйтесь. Мы понимаем вашу любовь к Windows 7 и предлагаем семь способов, которые помогут вам загрузить обновления для вашей операционной системы.
- Подготовка необходимых компонентов для обновлений Windows 7
- Загрузка и установка обновлений вручную
- Использование средства устранения неполадок диагностики Центра обновления Майкрософт
- Изменить разрешения для папки SoftwareDistribution
- Запустить обновление в «Чистой загрузке»
- Отключить брандмауэр Windows
- Попробовать и установить обновления автоматически
Исправление 1: Настройка предварительных условий для обновлений Windows 7
Существуют определенные предварительные условия для загрузки обновлений Windows 7, без которых операционная система не сможет обновиться.
Ваша система должна иметь Internet Explorer 11 (IE 11) и платформу Microsoft .NET 4.6.1. Иногда операционная система может обновляться без необходимости в вышеуказанном программном обеспечении.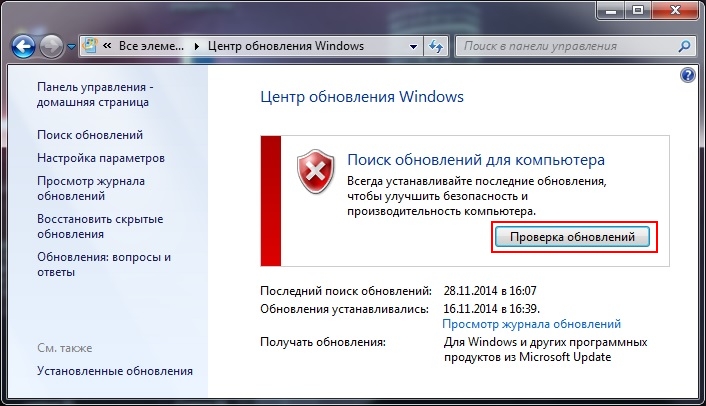 Однако это программное обеспечение необходимо для того, чтобы процесс обновления завершился обычным образом.
Однако это программное обеспечение необходимо для того, чтобы процесс обновления завершился обычным образом.
Вы можете загрузить последнюю версию платформы Microsoft .NET по этой ссылке здесь. После загрузки файла вам необходимо следовать инструкциям на экране и установить его. Убедитесь, что у вас есть постоянный доступ в Интернет.
Необходимо обновить Microsoft .NET Framework и проверить целостность. Даже если вы недавно установили фреймворк или у вас есть его последняя версия, целостность фреймворка не обязательно должна быть неповрежденной. Возможно, вам придется его отремонтировать.
Целостность Microsoft .NET Framework
- Одновременно нажмите клавиши Windows и R и откройте диалоговое окно «Выполнить», чтобы проверить целостность фреймворка.
- В поле «Открыть» введите «Панель управления» и нажмите «ОК», чтобы открыть панель управления.
- В левом верхнем углу панели управления нажмите «Просмотр по категориям» и перейдите в раздел «Программы и компоненты».
 Нажмите «Удалить программу» и нажмите «Включить или отключить функции Windows».
Нажмите «Удалить программу» и нажмите «Включить или отключить функции Windows». - Найдите .NET Framework 4.6.1 в списке компонентов и убедитесь, что он включен. Если это не так, установите флажок рядом с ним, чтобы включить его. Если флажок .NET framework уже установлен, снимите его, перезагрузите систему и снова включите его.
- Перезагрузите компьютер, чтобы изменения вступили в силу.
Настройка Internet Explorer 11
- Перейдите по этой ссылке, чтобы загрузить Internet Explorer 11 и браузер. В зависимости от вашей операционной системы выберите 32-битную или 64-битную версию.
- После загрузки IE 11 перейдите в папку, где он хранится, и дважды щелкните его, чтобы запустить мастер установки.
- Для завершения установки следуйте инструкциям на экране.
После проверки целостности вашей системы и загрузки Internet Explorer 11 проверьте, можете ли вы обновить Windows 7.
Исправление 2.
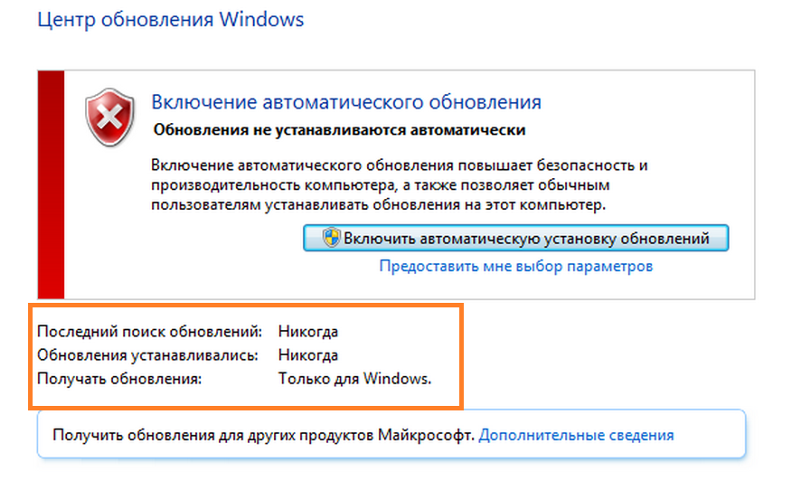 Загрузите и установите обновления Windows вручную
Загрузите и установите обновления Windows вручную
для Windows, чтобы показать решение, вы можете обновить Windows 7 вручную.
Обновление Windows вручную менее подвержено ошибкам, поскольку вы можете проверить, какое обновление вы хотите. Однако они немного сложны, так как вам придется проверить системные требования.
Не волнуйтесь, так как мы предоставили простые для понимания шаги, с помощью которых вы можете быстро получить обновленную Windows 7.
- Перейдите по этой ссылке, чтобы получить последние обновления стека обслуживания для Windows 7. Текущая версия будет выделена жирным шрифтом. Загрузите последнее обновление стека обслуживания, а затем загрузите последний накопительный пакет. Выберите версии x64 или x86 в зависимости от ваших системных требований.
- Загрузка этих обновлений обязательна, так как они содержат обновленные версии агента обновлений, которые помогут вам избежать бесконечного поиска новых обновлений и легко предоставлять будущие обновления.

- Загрузите агент обслуживания и файлы накопительного пакета в свою систему и следуйте инструкциям на экране, чтобы завершить процесс обновления. Начните установку файла стека обслуживания, а затем перейдите к накопительному пакету.
После завершения проверьте, успешно ли загружены обновления.
Исправление 3: Примените средство устранения неполадок диагностики Центра обновления Майкрософт
Microsoft предлагает средство FixIt, которое позволяет пользователям устранять проблемы с обновлением Windows 7. Инструмент полезен, особенно если ваше обновление застряло на 0% загрузки. Инструмент FixIt специально разработан для исправления любых ошибок Центра обновления Windows.
- Перейдите по ссылке и загрузите инструмент FixIt. Поскольку Microsoft отказалась от этого инструмента, вы не сможете найти его на официальном сайте Microsoft.
- После загрузки файла установите его, следуя инструкциям на экране.
Инструмент FixIt поможет вам автоматически определить проблемы обновления Windows 7 и устранить их.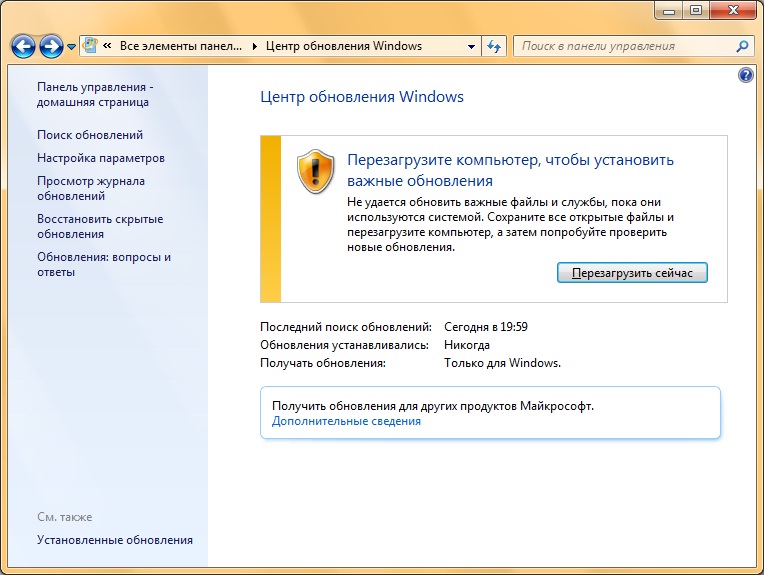 Кроме того, для этой цели вы также можете использовать средство устранения неполадок Центра обновления Windows.
Кроме того, для этой цели вы также можете использовать средство устранения неполадок Центра обновления Windows.
Исправление 4: изменение разрешений для папки SoftwareDistribution
Windows содержит папку SoftwareDistribution, в которую C:\WINDOWS\WindowsUpdate.log записывает информацию об обновлении. Однако из-за отсутствия недостаточного доступа файл обновления не может этого сделать и зависает.
- Перейдите и откройте Проводник и перейдите в папку C:\Windows\SoftwareDistribution.
- Щелкните папку правой кнопкой мыши и выберите пункт «Свойства» в контекстном меню.
- Перейдите на вкладку «Безопасность» и нажмите кнопку «Дополнительно».
- Теперь перейдите к «Владелец: метка» и нажмите кнопку «Изменить» рядом.
- Выберите учетную запись пользователя с помощью кнопки «Выбрать пользователя или группу», нажав кнопку «Дополнительно». Либо введите учетную запись пользователя в имени объекта для выбора. После этого нажмите ОК.
- Еще раз щелкните правой кнопкой мыши папку SoftwareDistribution и перейдите на вкладку «Свойства» -> «Безопасность».

- Нажмите кнопку «Изменить…», выберите группу или имя пользователя и установите флажок «Полный доступ».
- Нажмите кнопку «Применить». После этого нажмите ОК.
После этого обновление Windows получит доступ для редактирования к папке SoftwareDistribution и сможет устанавливать обновления.
Исправление 5. Запустите обновление при чистой загрузке
Фоновая служба может мешать процессу обновления Windows. Вы можете попробовать очистить и загрузить систему, чтобы остановить все ненужные службы.
- Одновременно нажмите клавиши Windows и R на клавиатуре, чтобы открыть диалоговое окно «Выполнить».
- В поле Open: label введите
msconfigи нажмите Enter или нажмите OK. - В окне «Конфигурация системы» перейдите на вкладку «Службы», установите флажок «Скрыть все службы Microsoft» и выберите «Отключить все».
- Затем перейдите на вкладку «Автозагрузка» и нажмите «Отключить все», чтобы отключить все службы запуска.

- Нажмите OK и перезагрузите компьютер.
Это перезагрузит ваш компьютер с чистой загрузкой. Проверьте, может ли Windows 7 обновляться или нет. После завершения обновления выйдите из режима чистой загрузки.
Исправление 6. Отключите брандмауэр Windows
Часто брандмауэр Windows прерывает работу службы обновления Windows и вызывает проблемы с обновлением Windows 7. Вы можете отключить брандмауэр и проверить, позволяет ли он устанавливать обновления.
- Одновременно нажмите клавиши Windows и R и откройте диалоговое окно «Выполнить».
- В поле «Открыть» введите «Панель управления» и нажмите «ОК», чтобы открыть панель управления.
- В левом верхнем углу окна панели управления нажмите «Просмотр с помощью мелких значков» и перейдите к «Брандмауэр Windows».
- Нажмите кнопку Включить или отключить брандмауэр Windows слева.
- В разделе «Домашняя и частная сеть» установите переключатель «Отключить брандмауэр Windows (не рекомендуется)».


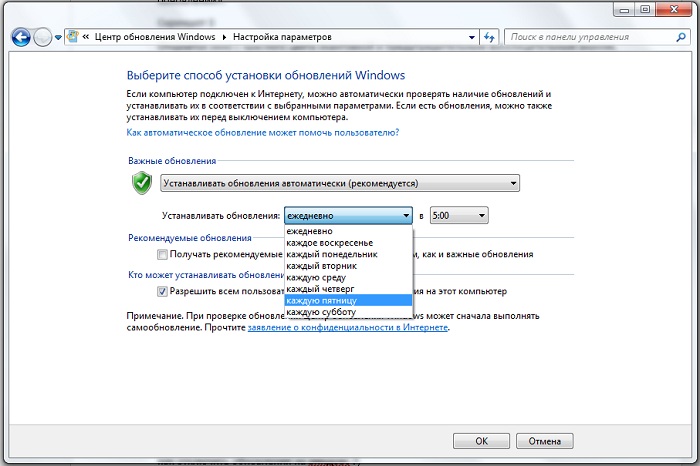
 Нажмите «Удалить программу» и нажмите «Включить или отключить функции Windows».
Нажмите «Удалить программу» и нажмите «Включить или отключить функции Windows».



