Пароль для почты яндекс примеры: «Как придумать пароль?» — Яндекс Кью
Содержание
Параметры вашей учетной записи устарели в Почте или Календаре для Windows 10
Календарь для Windows 10 Почта для Windows 10 Еще…Меньше
Если в Почте или Календаре для Windows 10 появилось сообщение о том, что параметры вашей учетной записи устарели, устранить эту проблему можно несколькими способами.
Проверьте пароль
Как правило, причиной устаревания параметров учетной записи является неправильный пароль. Выберите Исправить учетную запись в панели уведомлений вверху приложения «Почта» или «Календарь». Если ваш пароль неправильный, вам будет предложено изменить его. Введите новый пароль и нажмите кнопку Готово.
Совет: Если вы хотите сменить пароль к учетной записи в своем почтовом сервисе (например, Gmail или iCloud), вам потребуется сделать это на соответствующем веб-сайте. Дополнительные сведения см. в статье Смена пароля.
Проверьте сертификат безопасности
Если проблема связана не с паролем, возможно, у вас возникла ошибка сертификата. В этом случае появится сообщение «Обнаружена ошибка сертификата безопасности прокси-сервера. Центр сертификации, выдавший данный сертификат безопасности, не является доверенным».
В этом случае появится сообщение «Обнаружена ошибка сертификата безопасности прокси-сервера. Центр сертификации, выдавший данный сертификат безопасности, не является доверенным».
Такая ошибка часто возникает, когда для защиты учетной записи электронной почты не используется протокол SSL. Чтобы устранить ее, воспользуйтесь приведенными ниже инструкциями.
-
Выберите Параметры > Управление учетными записями.
-
Выберите учетную запись, параметры которой устарели. Появится диалоговое окно с параметрами.
-
Выберите Изменить параметры синхронизации почтового ящика > Дополнительные параметры почтового ящика.
 Чтобы увидеть элемент Дополнительные параметры почтового ящика, вам может потребоваться прокрутить содержимое диалогового окна вниз.
Чтобы увидеть элемент Дополнительные параметры почтового ящика, вам может потребоваться прокрутить содержимое диалогового окна вниз. -
Установите флажки Использовать SSL для входящей почты и Использовать SSL для исходящей почты, а затем выберите Готово > Сохранить.
Особые инструкции для других учетных записей
Для использования учетной записи iCloud требуется включить двухфакторную проверку подлинности в учетной записи iCloud и создать пароль для приложения, чтобы добавить учетную запись в приложение «Почта». Дополнительные сведения о создании применяемого в iCloud пароля для приложения см. в статье Двухфакторная аутентификация для идентификатора Apple ID.
Войдите на страницу своей учетной записи Apple ID.
Выберите ссылку Создание пароля в разделе «Пароли приложений».
Следуйте инструкциям на экране.
Мы добавили поддержку OAuth для учетных записей Yahoo! в Windows 10 Creators Update. Чтобы установить обновление Creators Update, перейдите на сайт скачивания программного обеспечения и нажмите Обновить. Дополнительные сведения см. в статье об обновлении Windows 10 Creators Update.
Если вы используете учетную запись японской версии Yahoo!, потребуется сделать следующее.
-
Добавьте свою учетную запись Yahoo! в качестве учетной записи IMAP. Для этого следуйте инструкциям из раздела Добавление учетной записи с помощью расширенной настройки выше и укажите imap.mail.yahoo.co.jp в качестве сервера входящей почты, а smtp.mail.yahoo.co.jp — в качестве сервера исходящей почты.
Для синхронизации почтового ящика QQ с приложениями «Почта» и «Календарь» необходимо включить в QQ поддержку IMAP.
-
Войдите в свою учетную запись QQ.
-
Выберите элементы Settings (Параметры) > Account (Учетная запись) > Enable IMAP (Включить поддержку IMAP).

Примечание: Чтобы можно было включить поддержку IMAP, ваша учетная запись QQ должна быть активна более 14 дней.
-
В приложениях «Почта» и «Календарь» удалите и снова добавьте учетную запись QQ.
Теперь ваша учетная запись QQ должна синхронизироваться автоматически.
При попытке подключения учетной записи GMX.de или WEB.de к приложениям «Почта» и «Календарь» в ваш почтовый ящик GMX.de или WEB.de придет письмо с инструкциями по предоставлению доступа.
-
В веб-браузере войдите в свою учетную запись GMX.de или WEB.de.

-
Найдите письмо с инструкциями по подключению учетной записи к приложениям «Почта» и «Календарь» и выполните их.
-
После этого ваша учетная запись должна автоматически синхронизироваться с приложениями «Почта» и «Календарь».
Как правильно создать пароль для Apple ID
Учетная запись Apple ID является важнейшим элементом в iPhone или другом яблочном устройстве. Несмотря на то, что она хорошо защищена стандартным набором функций, для нее, как и для любого другого аккаунта, нужно выбирать максимально надежный пароль: как ни крути, но в мире, наверное, нет ни одной IT-компании, которая бы обеспечивала стопроцентную защиту данных пользователя. Именно поэтому логично надеяться на Apple, но нужно и самому не плошать. Разбираемся, какой пароль создать для Apple ID.
Именно поэтому логично надеяться на Apple, но нужно и самому не плошать. Разбираемся, какой пароль создать для Apple ID.
Разбираемся, какой пароль лучше выбрать для Apple ID
❗️ ПОДПИСЫВАЙСЯ НА НАШ ЯНДЕКС.ДЗЕН, ЧТОБЫ НЕ ПРОПУСКАТЬ СВЕЖИЕ СТАТЬИ ОБ APPLE
Как создать Apple ID
Вы можете создать новый Apple ID для разных целей. Например, если забыли пароль от предыдущего аккаунта или хотите начать жить с чистого листа. Сделать это можно на новом iPhone и iPad.
Создать Apple ID заново очень просто
- При активации iPhone выберите «Создать Apple ID бесплатно».
- Укажите день рождения и имя, после чего нажмите «Далее».
- Выберите свой адрес электронной почты и введите его.
- Следуйте инструкциям на экране, чтобы подтвердить почту и настроить двухфакторную аутентификацию.
Читайте также: Как обезопасить себя с помощью iPhone
Вы также можете создать учетную запись Apple ID прямо с iPhone через App Store.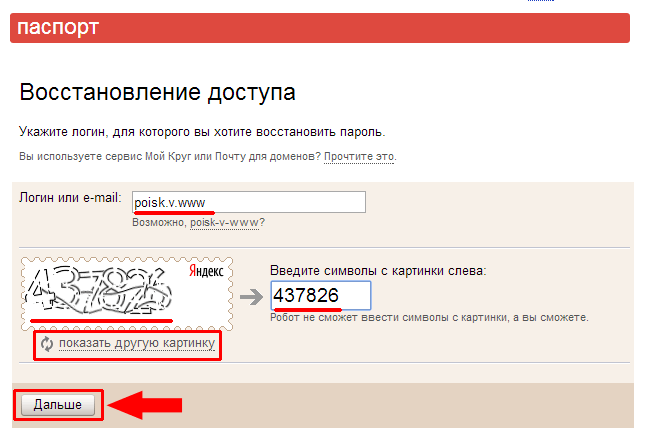
Создать новый Apple ID можно прямо сейчас через App Store
- Откройте App Store и нажмите на иконку профиля.
- Нажмите «Создать новый Apple ID». Если такого пункта нет, вероятно, вы не вышли из существующей учетной записи.
- Укажите другой адрес электронной почты — он станет новым идентификатором Apple ID.
- Выберите или пропустите данные оплаты, после чего нажмите «Готово».
- Подтвердите номер телефона и адрес электронной почты.
Apple прекратила выпуск iPod. Почему нам будет его не хватать
Придумать пароль для Айклауда
Apple достаточно щепетильно относится к проблемам безопасности и старается всячески оградить пользователей от утечек и взломов, но основная ответственность все равно лежит на нас. Поэтому при создании Apple ID важно выбрать как можно более сложный пароль. Обратите внимание на следующие рекомендации.
Вот несколько советов, которые помогут придумать пароль для Apple ID
- В пароле должна быть хотя бы одна цифра.

- Введите хотя бы одну заглавную букву.
- Пароль Apple ID не должен совпадать с логином.
- В пароле должно быть минимум 8 символов.
- Лучше, если пароль не будет совпадать со старым, если таковой имелся.
Таким образом, Apple ID примет ваш пароль. Соблюдать правила создания пароля полезно еще и тем, что формирует хорошую привычку придумывать надежные пароли в других учетных записях, где, скажем, подобных требований нет. Например, использовать пароль для Apple ID, где в начале или в конце идут 4 цифры да еще и по порядку (например, 1234Anton), определенно не стоит. Наиболее удачный пароль — это комбинация заглавных и прописных букв, чередующихся друг с другом (например, cF28QdE0). Так намного надежнее, хоть и сложнее. Чем-то напоминает номер брони билета на самолёт.
Совет: а еще лучше использовать дополнительные символы - @,&,$ и другие. Так взломать учетную запись будет в разы сложнее.
Передавать пароль от Apple ID нельзя никому, иначе можно вытащить все данные из iCloud без вашего ведома. Лучше запомнить или использовать менеджер паролей для этого, но ни в коем случае нельзя записывать на бумажку, класть в кошелек или, не дай Бог, записывать в «Заметки» на iPhone. В конце концов, если боитесь за содержимое, всегда можете активировать Цифровое наследие на iPhone: в этом случае доверенное лицо сможет получить доступ к вашей учетной записи, но только после вашей смерти. Подробнее об этом читайте в нашем материале.
Читайте также: 9 настроек Айфона, которые стоит изменить каждому
Как придумать и запомнить сложный пароль
Вариантов придумать удачную комбинацию невероятно много. Лично я использую памятное событие, фразу кого-то из моих друзей или слова из песни, которые, как известно, оттуда не выкинешь. Вот, как можно запомнить пароль для Apple ID и проверить его надежность.
Отличный сервис, отображающий надежность вашего пароля
- Можно выбрать две-три первых буквы из известной вам и узкому кругу лиц фразы и для полноты картины добавить в конце, скажем, чей-нибудь день рождения.
- Также можете использовать в качестве пароля набор слов, которые используете каждый день.
- Усложнить пароль можно заглавными буквами или теми же символами, о которых написано выше. Главное — не забыть их расстановку, чтобы удавалось быстро ввести при необходимости.
Подписывайтесь на наш Телеграм-чат и задавайте интересующие вас вопросы!
Кроме того, не забывайте время от времени заходить в «Пароли» в настройках iPhone: там высвечивается информация с рекомендацией по безопасности. Вы увидите пароли, которые были украдены или часто используются, а если включить ползунок возле «Выявление украденных паролей», то время от времени будете получать уведомление с напоминанием. Для проверки надежности пароля я использую проверщик паролей от Касперского, который показывает надежность комбинации.
App StoreApple IDСоветы по работе с Apple
Другие почтовые клиенты — Электронная почта. Справка
- Настройка IMAP-клиента
- Настройка POP3-клиента
- Настройка SMTP только для отправки
Вы можете настроить любой клиент, поддерживающий протоколы IMAP, POP3 и SMTP, для работы с Яндекс.Почтой.
При использовании протокола IMAP почтовый клиент синхронизируется с сервером и сохраняет структуру папок в вашем почтовом ящике. Сообщения, которые вы отправляете из почтового клиента, будут сохраняться как на вашем компьютере, так и на сервере, и вы сможете получить к ним доступ с различных устройств.
Откройте раздел «Почтовые клиенты» в настройках Яндекс.Почты.
Выберите следующие варианты: С сервера imap.yandex.com через IMAP и пароли приложений и токены OAuth.
Сохранить изменения.
Примечание. Если вы хотите, чтобы письма сохранялись какое-то время после их удаления в почтовом клиенте, выберите Не удалять автоматически письма, помеченные как удаленные в IMAP.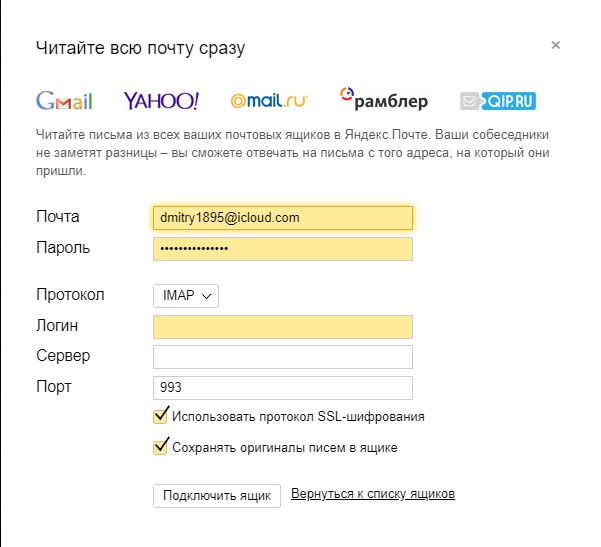 Обратите внимание, что они будут безвозвратно удалены из почтового ящика сразу после перезапуска почтового клиента.
Обратите внимание, что они будут безвозвратно удалены из почтового ящика сразу после перезапуска почтового клиента.
Перейти к управлению учетной записью.
В разделе Пароли и авторизация нажмите Включить пароли приложений. Подтвердите действие и нажмите Создать новый пароль.
Если у вас включена двухфакторная аутентификация, просто нажмите Создать пароль приложения.
Выберите тип приложения Почта.
Придумайте имя пароля. Например, вы можете ввести название приложения, для которого создаете пароль. Пароль будет отображаться в списке под этим именем.
Нажмите «Создать». Пароль приложения будет отображаться во всплывающем окне.
Ограничение. Вы можете увидеть созданный пароль только один раз. Если вы ввели его неправильно и закрыли окно, удалите текущий пароль и создайте новый.
- Входящая почта
адрес почтового сервера —
imap. yandex.com
yandex.com безопасность соединения — SSL
- 90930 порт0011
- Outgoing mail
mail server address —
smtp.yandex.comconnection security — SSL
port — 465
To access the mail server, введите имя пользователя и пароль приложения. Используйте пароль, который вы создали для почтового приложения на предыдущем шаге. Если вы настраиваете доставку электронной почты с почтового ящика типа «[email protected]», вашим именем пользователя является первая часть адреса до символа «@». Если вы используете Яндекс 360 для бизнеса, введите свой полный адрес электронной почты в качестве имени пользователя.
Внимание. Мы не рекомендуем использовать почтовый сервер вашего провайдера для отправки почты от вашего имени на Яндексе.
Поддержка IMAP будет включена автоматически при первом входе в почтовую программу.
При использовании протокола POP3 все сообщения из папок, выбранных вами в меню Настройки → Почтовые клиенты, будут сохраняться почтовым клиентом на вашем компьютере в папке «Входящие». При необходимости вы можете настроить фильтры в почтовом клиенте для автоматического перемещения сообщений в нужные папки. Отправляемые вами сообщения будут сохраняться только на вашем компьютере.
Откройте раздел «Почтовые клиенты» в настройках Яндекс.Почты.
Включить опцию С сервера pop.yandex.ru по протоколу POP3.
Сохранить изменения.
Примечание. При загрузке почты с сервера по протоколу POP3 Яндекс.Почта автоматически создает резервную копию ваших сообщений на сервере. Однако вы можете удалить их вручную с помощью веб-интерфейса. Чтобы удалить электронную почту с помощью почтового клиента, используйте IMAP.
Перейти к управлению учетной записью.

В разделе Пароли и авторизация нажмите Включить пароли приложений. Подтвердите действие и нажмите Создать новый пароль.
Если у вас включена двухфакторная аутентификация, просто нажмите Создать пароль приложения.
Выберите тип приложения Почта.
Придумайте имя пароля. Например, вы можете ввести название приложения, для которого создаете пароль. Пароль будет отображаться в списке под этим именем.
Нажмите «Создать». Пароль приложения будет отображаться во всплывающем окне.
Ограничение. Вы можете увидеть созданный пароль только один раз. Если вы ввели его неправильно и закрыли окно, удалите текущий пароль и создайте новый.
- Входящая почта
адрес почтового сервера —
pop.yandex.comбезопасность соединения — SSL
- 9091510 порт —0004
- исходящая почта
Адрес почтового сервера —
SMTP. yandex.com
yandex.com Sepalt Security — SSL
. ваше имя пользователя и пароль приложения. Используйте пароль, который вы создали для почтового приложения на предыдущем шаге. Если вы настраиваете доставку электронной почты с почтового ящика типа «[email protected]», вашим именем пользователя является первая часть адреса до символа «@». Если вы используете Яндекс 360 для бизнеса, введите свой полный адрес электронной почты в качестве имени пользователя.
Внимание. Мы не рекомендуем использовать почтовый сервер вашего провайдера для отправки почты от вашего имени на Яндексе.
Вы можете настроить доставку сообщений по протоколу POP3 из любой папки, включая Спам. Для этого перейдите в «Настройки» → «Почтовые клиенты» и выберите папки.
По умолчанию при загрузке содержимого папки с помощью почтовых клиентов сообщения не помечаются как прочитанные. Если вы хотите пометить полученные сообщения как прочитанные, включите соответствующую опцию.

Настройка единого протокола SMTP обычно требуется на устройствах, которые только отправляют электронные письма, но не получают их.
Откройте раздел «Почтовые клиенты» в настройках Яндекс.Почты.
Выберите следующие варианты: С сервера imap.yandex.com через IMAP и пароли приложений и токены OAuth.
Сохранить изменения.
Перейдите в Управление учетной записью.
В разделе Пароли и авторизация нажмите Включить пароли приложений. Подтвердите действие и нажмите Создать новый пароль.
Если у вас включена двухфакторная аутентификация, просто нажмите Создать пароль приложения.
Выберите тип приложения Почта.
Придумайте имя пароля. Например, вы можете ввести название приложения, для которого создаете пароль. Пароль будет отображаться в списке под этим именем.
Нажмите «Создать». Пароль приложения будет отображаться во всплывающем окне.

Ограничение. Вы можете увидеть созданный пароль только один раз. Если вы ввели его неправильно и закрыли окно, удалите текущий пароль и создайте новый.
адрес почтового сервера —
smtp.yandex.comбезопасность соединения — SSL
порт: 465
0 введите имя пользователя и пароль для доступа к почте
Используйте пароль, который вы создали для почтового приложения на предыдущем шаге.
Руководство по восстановлению логина и пароля
Яндекс — самая популярная поисковая система в России, предлагающая широкий спектр дополнительных услуг, аналогичных тем, которые предоставляет Google. Несмотря на то, что Яндекс базируется в России, он присутствует в девяти странах. Яндекс предлагает бесплатную службу веб-почты , которую легко настроить и которая предоставляет множество функций и преимуществ.
 Яндекс почта имеет дополнительный бонус в виде отсутствия рекламы.
Яндекс почта имеет дополнительный бонус в виде отсутствия рекламы.Яндекс Почта Особенности:
- Никакой рекламы, ваш почтовый ящик полностью свободен от назойливой рекламы.
- Неограниченное хранилище, храните столько писем и вложений, сколько хотите.
- Вложения электронной почты размером до 22 МБ по отдельности и до 30 МБ в целом для каждого сообщения.
- Службы POP и IMAP, если вы хотите подключиться через почтовый клиент или приложение.
- Яндекс Диск — Бесплатное облачное хранилище. Первоначально 10 ГБ, но вы можете получить еще 10 ГБ бесплатно, привлекая новых пользователей. Ссылки на Яндекс Диск легко вставлять в сообщения электронной почты, что позволяет вкладывать вложения размером до 2 ГБ.
Яндекс Почта Регистрация и подтверждение
Чтобы создать новую учетную запись электронной почты Яндекс и получить бесплатный адрес электронной почты, сначала перейдите на страницу входа в Яндекс Почту по адресу https://mail.
 yandex.com/.
yandex.com/.Нажмите кнопку «Создать учетную запись» .
На следующей странице введите свое имя и фамилию .
Выберите «логин» (имя пользователя). Вы можете увидеть раскрывающийся список предложений на основе вашего имени и фамилии. Если одно из этих предложений подходит, нажмите на него, чтобы выбрать.
Логин или имя пользователя может состоять из любых букв или цифр и, при желании, из одного дефиса или точки. Он должен начинаться с буквы и заканчиваться буквой или цифрой и может содержать до 30 символов.
Ваш логин или имя пользователя будет первой частью вашего окончательного адреса электронной почты и может быть чем угодно, часто вашим именем. Например, jane.doe . Вашим полным адресом электронной почты будет ваше имя пользователя, за которым следует имя почтового домена @yandex.com , например [email protected] .
Если предпочитаемое вами имя пользователя недоступно, поскольку оно уже использовалось другим пользователем Яндекса, попробуйте другой вариант.
 Например, добавьте точку между своим именем и фамилией, например. jane.doe или добавьте номер в конце имени пользователя, например. janedoe123 .
Например, добавьте точку между своим именем и фамилией, например. jane.doe или добавьте номер в конце имени пользователя, например. janedoe123 .Когда вы выберете доступный логин, появится всплывающее зеленое сообщение с подтверждением.
Теперь введите желаемый пароль . Измеритель надежности пароля покажет, когда пароль достаточно надежен и надежен. Важно использовать надежный пароль, который нелегко подобрать. Современные компьютеры достаточно быстры, чтобы быстро и легко взламывать слабые пароли. Советы по выбору и легкому запоминанию надежных паролей см. в нашем Руководстве по паролям.
Повторно введите пароль для подтверждения. Вы увидите всплывающее сообщение с подтверждением, если вы правильно ввели пароль, или предупреждение, если пароли не совпадают.
Далее введите номер своего мобильного телефона , включая международный код. Ваш мобильный телефон используется для проверки вашей личности и подтверждения вашей учетной записи.
 Нажмите кнопку Отправить код . Яндекс отправит код подтверждения по SMS на ваш мобильный телефон. Когда он придет, введите код и нажмите кнопку «Подтвердить» 9.0262 .
Нажмите кнопку Отправить код . Яндекс отправит код подтверждения по SMS на ваш мобильный телефон. Когда он придет, введите код и нажмите кнопку «Подтвердить» 9.0262 .Если у вас нет мобильного телефона или вы не хотите указывать номер своего мобильного телефона, нажмите на ссылку «У меня нет номера мобильного телефона» .
Позволяет выбрать контрольный вопрос и предоставить ответ в качестве альтернативного средства подтверждения.
Выберите контрольный вопрос из раскрывающегося списка и введите свой ответ . Далее введите буквы и цифры, которые вы видите в CAPTCHA , чтобы доказать, что вы реальный человек, а не робот. Изображения Yandex CAPTCHA могут быть немного сложными для чтения. Если у вас возникли проблемы, щелкните ссылку «Показать другое изображение» , чтобы создать новое изображение, которое может быть легче читать.
При желании прочтите условия и установите флажок, чтобы согласиться с условиями , если он еще не установлен.

Наконец нажмите кнопку Регистрация .
Теперь вы будете перенаправлены на новый почтовый ящик.
При первом входе в почтовый ящик может появиться всплывающее окно с запросом номера мобильного телефона для получения ссылки на мобильное приложение Яндекс.Почта. Если вы хотите использовать мобильное приложение, укажите свой номер мобильного телефона. В противном случае нажмите на ссылку Пропустить, чтобы продолжить.
Выберите тему для папки «Входящие», если хотите, или нажмите ссылку «Пропустить», если вас устраивает стандартная тема.
При желании вы можете настроить Yandex Mail Collector для подключения всех ваших учетных записей электронной почты и доступа к ним из вашего почтового ящика Яндекса для удобства. Добавьте адреса электронной почты и пароли других ваших аккаунтов, если вы хотите связать их со своим аккаунтом на Яндексе. Когда вы закончите или если вы предпочитаете не использовать эту опцию, нажмите «Пуск», чтобы перейти в папку «Входящие».

При первом просмотре почтового ящика вы можете увидеть два новых сообщения, одно с инструкциями по настройке почтового приложения Яндекс, а другое с инструкциями по настройке и использованию Яндекс Почтового коллектора, если вы еще этого не сделали.
Теперь вы можете отправлять и получать сообщения, используя новый адрес электронной почты Яндекса.
Если вам нужна общая помощь с вашим почтовым ящиком, например, как отправлять и получать сообщения электронной почты, см. наше Руководство по поддержке электронной почты.
Вход в Яндекс Почту
Чтобы войти в свой почтовый ящик Яндекса, откройте веб-браузер и перейдите на страницу входа в Яндекс почту по адресу https://mail.yandex.com/.
На следующем экране вы увидите форму входа. Вы можете увидеть, что ваше имя пользователя уже заполнено. Если вы не хотите, чтобы это происходило автоматически, поставьте галочку «Не помнить меня» , окошко. Возможно, вы захотите сделать это, если вы получаете доступ к своей папке «Входящие» из общедоступного места, например, из интернет-кафе или другого типа общего компьютера.

Если еще нет, введите свое имя пользователя или адрес электронной почты .
Теперь введите свой пароль .
Нажмите кнопку «Войти» , и, если введенная вами информация верна, вы будете перенаправлены в свой почтовый ящик.
Проблемы со входом, забытый пароль и восстановление доступа к Яндексу.
Если вы забыли пароль для входа в систему, вам необходимо сбросить его и восстановить доступ к своей учетной записи.
Чтобы начать процесс, перейти на страницу входа в Яндекс почту по адресу https://mail.yandex.com/.
Нажмите ссылку «Забыли пароль?» , который находится чуть ниже поля пароля.
Это направит вас на страницу восстановления доступа.
Введите свое имя пользователя или полный адрес электронной почты. На экране может появиться предложение имени пользователя, чтобы помочь вам.
Далее заполните CAPTCHA , введя буквы и цифры, которые вы видите на картинке.
 Яндекс CAPTCHA может быть трудно читаемым. Вы можете нажать на ссылку с пометкой «Показать другое изображение» , чтобы создать новое изображение CAPTCHA, если вы изо всех сил пытаетесь его прочитать.
Яндекс CAPTCHA может быть трудно читаемым. Вы можете нажать на ссылку с пометкой «Показать другое изображение» , чтобы создать новое изображение CAPTCHA, если вы изо всех сил пытаетесь его прочитать.Теперь нажмите кнопку Далее .
Когда вы первоначально зарегистрировали свою учетную запись Яндекс, если вы указали свой номер мобильного телефона в качестве способа подтверждения, вы можете ввести номер своего мобильного телефона , если он еще не указан, и запросить код подтверждения, который будет отправлен по SMS на ваш мобильный телефон. Введите код подтверждения в поле на веб-странице, когда. Это подтвердит, что вы являетесь законным владельцем учетной записи.
Если вы не указали свой номер мобильного телефона во время регистрации, вы можете подтвердить его, ответив на заданный вами контрольный вопрос. Вы увидите контрольный вопрос, представленный на экране, продолжайте и введите ответ на контрольный вопрос .
 Теперь нажмите кнопку Отправить .
Теперь нажмите кнопку Отправить .На следующем экране можно ввести новый пароль. Введите желаемый пароль , а затем введите его еще раз для подтверждения. Как всегда, убедитесь, что вы используете надежный пароль, который трудно угадать. Вы увидите уведомление на экране, информирующее вас о том, что вы ввели надежный и безопасный пароль. Пожалуйста, ознакомьтесь с нашим Руководством по паролям, если вам нужна помощь в выборе хорошего пароля и советы о том, как безопасно хранить и запоминать пароли для всех ваших учетных записей.
Нажмите кнопку «Далее» , когда вы убедитесь, что у вас есть надежный новый пароль.
Если вы используете приложения Яндекса или другие сервисы, они также будут использовать новый пароль, поэтому вам может потребоваться выйти и войти в эти устройства и сервисы.
Если вы предоставили подтверждение с помощью секретного вопроса, вы увидите форму, позволяющую при желании переключиться на мобильное подтверждение.


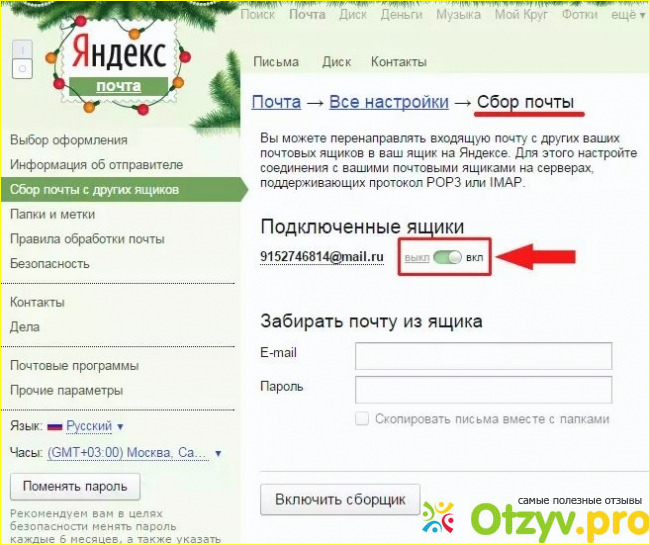 Чтобы увидеть элемент Дополнительные параметры почтового ящика, вам может потребоваться прокрутить содержимое диалогового окна вниз.
Чтобы увидеть элемент Дополнительные параметры почтового ящика, вам может потребоваться прокрутить содержимое диалогового окна вниз.


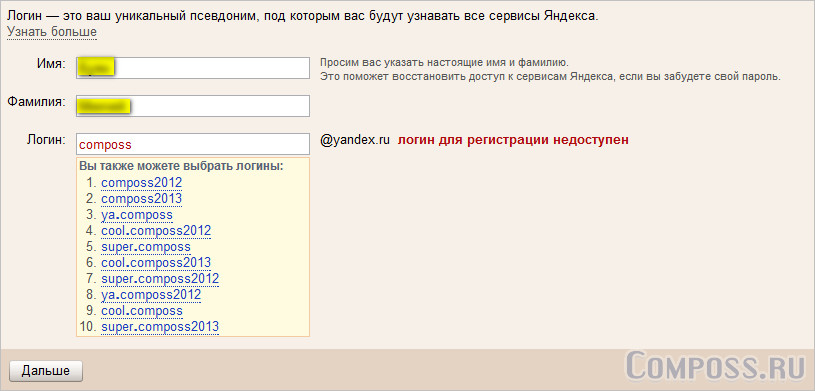 yandex.com
yandex.com 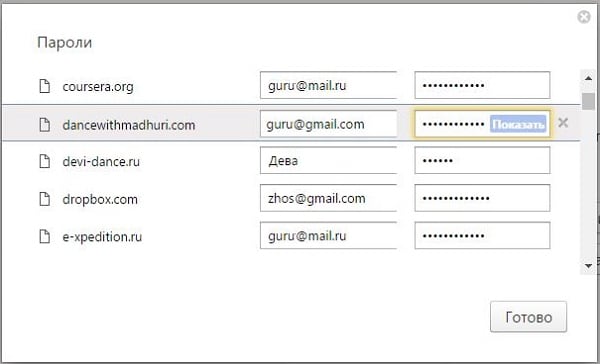
 yandex.com
yandex.com 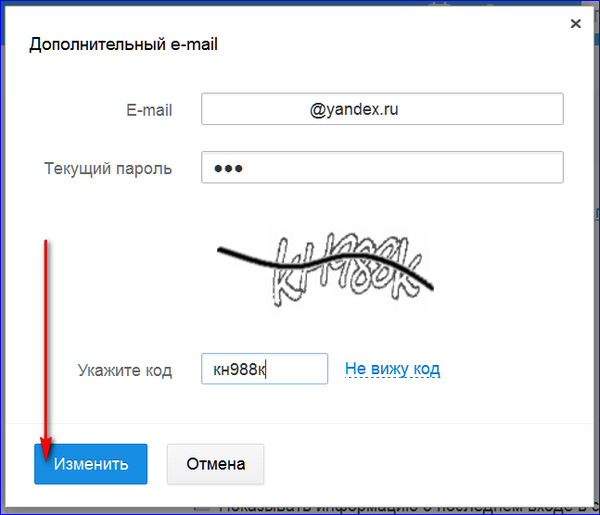

 Яндекс почта имеет дополнительный бонус в виде отсутствия рекламы.
Яндекс почта имеет дополнительный бонус в виде отсутствия рекламы.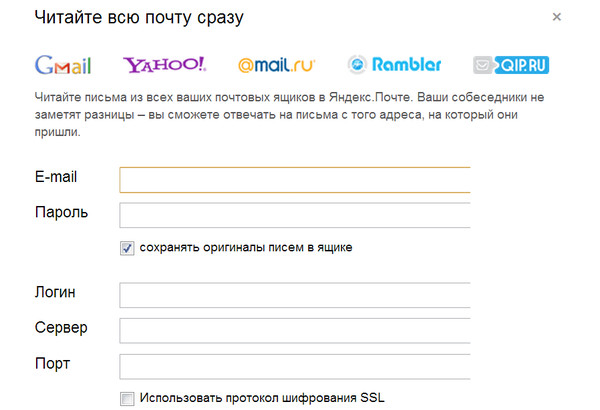 yandex.com/.
yandex.com/.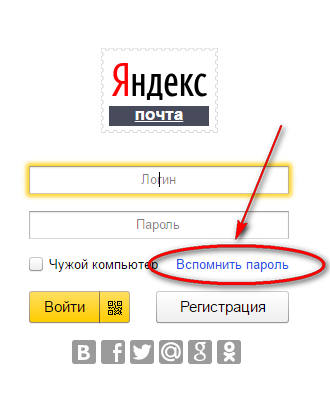 Например, добавьте точку между своим именем и фамилией, например. jane.doe или добавьте номер в конце имени пользователя, например. janedoe123 .
Например, добавьте точку между своим именем и фамилией, например. jane.doe или добавьте номер в конце имени пользователя, например. janedoe123 . Нажмите кнопку Отправить код . Яндекс отправит код подтверждения по SMS на ваш мобильный телефон. Когда он придет, введите код и нажмите кнопку «Подтвердить» 9.0262 .
Нажмите кнопку Отправить код . Яндекс отправит код подтверждения по SMS на ваш мобильный телефон. Когда он придет, введите код и нажмите кнопку «Подтвердить» 9.0262 .

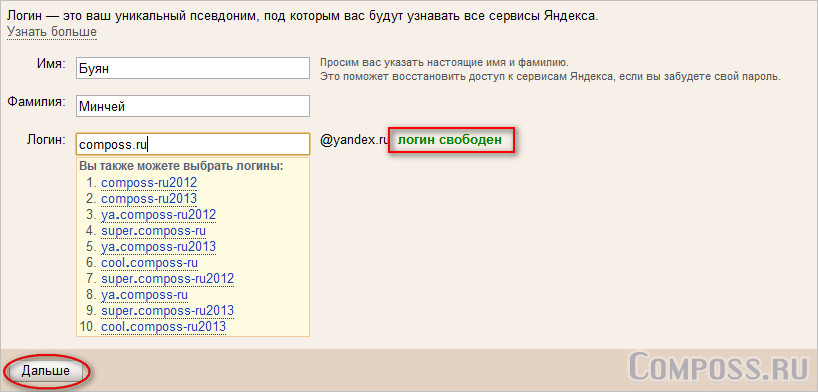
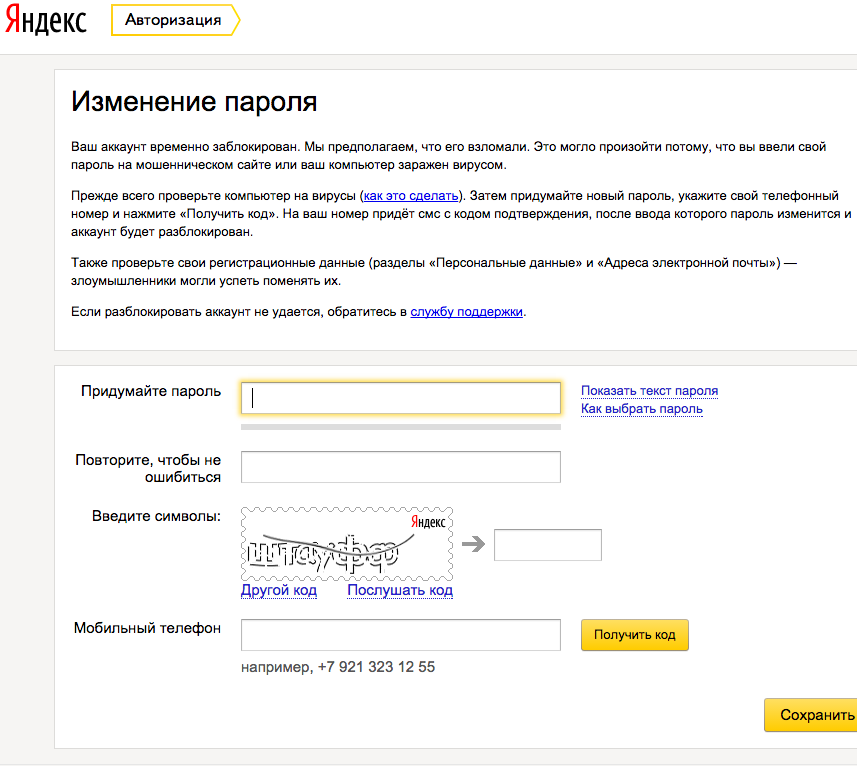 Яндекс CAPTCHA может быть трудно читаемым. Вы можете нажать на ссылку с пометкой «Показать другое изображение» , чтобы создать новое изображение CAPTCHA, если вы изо всех сил пытаетесь его прочитать.
Яндекс CAPTCHA может быть трудно читаемым. Вы можете нажать на ссылку с пометкой «Показать другое изображение» , чтобы создать новое изображение CAPTCHA, если вы изо всех сил пытаетесь его прочитать.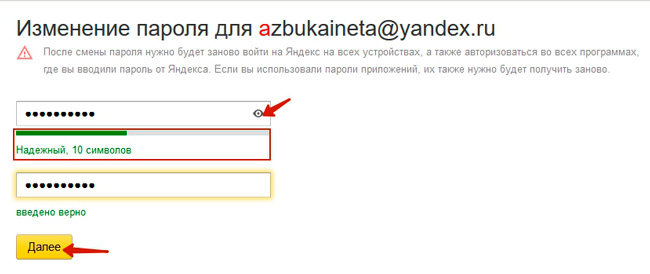 Теперь нажмите кнопку Отправить .
Теперь нажмите кнопку Отправить .
