Не нажимаются кнопки на клавиатуре: Не работает клавиша(и) на клавиатуре ноутбука, ПК [Варианты решений]
Содержание
айтишник рассказал, как выбирал идеальную клавиатуру — Техника на vc.ru
Эта статья из двух частей. В первой автор делится опытом выбора эргономичной клавиатуры: тут про боль и неизвестность. Вторая часть — подробная инструкция для коллег, основанная на личном опыте: чтобы сразу купить подходящую модель и не страдать.
12 021
просмотров
Материал подготовлен изданием Bubble.
В поисках идеальной клавиатуры — опыт автора
Много лет я пользовался клавиатурой A4TECH LCD-720, которая сейчас уже снята с производства. Это скрипучий и крайне неудобный агрегат с залипающими клавишами, который выдержал десятки падений и проливаний кофе. Но я думал так: «Работает и хорошо. Нет смысла тратиться на устройство для набора букв, оно того не стоит».
Прошло несколько лет и длительная работа за компьютером заставила изменить мнение — появилась боль в запястьях после 2-3 часов работы. Я начал задумываться о том, как сохранять здоровье и продуктивность. Поэтому старую клавиатуру пришлось отложить и заменить новой — той, что безопасна для запястий и не вредит осанке при долгих нагрузках.
Поэтому старую клавиатуру пришлось отложить и заменить новой — той, что безопасна для запястий и не вредит осанке при долгих нагрузках.
A4TECH LCD-720 моя первая клавиатура — неубиваемая
После A4TECH LCD-720 я перепробовал около десятка моделей, которые по разным причинам не подходили. Например, долго нравилась проводная клавиатура Apple 2007 года выпуска — модель A1243:
- У неё ультратонкий алюминиевый профиль.
- Есть встроенный USB-хаб для двух дополнительных устройств — можно подключить мышку, флешку и не занимать разъёмы компьютера.
- Блок с цифровыми кнопками.
- Тихие плоские мембранные клавиши с коротким ходом.
- Доступная цена — за $30-50 вы легко найдёте годный вариант на любом сайте, где продается б/у техника Apple.
Из-за того, что я много печатаю, примерно через 6-8 месяцев эксплуатации тонкий корпус дал о себе знать — некоторые клавиши начали люфтить и выпадать.
Моя последняя Apple A1243 — почти в идеальном состоянии, но не выдержал CapsLock
Когда клавиатура осталась без одной или нескольких клавиш, не обязательно искать ей замену. Нерабочие кнопки можно починить, переназначить, подменить виртуальной клавиатурой, голосовым набором или как-то ещё. Впрочем, мне ни один вариант не нравится:
- Если клавиатура уже люфтит и сыпется, вероятно, что вслед за одной кнопкой вскоре выпадут другие — поэтому ремонтировать невыгодно.
- Если оставить так — образовавшаяся дырка будет постоянно отвлекать. Это касается не только эстетики, но и необходимости думать, чем же её заменить.
Поэтому когда одна из Apple A1243 выходила из строя, я покупал следующую — так было три предыдущих раза. Из-за разной степени износа у каждой клавиатуры были свои особенности: некоторые клавиши могли незначительно залипать или туго нажиматься. Приходилось привыкать, чтобы комфортно пользоваться.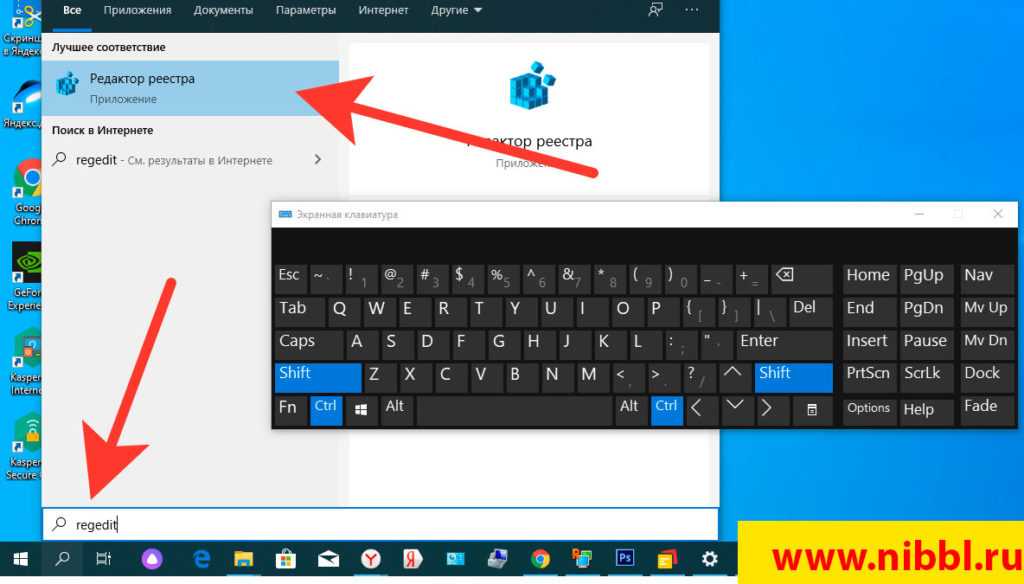
После очередной поломки я решил сменить подход — купить раздельную механическую клавиатуру Mistel Barocco MD770 с тихими переключателями Cherry MX Silent Red и сменными колпачками. Если какая-то клавиша сломается — я её заменю, продолжу пользоваться клавиатурой и не буду привыкать к новому инструменту.
Моя текущая клавиатура Mistel Barocco MD770: без подсветки, с запасом дополнительных колпачков для большинства клавиш
Помимо долговечности, у сменных клавиш есть и другая польза — это просто подарок для любителей эксклюзива. Можно подобрать дизайн под интерьер рабочего пространства или самостоятельно оформить клавиатуру, если стандартные версии кажутся скучными.
Возьмём мою клавиатуру Mistel Barocco MD770. В большинстве интернет-магазинов производитель предлагает две цветовых раскладки: черно-оранжевую и сине-желтую.
Для некоторых стран клавиатура Mistel Barocco MD770 выпускается в серо-белом или бело-сером цветах. Клавиатура одна и та же, но совершенно разный внешний вид из-за кейкапов.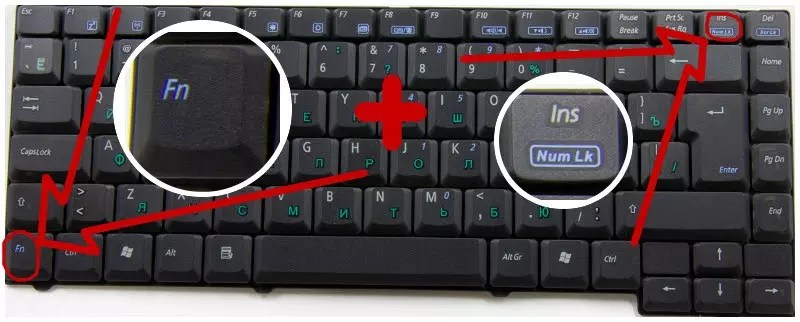
Кроме стандартные цветовых раскладок, есть несколько кастомных версий все той же клавиатуры Mistel Barocco MD770 от пользователей. Например, комбинация с белыми, светло- и тёмно-зелёными колпачками Botanical Clone Keycaps или вариант с ядовито-зелёными колпачками Toxic Keycap Set — Kraken Keycaps:
Ещё примеры — комбинированные колпачки Havit Black Pudding Keycaps для эффектной подсветки и с клавишами Matt3o MT3 Susuwatari, окрашенными в цвет слоновой кости:
Или пурпурный оттенок с кейкапами Sunset Gradient Backlit Keycaps и бирюзово-розовая комбинация с клавишами MIHIYIRY PBT Keycaps:
Важный момент: почему мне нравятся сменные клавиши
Параллельно с Apple A1243 у меня была клавиатура Logitech ERGO K860. У этой модели отличная форма, размер и функции — её можно подключить к Windows или macOS и одновременно с тремя устройствами.
Но проблема в клавишах — у них настолько неприятный тактильный отклик, будто ты нажимаешь на пластиковую бутылку. Ощущение, что производитель вложил весь бюджет в подставку под запястья, а остальные элементы укомплектовал на сдачу.
Ощущение, что производитель вложил весь бюджет в подставку под запястья, а остальные элементы укомплектовал на сдачу.
Я продал свою Logitech ERGO K860 ровно через месяц использования. Жалко, что из-за несъёмных клавиш такой эргономичный продукт нельзя доработать и использовать в удовольствие.
Если подытожить, то клавиатура Mistel Barocco MD770 меня почти устраивает. Я несколько дней привыкал к раздельным половинкам, но теперь запястья говорят спасибо и чувствуют дискомфорт, если приходится печатать на прямоугольных моделях.
Мне не нравится только то, что производитель позаботился о кистях и не продумал сценарии использования большого пальца. Если под большим пальцем расположить больше клавиш, это прибавит клавиатуре удобства и эргономике. Поэтому, скорее всего, я продам свою Mistel Barocco MD770 и куплю на замену ErgoDox EZ или подобную.
ErgoDox EZ: раздельная, механическая, с подставкой под запястья, регулируемой высотой наклона и съёмными колпачками. Главное: у клавиатуры многие клавиши специально вынесены под большой палец для удобства. Источник: ergodox-ez.com
Главное: у клавиатуры многие клавиши специально вынесены под большой палец для удобства. Источник: ergodox-ez.com
Клавиши ручной работы: красиво, но почти бесполезно
Артисаны — клавиши ручной работы для механических клавиатур. Это красивые стильные штучки, которые помогают сделать клавиатуру уникальной. Например, как вам вариант с семейством мистических драконов над стрелками:
Источник: dwarf-factory.com
А хозяин этой клавиатуры — явно большой любитель фастфуда, просто фанат:
Источни: dwarf-factory.com
Артисаны можно добавить на одну или все клавиши — в большинстве случае это дело вкуса. Красиво, но даже если вместо кнопки Esc будет фигурка самолёта — от этого ничего не изменится.
Иногда бывают исключения: с помощью артисанов можно превратить клавиатуру в более удобный инструмент для программирования. Например, если вы начинаете изучать текстовый редактор VIM, то артисаны можно использовать для клавиш навигации:
Источник: reddit. com
com
Как видите, с артисанами все более-менее понятно: их можно поставить на свой вкус для вау-эффекта или попытаться использовать с умом, чтобы добавить клавиатуре функциональности. С выбором самой клавиатуры всё немного сложнее: есть три фактора, о которых нужно обязательно подумать до покупки. Речь о размере, эргономике и сценариях использования.
Размер имеет значение: подбираем клавиатуру под габариты рабочего стола
Клавиатура — основной инструмент программиста. В идеале сначала нужно выбрать её, а уже потом оборудовать рабочее место. Однако чаще бывает наоборот: рабочее место уже есть и ничего не хочется менять.
Пока не определились с размером, рассматривать другие характеристики бесполезно. Если ваша клавиатура велика для рабочего стола, коленям будет все равно, какие у неё эргономика, дизайн и дополнительные функции — печать будет неудобно.
Главное правило: клавиатура должна помещаться на рабочем столе вместе с теми вещами, которые вы постоянно используете для работы. Речь о мышке, трекпаде, калькуляторе, канцелярских принадлежностях, планшете, втором ноутбуке или мониторе и прочими настольными гаджетами. Все нужные инструменты должны находиться на расстоянии вытянутой руки.
Речь о мышке, трекпаде, калькуляторе, канцелярских принадлежностях, планшете, втором ноутбуке или мониторе и прочими настольными гаджетами. Все нужные инструменты должны находиться на расстоянии вытянутой руки.
Чтобы не гадать с размером, расположите на рабочем столе всё, что вам нужно для работы и оставьте место под предполагаемую клавиатуру. Измерьте длину и ширину свободного пространства и просто отсеивайте модели, которые сюда не поместятся.
Помимо размера, для выбора клавиатуры важны и другие параметры, поэтому чтобы не упустить нюансы — лучше создайть прототип рабочего места. Так вы не забудете, как расположили предметы на столе и на какое пространство рассчитана клавиатура.
Это совсем не сложно — для создания прототипов есть сервисы, например, Wireframe. В нём даже не надо регистрироваться: просто закройте приветственное окно, накидайте с помощью фигур и иконок расположение предметов на рабочем месте, нажмите кнопку «Save», сохраните ссылку или поделитесь ей с тем, с кем хотите посоветоваться.
Прототипа рабочего места с основным монитором для кодинга, ноутбуком для поиска информации, айпадом для общения в мессенджерах, мышкой под правую руку и набором канцелярии под левую руку. Место для клавиатуры: 50 см в длину и 15 см в ширину. Если будет выходить за рамки, пользоваться ей станет неудобно
Если вам не нравится Wireframe, выберите любой другой сервис на свое усмотрение.
По размеру свободного пространства можно определить оптимальный форм-фактор: количество клавиш и габариты клавиатуры — её длину и ширину. В большинстве магазинов электроники клавиатуры представлены в трёх форматах:
- 100% клавиатура — полноразмерная. Состоит из трёх зон. К первой зоне относится: блок с буквами и цифрами для печати, ряд с клавишами F, клавиши Shift и CapsLock, пробел. Вторая зона: блок со стрелками и функциональные кнопки PrtSc, Home, End, Del, Insert, Page Up, Page Down, Pause, Scroll и так далее. Третья зона: цифровой блок Numpad.
 В полноразмерной клавиатуре 104-108 клавиш и габариты 17,5×6 дюймов (примерно 43×15 см).
В полноразмерной клавиатуре 104-108 клавиш и габариты 17,5×6 дюймов (примерно 43×15 см). - 80% клавиатура — Tenkeyless. Это почти полноразмерная клавиатура, но без цифрового блока. В таких моделях 87-88 клавиш и габариты 14,2×5,3 дюйма (примерно 36×13 см). Если работаете на тесном — просто убирайте Numpad и получайте место под мышку.
- 60% клавиатура — компактная. Это модель без цифрового блока, стрелок и многих других частей: всего 61-62 клавиши при габаритах 11,5×4 дюйма (примерно 29×10 см). Здесь недостающие кнопки заменяют функциональные слои — комбинации клавиш, которые программисты настраивают под себя. Например, на первом слое кнопки «H», «J», «K», «L» могут использоваться как буквы. Однако после нажатия на CapsLock может включиться второй слой и буквы превратятся в стрелки: «H» — влево «J» — вниз, «K» — вверх, «L» — вправо.
Между полноразмерной и компактной клавиатурами есть множество промежуточных вариантов, которые отличаются и эстетикой, и функциональностью. Обычно, чем меньше клавиатура, тем сильнее вы будете настраивать её под себя. При этом ни один размер не лучше другого — каждый программист выбирает тот форм-фактор, который ему больше нравится и удобнее располагается на столе.
Обычно, чем меньше клавиатура, тем сильнее вы будете настраивать её под себя. При этом ни один размер не лучше другого — каждый программист выбирает тот форм-фактор, который ему больше нравится и удобнее располагается на столе.
Основные размеры клавиатур. Источник: reddit.com
Ещё один нюанс — высота клавиатуры. Для ровной поверхности этот параметр учитывать необязательно: даже если купите непривычно высокую клавиатуру, подставка под запястья компенсирует неудобство. Другое дело, когда рабочий стол с выдвижной полкой, которая располагается между коленями и столешницей. Если клавиатура нужна для такой полки, очень важно учитывать высоту.
Чтобы посчитать высоту, сядьте в кресло, положите на выдвижную полку книги разной толщины и сверху кисти рук. Выберите книгу, с которой вы не цепляетесь за столешницу и можете свободно печатать. Зафиксируйте высоту и добавьте этот параметр в прототип — чтобы учитывать при покупке вместе с длиной и шириной.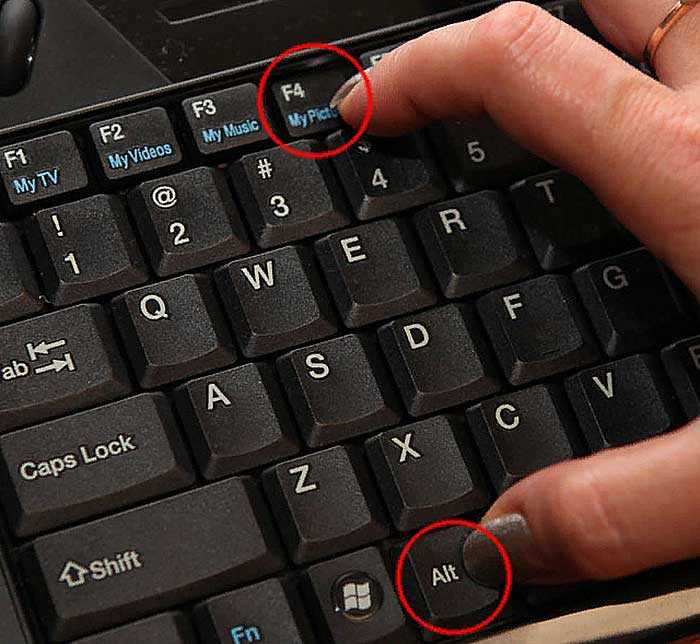
Как учесть эргономику клавиатуры, чтобы было удобно
Эргономика — наука про обустройство рабочего места для эффективного и безопасного труда с учётом физических особенностей организма. Если на них не обращать внимания и выбрать неудобную клавиатуру, кисти будут находиться в неестественном положении. Со временем, неудобная поза приводит к растяжениям связок, деформации сустава или передавливанию нервов запястья.
В профессиональной версии медицинского справочника MSD перечислено множество заболеваний, которые появляются из-за пережатия запястного нерва. Люди, которые часто и много работают за компьютером, чаще всего сталкиваются с синдром запястного канала. Это болезнь развивается от повышенного давления в основании ладони, где проходят сухожилия мышц-сгибателей и срединного нерва. В результате человек постоянно испытывает продолжительную боль и онемение трех пальцев кисти.
Где болит и какие пальцы немеют при синдроме запястного канала (карпальном туннельном синдроме).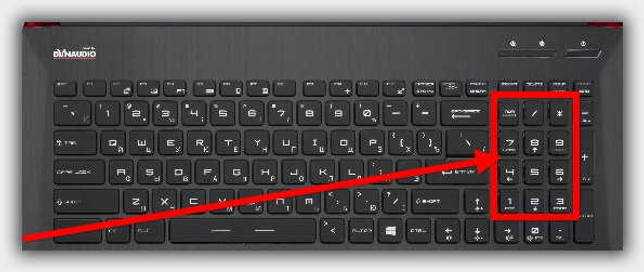 Источник: cliniclinko.com
Источник: cliniclinko.com
Со стандартной прямоугольной клавиатурой приходится часто сгибать запястья, чтобы приспособиться под ее форму. Это неестественное положение, которое создает предпосылки для туннельного синдрома. Поэтому важно постоянно следить, чтобы ваши руки лежали в правильном положении.
Не всех производителей интересует эргономика, потому что для этого нужно проводить дополнительные исследования и увеличивать затраты. Чтобы подстраховаться от судебных исков, компании делают ярлыки и наклейки, что клавиатура небезопасна для здоровья. Мол, мы вас предупредили, дальше разбирайтесь сами.
Видно, что производитель ссылается на Healthy Сomputing Guide — руководство для комфортной работы за компьютером. Эта инструкция предназначена для людей, которые регулярно используют клавиатуру больше шести часов в день. Microsoft акцентирует внимание на том, что для этого нужно подбирать эргономичные клавиатуры и мыши. Иначе есть высокий риск хронических болей в запястьях.
Если коротко, вот отличие стандартной прямоугольной и эргономичной клавиатурой — в одной картинке:
Источник: iok.com.ua
В продаже много раздельных клавиатур, которые полностью удовлетворяют гайду Microsoft. Вот несколько популярных моделей, актуальных в конце 2022 года:
Выбрать эргономичную клавиатуру не сложно, но такой вариант подходит не всем: кого-то не устраивает дизайн, а кто-то переживает, что из-за непривычной формы придётся долго переучиваться и по-новому привыкать печатать вслепую.
Если сомневаетесь в целесообразности перехода на эргономичную клавиатуру — ориентируйтесь на самочувствие. И старайтесь хотя бы 15 минут в день уделять упражнениям для кистей. Если через какое-то время заметите дискомфорт в запястьях — не терпите и не занимайтесь самолечением, а подумайте над приобретением эргономичной клавиатуры. А если переживаете, что придётся переучиваться — сделайте это в период отпуска.
Решите, как будете использовать новую клавиатуру
В этом разделе — несколько сценариев, как пользователи взаимодействуют с клавиатурой. Проанализируйте готовые варианты, а затем закройте глаза и представьте, как вы каждый день будете работать за новой клавиатурой.
Проанализируйте готовые варианты, а затем закройте глаза и представьте, как вы каждый день будете работать за новой клавиатурой.
Одна клавиатура — несколько рабочих мест
Ситуация, когда вы планируете использовать клавиатуру не только дома, но часто брать её в другие места: офис, коворкинг, кафе.
Что нужно учитывать:
- Вес и размер. Клавиатура должна помещаться в сумку или рюкзак и не занимать много места — на случай, если вместе с гаджетами вам нужно переносить другие вещи. Например, спортивную форму для тренировок сразу после рабочего дня.
- Тип подключения. Если выберите проводную клавиатуру — купите запасной кабель для второго рабочего места. Так будет удобней подсоединять и разъединять клавиатуру, не переживая, что где-то забудете кабель.
- Безопасность. Если на рабочем месте вы опасаетесь за сохранность данных, например при работе в коворкинге, подумайте о приобретении клавиатуре с разблокировкой по отпечатку пальцев.
 Например, Apple Magic Keyboard with Touch ID. Подобные модели есть и у других производителей.
Например, Apple Magic Keyboard with Touch ID. Подобные модели есть и у других производителей.
Если у вас несколько рабочих столов — полезно для каждого из них сделать отдельный прототип и проверить, чтобы клавиатура везде помещалась. Часто бывает, что дома достаточно пространства, а в офисе приходится тесниться рядом с коллегами.
Одна клавиатура — несколько устройств или операционных систем
Пример сценария: дома у вас несколько ноутбуков на macOS, а в офисе — ПК на Windows.
Что нужно учитывать:
- Клавиатура должна поддерживать необходимые операционные системы, а в идеале — автоматически подбирать необходимую раскладку. Но чаще это делается с помощью механического переключателя или какого-то сочетания клавиш.
- Для постоянного переключения между устройствами удобно использовать клавиатуры с поддержкой Bluetooth.
- Если вам приходится часто переключаться между несколькими компьютерами на одном рабочем столе, — обратите внимание на клавиатуры с одновременной поддержкой нескольких устройств.
 Эта технология позволяет одной кнопкой менять Bluetooth-сопряжение: вот вы печатали на одном ноутбуке, нажали кнопку и через несколько секунды уже печатаете на втором. Не нужно каждый раз залазить в настройки Bluetooth. Пример такой клавиатуры — Logitech K780 Multi-Device.
Эта технология позволяет одной кнопкой менять Bluetooth-сопряжение: вот вы печатали на одном ноутбуке, нажали кнопку и через несколько секунды уже печатаете на втором. Не нужно каждый раз залазить в настройки Bluetooth. Пример такой клавиатуры — Logitech K780 Multi-Device.
Если используете старые устройства — проверяйте в технических характеристиках клавиатуры совместимость с разными версиями операционных систем. Если система не соответствует минимальным требованиям, то некоторые функции клавиатуры могут не работать. Например, может не получиться подключить дополнительное программное обеспечение для самостоятельного перепрограммирования клавиш.
Одна клавиатура — разная рабочая обстановка
Пример: в офисе вы можете свободно шуметь, а дома маленький ребенок — приходится соблюдать тишину и работать ночью.
Что нужно учитывать:
- Чтобы клавиатура не издавала много шума — она должна обладать мембранным механизмом или тихими механическими переключателями вроде Cherry MX Silent.
 Если вам приходится много печатать, то мембранные клавиатуры не лучший выбор, поскольку они ограничены по показателю Key Rollover — способностью клавиатуры правильно обрабатывать сигнал при одновременном нажатии сразу нескольких клавиш. Большинство мембранных моделей поддерживают не более шести нажатий, в то время как у механических клавиатур этот показатель не ограничен — нажимайте сколько нужно, ошибки не произойдет.
Если вам приходится много печатать, то мембранные клавиатуры не лучший выбор, поскольку они ограничены по показателю Key Rollover — способностью клавиатуры правильно обрабатывать сигнал при одновременном нажатии сразу нескольких клавиш. Большинство мембранных моделей поддерживают не более шести нажатий, в то время как у механических клавиатур этот показатель не ограничен — нажимайте сколько нужно, ошибки не произойдет. - Если вы плохо печатаете вслепую и иногда работаете при плохом освещении, то в клавиатуре должна быть яркая настраиваемая подсветка и гравировка на клавишах.
- Если для каких-то задач нужны повторяющиеся комбинации клавиш, то клавиатура со встроенной поддержкой макросов может ускорить процесс. Вы один раз записываете последовательность действий, назначаете кнопку и в следующий раз нужные действия будут выполняться по нажатию этой кнопки. Пример клавиатуры со встроенной поддержкой макросов — Logitech G PRO.
Не забывайте про дополнительные аксессуары, которые могут расширить возможности клавиатуры. Например, если из-за ограниченного пространства вы купили модель без цифрового блока, но он нужен в работе — приобретите его отдельно. NumPad не обязательно должен быть той же фирмы, что и клавиатура. Главная фишка такого устройства — его всегда можно убрать с рабочего стола, когда он не нужен.
Например, если из-за ограниченного пространства вы купили модель без цифрового блока, но он нужен в работе — приобретите его отдельно. NumPad не обязательно должен быть той же фирмы, что и клавиатура. Главная фишка такого устройства — его всегда можно убрать с рабочего стола, когда он не нужен.
И обратная ситуация: если свободного пространства много, есть NumPad, но клавиатура без программируемых клавиш, — присмотритесь к Macro Pad. Так у вас будет отдельный блок клавиш под макросы. Можно назначать отдельные кнопки для команд «копирование и вставка», «CTRL-ALT-DEL» или других комбинаций на ваш выбор.
Тестируйте клавиатуру перед покупкой
Я купил свою Mistel Barocco MD770, когда посещал коворкинг. Там работал программист, который увидел мою новую клавиатуру и заинтересовался. Он пользовался старой моделью Dell и даже не задумывался, что клавиатура может быть удобной. Я просто дал ему потестировать свою Apple A1243.
На третий день сосед по коворкингу вернул мне клавиатуру и похвастался, что тоже купил Apple A1243. Ему настолько понравилась модель, что он не захотел пробовать другие варианты. И даже был готов мириться с тем, что клавиатура не совсем подходит для Windows.
Ему настолько понравилась модель, что он не захотел пробовать другие варианты. И даже был готов мириться с тем, что клавиатура не совсем подходит для Windows.
На мой взгляд, из этой истории можно сформулировать главное правило: хотите выбрать идеальную клавиатуру — старайтесь протестировать выбранную модель до покупки.
Памятка: как выбрать клавиатуру и не ошибиться
- Подберите габариты клавиатуры под размер рабочего места.
- Присмотритесь к раздельным эргономичным клавиатурам, чтобы предотвратить туннельный синдром или хронические боли в запястьях.
- Представьте, как вы будете пользоваться клавиатурой и подумайте, всё ли удобно.
- Постарайтесь протестировать выбранную клавиатуру до покупки. Если не получится, — помните о возможности перепродаже, если вдруг клавиатура окажется неподходящей.
Работая в коворкинге, я помог выбрать клавиатуру только одному программисту. Надеюсь, что эта статья пригодиться кому-то еще. Если это так — делитесь фотками ваших новых клавиатур у нас в телеграме.
Надеюсь, что эта статья пригодиться кому-то еще. Если это так — делитесь фотками ваших новых клавиатур у нас в телеграме.
Bubble — журнал об образовании, карьере и жизни в цифровом мире, входит в dev.media вместе с dev.by и dev.ua. Статьи по теме:
- «Как выбрать графический планшет. И зачем он вам, если вы не дизайнер».
- «Фитнес на работе: что сделать, чтобы размяться».
- «“Мозг просто отказывался работать”: Айтишник рассказывает, как выбрать коворкинг».
Ctrl+C и Ctrl+V — не работают горячие клавиши на клавиатуре, почему?
- Контакты
войти в систему
Добро пожаловат!Войдите в свой аккаунт
Ваше имя пользователя
Ваш пароль
Вы забыли свой пароль?
завести аккаунт
Зарегистрироваться
Добро пожаловат!Зарегистрируйтесь для создания учетной записи
Ваш адрес электронной почты
Ваше имя пользователя
Пароль будет выслан Вам по электронной почте.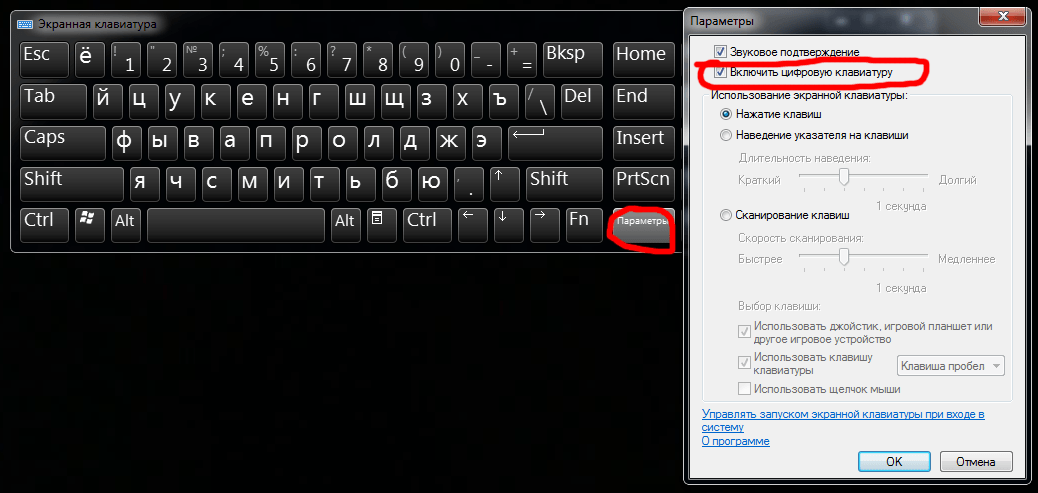
восстановление пароля
Восстановите свой пароль
Ваш адрес электронной почты
Изменена:
В данной статье вы узнаете почему у вас могут перестать работать комбинации горячих клавиш на клавиатуре компьютера или ноутбука под Windows 7 или 10, а также на MacBook горячие клавиши Ctrl+C и Ctrl+V (копировать и вставить) при работе в офисных приложениях Microsoft Office (Word или Excel), браузерах или других программах или приложениях.
Я был очень сильно удивлен, что в списках запросов пользователей стоят такие вроде бы элементарные вопросы которые касаются работоспособности горячих клавиш как копировать и вставить, но как оказалось в сети достаточно часто задают вопросы на такие вопросы как:
- Почему не работает комбинация клавиш Ctrl+C
- Почему у меня не копируется и не вставляется текст
- Не копируется картинка через ctrl c
- Не работает копировать вставить
- В ворде не работает сочетание клавиш ctrl
- В excel не работают горячие клавиши ctrl
- не работают ctrl shift
И таких вопросов много. Давайте разберем все варианты которые могут приводить к тому что на клавиатуре перестают работать горячие клавиши.
Давайте разберем все варианты которые могут приводить к тому что на клавиатуре перестают работать горячие клавиши.
Вчера все работало, а сегодня нет
Перед тем как приступить к описанию инструкций, мы должна сначала понять а в какой момент у нас возникла эта проблема:
- В прошлый рабочий день горячие клавиши работали?
- Что произошло в интервал между тем когда все работало и перестало
в этих пунктах всегда кроется разгадка которая с вероятностью 99% решает все проблемы.
Грязь под кнопкой
Самая банальная проблема при которой не работает функция Копировать — Вставить:
- это залипшая клавиша CTRL в которой либо скопилось огромное кол-во грязи b
- либо просто кто то пролил сладкий чай или кофе и она залипла.
На картинки видно что количество грязи под клавишей просто физически не дает возможность ее нажать. Проверьте вашу клавиатуру на отсутствие грязи под клавишами и если такое найдете, то переверните ее и потрясите или продуйте компрессором или пылесосом.
Перехват горячих клавиш сторонними программами
В данном варианте речь будет идти о программах которые имеют возможность изменять глобальные настройки стандартных комбинаций горячих клавиш:
- Punto switcher
- Skype
Имеют настройки сочетание горячих клавиш и как вы поняли через эти программы можно сделать так что при нажатии комбинации клавиш:
- Ctrl+C
- Ctrl+V
- Ctrl+Я
- CTRL + Shift
- ALT + Shift
у вас они могут выполнять абсолютно другие команды и чтобы исключить этот вариант выключите эти программы если они у Вас запущены и проверьте работу горячих клавиш.
Как проверить работоспособность клавиатуры?
Теперь все последующие способы будут идти по убыванию возможно варианта возникновения данной ситуации конкретно у вас. Третий вариант предположим, что у вас сломалась клавиатура, а если быть более конкретным, то отказались работать в процессе залития жидкостью.
Для того чтобы проверить не сломалась ли клавиатуру или кнопки есть два способа:
- подключить новую клавиатуру и на ней проверить нажатие кнопок
- проверить стандартным приложением windows — Экранная клавиатура
Для этого запустим экранную клавиатуру и начинайте нажимать на клавиатуре клавиши. На экранной клавиатуре вы увидите как одновременно с нажатием клавиши она будет и на экране показывать эффект нажатия. Тем самым мы совершенно бесплатно и быстро можем убедиться и проверить клавиши и кнопки на клавиатуре.
Настройка залипания клавиш в windows 7 и 10
След по списку вариант это отключение через настройки функции — «Использование залипания клавиш»
- Для windows 10 — Пуск — > Настройки -> Специальные возможности -> Клавиатура — > «Использование залипания клавиш»
- Для windows 7 — Пуск — > Панель управления -> Центр Специальных возможностей- > Облегчение работы с клавиатурой > «Включить залипания клавиш»
Ошибка или глюк Windows
Самый последний вариант который может влиять на работу клавиатуры это «кривая» установка обновлений Windows после которых просто необходимо сделать перезагрузку компьютера.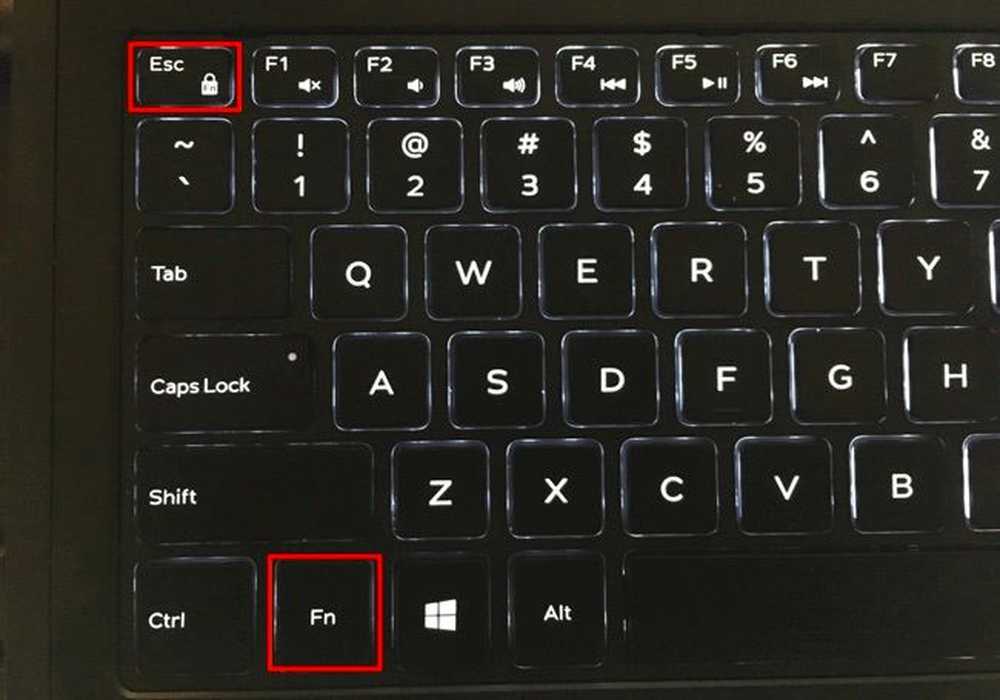
Видео инструкция
Все!
По мере Ваших комментариев будем дополнять данную статью новыми вариантами.
Последние
Похожие статьи:
Related
Ой! 10 сочетаний клавиш, которые пользователи нажимают по ошибке
Вы когда-нибудь случайно нажимали клавишу на своем компьютере, что вызывало что-то странное, казалось бы, из ниоткуда? Внезапно ваш дисплей переворачивается на бок, вы не можете правильно печатать или постоянно появляется раздражающее диалоговое окно.
Скорее всего, вы случайно нажали сочетание клавиш. Вот руководство по нескольким распространенным сочетаниям клавиш Windows, которые легко активировать по ошибке, как это происходит и как исправить их последствия.
1. Мой дисплей перевернут!
Одна из самых распространенных ошибок сочетания клавиш приводит к тому, что дисплей вашего компьютера поворачивается на 90 градусов в каком-то направлении. Это означает, что вам приходится иметь дело с нерегулярными движениями мыши, которые, по-видимому, мешают вам использовать компьютер в обычном режиме.
Это означает, что вам приходится иметь дело с нерегулярными движениями мыши, которые, по-видимому, мешают вам использовать компьютер в обычном режиме.
К счастью, комбинация клавиш, чтобы исправить это, в основном такая же, как и то, что запускает его. Используйте Ctrl + Alt + клавиши со стрелками для повторного выравнивания экрана. Нажатие стрелки Up должно вернуть его в нормальное состояние.
Обратите внимание, что этот ярлык обычно работает только на дисплеях со встроенной графикой Intel. Если ваш экран Windows повернут боком, а приведенный выше ярлык ничего не делает, перейдите в «Настройки»> «Система»> «Дисплей ». Прокрутите вниз, пока не найдете раздел Scale and layout , затем установите Display Orientation на Landscape .
Если у вас возникли проблемы с доступом к этому меню с помощью мыши из-за того, что ваш экран повернут, нажмите Win + I , чтобы открыть настройки, затем используйте вкладку для циклического переключения частей интерфейса. Внутри соответствующей области используйте клавиши со стрелками и . Введите , чтобы сделать выбор.
Внутри соответствующей области используйте клавиши со стрелками и . Введите , чтобы сделать выбор.
2. Этот веб-сайт говорит, что мой пароль неверен!
Иногда вы вводите свой пароль для веб-сайта несколько раз, но видите сообщение о том, что он все еще неверен. Во время ваших неоднократных попыток вы уверены, что набрали его правильно. В чем проблема?
Скорее всего, вы случайно нажали Ключ Caps Lock . Клавиша над левой клавишей Shift переводит все символы, которые вы вводите, в верхний регистр, что приведет к неправильному вводу пароля, поскольку это меняет нормальное поведение Shift . Дважды проверьте, включен ли Caps Lock (у большинства клавиатур есть индикатор, часто в правом верхнем углу), затем попробуйте ввести пароль еще раз.
Некоторые веб-сайты, а также браузеры сообщают вам, включен ли Caps Lock. Даже с таким предупреждением это досадная оплошность, которую легко исправить. И если вы никогда не используете эту функцию, вы можете отключить Caps Lock в Windows, чтобы предотвратить ее активацию по ошибке.
И если вы никогда не используете эту функцию, вы можете отключить Caps Lock в Windows, чтобы предотвратить ее активацию по ошибке.
3. Моя цифровая клавиатура работает как клавиши со стрелками!
Изображение предоставлено Орин Зебест/Flickr
Это еще одна ошибка ключа Lock . Клавиша Num Lock заставляет цифровую клавиатуру (присутствует в крайнем правом углу почти на всех клавиатурах настольных компьютеров и некоторых клавиатурах ноутбуков) вводить числа.
Если у вас отключен Num Lock, клавиши цифровой клавиатуры вместо этого будут выполнять другие функции, указанные на них. К ним относятся клавиши со стрелками, клавиши Home и End и им подобные. Обратная проблема также может возникнуть на некоторых клавиатурах ноутбуков, у которых нет цифровой клавиатуры. На них включение Num Lock приведет к тому, что некоторые обычные клавиши вместо этого будут вводить цифры.
Если она есть на вашей клавиатуре, убедитесь, что индикатор Num Lock горит, прежде чем начать вводить цифры с помощью цифровой клавиатуры. На некоторых ноутбуках вам может потребоваться удерживать функциональную клавишу для переключения Num Lock. Если вы хотите постоянно включать или выключать Num Lock (или одну из других клавиш Lock ), попробуйте NumLocker.
На некоторых ноутбуках вам может потребоваться удерживать функциональную клавишу для переключения Num Lock. Если вы хотите постоянно включать или выключать Num Lock (или одну из других клавиш Lock ), попробуйте NumLocker.
4. Размер моего дисплея меняется сам по себе!
Быстро увеличивает или уменьшает текущее окно приложения? Вы не сойдете с ума; это еще один полезный ярлык, который легко активировать по ошибке. Холдинг Ctrl и прокрутка колесика мыши — это распространенный способ увеличения и уменьшения масштаба, который работает во многих приложениях.
Это очень удобно, если веб-страница слишком мала для просмотра или если вы хотите разместить больше информации на экране. Но в следующий раз, когда ваш дисплей будет увеличиваться или уменьшаться повсюду, проверьте свои клавиши Ctrl . Один из них может застрять, что приводит к увеличению масштаба при прокрутке колесика мыши.
Для быстрого сброса до 100% масштаба просто нажмите Ctrl + 0 (номер). Это работает в большинстве приложений и является самым быстрым решением, когда все сильно увеличено или уменьшено.
Это работает в большинстве приложений и является самым быстрым решением, когда все сильно увеличено или уменьшено.
5. Клавиши со стрелками прокручивают мою электронную таблицу Excel!
Мы уже рассмотрели две проблемы, связанные с Lock клавишами на клавиатуре; этот завершает трио. Блокировка прокрутки редко используется в современных системах, и в результате одно из немногих его реальных применений может сбить людей с толку.
По умолчанию в Microsoft Excel нажатие клавиш со стрелками перемещает текущую выделенную ячейку. Но при включенной Scroll Lock вместо этого клавиши со стрелками будут прокручивать весь экран.
Какое поведение вы предпочитаете, зависит от вас. Но если вы столкнулись с этой проблемой, проверьте индикатор Scroll Lock на клавиатуре, чтобы убедиться, что вы случайно не включили его. Отключение Scroll Lock должно вернуть это поведение в нормальное состояние.
6.
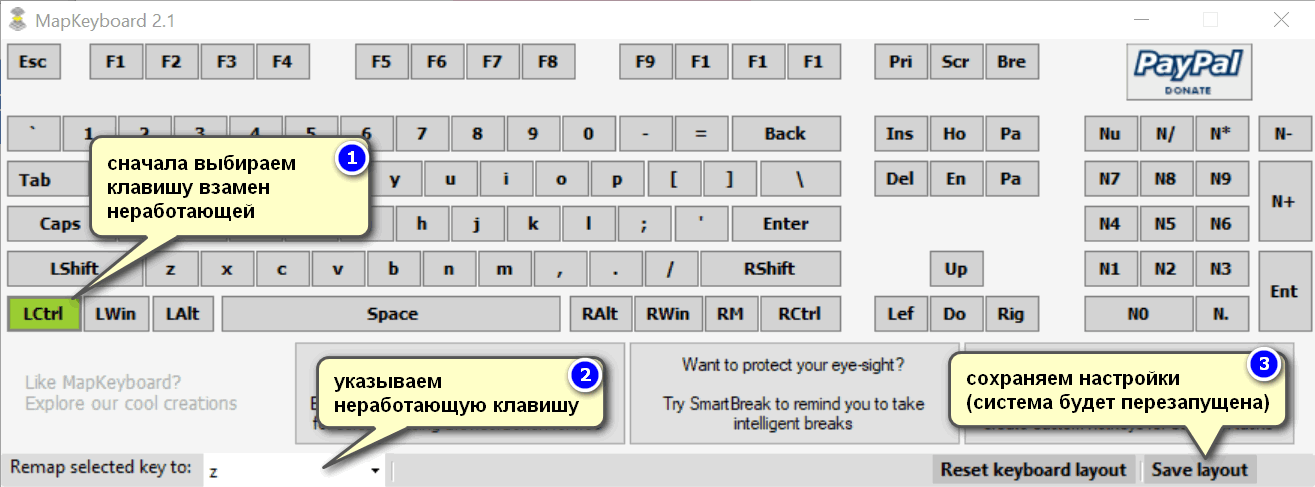 При вводе стирается следующая буква!
При вводе стирается следующая буква!
Обычно при вводе новый текст просто вставляется рядом с уже существующим. Но иногда вы обнаружите, что ввод текста вместо этого стирает текст перед ним. Это вина Insert 9Клавиша 0012 на клавиатуре.
При нажатии переключается между режимами Insert и Overwrite . Первый режим — это то, с чем вы, вероятно, знакомы; последний заставляет введенный текст стирать то, что уже находится на странице перед вашим курсором. Режим перезаписи часто переводит ваш курсор в выделенную рамку вокруг текущего символа вместо обычной мигающей строки.
Просто нажмите клавишу Insert , чтобы изменить это. Если вы часто делаете это по ошибке, возможно, вы захотите переназначить раскладку клавиатуры, чтобы отключить Вставьте ключ , так как он больше ничего не делает.
7. Тачпад моего ноутбука не работает!
Несмотря на то, что сенсорная панель ноутбука может не работать по многим причинам, одной из них является неисправность клавиатуры. На большинстве ноутбуков есть клавиша Fn , выполняющая дополнительные функции в сочетании с другими клавишами. К ним относятся регулировка яркости, управление мультимедиа и тому подобное.
На большинстве ноутбуков есть клавиша Fn , выполняющая дополнительные функции в сочетании с другими клавишами. К ним относятся регулировка яркости, управление мультимедиа и тому подобное.
Однако на многих клавиатурах есть кнопка, которая отключает сенсорную панель. Точный ключ зависит от модели вашего ноутбука, но часто это один из F клавиши в верхней части клавиатуры ( F5 в приведенном выше примере). Легко нажать по ошибке, поэтому, если вы вдруг обнаружите, что ваша сенсорная панель перестает работать, нажмите эту клавишу и посмотрите, исправлена ли она. На некоторых ноутбуках есть индикатор, указывающий на то, что сенсорная панель отключена.
8. Я не могу выйти из текущего экрана!
Если вы обнаружите, что текущее приложение занимает весь экран, а некоторые элементы управления (например, адресная строка браузера) исчезли, возможно, вы по ошибке перешли в полноэкранный режим. Во многих приложениях вы можете переключиться на это, нажав Ф11 .
В следующий раз, когда вы застрянете в приложении, попробуйте это. Не забывайте, что вы можете использовать сочетание клавиш Alt + F4 , чтобы закрыть текущее приложение, если вам по какой-то причине нужно выйти. Такие сочетания клавиш, как Ctrl + Shift + Esc (для открытия диспетчера задач) и Ctrl + Alt + Del (для открытия экрана с различными параметрами) будут работать, даже если приложение зависло в полноэкранном режиме.
9. Ничего не работает, и я слышу звуковой сигнал!
Если вы испытываете полный хаос с клавиатурой, такой как случайное выделение текста, сворачивание окон и много звуковых сигналов, вы, вероятно, случайно активировали функцию под названием «Залипание клавиш». Windows имеет множество специальных возможностей, которые жизненно важны для людей, которым они нужны, но могут вызвать проблемы у других пользователей.
Sticky Keys — одна из таких функций; он позволяет использовать сочетания клавиш, требующие Shift , Ctrl , Alt и Win 9. 0012 клавиш, нажимая их по одной. Например, вместо того, чтобы одновременно нажимать Ctrl + Alt + Del , вы можете нажимать их последовательно.
0012 клавиш, нажимая их по одной. Например, вместо того, чтобы одновременно нажимать Ctrl + Alt + Del , вы можете нажимать их последовательно.
По умолчанию нажатие Shift пять раз подряд вызывает диалоговое окно Sticky Keys . Если вы скажете Да в его приглашении, вы включите его. Это легко сделать по ошибке. Чтобы отключить залипание клавиш, просто снова нажмите Shift пять раз подряд или одновременно нажмите любые две клавиши-модификаторы. Вы услышите звуковой сигнал, подтверждающий действие.
Как отключить залипание клавиш в Windows
Если вам не нужны залипания клавиш, рекомендуется отключить это сочетание клавиш, чтобы случайно не включить его снова.
Перейдите в раздел Настройки > Специальные возможности > Клавиатура и ниже Использовать залипание клавиш , снимите флажок Разрешить сочетание клавиш для запуска залипания клавиш . Пока вы здесь, вы можете отключить ярлыки для клавиш переключения и клавиш фильтра 9.0012 тоже, так как они могут вызывать аналогичные проблемы.
Пока вы здесь, вы можете отключить ярлыки для клавиш переключения и клавиш фильтра 9.0012 тоже, так как они могут вызывать аналогичные проблемы.
В Windows 11 эти параметры находятся в разделе Настройки > Специальные возможности > Клавиатура .
10. Моя клавиатура заблокирована, и я не могу ничего печатать!
Если кажется, что ваша клавиатура заблокирована, возможно, вы включили фильтрацию клавиш, из-за чего ваш компьютер игнорирует быстрые или повторяющиеся нажатия клавиш. Следуйте инструкциям в разделе выше, чтобы проверить, отключены ли клавиши фильтра, и отключите ярлык, чтобы не включить его по ошибке в будущем.
Хотя мы в основном рассмотрели определенные сочетания клавиш, которые вызывают нежелательное поведение, ваша клавиатура может блокироваться или вообще работать неправильно по ряду других причин. Обсуждение каждой возможности выходит за рамки этого руководства, но мы закончим несколькими общими советами, если вышеуказанное не решило вашу проблему:
- Перезагрузите компьютер.
 Проблема может быть временным сбоем, который легко устранить.
Проблема может быть временным сбоем, который легко устранить. - Убедитесь, что вы не выбрали неправильную раскладку клавиатуры или язык. Если у вас включено более одного, используйте Win + пробел для переключения между ними. Удалите все языки, которые вам не нужны (посетите Настройки > Время и язык для соответствующих параметров), чтобы уменьшить количество потенциальных проблем.
- Проверьте, не застряла ли клавиша физически, особенно если ваш компьютер застрял в режиме быстрого доступа. Немного мусора или старая клавиатура могут привести к заклиниванию клавиши. Если ваша клавиатура не набирает буквы, а только активирует сочетания клавиш, дайте все Alt , Ctrl и Win ключей хороший удар, чтобы освободить их.
- Чтобы проверить, какие нажатия клавиш распознает ваш компьютер, посетите приложение Keyboard Tester для визуального представления того, что вы печатаете. Если это не соответствует тому, что вы нажимаете, вам может потребоваться полностью очистить клавиатуру.

- Чтобы проверить, какие нажатия клавиш распознает ваш компьютер, посетите приложение Keyboard Tester для визуального представления того, что вы печатаете. Если это не соответствует тому, что вы нажимаете, вам может потребоваться полностью очистить клавиатуру.
- Если вы используете беспроводную клавиатуру, проверьте, не разряжены ли батареи и надежно ли соединение с компьютером. С проводной клавиатурой извлеките ее из USB-порта и попробуйте другую на своем ПК.
Дополнительные сведения см. в нашем руководстве по ремонту неработающей клавиатуры ноутбука. Здесь рассматриваются важные советы по устранению неполадок, такие как переустановка драйвера клавиатуры.
Ваша клавиатура — друг, а не враг
Теперь вы знаете, как избавиться от нескольких раздражающих действий, которые могут возникнуть из-за случайных сочетаний клавиш. Но вы не должны думать, что ваша клавиатура вам не подходит, так как это один из самых удобных инструментов, которые у вас есть как у пользователя компьютера.
Как только вы научитесь распознавать и избегать ошибочных сочетаний клавиш, вы можете перейти к использованию многих полезных сочетаний клавиш, которые предлагает Windows.
Ползунок-маркер не останавливается после нажатия кнопки на клавиатуре — Кодировка
eakwayena
#1
Я провел эксперимент, в котором участники использовали клавиши 1 и 2 для перемещения маркера ползунка влево или вправо, а клавишу 3 — для подтверждения выбора (зафиксировать положение маркера ползунка). По какой-то причине после нажатия клавиши 1 или 2 маркер ползунка будет двигаться в правильном направлении, но продолжает двигаться в этом направлении, даже если клавиша не нажата. Ширина моего слайдера равна «1», и у меня есть следующий код, специфичный для нажатия кнопки:
изображение 1465×579 111 КБ
изображение 1460×821 192 КБ
Бекка
#2
Я думаю, проблема может заключаться в том, что вы хотите отслеживать подъемы клавиш, а также нажатия клавиш в тот момент, когда , если «3» в key_direction_resp., будет продолжать определять, что 3 находится в списке нажатых ключи даже после подъема. Вот 2 возможных предложения, которые могут помочь. keys
keys
оберните цикл вокруг вашей подпрограммы, содержащей ваш ползунок, и установите nReps на что-то огромное, например 1000. Настройте клавиатуру так, чтобы принудительно завершить подпрограмму при нажатии, и на вкладке «Завершить подпрограмму» выполните свой код, где настроен маркер ползунка.
Используйте пользовательский код, аналогичный этому, где код отслеживает, была ли возвращена продолжительность ключа (и, следовательно, этот ключ был снят)
Надеюсь, это поможет!
Бекка
Эквайена
#3
Привет @Becca
Спасибо за ответ! Быстрый вопрос о первом варианте: если я нажму клавишу для завершения подпрограммы, не приведет ли нажатие клавиши 1 или 2 к немедленному завершению текущей пробной версии? Это означает, что участники не смогут переместить ползунок в нужное место нажатием клавиши?
Люк
#4
Может быть, это поможет с вариантом 2 Beccas:
Я только что добавил полный демонстрационный проект для непрерывного нажатия мыши и клавиш в моем демонстрационном посте здесь: PsychoPy Online Demos — #8 by Luke
(Gitlab Luke Boelling/continuousMouseAndKeyPressesDemo · GitLab )
В последнем упражнении проекта я показываю, как двигать мяч влево и вправо. Это может быть легко адаптировано для вашего кода слайдера (выглядит очень похоже на ваш текущий код)
Основная идея:
Добавить компонент клавиатуры с опциями: все клавиши и нестандартное окончание. Этот компонент клавиатуры отслеживает все нажатия и отпускания. Как сказала Бекка: отследить, какая кнопка не имеет длительности (имеется в виду: еще не выпущенная), легко с помощью нескольких строк кода.
эквайена
#5
привет @Luke
спасибо, что поделились! просмотрю вашу демонстрацию и посмотрю, смогу ли я внести изменения в свой код. большое спасибо вам обоим, буду информировать о том, как это работает!
эквайена
#6
привет @becca и @Luke
Я попытался создать собственный код для решения этой проблемы; однако я до сих пор не придумал, как указать, когда кнопка была нажата. Ранее я пытался использовать ==isPressed, но это вызвало ошибку. Я включил скриншот моего обновленного кода. Это переместит маркер ползунка; тем не менее, он по-прежнему постоянно перемещает маркер ползунка, а не останавливается при отпускании клавиши. Однако я понял, что он будет реагировать на клавиши 1 и 2 только при первом нажатии на них.

 В полноразмерной клавиатуре 104-108 клавиш и габариты 17,5×6 дюймов (примерно 43×15 см).
В полноразмерной клавиатуре 104-108 клавиш и габариты 17,5×6 дюймов (примерно 43×15 см). Например, Apple Magic Keyboard with Touch ID. Подобные модели есть и у других производителей.
Например, Apple Magic Keyboard with Touch ID. Подобные модели есть и у других производителей. Эта технология позволяет одной кнопкой менять Bluetooth-сопряжение: вот вы печатали на одном ноутбуке, нажали кнопку и через несколько секунды уже печатаете на втором. Не нужно каждый раз залазить в настройки Bluetooth. Пример такой клавиатуры — Logitech K780 Multi-Device.
Эта технология позволяет одной кнопкой менять Bluetooth-сопряжение: вот вы печатали на одном ноутбуке, нажали кнопку и через несколько секунды уже печатаете на втором. Не нужно каждый раз залазить в настройки Bluetooth. Пример такой клавиатуры — Logitech K780 Multi-Device. Если вам приходится много печатать, то мембранные клавиатуры не лучший выбор, поскольку они ограничены по показателю Key Rollover — способностью клавиатуры правильно обрабатывать сигнал при одновременном нажатии сразу нескольких клавиш. Большинство мембранных моделей поддерживают не более шести нажатий, в то время как у механических клавиатур этот показатель не ограничен — нажимайте сколько нужно, ошибки не произойдет.
Если вам приходится много печатать, то мембранные клавиатуры не лучший выбор, поскольку они ограничены по показателю Key Rollover — способностью клавиатуры правильно обрабатывать сигнал при одновременном нажатии сразу нескольких клавиш. Большинство мембранных моделей поддерживают не более шести нажатий, в то время как у механических клавиатур этот показатель не ограничен — нажимайте сколько нужно, ошибки не произойдет. Проблема может быть временным сбоем, который легко устранить.
Проблема может быть временным сбоем, который легко устранить.
