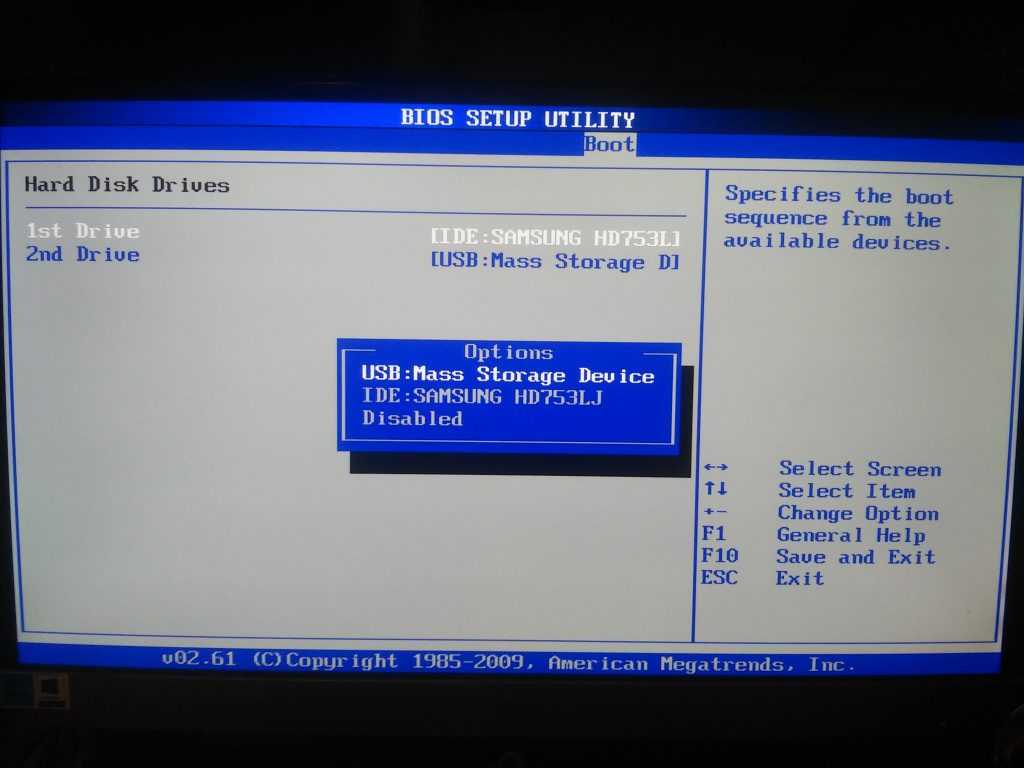Загрузка windows 7 с диска: Установка Windows 7 — как установить с флешки или диска
Содержание
Установка Windows 7.
Настройка Windows
Установка Windows 7 ничуть не сложнее чем установка Windows XP. Для установки Windows 7 естественно нужен загрузочный диск с установочным дистрибутивом. Если он у Вас имеется, то задача состоит в том чтобы загрузиться с этого диска. Как загрузиться с CD/DVD привода, подробно изложено здесь. Для запуска установки Windows 7 с привода не забываем нажать любую клавишу. После запуска установки на черном фоне появляются надписи на английском языке, в том числе надпись “Windows setup (EMS Enabled)”, если она подсвечена курсорной планкой, то нажимаем “Enter” и начнется загрузка установочных файлов.
При установке инсталлятор Windows 7 сначала довольно долго позволяет любоваться красивым голубым экраном с веточкой и птичкой, а затем еще дольше распаковывает файлы, особенно если компьютер не очень мощный, поэтому запаситесь терпением и не паникуйте. Если Windows 7 многоязычный, то установщик предложит выбрать язык интерфейса, формат времени и раскладку клавиатуры. Затем на голубом экране нужно будет нажать кнопку «Установить» после чего если Ваш установочный диск содержит несколько версий, откроется окно выбора версии Windows 7. Версии отличаются по содержанию и по разрядности. Есть 32-х (х86) разрядная и 64-разрядная. Более производительная версия 64-х разрядная, также она поддерживает объем оперативной памяти более 4 Гб в отличие от 32-х разрядной, но она требует разработанные для нее драйверы оборудования и программы также должны поддерживать эту версию Windows. На домашних компьютерах чаще всего устанавливают 32-х разрядную версию, чтобы избежать проблем с драйверами и программным обеспечением. По содержанию версию можете выбрать по вашему усмотрению.
Затем на голубом экране нужно будет нажать кнопку «Установить» после чего если Ваш установочный диск содержит несколько версий, откроется окно выбора версии Windows 7. Версии отличаются по содержанию и по разрядности. Есть 32-х (х86) разрядная и 64-разрядная. Более производительная версия 64-х разрядная, также она поддерживает объем оперативной памяти более 4 Гб в отличие от 32-х разрядной, но она требует разработанные для нее драйверы оборудования и программы также должны поддерживать эту версию Windows. На домашних компьютерах чаще всего устанавливают 32-х разрядную версию, чтобы избежать проблем с драйверами и программным обеспечением. По содержанию версию можете выбрать по вашему усмотрению.
По большому счету версий пять: Начальная, Домашняя базовая, Домашняя расширенная, Профессиональная и Максимальная. Описание версий можно найти непосредственно на сайте корпорации Microsoft, или на других ресурсах в интернете. После выбора версии нажимаем кнопку «Далее», затем принимаем условия лицензии, поставив соответствующую галочку и нажав кнопку «Далее».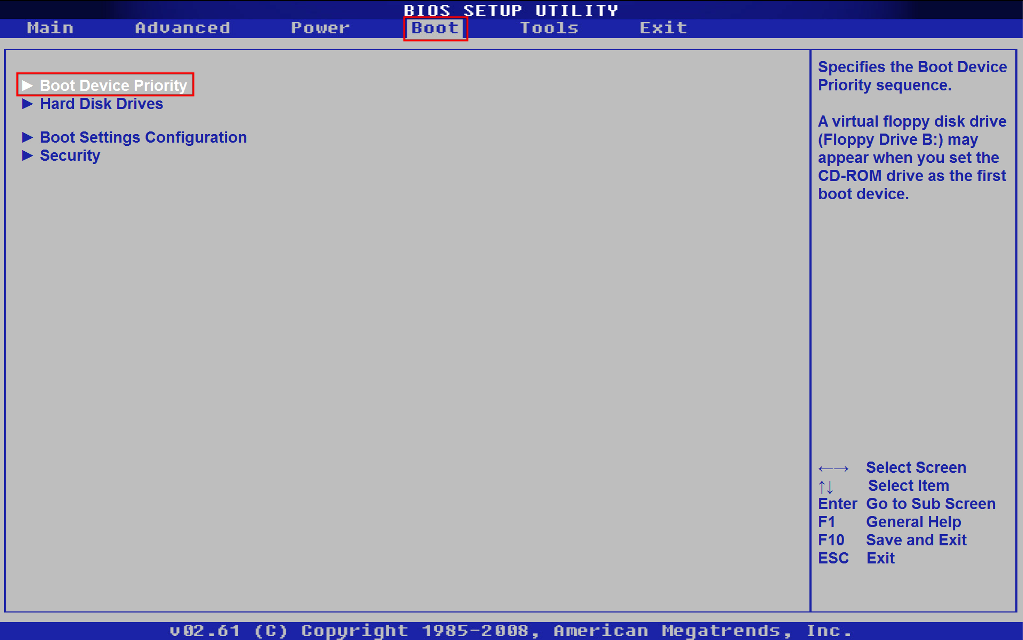.png) В следующем окне выбираем полную установку, и откроется окно выбора раздела для установки. В этом окне если у вас диск чистый (отформатированный) и вам не нужно создавать более одного раздела, то нажимаем «Далее». Если на диске имеются файлы и они вам не нужны или Вам нужно создать несколько разделов, то нужно нажать кнопку «Настройка диска» и в открывшемся окне можно форматировать, удалять и создавать разделы. Для установки Windows 7 на чистом жестком диске достаточно создать один раздел и установить в него операционную систему. Другие разделы более целесообразно создавать уже в Windows 7. Если файлы прежней копии Windows вам нужны, то в предыдущем окне нажимаем «Далее». Установщик обнаружит файлы и скопирует их в отдельную папку Windows.old, а затем запустит установку новой копии Windows.
В следующем окне выбираем полную установку, и откроется окно выбора раздела для установки. В этом окне если у вас диск чистый (отформатированный) и вам не нужно создавать более одного раздела, то нажимаем «Далее». Если на диске имеются файлы и они вам не нужны или Вам нужно создать несколько разделов, то нужно нажать кнопку «Настройка диска» и в открывшемся окне можно форматировать, удалять и создавать разделы. Для установки Windows 7 на чистом жестком диске достаточно создать один раздел и установить в него операционную систему. Другие разделы более целесообразно создавать уже в Windows 7. Если файлы прежней копии Windows вам нужны, то в предыдущем окне нажимаем «Далее». Установщик обнаружит файлы и скопирует их в отдельную папку Windows.old, а затем запустит установку новой копии Windows.
После выбора раздела, инсталлятор скопирует файлы в выбранный раздел и запустится установка Windows. Во время установки компьютер может несколько раз перезагружаться. При первой загрузке Windows 7 попросит ввести сначала имя пользователя, а затем пароль что нужно и сделать, хотя пароль можно установить позже. Вы также увидите окно с предложением «Автоматически активировать Windows при подключении к Интернету», я рекомендую эту галочку снять. При желании и возможности Вы всегда сможете это сделать позже. В общем, на этом установка закончена. Если Вы установили Windows 7 в качестве второй операционной системы, то загрузка будет производиться через «Диспетчер загрузки», где прежняя операционная система будет помечена как «Предшествующая версия Windows». Если вы хотите установить сразу две операционные системы Windows, например Windows XP и Windows 7, то вначале нужно установить Windows XP, а затем Windows 7. При таком порядке установки, проблем возникнуть не должно. Можно установить и в обратном порядке, но тогда Вы Windows 7 не увидите. Чтобы ее увидеть, нужно произвести некоторые дополнительные действия, но это уже тема другой статьи.
Вы также увидите окно с предложением «Автоматически активировать Windows при подключении к Интернету», я рекомендую эту галочку снять. При желании и возможности Вы всегда сможете это сделать позже. В общем, на этом установка закончена. Если Вы установили Windows 7 в качестве второй операционной системы, то загрузка будет производиться через «Диспетчер загрузки», где прежняя операционная система будет помечена как «Предшествующая версия Windows». Если вы хотите установить сразу две операционные системы Windows, например Windows XP и Windows 7, то вначале нужно установить Windows XP, а затем Windows 7. При таком порядке установки, проблем возникнуть не должно. Можно установить и в обратном порядке, но тогда Вы Windows 7 не увидите. Чтобы ее увидеть, нужно произвести некоторые дополнительные действия, но это уже тема другой статьи.
Поделитесь этим постом с друзьями:
↑Как установить такие кнопки?↑
Добавь меня в друзья:
- BIOS
- Без рубрики
- Видеотехника
- Восстановление системы
- Диагностика компьютера
- Компьютерные игры
- Настройка Windows
- Настройка сетей и соединений
- Обслуживание компьютера.

- Принтеры и МФУ
- Ремонт ПК и ноутбуков
- Сервисы и ресурсы интернета
- Электроника
Установка и загрузка Windows 7 из VHD-файла
3. Установка и загрузка Windows 7 из VHD-файла.
Вариант 1
Первое, что потребуется – это сам VHD-образ. Второе – необходимо подготовить логический диск. Желательно выделить для установки чистый диск с размером 15-25Гб. Третье, это утилита WinImage.
1) Запускаете утилиту WinImage.
2) Открываете в Winimage Ваш VHD-образ.
3) В открывшемся диалоге нажимаете ОК.
4) Выделяете справа все файлы
5) Нажимаете на выделенном правой кнопкой мыши и выбираете Extract
6) Нажимаете Browse и выбираете предварительно подготовленный диск.
7) Ниже выбираете Extract with pathname. Ждете завершения процесса распаковки.
После завершения распаковки скачиваете утилиту EasyBCD.
9) В окне приложения нажимаете Add/Remove Entries
10) В поле Add entries выбираете имя для Вашей новой ОС (к примеру, Windows 7 – VHD)
11) Указываете тип (Windows Vista/7)
12) Выбираете диск, на который Вы извлекли содержимое образа.
13) Нажимаете Add entry, а затем вверху нажимаете Save. В списке ОС теперь должно быть два пункта.
14) Заходите в раздел Change Settings
15) Выбираете в качестве ОС, загружаемой по умолчанию, Windows 7 – VHD.
16) Нажимаете Save settings и перезагружаете компьютер.
Вариант 2 как основная система.
1) Создаем папку VHD на любом разделе диска. Открываем VHD-образ утилитой WinImage, выделяем справа все файлы и щелкаем на выделенном правой кнопкой. Выбираем Extract, затем щелкаем Browse и выбираем папку VHD. Незабываем выбрать Extract with pathname. Ждем завершения распаковки.
2) Перезагрузите компьютер в ERD Commander, чтобы не думать о проблемах доступа к папкам. Создание образа ERD описано в разделе Разное в совете №9.
3) Выбираем Micosoft Diagnostics and Recovery Toolset -> Explorer и удаляем все файлы с диска C:\ (Диск с уже установленной Windows 7). Процесс может быть длительным, ждите.
4) Переносим все файлы из папки VHD на диск C:/.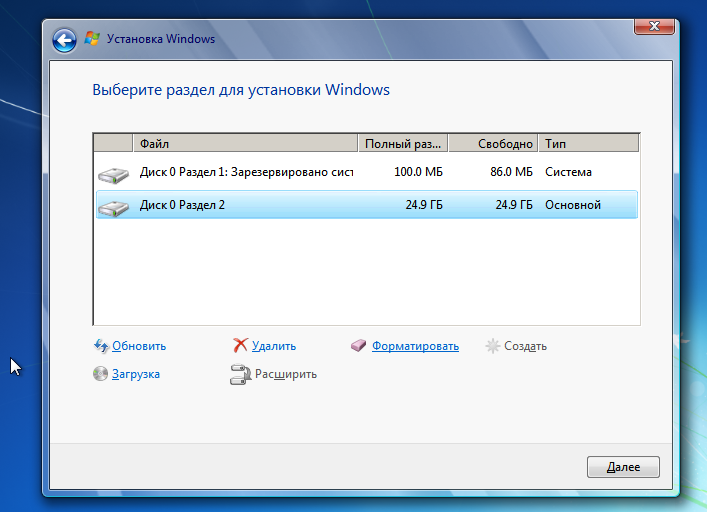 Папка VHD-> выделяем все файлы-> щелкаем правой кнопкой-> параметр move to-> выбираем диск С:\
Папка VHD-> выделяем все файлы-> щелкаем правой кнопкой-> параметр move to-> выбираем диск С:\
5) Удаляем папку VHD.
6) Перезагружаемся снова в ERD. После выбора раскладки клавиатуры, будет автоматический поиск установленных систем. По окончанию поиска нажимаем repair and restart (исправить и перезагрузиться).
7) Радуемся установленной Windows 7.
Вариант 3 как вторая система.
Способ 1. Автоматически.
1) Открываем VHD-образ утилитой WinImage, выделяем справа все файлы и щелкаем на выделенном правой кнопкой. Выбираем Extract, затем щелкаем Browse и выбираем любой логический диск (необязательно форматированный, у меня например там фильмы лежат). Незабываем выбрать Extract with pathname. Ждем завершения распаковки.
2) Перезагрузите компьютер в ERD Commander, чтобы не думать о проблемах доступа к папкам. Создание образа ERD описано в разделе Разное в совете №9.
3) После выбора языка раскладки клавиатуры, будет автоматический поиск установленных систем. По окончанию поиска нажимаем repair and restart (исправить и перезагрузиться).
По окончанию поиска нажимаем repair and restart (исправить и перезагрузиться).
4) После перезагрузки нам становиться доступен выбор из двух ОС. Нас интересует вторая Windows 7 Ultimate(recovered), в русской версии Windows 7 Ultimate(восстановлено). Выбираем её и ждем пока закончится настройка системы. В процессе, компьютер будет два раза перезагружен, незабываем после каждой перезагрузки выбирать вторую ОС Windows 7 Ultimate(recovered), в русской версии Windows 7 Ultimate(восстановлено). Всё, VHD-образ установлен.
5) Если загружаетесь через Windows 7 Ultimate(recovered), в русской версии Windows 7 Ultimate(восстановлено) , то диск с основной ОС будет недоступен (при загрузке через основную ОС диски доступны все).Если хотите сделать этот диск доступным, воспользуйтесь встроенной утилитой Disk Management (Выполнить -> compmgmt. msc).Открыв Disk Management, Вы увидите что у раздела с основной ОС не назначена буква. Щелкаем правой кнопкой на диске, выбираем Change Drive Letter and Paths, нажимаем Add, выбираем любую букву для диска, ОК, диск доступен.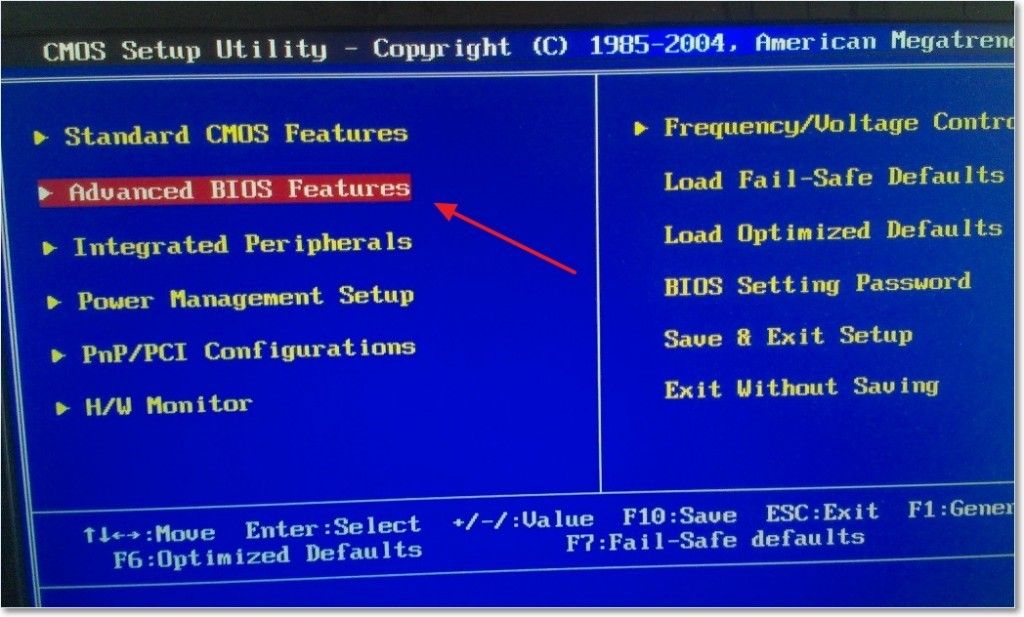
Способ 2. В ручную без Winimage, при помощи программы Bcedit.
Для данного способа используйте программу bcedit, входящую в состав средств Windows или средств Восстановления.
1) Запустите командную строку от имени администратора в Windows или в командной строке средств Восстановления, или в Erd Commander (при запуске необходимо выбрать текущую систему). Все дальнейшие команды вводите в командной строке.
2) При помощи указанной команды, скопируйте существующую запись текущей системы с новым названием:
bcdedit /copy {current} /d “Windows 7 Virtual”
3) Дожидаетесь сообщения «Запись успешно скопирована в {хххххххх-хххх-хххх-хххх-хххххххххххх}».
Указанный в данном сообщении буквенно-цифровой код, подставляйте в команды, указанные ниже вместо {ID}:
4) Укажите раздел, на котором расположены файлы загрузки (device) и раздел, на котором расположены системные файлы операционной системы (osdevice). Так как у нас виртуальный диск, то значения параметров device и osdevice будут равны.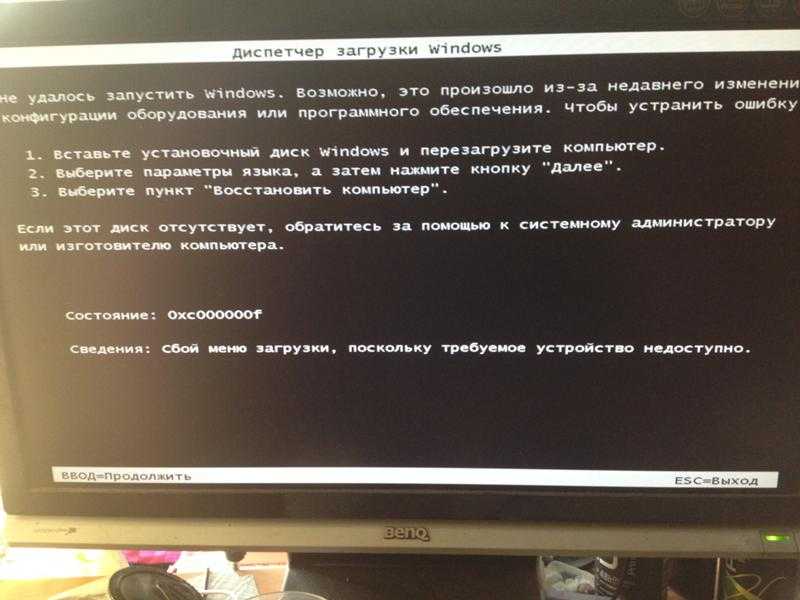
bcdedit /set {ID} device vhd=X:\DIR\filename. vhd
bcdedit /set {ID} osdevice vhd= X:\DIR\filename. vhd
где X:\DIR\filename. vhd – полный путь к файлу VHD и указание имени файла.
5) Для форсирования автоматического определения в Windows диска через соответствующий уровень абстракции — Hardware Abstraction Layer (разрешать ли операционной системе ускоренное автоматическое определение версии HAL и файла ядра при загрузке), выполните следующую команду:
bcdedit /set {ID} detecthal on
6)Установите добавленную систему на последнее место в списке загрузок
bcdedit /displayorder {ID} /addlast
7) Перезагрузите компьютер
Если посмотреть на диски, присутствующие в системе, будет видно, что помимо виртуального диска на 16 Гб (обведен оранжевым), с которого, собственно, загружена Windows 7, также присутствуют второй раздел виртуального диска на 200 Мб под системные файлы и реальный(!) жесткий диск, установленный на компьютере. Если открыть диск, где ранее располагался vhd-файл, то можно обнаружить, что его размер увеличился до тех самых 16Гб, причем размер этот теперь строго ограничен.
Если открыть диск, где ранее располагался vhd-файл, то можно обнаружить, что его размер увеличился до тех самых 16Гб, причем размер этот теперь строго ограничен.
Некоторые сайты также советуют внести в листинг menu. lst(должен появится при загрузке компьютера) следующие изменения:
title Windows 7 Virtual
root (hd0,0)
chainloader /bootmgr
Также может быть полезно:
- Компьютер не видит локальный диск с предыдущей ОС или диск отображается без буквы
- Создание диска восстановления системы и загрузка с него
- Создание загрузочного образа ISO Windows 7 из VHD образа + интеграция LIP
- Извлечение MS-DOS образа из файла diskcopy. dll и дальнейшая работа с ним
- Windows 7 Enterprise = Windows 7 Ultimate + активация без подмены загрузчика
Рубрика: Виртуализация
Как сделать загрузочный CD/DVD для Windows 7 с помощью CMD?
Что делает загрузочный CD/DVD?
Загрузочные диски, такие как загрузочный компакт-диск, DVD-диск, USB-накопитель и флешка, весьма полезны в различных ситуациях. Например, вы получите загрузочный компакт-диск или DVD-диск с установкой Windows для последующей чистой переустановки, такой как установка Windows на SSD при покупке нового компьютера. После этого вы можете создать загрузочный диск для аварийного восстановления с регулярным резервным копированием на случай, если в будущем произойдет что-то плохое. В то же время Windows 7 Backup and Restore также напомнит вам создать загрузочный диск восстановления системы перед созданием образа системы.
Например, вы получите загрузочный компакт-диск или DVD-диск с установкой Windows для последующей чистой переустановки, такой как установка Windows на SSD при покупке нового компьютера. После этого вы можете создать загрузочный диск для аварийного восстановления с регулярным резервным копированием на случай, если в будущем произойдет что-то плохое. В то же время Windows 7 Backup and Restore также напомнит вам создать загрузочный диск восстановления системы перед созданием образа системы.
Поэтому для разных целей нужны разные загрузочные диски. В общем, загрузочные диски для ремонта и аварийного восстановления создать достаточно просто. Немного сложно создать установочный загрузочный DVD для Windows 7, если вы потеряли оригинальный диск. Не волнуйся. Этот отрывок покажет вам, как легко создать загрузочный компакт-диск в Windows 7.
Как сделать загрузочный DVD для Windows 7 с помощью CMD?
Во-первых, убедитесь, что в вашей Windows 7 установлен пакет автоматической установки Windows (AIK). Если нет, щелкните ссылку, чтобы получить его, а также руководство по установке. Возможно, вам также потребуется загрузить файл CDImage.exe. Выполните следующие действия после завершения установки.
Если нет, щелкните ссылку, чтобы получить его, а также руководство по установке. Возможно, вам также потребуется загрузить файл CDImage.exe. Выполните следующие действия после завершения установки.
1. Щелкните Пуск -> Все программы -> Microsoft Windows AIK -> CMD. Запустить от имени администратора.
2. Введите oscdimg -n -m -b»C:Win7 7048 ENDVD Bootable Toolsx64_Bootetfsboot.com» и нажмите Введите . Введите в кавычках путь, по которому вы разместили файл загрузочного образа.
Советы✍:
● -b: указывает на расположение файла загрузочного сектора ( etfsboot.com ). Этот файл сделает DVD загрузочным. Не используйте пробел между b и путем!
● -n: позволяет использовать расширенные имена файлов.
● -m: позволяет создавать iso-файлы, превышающие формат компакт-диска.
3. Введите C:Win7_7048_ENx64fre и нажмите Введите .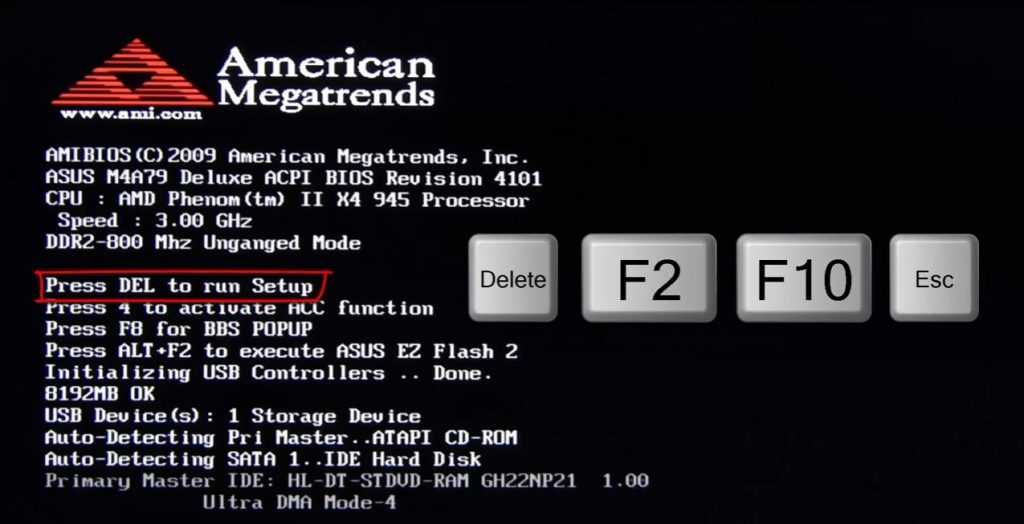 Здесь находятся все файлы Windows.
Здесь находятся все файлы Windows.
4. Введите C:Win7_7048_EN_ISOWin7_7048_x64_EN.iso и нажмите Введите . Место, где вы сохраняете файл ISO.
5. Введите exit , чтобы выйти из командной строки.
В качестве альтернативы вы можете ввести C:\>oscdimg -bd:\win7dvd\boot\etfsboot.com -u2 -h -m -lWin_En_DVD d:\ win7dvd d:\win7.iso , чтобы напрямую создать загрузочный DVD. Чтобы помочь вам понять:
● » C:\> » — это диск командной строки.
● « d:win7dvd » — это папка, в которую вы скопировали весь DVD-диск Windows 7.
● « boot\etfsboot.com » — это папка внутри DVD-диска Windows 7.
● « -u2 » и « -m » необходимы для больших файлов.
● “ Win_En_DVD — это имя, данное DVD.
● « d:win7dvd » имеет то же значение, что и описанное выше.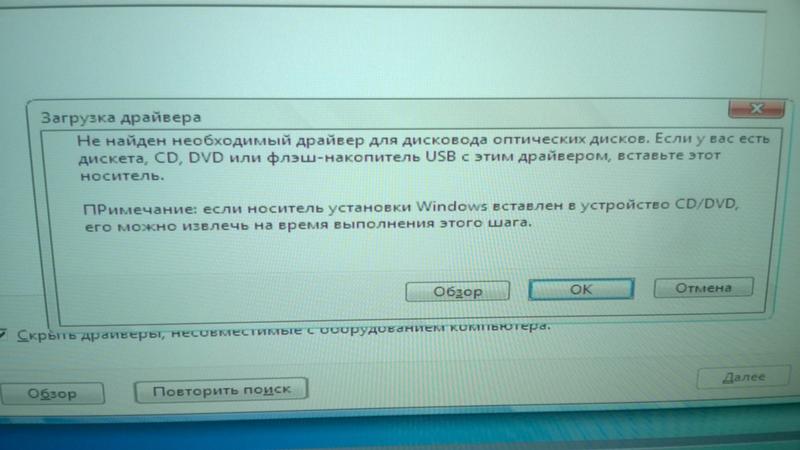
● « d:win7.iso » — это имя назначения DVD с расширением ISO.
Создайте загрузочный флеш-накопитель для Windows 7 с помощью CMD
Кроме того, вы можете легко создать загрузочный носитель с помощью Diskpart. Сначала вставьте USB-накопитель в компьютер.
1. Откройте командную строку с повышенными привилегиями. Введите diskpart и нажмите Enter.
2. По запросу последовательно введите следующую команду и нажимайте Enter после каждой.
3. Сохраните подготовленный пользовательский образ в корень флешки.
Теперь представлены два способа сделать загрузочный компакт-диск с помощью CMD. Вы можете перезагрузиться, чтобы увидеть, сможете ли вы успешно загрузиться с загрузочного диска. Возможно, вам также потребуется изменить порядок загрузки в BIOS.
Советы : Вышеуказанные шаги применимы и к тому, как создать загрузочный DVD для Windows 10 с помощью CMD.
Тем не менее, вы можете столкнуться с тем, что Windows не загружается с CD или DVD. Или, возможно, вы не знакомы с операциями создания загрузочного носителя в командной строке. Чтобы обеспечить дополнительный уровень защиты для вашей Windows, рекомендуется другой более простой способ создания загрузочного диска для Windows 7.
Или, возможно, вы не знакомы с операциями создания загрузочного носителя в командной строке. Чтобы обеспечить дополнительный уровень защиты для вашей Windows, рекомендуется другой более простой способ создания загрузочного диска для Windows 7.
Более простой способ создания загрузочного носителя в Windows 7/8/10
AOMEI Backupper Standard — это бесплатная программа для создания загрузочных носителей, которая поможет вам создать загрузочный CD, DVD или USB-накопитель в несколько кликов. Каким бы мощным он ни был, он также предоставляет различные функции по созданию образа резервной копии. В частности, вы можете регулярно создавать резервную копию системы. Если ваш компьютер не загружается, вы можете загрузить его с загрузочного носителя и выполнить восстановление системы, чтобы все стало нормально.
Поддерживаются типы загрузочных дисков WinPE и Linux. В типе WinPE также поддерживаются режимы загрузки Legacy и UEFI. Вы также можете загрузить среду из Интернета.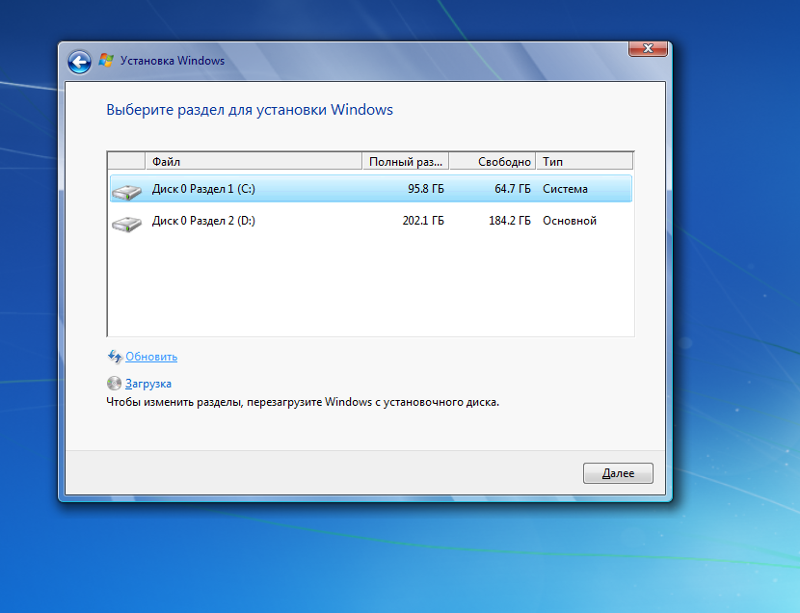 Более того, доступно три варианта: запись на CD/DVD , загрузочное USB-устройство и экспорт файла ISO .
Более того, доступно три варианта: запись на CD/DVD , загрузочное USB-устройство и экспорт файла ISO .
Действия по созданию загрузочного носителя для Windows 7:
1. Подключите носитель (CD, DVD или USB-накопитель) к компьютеру и убедитесь, что он распознается. Учтите, что хранилище будет отформатировано, поэтому при необходимости заранее сделайте резервную копию важных файлов.
2. Бесплатно скачайте, установите и запустите AOMEI Backupper. Щелкните Утилиты , а затем Создать загрузочный носитель .
3. Выберите здесь Windows PE для Windows 7. Он поддерживает как устаревшие режимы загрузки BIOS, так и UEFI.
4. Выберите загрузочный носитель, CD, DVD или USB-накопитель. Нажмите «Далее.
5. Целевой диск будет отформатирован. Нажмите Да для подтверждения.
6. Процесс создания начнется автоматически. Подождите терпеливо, и это будет завершено в ближайшее время. Нажмите Готово для выхода.
Подождите терпеливо, и это будет завершено в ближайшее время. Нажмите Готово для выхода.
Наилучшее расположение загрузочного USB-накопителя — регулярное резервное копирование системы. Как только ваша система выйдет из строя, вы можете вернуть ее в последнее рабочее состояние. Кроме того, вы можете сделать образ системы в первый день чистой установки системы. Таким образом, вы можете восстановить образ системы до исходного состояния.
Резюме
Обсуждается несколько способов создания загрузочного DVD для Windows 7 с помощью CMD. Выберите наиболее подходящий в зависимости от вашей ситуации. Это метод загрузки одного компьютера. На самом деле, чтобы загрузить несколько компьютеров одновременно, как в компании, вы можете обратиться к инструменту загрузки AOMEI PXE. Это инструмент, который позволяет загружать компьютеры из сети.
Если вы хотите защитить неограниченное количество компьютеров в вашей компании, вы можете выбрать AOMEI Backupper Technician. Благодаря встроенному инструменту AOMEI Image Deploy вы также можете развертывать/восстанавливать файл образа системы на серверном компьютере на нескольких клиентских компьютерах по сети.
Благодаря встроенному инструменту AOMEI Image Deploy вы также можете развертывать/восстанавливать файл образа системы на серверном компьютере на нескольких клиентских компьютерах по сети.
Как легко создать загрузочную флешку для Windows 7
USB — гораздо более быстрый способ, если вы хотите установить Windows 7 с нуля. В этом посте мы пошагово покажем вам, как создать и использовать загрузочную флешку для установки Windows 7 с самого начала.
Прежде чем мы начнем
Шаг 1: Создать или загрузить ISO
Шаг 2: Создайте установку USB Drive
Шаг 3: Установите Windows 7 Via USB
Перед тем, как мы начнем
. Перед тем, как мы начнем
9000 7779
. Примечание . Убедитесь, что на флэш-накопителе USB имеется не менее 8 ГБ свободной памяти и что на нем нет важных данных, так как позже все данные будут полностью удалены.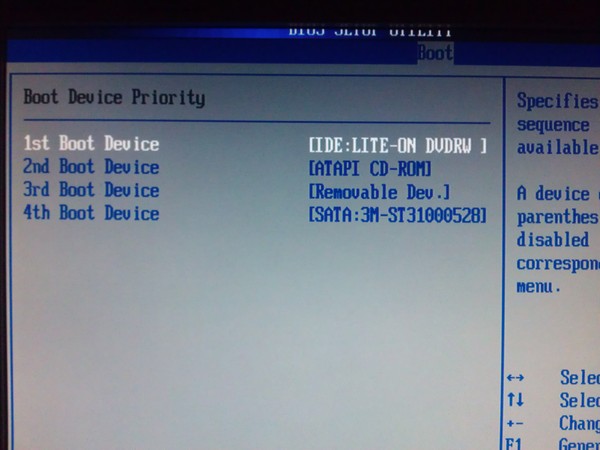
Теперь мы готовим ваш USB-накопитель, удаляя все содержимое накопителя.
1) Вставьте флэш-накопитель USB в компьютер.
2) Нажмите кнопку Start на клавиатуре, введите cmd в поле поиска. Щелкните правой кнопкой мыши cmd и выберите Запуск от имени администратора .
3) Введите следующие команды в окно cmd и нажимайте клавишу Введите на клавиатуре после каждой команды:
a) diskpart
b) list disk0005
Вы можете увидеть, какой диск является вашим USB-накопителем в списке. Ваш может быть указан как Диск 0, Диск 1 или Диск 2. На нашем снимке экрана USB-накопитель указан как Диск 1 .
c) выберите диск 1
Примечание. Если ваш USB-накопитель указан как Диск 0, Диск 2 или какой-либо другой номер, вы должны соответствующим образом изменить 1 здесь.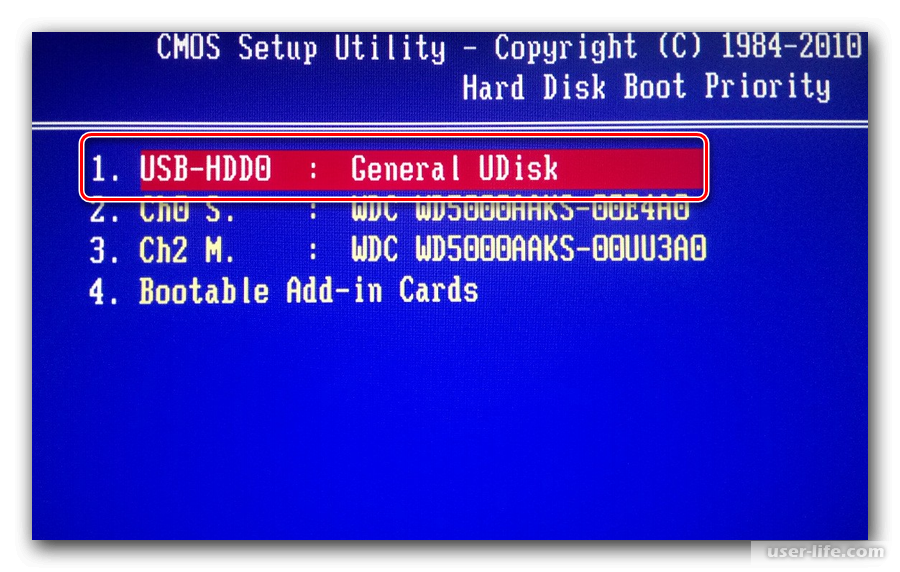
Вы увидите уведомление о том, что « Диск X теперь является выбранным диском ».
d) очистить
Вы увидите успешный ответ о том, что « DiskPart удалось очистить диск. »
д) Когда накопитель очищен, нам нужно отформатировать флештул. Введите следующие команды и нажмите . Введите после ввода каждой команды:
выберите диск 2 (или номер вашего USB-накопителя)
создайте основной раздел
выберите раздел 1
активный
формат FS=NTFS
Шаг 1. Создайте или загрузите ISO-образ
Загрузите веб-сайт Windows 7 SP1 0.0 ISO. Вам необходимо предоставить ключ продукта (в виде xxxxx-xxxxx-xxxxx-xxxxx-xxxxx) для загрузки файла.
Инструкции на сайте довольно просты и понятны.
Шаг 2. Создайте установочный USB-накопитель
Создайте установочный USB-накопитель
1) Загрузите Инструмент загрузки Windows USB/DVD . Несмотря на то, что заявлено, что он подходит для Windows 7 и XP, вы можете создать с ним установочный файл Windows 8, Windows 10.
2) Дважды щелкните установочный файл, чтобы установить Windows USB/DVD Download Tool . Затем дважды щелкните его, чтобы запустить.
3) Нажмите Browse , чтобы найти загруженный ISO-файл Windows 7, и нажмите Next , чтобы продолжить.
4) Щелкните Устройство USB .
5) Выберите из выпадающего меню флэш-накопитель USB, который вы хотите использовать. Затем нажмите Начать копирование .
6) Теперь дождитесь завершения процесса.
7) Выйдите из инструмента загрузки, когда процесс завершится.
Шаг 3. Установите Windows 7 через USB-накопитель
Теперь вы можете запустить компьютер с USB-накопителя или изменить порядок загрузки, чтобы он сначала загружался с USB-накопителя для запуска установки Windows 7.