Отличия bios от uefi: BR Atsit — All Things IT
Содержание
Что такое UEFI: для чего он нужен, отличия от BIOS и как его настроить
8 ноября 2020
Мэтт Миллс
Советы и хитрости
0
Мы все можем более или менее ясно представлять себе, что такое BIOS нашего компьютера. Но если вам непонятно и очень кратко, это то, что позволяет вашему компьютеру включиться. UEFI — это его замена, система, пришедшая на смену BIOS, и новый стандарт, имеющий перед ним ряд преимуществ. Итак, сегодня мы объясним, что это такое, как это работает или как вы можете получить доступ к нему из Windows настроить его.
Менее десяти лет назад UEFI начал замену BIOS вашего компьютера, и сегодня мы объясним, как получить к нему доступ и как проверить, совместим ли ваш компьютер, потому что до сих пор вы могли даже не знать о его существовании.
Содержание
- Что такое UEFI?
- Отличия от BIOS
- Как узнать, совместим ли ваш компьютер
- Как получить доступ к UEFI
- Из настроек Windows
- Из командной строки
Что такое UEFI?
UEFI (Unified Extensible Firmware Interface) или Unified Extensible Firmware Interface — это технология, которая управляет оборудованием вашего компьютера, когда вы его включаете, и которая в течение многих лет заменяла BIOS на некоторых компьютерах. Хотя BIOS был с нами с середины семидесятых годов, когда он был создан, в последних моделях он был заменен на UEFI, назначение которого такое же, но которое добавляет некоторые улучшения или некоторые функции.
Хотя BIOS был с нами с середины семидесятых годов, когда он был создан, в последних моделях он был заменен на UEFI, назначение которого такое же, но которое добавляет некоторые улучшения или некоторые функции.
Основано в 2005 UEFI стал преемником, заменившим BIOS, и благодаря соглашению с более чем 100 технологическими компаниями это произошло, и у нас была система с улучшениями, которые сняли некоторые ограничения, с которыми мы столкнулись до сих пор. Назначение точно такое же, но возможностей гораздо больше.
Как вы хорошо знаете, он запускает различные аппаратные компоненты компьютера и запускает операционную систему при нажатии кнопки питания. Нажав на кнопку, благодаря этому BIOS или его преемнику UEFI мы видим, что все загружается и запускается. Все, что нужно вашему компьютеру для правильной работы: он отвечает за управление оборудованием вашего компьютера и управление различными периферийными устройствами, Оперативная память, скорости вращения вентилятора и т. д. При нажатии на кнопку BIOS (теперь UEFI) проверяет, что все правильно, все работает как надо. Убедившись, что все работает должным образом, он передает свидетеля в операционную систему, и уже он управляет компьютером, как мы привыкли.
д. При нажатии на кнопку BIOS (теперь UEFI) проверяет, что все правильно, все работает как надо. Убедившись, что все работает должным образом, он передает свидетеля в операционную систему, и уже он управляет компьютером, как мы привыкли.
Отличия от BIOS
UEFI похож на BIOS, но с улучшениями. Наиболее явным улучшением, которое мы обнаружили, является то, что его интерфейс стал более современным и обновленным по сравнению с обычным дизайном BIOS для MS-DOS. Это также позволяет вам подключиться к Интернету для обновления или позволяет нам более простой и быстрый запуск, среди многих других преимуществ.
В общем, некоторые из наиболее важных улучшений:
- Его гораздо более современный, обновленный и простой в использовании интерфейс.
- Прощай, синий фон интерфейса BIOS
- Значительно более быстрая загрузка системы при включении компьютера
- Поддержка файловой системы GPT
- Лучшая безопасность и лучшая защита при запуске компьютера
- Встроенная и полная поддержка 64-битных процессоров
Как узнать, совместим ли ваш компьютер
Прежде чем узнать, можем ли мы настроить или получить доступ к UEFI, первое, на что мы должны обратить внимание, — это совместимость. Скорее всего, это минимальная последняя версия или если у вас установлена версия Windows, равная или более поздняя, чем Windows 8. Но мы можем предпринять несколько быстрых шагов, чтобы убедиться, что это так.
Скорее всего, это минимальная последняя версия или если у вас установлена версия Windows, равная или более поздняя, чем Windows 8. Но мы можем предпринять несколько быстрых шагов, чтобы убедиться, что это так.
- Перейдите в проводник и откройте локальный диск.
- Найдите папку Windows среди доступных
- Найдите и откройте папку Panther
Оказавшись внутри папки, вам нужно будет найти файл с именем Setupact.log и открыть его с помощью блокнота вашего компьютера. Когда вы открываете файл, проверьте, является ли обнаруженная загрузочная среда UEFI, как вы видите на изображении.
Как получить доступ к UEFI
Мы можем получить доступ к UEFI с нашего компьютера через настройки Windows или из командной строки на компьютере. Мы объясним оба варианта, чтобы вы могли выполнить шаги, которые вам больше всего подходят.
Из настроек Windows
Вы можете получить доступ к UEFI из настроек Windows. Первое, что нужно иметь в виду, это то, что программа не запущена. И мы должны выполнить следующие шаги:
И мы должны выполнить следующие шаги:
- Перейдите в меню Пуск Windows и откройте Параметры системы.
- Выберите опцию Обновление и безопасность
- Зайдите в меню и Recovery слева
Оказавшись здесь, вы увидите параметр «Расширенный запуск» на экране вверху вместе с параметром с кнопкой «Перезагрузить сейчас». Вы увидите, что он говорит: «Загрузитесь с устройства или диска (например, USB-накопителя или DVD), измените параметры запуска Windows или восстановите Windows из образа системы. Ваш компьютер перезагрузится ». Нажмите «Перезагрузить сейчас».
Нажав на эту кнопку, мы сможем выполнить перезапуск или принудительно. Компьютер перезагрузится и снова запустится, введя расширенный запуск в Windows. Оказавшись здесь, вы увидите ряд опций, таких как «Продолжить», «Использовать устройство»… Нажмите на «Устранение неполадок». И снова мы увидим три варианта на синем экране Windows. Мы должны остановиться на последнем: «Дополнительные параметры».
Мы уже достигли последнего шага для доступа к UEFI из меню Windows, и на экране просто появятся шесть параметров, расширенные параметры:
- Восстановить систему
- Удалить обновления
- Восстановление образа системы
- Восстановление при загрузке
- Символ системы
- Конфигурация прошивки UEFI
Нажмите на последний вариант: Настройки прошивки UEFI. Компьютер снова начнет перезагружаться и автоматически получит доступ к UEFI вашего компьютера, чтобы вы могли настроить то, что хотите или нужно. Когда вы закончите, в следующий раз мы откройте компьютер, Windows 10 запустится как обычно. Ничего не будет удалено, и в этом процессе вашим документам ничего не угрожает.
Из командной строки
Мы также можем получить доступ к UEFI из командной строки с помощью команды. Чтобы сделать это, мы должны выполнить следующие шаги:
Откройте окно командной строки с помощью поиск Start для «cmd »Или« Командная строка ».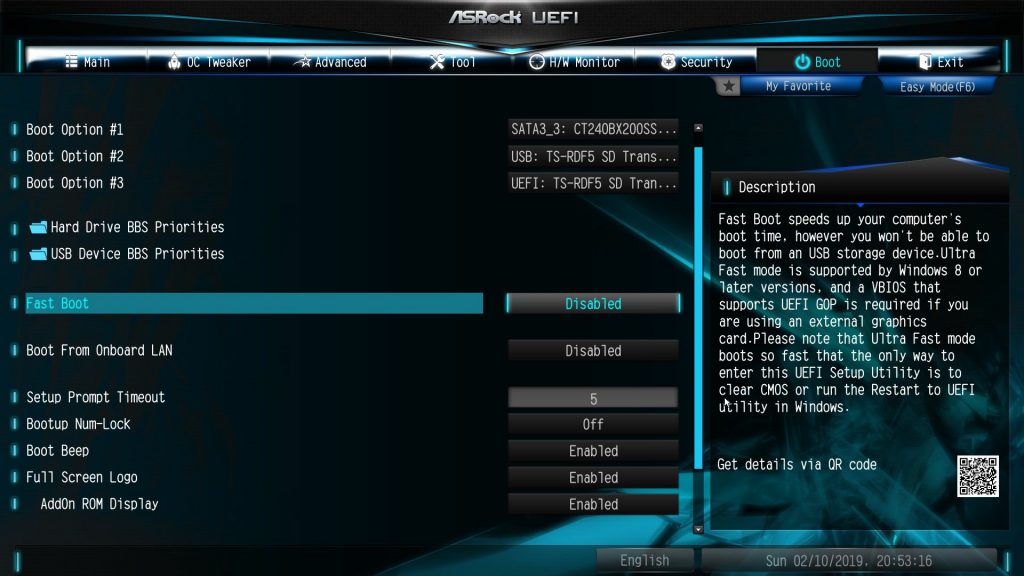 Щелкните правой кнопкой мыши результат поиска и запустите его от имени администратора из раскрывающегося меню. Откройте его, и появится классическое окно CMD с черным фоном и белыми буквами, в котором мы можем писать команды.
Щелкните правой кнопкой мыши результат поиска и запустите его от имени администратора из раскрывающегося меню. Откройте его, и появится классическое окно CMD с черным фоном и белыми буквами, в котором мы можем писать команды.
Введите команду shutdown.exe / r / o и нажмите Enter. Помните, что в этих случаях важно, чтобы мы копировали команду как есть, соблюдая пробелы, чтобы то, что мы хотим достичь, работало. Как только мы это сделаем и нажмем кнопку ввода на нашем компьютере, на нашем компьютере появится сообщение о том, что он перезагрузится менее чем через минуту. Пусть перезагрузится.
Когда он снова включится, после перезапуска нам придется выполнить предыдущие шаги, чтобы открыть параметр устранения неполадок. То, что мы должны сделать здесь, аналогично предыдущему шагу: откройте меню дополнительных параметров и, как только здесь, коснитесь настроек UEFI. Нажмите кнопку сброса, чтобы войти в настройки и изменить то, что вам нужно.
Загрузка компьютера с BIOS и UEFI
Что происходит после включения компьютера и до загрузки операционной системы? Начнем с того, что в настоящее время существует два способа начальной инициализации персональных компьютеров.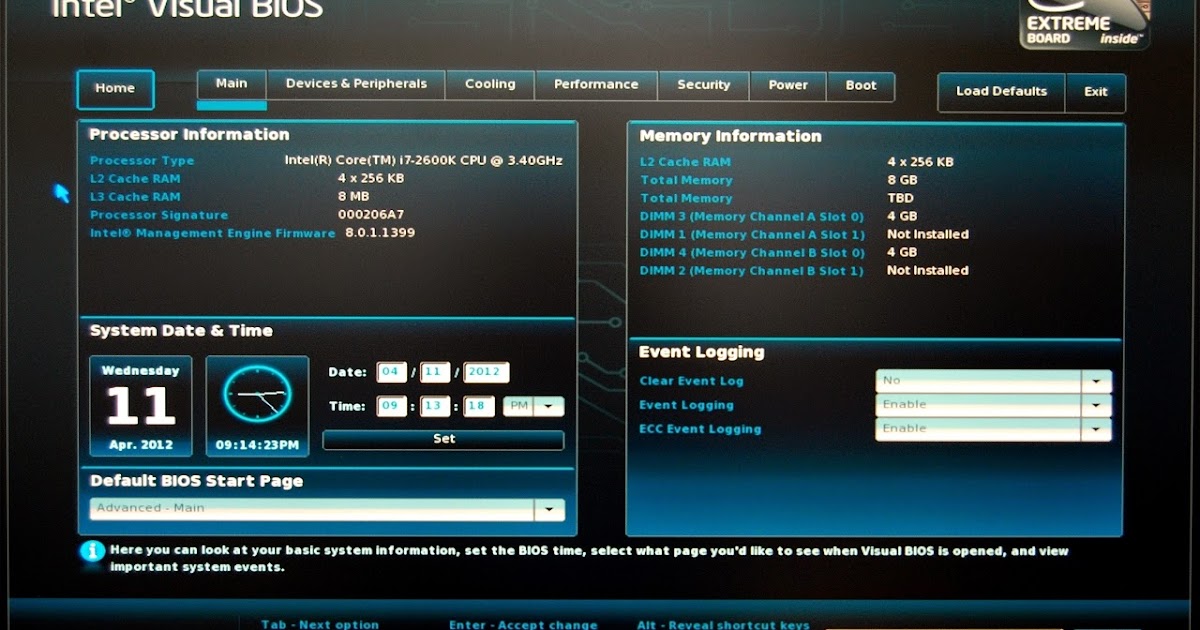 Первый, и он же самый старый — это BIOS (Base In-Out System), который использовался на всех PC-совместимых компьютерах прошлого столетия. Второй способ — относительно новый. Это использование UEFI (Unified Extensible Firmware Interface). На всех современных компьютерах используется именно он. Попробуем в общих чертах разобраться чем они отличаются и как работают.
Первый, и он же самый старый — это BIOS (Base In-Out System), который использовался на всех PC-совместимых компьютерах прошлого столетия. Второй способ — относительно новый. Это использование UEFI (Unified Extensible Firmware Interface). На всех современных компьютерах используется именно он. Попробуем в общих чертах разобраться чем они отличаются и как работают.
Процесс загрузки компьютера с BIOS
После включения компьютера, память представляет из себя пространство, состоящее из пустых ячеек. Процессор начинает свою работу и … не может ничего сделать, так как в памяти пусто, а значит нет и команд для работы процессора. Команды эти находятся в специальной микросхеме ПЗУ (ROM), которая вставлена (или припаяна) в материнскую плату и содержит в себе BIOS (Base In-Out System) — набор программ, позволяющий работать со всеми аппаратными частями компьютера.
Микросхема BIOS на материнской плате
Проблема в том, что процессор ничего не знает про ПЗУ, он работает только с оперативной памятью. Чтобы выйти из этого положения, аппаратно сделали так, что когда происходит обращение к памяти с сегментным адресом F000, то это обращение перенаправляется в ПЗУ. Таким образом у компьютера изъяли часть оперативной памяти, подменив ее на ПЗУ. Процессор же спроектирован так, что при старте у него в сегментном регистре CS оказывается значение F000, а в регистре IP — значение FFF0 (т.н. Reset Vector). У всех PC-совестимых компьютеров по этому адресу в ПЗУ находится точка входа в BIOS.
Чтобы выйти из этого положения, аппаратно сделали так, что когда происходит обращение к памяти с сегментным адресом F000, то это обращение перенаправляется в ПЗУ. Таким образом у компьютера изъяли часть оперативной памяти, подменив ее на ПЗУ. Процессор же спроектирован так, что при старте у него в сегментном регистре CS оказывается значение F000, а в регистре IP — значение FFF0 (т.н. Reset Vector). У всех PC-совестимых компьютеров по этому адресу в ПЗУ находится точка входа в BIOS.
После выполнения различных проверок оборудования, BIOS определяет с какого устройства следует загружать операционную систему. Загрузочное устройство настраивается в специальной программе BIOS Setup, в которую можно зайти нажав определенную комбинацию клавиш клавиатуры во время загрузки компьютера. В качестве загрузочного устройства может выступать, например, дискета, CD/DVD диск, HDD, USB-Flash.
С загрузочного диска считывается нулевой сектор — MBR (Master Boot Record). MBR содержит информацию о том на какие разделы разбит диск, какой из этих разделов является активным, то есть с какого раздела можно загружаться. После определения активного раздела, с него загружается первый сектор, называемый boot-сектором. Этот boot-сектор должен содержать загрузочный код, определяемый операционной системой. BIOS передает управление в этот код, и на этом завершает свою работу. Далее уже начинает работать установленная операционная система.
После определения активного раздела, с него загружается первый сектор, называемый boot-сектором. Этот boot-сектор должен содержать загрузочный код, определяемый операционной системой. BIOS передает управление в этот код, и на этом завершает свою работу. Далее уже начинает работать установленная операционная система.
Загрузка с UEFI
UEFI — это современная замена устаревшему BIOS’у. Расшифровывается как Unified Extensible Firmware Interface, что означает по сути тот же BIOS, только унифицированный и расширяемый. Конечно на самом деле различия у BIOS и UEFI огромные, но суть остается той же — проверить и настроить оборудование и запустить загрузчик операционной системы. Основные отличия UEFI от BIOS следующие:
- Открытый интерфейс. BIOS всегда был черным ящиком, в котором что-то происходило, а наружу торчало несколько точек входа (программные прерывания, через которые и происходила работа с BIOS). UEFI же в свою очередь имеет хорошо спроектированную унифицированную структуру с возможностью расширения и дополнения модулями сторонних разработчиков.
 Например некоторые драйверы оборудования могут устанавливаться еще на этапе загрузки компьютера, и операционная система уже сможет работать с оборудованием через эти драйверы. Конечно это имеет и обратную сторону — снижение уровня безопасности. Если раньше вирус в крайнем случае мог порушить операционную систему и ее можно было переустановить с нуля, то сейчас теоретически могут появиться вирусы, способные интегрироваться в ПЗУ компьютера, и выковырять их оттуда ни один антивирус не сможет.
Например некоторые драйверы оборудования могут устанавливаться еще на этапе загрузки компьютера, и операционная система уже сможет работать с оборудованием через эти драйверы. Конечно это имеет и обратную сторону — снижение уровня безопасности. Если раньше вирус в крайнем случае мог порушить операционную систему и ее можно было переустановить с нуля, то сейчас теоретически могут появиться вирусы, способные интегрироваться в ПЗУ компьютера, и выковырять их оттуда ни один антивирус не сможет.
- Работа UEFI в защищенном режиме процессора. В то время как BIOS работал в реальном режиме. Конечно никто не запрещал и BIOS работать в защищенном режиме, но при выходе на загрузчик ОС, процессор все равно должен был находиться в реальном режиме для обеспечения обратной совместимости со старыми операционными системами. В UEFI такого ограничения нет, что позволяет быстрее производить всю настройку оборудования и загружать операционную систему уже из защищенного режима.

- Проверка подписей загрузчика ОС. Довольно спорное новшество UEFI, которое должно повысить безопасность пользователей и не позволить загружать операционную систему, если ее загрузчик был как-то модифицирован извне. Побочным эффектом от этой проверки является то, что можно например запретить устанавливать на компьютер любые операционные системы кроме ОС одного производителя (все мы знаем про кого речь). В настоящее время на большинстве компьютеров эта опция отключаемая (за исключением вроде бы планшетов с той самой ОС).
- Поддержка GPT вместо MBR. Структура же разделов GPT (GUID Partition Table) позволяет описывать разделы дисков размером до 9,4 зеттабайт (один зеттабайт равен 1 073 741 824 терабайт). В структуре MBR было заложено ограничение на размер раздела в 2Тб. Кроме того, MBR позволял задать не более 4 основных разделов на диске. У структуры GPT нет ограничений на количество разделов.
Результат работы UEFI в общем-то не отличается от работы BIOS — необходимо прочитать с диска в память загрузчик операционной системы и передать ему управление.
UEFI против BIOS | Основные различия между ними
Итак, вы, возможно, слышали, как перебрасываются аббревиатуры BIOS и UEFI, особенно когда вы пытаетесь включить операционную систему или разогнать ее. BIOS и UEFI — это два интерфейса прошивки, которые работают между операционной системой и прошивкой устройства для компьютеров. При инициализации устройства оба этих интерфейса используются для инициализации аппаратных компонентов и для запуска операционной системы жесткого диска. Эта статья может помочь вам выбрать между UEFI и BIOS.
Вы должны знать, что означают следующие сокращения (унифицированный расширяемый интерфейс встроенного ПО и базовая система ввода/вывода). Однако задумывались ли вы когда-нибудь, что такое UEFI и BIOS, как они связаны с компьютерами и ПК, как используются компьютеры и в чем разница между UEFI и BIOS?
Мы знаем, что вас беспокоит, и поэтому позвольте теперь демистифицировать эти термины и их интерпретации.
BIOS
Базовая система ввода-вывода — это сокращение от BIOS, также известного как System BIOS, ROM BIOS или PC BIOS. Его прошивка интегрирована в чипсет компьютера. На чипсете ПК предустановлена прошивка BIOS. Это энергонезависимая прошивка, которая не удаляет и не изменяет конфигурацию даже после отключения питания. Это программа, которая живет в чипе на материнской плате вашей машины.
Его прошивка интегрирована в чипсет компьютера. На чипсете ПК предустановлена прошивка BIOS. Это энергонезависимая прошивка, которая не удаляет и не изменяет конфигурацию даже после отключения питания. Это программа, которая живет в чипе на материнской плате вашей машины.
BIOS загружается во время загрузки, и BIOS отвечает за пробуждение оборудования вашей машины и обеспечение его правильной работы, а затем запускает загрузчик, который загружает Windows или любую другую операционную систему, которую вы включили.
Экран конфигурации BIOS позволяет настраивать различные конфигурации. Существуют такие настройки, как аппаратная настройка вашего устройства, машинное время и последовательность загрузки. Вы будете использовать кнопку — на разных машинах разные, но обычно на Esc, F2, F10 или Delete — для входа на экран при загрузке машины. Он сохраняется в памяти самой материнской платы при сохранении среды. BIOS настраивает сохраненные параметры для вашего ПК при перезагрузке устройства.
Перед загрузкой операционной системы BIOS проходит самотестирование POST или Power-On Self Test. Он проверяет достоверность и правильность настройки вашего оборудования. Вы увидите сообщение об ошибке или услышите нечеткий набор звуковых сигналов, если что-то пойдет не так. В руководстве по программе вы можете посмотреть, что означают различные серии звуковых сигналов.
Во время загрузки машины и после завершения POST BIOS ищет главную загрузочную запись или MBR, которая помещается в загрузчик и используется для загрузки загрузчика.
Здесь также можно использовать аббревиатуру комплементарного металл-оксид-полупроводник. BIOS сохраняет различные настройки на материнской плате в памяти с батарейным питанием. В настоящее время это уже не так, поскольку в современных системах этот подход был заменен флэш-памятью (также известной как EEPROM).
UEFI
UEFI — это аббревиатура Unified Extensible Firmware Interface (унифицированный расширяемый интерфейс прошивки), интерфейс прошивки для вычислительных устройств. Он используется для запуска аппаратных компонентов и запуска операционной системы жесткого диска во время загрузки.
Он используется для запуска аппаратных компонентов и запуска операционной системы жесткого диска во время загрузки.
UEFI имеет несколько новых характеристик и преимуществ, которые не могут быть реализованы с помощью традиционной BIOS, и направлена на полное устранение BIOS в будущем.
UEFI хранит всю информацию о конфигурации и запуске в файле .efi, расположенном в системном разделе EFI (ESP). Часто в раздел ESP загружаются приложения-загрузчики операционной системы.
Некоторые пользователи компьютеров используют UEFI, но также называют его «BIOS», что может сбить некоторых людей с толку. И если ваш ПК использует «BIOS», вы используете прошивку UEFI вместо BIOS на новейших ПК, которые вы покупаете сейчас.
Некоторые называют прошивку UEFI UEFI BIOS, чтобы различать UEFI и BIOS, в то время как BIOS называется Legacy BIOS или обычным BIOS.
Этот раздел позволяет UEFI напрямую загружать операционную систему и сохранять фазу самотестирования для BIOS, что является ключевым объяснением более быстрой загрузки UEFI.
Различия между UEFI и BIOS
BIOS не сильно изменился, хотя существует уже давно. Во времена MS-DOS C 1980-х даже у этих ПК был BIOS!
Естественно, со временем BIOS повзрослел и изменился. Были созданы определенные расширения, включая ACPI, Advanced Settings и Power Interface. Это упрощает для BIOS настройку компьютеров и реализацию сложных функций управления питанием, таких как спящий режим. Но со времен MS-DOS BIOS не претерпела значительных изменений и изменений, как другие технологии ПК.
Стандартный BIOS остается сильно ограниченным. UEFI полностью заменит BIOS и представит ряд новых функций и улучшений, которые нельзя выполнить через BIOS. Планируется, что UEFI устранит все недостатки старого BIOS. Таким образом, между ними существуют различия. Давайте по очереди пройдемся по пробелам.
Язык
Прошивка BIOS написана на языке ассемблера, а прошивка UEFI написана на упрощенном языке C.
Диски
UEFI поддерживается большими жесткими и твердотельными дисками.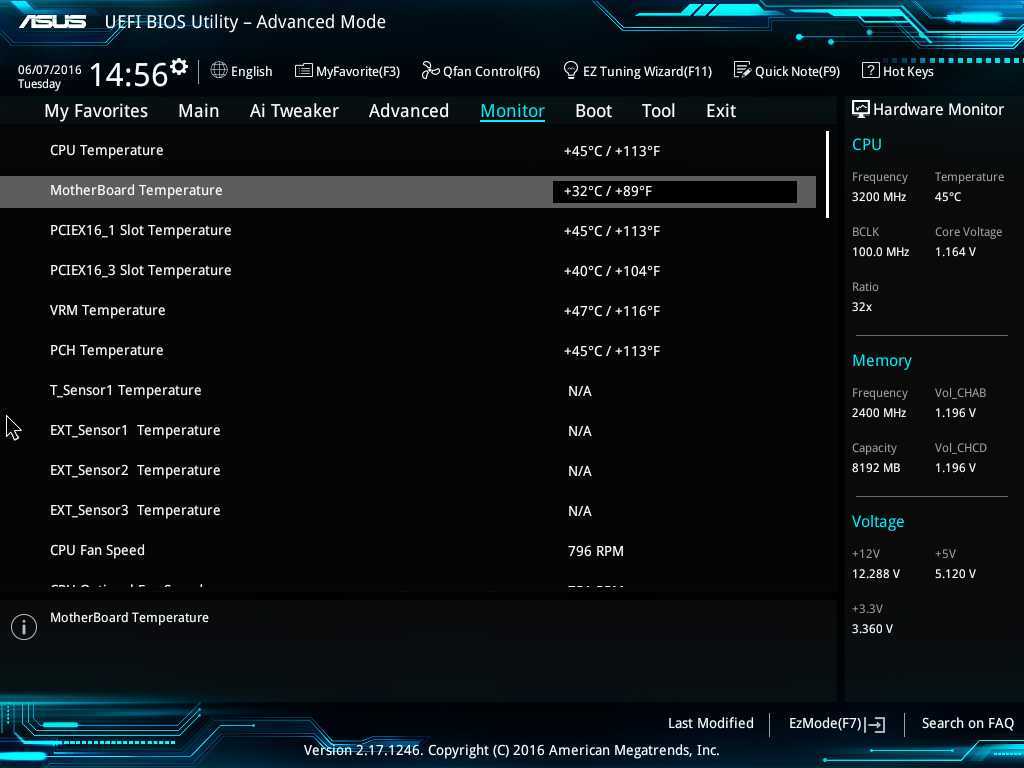 UEFI имеет более девяти зеттабайтов возможного ограничения размера для загрузочных дисков, в то время как BIOS будет загружаться только с дисками 2.2 или меньше.
UEFI имеет более девяти зеттабайтов возможного ограничения размера для загрузочных дисков, в то время как BIOS будет загружаться только с дисками 2.2 или меньше.
Этот новый стандарт позволяет избежать ограничений BIOS. UEFI будет загружаться с дисков объемом более 2,2 ТБ — теоретически 9,4 зеттабайта. Средний масштаб всех данных в Интернете примерно трехкратный. Это связано с тем, что UEFI использует вместо MBR механизм разбиения GPT. Он также стандартизирует загрузку, запуская исполняемые файлы EFI вместо выполнения кода из записи основного загрузочного диска.
Драйверы
UEFI использует сложные, но дискретные драйверы, в то время как BIOS использует драйверы, хранящиеся в выбранном ПЗУ (постоянная память). Обновление оборудования с помощью BIOS требует повторной настройки ПЗУ для обеспечения надежности. Эта спецификация распространяется на драйверы UEFI, которые публикуются отдельно и могут быть обновлены.
Время загрузки
Компьютеры с поддержкой UEFI загружаются быстрее, чем компьютеры с поддержкой BIOS.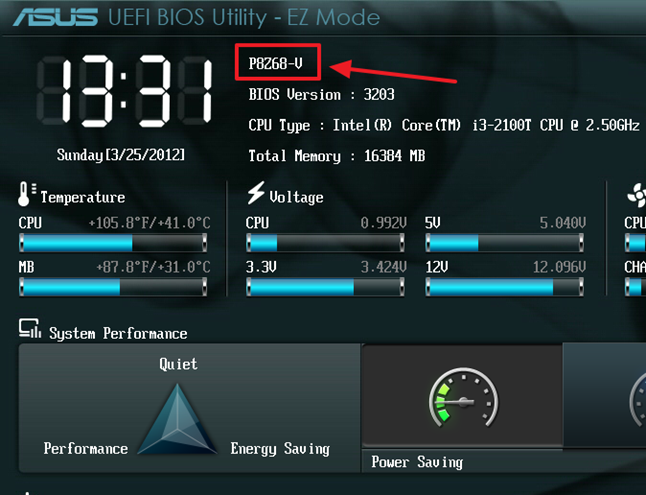 Различные оптимизации и улучшения UEFI заставят систему загружаться быстрее, чем когда-либо.
Различные оптимизации и улучшения UEFI заставят систему загружаться быстрее, чем когда-либо.
Процессоры
UEFI может работать в 32-битном или 64-битном режиме и имеет гораздо больше адресуемого пространства доступа по сравнению с BIOS. Это также гарантирует, что экраны конфигурации UEFI могут быть более гладкими, такими как графики и помощь с курсором мыши, чем экраны настроек BIOS. Однако это не обязательно. Многие ПК по-прежнему имеют настройки текстового режима UEFI, которые выглядят как старый экран BIOS.
Процесс безопасности
В UEFI имеется множество других функций. Он обеспечивает безопасную загрузку, которая гарантирует, что подлинность операционной системы может быть проверена, чтобы гарантировать, что никакое вредоносное ПО не вмешалось в операцию загрузки. Он будет поддерживать сетевые функции непосредственно в прошивке UEFI, что позволит удаленно устранять неполадки и настраивать. Чтобы настроить стандартный BIOS, вы должны сидеть перед физическим устройством.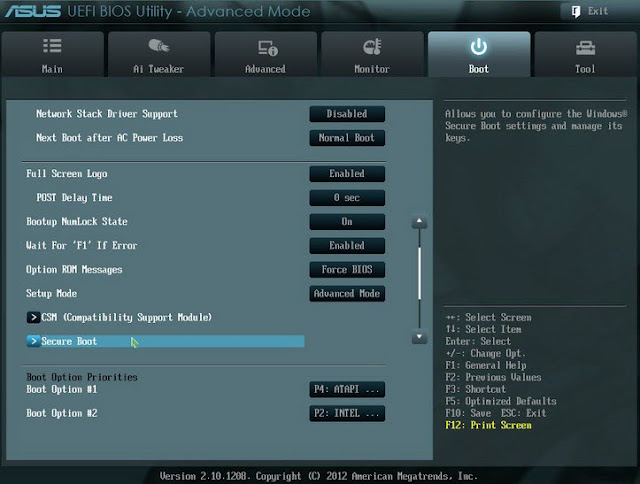
Графический пользовательский интерфейс
В отличие от BIOS, UEFI имеет более интуитивно понятный интерактивный пользовательский интерфейс, в котором можно перемещаться с помощью мыши и клавиатуры.
Еще одним преимуществом UEFI является то, что он поддерживается отраслевым форумом интерфейсов и более не зависит от производителя, чем BIOS.
Поскольку UEFI имеет много желаемых возможностей и преимуществ, вы выберете UEFI. В настоящее время UEFI все чаще заменяет обычный BIOS на большинстве новых ПК, поскольку он имеет больше функций защиты, чем устаревший режим BIOS, и загружается быстрее, чем устаревшие системы. Если ваша машина поддерживает прошивку UEFI, вы можете обновить диск MBR до диска GPT, чтобы использовать для загрузки UEFI вместо BIOS. Если вы загружаетесь из сети, которая поддерживает только BIOS, вам придется загрузиться в устаревшем режиме BIOS. Поэтому для этого ваша машина должна поддерживать UEFI.
Заключение
Хотя все современные компьютеры стандартно поставляются с UEFI, есть несколько объяснений, почему вы можете выбрать BIOS вместо UEFI:
путь.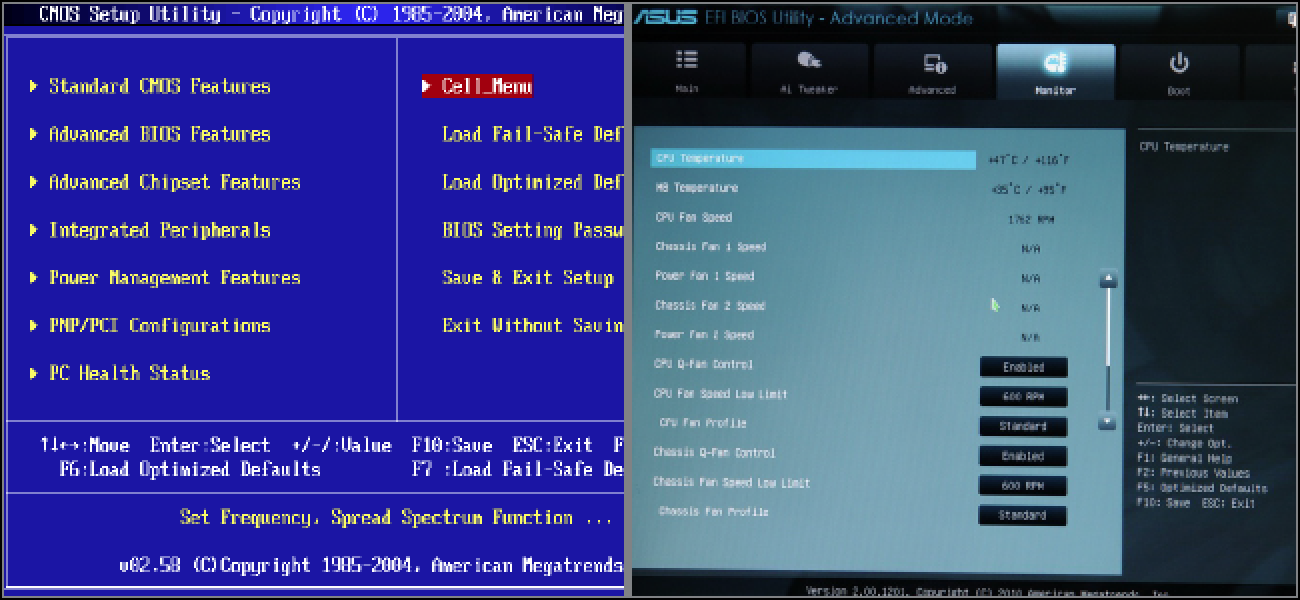
Если у вас более 2 ТБ на жесткий диск или раздел, вы будете использовать BIOS.
BIOS позволяет использовать различные операционные системы без необходимости изменения каких-либо конфигураций. С современной точки зрения, это может быть проблемой защиты, но уж точно не хлопот для клиента.
BIOS взаимодействует с операционной системой для предоставления сведений о системе. В результате, если операционная система работает в 16-битном режиме, вам не нужно будет писать код для связи с оборудованием. Он может напрямую использовать методы, предоставляемые BIOS. В противном случае всякий раз, когда операционная система переходит в 32-битный или 64-битный режим, она должна иметь свои собственные подпрограммы для связи с оборудованием.
Если вы выбираете клавиатуру и текстовый пользовательский интерфейс для навигации с помощью мыши и графического интерфейса, BIOS для вас.
UEFI распознает эти недостатки и предлагает режим Legacy. Это позволяет вам запускать что угодно, как если бы это была прошивка BIOS. Однако имейте в виду, что корпорация Intel заявила, что стандартный BIOS больше не будет поддерживаться после 2020 года.
Однако имейте в виду, что корпорация Intel заявила, что стандартный BIOS больше не будет поддерживаться после 2020 года.
Различные ПК с поддержкой UEFI будут иметь разные интерфейсы и функции. Все зависит от производителя ПК, но основы останутся одинаковыми для каждого ПК.
Теперь вам решать, что делать с вашим компьютером или ноутбуком. Вот вам и ответ. В конце концов, спасибо, что пришли к этой статье, и теперь мы надеемся, что вы знаете все о различиях между UEFI и BIOS.
Разница между Legacy BIOS и UEFI
У SuperUser есть сообщение 2012 года, получившее большое количество голосов по вопросу OP, которое многие сочтут полезным.
CSM (Legacy) и UEFI (Universal Extensible Firmware Interface) — это взаимоисключающие варианты загрузки, которые вы выбираете в BIOS (Basic Input Output System). BIOS применяется не только к традиционной (CSM) загрузке:
- Формат загрузки с диска: Legacy (CSM) и UEFI
- Порядок загрузки с диска: жесткий диск, SSD, USB, NIC (сетевая интерфейсная карта)
- Дисковые низкоуровневые операции: RAID против AHCI
- Порты USB: пробуждение при входе, питание при выключении системы и т.
 д.
д. - Несколько графических карт: включить/отключить Intel или nVidia
- Системная дата и время, сохраненные в RTC (часы реального времени)
- Дополнительные аппаратные проверки POST (самотестирование при включении питания)
- Многие другие параметры BIOS различаются в зависимости от компьютера
Байт и Равери уже опубликовали здесь отличные ответы, поэтому я хотел бы просто подытожить:
- Legacy (CSM) и UEFI — это разные способы загрузки с дисков хранения (которые в наши дни часто принимают форму SSD).
- CSM использует MBR (основную загрузочную запись) в особом формате размером 512 байт для загрузки операционной системы.
- UEFI использует файлы в большом разделе (обычно 100 МБ) для загрузки операционной системы. Обычно они по-прежнему требуют присутствия MBR.
- MBR и GPT — это разные спецификации для форматирования разделов диска. Вы можете иметь загрузку UEFI на диске в формате MBR. Вы можете загрузить MBR на диске в формате GPT (в средах, отличных от Windows).

- MBR (первые 512 байт диска) обычно скрыты от просмотра пользователем.
- Раздел EFI можно легко просмотреть, как показано ниже
Важно отметить двусмысленность того, что MBR может относиться к методу загрузки диска или формату раздела диска.
Также важно отметить, что UEFI часто ассоциируется с форматом диска GPT, но загрузка MBR может использовать формат диска GPT.
Просмотр раздела EFI
С помощью lsblk можно увидеть раздел и файлы EFI:
$ lsblk -o НАЗВАНИЕ, ТИП FS, ЭТИКЕТКА, ТОЧКА УСТАНОВКИ, РАЗМЕР, МОДЕЛЬ НАИМЕНОВАНИЕ ТИП FS ЭТИКЕТКА ТОЧКА КРЕПЛЕНИЯ РАЗМЕР МОДЕЛЬ sda 931.5G HGST HTS721010A9 ├─sda4 ntfs WINRETOOLS 450M ├─sda2 128M ├─sda5 ntfs Образ 11.4G ├─sda3 ntfs HGST_Win10 /mnt/d 919G └─sda1 vfat ESP 500M nvme0n1 477G Samsung SSD 960 ПРО 512 ГБ ├─nvme0n1p5 ext4 NVMe_Ubuntu_16.0/44.6G ├─nvme0n1p3 16M ├─nvme0n1p1 нтфс 450M ├─nvme0n1p6 swap Linux Swap [SWAP] 7.9G ├─nvme0n1p4 ntfs NVMe_Win10 /mnt/c 414.9G ├─nvme0n1p2 vfat /boot/efi 99M └─nvme0n1p7 ntfs Shared_WSL+Linux /mnt/e 9G
В /boot/efi есть много файлов, которые вы можете увидеть с помощью команды ls . Чтобы увидеть размер всех файлов в пределах 9Использование раздела 9 МБ:
$ du -hs /boot/efi 35M /загрузка/efi
gdisk Информация
Изучая этот ответ, я нашел ссылку на команду gdisk , которую я выполнил и, возможно, пожалею, когда снова загрузлюсь в Windows. Это здесь, чтобы вы не повторяли это, если окажется, что это ошибка двойной загрузки Windows:
sudo gdisk -l /dev/sda
[sudo] пароль для rick:
GPT fdisk (gdisk) версии 1.0.1
Раздел 0xEE защитной MBR слишком большой! Авторемонт.
Сканирование таблицы разделов:
МБР: защитный
БСД: нет
АПМ: нет
GPT: присутствует
Найден действительный GPT с защитной MBR; с помощью GPT.
Диск /dev/sda: 1953525168 секторов, 931,5 ГиБ
Размер логического сектора: 512 байт
Идентификатор диска (GUID): 8BEC7AEB-4576-42B0-8A8A-D40779A80126.

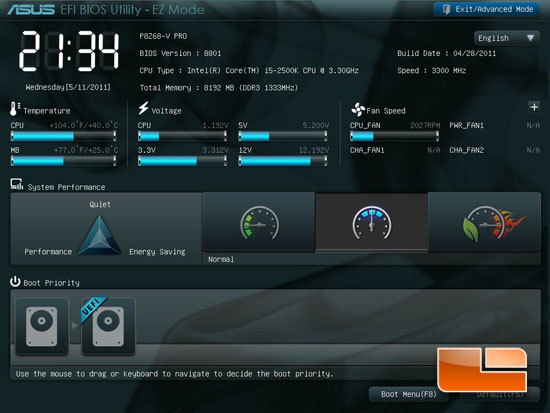 Например некоторые драйверы оборудования могут устанавливаться еще на этапе загрузки компьютера, и операционная система уже сможет работать с оборудованием через эти драйверы. Конечно это имеет и обратную сторону — снижение уровня безопасности. Если раньше вирус в крайнем случае мог порушить операционную систему и ее можно было переустановить с нуля, то сейчас теоретически могут появиться вирусы, способные интегрироваться в ПЗУ компьютера, и выковырять их оттуда ни один антивирус не сможет.
Например некоторые драйверы оборудования могут устанавливаться еще на этапе загрузки компьютера, и операционная система уже сможет работать с оборудованием через эти драйверы. Конечно это имеет и обратную сторону — снижение уровня безопасности. Если раньше вирус в крайнем случае мог порушить операционную систему и ее можно было переустановить с нуля, то сейчас теоретически могут появиться вирусы, способные интегрироваться в ПЗУ компьютера, и выковырять их оттуда ни один антивирус не сможет.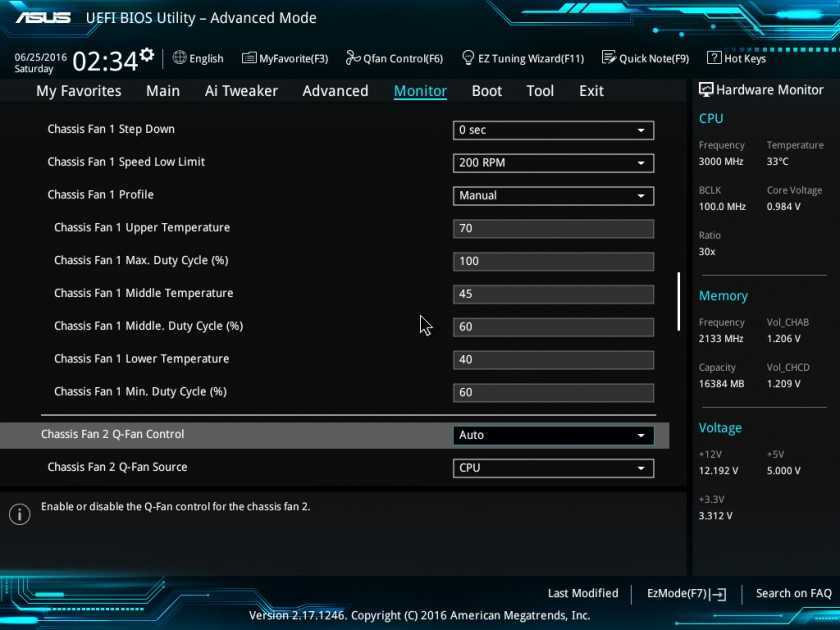
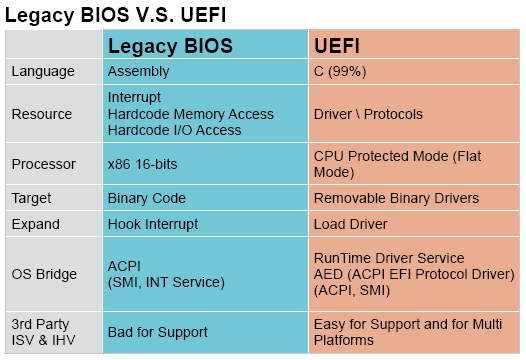 д.
д.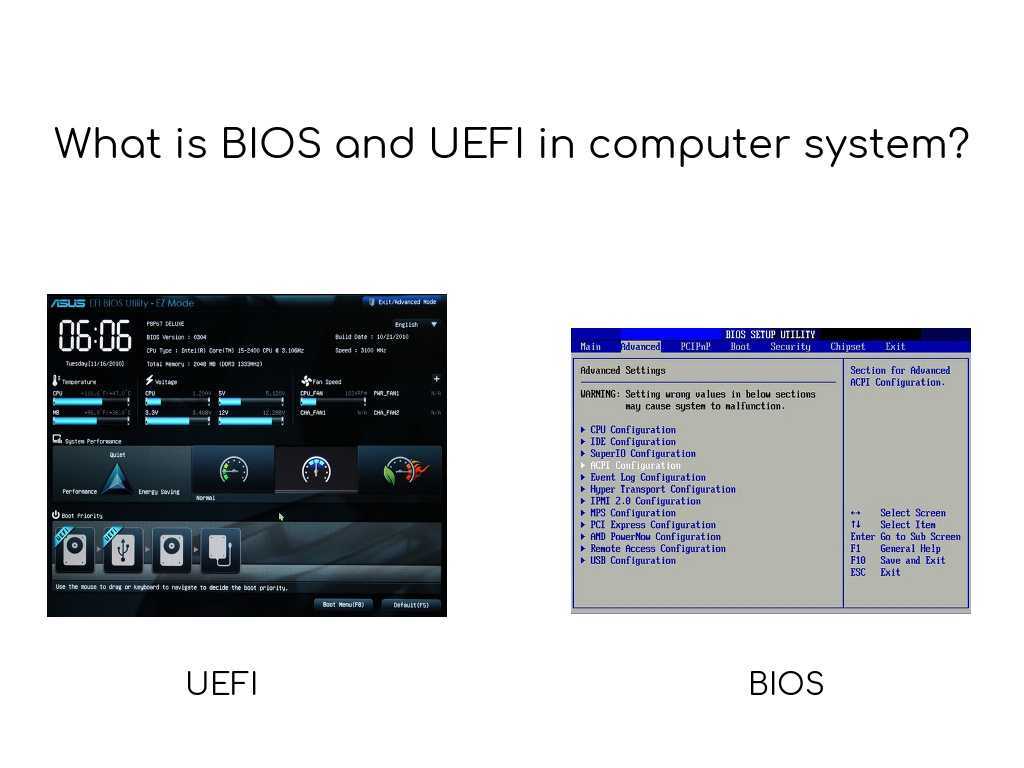
 9G
├─nvme0n1p2 vfat /boot/efi 99M
└─nvme0n1p7 ntfs Shared_WSL+Linux /mnt/e 9G
9G
├─nvme0n1p2 vfat /boot/efi 99M
└─nvme0n1p7 ntfs Shared_WSL+Linux /mnt/e 9G

