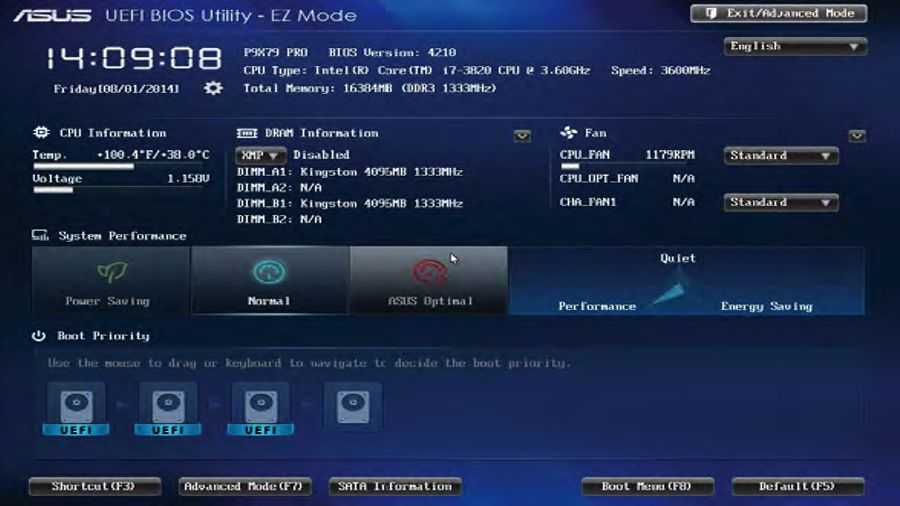Windows 10 на bios: Как установить Windows 10 через BIOS – ставим Виндовс 10 с помощью Биос — Поиграем? — Блоги
Содержание
Как зайти в BIOS в Windows 10?
В последнее время пользователи все чаще задают вопрос, касающийся настроек БИОСа. Хотя, в своем новом облике, его принято все же называть как UEFI, который представляет собой программное обеспечение материнских плат. По существу, это один из типов BIOS и предназначение осталось в том же направлении (настройки загрузки, информация о текущем состоянии ОС и т.п.).
Как известно, старт работы «десятки» подразумевает режим быстрой загрузки, который разработчики использовали еще в предыдущей версии операционной системы. Таким образом, пользователь не увидит никаких подсказок для входа в БИОС, как это было в «семерке» и еще более ранних версиях. Впрочем, настройки UEFI никто скрывать не собирался, так что осуществить подобную процедуру будет проще простого. Итак, как зайти в BIOS в Windows 10 и что это такое?
Что такое BIOS и его типы
Для начала проведем краткий курс ознакомления с данными настройками для тех, кто не совсем знает, что это за «фрукт» или знает об этом поверхностно. Итак, аббревиатура данного определения расшифровывается как Basic Input/Output System. Более понятным языком расшифровка переводится как «базовая система ввода/вывода». Предназначение БИОСа состоит в контроле взаимодействия компонентов ПК между собой и непосредственно с ОС.
Итак, аббревиатура данного определения расшифровывается как Basic Input/Output System. Более понятным языком расшифровка переводится как «базовая система ввода/вывода». Предназначение БИОСа состоит в контроле взаимодействия компонентов ПК между собой и непосредственно с ОС.
[note]Как только Вы запускаете систему, BIOS анализирует состояние имеющегося ПО и если все соответствует параметрам и находится в работоспособном состоянии, тогда система начинает загружаться.[/note]
Различают 3 типа настроек BIOS: AMI (American Megatrends Incorporated), AWARD и UEFI. В целом, останавливаться на разборе видов мы не будем. Первые два типа имеют соответствующие подсказки для каких-либо действий в своем интерфейсе, ну а UEFI представляет собой более современную базу, которая имеет больше функций, нежели AMI или AWARD.
Вход в параметры во время включения ПК
Этот способ является весьма распространенным и по праву его уже называют стандартным. Еще до старта загрузки «десятки» нажмите кнопку Delete (эта клавиша отвечает за вход в БИОС в большей части ПК) или F2 (для владельцев ноутбуков). В целом, есть и другие кнопки или даже сочетания клавиш, которые позволяют доставить Вас в нужное место.
В целом, есть и другие кнопки или даже сочетания клавиш, которые позволяют доставить Вас в нужное место.
[tip]Иногда за вход в BIOS отвечают кнопки F10, F1, F3, ESC или это могут быть комбинации вида CTRL+ALT+ENTER или CTRL+ALT+ESC. [/tip]
Стоит отметить, что на ноутбуках количество сочетаний для осуществления в разы больше, так что для того, чтобы узнать какая комбинация действует на Вашем устройстве нужно поинтересоваться информацией в инструкции к ноутбуку.
В целом, на экране загрузки должна появиться следующая надпись:
Press (название кнопки) to enter setup
Бывает, что надписи подобного рода на своем мониторе Вы не увидите. Не спешите расстраиваться, скорее всего, производители материнской платы или устройства решили «отличиться» и сделали по-своему. А как именно «по-своему», Вы можете узнать после ознакомления с документацией оборудования, которая должна содержать объяснения для таких моментов.
Парадокс заключается в том, что долго рассматривать свой монитор на данном этапе загрузки не получится.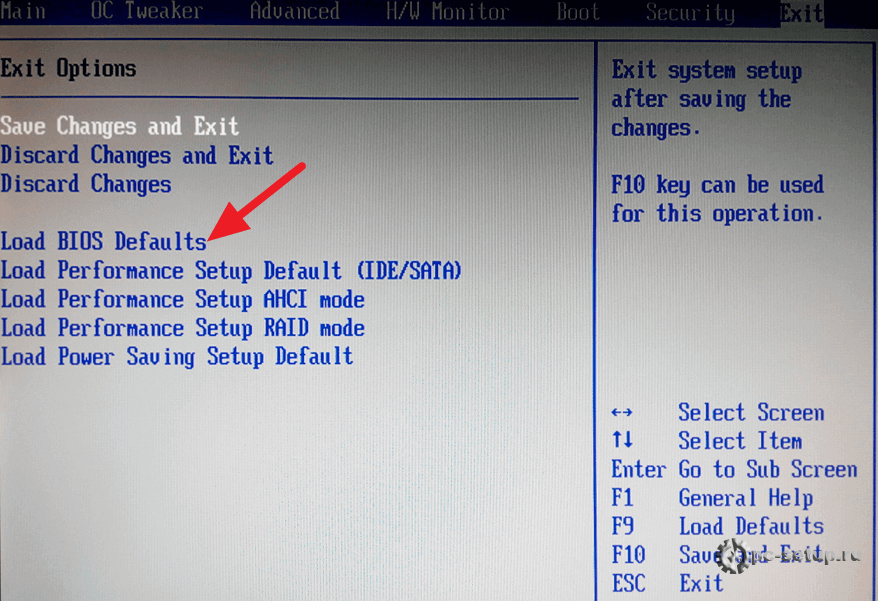 Дело в том, что под быстрой загрузкой системы скрывается действительно быстрая загрузка, благодаря которой пользователь может просто не успеть увидеть сообщение или ему не хватит времени для нажатия клавиши.
Дело в том, что под быстрой загрузкой системы скрывается действительно быстрая загрузка, благодаря которой пользователь может просто не успеть увидеть сообщение или ему не хватит времени для нажатия клавиши.
[tip]Обычно система дает пользователю 4-5 секунд – это, кстати, одна из отличительных характеристик UEFI (в случае с AMI или AWARD времени будет больше). [/tip]
Так как проблема исходит от быстрой загрузки, значит ради избежания подобных конфузов данную функцию лучше отключить. Для этого зайдите в «Пуск», выберите «Панель управления», перейдите в раздел «Электропитание», а затем нажмите на ссылку «Действие кнопок питания».
В появившемся диалоговом окне активируйте ссылку «Изменение параметров, которые сейчас недоступны», после чего уберите галочку напротив пункта «Включить быстрый запуск», затем нажмите кнопку «Сохранить изменения». Собственно, теперь Вам уже ничего не мешает зайти в UEFI, поэтому перезагрузите устройство и попробуйте осуществить процедуру.
Вход в БИОС с помощью опции «Особые варианты загрузки»
Для начала зайдите в «Параметры» и выберите раздел «Обновление и безопасность». В появившемся диалоговом окне в левом столбике выберите пункт «Восстановление». В правой части экрана найдите опцию «Особые варианты загрузки» и нажмите кнопку «Перезагрузить сейчас».
Как только устройство перезагрузится, перейдите в раздел «Диагностика», выберите подраздел «Дополнительные параметры», а затем пункт «Параметры встроенного ПО UEFI» и нажмите кнопку «Перезагрузить». Уже после повторной перезагрузки система перенаправит Вас на настройки БИОС.
Есть еще один подобный метод, который используется в тех случаях, когда отсутствует доступ к «десятке», но перед Вами экран входа. В данной ситуации нажмите на клавишу питания и удерживая кнопку Shift в мини-контекстном меню, кликните на опцию «Перезагрузка». Эти действия перенаправят Вас в раздел «Особые варианты загрузки», ну а что делать дальше, мы уже описали чуть выше.
Доступ к BIOS через флешку или диск
Данный метод обычно используют для переустановки системы. Для начала вставьте флеш-носитель или диск до того, как будете включать или перезагружать устройство. После этого зайдите в настройку и внесите изменения в порядок загрузки «внешних» устройств, которые выступают хранилищем данных. Акцентируем Ваше внимание на том, что данный метод описывается конкретно для UEFI.
Для начала вставьте флеш-носитель или диск до того, как будете включать или перезагружать устройство. После этого зайдите в настройку и внесите изменения в порядок загрузки «внешних» устройств, которые выступают хранилищем данных. Акцентируем Ваше внимание на том, что данный метод описывается конкретно для UEFI.
В меню выберите пункт «Boot priority» и установите последовательность загрузки устройств. Данную процедуру следует осуществлять с помощью курсора – просто перетащите иконки в нужном порядке и сохранитесь. Вслед за перезагрузкой (меню «Восстановление» — «Перезагрузить сейчас») ПК будет использовать для загрузки системы флешку/диск, как только Вы его выберите в пункте «Использовать устройство».
Собственно, мы рассказали обо всех распространенных методах входа в BIOS. Какой способ выбрать – решать Вам.
Если у Вас остались вопросы по теме «Как зайти в BIOS в Windows 10?», то можете задать их в комментариях
Оцените материал
Рейтинг статьи 5 / 5. Голосов: 1
Голосов: 1
Пока нет голосов! Будьте первым, кто оценит этот пост.
Как установить пароль BIOS или UEFI в Windows 10
Операционная система Windows 10 предлагает функцию входа в систему или пароль учетной записи, но пароль для входа или пароль учетной записи можно легко обойти с помощью сторонних инструментов или без них. Короче говоря, логин или пароль учетной записи на самом деле не могут защитить ваши конфиденциальные данные, сохраненные на ПК с Windows 10.
Существует несколько способов защиты ваших данных (например, шифрование) на ПК с Windows 10, но установка пароля BIOS или UEFI — один из лучших способов защитить ваши данные.
Какой пароль BIOS или UEFI?
Пароль BIOS или UEFI не позволяет компьютеру загружаться без правильного пароля. То есть можно использовать загрузочный USB или CD или любой другой метод для загрузки на ваш компьютер без ввода пароля BIOS или UEFI. Запрос пароля BIOS или UEFI появляется сразу после включения компьютера.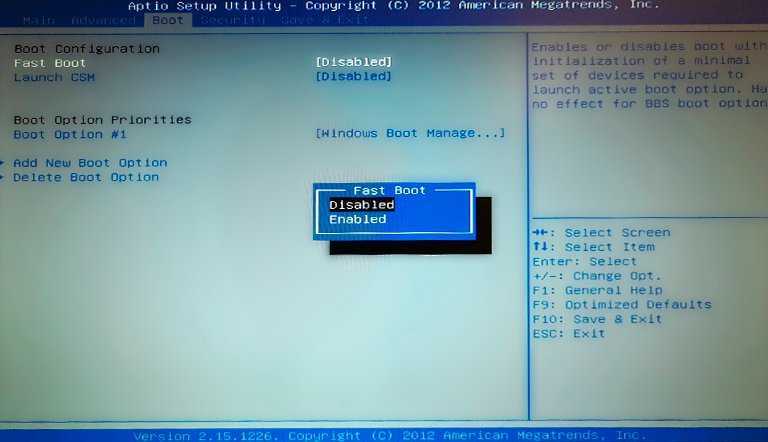 Без ввода правильного пароля BIOS или UEFI пользователь даже не сможет получить доступ к настройкам BIOS или UEFI.
Без ввода правильного пароля BIOS или UEFI пользователь даже не сможет получить доступ к настройкам BIOS или UEFI.
Например, если вы установили пароль BIOS или UEFI, вы не сможете использовать сторонние инструменты для разблокировки пароля на экране входа в систему для доступа к вашему ПК. Фактически, когда установлен пароль BIOS или UEFI, пользователи также не могут установить другую операционную систему.
Конечно, если у кого-то есть доступ к вашему компьютеру, защищенный паролем BIOS / UEFI, он может получить доступ к вашим данным, вынув жесткий диск или твердотельный накопитель, а затем подключив его к другому компьютеру. Кроме того, пароль BIOS или UEFI также может быть сброшен, если кто-то имеет физический доступ к вашему ПК, но этот процесс непросто, особенно на ноутбуках и планшетах. Это означает, что пароль BIOS / UEFI добавляет дополнительный уровень безопасности вашим данным и не является окончательным решением для защиты ваших данных.
Пароль UEFI или BIOS?
Если вы приобрели компьютер с предустановленной Windows 8, Windows 8. 1 или Windows 10, то ваш компьютер, скорее всего, поддерживает UEFI, и вам необходимо установить пароль UEFI. И если ваш компьютер не поддерживает UEFI, то это точно будет BIOS. Вы можете пройти нашу проверку, если ваш компьютер поддерживает UEFI для подробных инструкций.
1 или Windows 10, то ваш компьютер, скорее всего, поддерживает UEFI, и вам необходимо установить пароль UEFI. И если ваш компьютер не поддерживает UEFI, то это точно будет BIOS. Вы можете пройти нашу проверку, если ваш компьютер поддерживает UEFI для подробных инструкций.
Процесс установки пароля BIOS или UEFI не одинаков для всех компьютеров. Процесс варьируется от производителя к производителю, но процесс более или менее одинаков для большинства ПК.
Метод 1 из 2
Установка пароля BIOS на ПК с Windows 10
Чтобы установить пароль UEFI, обратитесь к инструкциям в способе 2 (прокрутите вниз).
Шаг 1: Включите компьютер и нажмите Del, F2, Esc, F10 или F12, чтобы войти в BIOS. Ключ для входа в BIOS варьируется от ПК к ПК, но вышеупомянутые обычно используются. Так что попробуйте один за другим, и если один из них работает, пожалуйста, проверьте руководство пользователя вашего ПК или свяжитесь с производителем, чтобы узнать правильный ключ.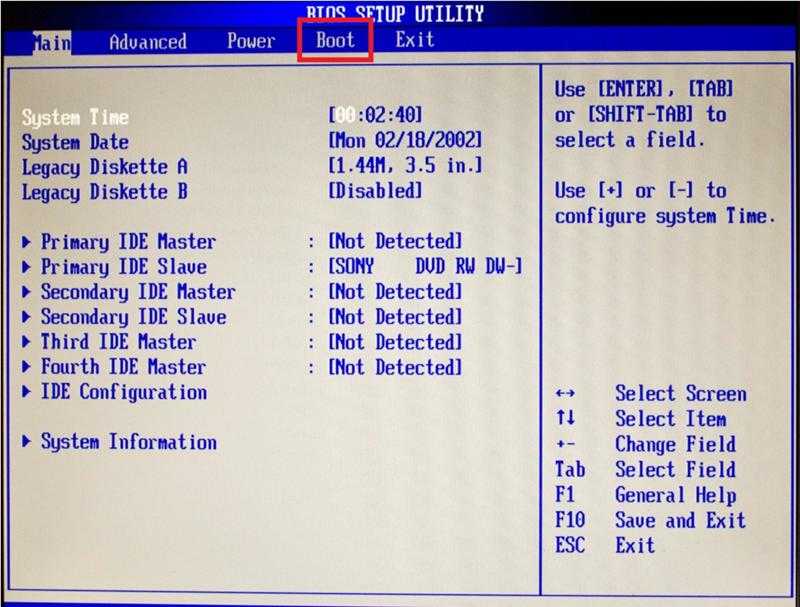
Шаг 2. После входа в BIOS перейдите в раздел «Безопасность» или «Пароль». Вы можете использовать клавиши со стрелками для перемещения между этими разделами.
Шаг 3. В разделе «Безопасность» или «Пароль» найдите любую запись с именем «Установить пароль администратора», «Пароль пользователя», «Системный пароль» или аналогичные параметры. Выберите правильный вариант и установите надежный пароль.
Важное замечание: Если в вашем BIOS есть как пароль администратора, так и опция пароля пользователя, как показано на рисунке ниже, рекомендуется установить как пароль администратора, так и пароль пользователя.
На большинстве ПК пароль администратора защищает пользователей от доступа к BIOS, в то время как пароль пользователя запрещает пользователям загружаться с вашего компьютера. Тем не менее, на некоторых ПК пароль пользователя действует как супервизор и пароль пользователя. Поэтому мы рекомендуем вам установить оба пароля и убедиться, что вы видите запрос пароля, прежде чем получить доступ к BIOS, а также перед загрузкой операционной системы.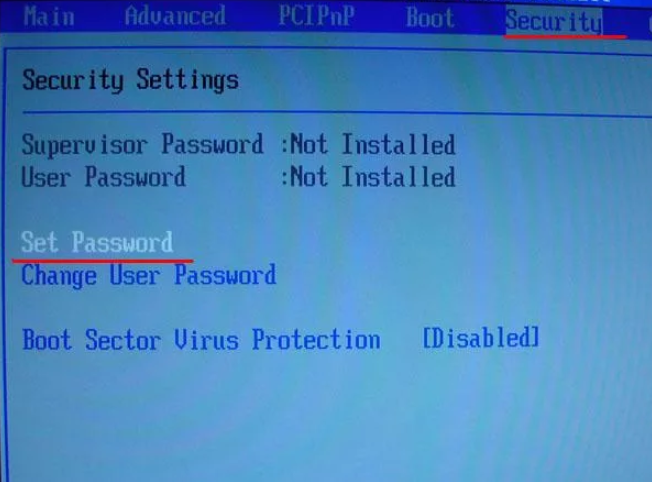
ПРИМЕЧАНИЕ. Некоторые производители включают дополнительные параметры безопасности, как показано на рисунке ниже. Если доступны дополнительные параметры, убедитесь, что они настроены правильно для обеспечения максимальной безопасности. Например, на моем Lenovo ThinkPad T450s система не запрашивает пароль BIOS при перезагрузке с настройками по умолчанию. Если есть аналогичная опция, мы советуем вам включить ее для повышения безопасности.
Наконец, не забудьте сохранить изменения, внесенные в настройки BIOS. На большинстве ПК нажатие клавиши F10 сохраняет настройки. Проверьте на экране BIOS указания или ключ для сохранения настроек.
Перезагрузите компьютер, чтобы увидеть запрос пароля BIOS. Удачи!
Установите пароль UEFI на ПК с Windows 10
Шаг 1: Откройте настройки прошивки UEFI. Процесс доступа к настройкам прошивки UEFI полностью отличается от доступа к BIOS. Просмотрите пошаговые инструкции, как получить доступ к настройкам прошивки UEFI в Windows 10.
Шаг 2: Когда вы находитесь на экране настроек прошивки UEFI, ищите раздел безопасности или пароля. На некоторых компьютерах вам нужно перейти в раздел настроек, чтобы увидеть параметры безопасности.
Шаг 3: Ищите опцию для установки пароля. Установите пароль и сохраните изменения перед выходом из настроек UEFI.
Как восстановить ключ продукта Windows 10 из руководства BIOS также может быть интересным для вас.
Как получить доступ к Bios Windows 10 без перезагрузки?
Содержание
Существует несколько способов доступа к BIOS без перезагрузки компьютера. Одним из способов является использование утилиты настройки BIOS. Доступ к этому можно получить, нажав клавишу F2 во время загрузки компьютера. Другой способ — использовать загрузочный компакт-диск или USB-накопитель. Наконец, вы можете получить доступ к BIOS через реестр Windows.
Можно ли войти в БИОС без перезагрузки?
Как проверить BIOS Windows 10 без перезагрузки?
Существует несколько способов проверить версию BIOS без перезагрузки компьютера.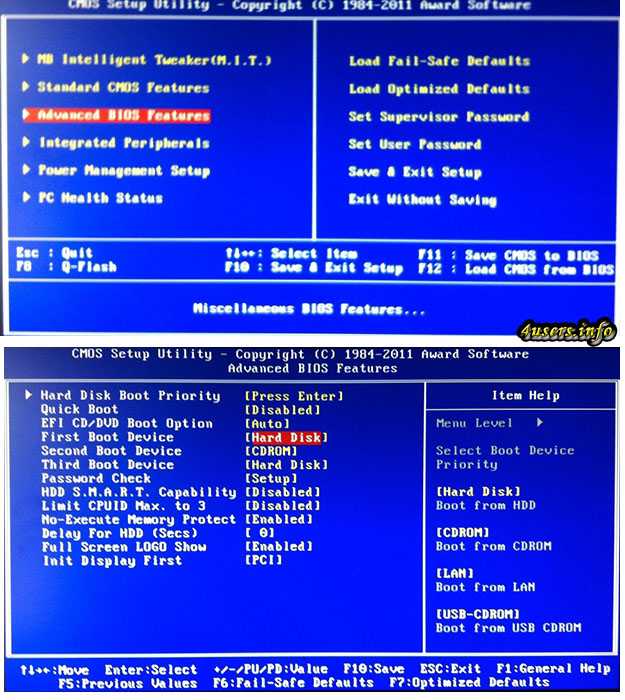 Один из способов — проверить номер версии BIOS, который отображается на экране POST при первой загрузке компьютера. Другой способ — проверить номер версии BIOS, отображаемый в утилите настройки BIOS. Для этого вам нужно будет войти в утилиту настройки BIOS и найти номер версии BIOS.
Один из способов — проверить номер версии BIOS, который отображается на экране POST при первой загрузке компьютера. Другой способ — проверить номер версии BIOS, отображаемый в утилите настройки BIOS. Для этого вам нужно будет войти в утилиту настройки BIOS и найти номер версии BIOS.
Как принудительно загрузить компьютер в BIOS?
Существует несколько способов загрузки BIOS в зависимости от марки и модели вашего компьютера. Наиболее распространенный способ — нажать клавишу во время процесса загрузки, обычно F2, F12, Esc или Del. Если вы не уверены, какую клавишу нажать, во время загрузки обычно можно найти сообщение, в котором указано, какую клавишу нажать. для входа в БИОС. Если у вас все еще есть проблемы, вы можете попробовать найти руководство по вашему компьютеру или обратиться за поддержкой к производителю.
Как принудительно включить BIOS в Windows 10?
На этот вопрос нет универсального ответа, поскольку шаги, которые необходимо предпринять для принудительной установки BIOS в Windows 10, будут различаться в зависимости от марки и модели вашего компьютера. Однако обычно вы можете принудительно включить BIOS, нажав клавишу во время загрузки, например F2, Esc или F12. Получив доступ к BIOS, вы можете перейти в меню порядка загрузки и изменить приоритет загрузки, чтобы ваш компьютер загружался из BIOS.
Однако обычно вы можете принудительно включить BIOS, нажав клавишу во время загрузки, например F2, Esc или F12. Получив доступ к BIOS, вы можете перейти в меню порядка загрузки и изменить приоритет загрузки, чтобы ваш компьютер загружался из BIOS.
Могу ли я войти в BIOS из командной строки?
Да, вы можете войти в BIOS из командной строки. Для этого вам нужно будет получить доступ к меню настроек BIOS, а затем перейти к командной строке. Когда вы окажетесь в командной строке, вам нужно будет ввести следующую команду: biosconfig /interface 0 /user. Это откроет меню настроек BIOS. Отсюда вам нужно будет перейти к разделу с надписью «Параметры загрузки . ». В этом разделе вам нужно будет включить параметр « Boot to Command Prompt ». После включения этой опции вы сможете загрузиться в BIOS из командной строки.
Какие 3 общие клавиши используются для доступа к BIOS?
Для доступа к BIOS чаще всего используются три клавиши: F1, F2 и Del.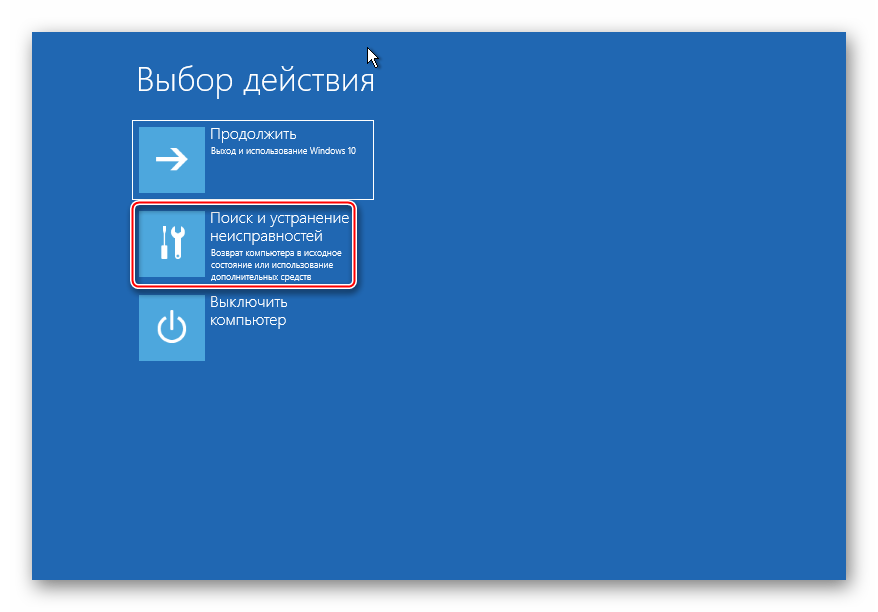
Можно ли просмотреть настройки BIOS из Windows?
Да, вы можете просматривать настройки BIOS из Windows. Для этого вам нужно открыть меню BIOS и перейти к настройкам, которые вы хотите просмотреть. Точные шаги будут различаться в зависимости от вашей материнской платы и BIOS, но общий процесс выглядит следующим образом:
1. Нажмите клавишу, открывающую меню BIOS. Обычно это F2, F10 или Del. 9.0003
2. С помощью клавиш со стрелками перейдите к настройкам BIOS, которые необходимо просмотреть.
3. Нажмите Enter, чтобы просмотреть выбранный параметр BIOS.
4. При необходимости измените настройку с помощью клавиш со стрелками.
5. Нажмите Esc, чтобы выйти из меню BIOS.
Как включить быструю загрузку в BIOS?
Сначала вам нужно будет войти в меню BIOS. Обычно это можно сделать, нажав клавишу « Удалить » или « F2 » во время загрузки. Как только вы окажетесь в меню BIOS, найдите параметр под названием « Boot Options «или» Boot Order «. Выберите этот параметр и убедитесь, что « Fast Boot » включен. Если это не так, включите его и сохраните изменения. Выйдите из меню BIOS, и теперь ваш компьютер должен загружаться быстрее
Выберите этот параметр и убедитесь, что « Fast Boot » включен. Если это не так, включите его и сохраните изменения. Выйдите из меню BIOS, и теперь ваш компьютер должен загружаться быстрее
Какую клавишу нажать для входа в BIOS?
Клавиша для входа в BIOS зависит от производителя компьютера.Обычные клавиши для входа в BIOS: F1, F2, F10 и Del
Как вручную войти в меню загрузки?
Чтобы вручную войти в меню загрузки, вам нужно будет перезагрузить компьютер и нажать клавишу во время процесса загрузки. Клавиша, которую вам нужно нажать, будет отображаться на вашем экране. После того, как вы нажмете клавишу, появится меню загрузки.Здесь вы можете выбрать загрузочное устройство, которое вы хотите использовать.
Почему я не могу войти в свой BIOS?
Существует несколько причин, по которым вы не сможете войти в BIOS. Одной из причин может быть то, что ваш компьютер не настроен на загрузку с правильного устройства. Чтобы это исправить, вам нужно изменить порядок загрузки в BIOS.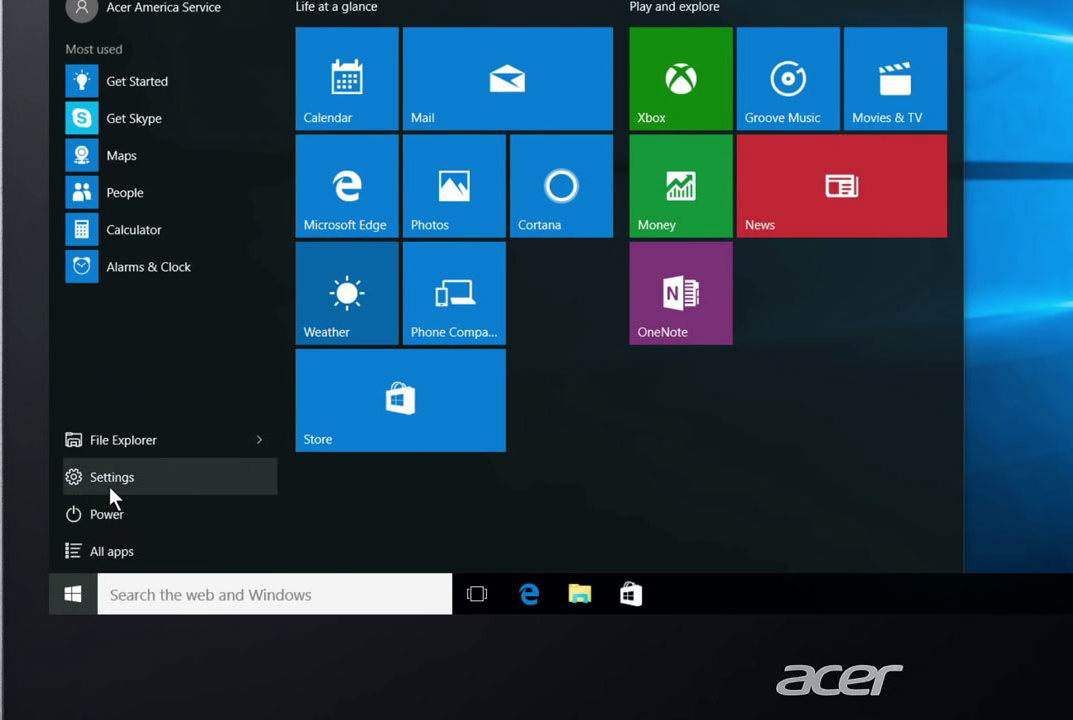 Другая причина может заключаться в том, что ваш BIOS защищен паролем. В этом случае вам потребуется ввести пароль для доступа к BIOS. Если вы не знаете пароль, вам необходимо связаться с производителем вашего компьютера.
Другая причина может заключаться в том, что ваш BIOS защищен паролем. В этом случае вам потребуется ввести пароль для доступа к BIOS. Если вы не знаете пароль, вам необходимо связаться с производителем вашего компьютера.
Какую клавишу нажать для входа в BIOS Windows 10?
Чтобы войти в BIOS на ПК с Windows 10, необходимо сначала перезагрузить компьютер. На экране загрузки вам нужно будет нажать клавишу, чтобы войти в BIOS. Клавиша, которую нужно нажать для входа в BIOS, зависит от компьютера, но обычно это одна из F-клавиш (F2, F4, F6, F8, F10 или F12). Если вы видите сообщение « Нажмите любую клавишу для входа в BIOS, », сделайте это.
Как открыть меню BIOS?
Меню BIOS можно открыть, нажав соответствующую клавишу во время загрузки. Клавиша различается в зависимости от производителя, но чаще всего это F2, F10 или Del. 9.0081
Как исправить не удается войти в биос в Windows 10
BIOS, также известная как Basic Input Output System, настроена на инструкцию, которая управляет операциями ввода и вывода. Это позволяет пользователю получить доступ к компьютерной системе на самом базовом уровне. Вход в BIOS — непростая задача, когда вы работаете в Windows 10. Иногда бывают случаи, когда по какой-то причине вам необходимо получить доступ к настройкам BIOS компьютера. Приступая к работе с Windows 10, большинство людей сталкиваются с проблемой при входе в BIOS. Здесь, в этой статье, мы рассмотрим проблему, когда вы не может войти в BIOS (базовая система ввода-вывода). Все предлагаемые нами решения просты в реализации и не требуют специальных навыков работы с компьютером.
Это позволяет пользователю получить доступ к компьютерной системе на самом базовом уровне. Вход в BIOS — непростая задача, когда вы работаете в Windows 10. Иногда бывают случаи, когда по какой-то причине вам необходимо получить доступ к настройкам BIOS компьютера. Приступая к работе с Windows 10, большинство людей сталкиваются с проблемой при входе в BIOS. Здесь, в этой статье, мы рассмотрим проблему, когда вы не может войти в BIOS (базовая система ввода-вывода). Все предлагаемые нами решения просты в реализации и не требуют специальных навыков работы с компьютером.
- Часть 1. Устранение проблемы «Не удается войти в BIOS в Windows 10/8/7»
- Часть 2. Как войти в BIOS в Windows 10
- Часть 3. [Советы] Что такое BIOS и каковы функции BIOS
Часть 1. Как исправить проблему «Не удается войти в BIOS в Windows 10/8/7»
Загрузите драйверы BIOS, чтобы исправить ошибку «Не могу войти в BIOS»
Такие проблемы, как не удается войти в ошибку BIOS, в основном возникают, когда драйверы BIOS вашей системы отсутствуют или повреждены из-за какой-либо проблемы.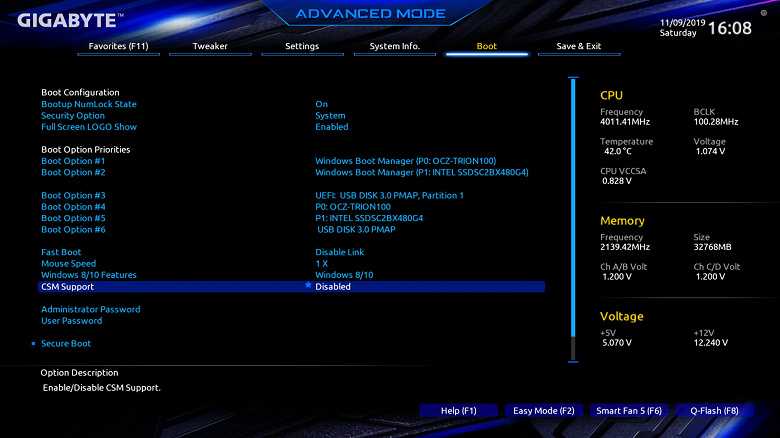 Это отличный вариант, чтобы загрузить и установить их обратно. Вы можете скачать драйвер BIOS с официального сайта производителя вашей материнской платы. Вам просто нужно знать номер модели вашего устройства, чтобы получить точные драйверы. Вы можете загрузить его автоматически с помощью стороннего приложения, такого как Driver Talent или любого другого, доступного в Интернете.
Это отличный вариант, чтобы загрузить и установить их обратно. Вы можете скачать драйвер BIOS с официального сайта производителя вашей материнской платы. Вам просто нужно знать номер модели вашего устройства, чтобы получить точные драйверы. Вы можете загрузить его автоматически с помощью стороннего приложения, такого как Driver Talent или любого другого, доступного в Интернете.
Пошаговое руководство по устранению проблемы с входом в BIOS в Windows 10
Шаг 1: Прежде всего, вам нужно нажать кнопку «Пуск» и выбрать «Настройки» в меню «Пуск».
Шаг 2: Появится окно настроек, вам нужно нажать на опцию «Обновление и безопасность».
Шаг 3: В разделе «Обновление и безопасность» нажмите «Восстановление» в левой части окна.
Шаг 4: Затем вам нужно нажать кнопку «Перезагрузить сейчас» в разделе «Расширенный запуск». Вы будете перенаправлены в специальное меню Windows 10.
Шаг 5: Здесь вы увидите три варианта, включая «Продолжить», «Устранение неполадок» и «Выключить компьютер», один из которых должен нажать «Устранение неполадок».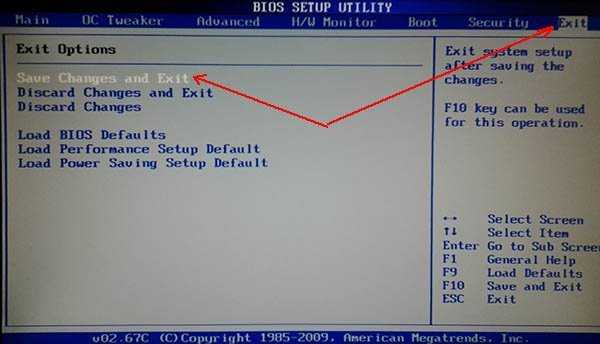 Теперь появится меню устранения неполадок, нажмите «Дополнительные параметры».
Теперь появится меню устранения неполадок, нажмите «Дополнительные параметры».
Шаг 6: После завершения вышеуказанного процесса вам нужно нажать «Настройки прошивки UEFI», а затем нажать «Перезагрузить».
Этот описанный выше процесс поможет вам решить проблему, из-за которой вы не можете войти в BIOS. Все вышеперечисленные шаги очень просты в использовании; вам просто нужно внимательно следовать им.
Часть 2. Как войти в BIOS в Windows 10
В Windows 8 и Windows 10 принята новая функция, называемая быстрым запуском. Эта функция позволяет запускать компьютер после перезагрузки с более высокой скоростью по сравнению с другими версиями Windows. Ниже приведены некоторые из них, которые помогут вам войти в BIOS в Windows 10.
Пошаговое руководство по входу в BIOS в Windows 10
Шаг 1: Первоначально вам нужно нажать кнопку «Пуск» и удерживать кнопку Shift, а затем нажать «Выключение» под выключателем питания. Это выключит ваш компьютер.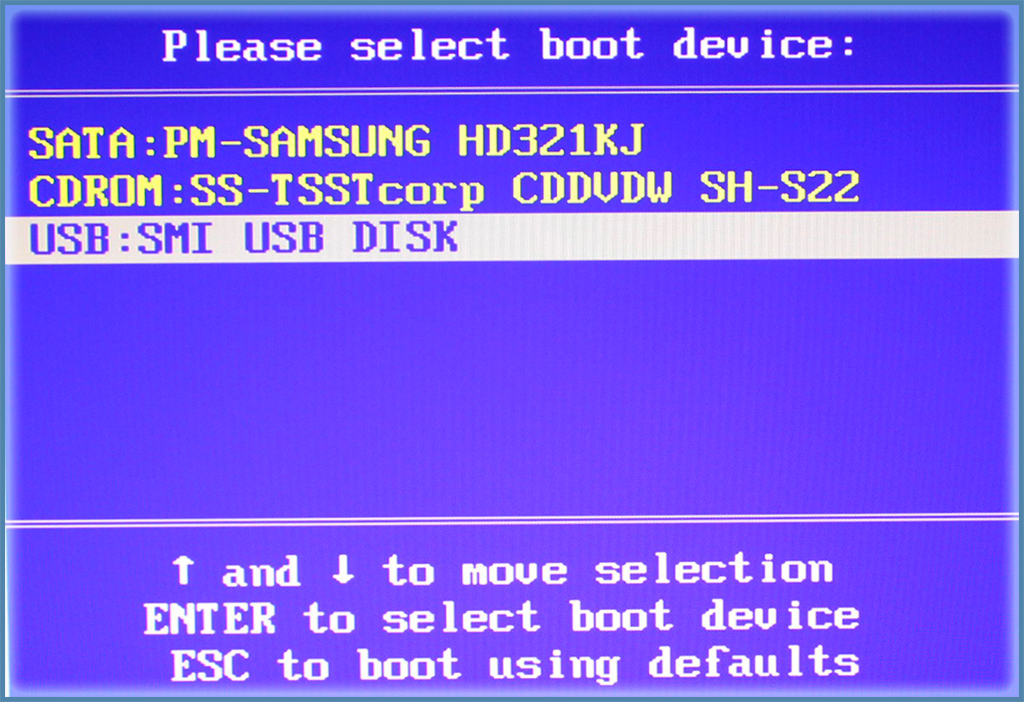
Шаг 2: После того, как компьютер выключился, вы должны включить его. Через 2-3 секунды вы должны нажать и удерживать функциональные клавиши, чтобы войти в настройки BIOS. Комбинация функциональных клавиш различается и зависит от производителя материнской платы. Некоторые общие функциональные клавиши: F1, F2, F3, F7, Esc и Delete.
Шаг 3: После нажатия входа в BIOS вы найдете конфигурацию BIOS. Отсюда вы можете изменять или просматривать параметры вашего оборудования и системы, такие как время, раздел и многие другие.
Часть 3. [Советы] Что такое BIOS и каковы функции BIOS
Что такое БИОС?
BIOS также известен как базовая система ввода-вывода. По сути, это программное обеспечение, которое отвечает за работоспособность компьютера. BIOS играет важную роль в правильном включении и выключении компьютера. Это программное обеспечение выполняет самопроверку при включении, чтобы убедиться, что все устройства подключены или работают правильно во время процесса запуска.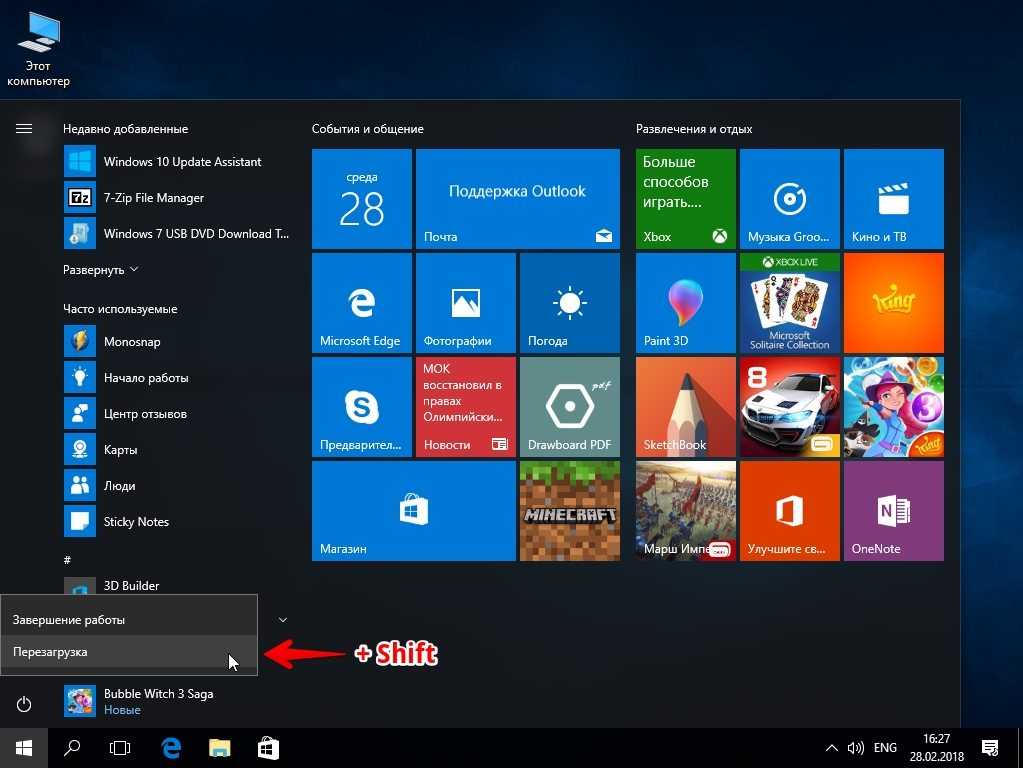 Приступая к работе с базовой системой ввода-вывода, можно изменять или просматривать системные настройки от пароля до управления оборудованием, таким как разделы жесткого диска и многое другое. В случае, если в процессе запуска не было обнаружено никаких проблем, система перейдет к операционной системе.
Приступая к работе с базовой системой ввода-вывода, можно изменять или просматривать системные настройки от пароля до управления оборудованием, таким как разделы жесткого диска и многое другое. В случае, если в процессе запуска не было обнаружено никаких проблем, система перейдет к операционной системе.
Каковы функции BIOS?
БИОС — первая программа, которая работает на любом компьютере. Это программное обеспечение выполняет различные функции для правильного запуска вашего компьютера.
Самотестирование при включении питания
На первом этапе BIOS вашей системы выполняет самотестирование при включении питания. На этом этапе он правильно проанализирует, правильно ли подключено каждое устройство ввода или вывода. Если проблем не обнаружено, управление системой передается операционной системе.
Начальный загрузчик
Базовая система ввода-вывода играет важную роль при включении компьютера. Без BIOS загрузить операционную систему невозможно.