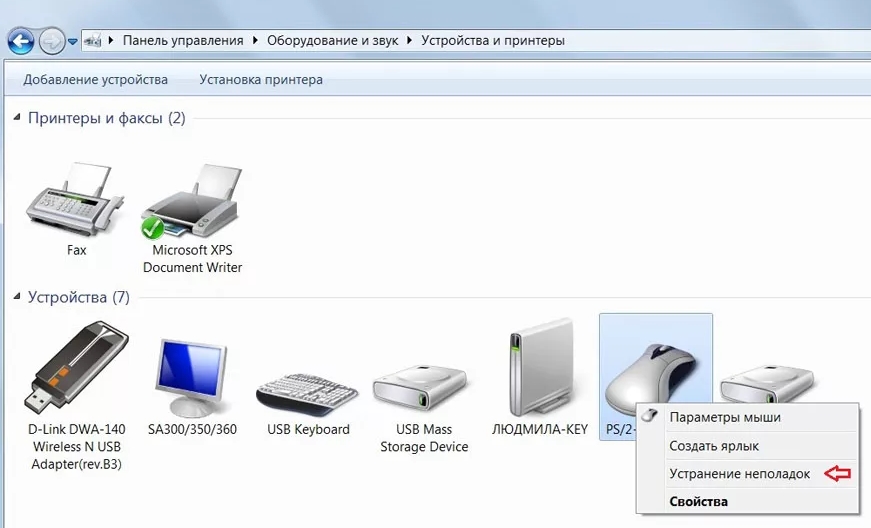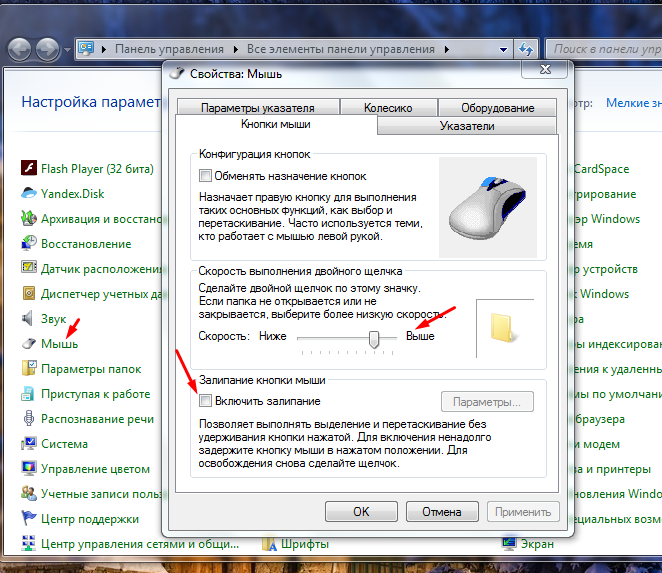Беспроводная мышь не работает не горит: Беспроводная мышь не работает не горит лазер
Содержание
Решаем проблему: не работает беспроводная мышь
На сегодняшний день персональные компьютеры имеются почти в каждом доме. А там, где есть компьютер, почти всегда есть мышка и клавиатура. Большее распространение все еще имеют проводные «грызуны», но все чаще мы сталкиваемся с их беспроводными собратьями, которые идеальны в использовании не только для ноутбуков, но и для персональных компьютеров.
Беспроводные мыши – это мобильно и удобно. Если у вас ноутбук, то работать с ними значительно легче. Для проведения презентаций беспроводная мышка окажется незаменимой, поскольку у вас будет возможность управлять компьютером на расстоянии. Но случаются проблемы, когда не работает беспроводная мышь. И не всегда под рукой оказывается проводная модель. Конечно, нужно всегда иметь запасные батарейки. А также не лишним будет запастись двумя мышками: проводной и беспроводной. Постараемся разобраться, почему не работает беспроводная мышь и как решить эту проблему.
По какой причине отключается мышь
У владельцев ПК часто возникает такая ситуация, когда отключается мышь. К сожалению, это чаще всего…
К сожалению, это чаще всего…
Проблема первая. Сели батарейки
В первую очередь убедитесь, что в вашем «грызуне» не сели батарейки. Беспроводной мыши и клавиатуре в качестве питания требуются батарейки формата АА. Проверьте их на работоспособность. Нередко даже новые элементы питания не могут обеспечивать правильную работу.
Проблема вторая. Не работает порт
Если у вас появилась проблема с мышкой, например, не работает беспроводная мышь a4tech или Microsoft, убедитесь, что USB-мышка подключена к соответствующему порту компьютера. Как правило, у беспроводной мыши в комплекте имеется небольшое устройство, которое подсоединяется к компьютеру и передает сигнал. Проверьте, чтобы устройство было правильно подключено и попробуйте подсоединить его к другому USB на вашем компьютере. Возможно, у вас не работает сам USB-порт.
Что это — беспроводная мышь?
В последнее время особую популярность приобрела беспроводная мышь для компьютера. Основное ее…
Проблема третья.
 Зависла программа
Зависла программа
Если у вас не работает беспроводная мышь, возможно, просто зависла программа или сам компьютер. Попробуйте для начала произвести повторную синхронизацию мыши с приемником. У устройств Microsoft для этого снизу имеется специальная небольшая кнопочка. Поместите устройство рядом с приемником, другие беспроводные устройства необходимо наоборот удалить на большое расстояние. На приемнике сигнала нажмите на кнопку и убедитесь, что индикатор начал мигать. Если на мониторе компьютера в результате появилось диалоговое окно, то вам необходимо следовать указанным в нем инструкциям.
Если окошко не появилось, в нижней части мышки необходимо нажать на кнопку «Подключение». Если индикатор горит зеленым светом, не мигая, синхронизация устройств прошла успешно.
Если это действие не помогло, просто перезагрузите компьютер. Может быть, работа программного обеспечения просто была нарушена.
Проблема четвертая. Необходимо обновить ПО
Если ваша беспроводная мышь требует определенного программного обеспечения, то, возможно, необходимо его обновить. К примеру, скачать ПО для устройств Microsoft вы можете на официальном сайте.
К примеру, скачать ПО для устройств Microsoft вы можете на официальном сайте.
Проблема пятая. Загрязнилась линза
Если у вас все еще не работает беспроводная мышь, возможно, загрязнилась линза. Чтобы ее очистить, необходимо выполнить следующие действия:
- протереть нижнюю часть «грызуна» сухой тряпочкой;
- удалить пыль с линзы, продуть линзу сухим воздухом несколько раз;
- аккуратно протереть линзу ватной палочкой.
Проблема шестая. Мышь неисправна
Если после всех действий все равно не работает беспроводная мышь, скорее всего она неисправна. Это вы можете проверить на другом компьютере. В таком случае вы можете отнести устройство в сервисный центр, где специалисты наверняка скажут вам, почему произошло поломка, или купить новую мышку. Чаще всего, второй способ значительно проще, ведь вы сэкономите время, а ваша работа на компьютере не будет приостановлена. Тем более что беспроводные «грызуны» стоят немного.
Телефон показывает что в нём наушники
30. 08.2018
08.2018
Продолжаем пополнять наш техноблог Funduk.ua полезными лайфхаками на все случаи жизни, и сегодня на очереди у нас вопрос о том, что делать, если телефон показывает наушники подключенными, когда их на самом деле нет.
Почему телефон думает, что подключены наушники
Наверняка вы замечали, что при подключении гарнитуры к смартфону у нее в строке состояния появляется значок наушников. И звук при этом передается не на громкий или голосовой динамики телефона, а на подключенный к нему девайс.
-
Активируется этот режим при следующих условиях: -
Телефон «видит» штекер физически подключенным в разъем; -
К телефону подвязана и включена беспроводная гарнитура; -
Драйвера и утилиты смартфона распознали подключение наушников.
Если ваш девайс начал видеть гарнитуру, когда ее на самом деле нет, проблема могла возникнуть на любом из этапов. И чтобы избавиться от проблемы, необходимо проверить все возможные причины.
И чтобы избавиться от проблемы, необходимо проверить все возможные причины.
Устраняем программные сбои
Одна из наиболее распространенных причин подобной неисправности – зависшее программное обеспечение. Это может произойти из-за того, что телефон перегружен фоновыми задачами и не успел отреагировать на выдернутый кабель во время воспроизведения музыки; из-за неудачного обновления ПО устройства или даже просто – из-за неудачного плеера, установленного вами/производителем на девайс.
-
Самый простой и быстрый способ устранить эту неисправность — выключить все ненужные фоновые задачи, подсоединить и отключить наушники. Как бы это странно ни звучало, но если проблема не решилась подключением вашей обычной гарнитуры, можно попробовать подсоединить любую другую. Это помогает исключить проблему с наушниками, т.к. из строя могли выйти именно они. И в таком случае они будут вызывать «подвисание» драйвера после каждого подключения. К слову, этот же метод хорошо помогает при использовании беспроводных гарнитур – он помогает сбросить настройки bluetooth. Но в этом случае переподключиться можно не только на наушники, но и любое другое беспроводное устройство.
К слову, этот же метод хорошо помогает при использовании беспроводных гарнитур – он помогает сбросить настройки bluetooth. Но в этом случае переподключиться можно не только на наушники, но и любое другое беспроводное устройство.
-
Этот способ не помог? Переходим ко второму – перезагрузке устройства. Просто выключите его и включите снова. Этот способ чаще всего помогает, если смартфон на android показывает, что подключены наушники. Но также его можно использовать и для простых мобильных телефонов (у них тоже есть собственно ПО, пусть и «закрытого» типа), и даже для iphone. -
Третий метод – проверить устройство на обновления. Особенно актуально это, если вы давно не обновляли системные файлы. В некоторых редких случаях проблема может также возникать как раз в результате некорректного обновления. В таком случае придется выполнить полный программный сброс. -
Кроме того, проблема с подвисанием индикатора на программном уровне может возникнуть после перепрошивки, джейлбрейка или неудачного обновления системы – из-за нестабильности программного обеспечения в целом. В таком случае вам придется заново перепрошить девайс.
В таком случае вам придется заново перепрошить девайс.
Устраняем проблемы с разъемом
Не менее распространены ситуации, когда смартфон показывает наушники подключенными из-за проблем с разъемом. Если телефон, смартфон на android или iphone показывает, что подключены наушники, но их там нет, вам нужно:
-
Очистить разъем от обычных загрязнений при помощи тонкой ватной палочки. Внимание – не делайте это иголкой, чтобы не повредить контакты; -
Очистить гнездо от окислений с помощью все той же ватной палочки и спирта. Только используйте малые количества жидкости держите при этом девайс аудиопортом вниз, чтобы спирт не протек внутрь корпуса.
Что делать, если проблема не решается?
Если проблему не удалось решить ни одним из описанных методов, скорее всего, причина неисправности более серьезная. И кроется она внутри устройства – в его платах, контактах или шлейфе. Чаще всего это происходит после попадания устройства в воду, падения или сильного удара. Увы, но устранить самостоятельно такую неисправность достаточно сложно – требуется не только опыт разборки и ремонта смартфонов, но также и нужные комплектующие. И в таком случае наиболее простым и логичным решением будет обращение к специалистам в сервисный центр.
И кроется она внутри устройства – в его платах, контактах или шлейфе. Чаще всего это происходит после попадания устройства в воду, падения или сильного удара. Увы, но устранить самостоятельно такую неисправность достаточно сложно – требуется не только опыт разборки и ремонта смартфонов, но также и нужные комплектующие. И в таком случае наиболее простым и логичным решением будет обращение к специалистам в сервисный центр.
Теперь вы знаете, что делать, когда телефон показывает, что в нём наушники, а их на самом деле там нет. И надеемся, что у вас получится справиться с этой проблемой самостоятельно и быстро.
Устранение неполадок с мышью или клавиатурой Microsoft
Если ваша мышь или клавиатура Microsoft или Surface не работает, не отображается в списке устройств Bluetooth при сопряжении мыши или вы видите сообщение об ошибке во время сопряжения, здесь некоторые шаги по устранению неполадок, чтобы помочь.
Мы опишем три типа подключения клавиатуры и мыши.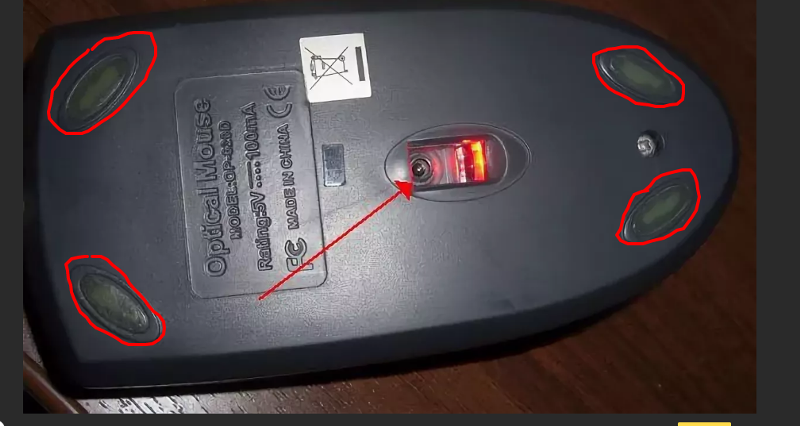 Следуйте описанию, которое относится к типу подключения мыши или клавиатуры.
Следуйте описанию, которое относится к типу подключения мыши или клавиатуры.
- Клавиатуры и мыши Bluetooth
используют встроенное соединение Bluetooth на вашем ПК. Этот тип подключения обычно не требует дополнительных принадлежностей или ключей.
Проводные клавиатуры и мыши подключаются напрямую к компьютеру с помощью USB-кабеля.
Беспроводные клавиатуры и мыши подключаются к ПК с помощью беспроводного USB-ключа.
Использование любого соединения
Выберите любой из следующих заголовков, и он откроется, чтобы показать дополнительную информацию:
Чтобы убедиться, что ваш компьютер работает наилучшим образом и у вас есть последние улучшения клавиатуры и мыши, проверьте наличие обновлений в Пуск > Настройки > Обновление и безопасность > Центр обновления Windows . Если у вас нет устройства Surface, вам также может потребоваться обратиться к производителю, чтобы убедиться, что ваш компьютер обновлен.
Если у вас нет устройства Surface, вам также может потребоваться обратиться к производителю, чтобы убедиться, что ваш компьютер обновлен.
Используйте кнопку питания, чтобы выключить и снова включить мышь или клавиатуру. Если это не сработает, это может означать, что батареи разряжены и должны быть заменены или перезаряжены.
Закройте все открытые приложения. Если производительность улучшится, возможно, количество открытых приложений мешает подключению вашего ПК к мыши или клавиатуре.
Проверьте сообщаемый уровень заряда батареи. Для подключений Bluetooth выберите Пуск > Настройки > Устройства > Bluetooth и другие устройства. Для беспроводных подключений замените батареи.

Перезагрузите компьютер. Это обновит драйверы, если обновления были недавно сделаны.
Изменить настройки курсора мыши. Выберите Пуск > Настройки > Устройства > Мышь > Дополнительные параметры мыши > Параметры указателя и отрегулируйте скорость указателя.
Вы можете изменять настройки, задавать параметры щелчка левой, правой и средней кнопкой мыши, ключевые параметры и конфигурации, а также разрешение прокрутки. Выберите Пуск > Настройки > Устройства > Мышь чтобы внести основные изменения.
Используйте Центр управления мышью и клавиатурой, чтобы настроить еще больше
Выберите Пуск > Настройки > Время и язык > Регион и язык . Убедитесь, что язык, который вы используете на клавиатуре (язык ввода), совпадает с языком, который вы используете на своем ПК (язык дисплея). Проверьте список языков
Убедитесь, что язык, который вы используете на клавиатуре (язык ввода), совпадает с языком, который вы используете на своем ПК (язык дисплея). Проверьте список языков
Добавьте язык ввода или измените язык отображения, чтобы он соответствовал
Это может означать, что на вашем компьютере не установлены последние обновления. Чтобы убедиться, что ваш компьютер работает наилучшим образом и у вас есть последние улучшения клавиатуры и мыши, проверьте наличие обновлений с Пуск > Настройки > Обновление и безопасность > Центр обновления Windows . Если у вас нет устройства Surface, вам также может потребоваться обратиться к производителю, чтобы убедиться, что ваш компьютер обновлен.
Если регуляторы громкости на клавиатуре перестают работать, проверьте службу доступа к устройствам с интерфейсом пользователя на своем компьютере, чтобы убедиться, что для нее установлено значение «Автоматически».
В поле поиска на панели задач введите services , затем выберите его из результатов.
В поле Services найдите Human Interface Device Service 9.0027 . Убедитесь, что статус установлен на Running . Если он не запущен, выберите Запустить службу .
Щелкните правой кнопкой мыши (или нажмите и удерживайте) Служба устройств с интерфейсом пользователя и выберите Свойства .
На вкладке Общие в области Запуск введите выберите Автоматически , а затем выберите OK .
Когда я вращаю колесо, мое окно иногда исчезает
Вы можете использовать колесо мыши для прокрутки, а также можете использовать его как кнопку. Нажатие колесика переключает на другие открытые программы на рабочем столе. Иногда во время прокрутки вы можете случайно нажать колесико и непреднамеренно переключиться на другую открытую программу. Вот почему кажется, что активное окно исчезает, но на самом деле оно все еще открыто на вашем рабочем столе. Если вы хотите вернуться к предыдущему окну, нажимайте колесико, пока это окно не появится снова, или используйте панель задач Windows, чтобы переключиться на нужное окно.
Чтобы решить эту проблему, не нажимайте колесико во время прокрутки.
Вы также можете отключить кнопку колеса, если предпочитаете использовать колесо только для прокрутки. Чтобы сделать это и выполнить дополнительные действия по устранению неполадок, перечисленные ниже, сначала посетите Microsoft Mouse and Keyboard Center, выберите загружаемую версию, которую хотите использовать, и следуйте инструкциям по ее установке.
Для отключения кнопки колеса
Запустите Microsoft Mouse and Keyboard Center и выберите Колесо .
Выберите Отключить эту кнопку .
Когда я вращаю колесо, ничего не происходит
Если колесо не работает в какой-либо программе, в которой открыт прокручиваемый документ (например, Microsoft Edge), убедитесь, что поддержка колеса включена.
Запустите Microsoft Mouse and Keyboard Center и выберите Wheel .

Убедитесь, что установлен флажок Вертикальная прокрутка .
Примечание. Если прокрутка работает в некоторых программах (например, Microsoft Word или Microsoft Edge), но не работает в других, даже если в них есть полосы прокрутки, эти программы могут не поддерживать колесо прокрутки.
У меня проблемы с прокруткой только в некоторых приложениях
В Microsoft Mouse and Keyboard Center выберите свое устройство, а затем выберите Основные параметры .
org/ListItem»>Выберите Определите программы, которые неправильно прокручиваются , а затем выберите программы, отображаемые в списке. Вы можете выбрать несколько программ.
Если нужной программы нет в списке, прокрутите список до конца и выберите Добавить программу вручную .
В Добавить программу , найдите нужную программу и выберите Открыть . Убедитесь, что программа добавлена в список и добавлена в список помощи при прокрутке.

Выберите Назад , чтобы вернуться к предыдущему экрану.
В зависимости от используемой модели мыши выберите Wheel или Touch Strip .
Использование соединения Bluetooth
Выберите любой из следующих заголовков, и он откроется, чтобы показать дополнительную информацию:
Нажмите и удерживайте кнопку сопряжения на мыши или клавиатуре в течение 5-7 секунд, затем отпустите кнопку. Индикатор начнет мигать, показывая, что мышь доступна для обнаружения. Кнопка сопряжения обычно находится в нижней части мыши.
org/ListItem»>Убедитесь, что Bluetooth включен, затем выберите Добавить Bluetooth или другое устройство > Bluetooth . Выберите мышь или клавиатуру из списка устройств. Следуйте любым другим инструкциям, если они появятся, затем выберите Готово .
На ПК выберите Пуск > Настройки > Устройства > Bluetooth и другие устройства .
Все еще не работает? Вот что делать.
Запустите средство устранения неполадок Bluetooth: Выберите Пуск > Настройки > Обновление и безопасность > Устранение неполадок > Дополнительные средства устранения неполадок .
 В разделе Найдите и устраните другие проблемы выберите Bluetooth > Запустите средство устранения неполадок и следуйте инструкциям.
В разделе Найдите и устраните другие проблемы выберите Bluetooth > Запустите средство устранения неполадок и следуйте инструкциям.Убедитесь, что ваш компьютер совместим с Bluetooth 4.0 (LE): Для большинства Bluetooth-мышей и клавиатур Microsoft или Surface требуется ПК с Bluetooth 4.0 или более поздней версии, предназначенный для полнофункциональной работы с Windows 10. Дополнительные сведения см. в разделе Какая версия Bluetooth включена мой компьютер?
Проверьте, есть ли питание на мыши или клавиатуре: Нажмите кнопку сопряжения на мыши или клавиатуре на 5-7 секунд, затем отпустите кнопку. Если индикатор мигает, мышь запитана.
 Если индикатор не загорается, проверьте или замените батареи.
Если индикатор не загорается, проверьте или замените батареи.Включение и выключение режима полета: Оставьте его включенным на 10–15 секунд, затем снова выключите. Узнайте, как включить или отключить режим полета
Отключите другие устройства Bluetooth, подключенные к вашему ПК: Затем проверьте, работает ли ваша мышь или клавиатура — одновременное подключение слишком большого количества устройств Bluetooth может помешать подключению вашего ПК к мыши или клавиатуре.
Отсоедините мышь или клавиатуру от компьютера и снова выполните сопряжение: Вам нужно будет найти имя своей мыши в списке устройств Bluetooth, чтобы удалить ее и снова выполнить сопряжение.

Проверьте или замените батареи: Откройте батарейный отсек на мыши или клавиатуре и убедитесь, что батарейки правильно расположены внутри батарейного отсека, а затем проверьте, работает ли он. Если нет, попробуйте заменить батарейки на новые.
Примечание. Некоторые устройства оснащены перезаряжаемыми батареями. Используйте USB-кабель, прилагаемый к мыши или клавиатуре, чтобы зарядить их.
Проверьте, работает ли ваша мышь или клавиатура с другим ПК: Если да, возможно, проблема связана с вашим ПК.
Устранение проблем с Bluetooth в Windows 10
Это означает, что ваша мышь или клавиатура уже подключены к другому ПК, находящемуся в пределах досягаемости.
Чтобы исправить это, перейдите на компьютер, с которым сопряжено ваше устройство, и удалите его с этого компьютера. Вам нужно будет найти имя своей мыши в списке устройств Bluetooth, чтобы удалить ее и снова выполнить сопряжение.
Затем вернитесь к компьютеру, с которым вы хотите использовать мышь, и снова выполните сопряжение.
Чтобы продлить срок службы батареи, устройства Bluetooth переходят в спящий режим после 8-10 минут бездействия. Повторное подключение Bluetooth-мыши может занять несколько секунд, когда вы возобновите ее использование после этого периода гибернации. В результате вы можете заметить задержку между использованием мыши и откликом на экране.
Использование либо проводного соединения, либо беспроводного USB-ключа
Выберите любой из следующих заголовков, и он откроется, чтобы показать дополнительную информацию:
Откройте батарейный отсек мыши или клавиатуры и убедитесь, что батарейки правильно расположены внутри батарейного отсека, а затем проверьте, работает ли он. Если нет, попробуйте заменить батарейки на новые.
Если нет, попробуйте заменить батарейки на новые.
Примечание: Для устройств с перезаряжаемыми батареями используйте USB-кабель, поставляемый с мышью или клавиатурой, для их зарядки.
Отключите и снова подключите его. Если у вас несколько USB-портов, подключите их к другому USB-порту на том же компьютере. Если ваш USB-штекер или беспроводной USB-адаптер подключен к USB-концентратору:
Подключите концентратор к другому порту USB на том же компьютере.
Убедитесь, что вы используете концентратор с питанием, подходящий для мощных USB-устройств.
org/ListItem»>
Попробуйте подключить напрямую к USB-порту компьютера, а не к концентратору.
Проверьте, работает ли ваша мышь или клавиатура с другим ПК. Если это так, возможно, проблема с вашим ПК.
Проверьте расположение беспроводного USB-ключа. Беспроводной USB-адаптер следует подключать к USB-порту, который обеспечивает наилучший прием и минимизирует расстояние между беспроводным USB-адаптером и клавиатурой или мышью. Также проверьте близлежащие объекты. Некоторые беспроводные и не беспроводные объекты могут создавать помехи для вашего беспроводного устройства.
Во избежание помех приемопередатчику не используйте устройство рядом с такими объектами, как:
Беспроводные сетевые устройства
org/ListItem»>Игрушки с дистанционным управлением
Микроволновые печи
Кабели, идущие параллельно кабелям беспроводного приемопередатчика
Металлические поверхности, соприкасающиеся с устройством
Прочие беспроводные указательные устройства и приемопередатчики
Беспроводные и сотовые телефоны
Проблемы, связанные с продуктом
Выберите любой из следующих заголовков, и он откроется, чтобы показать дополнительную информацию:
Чтобы решить эту проблему, сначала определите, какая версия прошивки установлена на вашей клавиатуре.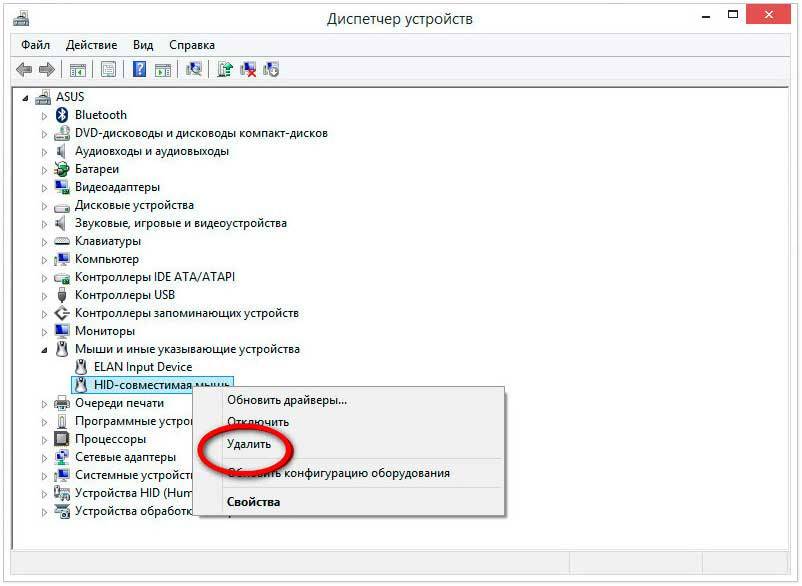 Для этого установите и запустите Центр управления мышью и клавиатурой. В меню Поддержка центра мыши и клавиатуры выберите Информация об устройстве . Найдите в списке свою эргономичную клавиатуру Microsoft и найдите указанную версию микропрограммы. Затем следуйте инструкциям для вашей версии ниже.
Для этого установите и запустите Центр управления мышью и клавиатурой. В меню Поддержка центра мыши и клавиатуры выберите Информация об устройстве . Найдите в списке свою эргономичную клавиатуру Microsoft и найдите указанную версию микропрограммы. Затем следуйте инструкциям для вашей версии ниже.
Версия микропрограммы 0106
Оставьте Mouse and Keyboard Center установленной. В Центре управления мышью и клавиатурой версии 13 или более поздней прошивка автоматически устранит проблему и оптимизирует работу клавиатуры.
Версия микропрограммы 0100
При использовании цифровой клавиатуры на эргономичной клавиатуре Microsoft может потребоваться переключение на английский метод ввода для открывающей скобки «(«, закрывающей скобки «)», и знака равенства «=» символов появляться на экране по мере их ввода. Для этого:
Выберите Пуск > Настройки > Время и язык > Язык .

Выберите Добавить язык .
Введите Английский , выберите Английский (США) , выберите Далее , затем выберите Установить .
Нажмите клавишу Windows + пробел , чтобы переключиться на Английский (США) .
При необходимости используйте клавиши на цифровой клавиатуре.
org/ListItem»>
Нажмите клавишу Windows + пробел , чтобы вернуться к местному языку.
Похожие темы
Настройте клавиатуру Microsoft Modern Keyboard с идентификатором отпечатка пальца
Ваша беспроводная мышь или клавиатура не отвечает или вы получаете сообщение об ошибке «Низкое качество беспроводного сигнала»
Симптомы
При использовании одного из беспроводных устройств Майкрософт (клавиатура, мышь и т. д.), перечисленных в разделе «Относится к», устройство может перестать отвечать на запросы после нескольких недель обычного использования, или вы получите следующее сообщение:
Низкое качество сигнала беспроводной мыши. Если вы не можете перемещаться с помощью беспроводной клавиатуры или мыши, вам может потребоваться подключить проводное устройство, чтобы продолжить.
Если ваше устройство работает правильно, но вы продолжаете получать сообщение об ошибке низкого уровня сигнала, установите флажок Больше не показывать это в окне сообщения.
Примечание. В этой статье рассматриваются способы решения проблем, связанных со многими беспроводными мышью и клавиатурой Майкрософт, не поддерживающими Bluetooth. Беспроводные устройства отличаются от устройств Bluetooth. Беспроводное устройство имеет символ, напоминающий ветку дерева, отображаемый на USB-разъеме/приемнике или на самом оборудовании.
Причина
Эта проблема может возникнуть, если выполняется одно или несколько из следующих условий:
Используемые батареи являются перезаряжаемыми.
org/ListItem»>Приемник подключен к неработающему порту.
Беспроводное устройство, которое вы используете, не может синхронизироваться с приемником. Возможны помехи от других беспроводных устройств.
Цвет панели беспроводного указывающего устройства не позволяет беспроводному указывающему устройству приостанавливаться.
Возможно, проблема с соединением в батарейном отсеке или на зарядной базе.
Батареи, которые вы используете, разряжены.
Разрешение
Для устранения неполадок, влияющих на беспроводные клавиатуры и мыши Майкрософт, используйте следующие методы в том порядке, в котором они указаны.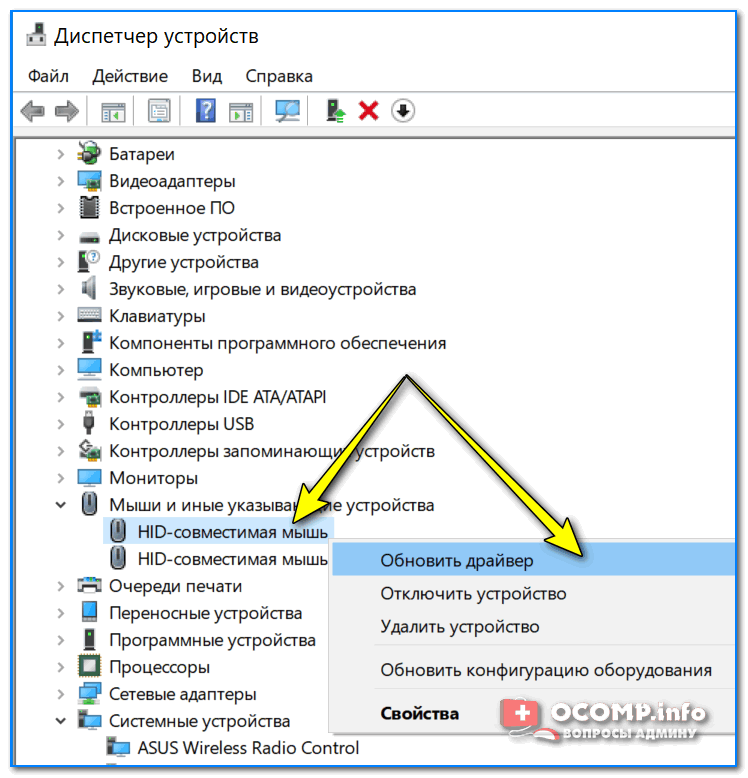
Способ 1. Установите программное обеспечение IntelliPoint или Intellitype
Чтобы загрузить и установить последнюю версию программного обеспечения IntelliPoint или Intellitype, выполните следующие действия:
Посетите следующий веб-сайт Microsoft:
http://www.microsoft.com/hardware/download/download.aspx?category=MK
В списке Выберите тип продукта выберите свое устройство.
В оставшихся списках выберите соответствующие опции.

Щелкните Перейти .
Щелкните соответствующую ссылку, чтобы загрузить программное обеспечение для вашего устройства.
Нажмите Запустите эту программу из ее текущего местоположения , а затем нажмите OK .
Следуйте инструкциям, которые появляются на экране, чтобы установить программное обеспечение.
org/ListItem»>
Перезагрузите компьютер.
Если проблема продолжает возникать, перейдите к следующему способу.
Метод 2: проверьте приемник на наличие помех
Чтобы проверить приемник на помехи, попробуйте следующие методы:
Если на вашем беспроводном устройстве есть кнопка для синхронизации с приемником, нажмите эту кнопку, чтобы повторно синхронизировать устройство, выбрав другой канал. Устройства, на которых нет этой кнопки, постоянно синхронизируются с приемником.
Поэкспериментируйте, поставив приемник в разные положения. Например, переверните приемник вверх дном или на бок.
org/ListItem»>Не размещайте беспроводное указывающее устройство, беспроводную клавиатуру или приемник рядом с любыми электрическими устройствами, такими как беспроводные телефоны, сотовые телефоны или другие беспроводные указывающие устройства или приемники. Мы рекомендуем вам сохранять расстояние не менее 8 дюймов между этими устройствами.
Не кладите беспроводное указывающее устройство, беспроводную клавиатуру или приемник на металлические поверхности или предметы, например на длинные металлические рельсы или кабели. Мы рекомендуем поддерживать расстояние в три фута между беспроводным манипулятором и такими металлическими предметами.

Убедитесь, что беспроводное устройство и приемник находятся на расстоянии не менее трех футов от любого другого беспроводного устройства.
Если проблема продолжает возникать, перейдите к следующему способу.
Метод 3: проверка поверхности беспроводного указывающего устройства
Беспроводное указывающее устройство может не работать на поверхностях без видимых деталей или на отражающих или глянцевых поверхностях, таких как стекло. Кроме того, у датчика могут возникнуть трудности с отслеживанием часто повторяющихся изображений, таких как журнальные или газетные фотографии.
Известно, что следующие цвета вызывают трудности при отслеживании для некоторых устройств мыши:
Красный или цвета с красной основой, такие как коричневый, темно-бордовый и пурпурный
Черный матовый
org/ListItem»>Белый, содержащий синие линии (например, поверхность блокнота)
Голубой
Темно-синий
Примечание. Эта информация не относится к устройствам, использующим технологию BlueTrack. У устройств с мышью, поддерживающих технологию BlueTrack, должно быть меньше проблем, чем у стандартных устройств на большинстве поверхностей. Чтобы просмотреть список устройств BlueTrack, посетите следующий веб-сайт Microsoft:
.
http://www.microsoft.com/hardware/mouseandkeyboard/tracklanding.mspx
Если проблема продолжает возникать, перейдите к следующему способу.
Метод 4: проверьте состояние батареи в панели управления
Чтобы проверить состояние батареи в панели управления, выполните следующие действия:
Щелкните Пуск , щелкните Выполнить , введите main.cpl и щелкните OK .
На вкладке Wireless проверьте состояние аккумулятора. Если состояние батареи Good , батареи скорее всего не нужно менять.
Примечание Не на всех устройствах есть вкладка «Беспроводная связь». Если на вашем устройстве нет вкладки «Беспроводная связь», перейдите к следующему способу.
Способ 5. Замените батареи (неперезаряжаемые устройства)
Если устройство нельзя перезаряжать, выполните следующие действия:
Переверните устройство и снимите крышку батарейного отсека.
Вставьте новые батареи. Убедитесь, что вы правильно совместили положительный и отрицательный концы, как указано на этикетках батарейного отсека.
Закройте крышку батарейного отсека.
Примечание Используйте только свежие щелочные батареи. Не используйте перезаряжаемые или другие типы батарей в изделии, которое не предназначено для использования с перезаряжаемыми батареями.
Дополнительные сведения о замене батарей см. в документации, прилагаемой к продукту. Если проблема продолжает возникать, перейдите к следующему способу.
Метод 6: перезарядка батарей (перезаряжаемое устройство)
Если устройство перезаряжаемое, выполните следующие действия:
Подключить устройство для подзарядки. В зависимости от продукта точка подключения может быть «док-станцией», в которой находится устройство, или кабелем, к которому подключается устройство.
Если индикатор зарядки становится красным или мигает красным через несколько секунд, выполните следующие действия:
Отключите устройство от зарядного устройства.

Выключите устройство.
Извлеките батареи из устройства.
Протрите батареи чистой мягкой тканью.
Подождите 10 секунд. Затем замените батарейки в устройстве.
Включите устройство. Затем повторите шаг 1.
org/ListItem»>Если устройство оснащено адаптером переменного тока для зарядки, попробуйте использовать другую розетку.
Если устройство заряжается через порт USB, попробуйте использовать другой порт USB. Предпочтительные порты находятся на задней панели компьютера.
Если проблема продолжает возникать, попробуйте выполнить одно из следующих дополнительных действий:
Примечание Если в устройстве есть перезаряжаемые батареи, попытка зарядить щелочные или другие неперезаряжаемые батареи в устройстве приводит к миганию красного индикатора. Если в устройстве используются щелочные батареи, устройство не следует перезаряжать. Состояние мигающего красного света также может возникнуть, если пружина, удерживающая аккумулятор, ослаблена и не удерживает аккумулятор надежно.
Если проблема продолжает возникать, перейдите к следующему способу.
Способ 7: проверьте подключение
Убедитесь, что нет проблем с подключением. Для этого выполните следующие действия:
Откройте батарейный отсек и проверьте его на наличие препятствий или коррозии. Снимите или очистите отсек, если это необходимо.
Проверьте, вставлены ли батарейки в правильном направлении и есть ли надежное соединение.
Если это перезаряжаемое устройство, проверьте зарядную базу или кабель на наличие ослабленных соединений, препятствий или коррозии.

Если устройства оснащены переключателем обнаружения батареи, проверьте, не слишком ли мала установленная батарея для срабатывания переключателя. Вы можете решить эту проблему, обернув полоску бумаги вокруг батареи, чтобы увеличить ее толщину.
Если проблема продолжает возникать, перейдите к следующему способу.
Метод 8: попробуйте устройство на другом порту
Чтобы проверить качество соединения порта, попробуйте следующие способы:
Подключите устройство к другому USB-порту на вашем компьютере, чтобы устранить любые проблемы, связанные с определенным USB-портом.
org/ListItem»>Если вы ранее подключали свое устройство к порту USB на передней панели компьютера, попробуйте подключить устройство к порту USB на задней панели компьютера. (Порты USB на задней панели компьютера обычно имеют лучшую пропускную способность.)
Обход любых репликаторов портов, USB-концентраторов, KVM-переключателей и подобных устройств. Вместо этого подключите ресивер напрямую к USB-порту компьютера.
Если проблема продолжает возникать, перейдите к следующему способу.
Метод 9: отключить сообщение
Примечание. Используйте этот метод, только если установка флажка «Не отображать это сообщение» в окне сообщения об ошибке не предотвращает повторное появление сообщения.
Если беспроводное устройство работает правильно, но окно сообщения продолжает появляться время от времени, вы можете отключить это сообщение. Для этого выполните следующие действия.
Для этого выполните следующие действия.
Windows Vista
Нажмите кнопку Пуск , введите dxdiag в поле Начать поиск и нажмите клавишу ВВОД.
При появлении запроса на ввод пароля администратора или подтверждения введите пароль или предоставьте подтверждение.
Windows XP
Щелкните Пуск , щелкните Выполнить , введите regedit и щелкните OK .
Найдите и щелкните следующий подраздел реестра.
Примечание Intellipoint — это программное обеспечение для мыши, а Intellitype Pro — программное обеспечение для клавиатуры.
HKEY_CURRENT_USER\Software\Microsoft\Intellipoint HKEY_CURRENT_USER\Software\Microsoft\IntelliType Pro
org/ListItem»>Нажмите Отредактируйте , щелкните Новый , а затем щелкните DWORD .
Щелкните новое значение правой кнопкой мыши, выберите Переименовать , введите SuppressBatteryStatusMessages и нажмите клавишу ВВОД.
Щелкните правой кнопкой мыши SuppressBatteryStatusMessages и выберите Изменить .
В поле Value data введите 1.

Щелкните папку Intellipoint, чтобы выбрать ее.

 К слову, этот же метод хорошо помогает при использовании беспроводных гарнитур – он помогает сбросить настройки bluetooth. Но в этом случае переподключиться можно не только на наушники, но и любое другое беспроводное устройство.
К слову, этот же метод хорошо помогает при использовании беспроводных гарнитур – он помогает сбросить настройки bluetooth. Но в этом случае переподключиться можно не только на наушники, но и любое другое беспроводное устройство.
 В таком случае вам придется заново перепрошить девайс.
В таком случае вам придется заново перепрошить девайс.



 В разделе Найдите и устраните другие проблемы выберите Bluetooth > Запустите средство устранения неполадок и следуйте инструкциям.
В разделе Найдите и устраните другие проблемы выберите Bluetooth > Запустите средство устранения неполадок и следуйте инструкциям. Если индикатор не загорается, проверьте или замените батареи.
Если индикатор не загорается, проверьте или замените батареи.