Настройка оперативной памяти в биосе gigabyte: Настройка биоса Gigabyte: подробная инструкция
Содержание
Как разогнать оперативную память: исчерпывающее руководство
Какие характеристики определяют скорость работы оперативной памяти
Скорость работы компьютера зависит от объёма оперативной памяти. А насколько быстро она сама даёт записывать и считывать данные, покажут эти характеристики.
Эффективная частота передачи данных
Скорость работы памяти зависит от количества операций передачи данных, которые можно провести за одну секунду. Чем выше эта характеристика, тем быстрее работает память.
Формально скорость измеряется в гигатрансферах (GT/s) или мегатрансферах (MT/s). Один трансфер — одна операция передачи данных, мегатрансфер — миллион таких операций, гигатрансфер — миллиард.
Но почти всегда скорость указывают в мегагерцах или гигагерцах — производители решили, что покупателям так будет понятнее. Если на вашу планку памяти нанесена, например, маркировка DDR4‑2133, то её скорость передачи данных — 2 133 MT/s или 2 133 МГц.
Модуль памяти с частотой 2 133 МГц и рабочим напряжением 1,2 В. Фото: Wikimedia Commons
Фото: Wikimedia Commons
Но эффективная частота передачи данных памяти DDR вдвое выше её тактовой частоты. Собственно, DDR — это double data rate, удвоенная скорость передачи данных.
В таких модулях данные за каждый такт передаются дважды: импульс считывается и по фронту сигнала, и по его спаду, то есть один цикл — это две операции. Таким образом, реальная частота, на которой работает память DDR-2666 — 1 333 MT/s или 1 333 МГц.
Если у вас установлены планки памяти с разной частотой, то система будет работать на наименьшей из них. Конечно же, материнская плата должна поддерживать эту частоту.
Тайминги
CAS‑тайминги (Column Access Strobe) — это задержки в процессе работы оперативной памяти. Они показывают, сколько тактов нужно модулю памяти для доступа к битам данных. Чем ниже тайминги, тем лучше.
По сути, память — это прямоугольная таблица, которая состоит из ячеек в строках и столбцах. Чтобы получить доступ к данным, нужно найти правильную строку, открыть её и обратиться к ячейке в определённом столбце.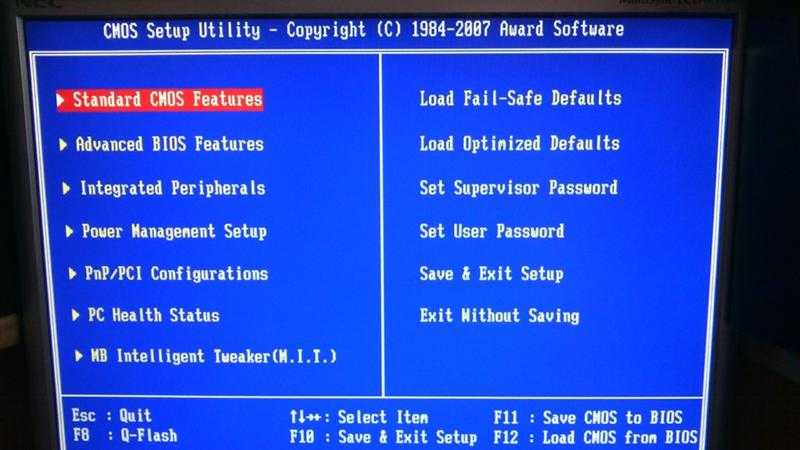
Обычно тайминги записываются в таком формате: 15‑17‑17‑39. Это четыре разных параметра:
- Собственно, CAS Latency — задержка сигнала между отправкой адреса столбца в память и началом передачи данных. Отражает время, за которое будет прочитан первый бит из открытой строки.
- RAS to CAS Delay — минимальное количество тактов между открытием строки памяти и доступом к её столбцам. По сути, это время на открытие строки и чтение первого бита из неё.
- RAS Precharge Time — минимальное количество тактов между подачей команды предварительной зарядки (закрытием строки) и открытием следующей строки. Отражает время до считывания первого бита памяти из ячеек с неверной открытой строкой. В этом случае неверную строку нужно закрыть, а нужную — открыть.
- DRAM Cycle Time tRAS/tRC — отношение интервала времени, в течение которого строка открыта для переноса данных, ко времени, в течение которого завершается полный цикл открытия и обновления строки. Этот параметр отражает быстродействие всей микросхемы памяти.

Если у оперативной памяти высокая тактовая частота и большие тайминги, она может работать медленнее, чем вариант с меньшей частотой, но и более низкими таймингами. Вы можете разделить тактовую частоту на CAS Latency (первое число в строке таймингов) и понять, сколько инструкций в секунду способна выполнить память. Это позволит оценить, насколько она быстрая.
Напряжение
В документации к оперативной памяти вы можете увидеть много различных параметров: напряжение контроллера (SOC), тренировки памяти при запуске системы (DRAM Boot), источника опорного напряжения (Vref) и так далее. Для разгона важен в первую очередь SOC. Он зависит от класса памяти — нормой считаются такие значения:
- DDR2 — 1,8 В;
- DDR3 — 1,5 В;
- DDR4 — 1,2 В.
Также для каждого класса памяти есть пиковые значения напряжений, которые при разгоне превышать не стоит:
- DDR2 — 2,3 В;
- DDR3 — 1,8 В;
- DDR4 — 1,5 В.
При повышении частоты оперативной памяти потребуется увеличенное напряжение.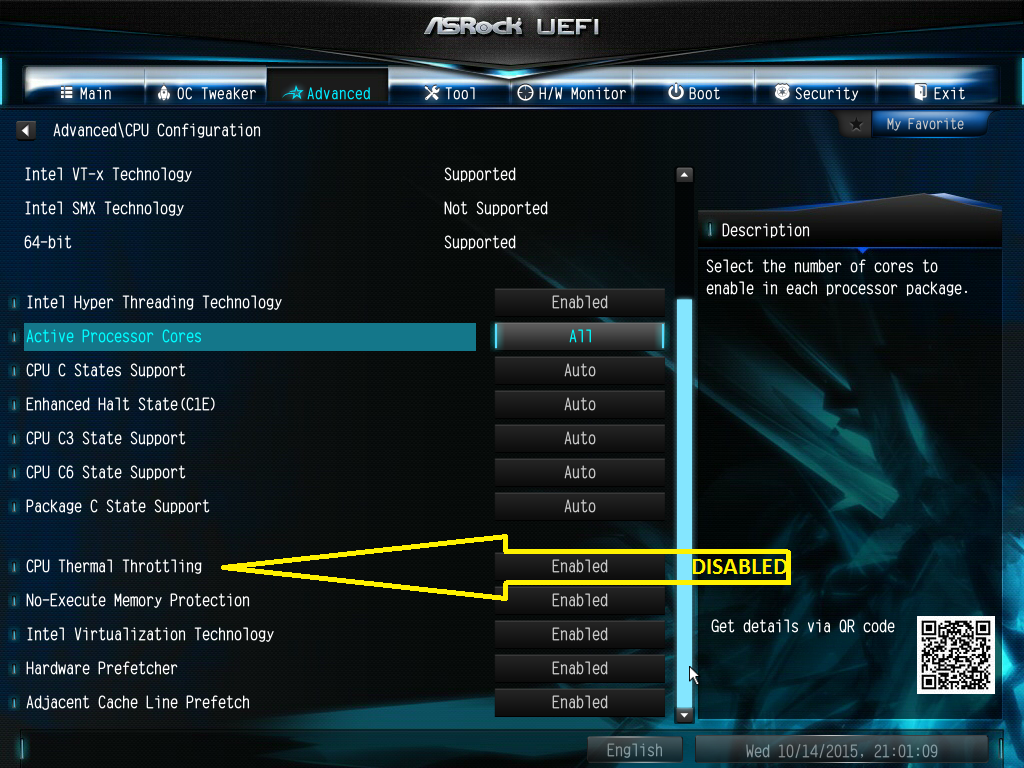 Но чем оно выше, тем больше риск преждевременного выхода модулей из строя.
Но чем оно выше, тем больше риск преждевременного выхода модулей из строя.
Ранг
Оперативная память бывает одно-, двух- и четырехранговой. Ранг — это число массивов из микросхем памяти, распаянных на одном модуле. Ширина одного массива (банка), как правило, равна 64 битам, в системах с ЕСС (кодом коррекции ошибок) — 72 бита.
Одноранговые модули (single rank) обычно включают 4 или 8 чипов на одной планке. Двухранговые (double rank) — 16 таких чипов. Четырехранговые (quad rank) — 32 чипа, и такой формат встречается достаточно редко.
Обычно этот показатель помечается буквой в названии: S (single) — одноранговая, D (double) — двухранговая, Q (quad) — четырехранговая.
Одноранговые чипы обычно дешевле и имеют больше перспектив для разгона. Двухранговые модули изначально работают с большей производительностью, но прирост при разгоне будет меньше.
Любую ли оперативную память можно разогнать
Это зависит в первую очередь от материнской платы. Если она поддерживает оверклокинг (разгон), то, скорее всего, и с разгоном памяти проблем не будет.
Материнские платы на базе чипсетов B350, B450, B550, X370, X470, X570 для процессоров AMD поддерживают разгон, на А320 — нет. На этой странице вы сможете уточнить, есть ли возможность оверклокинга у вашей модели.
Для систем с процессорами Intel для оверклокинга подходят платы на чипсетах Х- и Z‑серий. Модели из линеек W-, Q-, B- и H‑серий разгон не поддерживают. Уточнить данные по вашей материнской плате можно здесь.
Считается, что оперативная память Samsung обеспечивает наиболее высокий прирост при разгоне. Прирост производительности чипов Hynix и Micron будет меньше.
Подчеркнём: речь идёт именно о чипах. Некоторые бренды, например Kingston или Crucial, могут выпускать память на чипах Samsung, Hynix или Micron.
Вопрос лишь в том, зачем вам разгонять память. Если вы таким образом хотите ускорить сёрфинг в интернете, то вряд ли достигнете заметных результатов. А вот для повышения FPS в играх, ускорения обработки фото в Adobe Lightroom и видео в Adobe AfterEffects или Premiere разгон оправдан — можно «выжать» рост производительности на 15–20%.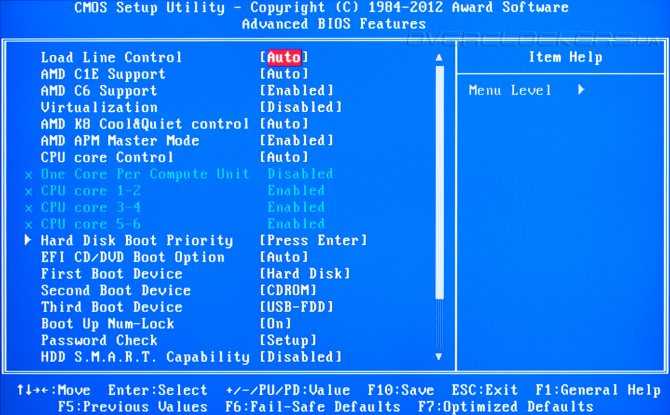
Отметим также, что у процессоров AMD Ryzen частота оперативной памяти связана с частотой внутренней шины, которой соединяются два блока ядер. Поэтому для систем на базе AMD разгон напрямую влияет на производительность центрального процессора.
Но в любом случае гарантия производителей не распространяется на память, параметры которой вы изменили. Так что любой разгон вы делаете на свой страх и риск.
Как подготовиться к разгону оперативной памяти
Чтобы добиться результата и не навредить компьютеру, выполните эти шаги.
Почистите компьютер
Любой разгон ведёт к повышению температуры комплектующих. Чтобы система охлаждения эффективно справилась с этим, проведите генеральную уборку внутри системного блока или ноутбука. На этой странице вы найдёте инструкцию для ноутбука, с ПК всё окажется даже проще: комплектующие на виду, разбирать системный блок легче.
Установите ПО
Эти утилиты расскажут о характеристиках вашей системы и помогут протестировать её после разгона.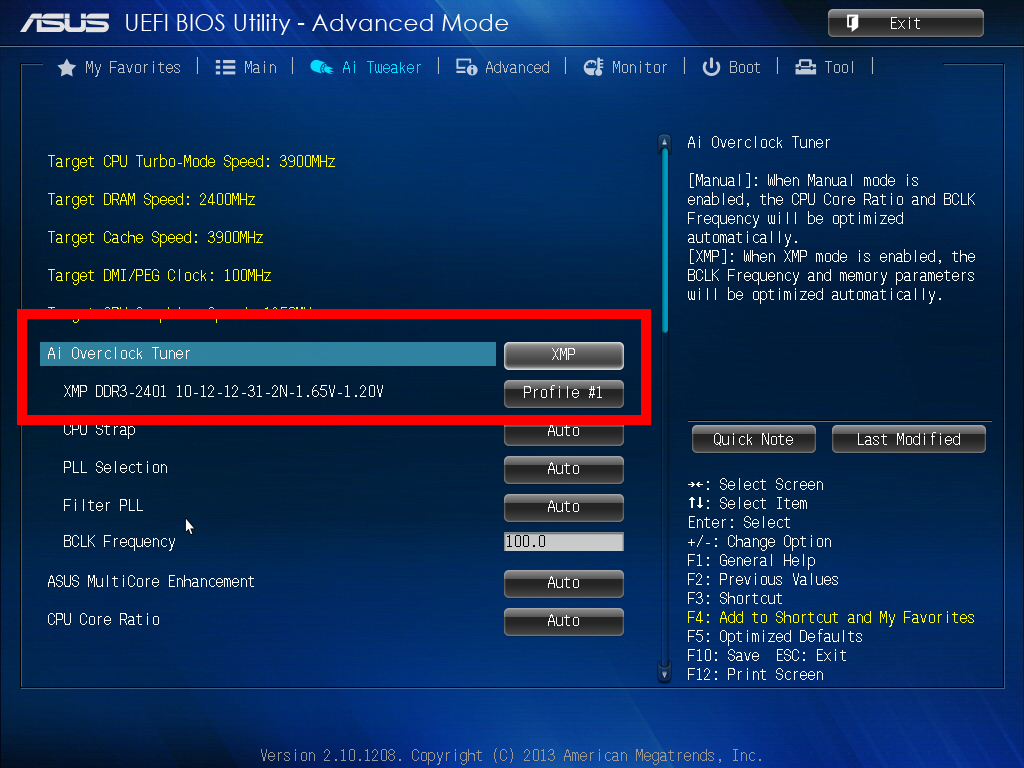 Вам точно потребуется программа для определения параметров памяти и бенчмарк для тестов. Рекомендуем такие варианты ПО:
Вам точно потребуется программа для определения параметров памяти и бенчмарк для тестов. Рекомендуем такие варианты ПО:
- Thaiphoon Burner — пожалуй, самая популярная в среде оверклокеров утилита для определения параметров памяти. Цена — от 26 долларов в год.
- CPU‑Z — небольшая бесплатная программа, которая поможет уточнить характеристики памяти и системы в целом.
- Аida64 — также показывает параметры системы и включает бенчмарки для тестирования. На официальном сайте есть платные варианты и бесплатные демоверсии.
- DRAM Calculator for Ryzen — бесплатная утилита, поможет выставить оптимальные параметры разгона оперативной памяти для систем на базе AMD Ryzen. Также ПО включает бенчмарк для тестирования памяти, который подходит и для систем на базе процессоров Intel.
- Prime95 — бесплатный бенчмарк для тестирования стабильности системы: он хорошо нагружает и процессор, и оперативную память. При использовании нужно выбрать вариант Blend, чтобы добиться значительной нагрузки на память.

- MemTest86 — бенчмарк, в котором вы найдёте больше данных и алгоритмов для проверки. Для работы программы потребуется флешка — на неё вы запишете образ диска с тестами. Затем нужно загрузить компьютер с флеш‑накопителя (выставить в BIOS / UEFI загрузку с USB) и запустить тесты. Бесплатной версии достаточно для разгона ОЗУ.
Найдите свежую версию BIOS / UEFI материнской платы
Обновите программное обеспечение материнской платы перед разгоном. Загрузить свежий BIOS / UEFI можно с сайта производителя.
Как правило, новые версии работают стабильнее, в них меньше ошибок и факторов риска. К тому же старые прошивки некоторых моделей плат могут не поддерживать разгон памяти, а новые — уже включают эту функцию.
Как разогнать оперативную память в BIOS
Разгон в BIOS — самый универсальный способ. Он требует много усилий и времени, так как подбирать параметры приходится вручную. Порой на достижение оптимальных характеристик может уйти день‑другой. Но работает всегда — разумеется, если ваша материнская плата поддерживает оверклокинг.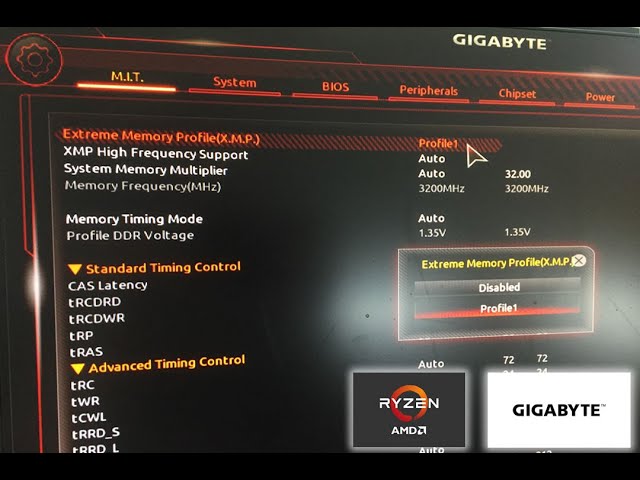 Главное — не увеличивать напряжение выше пиковых значений и не игнорировать ошибки в тестах стабильности системы.
Главное — не увеличивать напряжение выше пиковых значений и не игнорировать ошибки в тестах стабильности системы.
Определите характеристики оперативной памяти
В Thaiphoon Burner нажмите Read и выберите нужный модуль памяти. Характеристики показываются отдельно для каждого из них.
1 / 0
2 / 0
В CPU‑Z эти данные представлены на вкладке SPD. В верхней части — тип памяти, её частота, ранг, сведения о производителе и дате выпуска. В нижней — тайминги.
Эта же информация есть в Aida64: в пункте «Системная плата» — SPD:
Оцените производительность памяти в бенчмарке
Запустите бенчмарк для оценки скорости работы модулей до разгона. Например, в разделе «Тесты» Aida64 доступны варианты «Чтение из памяти», «Запись в память», «Копирование в памяти» и «Задержка памяти». Дождитесь окончания каждого теста и сохраните результаты — запишите или сделайте скриншоты.
1 / 0
2 / 0
3 / 0
4 / 0
Увеличьте напряжение и частоту
Поднимите рабочее напряжение модулей памяти.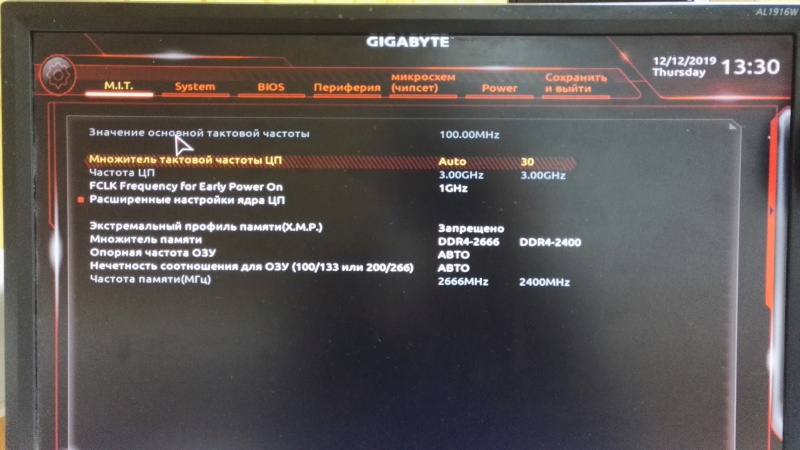 Для самого распространённого сегодня стандарта DDR4 нормой считается 1,2 В, пиковым — 1,5 В, значит, разгон можно проводить в пределах 1,35–1,45 В.
Для самого распространённого сегодня стандарта DDR4 нормой считается 1,2 В, пиковым — 1,5 В, значит, разгон можно проводить в пределах 1,35–1,45 В.
Рекомендуем также увеличить напряжение контроллера (VCORE SOC для AMD, VCCSA для Intel), если материнская плата не делает это автоматически. Параметр должен быть в пределах 1,05–1,1 В.
Вы можете увеличить и VCCIO на 0,05–0,1 В. Дополнительное напряжение может сделать систему стабильнее.
Затем постепенно повышайте частоту памяти. Для Ryzen многое зависит от архитектуры процессора. Так, в системах с чипами на микроархитектуре Zen оперативную память можно разогнать до 3 466 МГц, на Zen+ — до 3 533 МГц, на Zen2 — до 3 800 МГц. Для Zen3, которая появилась в продаже в ноябре, ожидается разгон памяти до 4 000 МГц и выше.
Примерные значения вы можете определить в DRAM Calculator for Ryzen для систем на базе процессора AMD. Вам нужно указать микроархитектуру (Zen, Zen+, Zen2, Zen3), тип чипа памяти, ранг (1 или 2), количество модулей и чипсет материнской платы.
Напомним: характеристики памяти детально описаны в Thaiphoon Burner. Семейство процессора и материнской платы найдёте в CPU‑Z или Aida64.
После того как вы установили основные параметры системы в DRAM Calculator for Ryzen, нажмите R‑XMP, чтобы он выполнил базовые расчёты. А затем определите нужные настройки для безопасного (Calculate Safe), быстрого (Calculate Fast) или экстремального разгона (Calculate Extreme).
Для Intel аналогов DRAM Calculator for Ryzen пока нет. Но если вы пользуетесь какими‑то средствами, которые облегчают подбор параметров, напишите о них в комментариях.
Разработчики DRAM Calculator for Ryzen предлагают пользователям делиться результатами разгона и собирают статистику в таблицы:
- Zen;
- Zen+;
- Zen2.
Не рекомендуем сразу увеличивать частоту оперативной памяти выше значений, которые поддерживает процессор. Характеристики процессоров Intel ищите на этой странице.
На сайте AMD вы также можете найти информацию о конкретной модели чипсета.
Перезагрузите компьютер и проверьте результат
Прежде всего запустите бенчмарк и посмотрите, увеличились ли результаты. Если нет, верните предыдущие значения — вероятно, вы достигли максимальной частоты работы памяти. Если показатели выросли, запустите тест стабильности системы, например из DRAM Calculator for Ryzen.
Если в тесте ошибок не будет, можете начать более фундаментальные испытания. Пары часов в Prime95 или другом требовательном к памяти бенчмарке будет достаточно. Только если в течение длинного стресс‑теста вы не поймали BSOD («синий экран смерти») или другие ошибки, можете перейти к следующему этапу разгона. В ином случае возвращайте предыдущие значения.
Повторите
Повышайте частоту оперативной памяти, пока компьютер работает стабильно. Если же он не запустился после перезагрузки, верните предыдущие значения параметров, которые вы меняли.
Уменьшите тайминги
Когда вы достигли максимально возможных значений частоты работы оперативной памяти, снижайте базовые тайминги (первые четыре значения) на единицу и снова тестируйте систему.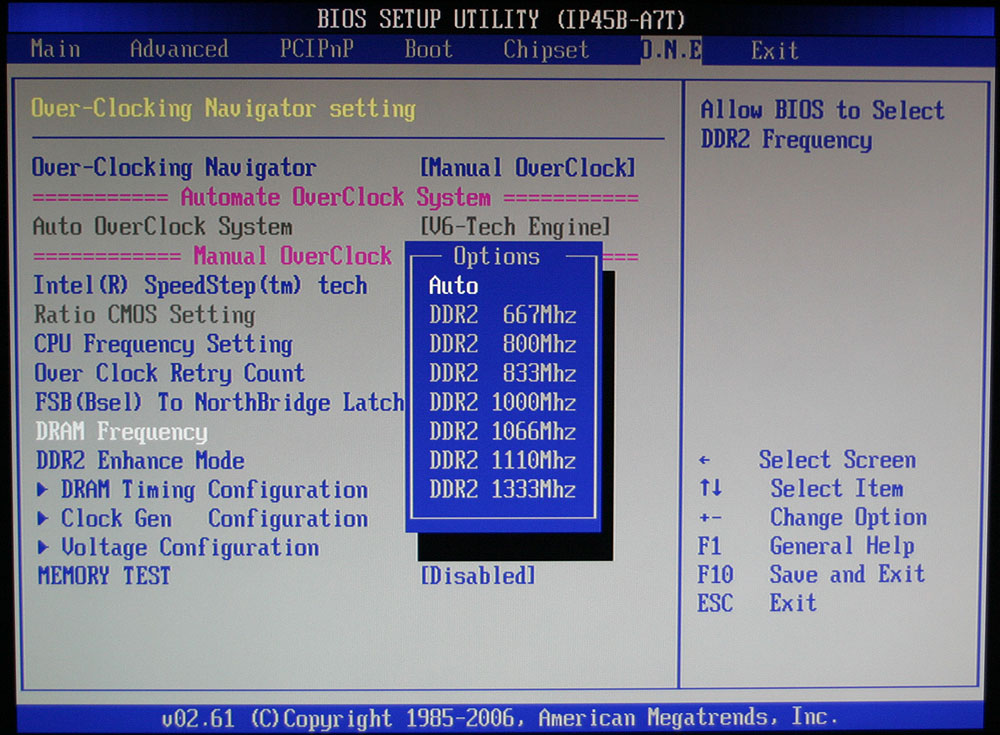 Остановиться стоит, когда вы перестанете видеть прирост производительности или когда компьютер не сможет стабильно работать.
Остановиться стоит, когда вы перестанете видеть прирост производительности или когда компьютер не сможет стабильно работать.
1 / 0
2 / 0
Как разогнать оперативную память с помощью XMP‑профиля
XMP‑профиль (eXtreme Memory Profile — экстремальный профиль памяти) — это параметры для разгона оперативной памяти, заданные производителем. Фактически это «одобренный оверклокинг»: мощность будет выше, чем с изначальными заводскими настройками, а риски вывести систему из строя минимальны.
Это, пожалуй, самый простой способ разгона. Если, конечно, XMP‑профили доступны для вашего ПК.
Проверьте, поддерживает ли система XMP‑профили
Зайдите в BIOS / UEFI и перейдите на страницу настроек памяти. Если здесь есть пункт вроде Memory Profile и в нём доступны варианты XMP‑профилей, значит, ваша система поддерживает эту возможность. В самом профиле вы можете увидеть конкретные значения параметров работы оперативной памяти.
Оцените производительность памяти в бенчмарке
Откройте DRAM Calculator for Ryzen, запустите Membench и выберите подходящий тест.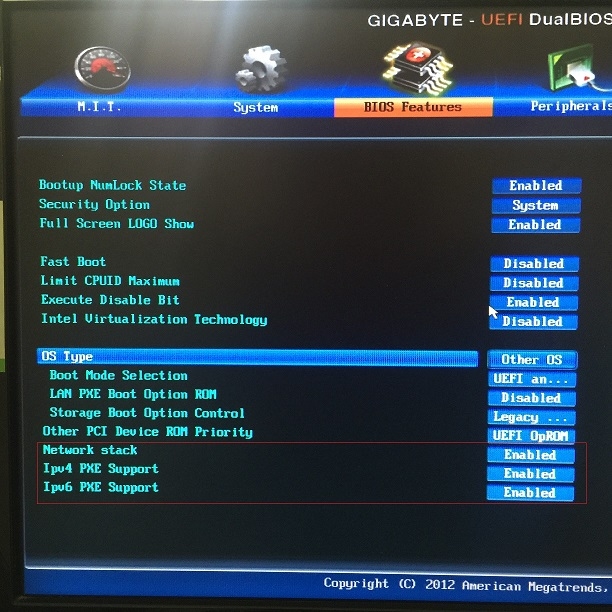 Рекомендуем Easy, если у вас до 8 ГБ оперативной памяти, и Memtest — если больше.
Рекомендуем Easy, если у вас до 8 ГБ оперативной памяти, и Memtest — если больше.
Вы также можете запустить тесты в Aida64 или других бенчмарках.
Примените XMP‑профиль
Переключите конфигурацию в BIOS / UEFI со стандартной на нужный XMP‑профиль. Примените настройки и перезагрузите систему.
На некоторых платах профили включаются иначе. Например, в BIOS / UEFI материнских плат ASUS их можно активировать в разделе AI Tweaker. В BIOS / UEFI игровых материнских плат MSI этот пункт вынесен на главную страницу или на вкладку Extreme Tweaker.
Оцените результат
Снова запустите бенчмарк и оцените рост показателей. Затем запустите тест стабильности системы (Prime95 и другие) — не менее чем на два часа, а лучше — на 12–24 часа.
Если всё прошло успешно, используйте этот профиль или попробуйте следующий. Затем сравните результаты и выберите тот, который обеспечит вам большую производительность.
Если система не запустилась, поэкспериментируйте с другим профилем или верните заводские настройки.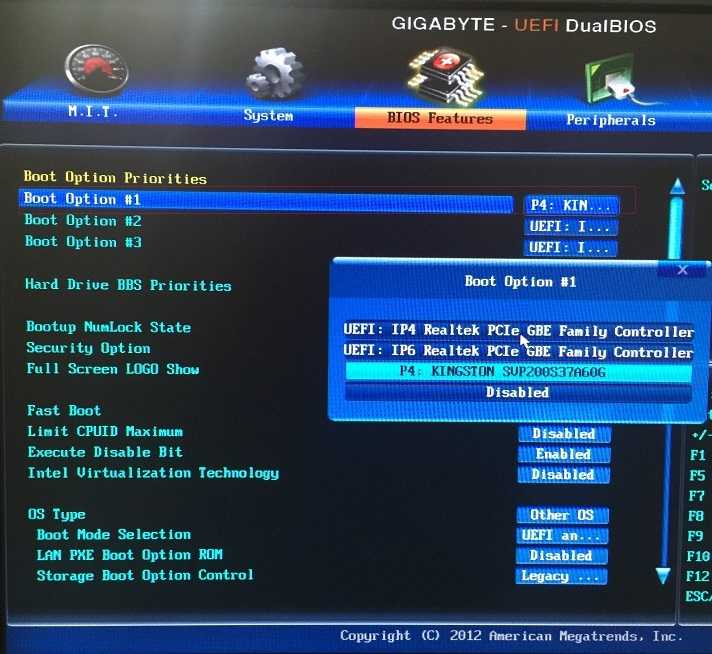 Обычно первый вариант немного повышает производительность системы, а второй и последующие обеспечивают более экстремальный разгон.
Обычно первый вариант немного повышает производительность системы, а второй и последующие обеспечивают более экстремальный разгон.
Как разогнать оперативную память с помощью AMD Ryzen Master
AMD Ryzen Master — это утилита для комплексного разгона систем на базе процессоров AMD Ryzen. Оверклокинг здесь похож на разгон памяти в BIOS. Но интерфейс универсальнее и есть готовый бенчмарк для тестов.
В секции Memory Control вы можете установить нужные параметры производительности. При выборе настроек рекомендуем отталкиваться от значений, которые выдаст DRAM Calculator for Ryzen.
По завершении настройки сохраните профиль, а затем нажмите Apply & Test. Встроенный бенчмарк поможет проверить стабильность и продуктивность работы системы.
Скачать AMD Ryzen Master →
Читайте также 👨💻💿⚙️
- Как переустановить Windows: пошаговая инструкция
- Как разогнать процессор и не навредить компьютеру
- Как разогнать видеокарту безопасно
- 10 лучших программ для создания загрузочной флешки
- Что делать, если тормозит компьютер с Windows
Как включить XMP для ускорения оперативной памяти
Вы когда-нибудь задумывались, что означает и делает XMP? Вы читали о модулях памяти, поддерживающих XMP? Или, может быть, вы слышали, как друг говорил о RAM SPD, JEDEC, разгоне и XMP? Читайте дальше, если вы хотите узнать больше о XMP, что это такое и как использовать профили XMP на вашем компьютере. В этом руководстве мы объясняем все, в том числе, как проверить, совместима ли ваша оперативная память с XMP, и как бесплатно увеличить скорость памяти, выбрав самый быстрый профиль XMP, доступный в UEFI или BIOS вашего компьютера:
В этом руководстве мы объясняем все, в том числе, как проверить, совместима ли ваша оперативная память с XMP, и как бесплатно увеличить скорость памяти, выбрав самый быстрый профиль XMP, доступный в UEFI или BIOS вашего компьютера:
Что такое RAM SPD?
В процессе производства каждый модуль оперативной памяти настраивается на работу с определенной скоростью, которая является результатом его частоты и таймингов по умолчанию. Когда вы включаете компьютер, первое, что происходит, — это проверка загрузки, также называемая POST (самопроверка при включении). Это серия базовых тестов аппаратного обеспечения, выполняемых в соответствии с инструкциями UEFI или BIOS компьютера. Помимо прочих проверок, также инициализируется и тестируется ОЗУ. Начальная скорость модулей ОЗУ — частота, тайминги, напряжение — устанавливаются в соответствии с их значениями SPD. SPD (Serial Presence Detect) — это микросхема, установленная на каждом модуле памяти. Это позволяет вашей материнской плате знать, что ОЗУ присутствует, а также сообщает ей, какие настройки использовать для доступа к ОЗУ.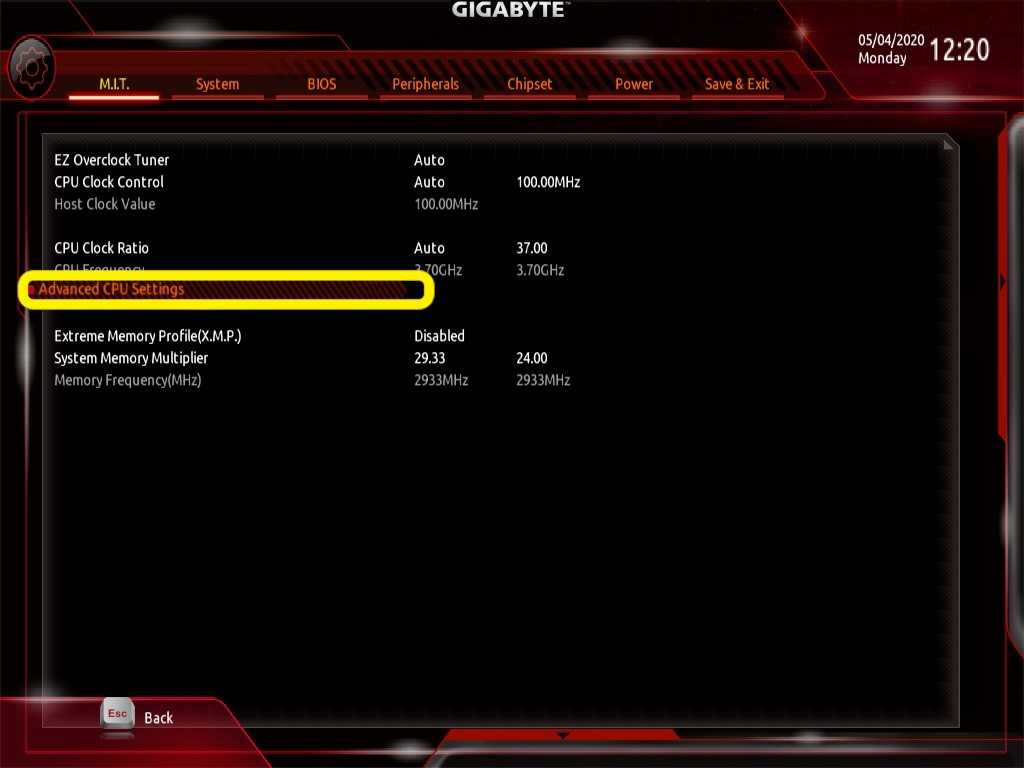 . Профили памяти JEDEC и XMP являются расширениями SPD. Читайте дальше, чтобы узнать больше о том, что они означают и что они делают:
. Профили памяти JEDEC и XMP являются расширениями SPD. Читайте дальше, чтобы узнать больше о том, что они означают и что они делают:
Что такое JEDEC?
Начиная с оперативной памяти DDR3, настройки памяти, включая частоту, тайминги и напряжение, хранятся в модулях в соответствии со стандартом JEDEC (название получено от Объединенного технического совета электронных устройств). Когда вы устанавливаете модуль памяти DDR3, DDR4 или DDR5 в компьютер, его материнская плата автоматически включает для него профиль JEDEC по умолчанию, позволяя ОЗУ работать со скоростью по умолчанию. Например, модуль DDR4-3000 по умолчанию будет работать на частоте 3000 МГц, а оперативная память DDR-5200 — на частоте 5200 МГц. Однако, помимо JEDEC, некоторые, если не большинство комплектов оперативной памяти в наши дни также поддерживают профили XMP. «Это что?» Вы можете спросить.
Что такое XMP?
XMP, аббревиатура от Extreme Memory Profile, — это еще один стандарт памяти, первоначально созданный Intel для оперативной памяти DDR3.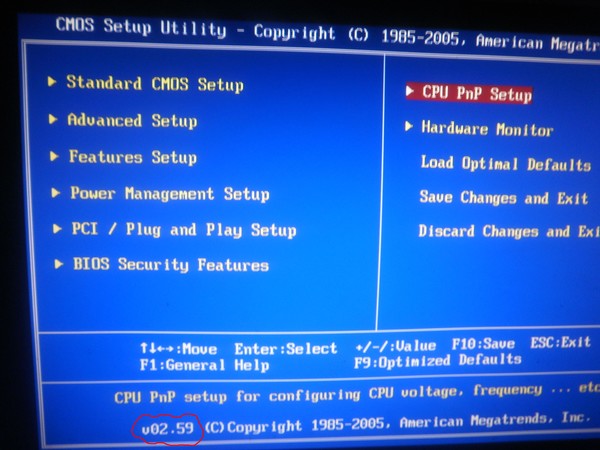 Он представляет собой набор расширенных частот и таймингов, которые модуль оперативной памяти может использовать для повышения производительности. В то время как профили памяти JEDEC обеспечивают отличную совместимость (их используют все производители), профили XMP позволяют модулям ОЗУ работать на более высоких частотах и с меньшими таймингами. И они также компенсируют количество требуемого дополнительного напряжения. Модули оперативной памяти, поддерживающие XMP, уже были протестированы их производителями, и они гарантированно смогут работать безупречно на скоростях, сохраненных в их профилях XMP.
Он представляет собой набор расширенных частот и таймингов, которые модуль оперативной памяти может использовать для повышения производительности. В то время как профили памяти JEDEC обеспечивают отличную совместимость (их используют все производители), профили XMP позволяют модулям ОЗУ работать на более высоких частотах и с меньшими таймингами. И они также компенсируют количество требуемого дополнительного напряжения. Модули оперативной памяти, поддерживающие XMP, уже были протестированы их производителями, и они гарантированно смогут работать безупречно на скоростях, сохраненных в их профилях XMP.
Если хотите, вы можете думать о XMP-профилях как о настройках разгона памяти, которые уже настроены, протестированы и сохранены непосредственно в модулях оперативной памяти. Все, что вам нужно сделать, чтобы ваша оперативная память работала быстрее, — это включить самый быстрый доступный для нее профиль XMP. Это довольно просто, как вы позже увидите в этой статье. Тем не менее, вы должны иметь в виду, что для того, чтобы иметь возможность использовать ОЗУ XMP, и ваша материнская плата, и ЦП (процессор) должны быть способны использовать вашу ОЗУ с частотой и таймингами XMP.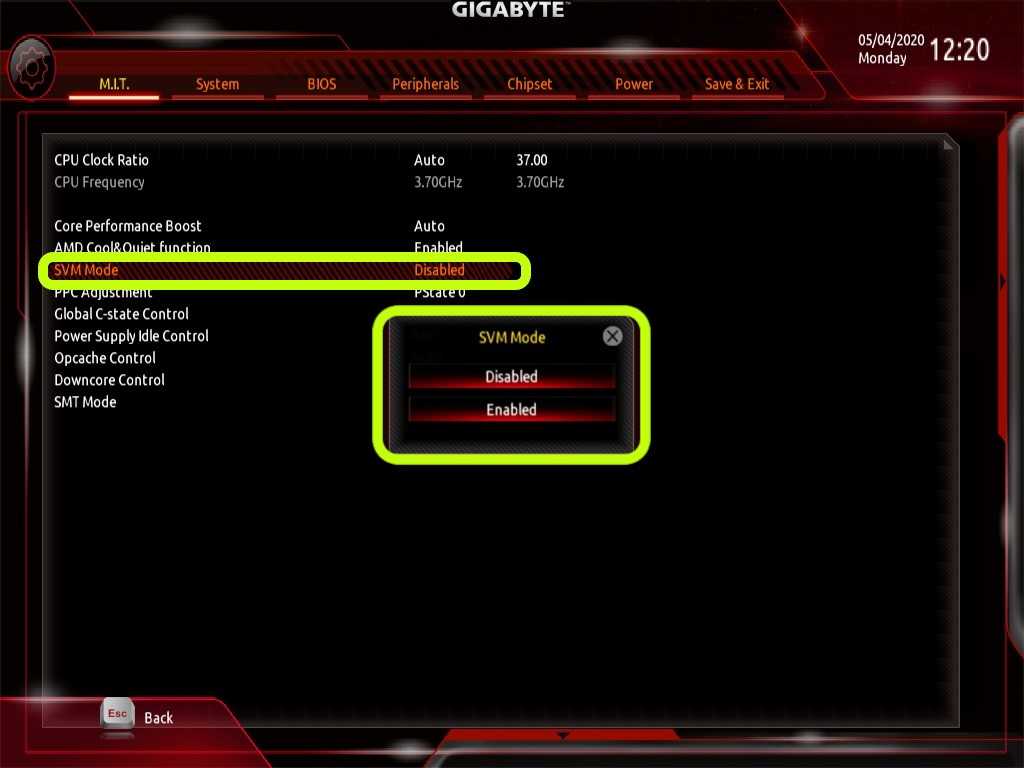
Как включить XMP для вашей оперативной памяти, чтобы увеличить ее скорость
Теперь, когда вы знаете, что такое XMP, возможно, вы захотите узнать, как включить его на материнской плате вашего компьютера, чтобы повысить скорость оперативной памяти. В конце концов, большинство из нас не откажется от бесплатного повышения производительности, верно? Вот как выбрать профили XMP и включить их:
Профили XMP включаются и выбираются в BIOS или UEFI вашей материнской платы. Это означает, что вам сначала нужно получить доступ к прошивке вашего компьютера. Обычно это можно сделать, нажав клавишу Del, Esc или F2 сразу после запуска компьютера. Однако необходимые шаги различаются в зависимости от производителя материнской платы.
После того, как вы вошли в свой UEFI/BIOS, вам нужно будет найти настройку под названием XMP. Некоторые производители материнских плат используют точный термин XMP, в то время как другие придерживаются полного названия: Extreme Memory Profile. В большинстве случаев, по крайней мере на более новых материнских платах, вы найдете его на первой странице UEFI/BIOS. В других случаях параметры XMP могут быть перечислены на странице Tweaking, на странице Advanced или в любом другом месте в UEFI/BIOS.
В большинстве случаев, по крайней мере на более новых материнских платах, вы найдете его на первой странице UEFI/BIOS. В других случаях параметры XMP могут быть перечислены на странице Tweaking, на странице Advanced или в любом другом месте в UEFI/BIOS.
Например, на материнской плате Gigabyte Z690 Aorus Master XMP отображается на первой странице UEFI, если вы решите использовать представление Easy Mode.
И вы также можете найти его на странице Tweaker, если вы включите интерфейс Advanced Mode. В отличие от простого режима, где он назывался просто XMP, в расширенном режиме профили памяти перечислены под их полным именем: Extreme Memory Profile (XMP).
Чтобы включить профиль XMP для вашей оперативной памяти, щелкните или выберите и нажмите Enter в настройке XMP. Затем вы должны увидеть список доступных профилей XMP.
Хотя вы можете использовать любой из них, вы, вероятно, захотите выбрать самый быстрый, тот, который определяет самую высокую частоту.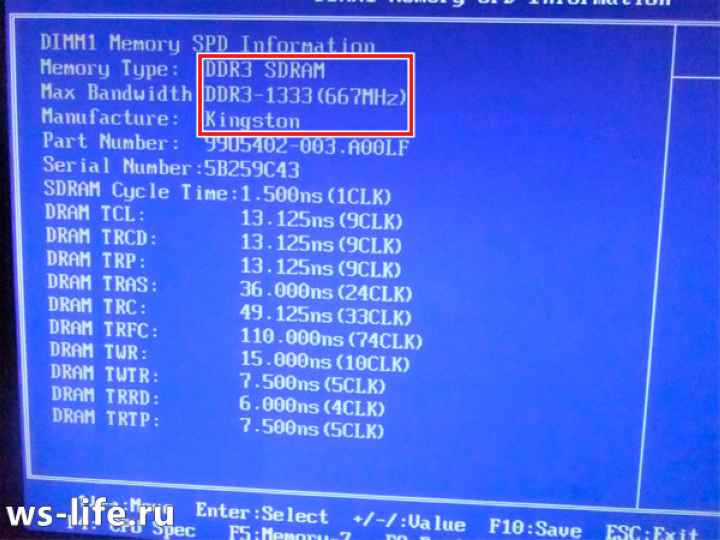 Например, используемый нами комплект памяти DDR5 объемом 32 ГБ от Kingston поставляется с тремя профилями XMP, каждый из которых позволяет работать с разными скоростями: 4800, 5600 и 6000 МТ/с. Чтобы получить от него максимальную производительность, мы выбираем самый быстрый профиль XMP: DDR-6000.
Например, используемый нами комплект памяти DDR5 объемом 32 ГБ от Kingston поставляется с тремя профилями XMP, каждый из которых позволяет работать с разными скоростями: 4800, 5600 и 6000 МТ/с. Чтобы получить от него максимальную производительность, мы выбираем самый быстрый профиль XMP: DDR-6000.
После того, как вы включили профиль XMP, который хотите использовать для своей оперативной памяти, все, что остается сделать, это сохранить настройки и выйти из UEFI/BIOS, чтобы перезагрузить компьютер. Затем модули памяти вашего компьютера будут работать с частотой, таймингами и напряжением, указанными в выбранных профилях XMP. Вуаля: скорость! 🙂
Альтернативы XMP и как включить XMP в системах AMD
Поскольку XMP был разработан Intel, AMD не так быстро последовала его примеру и внедрила его. Их альтернатива XMP называлась AMP (AMD Memory Profile). По сути, это практически то же самое, что и XMP. Однако, поскольку Intel XMP был более популярен, его хотели и люди, и производители. В результате многие производители создали собственные технологии, эквивалентные XMP, которые позволяли бы считывать и использовать профили XMP на материнских платах AMD. К сожалению, это также означает разные термины и разные названия параметров, которые необходимо изменить, чтобы включить XMP. Например, у MSI есть A-XMP, у ASUS — DOCP (прямой профиль разгона), а у Gigabyte — EOCP (расширенный профиль разгона). Эти настройки следует искать в UEFI или BIOS материнской платы для процессоров AMD.
В результате многие производители создали собственные технологии, эквивалентные XMP, которые позволяли бы считывать и использовать профили XMP на материнских платах AMD. К сожалению, это также означает разные термины и разные названия параметров, которые необходимо изменить, чтобы включить XMP. Например, у MSI есть A-XMP, у ASUS — DOCP (прямой профиль разгона), а у Gigabyte — EOCP (расширенный профиль разгона). Эти настройки следует искать в UEFI или BIOS материнской платы для процессоров AMD.
Хотя у нас есть материнские платы не всех производителей, у нас есть ASUS ROG Crosshair VIII Hero (Wi-Fi). Он предназначен для работы с процессорами AMD Ryzen, совместим с DDR4 и может использовать профили XMP, но вы не найдете их с таким именем в UEFI. Чтобы включить XMP на материнской плате ASUS, подобной этой, необходимо выбрать один из доступных профилей DOCP. И да, вы уже догадались: оперативная память у нас имеет два профиля XMP, и они идентичны двум профилям DOCP, указанным в UEFI. Вот как включить профиль оперативной памяти с максимальной производительностью в режиме EZ Mode UEFI:
А вот где найти профили DOCP на материнской плате ASUS, если вы предпочитаете использовать ее UEFI в расширенном режиме:
Как видите, включить XMP довольно просто. Трудная часть состоит в том, чтобы выяснить, какое имя выбрал производитель вашей материнской платы. 🙂
Трудная часть состоит в том, чтобы выяснить, какое имя выбрал производитель вашей материнской платы. 🙂
Как проверить, поддерживает ли ваша оперативная память XMP
Очевидно, вы можете проверить, поддерживает ли ваша оперативная память XMP, прочитав ее руководство или просмотрев ее технические характеристики на веб-сайте поддержки ее производителя. Но оба способа громоздки, верно? Самый простой способ узнать, есть ли у вас оперативная память XMP, — это использовать небольшой и очень популярный инструмент под названием CPU-Z. Загрузите и запустите его на своем ПК с Windows, а затем перейдите на вкладку SPD. На любом (относительно) современном компьютере, использующем DDR3 или DDR4, SPD Ext. поле должно иметь значение XMP 2.0.
Если у вас действительно новый компьютер, работающий на DDR5, SPD Ext. в поле должно быть написано XMP 3.0.
ПРИМЕЧАНИЕ. Единственная значимая разница между стандартами XMP 2.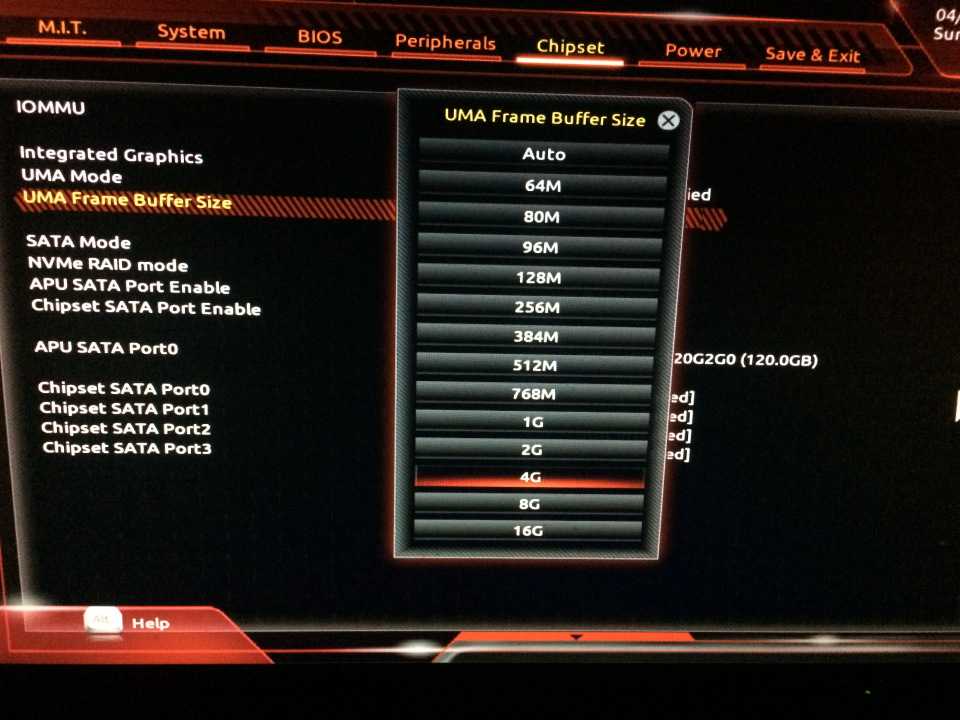 0 и XMP 3.0 в настоящее время заключается в том, что первый может хранить только два профиля памяти, а второй позволяет использовать три встроенных профиля и еще два, которые можно настроить.
0 и XMP 3.0 в настоящее время заключается в том, что первый может хранить только два профиля памяти, а второй позволяет использовать три встроенных профиля и еще два, которые можно настроить.
Как проверить, включен ли XMP на вашем компьютере
Вы можете проверить, использует ли ваш компьютер XMP для своей оперативной памяти, зайдя в его UEFI или BIOS, где вы можете найти профили XMP и посмотреть, какой из них установлен. Однако вы можете не захотеть для этого заходить в UEFI/BIOS, или вы можете точно знать, что сделанные вами настройки действительно применяются в Windows. CPU-Z снова приходит на помощь. На вкладке SPD просмотрите таблицу таймингов, чтобы узнать, какие профили памяти XMP доступны. Затем сравните их значения с таймингами активной ОЗУ, показанными на вкладке «Память». Активные будут аналогичны или идентичны настроенным в одном из профилей XMP. Соответствующий профиль XMP используется вашей памятью. Вот пример того, как мы узнаем, что память DDR4 нашего компьютера настроена на использование профиля XMP-3200:
Если вы обнаружите, что ваша оперативная память не использует XMP, но поддерживает его, почему бы не включить его? Просто следуйте инструкциям, которые мы показали ранее, чтобы включить XMP из UEFI/BIOS, и вы получите бесплатное увеличение памяти.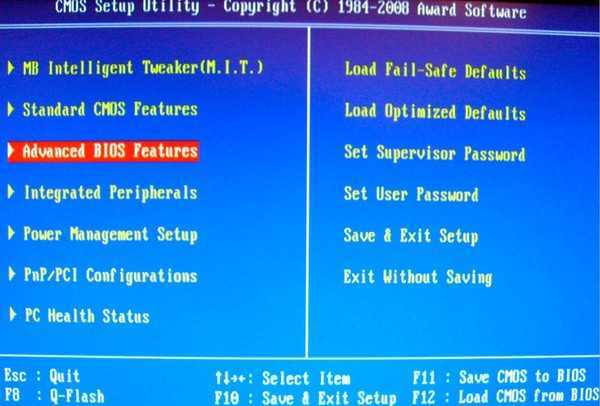
Вы включили XMP на своем ПК?
Как вы видели, XMP весьма полезен, позволяя вам увеличить скорость вашей памяти, не платя ни копейки. В наши дни это широко популярный стандарт оперативной памяти, и большинство модулей памяти поддерживают его. Вы включили XMP на своем компьютере? У вас есть другие вопросы относительно XMP? Дайте нам знать в комментариях ниже.
Насколько публикация полезна?
Нажмите на звезду, чтобы оценить!
Средняя оценка / 5. Количество оценок:
Оценок пока нет. Поставьте оценку первым.
Статьи по теме:
Руководство по профилям памяти XMP
СОДЕРЖАНИЕ
1
Начинающие сборщики ПК часто избегают возиться с BIOS (по вполне понятным причинам). Но, к сожалению, чтобы настроить память на ее номинальную скорость, нет никакого способа не запачкать руки так называемыми профилями XMP.
Но, к сожалению, чтобы настроить память на ее номинальную скорость, нет никакого способа не запачкать руки так называемыми профилями XMP.
Вы можете быстро проверить, работает ли ваша оперативная память на номинальной скорости. Откройте диспетчер задач Windows, перейдите на вкладку «Производительность» и выберите «Память».
Диспетчер задач Windows > Производительность > Память
Как видите, память в этой системе работает на номинальной частоте 3600 МГц.
Если вы видите число меньше, чем было заявлено в объявлении о купленной вами оперативной памяти, у вас есть , чтобы погрузиться в BIOS и повозиться с парой настроек, чтобы заставить его работать. К счастью, производители материнских плат упростили этот процесс до такой степени, что вам нужно будет только включить профиль, чтобы ваша память работала на номинальной скорости.
Примечание. Для рабочих станций всегда лучше избегать слишком высоких тактовых частот памяти или слишком сильного сокращения таймингов памяти, поскольку нашей основной целью является стабильность.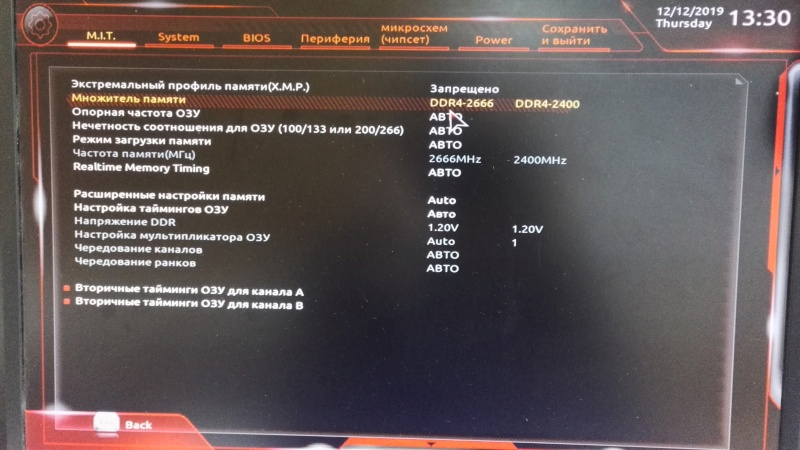
Почему память не работает с номинальной скоростью?
Люди могут удивиться, зачем вам нужно проделывать всю эту дополнительную работу, чтобы ваш комплект памяти 3600 МГц работал на этой частоте 3600 МГц. Так почему же он решает снизиться до ничтожных 2133 МГц? Процессор, который разгоняется до 4 ГГц, не требует, чтобы вы заходили в BIOS и возились с настройками, чтобы разогнать его до 4 ГГц. Это просто работает.
ОЗУ немного более привередлива в этом отношении. Хотя производитель памяти хотел бы гарантировать все скорости, которые они рекламируют, так много зависит от внешних факторов , таких как подача питания, материнская плата и даже контроллер памяти ЦП, почти невозможно обещать скорость, которая работает на каждой комбинации оборудования.
Вот где на сцену выходит стандарт JEDEC (Объединенный совет по разработке электронных устройств). Этот стандарт устанавливает самую низкую планку, которой должен соответствовать модуль памяти, и обычно это то место, где находится ваша оперативная память, когда вы подключаете ее к своей системе.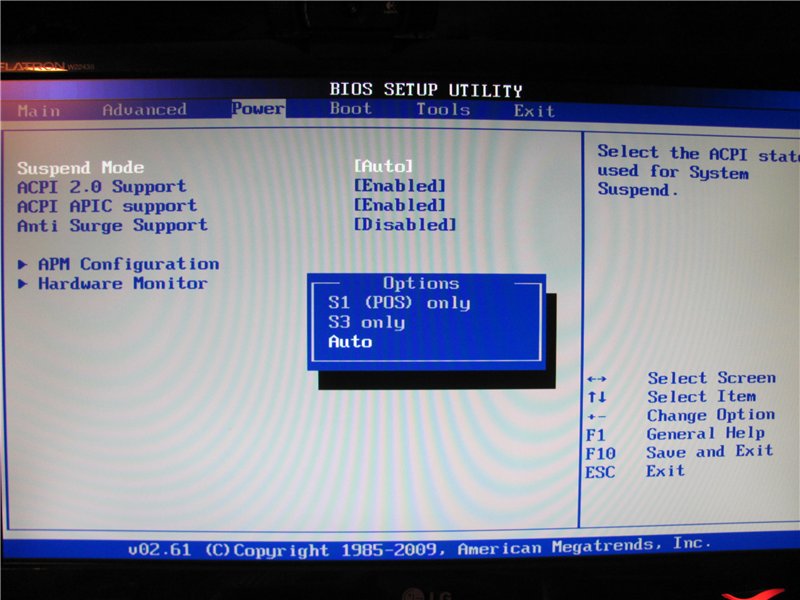
Почему? Потому что это безопасная скорость, которая будет работать с ЛЮБОЙ комбинацией оперативной памяти, процессора и материнской платы. Если ваш компьютер не загружается, когда вы подключаете комплект памяти, вы не сможете возиться с BIOS и исправить ситуацию. Вот почему существует стандарт – гарантировать работоспособность машины.
Если вам нужны скорости выше стандарта JEDEC DDR4, нет другого выхода, кроме как разогнать комплект памяти. Звучит страшнее, чем есть на самом деле, если честно. Это просто!
Комплект оперативной памяти 3600 МГц, например, является разгоном, протестированным производителем памяти, и указывает его номинальную скорость. Однако это НЕ гарантирует такую скорость всем. Как я уже сказал, слишком много переменных зависит от производителя, чтобы однозначно обещать более высокие скорости или более низкие задержки.
Что такое профиль XMP?
XMP, или Extreme Memory Profile, изначально был стандартом Intel, который использовался исключительно на платформах Intel. Сегодня это стало неофициальным способом обращения к профилям памяти для любой платформы. Некоторые производители используют термины A-XMP или DOCP на материнских платах AMD, чтобы ограничить терминологию «XMP» только Intel.
Сегодня это стало неофициальным способом обращения к профилям памяти для любой платформы. Некоторые производители используют термины A-XMP или DOCP на материнских платах AMD, чтобы ограничить терминологию «XMP» только Intel.
Производители памяти теперь включают эти профили памяти, поэтому вам не нужно входить и вручную возиться с таймингами или напряжениями памяти. Просто включите его, и вы готовы к работе. Это предустановленная последовательность таймингов памяти, которая, скорее всего, будет работать с этим конкретным комплектом памяти.
Примечание. Установка профиля памяти НЕ гарантирует стабильность. Если ваш компьютер отказывается загружаться или постоянно зависает после установки профиля, не паникуйте. Просто сбросьте настройки BIOS по умолчанию и отключите профиль XMP. Если вы не можете получить доступ к BIOS из-за того, что ваша система не получит дисплей, несколько раз включите и снова включите питание, пока BIOS не предложит вам сбросить настройки до значений по умолчанию/установить значения по умолчанию автоматически и отключить профиль.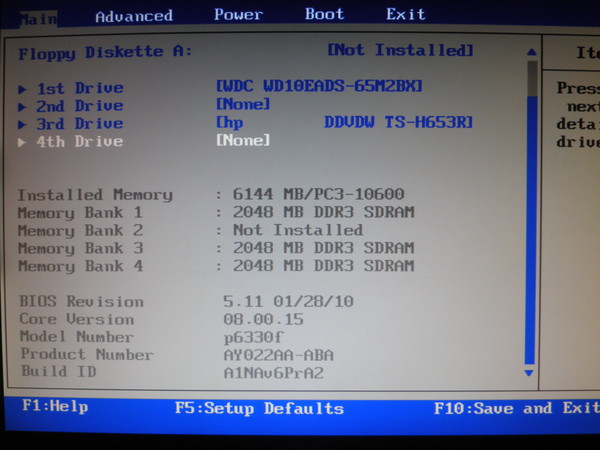
Давайте рассмотрим шаги по настройке XMP/A-XMP с помощью ASUS, MSI, Gigabyte и ASRock BIOS. Процесс остается аналогичным для систем Intel и AMD.
Как установить XMP в ASUS BIOS
ASUS — это материнская плата, которая включает в себя несколько брендов, поэтому ее интерфейс зависит от продукта, который вы покупаете (Prime, ROG STRIX, TUF и т. д.). Вот как выглядит типичный BIOS ROG STRIX (на май 2021 года):
Хотя вы можете настроить свой профиль памяти, используя режим «EZ», я рекомендую ознакомиться с расширенным режимом (нажав F7).
Установить профиль XMP в режиме «EZ» очень просто. Под заголовком «X.M.P.» вы найдете свой профиль памяти.
См. обведенную часть страницы BIOS выше. Перейдите к нему с помощью мыши/клавиатуры, и вы получите раскрывающийся список с двумя вариантами. Выберите «Включено», и все готово! Далее нажмите F10 и подтвердите сохранение настроек и перезагрузку.
Тем не менее, я рекомендую использовать «Расширенный режим» для настройки профиля памяти, чтобы ознакомиться с имеющимися там параметрами .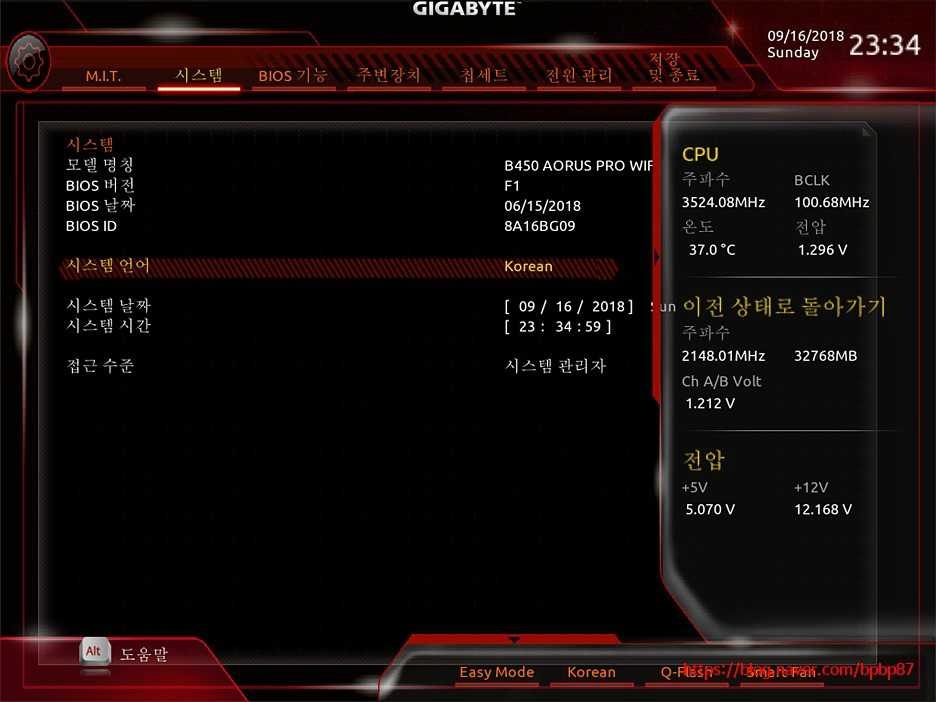
Когда вы нажмете F7, вы должны увидеть страницу, подобную приведенной выше.
Здесь перейдите к «AI Overclock Tuner», и вы должны увидеть раскрывающийся список, подобный показанному выше. Выберите XMP 1.
После того, как вы выбрали профиль, вы должны увидеть скорость и ее тайминги прямо под ним. В нашем случае мы знаем, что профиль 1 или XMP 1 установит для нашей памяти номинальную скорость DDR4 3600 CL16.
Еще одна вещь, на которую вы, возможно, захотите обратить внимание, это ‘ ASUS MultiCore Enhancement.’ Когда эта функция включена, она снимает ограничения мощности, чтобы контролировать энергопотребление процессора, чтобы гарантировать максимальное ускорение. Обратная сторона? Намного больше потребляемой мощности для увеличения производительности на 5-10%.
Если вы используете рабочие нагрузки с интенсивным использованием ЦП, такие как моделирование жидкости, я бы рекомендовал отключить эту опцию.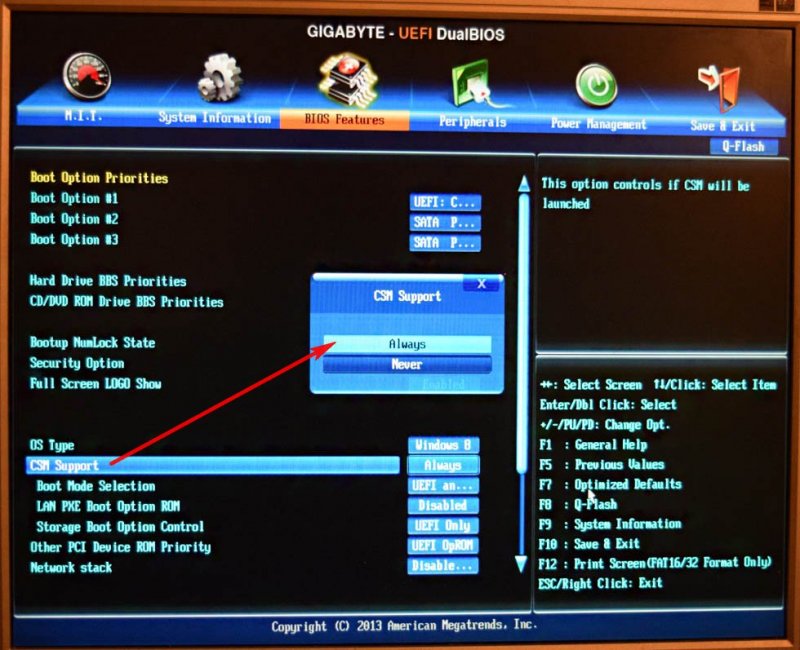 Однако, если ваша работа в основном связана с работой в окне просмотра, вы можете оставить его включенным, не беспокоясь о чрезмерном потреблении энергии.
Однако, если ваша работа в основном связана с работой в окне просмотра, вы можете оставить его включенным, не беспокоясь о чрезмерном потреблении энергии.
Как установить XMP в MSI BIOS
Click BIOS 5 от MSI является основой почти всей линейки основных материнских плат. В результате вы не столкнетесь со слишком большими различиями в интерфейсе их стека продуктов. Даже если интерфейс отличается (например, материнские платы серии MSI PRO), обычно это всего лишь цветовая вариация; параметры и навигация не меняются.
Как и большинство других производителей материнских плат, вы увидите интерфейс BIOS «EZ Mode» при первом входе в MSI BIOS. Для установки профиля памяти здесь требуется только перейти вверх, где написано «XMP» или «A-XMP», и установить для него профиль 1 или 2.
Хотя вы можете установить свой профиль памяти здесь, я все же рекомендую рискнуть в «Дополнительном» интерфейсе.
После того, как вы нажмете «F7», чтобы войти в расширенный режим, вы должны увидеть интерфейс, подобный приведенному выше. Затем перейдите к настройкам разгона, и вас должна приветствовать страница, подобная той, что показана ниже.
Затем перейдите к настройкам разгона, и вас должна приветствовать страница, подобная той, что показана ниже.
Убедитесь, что для параметра «Режим исследования ОС» установлено значение «Нормальный». Найдите в списке параметры DRAM. Перейдите к «XMP» или «A-XMP» и нажмите клавишу «Ввод».
Вы должны увидеть всплывающее меню, похожее на показанное выше. Выберите Профиль 1 и снова нажмите Enter. Тайминги памяти обоих профилей указаны под параметром A-XMP. Вот и все! Нажмите F10 и подтвердите, чтобы сохранить настройки и перезагрузиться. Ваш XMP-профиль настроен.
MSI также предлагает удобную функцию «Memory Try It!», которая мне очень нравится. Если настройка профиля XMP не позволяет вам загрузиться, перейдите к разделу «Память». Попробуйте. Вы увидите, что он выделен синим цветом на образе MSI_4. Это даст вам доступ к списку часто используемых таймингов и частот памяти. Попробуйте установить скорость ниже номинальной скорости вашей памяти, пока не найдете стабильную.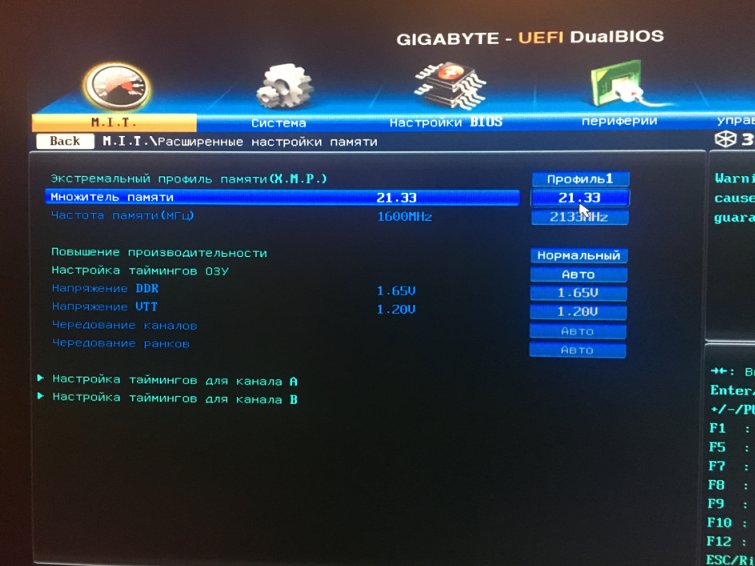
Если хоть память Попробуй! не работает для вас (крайне маловероятно), у вас нет другого выбора, кроме как набирать тайминги вручную.
Для настройки частот и таймингов памяти перейдите в «Advanced DRAM Configuration», чтобы открыть страницу, похожую на изображение MSI_7.
Я не буду здесь вдаваться в подробности настройки таймингов памяти. Дополнительную информацию о частотах и таймингах памяти можно найти в моей статье «Лучшая память для AMD Ryzen».
Как установить XMP в Gigabyte BIOS
Gigabyte использует другой подход к своему интерфейсу BIOS, решив полностью избежать путаницы с EZ и расширенными режимами. Конечно, это может измениться в будущем обновлении. Когда вы входите в Gigabyte BIOS, вас встречает довольно минимальный экран, как показано ниже.
Здесь перейдите к «Дополнительным настройкам памяти», чтобы получить доступ к настройкам, связанным с вашей оперативной памятью. Вы должны увидеть страницу, подобную той, что показана ниже.
Теперь выберите самую верхнюю опцию, Extreme Memory Profile, и вы получите всплывающее окно с парой опций.
Выберите здесь Профиль 1, и вы должны увидеть там свой выбор. Нажмите F10, чтобы сохранить настройки и перезагрузиться. Вот и все! Ваш профиль памяти настроен.
Если профили памяти у вас не работают (опять же, очень маловероятно), вам придется вручную установить множитель памяти, напряжение и тайминги памяти на этой странице (показано на изображении Gigabyte_3). Измените «Memory Timing Mode» на «Manual», чтобы настроить тайминги памяти, и устанавливайте значение «System Memory Multiplier», пока не увидите частоту памяти (МГц), которую хотите установить.
32,00 Множитель памяти = 3200 МГц Частота памяти
Как установить XMP в ASRock BIOS
BIOS ASRock обычно остается одинаковым для всех линеек продуктов. Здесь и там меняются цвета, но большинство параметров навигации остаются прежними.
При входе в ASRock BIOS вы должны увидеть страницу, похожую на приведенную выше. Здесь вы ищете вкладку под названием «OC Tweaker».
Здесь вы ищете вкладку под названием «OC Tweaker».
На странице «OC Tweaker» вы ищете раздел, посвященный памяти (выделен на изображении выше). Здесь перейдите к ярлыку «Загрузить настройку XMP». Вы должны увидеть профили XMP для вашего комплекта памяти во всплывающем окне, как только вы нажмете Enter.
Выберите профиль 1. Готово! Теперь вы можете нажать F10, чтобы сохранить и перезагрузиться в Windows. Однако в том маловероятном случае, если этот профиль не работает для вашей системы, вам придется прибегнуть к ручной настройке таймингов, напряжения и частоты.
Вы ищете параметры под названием «Частота DRAM» и «Конфигурация синхронизации DRAM», чтобы вручную установить частоту и тайминги памяти. Но, опять же, я должен напомнить вам, что маловероятно, что вам придется возиться с таймингами, чтобы ваша память работала на своей номинальной скорости.
XMP не работает/ПК отказывается загружаться после установки XMP
Ну, это грубо. Это редко, но бывает. Некоторые сочетания ЦП, материнской платы и памяти отказываются работать с памятью на ее номинальной скорости. У вас нет другого выбора, кроме как возиться с таймингами памяти вручную и получить стабильный разгон памяти в таких случаях.
Это редко, но бывает. Некоторые сочетания ЦП, материнской платы и памяти отказываются работать с памятью на ее номинальной скорости. У вас нет другого выбора, кроме как возиться с таймингами памяти вручную и получить стабильный разгон памяти в таких случаях.
Самые наихудшие сценарии, которые я видел, включали лишь незначительные настройки, такие как повышение напряжения или уменьшение нескольких таймингов памяти. Если вы хотите лучше понять, как работают тайминги ОЗУ и что они означают, я бы порекомендовал ознакомиться с моей статьей «Лучшая память для Ryzen», где я подробно рассмотрел эти темы.
Часто задаваемые вопросы
Разгон памяти для рабочих станций: всегда плохая идея?
Все, что ставит под угрозу стабильность системы, не рекомендуется для систем рабочих станций, где из-за сбоя могут быть потеряны часы работы. Однако вам нужно сбалансировать это с приростом производительности, который вы можете получить с более быстрой памятью.
Как правило, мы никогда не рекомендуем разгон процессора, потому что прирост слишком мал, чтобы гарантировать потенциальное снижение стабильности системы и дополнительное энергопотребление.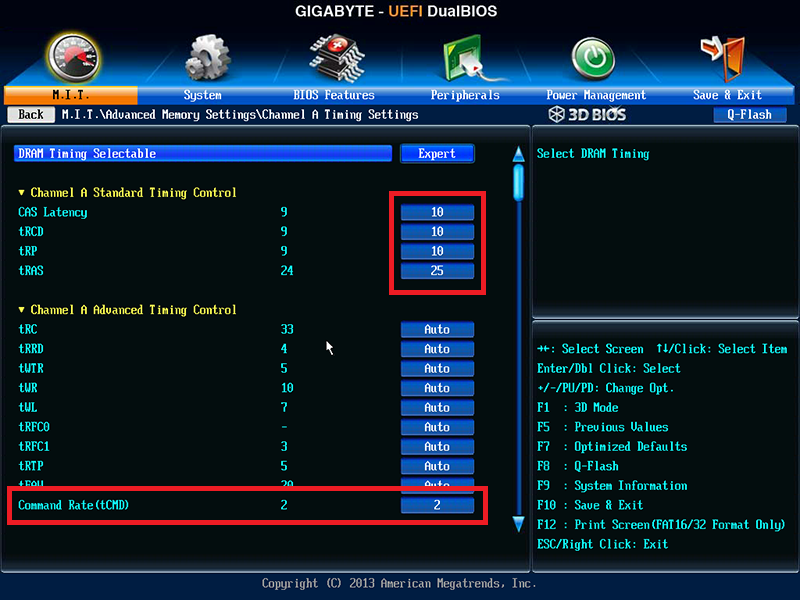 Это того не стоит.
Это того не стоит.
Адресация памяти немного сложнее.
Если вы используете свой компьютер в основном для рендеринга, я рекомендую запустить и купить память с более низкой тактовой частотой, которую вы затем будете использовать только на стабильных скоростях JEDEC. Сбой может стереть 20-часовой рендеринг, который должен был вот-вот завершиться, потратив драгоценное время, когда вы могли бы начать другой проект для рендеринга на этой машине. Это того не стоит.
С другой стороны, активные рабочие станции (машины, на которых вы работаете в области просмотра и т. д.) выиграют от более быстрой памяти и не будут слишком сильно рисковать из-за потенциальной нестабильности системы. Если вы уверены, что можете доверить себе постоянное сохранение своей работы, то нет особых недостатков в использовании более высокоскоростной памяти с малой задержкой, которая делает ваш вьюпорт более быстрым и отзывчивым.
Профиль XMP 1 или профиль 2?
На некоторых материнских платах может быть несколько профилей XMP, которые можно включить. Хотя тайминги, предлагаемые обоими профилями, могут выглядеть одинаково, между ними есть критическая разница.
Хотя тайминги, предлагаемые обоими профилями, могут выглядеть одинаково, между ними есть критическая разница.
Профиль 1 загружает тайминги памяти XMP по умолчанию для вашего комплекта памяти (CL, tRCD, tRP, tRAS — последовательность из 4 цифр, которые вы видите после частоты при покупке модуля ОЗУ). Но он сохраняет частоту BCLK и другие настройки памяти, оптимизированные для используемой вами материнской платы. Это профиль, который обеспечивает лучшую стабильность, но может быть получен за счет более слабого тайминга.
С другой стороны, профиль 2 загружает полный профиль памяти XMP по умолчанию, включая все расширенные параметры синхронизации. В этом случае тайминги будут меньше, но пробег стабильности будет варьироваться от материнской платы к материнской плате. Я рекомендую профиль 1.
Вот выдержка из руководства по продукту ASUS, где подробно объясняются два профиля.
Так что же выбрать? Поскольку мы говорим о системах рабочих станций, наиболее важным фактором здесь является стабильность.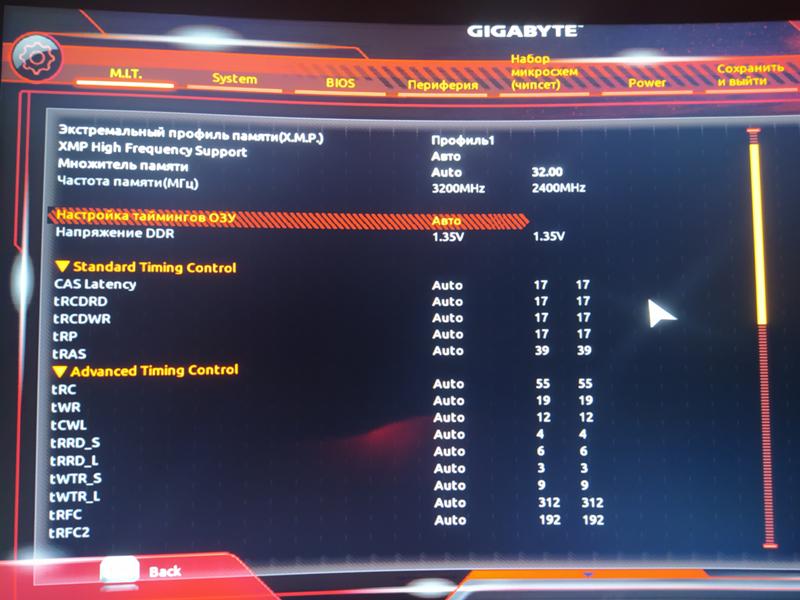 Итак, выберите Профиль 1 при включении XMP на рабочей станции.
Итак, выберите Профиль 1 при включении XMP на рабочей станции.
Вам слово
Может быть сложно разобраться с профилями XMP и заставить их работать должным образом. Если после прочтения этого руководства у вас остались вопросы, сообщите нам об этом в комментариях или на нашем форуме! Мы будем рады помочь.
CGDirector поддерживает Reader. Когда вы покупаете по нашим ссылкам, мы можем получать партнерскую комиссию.
Reddit — Погрузитесь во что угодно
Привет. Вот описание моей аномалии. Материнская плата: Gigabyte Z690 Gaming X. Версия BIOS: F3 и выше F5. Процессор: i7-12700k. Комплект памяти 2x16GB: Kingston FURY Beast Black DDR5-5200 (KF552C40BBK2-32). Он представлен в списке поддержки памяти MoBo.
Пару дней назад я заметил, что в моем биосе в разделе «Tweaker» нет опции «Extreme Memory Profile (X.M.P.)».
0) Клянусь, я видел это месяц назад после сборки ПК. Что произошло после этого? Я использовал профиль XMP-5200 (не из SPD, а из вариантов MoBo).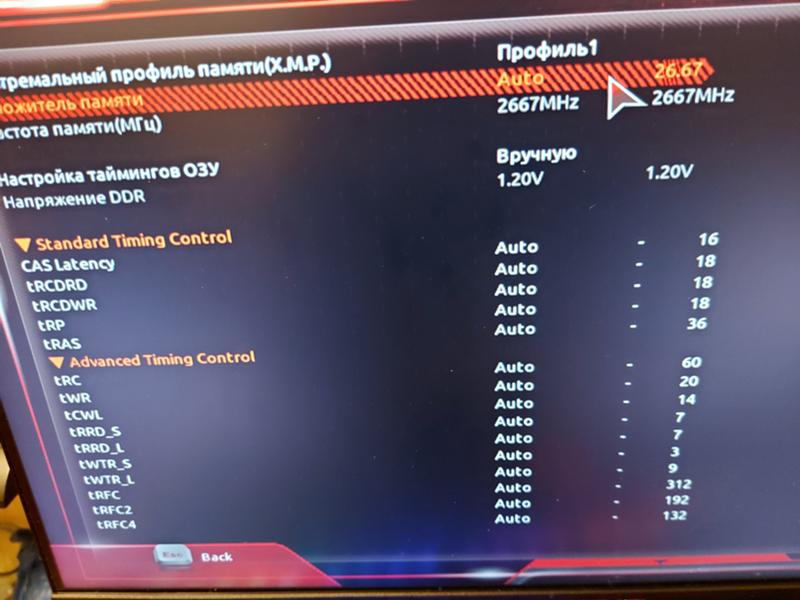 Я сделал ручной разгон памяти, просто чтобы посмотреть, на что способен комплект памяти (пробовал ручной 5600 и 5400@CL36, но это было очень нестабильно, поэтому я сдался). Позже я решил вернуться к XMP, но столкнулся с этой проблемой…
Я сделал ручной разгон памяти, просто чтобы посмотреть, на что способен комплект памяти (пробовал ручной 5600 и 5400@CL36, но это было очень нестабильно, поэтому я сдался). Позже я решил вернуться к XMP, но столкнулся с этой проблемой…
Вещи, которые я пытался сделать:
Нажатие кнопки XMP (в «простом режиме») ничего не делает. Ничего. https://i.ibb.co/hF1b23c/eas-mode.jpg
Я вижу профили в SPD (в биосе и в винде через cpu-z). https://i.ibb.co/ChTKqx3/spd-info1.jpg и https://i.ibb.co/qR3HshH/spdinfo2.jpg Итак, я сохранил некоторый профиль в SPD через опцию «Настройка SPD»: но это не помогло. не возвращает опцию «Экстремальный профиль памяти (X.M.P.)».
«Загрузить оптимизированные настройки по умолчанию» не помогает. XMP-опция по-прежнему отсутствует.
Отвертка на CLR_CMOS Перемычка на 3 сек (сброс настроек биоса) не помогает.
 XMP-опция по-прежнему отсутствует.
XMP-опция по-прежнему отсутствует.Прошивка биоса — переход с версии F3 на версию F5 тоже НЕ ПОМОГ(!) В версии F5 по-прежнему отсутствует XMP-опция. Я знаю, что есть еще вариант F6a, но, на мой взгляд, безнадежно думать, что обновление с F5 до F6a решит проблему (F3->F5 не помогло).
Что я использую сейчас: XMP-5400@CL40 из опций BIOS XMP-booster. Опции XMP-бустера отображаются и работают (встроенные профили MoBo). Ручной разгон памяти мне тоже доступен. Итак, мой ПК действительно работает, но одна важная функция не работает… Вот как выглядит меню моего твикера и его параметры, связанные с памятью:
https://i.ibb.co/TTJPp0G/tweaker1.jpg
https://i.ibb.co/ftfctrH/tweaker2.jpg
https://i.ibb.co/Fg1KJSf/tweaker3.jpg
Вариант, который мне не хватает: https://youtu.be/xBrDCSgsRaM?t=202 (03:22)
Любые идеи, что еще я могу сделать? Я обречен? Как вы думаете, что сломалось? Материнская плата или модуль памяти?
Также я не уверен, что гарантия поможет.


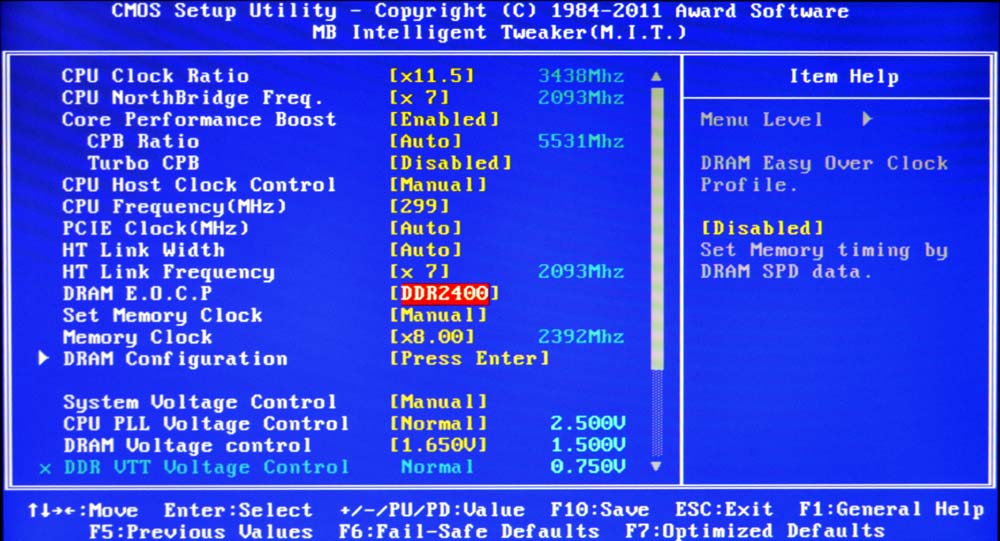
 XMP-опция по-прежнему отсутствует.
XMP-опция по-прежнему отсутствует.