Открыть яндекс диск папка загрузки: Загрузка файлов. Справка
Содержание
Загрузка файлов. Справка
- Остановка и возобновление загрузки
- Сохранить файл, который открыт для просмотра
- Как открыть загруженный файл
- Куда сохраняются загруженные файлы
- Посмотреть список загрузок в Браузере
- Уведомления
- Горячие клавиши для работы с загрузкой
- Проблемы с загрузкой
По нажатию ссылки можно скачать файл или открыть для просмотра. Файл открывается для просмотра, если Яндекс Браузер поддерживает его формат, и загружается на компьютер, если не поддерживает. Как только файл начинает загружаться, справа от В адресную строку можно вводить поисковые запросы — Браузер сам поймет, что вам нужно.
«}}»> появляется значок файла с индикатором загрузки .
Примечание. При загрузке архивов и исполняемых файлов Браузер проверяет наличие вирусов и нежелательного ПО.
Вызовите контекстное меню для значка загружаемого файла .

Нажмите пункт Остановить загрузку.
Вызовите контекстное меню для значка загружаемого файла .
Нажмите пункт Возобновить загрузку.
Остановить загрузку файла
Возобновить загрузку файла
В правой части Умной строки нажмите кнопку Сохранить:
В правой части Умной строки нажмите значок .
Нажмите значок загруженного файла.
В правой части Умной строки нажмите значок .
Выберите нужный файл. Если в списке последних загрузок его нет, нажмите ссылку Открыть папку.
В правой части Умной строки нажмите значок .

Выберите файл нужного формата.
Нажмите → Открывать <формат файла> автоматически.
Открыть последний загруженный файл
Открыть ранее загруженный файл
Открывать загруженные файлы автоматически
По умолчанию файлы сохраняются в следующих папках:
| Операционная система | Путь |
|---|---|
| Windows 7, Windows 8, Windows 10 | Users\<учетная запись пользователя>\Загрузки |
| macOS | Users/<учетная запись пользователя>/Downloads |
Примечание. Поддержка операционных систем Microsoft Windows XP и Vista прекращена с апреля 2017 года.
В правой части Умной строки нажмите значок .
В правом верхнем углу открывшегося окна нажмите ссылку Открыть папку.

Нажмите → Настройки → Инструменты.
В блоке Загруженные файлы указан путь к папке с файлами.
Нажмите → Настройки → Инструменты.
В блоке Загруженные файлы нажмите ссылку с названием папки, где сохраняются файлы, и выберите папку.
Примечание. Чтобы Браузер запрашивал папку для сохранения файлов, включите опцию Всегда спрашивать, куда сохранять файлы. Это позволит и переименовывать файлы при загрузке.
Открыть папку Загрузки
Узнать, в какую папку у вас сохраняются загруженные файлы
Изменить папку для загруженных файлов
Чтобы перейти к списку всех загруженных файлов, нажмите → Загрузки.
Нажмите → Загрузки.
Выберите нужный файл.

Напротив файла нажмите Ещё и выберите пункт меню Убрать из списка.
Нажмите → Загрузки.
В левом нижнем углу страницы нажмите ссылку Скрыть загруженные.
Нажмите → Загрузки.
В левом нижнем углу страницы нажмите ссылку Открыть папку.
Выделите нужные файлы.
Нажмите клавишу Delete.
Скрыть файл из загрузок
Файл будет удален из списка загрузок, но не с компьютера. Вы найдете его в папке, в которой файл сохранился при загрузке.
Очистить список загрузок
В результате список загрузок в Браузере будет очищен. Сами файлы с компьютера удалены не будут.
Удалить загруженные файлы
Чтобы получать сообщения о завершении загрузки и предупреждения о том, что файл уже скачивался:
Нажмите → Настройки → Инструменты.

В блоке Загруженные файлы включите опции Показывать уведомления об окончании загрузок и Предупреждать, если файл уже скачан.
| Горячие клавиши | |
|---|---|
| Открыть список загруженных файлов | Ctrl + J |
| Открыть инструмент очистки истории, кеша и загрузок | Ctrl + Shift + Del |
| Сохранить страницу как… | Ctrl + S |
| Распечатать страницу | Ctrl + P |
| Загрузить файл (формата epub, pdf) без предварительного просмотра | Alt + нажать ссылку |
| Горячие клавиши | |
|---|---|
| Открыть список загруженных файлов | Shift + ⌘ + J |
| Сохранить страницу как… | ⌘ + S |
| Распечатать страницу | ⌘ + P |
Нажмите → Загрузки или нажмите клавиши Ctrl + J.
Выберите нужный файл.
Справа нажмите Продолжить загрузку.
Нажмите → Загрузки или нажмите клавиши Ctrl + J.
Выберите нужный файл.
Справа нажмите Скачать заново.
Нажмите → Настройки.
Перейдите на вкладку Безопасность.
В блоке Защита от угроз отключите опцию Проверять безопасность посещаемых сайтов и загружаемых файлов.
Откройте → Дополнения и отключите все расширения.
Повторите загрузку файлов.
Зайдите на сайт Google Диска. В правой части Умной строки нажмите значок .
В блоке Трекеры на этой веб-странице нажмите ссылку Сайт не работает?
В открывшемся окне нажмите Разрешить сторонние cookie.
загрузка файла длится более 15 минут;
загружается несколько файлов.

Нажмите → Настройки → Инструменты.
В блоке Загруженные файлы включите опцию Показывать уведомления об окончании загрузок.
Браузер блокирует загрузку файлов
Если загружаемый файл содержит вредоносную программу, Браузер заблокирует его. Подробнее см. раздел Блокировка опасных файлов.
Подробнее см. раздел Блокировка опасных файлов.
Загрузка прервалась
Попробуйте возобновить загрузку:
Если загрузка не возобновляется, попробуйте скачать файл заново:
На загрузку может влиять антивирус, установленный на вашем компьютере. Попробуйте временно отключить антивирус и загрузить файлы снова.
Браузер слишком долго проверяет файлы
Внимание. Вы можете отключить проверку загружаемых файлов, но для этого вам придется полностью отключить в Браузере защиту от вредоносных сайтов и программ. Мы настоятельно рекомендуем этого не делать.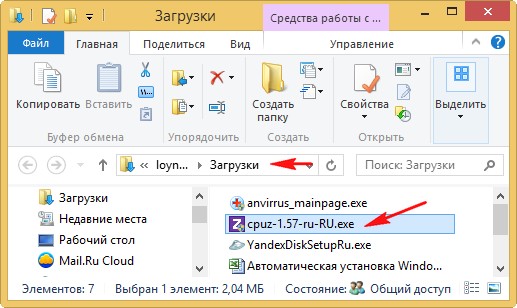
Если вы все-таки хотите отключить проверку файлов:
Медленная загрузка файлов
Не скачиваются файлы с Google Диска
Нет уведомления об окончании загрузки
Уведомление об окончании загрузки появляется, если:
Проверьте, включены ли в Браузере уведомления об окончании загрузки:
Картинка скачивается в формате WebP
Формат загружаемой картинки зависит от сервера. Сервер может генерировать формат WebP, если он определил Яндекс Браузер как программу, распознающую WebP. В этом случае Браузер не может повлиять на выбор формата.
Не везде картинки скачиваются в WebP. Например, изображение с Яндекс Картинок будет сохранено в формате JPEG.
Написать в службу поддержки
Была ли статья полезна?
Со мной поделились ссылкой — Яндекс Диск. Справка
Если с вами поделились ссылкой на файл или папку, вы можете просмотреть их с публичной страницы, скопировать на свой Диск или скачать.
- Ограничения ссылки
- Просмотреть файл или папку с публичной страницы
- Скопировать на свой Диск
- Скачать
- Не скачивается файл
У ссылки, которой с вами поделились, могут быть указаны настройки безопасности:
- Запрет на скачивание
- Скачивание и копирование на Диск недоступно, если владелец файла или папки установил запрет на скачивание.
 Вы можете только просмотреть файл или папку с публичной страницы.
Вы можете только просмотреть файл или папку с публичной страницы. - Срок действия
- Когда срок подойдет к концу, ссылка удалится и файл или папка будут недоступны, пока владелец не поделится ими снова.
- Защита паролем
- Чтобы открыть файл или папку, вам нужно ввести пароль, который установил владелец.
Если с вами поделились ссылкой на файл или папку, которые хранятся на Яндекс Диске, вы можете скопировать их на свой Диск.
Чтобы скопировать файл или папку, перейдите по полученной ссылке и нажмите кнопку Сохранить на Яндекс Диск. Файл или папка будут помещены в папку Загрузки вашего Диска.
В папку Загрузки вы можете перейти из панели слева.
Если с вами поделились ссылкой на файл или папку, которые хранятся на Яндекс Диске, вы можете скачать их на свой компьютер или мобильное устройство.
Чтобы публичный файл сохранился на вашем устройстве, перейдите по полученной ссылке и нажмите кнопку Скачать.
Скачать с публичной страницы можно только папки, в которых меньше 500 файлов, или папки размером до 5 ГБ. Более крупные папки сохраняйте на свой Диск и скачивайте с помощью программы для компьютера:
Более крупные папки сохраняйте на свой Диск и скачивайте с помощью программы для компьютера:
На публичной странице нажмите кнопку Сохранить на Яндекс Диск. Папка будет помещена в папку Загрузки вашего Диска.
Скачайте программу на странице Яндекс Диск и установите ее.
Авторизуйтесь в программе.
Если вы еще не зарегистрированы на Яндексе, перейдите по ссылке Зарегистрироваться и зарегистрируйтесь. Затем введите логин и пароль в программе.
Внимание. Если вы используете или раньше использовали двухфакторную аутентификацию, для авторизации в программе Яндекс Диск нужен одноразовый пароль, сгенерированный мобильным приложением «Яндекс Ключ».
Откройте папку Загрузки.
В контекстном меню нужной папки выберите Создать копию на компьютере.
Скачанная папка не синхронизируется с облаком. Если вы скачали папку, изменили в ней что-то и хотите, чтобы изменения появились на Яндекс Диске, загрузите папку туда вручную.

Если вы хотите скачать папку и синхронизировать ее с облаком, в контекстном меню выберите Сохранить на компьютере.
Иногда при работе с Диском перестают работать кнопки, не загружаются элементы страницы, не открываются фото, не скачиваются файлы или браузер сообщает об ошибке.
Почему это происходит и как это исправить:
- Скачивание публичного файла ограничено
Если публичный файл был скачан много раз в течение суток, включается лимит — скачивание может быть ограничено на сутки. Если вы не хотите ждать, сохраните файл на свой Диск с помощью кнопки Сохранить на Яндекс Диск. Чтобы скачивать публичные файлы без ограничений, подключите Яндекс 360 Премиум.
Примечание. Скачивать можно только публичные папки, в которых меньше 500 файлов, или папки размером до 5 ГБ. Папки большего размера вы можете сохранить на свой Диск.
- Владелец файла установил запрет на скачивание
Если владелец файла при создании ссылки включил опцию Запретить скачивание, вы не сможете скачать файл или скопировать его на свой Диск.
 Файл доступен только для просмотра с публичной страницы. Попросите владельца файла создать ссылку без запрета на скачивание.
Файл доступен только для просмотра с публичной страницы. Попросите владельца файла создать ссылку без запрета на скачивание.
- Браузер некорректно отображает страницу
Чтобы уменьшить расход трафика, браузер сохраняет копии посещенных страниц в кеше. Когда вы повторно просматриваете страницы, браузер может загружать их данные из памяти. Например, если вы измените имя файла через программу для компьютера, а браузер загрузит из памяти информацию об этом файле, вы увидите неактуальное имя файла.
Попробуйте обновить страницу, чтобы принудительно загрузить ее из интернета. Если проблема не решится, очистите кеш браузера и удалите все файлы cookie.
- Расширения блокируют Яндекс Диск
Диск может работать некорректно из-за дополнений и расширений в браузере. Чтобы проверить это, временно отключите их. Если Диск работает неправильно из-за блокировщика рекламы или расширения-антивируса, добавьте страницу Диска в исключения этого расширения.
 Подробнее см. в разделах Настроить блокировщики рекламы, Настроить исключения для сайтов.
Подробнее см. в разделах Настроить блокировщики рекламы, Настроить исключения для сайтов.- Включена блокировка данных в браузере
Выключите блокировку данных по инструкции для вашего браузера:
Откройте настройки браузера.
Перейдите на вкладку Сайты.
Прокрутите страницу вниз и нажмите Расширенные настройки сайтов.
Прокрутите страницу вниз и найдите раздел Cookie-файлы.
Выключите опцию Блокировать данные и файлы сторонних сайтов.
Откройте настройки браузера.
Перейдите на вкладку Приватность и защита.
Прокрутите страницу вниз и найдите раздел Куки и данные сайтов.
Нажмите кнопку Управление разрешениями.
В строку Адрес веб-сайта введите
https://disk.. yandex.ru/
yandex.ru/Нажмите Разрешить.
Сохраните изменения.
Откройте настройки браузера.
Прокрутите левое меню вниз и нажмите Дополнительные → Конфиденциальность и безопасность.
Найдите раздел Настройки сайта и нажмите Файлы cookie и данные сайтов.
Выключите опцию Блокировать сторонние файлы cookie.
Откройте настройки браузера.
Перейдите на вкладку Дополнительно → Безопасность.
Откройте раздел Настройки сайта → Файлы cookie и данные сайта.
Выключите опцию Блокировать сторонние файлы cookie.
Откройте параметры браузера.
Перейдите на вкладку Разрешения для сайта.
Откройте раздел Файлы cookie и данные сайта.
Выключите опцию Блокировать сторонние файлы cookie.

Откройте свойства браузера.
Перейдите на вкладку Конфиденциальность и нажмите Дополнительно.
В столбике Сторонние файлы cookies выберите опцию Принимать.
Сохраните изменения.
Яндекс Браузер
Mozilla Firefox
Google Chrome
Opera
Edge
Internet Explorer
- Вы используете устаревший браузер
Устаревший браузер может не поддерживать технологии, которые используются для быстрой и удобной загрузки страниц. Установите последнюю версию вашего браузера.
- На интернет-соединение влияют антивирус, файрвол или прокси
Диск может работать некорректно из-за антивируса, файрвола или прокси-сервера. Чтобы проверить это, временно отключите их. Если Диск работает неправильно из-за антивируса или файрвола, добавьте страницу Диска в исключения этой программы.
- Снизилась скорость интернета
Проверьте скорость интернет-соединения на странице yandex.ru/internet. Закройте в браузере все вкладки, кроме Диска.
 Отключите приложения, использующие интернет, и перезагрузите страницу.
Отключите приложения, использующие интернет, и перезагрузите страницу.
Кто-то поделился со мной ссылкой
Если кто-то поделился с вами ссылкой на файл или папку, вы можете просмотреть ее на общедоступной странице, скопировать на свой Яндекс.Диск или скачать.
- Посмотреть файл или папку на общедоступной странице
- Скопировать файл на свой Яндекс.Диск
- Скачать
- Файл не скачивается
Если кто-то поделится ссылкой на файл или папку, хранящуюся на Яндекс.Диске с вами, вы можете скопировать этот файл или папку на свой Яндекс.Диск.
Чтобы скопировать файл или папку, перейдите по полученной ссылке и нажмите кнопку Сохранить на Яндекс.Диск. Файл или папка будут перемещены в папку «Загрузки» на Яндекс.Диске.
Вы можете получить доступ к папке «Загрузки» на левой панели.
Если кто-то поделится с вами ссылкой на файл или папку, хранящуюся на Яндекс.Диске, вы сможете скачать этот файл или папку на свой компьютер или мобильное устройство.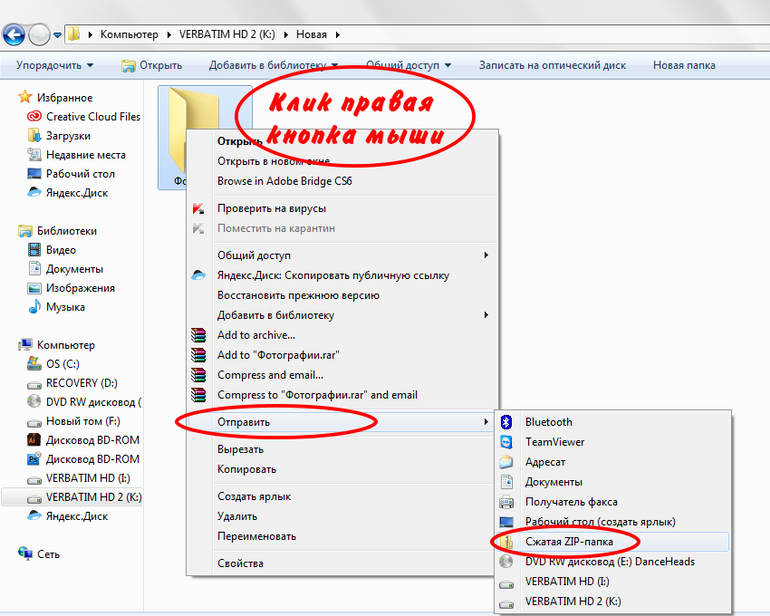
Чтобы сохранить общий файл на своем устройстве, щелкните полученную ссылку и нажмите Загрузить.
Внимание. Вы можете загрузить общую папку на свой компьютер в виде архива, если она содержит менее 500 файлов и имеет размер не более 5 ГБ.
С общедоступной страницы можно загружать только папки, содержащие менее 500 файлов или размер которых не превышает 5 ГБ. Сохраняйте папки большего размера на свой Яндекс.Диск и загружайте их с помощью десктопной программы:
На общедоступной странице нажмите Сохранить на Яндекс.Диск. Папка будет перемещена в папку «Загрузки» на вашем Яндекс.Диске.
Скачайте программу со страницы Яндекс.Диска и установите ее.
Войдите в программу.
Если у вас еще нет аккаунта на Яндексе, нажмите Зарегистрироваться, чтобы его создать. Затем введите имя пользователя и пароль.
Внимание. Если вы используете двухфакторную аутентификацию или использовали ее ранее, для входа в программу Яндекс.
 Диск вам потребуется одноразовый пароль, сгенерированный мобильным приложением «Яндекс.Ключ».
Диск вам потребуется одноразовый пароль, сгенерированный мобильным приложением «Яндекс.Ключ».Откройте папку «Загрузки».
В контекстном меню папки выберите Создать копию на компьютере.
Загруженная папка не синхронизируется с облаком. Если вы скачали папку, что-то в ней изменили и хотите, чтобы изменения появились на Яндекс.Диске, загрузите папку на Диск вручную.
Если вы хотите загрузить папку и синхронизировать ее с облаком, выберите Сохранить на компьютер в контекстном меню.
При использовании Яндекс.Диска могут возникать некоторые из следующих проблем: перестают работать кнопки, не загружаются элементы страницы, не открываются фотографии, не загружаются файлы, браузер сообщает об ошибке.
Почему это происходит и как это исправить:
- Загрузка общедоступных файлов ограничена
Если общедоступный файл загружался много раз в течение дня, активируется ограничение на загрузку, и загрузка может быть ограничена в течение дня.
 Если не хотите ждать, сохраните файл на свой Яндекс.Диск с помощью кнопки Сохранить на Яндекс.Диск. Чтобы скачивать публичные файлы без ограничений, подпишитесь на Яндекс 360.
Если не хотите ждать, сохраните файл на свой Яндекс.Диск с помощью кнопки Сохранить на Яндекс.Диск. Чтобы скачивать публичные файлы без ограничений, подпишитесь на Яндекс 360.Примечание. Вы можете загружать только папки, которые содержат менее 500 файлов или имеют размер менее 5 ГБ. Если вы хотите скачать папку большего размера, вы можете сохранить ее на свой Яндекс.Диск.
- Браузер некорректно отображает страницу
Для снижения расхода трафика браузер сохраняет копии посещенных страниц в кэше. При повторном просмотре этих страниц браузер может загрузить их из памяти. Если вы измените имя файла в программе Desktop и браузер загрузит информацию об этом файле из памяти, вы увидите устаревшее имя файла.
Попробуйте обновить страницу, чтобы повторно загрузить ее из Интернета. Если проблема не устранена, очистите кеш браузера и удалите все файлы cookie.
- Расширения блокируют Яндекс.Диск
Яндекс.Диск может работать некорректно из-за надстроек и расширений браузера.
 Чтобы проверить, не в этом ли причина, попробуйте временно отключить их. Если Яндекс.Диск работает некорректно из-за расширения, блокирующего рекламу или антивирус, добавьте страницу Яндекс.Диска в список исключений этого расширения.
Чтобы проверить, не в этом ли причина, попробуйте временно отключить их. Если Яндекс.Диск работает некорректно из-за расширения, блокирующего рекламу или антивирус, добавьте страницу Яндекс.Диска в список исключений этого расширения.- В браузере включена блокировка данных
Следуйте инструкциям по отключению блокировки данных в вашем браузере:
Откройте настройки браузера.
Перейти к веб-сайтам.
Прокрутите вниз и нажмите Дополнительные параметры сайта.
Прокрутите вниз до Файлы cookie.
Отключить Блокировать сторонние данные и файлы.
Откройте настройки браузера.
Перейдите на вкладку Конфиденциальность и безопасность.
Прокрутите вниз до «Файлы cookie и данные сайта».
Щелкните Управление разрешениями.

В поле Адрес сайта введите
https://disk.yandex.com/.Щелкните Разрешить.
Сохраните изменения.
Откройте настройки браузера.
Прокрутите левое меню вниз и выберите «Дополнительно» → «Конфиденциальность и безопасность».
Перейдите в «Настройки сайта» и нажмите «Файлы cookie и данные сайта».
Отключить Блокировать сторонние файлы cookie.
Откройте настройки браузера.
Перейдите в раздел «Дополнительно» → «Безопасность».
Перейдите в Настройки сайта → Файлы cookie и данные сайта.
Отключить Блокировать сторонние файлы cookie.
Откройте параметры браузера.

Перейти к разрешениям сайта.
Щелкните Файлы cookie и данные сайта.
Отключить Блокировать сторонние файлы cookie.
Откройте свойства браузера.
Перейдите в раздел «Конфиденциальность» и нажмите «Дополнительно».
В разделе Сторонние файлы cookie выберите Принять.
Сохраните изменения.
Яндекс.Браузер
Mozilla Firefox
Google Chrome
Opera
Edge
Internet Explorer
- Вы используете устаревший браузер
Устаревший браузер может не поддерживать технологии, используемые для быстрой и удобной загрузки страниц. Установите последнюю версию вашего браузера.
- На ваше интернет-соединение влияет антивирус, брандмауэр или прокси-сервер.
Яндекс.Диск может работать некорректно из-за антивируса, брандмауэра или прокси-сервера. Чтобы проверить, не в этом ли причина, попробуйте временно отключить их. Если Яндекс.
 Диск работает некорректно из-за антивируса или брандмауэра, добавьте страницу Яндекс.Диска в список исключений этой программы.
Диск работает некорректно из-за антивируса или брандмауэра, добавьте страницу Яндекс.Диска в список исключений этой программы.- Интернет-соединение замедлилось
Проверьте скорость вашего интернет-соединения на yandex.com/internet. Закройте все вкладки в браузере, кроме Яндекс.Диска. Отключите приложения, использующие Интернет, и обновите страницу.
Просмотр файлов и папок — Яндекс.Диск. Справка
Вы можете использовать веб-интерфейс для просмотра файлов, которые вы загрузили на Яндекс.Диск, без установки какого-либо программного обеспечения. Поддерживаются следующие форматы файлов:
Документы: DOC/DOCX, XLS/XLSX, PPT/PPTX, ODT, ODS, ODP, CSV, RTF, TXT, PDF.
Изображения: JPG, PNG, GIF, BMP, TIFF, NEF, EPS, PSD, AI.
Архивы: ZIP, RAR, TAR.
Электронные книги: FB2, DJVU.
Аудио и видео: Все популярные форматы.
- Просмотр документов
- Просмотр изображений
- Просмотр содержимого архива
- Чтение книг
- Воспроизведение аудио и видео
Вы можете прокручивать текстовые документы и таблицы с помощью полосы прокрутки или клавиш ↑ и ↓ . Для презентаций используйте значки в правой и левой частях экрана или клавиши ← и → .
Для презентаций используйте значки в правой и левой частях экрана или клавиши ← и → .
Чтобы просмотреть количество страниц в документе или переключиться в полноэкранный режим, наведите курсор на нижнюю часть экрана, чтобы появился соответствующий значок.
Дважды щелкните изображение, чтобы просмотреть его в полноэкранном режиме:
В этом режиме вы можете просматривать информацию об изображении, а также делиться, редактировать, загружать и удалять его (с помощью значков в правом верхнем углу). Чтобы открыть исходное изображение, добавить его в альбом или загрузить в социальную сеть, нажмите и выберите соответствующий пункт меню. Чтобы скрыть значки и просмотреть полное изображение, выберите его.
Чтобы выйти из режима просмотра, нажмите клавишу Esc или закройте окно.
Изображения хранятся на Яндекс.Диске в исходном качестве. Они не сжимаются во время загрузки. Однако Яндекс.Диск создает миниатюры для просмотра на сайте в низком разрешении, чтобы уменьшить трафик и ускорить работу с Яндекс. Диском. Чтобы просмотреть изображение в исходном качестве, загрузите его на свой компьютер.
Диском. Чтобы просмотреть изображение в исходном качестве, загрузите его на свой компьютер.
Я фотограф, и мои фотографии отображаются на Яндекс.Диске с неправильными цветами
Скорее всего, это связано с тем, что при съемке или обработке фотографий был установлен неверный цветовой профиль. Для отображения фотографий с правильными цветами в веб-браузерах и большинстве программ просмотра изображений необходимо установить цветовой профиль sRGB. Это можно сделать в настройках камеры (при съемке в формате JPEG) или в настройках графического редактора (при обработке или преобразовании из RAW в JPEG).
Цветовой профиль фотографии можно изменить в любое время в редакторе изображений. Для этого в Adobe Photoshop откройте «Правка» → «Преобразовать в профиль» и выберите sRGB в поле «Целевое пространство». После сохранения будут отображаться правильные цвета.
Вы можете просмотреть список содержимого в архиве, а также каждый файл в отдельности. Чтобы просмотреть конкретный файл, щелкните его.
Чтобы просмотреть конкретный файл, щелкните его.
Настройте отображение в соответствии со своими предпочтениями:
Две страницы на экране, как в бумажных книгах. В этом случае вы можете перелистывать страницы с помощью значков в правой и левой частях экрана или кнопки 9.0291 ← и → клавиши. Чтобы переключиться на этот вариант просмотра, нажмите → в левой части экрана.
Одна страница на экране. В этом случае листать страницы можно с помощью полосы прокрутки или клавиш ↑ и ↓ . Чтобы переключиться на этот вариант просмотра, нажмите → в левой части экрана.
Чтобы воспроизвести аудиофайл, дважды щелкните его и нажмите кнопку воспроизведения в появившемся окне.
В этом режиме вы можете просматривать информацию об аудиофайле, а также делиться им, загружать и удалять его (используя значки в правом верхнем углу).



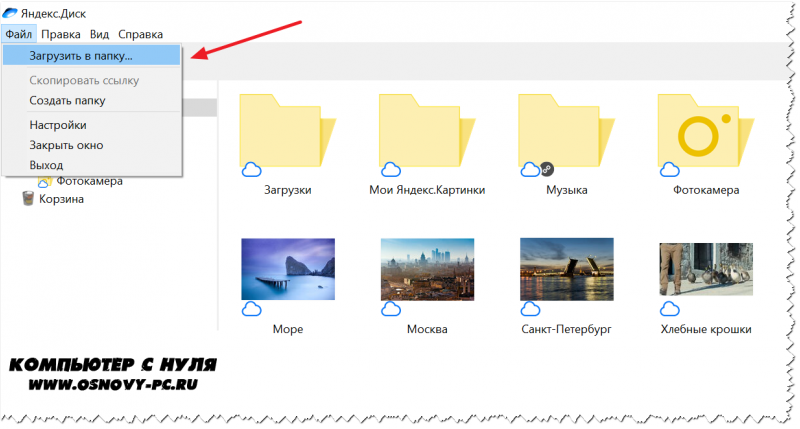
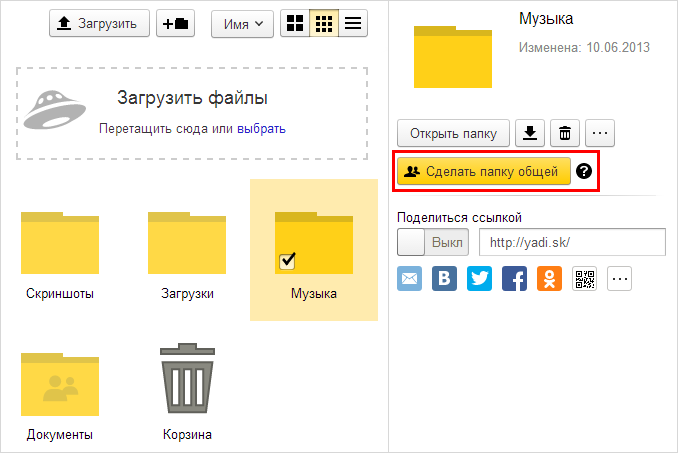


 Вы можете только просмотреть файл или папку с публичной страницы.
Вы можете только просмотреть файл или папку с публичной страницы.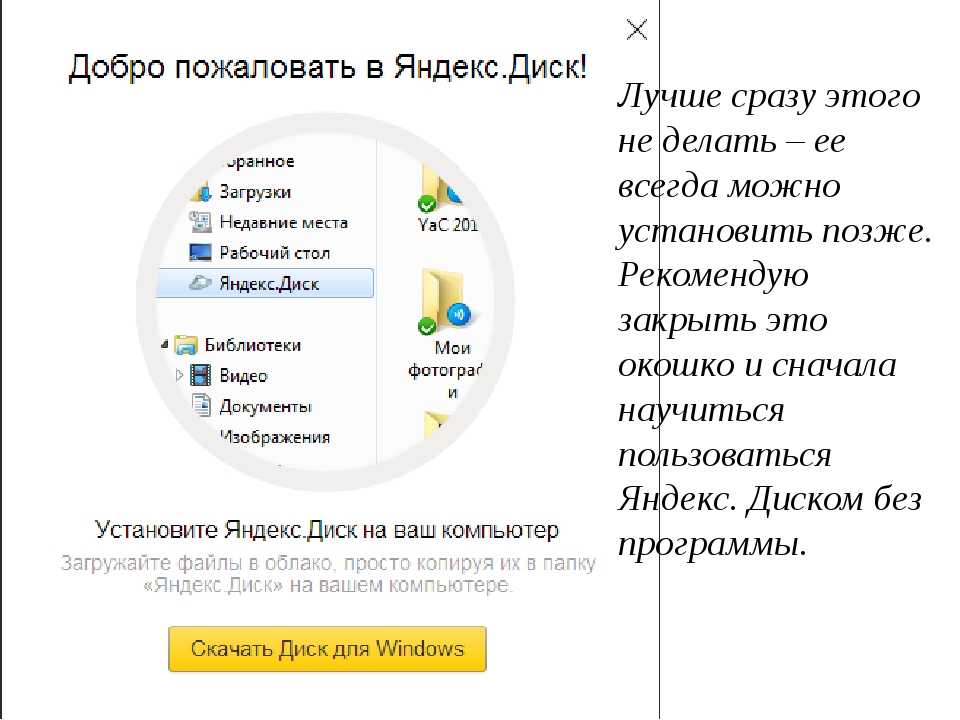
 Файл доступен только для просмотра с публичной страницы. Попросите владельца файла создать ссылку без запрета на скачивание.
Файл доступен только для просмотра с публичной страницы. Попросите владельца файла создать ссылку без запрета на скачивание. Подробнее см. в разделах Настроить блокировщики рекламы, Настроить исключения для сайтов.
Подробнее см. в разделах Настроить блокировщики рекламы, Настроить исключения для сайтов. yandex.ru/
yandex.ru/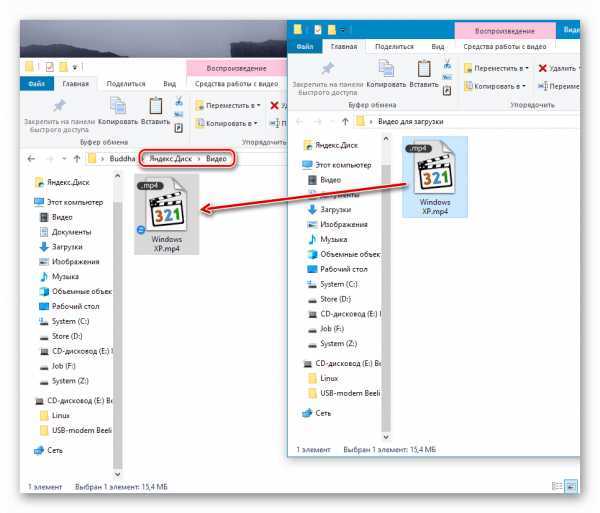
 Отключите приложения, использующие интернет, и перезагрузите страницу.
Отключите приложения, использующие интернет, и перезагрузите страницу. Диск вам потребуется одноразовый пароль, сгенерированный мобильным приложением «Яндекс.Ключ».
Диск вам потребуется одноразовый пароль, сгенерированный мобильным приложением «Яндекс.Ключ». Если не хотите ждать, сохраните файл на свой Яндекс.Диск с помощью кнопки Сохранить на Яндекс.Диск. Чтобы скачивать публичные файлы без ограничений, подпишитесь на Яндекс 360.
Если не хотите ждать, сохраните файл на свой Яндекс.Диск с помощью кнопки Сохранить на Яндекс.Диск. Чтобы скачивать публичные файлы без ограничений, подпишитесь на Яндекс 360. Чтобы проверить, не в этом ли причина, попробуйте временно отключить их. Если Яндекс.Диск работает некорректно из-за расширения, блокирующего рекламу или антивирус, добавьте страницу Яндекс.Диска в список исключений этого расширения.
Чтобы проверить, не в этом ли причина, попробуйте временно отключить их. Если Яндекс.Диск работает некорректно из-за расширения, блокирующего рекламу или антивирус, добавьте страницу Яндекс.Диска в список исключений этого расширения.
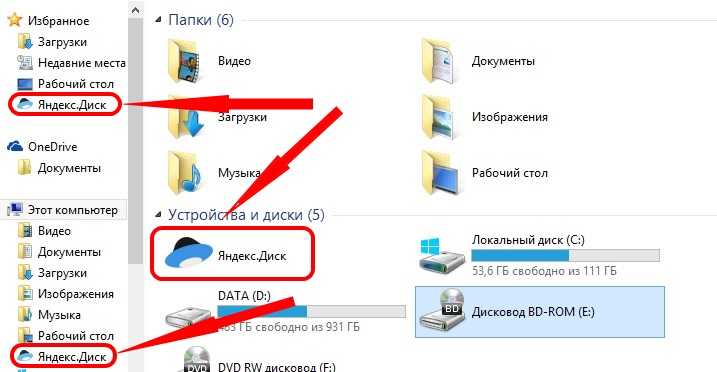
 Диск работает некорректно из-за антивируса или брандмауэра, добавьте страницу Яндекс.Диска в список исключений этой программы.
Диск работает некорректно из-за антивируса или брандмауэра, добавьте страницу Яндекс.Диска в список исключений этой программы.