На ноутбуке перестала работать мышь: причины и способы устранения проблемы
Содержание
Не работает мышь на ноутбуке: основные причины возникновения неполадки
Неработоспособность мыши на ноутбуке – достаточно распространенная проблема, на возникновение которой могут повлиять различные факторы. Сегодня мы постараемся рассмотреть максимальное количество причин, которые могут повлиять на работоспособность мыши, подключенной к ноутбуку.
В данной статье будут рассмотрены основные причины неработоспособности мыши, подключенной к ноутбуку, в порядке их убывания. Начинайте проверять с самой первой причины и двигайтесь далее по списку – в конце-концов один из способов все-таки должен вам помочь.
Причина 1: неработоспособность мыши
Прежде всего, необходимо убедиться в полной работоспособности мыши, подключив ее к другому компьютеру. Дело в том, что пользователи достаточно часто думают, что проблема заключается в ноутбуке, хотя все намного проще – подключаемая мышь не работает.
Если вы используете беспроводную мышь, выполните замену батареек; если вами используется оптическая мышь, оптика могла сгореть, но при этом красный цвет по-прежнему продолжает гореть.
Причина 2: неработоспособность USB-порта
Вторая по распространенности причина – неработоспособность USB-порта. Выяснить это просто – выполните подключение к другому USB-порту. При этом стоит удостовериться, что подключение выполняется не к USB 3.0 (как правило, он выделяется синим цветом), с которым некоторые мыши могут отказываться корректно работать.
Проверить работоспособность USB-порта можно и другим устройством, подключаемым к компьютеру с помощью USB-кабеля.
Причина 3: сбой в установке драйверов
Уже более редкая причина возникновения проблемы, которая заключается в неправильной установке драйверов для мыши. В данном случае мы попробуем удалить существующие драйвера и установить их повторно.
Для этого вызовите меню «Панель управления», проставьте в верхнем правом углу параметр «Мелкие значки», а затем пройдите к разделу «Система».
В левой области окна произведите выбор раздела «Диспетчер устройств».
На экране отобразится новое окно, в котором вам потребуется развернуть пункт «Мыши и иные указывающие устройства». Найдите пункт «HID-совместимая мышь», щелкните по нему правой кнопкой мыши и выберите пункт «Удалить».
Завершив удаление драйверов, отключите мышь от компьютера, а затем произведите перезагрузку системы. После окончания загрузки переключите мышь к компьютеру и дождитесь, когда система завершит установку драйверов. Проверьте работоспособность мыши.
Причина 4: работа ПО на компьютере
Некоторые производители ноутбуков устанавливают на свои устройства специальные программы, которые ограничивают работу мыши или тачпада, если оба устройства подключены и активны. В данном случае проверить это просто – отключить работу тачпада и посмотреть, заработала ли после этого компьютерная мышь.
Как правило, отключить работу тачпада можно с помощью специального сочетания клавиш на клавиатуре. Чаще всего – это Fn+F9. В вашем случае могут использоваться другие клавиши (или клавиша), поэтому внимательно смотрите на условные обозначения.
В вашем случае могут использоваться другие клавиши (или клавиша), поэтому внимательно смотрите на условные обозначения.
Если после этого мышь успешно заработала, значит, необходимо найти на компьютере программу от производителя, в которой и настраиваются сценарии работы мыши. В данном случае вам необходимо настроить, чтобы мышь и тачпад продолжали одновременно работать.
Причина 5: вирусная активность
Столкнувшись с тем, что мышь, подключенная к ноутбуку не работает, необходимо заподозрить на компьютере вирусную активность, которая нарушает нормальную работу операционной системы.
В данном случае вам следует проверить компьютер на наличие вирусов: с помощью функции вашего антивируса или лечащей утилиты, например, Dr.Web CureIt, но будет лучше, если вы будете использовать поочередно несколько средств для сканирования системы.
Если в результате сканирования на компьютере были обнаружены вирусы, их следует устранить, а затем перезагрузить компьютер.
Вполне возможно, что после устранения вирусов проблема так и не будет решена. Здесь у вас два пути решения – выполнить восстановление системы к тому моменту, когда мышь, подключенная к компьютеру, нормально работала, или же переустановить Windows.
В первом случае вам потребуется пройти в «Панель управления» и, выставив параметр «Мелкие значки», выбрать раздел «Восстановление».
В следующем окне откройте раздел «Запуск восстановления системы».
Выберите подходящую точку восстановления, датированную тем периодом, когда проблем с работой компьютера не наблюдалось. Длительность восстановления системы будет зависеть от количества изменений, внесенных со дня создания точки отката, но сразу будьте готовы к тому, что ждать придется долго. Как только восстановление будет завершено, к выбранной точке будут возвращены все аспекты системы, за исключением пользовательских файлов и, возможно, настроек антивируса.
Причина 6: работа мыши отключена в BIOS
В данном случае вам необходимо выполнить вход в BIOS и проверить, не имеется ли в нем настройка, отключающая работу мыши.
Выполнив вход в BIOS, вам потребуется найти опцию, название которой связано с мышью или USB. Она может называться USB Mouse Support, Legacy USB Support, USB Mouse Function, USB Legacy Mouse Support и т.д. Вам необходимо убедиться, что около параметра, отвечающего за активность мыши, выставлен статус «Enabled», что обозначает активность мыши на уровне BIOS. Если же вы видите «Disabled», вам потребуется изменить статус и сохранить настройки.
Как правило, это основные причины, которые могут повлиять на работоспособность мыши, подключенной к ноутбуку.
[Решено] Не работает клавиатура на ноутбуке или мышь, что делать?
Не редко человек, работающий на ПК сталкивается с проблемой, когда перестала работать клавиатура. Такие ситуации могут настичь внезапно, т.е. во время работы, а могут после обновления или переустановки ПО. И далеко не всегда эта проблема связана с поломкой. В панику впадать не стоит, часто проблему можно решить без вызова мастера.
Содержание статьи:
- Определяем причину отказа клавиатуры или почему клавиатура перестала работать
- Решение проблем с работой клавиатуры или мыши
- Что делать если не работает клавиатура беспроводная и мышь
- Устраняем проблему с отказом в работе клавиатуры в биосе
- Решение проблемы с не рабочей клавиатурой в assassins creed origins
- Не работают кнопки цифр на клавиатуре, что делать?
- Некоторые кнопки на клавиатуре не работают, что делать?
- Как воспользоваться электронной клавиатурой, если клавиатура сломана?
- Программы для тестирования и диагностики устройств ввода
Определяем причину отказа клавиатуры или почему клавиатура перестала работать
- причина: Заражение виросом.
Достаточно нередкая проблема. Большинство пользователей слишком легкомысленно подходят к проблеме защиты своего ПК и личных данных от вирусов. А современные вирусы способны поражать не только операционную систему и воровать ваши данные, но и повреждать драйверы подключенных устройств, использовать компьютер пользователя для майнинга, изнашивать жесткий диск ПК записывая и перезаписывая на него непрерывно большие объемы информации и все это незаметно для хозяина устройства. Вирус может отключить клавиатуру или выводить на экран не те символы, которые нажимаются, или выводить сразу несколько символов нажатием одной клавиши.
Вирус может отключить клавиатуру или выводить на экран не те символы, которые нажимаются, или выводить сразу несколько символов нажатием одной клавиши. - причина: Сбой в работе Windows.
ОС Windows достаточно продвинутая система, но ее создавал человек, который склонен ошибаться, поэтому в системе иногда случаются сбои. Подавляющее большинство подключаемых к ПК устройств в ОС уже интегрировано. Проблемы в работе могут возникать с новыми устройствами, драйверы которых еще не были интегрированы в ОС. Поэтому любителям покупать самые новые мультимедийные устройства следует быть готовым к такой проблеме как некорректное определение устройства системой. - причина: Неправильная работа драйвера устройства.
Причина связана с первыми двумя. Или нужный драйвер устройства отсутствует в ОС, или его повредил вирус. Чаще всего такие проблемы бывают у многофункциональных игровых устройств с встроенными дополнительными кнопками. Но случается, что драйверы устройств начинают конфликтовать после обновления ОС.
- причина: Повреждение контактов, кнопок или микросхемы.
Если вы небрежно относитесь к клавиатуре и редко её чистите — это может оказаться одной из причин её отказа. Эта проблема чаще всего возникает по вине самого пользователя, который элементарно не следит за своей техникой. Или неаккуратно с ней обращается. Не секрет, что многие любят пить кофе и принимать пищу сидя за компьютером. Пролитая случайно на клавиатуру жидкость, особенно горячая с сазаром или солью запросто может убить любую клавиатуру. Хуже всего когда такая жидкость попадает на клавиатуру ноутбука.
Основные причины отказов клавиатуры описаны, остается определить как решить описанные проблемы.
Решение проблем с работой клавиатуры или мыши
Чтобы устранить возникшую проблему с работой клавиатуры для начала надо определить какой тип клавиатуры подключен. Самая распространенная USB с технологией (подключи и работай) plug-and-play, еще встречаются устройства с подключением PS/2 и все больше появляется беспроводных устройств. Если устройство не беспроводное следует придерживаться такой схемы действий:
Если устройство не беспроводное следует придерживаться такой схемы действий:
- Проверка контактов, переподключение устройства. Это первое, что необходимо сделать, особенно, если не работают клавиатура и мышь с USB-подключением. Хорошо, если просто отошли или окислились контакты, тогда проблема будет решена сразу же. Но, если из строя вышел сам USB-порт, тогда необходимо подключить клавиатуру к другому такому же порту. С портами PS/2 тоже могут возникать проблемы, но в данном случае необходимо посмотреть не загнулся ли один из контактов, тогда необходимо его аккуратно выпрямить и вновь подключить устройство. Если же клавиатура перестала отзываться на нажатие клавиш непосредственно в процессе работы, тогда дело, скорее всего, не в контакте, а в драйверах.
- Обновление драйверов устройств. Это следующий шаг, если не помог первый. Необходимо в анели управления найти пункт «Устройства» или оборудование с правами администратора. При нажатии правой кнопкой мышки в этом окне, выбираем «Диспетчер устройств» ищем в открывшемся меню Клавиатуру (Keyboards) и переустанавливаем или обновляем драйвер устройства.
 Если клавиатура новейшая, то понадобится установочный диск, который всегда есть в коробке с купленным устройством. После установки драйвера ПК необходимо перезагрузить. Чаще всего это действие помогает устранить проблему. Если не помогло.
Если клавиатура новейшая, то понадобится установочный диск, который всегда есть в коробке с купленным устройством. После установки драйвера ПК необходимо перезагрузить. Чаще всего это действие помогает устранить проблему. Если не помогло. - Сканирование ос на наличие вирусов. Это следующий необходимый шаг, который лучше всего выполнять с защищенного от записи устройства. Многие вирусы блокируют антивирусные программы записывая в их тело код, который позволяет Антивирусной программе их незамечать. Поэтому сканировать на вирусы лучше всего с внешнего устройства на котором записана Антивирусная программа. Если же проблема была вызвана залитием.
- Чистка клавиатуры или мыши от пыли и грязи. Следует аккуратно разобрать клавиатуру и прочистить ее. Для этой цели подойдут пылесос, чистая тряпочка и чистый спирт.
Как настроить windows 10 если перестала работать клавиатура?
Скорее всего не были автоматически установлены драйверы контроллера USB. Решение простое, необходимо установить их принудительно. Способ описан выше.
Решение простое, необходимо установить их принудительно. Способ описан выше.
Что делать если не работает клавиатура беспроводная и мышь
Если не работает беспроводная клавиатура, первое, что необходимо установить — нет ли блокировки сигнала. Надо очистить стол от посторонних предметов, которые могут экранировать сигнал от ПК к клавиатуре и обратно. Проверить батарейки и сменить их на новые. Беспроводные устройства отличаются от USB только отсутствием проводов. Поэтому, если сигнал не блокируется дальнейшие действия следует предпринимать те же, что и для обычной USB-клавиатуры.
Если не работает клавиатура на ноутбуке можно попробовать перезагрузить устройство в безопасном режиме. Если в этом режиме клавиатура работает без проблем, дело в драйверах. Если на клавиатуру ноутбука была пролита жидкость может пострадать не только клавиатура но и материнская плата устройства. Поэтому ноутбук следует сразу же выключить, вынуть аккумулятор, устройство перевернуть, удалить жидкость и просушить его полностью вентилятором или феном. Клавиатура в ноутбуке может отказать и в случае повреждения шлейфа, окисления его контактов. В этом случае лучше обратиться в сервисный центр.
Клавиатура в ноутбуке может отказать и в случае повреждения шлейфа, окисления его контактов. В этом случае лучше обратиться в сервисный центр.
Совет: Если во время установки windows не работает клавиатура и мышь следует сначала проверить USB-порты, иногда ОС не видит порты 3.0, поэтому можно переключить устройства ввода в порты 2.0.
Устраняем проблему с отказом в работе клавиатуры в биосе
В этом случае надо смотреть конкретно, поскольку BIOS современных компьютеров разных производителей различаются. В меню Advanced необходимо поменять в пункте xHCI Mode режим на Disabled. Сохранить настройки и перезагрузить ПК.
Решение проблемы с не рабочей клавиатурой в assassins creed origins
Проверьте нет ли в системе подключенного гемпада, система может автоматически переключать работу на него. Если его нет или система показывает наличие нескольких устройств ввода, надо отключить лишние и оставить только одну клавиатуру и одну мышь.
Не работают кнопки цифр на клавиатуре, что делать?
Ответ на этот вопрос чаще всего прост, кнопки цифр на клавиатуре отключаются и включаются отдной клавишей — Num Look или Shift + Num Look.
Некоторые кнопки на клавиатуре не работают, что делать?
Очистить клавиатуру от мусора, чаще всего проблема именно в грязи или повреждении отдельных дорожек.
Как воспользоваться электронной клавиатурой, если клавиатура сломана?
Виртуальная клавиатура может быть запущена через меню Пуск — Папка Стандартные — Спец. возможности. Или запустить утилиту osk.exe с помощью меню Выполнить (для запуска меню используйте сочетания клавиш Windows+R).
Программы для тестирования и диагностики устройств ввода
Для тестирования устройств ввода есть много программ, например, KeyboardTest — бесплатная программа тестирования. Другие программы можно легко найти в сети и посмотреть там же их рейтинг.
Материалы по теме
5 способов исправить неработающую мышку на ноутбуке и ПК!
Когда мышь перестает работать на ноутбуке, это может быть вызвано 1 из 5 причин, и это легко исправить, когда мышь не работает на ноутбуке.
Просто отказ от ответственности, несмотря на то, что некоторые решения одинаковы как для тачпада, так и для USB-мыши, я настоятельно рекомендую вам проверить: Как починить тачпад на ноутбуке, потому что это все о ремонте USB-мыши и ее проблемах.
Итак, как исправить неработающую мышь на ноутбуке?
Вам необходимо переустановить драйверы мыши и сделать это –
Шаг 1. Нажмите клавишу Windows + X
Шаг 2. Спуститесь в Диспетчер устройств с помощью ⬇️и нажмите ENTER
Шаг 3. В Диспетчере устройств нажмите TAB и перейдите вниз с помощью ⬇️, чтобы перейти к Мыши и другие указывающие устройства
. Шаг 4. Нажмите ➡️, чтобы открыть раскрывающийся список, и выберите мышь с жалобой на HID
. Шаг 5. Нажмите TAB 3 раза, пока не будет выделено «Общие», и нажмите ➡️, чтобы перейти к «Драйверы»
. Шаг 6. , Нажимайте TAB, пока не выделите Удалить драйверы > Нажмите ENTER и Удалить
Шаг 7. Перезагрузите свой ноутбук/ПК, и это исправит вашу мышь
Я знаю, что это немного сложно, поэтому чуть ниже у нас есть пошаговое объяснение со скриншотами. Это похоже на окончательный ответ, чтобы исправить вашу мышь, не работающую на вашем ноутбуке / ПК, и, скорее всего, вам не нужно удалять драйверы!
Это похоже на окончательный ответ, чтобы исправить вашу мышь, не работающую на вашем ноутбуке / ПК, и, скорее всего, вам не нужно удалять драйверы!
Может быть много причин, по которым мышь не работает должным образом, но я почти уверен, что столкнулся со всеми возможными последствиями того, почему ваша мышь не работает.
Основная проблема может быть связана либо с оборудованием, либо с программным обеспечением, а иногда с обоими, но мышь не работает на ноутбуке, по большей части, из-за проблемы с драйвером, учитывая, что она работала вчера и внезапно полностью остановилась.
Итак, давайте поговорим о проблеме с программным обеспечением.
Существует 3 типа драйверов, отвечающих за это движение мыши в Windows, и мы постараемся исправить их, обновив или удалив это программное обеспечение.
Проблема также может заключаться в том, что несколько аппаратных частей, ответственных за эти моменты, делают мышь довольно легкой для поломки.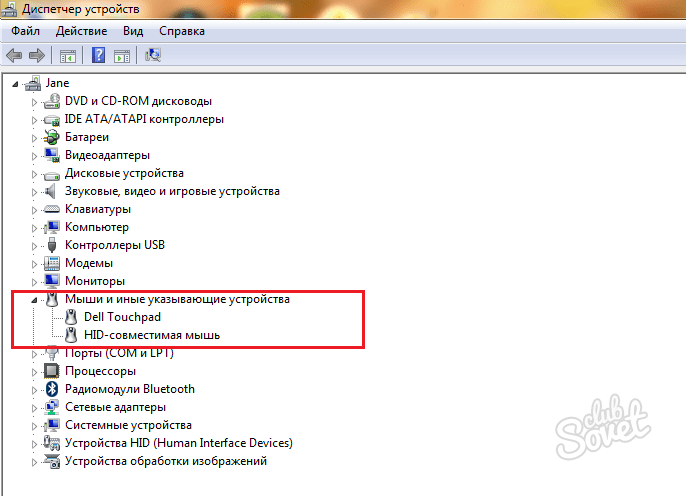 Проблема может быть связана с USB-портом вашего ноутбука или ПК, с USB-портом мыши или с Bluetooth-мышью, которая создает еще две возможности: одна – ваш приемник, вторая – USB.
Проблема может быть связана с USB-портом вашего ноутбука или ПК, с USB-портом мыши или с Bluetooth-мышью, которая создает еще две возможности: одна – ваш приемник, вторая – USB.
Наконец, если ничего не работает, проблема может быть связана с обновлением Windows, и не волнуйтесь, мы научим вас, как вернуться назад, или вы можете сказать восстановление программного обеспечения.
Мы начнем с самого простого, а затем проверим исправления. Таким образом, мы устраним все проблемы, и вы можете найти ответ в первой.
Исправление 1: проблема с мышью в Windows 10. Просто переподключитесь.
Прямо сейчас я использую Windows 11, но я помню, что эта проблема была очень постоянной в Windows 10. Windows 11, кажется, работает нормально для меня, но если вы столкнулись с тем, что мышь не работает в Windows 11, вы также можете попробовать это.
Просто нужно снова подключить мышь и подключить ее к другим USB-портам, а затем попробовать переместить мышь, что означает, что вы исправили ее.
Это какая-то ошибка, и не беспокойтесь, после того, как ПК/ноутбук распознает вашу мышь, вы можете снова подключить ее к предыдущему USB-порту, если это мешает вашей настройке.
Это подводит нас ко второму исправлению.
Исправление 2: попробуйте разные порты USB и отсоедините устройства
Другие устройства иногда конфликтуют с мышью, особенно на старых ноутбуках и ПК.
Попробуйте отключить устройства одно за другим и проверьте, работает ли ваша мышь, немного подвигая мышью. Это может помочь вам устранить неполадки с неисправным USB-портом, и если вы это сделаете, вам потребуется его обслуживание.
Исправление 3. Попробуйте обновить все 3 программного обеспечения мыши
За работу мыши отвечает 3 программного обеспечения мыши, и мышь может не работать из-за того, что одно из них не обновлено, поэтому давайте проверим.
Обновление HID-совместимых мыши и контроллера универсальной последовательной шины
- Нажмите клавишу Windows на клавиатуре и начните вводить Диспетчер устройств или Вы можете просто нажать логотип Win + X и перейти в Диспетчер устройств, используя клавишу ⬇️ на клавиатуре и нажав ENTER.

- Теперь откроется Диспетчер устройств. Нажмите Tab, который выделит первый вариант, который является вашим устройством, и нажимайте ⬇️, пока не перейдете к Мышь и другие указывающие устройства
- Теперь вам нужно нажать клавишу ➡️ на клавиатуре, чтобы открыть раскрывающийся список, в котором будут отображаться варианты, один из которых равен HID-совместимая мышь
- Перейдите вниз и нажмите ENTER на HID-совместимая мышь , которая откроет другое диалоговое окно.
- Нажмите TAB 3 раза, чтобы выделить Общие , и нажмите ➡️, чтобы выделить Драйверы.
- Теперь снова нажимайте TAB, пока не перейдете к разделу «Обновления», нажмите ENTER и СНОВА нажмите ENTER на Автоматический поиск драйверов . (Если у вас есть какие-либо обновления, он покажет)
- Теперь сделайте то же самое с Контроллер универсальной последовательной шины , который вы найдете внизу, нажмите ➡️ и проверьте наличие обновлений для расширяемого хост-контроллера и корневого USB-концентратора .

Вы можете увидеть дополнительные параметры, такие как Nvidia eXtensible Host. Да, вам также нужно проверить наличие обновлений для них.
Теперь есть вероятность, что вы можете не увидеть никаких обновлений при проверке обновлений, и это нормально, потому что нам просто нужно снова переустановить драйверы, удалив их, чтобы исправить то, что курсор мыши не обнаруживается на мониторе.
Для этого вы можете загрузить драйверы и установить их вручную, но я предпочитаю простой способ.
Исправление 4. Удаление этих драйверов.
Удаление драйверов мыши и перезапуск Windows, чтобы он переустанавливался самостоятельно, — это простой способ.
Удаление HID-совместимой мыши и контроллера универсальной последовательной шины
- Нажмите клавишу Windows на клавиатуре и начните вводить используя клавишу ⬇️ на клавиатуре и нажав ENTER.
- Теперь откроется Диспетчер устройств. Нажмите Tab, который выделит первый вариант, который является вашим устройством, и нажимайте⬇️, пока не перейдете к Мышь и другие указывающие устройства
- Теперь вам нужно нажать клавишу ➡️ на клавиатуре, чтобы открыть раскрывающийся список, который покажет варианты, один из которых HID-совместимая мышь
- Спуститесь вниз и нажмите ENTER на HID-совместимая мышь , которая откроет другое диалоговое окно.

- Нажмите TAB 3 раза, чтобы выделить Общие и нажмите ➡️, чтобы выделить драйверов.
- Теперь снова нажимайте TAB, пока не перейдете к пункту «Удалить», и нажмите ENTER.
- Теперь сделайте то же самое с контроллером универсальной последовательной шины , который вы найдете внизу, нажмите ➡️ и нажмите удалить как для eXtensible Host Controller , так и для корневого USB-концентратора .
- Теперь нажмите ALT + F4 и ВЫКЛЮЧИТЕ компьютер и перезагрузите компьютер, или вы можете использовать Win Key + X и спуститесь вниз и нажмите перезагрузку.
Исправление 4: Восстановление предыдущей точки восстановления Windows.
Теперь это конец программных решений, и делайте это только в том случае, если вы считаете, что ваша мышь работает правильно. Вы можете сделать это, восстановив конфигурацию и настройки системы в реестре Windows .
Windows сохраняет образ настроек и системных конфигураций более ранней даты, чтобы помочь исправить такие проблемы, как медленная обработка или, в нашем случае, неработающая мышь.
Для восстановления системы Windows
- Нажмите Win + R и введите rstrui и нажмите ENTER
- Это откроет новое диалоговое окно под названием Восстановление системы. Теперь нажмите ENTER, чтобы перейти к следующему
- Теперь используйте клавиши «Вверх» и «Вниз», чтобы выбрать либо самую последнюю точку восстановления, либо просто быть на 100% уверенным, что вы можете выбрать ту, которая, по вашему мнению, работала очень хорошо.
- Нажмите ENTER, чтобы выбрать эту точку, и снова нажмите ENTER, чтобы начать процесс
Это восстановит все настройки, и, скорее всего, вы решили проблему, но если вы все еще не можете двигать мышью, я думаю, что это не проблема программного обеспечения.
Исправление 5: Теперь попробуйте обвинить в этом мышь
Под этим я подразумеваю, что вы можете проверить, работает ли ваша мышь.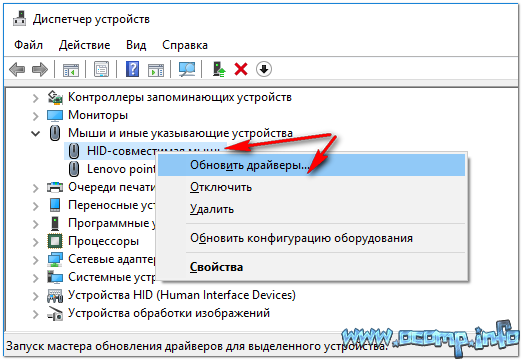 На большей части мыши под мышью есть свет, красный или синий лазер, который используется мышью для перемещения точек на дюйм (DPI). У моей мыши G402 нет подсветки, имейте это в виду.
На большей части мыши под мышью есть свет, красный или синий лазер, который используется мышью для перемещения точек на дюйм (DPI). У моей мыши G402 нет подсветки, имейте это в виду.
Таким образом, лучший способ проверить, не работает ли ваша мышь или USB-порт, — использовать другую мышь и попробовать ее на своих USB-портах (я предполагаю, что вы сначала проверили все USB-порты на своей мыши) и также проверив мышь на другом ПК/ноутбуке.
Таким образом, вы можете убедиться, что ваши порты USB не работают или ваша мышь сломана.
Сначала проверьте, работает ли ваша мышь , Используйте другой ПК или ноутбук и попробуйте использовать там мышь. Если это работает, мы знаем, что мышь работает нормально.
Если вам нужна мышь, я настоятельно рекомендую Logitec G502. Он легкий, и GHUB действительно хорош. Вы можете изменить частоту опроса и настройку dpi, а также установить макросы в этой мыши.
А если вам нужна Bluetooth-мышь, то я бы порекомендовал беспроводную связь Logitech M510 с 2 годами автономной работы и даже больше, если ее отключить. Я действительно думаю, что у Logitech есть мышь.
Я действительно думаю, что у Logitech есть мышь.
Во-вторых, проверьте, исправны ли ваши порты USB. Сделайте это, используя разные порты USB.
Теперь вам просто нужно отремонтировать это оборудование, и это решит вашу проблему.
Как исправить проблему «Мышь не работает» на ноутбуке Руководство 2022
Поиск
Последнее обновление:
Это руководство посвящено устранению проблемы «Мышь не работает» на ноутбуке. Мы постараемся сделать все возможное, чтобы вы поняли это руководство. Надеюсь, вам понравится этот блог, Как исправить проблему «Мышь не работает» на ноутбуке . Если ваш ответ да, пожалуйста, поделитесь после прочтения этого.
Итак, давайте продолжим чтение для получения интересной информации:
Проверьте, как исправить проблему «Мышь не работает» на ноутбуке
Первое есть первое. Если вы обнаружите, что сенсорная панель не работает, вашим первым побуждением может быть паника и обращение исключительно к сенсорной панели для устранения неполадок, но прежде чем зайти слишком далеко, убедитесь, что весь компьютер не заблокирован. Вы можете быть одним из тех людей, которые склонны игнорировать тачпад на своем ноутбуке и вместо этого сразу переключаться на мышь. Однако, если вы полагаетесь в первую очередь на сенсорную панель и обнаруживаете, что она не работает, это плохая новость: вы не сможете управлять своим компьютером Mac или Windows. Существует несколько распространенных причин, по которым сенсорная панель может не работать. Попробуйте один за другим выполнять следующие советы по устранению неполадок, пока ваш ноутбук снова не заработает.
Если вы обнаружите, что сенсорная панель не работает, вашим первым побуждением может быть паника и обращение исключительно к сенсорной панели для устранения неполадок, но прежде чем зайти слишком далеко, убедитесь, что весь компьютер не заблокирован. Вы можете быть одним из тех людей, которые склонны игнорировать тачпад на своем ноутбуке и вместо этого сразу переключаться на мышь. Однако, если вы полагаетесь в первую очередь на сенсорную панель и обнаруживаете, что она не работает, это плохая новость: вы не сможете управлять своим компьютером Mac или Windows. Существует несколько распространенных причин, по которым сенсорная панель может не работать. Попробуйте один за другим выполнять следующие советы по устранению неполадок, пока ваш ноутбук снова не заработает.
Как исправить проблему «Мышь не работает» на ноутбуке
Пользователи Windows: настройки сенсорной панели
- Нажмите клавишу Windows, введите сенсорная панель и выберите параметр настроек сенсорной панели в результатах поиска.
 Или нажмите клавишу Windows + I, чтобы открыть «Настройки», затем нажмите «Устройства», «Сенсорная панель».
Или нажмите клавишу Windows + I, чтобы открыть «Настройки», затем нажмите «Устройства», «Сенсорная панель». - В окне сенсорной панели убедитесь, что переключатель включения/выключения сенсорной панели включен. Если он выключен, переключите его во включенное положение.
- Попробуйте сенсорную панель, чтобы убедиться, что она работает.
Пользователи Windows: настройки мыши
- Нажмите клавишу Windows, введите Панель управления и нажмите Enter.
- Выберите пункт «Оборудование и звук».
- В разделе «Устройства и принтеры» выберите параметр «Мышь».
- В открывшемся окне «Свойства мыши» найдите настройки сенсорной панели. Обычно они расположены на крайней правой вкладке рядом с «Оборудование» (название вкладки варьируется от производителя к производителю).
- Убедитесь, что установлен флажок Включить сенсорную панель.
- Настройте любые другие параметры по своему вкусу, затем нажмите «Применить», а затем «ОК».

- Попробуйте сенсорную панель, чтобы убедиться, что она работает.
Если вы не видите вкладку трекпада в окне свойств мыши, попробуйте выполнить следующие действия.
- В окне «Свойства мыши» щелкните вкладку «Оборудование».
- Найдите в списке устройств запись HID-совместимая мышь. Если у вас есть USB-мышь, подключенная к ноутбуку для устранения неполадок, вы можете увидеть две записи HID-совместимой мыши. Нажмите на каждую запись, чтобы найти ту, у которой нет USB в свойстве Location.
- Когда вы найдете HID-совместимый вход мыши для сенсорной панели (не USB-вход), нажмите кнопку «Свойства».
- В окне свойств мыши, совместимой с HID, проверьте состояние устройства, чтобы убедиться, что оно говорит: «Это устройство работает правильно». Если он указывает на что-то другое, значит проблема с тачпадом.
- Если ваше устройство с сенсорной панелью не работает должным образом, попробуйте обновить драйверы. Нажмите кнопку «Изменить настройки», перейдите на вкладку «Драйвер», затем нажмите кнопку «Обновить драйвер».

- Выберите параметр «Поиск автоматически», чтобы разрешить Windows искать обновленный драйвер на вашем компьютере и в Интернете.
Пользователи Apple macOS
- Для macOS: откройте Системные настройки из меню Apple в верхней части экрана рабочего стола. Для MacBook Pro щелкните значок «Системные настройки» в нижней части экрана рабочего стола.
- В окне «Системные настройки» щелкните значок трекпада, чтобы открыть настройки трекпада.
- Настройте любые параметры трекпада, которые вы хотите изменить.
- Попробуйте трекпад, чтобы убедиться, что он работает.
Сброс настроек сенсорной панели
- Нажмите клавишу Windows, введите touchpad и выберите параметр настроек сенсорной панели в результатах поиска. Или нажмите клавишу Windows + I, чтобы открыть «Настройки», затем нажмите «Устройства», «Сенсорная панель».
- В окне сенсорной панели прокрутите вниз до раздела «Сброс сенсорной панели» и нажмите кнопку «Сброс».


 Вирус может отключить клавиатуру или выводить на экран не те символы, которые нажимаются, или выводить сразу несколько символов нажатием одной клавиши.
Вирус может отключить клавиатуру или выводить на экран не те символы, которые нажимаются, или выводить сразу несколько символов нажатием одной клавиши.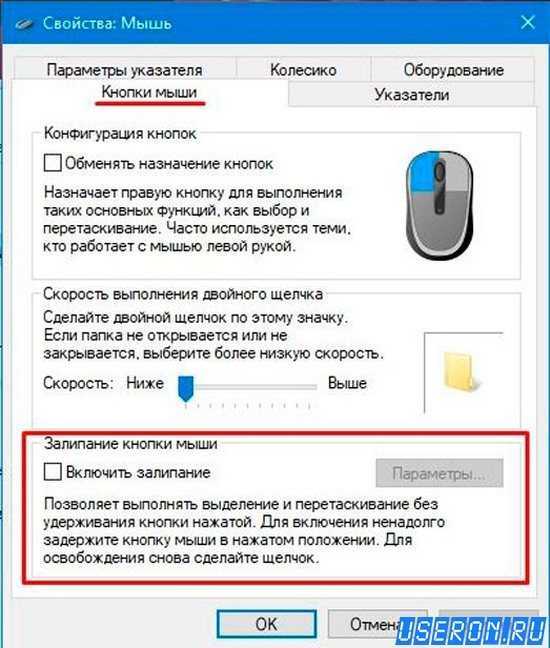
 Если клавиатура новейшая, то понадобится установочный диск, который всегда есть в коробке с купленным устройством. После установки драйвера ПК необходимо перезагрузить. Чаще всего это действие помогает устранить проблему. Если не помогло.
Если клавиатура новейшая, то понадобится установочный диск, который всегда есть в коробке с купленным устройством. После установки драйвера ПК необходимо перезагрузить. Чаще всего это действие помогает устранить проблему. Если не помогло.
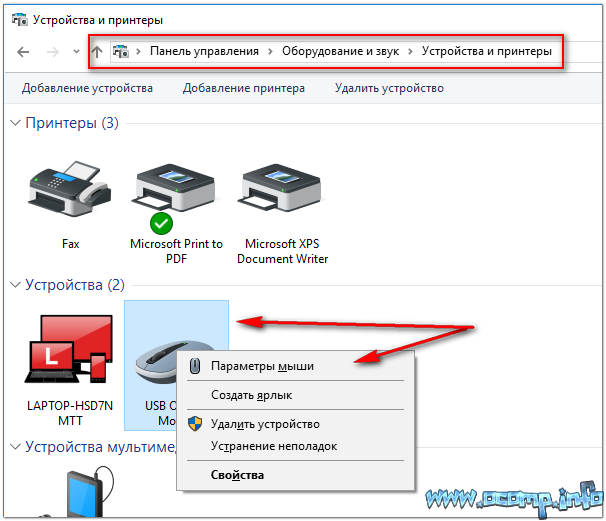

 Или нажмите клавишу Windows + I, чтобы открыть «Настройки», затем нажмите «Устройства», «Сенсорная панель».
Или нажмите клавишу Windows + I, чтобы открыть «Настройки», затем нажмите «Устройства», «Сенсорная панель».


