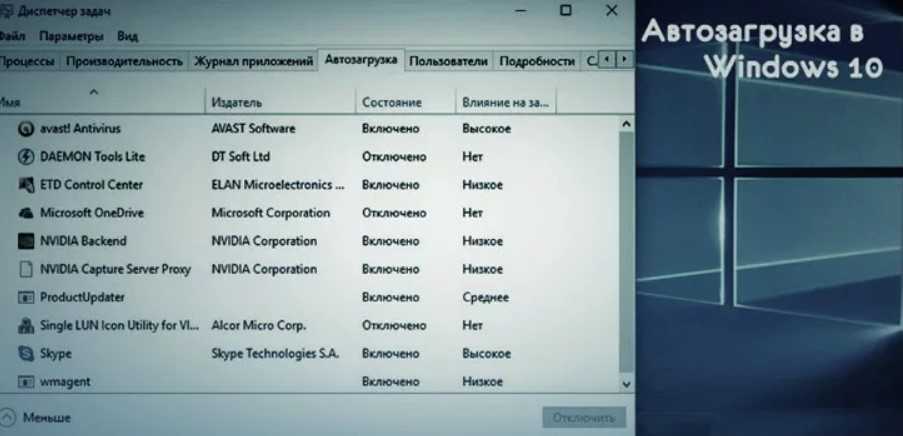Как удалить из автозагрузки программы: Как удалить программы из автозагрузки или отключить автозагрузку программ Windows 11
Содержание
Как удалить программы из автозагрузки или отключить автозагрузку программ Windows 11
Некоторые программы в Windows 11 могут запускаться автоматически при входе в систему. Иногда это полезно, а иногда — не очень. В последнем случае разумным решением может быть отключение автозагрузки такой программы.
В этой пошаговой инструкции способы отключить автозагрузку программ в Windows 11 или же удалить программы из автозагрузки. Если требуется обратное, воспользуйтесь статьей Как добавить программы в автозагрузку Windows 11.
Отключение программ в автозагрузке в Параметрах
Один из самых простых для начинающих пользователей способов отключить программы в автозагрузки — использовать соответствующий раздел в «Параметры» Windows 11. Шаги будут следующими:
- Откройте «Параметры», это можно сделать с помощью сочетания клавиш Win+I или в меню Пуск.
- Перейдите в раздел «Приложения» — «Автозагрузка».
- Отключите автозагрузку для тех программ, автозагрузка для которых не требуется.

При следующей перезагрузке компьютера или ноутбука и входе в систему выбранные программы и приложения запускаться не будут.
В некоторых случаях список может содержать не все программы, которые запускаются автоматически при входе в систему, в такой ситуации вам может помочь один из далее описанных методов отключения.
Как отключить автозагрузку программ в диспетчере задач Windows 11
Следующий быстрый и простой метод отключения программ в автозагрузке — диспетчер задач:
- Нажмите правой кнопкой мыши по кнопке «Пуск» и выберите пункт «Диспетчер» задач в контекстном меню.
- Если диспетчер задач имеет компактный вид, нажмите «Подробнее» слева внизу.
- Перейдите на вкладку «Автозагрузка», здесь вы увидите список программ в автозагрузке, её состояние (включена или отключена автозагрузка) и влияние на время запуска системы.
- Выберите программу, автозагрузку которой требуется отключить и либо нажмите кнопку «Отключить» справа внизу, либо нажмите правой кнопкой мыши по имени программы и выберите «Отключить» в контекстном меню.

Среди дополнительных интересных возможностей этого интерфейса: в контекстном меню есть два пункта «Поиск в Интернете» и «Открыть расположение файла», которые могут помочь разобраться, что именно за программа находится в автозагрузке в сценарии, когда вы её туда не добавляли, а название вам ни о чем не говорит.
Отключение автозагрузки программы в её настройках
Многие программы, предполагающие автоматический запуск при входе в Windows 11 имеют возможность отключения автозагрузки в собственных настройках.
Как правило, достаточно зайти в «Настройки», «Параметры», «Preferences», «Settings» или аналогичный раздел в интерфейсе приложения и найти пункт, отвечающий за включение или отключение автоматического запуска программы.
Удаление программы из автозагрузки в редакторе реестра и папке автозагрузки
Windows 11 берет информацию о программах в автозагрузке из специально предназначенных для этого разделов реестра и, кроме этого, из папки «Автозагрузка».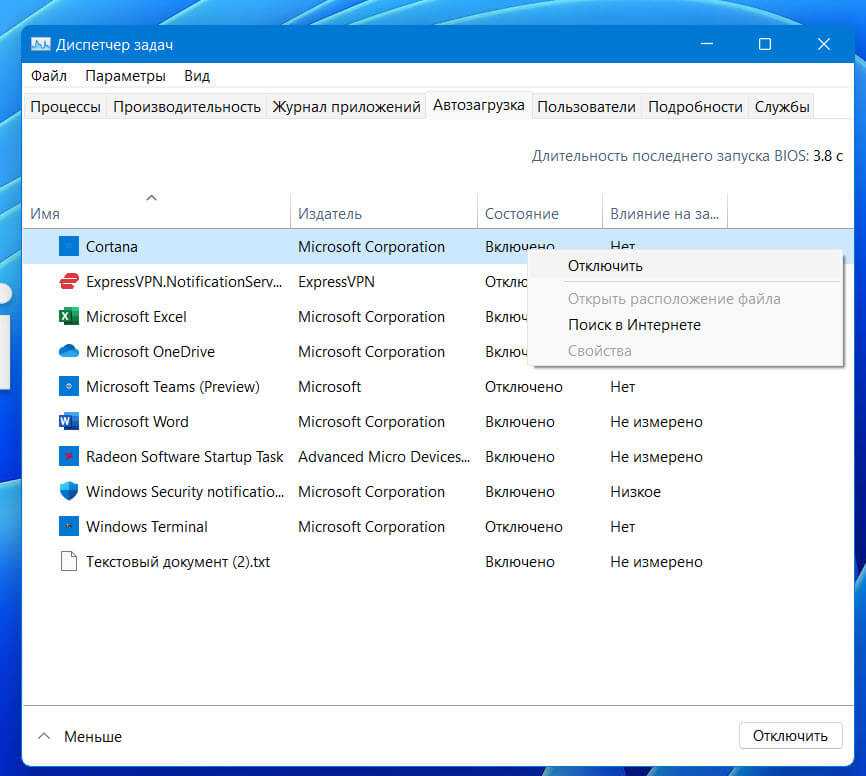 Вы можете удалить элементы оттуда и, после перезагрузки компьютера, программы не будут отображаться в Параметрах или диспетчере задач и, разумеется, не будут автоматически запускаться.
Вы можете удалить элементы оттуда и, после перезагрузки компьютера, программы не будут отображаться в Параметрах или диспетчере задач и, разумеется, не будут автоматически запускаться.
Необходимые шаги для удаления программ из автозагрузки:
- Нажмите правой кнопкой мыши по кнопке «Пуск», выберите пункт «Выполнить», введите shell:startup и нажмите Enter.
- Откроется папка автозагрузки Windows 11 и, если в ней присутствуют ненужные вам элементы, их можно удалить. Папка может оказаться пустой — это нормально, большинство современных программ сохраняют данные автозагрузки в реестре.
- Также, как в первом шаге откройте диалоговое окно «Выполнить», введите regedit и нажмите Enter для запуска редактора реестра.
- Перейдите в раздел (папку) реестра
HKEY_CURRENT_USER\Software\Microsoft\Windows\CurrentVersion\Run
- Все элементы (кроме «По умолчанию») в правой панели редактора реестра — элементы автозагрузки (в левой части — название, справа — путь к исполняемому файлу) и, нажав по ним правой кнопкой мыши, их можно удалить.

- Ещё один раздел реестра, где можно удалить программы из автозагрузки —
HKEY_LOCAL_MACHINE\Software\Microsoft\Windows\CurrentVersion\Run
Более подробную информацию об автоматически загружаемых элементах вы можете найти с помощью сторонних программ, рекомендую Autoruns, доступную в виде отдельной загрузки на сайте Майкрософт, но ещё лучше — в составе Sysinternals Suite из магазина Microsoft Store. Однако, отключая элементы с помощью этой программы следует понимать, что именно вы отключаете, поскольку автозагрузка некоторых программ выполняется для правильной работы системы и оборудования.
Эта же программа позволяет проверить элементы автозагрузки на вирусы онлайн: просто нажмите правой кнопкой мыши по подозрительному элементу и выберите пункт «Check Virustotal».
Часто вредоносные программы выполняют автозагрузку не стандартными средствами, а с помощью планировщика заданий Windows. Отключить их можно в Autoruns на вкладке «Scheduled Tasks» (но там есть и необходимые системные элементы) или же вручную, изучив библиотеку планировщика заданий, запустить который можно используя поиск на панели задач или Win+R — taskschd. msc.
msc.
Видео
remontka.pro в Телеграм | Способы подписки
Поддержать автора и сайт
Как удалить программы из автозагрузки и ускорить компьютер
Наверх
17.03.2020
Автор: CHIP
1 звезда2 звезды3 звезды4 звезды5 звезд
Как удалить программы из автозагрузки и ускорить компьютер
3
5
1
12
1
Если вы заметили, что на вашем компьютере долго загружается Windows, стоит проверить, как много программ грузятся вместе с ОС.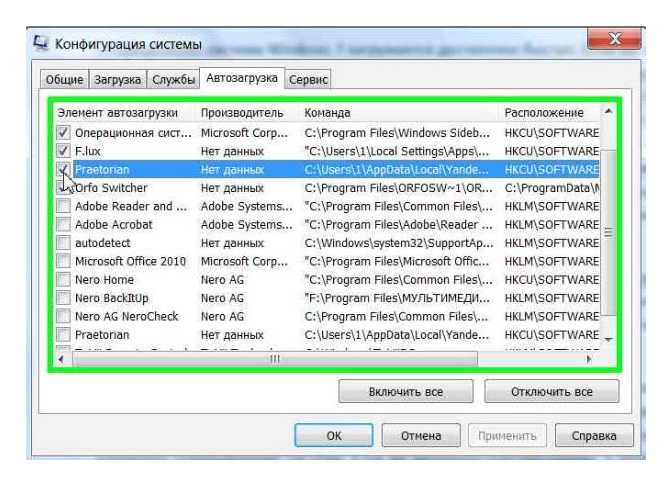 Рассказываем, как это сделать и как ускорить запуск за счет оптимизации автозагрузки.
Рассказываем, как это сделать и как ускорить запуск за счет оптимизации автозагрузки.
Первые пару минут после старта компьютера являются самыми тяжелыми для операционной системы. Происходит запуск процессов, необходимых для корректного функционирования Windows. Также подгружаются различные службы и системные утилиты. Очень большое влияние на скорость ОС оказывают программы, которые прописаны в автозагрузке. Чем их больше — тем медленнее работает компьютер на старте. Сам по себе софт не может загружаться в автоматическом режиме. Вероятнее всего, вы просто дали ему разрешение на это или просто забыли снять соответствующую галочку при установке. В любом случае проблему очень просто можно исправить. Рассказываем самые простые и действенные способы.
Отключаем автозапуск в диспетчере задач
По сравнению с предыдущими версиями ОС в Windows 10 Диспетчер стал немного функциональнее. Теперь в его возможности входит и управление автозагрузкой. Для того, чтобы запустить Диспетчер задач, нажмите комбинацию клавиш CTRL + SHIFT + ESC.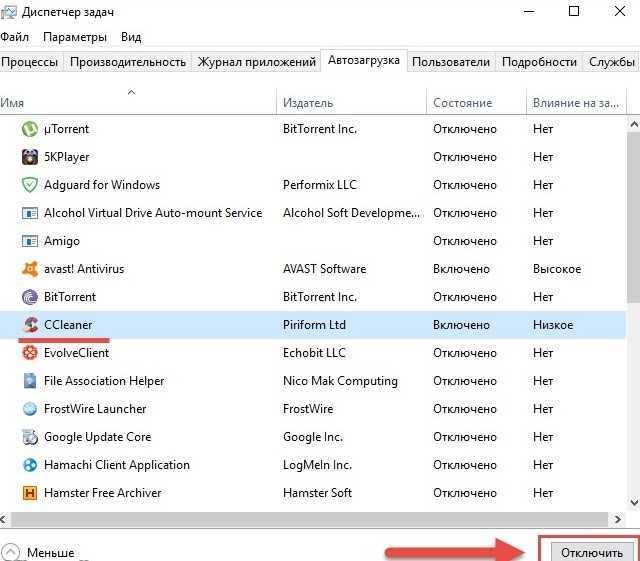 Нас интересует третья вкладка с соответствующим названием. Здесь вы можете посмотреть все программы, которые запускаются вместе с операционной системой. Также можно увидеть, насколько сильно каждая из них загружает процессор и жесткий диск. Их можно отключить. Для этого нажмите правой кнопкой мыши на названии утилиты и выберите соответствующий пункт. Лучше всего перевести в неактивное состояние все приложения, особенно если вы являетесь владельцем слабого, старого компьютера. Нужный софт можно запустить после в ручном режиме.
Нас интересует третья вкладка с соответствующим названием. Здесь вы можете посмотреть все программы, которые запускаются вместе с операционной системой. Также можно увидеть, насколько сильно каждая из них загружает процессор и жесткий диск. Их можно отключить. Для этого нажмите правой кнопкой мыши на названии утилиты и выберите соответствующий пункт. Лучше всего перевести в неактивное состояние все приложения, особенно если вы являетесь владельцем слабого, старого компьютера. Нужный софт можно запустить после в ручном режиме.
Стоит отметить, что автозагрузку в диспетчере задач вы не встретите в Windows XP и Windows 7. Чтобы её найти, нужно нажать комбинацию клавиш Win + R и в появившемся поле ввести команду «msconfig». И в четвертой вкладке вы обнаружите искомый функционал. Отключение утилит происходит аналогичным способом.
Покупка
Как выбрать оперативную память: разбираемся в нюансах
Отключаем автозагрузку через редактор реестра
Если после вышеописанных действий вы замечаете, что компьютер всё ещё медленно работает на старте, это значит, некоторые программы всё также запускаются вместе с операционной системой. Просто они используют другие методы для того, чтобы начать свою работу в автоматическом режиме. Попробуйте проверить реестр, параметры которого могут отвечать за старт приложений. Чтобы войти в редактор реестра нажмите уже знакомую комбинацию клавиш Win + R и в появившемся поле введите команду «regedit».
Просто они используют другие методы для того, чтобы начать свою работу в автоматическом режиме. Попробуйте проверить реестр, параметры которого могут отвечать за старт приложений. Чтобы войти в редактор реестра нажмите уже знакомую комбинацию клавиш Win + R и в появившемся поле введите команду «regedit».
Проследуйте по одной из следующих ветвей:
- Компьютер\HKEY_LOCAL_MACHINE\Software\ Microsoft\Windows\CurrentVersion\Run
- Компьютер\HKEY_CURRENT_USER\Software\ Microsoft\Windows\CurrentVersion\Run
Первая ветвь предназначена для всех пользователей компьютера. Вторая — для пользователя, под именем которого осуществляется текущая сессия. Чтобы удалить ключ из реестра, выберите нужный, нажмите по нему правой кнопкой мыши и используйте пункт «Удалить». Если и после этого система заметно тормозит при запуске, попробуйте выполнить следующий шаг.
Удаляем программы из папки автозагрузки
Мало кто знает, но программы можно добавить в автозагрузку, скопировав дубликат исполняемого файла в определенную директорию. Именно ей, кстати, соответствуют вышеописанные ключи в реестре. Но если система сильно засорена, реестр не всегда функционирует корректно. Поэтому, даже убрав из него ключ, некоторые утилиты всё также могут продолжать запускаться в автоматическом режиме. Поэтому проверьте следующую папку:
Именно ей, кстати, соответствуют вышеописанные ключи в реестре. Но если система сильно засорена, реестр не всегда функционирует корректно. Поэтому, даже убрав из него ключ, некоторые утилиты всё также могут продолжать запускаться в автоматическом режиме. Поэтому проверьте следующую папку:
- Этот компьютер\Локальная диск (С:)\Пользователи\Имя пользователя\AppData\Roaming\Microsoft\Windows\Главное меню\Программы\Автозагрузка
Затем удалите все ненужные ярлыки. Стоит отметить, что некоторые папки из вышеописанного адреса являются скрытыми. Для того чтобы их увидеть, зайти в любую папку, выберите вкладку вид и поставьте галочку напротив пункта «Скрытые элементы». После этого директория AppData станет видимой. Если и этот способ вам не помог, то попробуйте воспользоваться сторонними утилитами по типу CCleaner или Autoruns.
Читайте также:
- Как просмотреть программы в автозагрузке Windows 10, если заблокирован Диспетчер задач
- Очистка Windows: избавляемся от системного мусора
Была ли статья интересна?
Поделиться ссылкой
Нажимая на кнопку «Подписаться»,
Вы даете согласие на обработку персональных данных
Рекомендуем
Обзор планшета HONOR Pad 8: большой экран и 8 динамиков
Обзор умных колонок SberBoom и SberBoom Mini
Топ-5 игр из AppGallery в 2022 году
Макросы для клавиатуры и мыши: что это и как их создать
Как поставить живые обои на ПК?
Как восстановить отформатированный жесткий диск?
Пароочиститель: что именно можно очистить с его помощью
Как оплатить Яндекс баллами товары и услуги
Как увеличить шрифт на телефоне Android или iPhone?
Реклама на CHIP
Контакты
Запретить автоматический запуск программ в Windows
Запретить автоматический запуск программ в Windows
На этой странице:
- Прежде чем начать
- Удалить ярлык
- Отключить элементы, не находящиеся в папке автозагрузки
- Запуск приложений или задач
- Диспетчер задач
- Удалить запись реестра
Прежде чем начать
Часто программа запускается автоматически из-за ярлыка в Запустить папку в меню «Пуск». Программа также может запускаться автоматически из записи реестра. Чтобы удалить программы из автоматического запуска, следуйте этим инструкциям по порядку. После выполнения каждого набора шагов перезагрузите устройство, чтобы проверить, устранена ли проблема. При необходимости вы можете перейти к следующему набору инструкций.
Программа также может запускаться автоматически из записи реестра. Чтобы удалить программы из автоматического запуска, следуйте этим инструкциям по порядку. После выполнения каждого набора шагов перезагрузите устройство, чтобы проверить, устранена ли проблема. При необходимости вы можете перейти к следующему набору инструкций.
Удалить ярлык
Чтобы удалить ярлык из папки Автозагрузка :
- Нажмите
Win-r. В поле «Открыть:» введите:C:\ProgramData\Microsoft\Windows\Главное меню\Программы\Автозагрузка
Нажмите
Введите. - Щелкните правой кнопкой мыши программу, которую вы не хотите открывать при запуске, и выберите Удалить.
Если нужный ярлык в папке Startup указывает на неправильную программу, исправьте его следующим образом:
- В папке
Startupщелкните правой кнопкой мыши соответствующий значок и выберите «Свойства».
- Перейдите на вкладку «Ярлык». В поле «Цель:» убедитесь, что оператор пути указывает на имя файла правильной программы. Если это не так, введите точный путь к программе.
Отключить элементы, отсутствующие в папке автозагрузки
У некоторых элементов автозагрузки нет ярлыка в папке автозагрузки . Вы можете отключить их с помощью инструмента «Автозагрузка приложений / задач» в «Настройках» или «Диспетчер задач». В противном случае они доступны только через реестр. Если вы не знакомы с редактированием реестра или вам неудобно, воспользуйтесь этими утилитами.
Задачи запуска
- В поле поиска Windows введите
запускаемые приложения(Windows 11) илизадачи запуска(Windows 10) и нажмите Enter. - В открывшемся окне будет список приложений, которые могут запускаться при загрузке вашего устройства. Чтобы отключить приложение, установите переключатель в положение «Выкл.».
Диспетчер задач
- Перейдите к Диспетчеру задач.

- При необходимости щелкните Подробнее, чтобы просмотреть все вкладки; выберите вкладку «Автозагрузка».
- Выберите элемент, который не следует запускать при запуске, и нажмите Отключить.
Удалить запись реестра
Предупреждение:
Здесь содержатся инструкции по редактированию реестра. Если вы совершите какую-либо ошибку при редактировании реестра, вы потенциально можете привести к сбою Windows или невозможности загрузки, что потребует переустановки Windows. Редактируйте реестр на свой страх и риск. Всегда делайте резервную копию реестра, прежде чем вносить какие-либо изменения. Если вам неудобно редактировать реестр, не пытайтесь выполнить эти инструкции. Вместо этого обратитесь за помощью к поставщику компьютерной поддержки.
Чтобы удалить запись запуска из реестра:
- Нажмите
Win-r. В поле «Открыть:» введитеregeditи нажмитеВведите. - Чтобы сохранить резервную копию реестра, в меню «Файл» выберите «Экспорт».
 …
…- Обязательно запишите место назначения файла; по умолчанию он будет сохранен на рабочем столе.
- Дайте файлу понятное имя, например
реестрилиregback, чтобы вы помнили, что этот файл является резервной копией вашего реестра. - Убедитесь, что в поле «Диапазон экспорта» выбрано значение «Все», а затем нажмите «Сохранить». Это сделает резервную копию рабочего реестра.
- Чтобы развернуть HKEY LOCAL MACHINE, нажмите + (плюс) слева.
- Разверните дерево ПРОГРАММНОЕ ОБЕСПЕЧЕНИЕ. Затем разверните Microsoft, затем Windows, а затем CurrentVersion.
- Выделите папку «Выполнить». В правой части экрана вы увидите программы, настроенные для запуска при запуске, которые могут не быть включены в список 9.0024 Папка запуска . Некоторые из них могут быть важными программами, такими как антивирусные программы или брандмауэры. Также могут быть нежелательные или ненужные программы, такие как шпионское и рекламное ПО.
 Вам нужно определить, что нужно, а что нет.
Вам нужно определить, что нужно, а что нет. - Выделите все программы, автоматический запуск которых вы хотите запретить, а затем нажмите клавишу
Del. Помните, что удаление программ здесь не удаляет их с вашего компьютера; это только останавливает их автоматический запуск. - Изменения в реестр вносятся немедленно, поэтому вам не нужно сохранять ваши изменения. На этом этапе вы можете просто закрыть редактор реестра.
Это документ adlf в базе знаний.
Последнее изменение: 2021-12-15 15:37:21 .
Запретить автоматический запуск программ в Windows
Запретить автоматический запуск программ в Windows
На этой странице:
- Прежде чем начать
- Удалить ярлык
- Отключить элементы, не находящиеся в папке автозагрузки
- Запуск приложений или задач
- Диспетчер задач
- Удалить запись реестра
Прежде чем начать
Часто программа запускается автоматически из-за ярлыка в Запустить папку в меню «Пуск». Программа также может запускаться автоматически из записи реестра. Чтобы удалить программы из автоматического запуска, следуйте этим инструкциям по порядку. После выполнения каждого набора шагов перезагрузите устройство, чтобы проверить, устранена ли проблема. При необходимости вы можете перейти к следующему набору инструкций.
Программа также может запускаться автоматически из записи реестра. Чтобы удалить программы из автоматического запуска, следуйте этим инструкциям по порядку. После выполнения каждого набора шагов перезагрузите устройство, чтобы проверить, устранена ли проблема. При необходимости вы можете перейти к следующему набору инструкций.
Удалить ярлык
Чтобы удалить ярлык из папки Автозагрузка :
- Нажмите
Win-r. В поле «Открыть:» введите:C:\ProgramData\Microsoft\Windows\Главное меню\Программы\Автозагрузка
Нажмите
Введите. - Щелкните правой кнопкой мыши программу, которую вы не хотите открывать при запуске, и выберите Удалить.
Если нужный ярлык в папке Startup указывает на неправильную программу, исправьте его следующим образом:
- В папке
Startupщелкните правой кнопкой мыши соответствующий значок и выберите «Свойства».
- Перейдите на вкладку «Ярлык». В поле «Цель:» убедитесь, что оператор пути указывает на имя файла правильной программы. Если это не так, введите точный путь к программе.
Отключить элементы, отсутствующие в папке автозагрузки
У некоторых элементов автозагрузки нет ярлыка в папке автозагрузки . Вы можете отключить их с помощью инструмента «Автозагрузка приложений / задач» в «Настройках» или «Диспетчер задач». В противном случае они доступны только через реестр. Если вы не знакомы с редактированием реестра или вам неудобно, воспользуйтесь этими утилитами.
Задачи запуска
- В поле поиска Windows введите
запускаемые приложения(Windows 11) илизадачи запуска(Windows 10) и нажмите Enter. - В открывшемся окне будет список приложений, которые могут запускаться при загрузке вашего устройства. Чтобы отключить приложение, установите переключатель в положение «Выкл.».
Диспетчер задач
- Перейдите к Диспетчеру задач.

- При необходимости щелкните Подробнее, чтобы просмотреть все вкладки; выберите вкладку «Автозагрузка».
- Выберите элемент, который не следует запускать при запуске, и нажмите Отключить.
Удалить запись реестра
Предупреждение:
Здесь содержатся инструкции по редактированию реестра. Если вы совершите какую-либо ошибку при редактировании реестра, вы потенциально можете привести к сбою Windows или невозможности загрузки, что потребует переустановки Windows. Редактируйте реестр на свой страх и риск. Всегда делайте резервную копию реестра, прежде чем вносить какие-либо изменения. Если вам неудобно редактировать реестр, не пытайтесь выполнить эти инструкции. Вместо этого обратитесь за помощью к поставщику компьютерной поддержки.
Чтобы удалить запись запуска из реестра:
- Нажмите
Win-r. В поле «Открыть:» введитеregeditи нажмитеВведите. - Чтобы сохранить резервную копию реестра, в меню «Файл» выберите «Экспорт».
 …
…- Обязательно запишите место назначения файла; по умолчанию он будет сохранен на рабочем столе.
- Дайте файлу понятное имя, например
реестрилиregback, чтобы вы помнили, что этот файл является резервной копией вашего реестра. - Убедитесь, что в поле «Диапазон экспорта» выбрано значение «Все», а затем нажмите «Сохранить». Это сделает резервную копию рабочего реестра.
- Чтобы развернуть HKEY LOCAL MACHINE, нажмите + (плюс) слева.
- Разверните дерево ПРОГРАММНОЕ ОБЕСПЕЧЕНИЕ. Затем разверните Microsoft, затем Windows, а затем CurrentVersion.
- Выделите папку «Выполнить». В правой части экрана вы увидите программы, настроенные для запуска при запуске, которые могут не быть включены в список 9.0024 Папка запуска . Некоторые из них могут быть важными программами, такими как антивирусные программы или брандмауэры. Также могут быть нежелательные или ненужные программы, такие как шпионское и рекламное ПО.





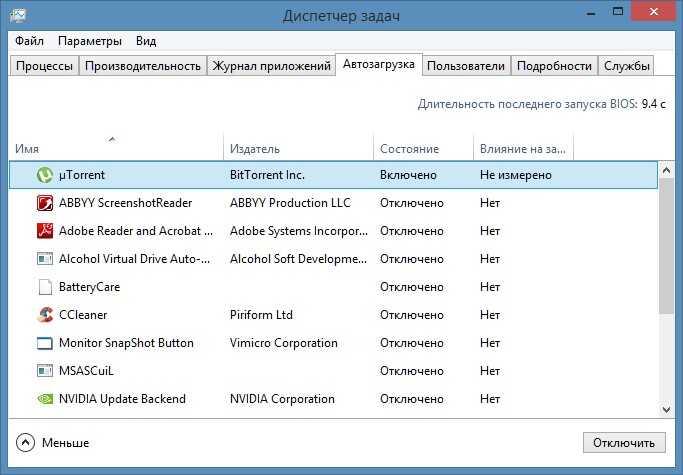
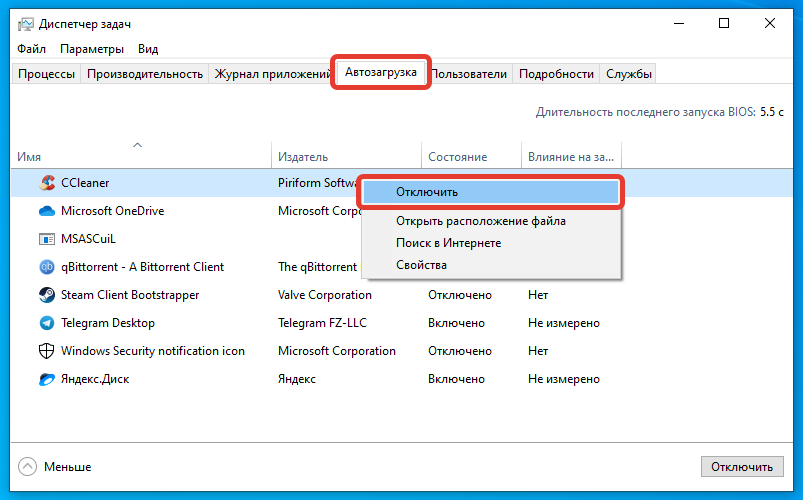
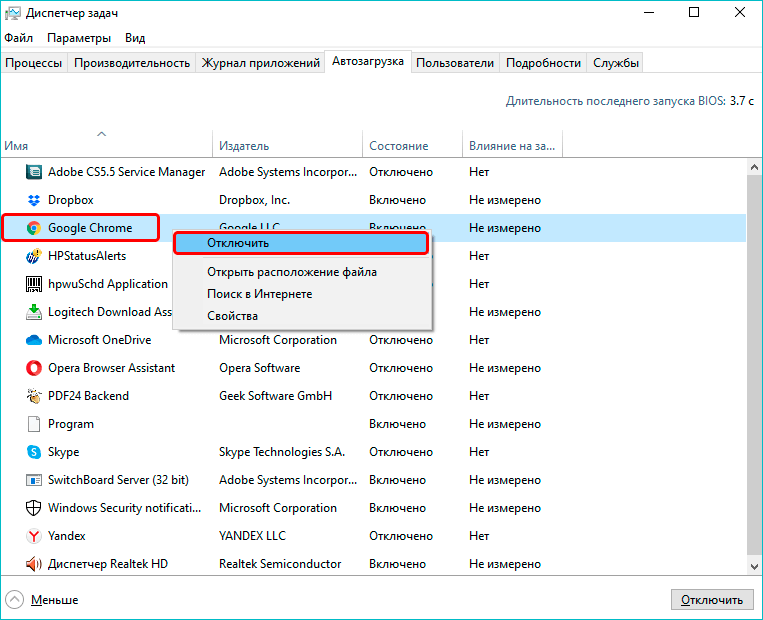 …
… Вам нужно определить, что нужно, а что нет.
Вам нужно определить, что нужно, а что нет.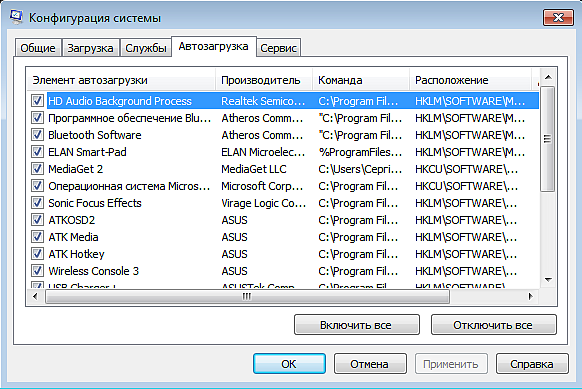

 …
…