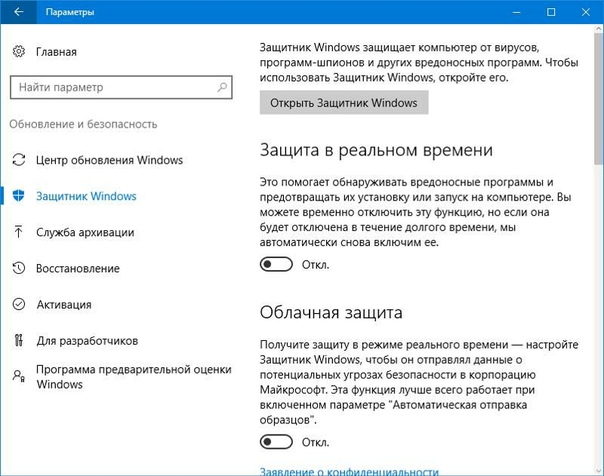Отключить защитника виндовс 10: Отключение антивирусной защиты в Защитнике Windows на панели «Безопасность Windows»
Содержание
Как отключить SmartScreen Защитника Windows: 5 простых шагов
Отключить SmartScreen в браузере Edge
by Клэр Мораа
Клэр Мораа
Автор
Клэр нравится думать, что она умеет решать проблемы и улучшать качество жизни окружающих. Движимые силами рациональности, любопытства,… читать дальше
Обновлено
Рассмотрено
Алекс Сербан
Алекс Сербан
Windows Server & Networking Expert
Отойдя от корпоративного стиля работы, Алекс нашел вознаграждение в образе жизни постоянного анализа, координации команды и приставания к своим коллегам. Обладание сертификатом MCSA Windows Server. .. читать далее
.. читать далее
Партнерская информация
- Функция SmartScreen Защитника Windows — это полезный инструмент безопасности, который помогает защитить вас от вредоносных веб-сайтов и приложений.
- Однако, если у вас возникли проблемы со SmartScreen — или он просто вас раздражает — его можно отключить.
- К сожалению, это может сделать ваш компьютер уязвимым для вредоносных программ. Вот почему вам следует пересмотреть свое решение, если вы планируете отключить его.
SmartScreen Защитника Windows помогает защитить вас от веб-угроз, проверяя URL-адреса по списку известных вредоносных веб-сайтов, которые хакеры часто используют для распространения вирусов и других типов вредоносных программ.
Некоторые люди отключают SmartScreen Защитника Windows, потому что он замедляет работу их ПК или им не нравятся всплывающие сообщения. Если это похоже на некоторые из проблем, из-за которых вы хотите отключить SmartScreen Защитника Windows, ниже приведены способы сделать это.
ЛУЧШИЙ АНТИВИРУС, РЕКОМЕНДУЕМЫЙ МЫ
Должен ли я отключить SmartScreen Защитника Windows?
SmartScreen Защитника Windows — это встроенная функция Windows 11, которая обеспечивает уровень защиты от вредоносных программ и фишинговых атак. Хотя его можно отключить, это следует делать только после тщательного рассмотрения.
SmartScreen помогает защитить ваш компьютер, предупреждая вас перед запуском неизвестных приложений. Однако иногда он может блокировать нераспознанные приложения. Вы можете получить SmartScreen защитника Microsoft, который предотвратил запуск неопознанным приложением сообщения .
Это может помешать запуску этих приложений, что может быть неприятно, особенно если это ваши наиболее часто используемые приложения.
Другие причины, по которым отключение SmartScreen Защитника Windows является плохой идеей:
- Делает ваш компьютер уязвимым для атак вредоносных программ — SmartScreen отфильтровывает вредоносные программы до того, как они смогут заразить ваш компьютер.
 Если вы отключите эту функцию, у вас не будет защиты от вредоносных программ, таких как программы-вымогатели или программы-шпионы.
Если вы отключите эту функцию, у вас не будет защиты от вредоносных программ, таких как программы-вымогатели или программы-шпионы. - Ваши учетные данные становятся менее безопасными — SmartScreen помогает предотвратить несанкционированный доступ к конфиденциальной информации, такой как ваш адрес электронной почты, номер кредитной карты и пароль, при заполнении онлайн-форм на веб-сайтах, которые не используют шифрование HTTPS.
- Вы с большей вероятностью загрузите небезопасные приложения — SmartScreen также проверяет приложения, когда они установлены на вашем компьютере, и предупреждает вас, если приложение было сообщено как небезопасное другими пользователями или самой Microsoft.
Совет эксперта:
СПОНСОРЫ
Некоторые проблемы с ПК трудно решить, особенно когда речь идет о поврежденных репозиториях или отсутствующих файлах Windows. Если у вас возникли проблемы с исправлением ошибки, возможно, ваша система частично сломана.
Мы рекомендуем установить Restoro, инструмент, который просканирует вашу машину и определит причину неисправности.
Нажмите здесь, чтобы загрузить и начать ремонт.
Если вы обнаружите, что SmartScreen замедляет работу вашего ПК или не отвечает на запросы, лучше найти альтернативные способы повышения производительности вашего ПК.
Как отключить SmartScreen Защитника Windows?
1. Используйте браузер Microsoft Edge
- Запустите браузер Edge и щелкните три многоточия в правом верхнем углу.
- Нажмите Настройки .
- Далее выберите Конфиденциальность, поиск и службы , прокрутите вниз до раздела Security и отключите SmartScreen Microsoft Defender .
2. Используйте панель управления
- Нажмите клавишу Windows , введите Панель управления, и нажмите Открыть .
- Перейдите к Сеть и Интернет .

- Далее нажмите Свойства обозревателя .
- Перейдите на вкладку Advanced в окне Internet Properties .
- В разделе Безопасность снимите флажок Включить SmartScreen Защитника Windows , затем нажмите Применить и OK , чтобы сохранить изменения.
3. Используйте Защитник Windows
- Нажмите клавишу Windows , введите Безопасность Windows в строке поиска и нажмите Открыть .
- Нажмите Управление приложениями и браузерами на левой панели, затем выберите Настройки защиты на основе репутации под Защита на основе репутации .
- Теперь вы откроете страницу с четырьмя фильтрами. Вы можете выбрать те, которые относятся только к вам, или отключить кнопку отключения для всех четырех.
Для некоторых пользователей опция отключения Smartscreen будет недоступна. Это означает, что ваша организация управляет этими настройками, и вы не можете вносить изменения. Вы можете обратиться к своему администратору, чтобы отключить их, если они вам не нужны.
Это означает, что ваша организация управляет этими настройками, и вы не можете вносить изменения. Вы можете обратиться к своему администратору, чтобы отключить их, если они вам не нужны.
4. Используйте групповую политику
- Нажмите клавиши Windows + R , чтобы открыть команду «Выполнить ».
- Введите gpedit.msc в диалоговом окне и нажмите Введите , чтобы открыть групповую политику .
- Перейдите к следующему местоположению:
Конфигурация компьютера/Административные шаблоны/Компоненты Windows/Проводник - Дважды щелкните Настройте SmartScreen Защитника Windows для редактирования.
- Нажмите на Отключено флажок, затем нажмите Применить и OK .
- Закройте групповую политику и перезагрузите компьютер.
5. Используйте редактор реестра
- Нажмите клавиши Windows + R , чтобы открыть команду «Выполнить ».

- Введите regedit в диалоговом окне и нажмите Введите , чтобы открыть редактор реестра .
- Перейдите к следующему местоположению:
HKEY_LOCAL_MACHINESOFTWAREPoliciesMicrosoftWindowsSystem - На правой панели дважды щелкните EnableSmartScreen для изменения. Если он недоступен, щелкните правой кнопкой мыши пустое место, выберите New DWORD (32-bit) Value, и переименуйте его в EnableSmartScreen .
- Под Значение данных установите его как 0, , затем нажмите OK , чтобы сохранить изменения.
- Перезагрузите компьютер, чтобы изменения вступили в силу.
И вот как отключить SmartScreen из реестра. Мы настоятельно рекомендуем вам попробовать четыре других метода и использовать реестр только в случае необходимости. Редактирование реестра может иметь катастрофические последствия, особенно для новичков.
Чтобы защитить себя от любых последствий, которые могут сделать ваш компьютер непригодным для использования, сначала убедитесь, что вы создали точку восстановления. Таким образом, у вас будет точка возврата, если что-то пойдет не так.
У нас также есть интересная статья о том, что делать, если SmartScreen Защитника Windows заблокирован.
Поделитесь с нами любыми дополнительными мыслями по этой теме в разделе комментариев ниже.
Проблемы остались? Исправьте их с помощью этого инструмента:
СПОНСОРЫ
Если приведенные выше советы не помогли решить вашу проблему, на вашем ПК могут возникнуть более серьезные проблемы с Windows. Мы рекомендуем загрузить этот инструмент для восстановления ПК (оценка «Отлично» на TrustPilot.com), чтобы легко устранять их. После установки просто нажмите кнопку Start Scan , а затем нажмите Repair All.
Была ли эта страница полезной?
Начать разговор
Делиться
Копировать ссылку
Информационный бюллетень
Программное обеспечение сделок
Пятничный обзор
Я согласен с Политикой конфиденциальности в отношении моих персональных данных
Отключить Защитник Windows в версии Windows 10 1903
Реклама
РЕКОМЕНДУЕТСЯ: Нажмите здесь, чтобы исправить проблемы Windows и оптимизировать производительность системы 2 Защитник Windows — антивирусное приложение по умолчанию, поставляемое с Windows 10. Более ранние версии Windows, такие как Windows 8.1, Windows 8, Windows 7 и Vista, также имели его, но ранее он был менее эффективным, поскольку сканировал только шпионское и рекламное ПО. В Windows 8 и Windows 10 Защитник основан на приложении Microsoft Security Essentials, которое предлагает лучшую защиту, добавляя полномасштабную защиту от всех видов вредоносных программ. Возможно, у вас есть причина отключить приложение. Как вы уже могли заметить, Windows 10 версии 1903 требует дополнительных действий, чтобы отключить модуль сканирования на вирусы. Вот что делать.
Более ранние версии Windows, такие как Windows 8.1, Windows 8, Windows 7 и Vista, также имели его, но ранее он был менее эффективным, поскольку сканировал только шпионское и рекламное ПО. В Windows 8 и Windows 10 Защитник основан на приложении Microsoft Security Essentials, которое предлагает лучшую защиту, добавляя полномасштабную защиту от всех видов вредоносных программ. Возможно, у вас есть причина отключить приложение. Как вы уже могли заметить, Windows 10 версии 1903 требует дополнительных действий, чтобы отключить модуль сканирования на вирусы. Вот что делать.
Примечание. Это не удалит значок Защитника Windows на панели задач:
Реклама
Чтобы скрыть значок, обратитесь к следующей статье:
Скрытие значка безопасности Windows на панели задач в Windows 10
Последние Версия Windows 10 поставляется с новым приложением под названием «Безопасность Windows». Приложение, ранее известное как «Панель мониторинга Защитника Windows» и «Центр безопасности Защитника Windows», было создано, чтобы помочь пользователю управлять своими настройками безопасности и конфиденциальности простым и удобным способом.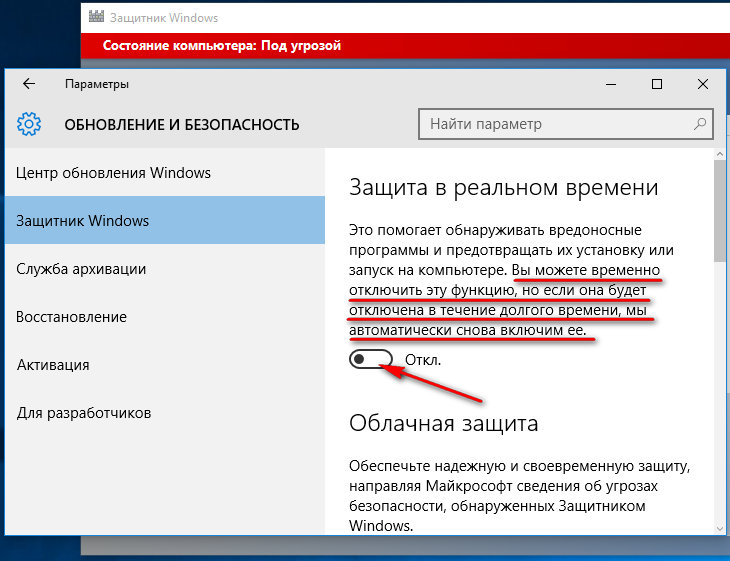 Он включает в себя все настройки, связанные с Защитником Windows. Приложение «Центр безопасности» рассмотрено в публикации «Центр безопасности Защитника Windows» в Windows 10 Creators Update.
Он включает в себя все настройки, связанные с Защитником Windows. Приложение «Центр безопасности» рассмотрено в публикации «Центр безопасности Защитника Windows» в Windows 10 Creators Update.
Windows 10 позволяет временно отключить Защитник Windows только с помощью специального параметра в системе безопасности Windows. Через некоторое время он будет снова включен автоматически.
Такое поведение нежелательно для многих пользователей, которые хотят навсегда отключить приложение. Следуйте приведенным ниже инструкциям, чтобы окончательно остановить приложение Защитник Windows.
Чтобы отключить Защитник Windows в Windows 10 версии 1903,
Как это работает
Временное отключение Защитника в Windows 10 версии 1903
Чтобы отключить Защитник Windows в Windows 10 версии 1903,
- Загрузите следующий ZIP-архив: Загрузите ZIP-архив.
- Извлеките его содержимое в любую папку. Вы можете разместить файлы прямо на рабочем столе.

- Разблокировать файлы.
- Дважды щелкните файл
Отключить Защитник Windows в Windows 10.reg, чтобы объединить его. - Перезапустите Windows 10.
Готово!
Примечание. Чтобы повторно включить Защитника позже, используйте предоставленный файл Восстановите Защитник Windows в Windows 10.reg и перезагрузите ОС после его применения.
Совет. Вы можете использовать Winaero Tweaker для отключения Защитника Windows в любой версии и выпуске Windows 10. Он делает все точно так, как описано выше, предоставляя простой в использовании графический интерфейс.
Вы можете скачать его здесь:
Загрузить Winaero Tweaker
Используя Winaero Tweaker, вы можете отключить Защитник, пока не нажмете «Включить Защитник Windows».
Как это работает
Содержимое REG-файла следующее:
Редактор реестра Windows версии 5.00 [HKEY_LOCAL_MACHINE\SOFTWARE\Policies\Microsoft\Защитник Windows] "Отключитьантишпионское ПО"=dword:00000001 "Отключитьмониторинг в реальном времени"=dword:00000001 [HKEY_LOCAL_MACHINE\SOFTWARE\Policies\Microsoft\Защитник Windows\Защита в реальном времени] "Отключитьмониторинг поведения"=dword:00000001 "DisableOnAccessProtection"=dword:00000001 «DisableScanOnRealtimeEnable»=dword:00000001
Эти значения групповой политики предписывают Защитнику остановить свои функции защиты.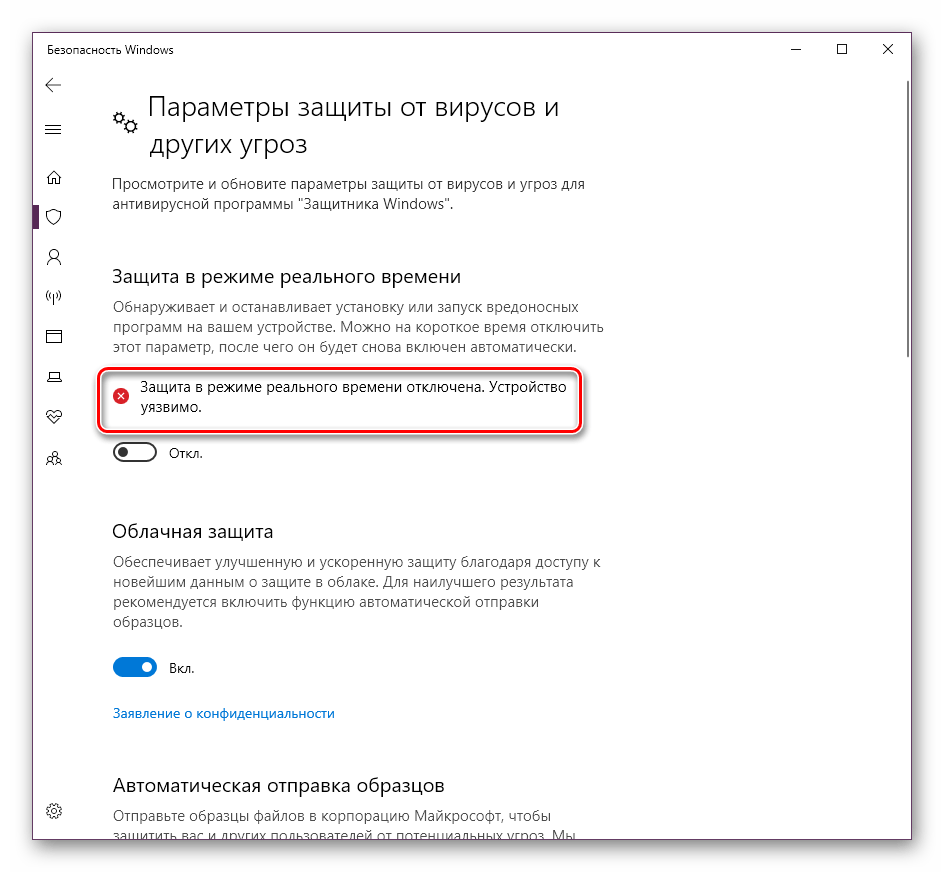 Твик работает во всех версиях и редакциях Windows 10.
Твик работает во всех версиях и редакциях Windows 10.
Также можно временно отключить Защитник Windows. Это можно сделать следующим образом.
Временное отключение Защитника в Windows 10 версии 1903
- Откройте приложение «Безопасность Windows». Вы можете запустить Безопасность Windows из меню «Пуск» или с помощью специального ярлыка. Совет. Меню «Пуск» поддерживает навигацию по алфавиту.
- В пользовательском интерфейсе приложения щелкните значок Защита от вирусов и угроз.
- На следующей странице нажмите Управление настройками в разделе Параметры защиты от вирусов и угроз .
- На следующей странице установите для параметра Защита в реальном времени значение Выкл. . Это временно отключит Защитник Windows в Windows 10.
Вот и все.
РЕКОМЕНДУЕТСЯ: Нажмите здесь, чтобы исправить проблемы Windows и оптимизировать производительность системы
Поддержите нас
Winaero очень рассчитывает на вашу поддержку.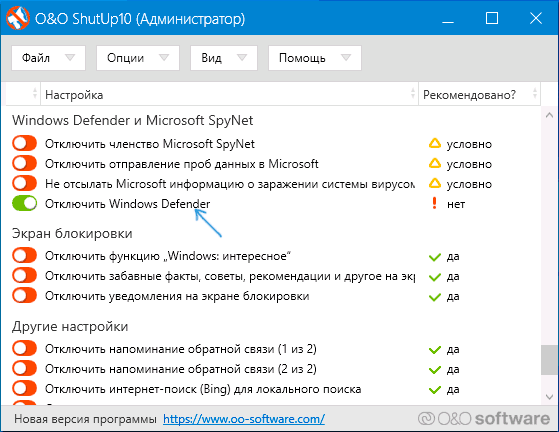

 Если вы отключите эту функцию, у вас не будет защиты от вредоносных программ, таких как программы-вымогатели или программы-шпионы.
Если вы отключите эту функцию, у вас не будет защиты от вредоносных программ, таких как программы-вымогатели или программы-шпионы.