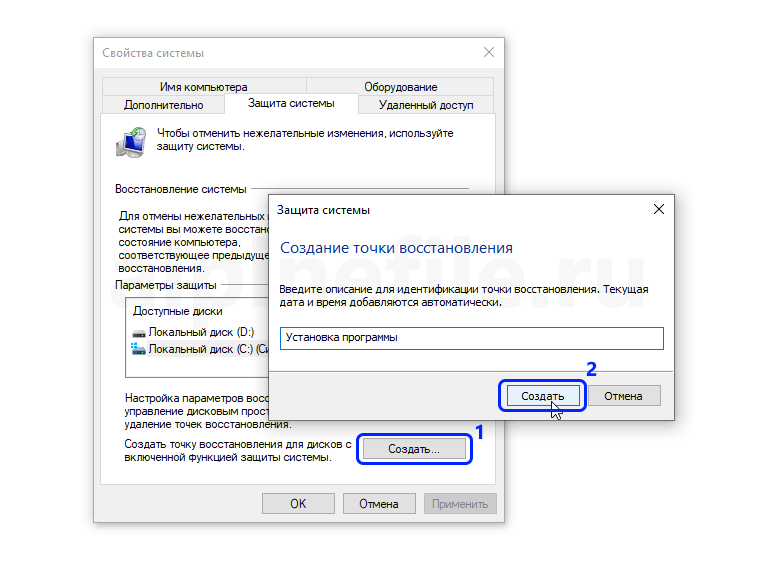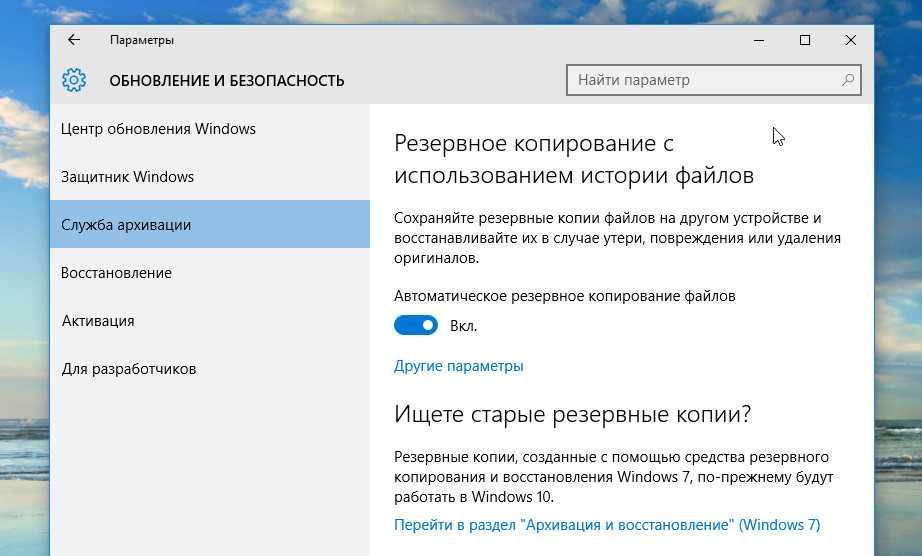Как сделать восстановление системы на винде 10: Параметры восстановления в Windows 10 — Служба поддержки Майкрософт
Содержание
Как откатить систему назад в Windows 10 — инструкция, как сделать откат от iChip.ru
12.12.2019
Автор: CHIP
1 звезда2 звезды3 звезды4 звезды5 звезд
Как cделать откат системы на Windows 10
2
5
1
41
Возникла системная ошибка? Устранить ее очень просто с помощью системного восстановления. Рассказываем, как это сделать.
С системными ошибками встречаются даже профессиональные пользователи ПК. Иногда отыскать причину неполадки очень трудно и долго. Поэтому зачастую намного проще откатить ОС к тому состоянию, когда она нормально функционировала. Сегодня мы расскажем о том, как на Windows 10 сделать откат системы.
Сегодня мы расскажем о том, как на Windows 10 сделать откат системы.
Как сделать откат системы Windows 10 с помощью точек восстановления
Если говорить простым языком, то откат системы — это телепорт во времени для операционной системы. Котрольная точка восстановления подобна фотографии, когда определенный момент остается зафиксированным. Точно также это работает и с Windows. Вы как бы отдаете команду, чтобы ОС запомнила в каком состоянии она находится. И в дальнейшем при необходимости можно откатить «десятку» в это состояние. К слову подобный функционал существует не только в последней версии Windows, но и в предшествующих модификациях. Однако, процесс восстановления может слегка отличаться.
Программы и приложения
Три лучших антивируса для Windows 10 по итогам 2019 года
Аналогом фотоснимков в мире системного администрирования выступают контрольные точки восстановления («чекпоинты»). Эти точки могут создаваться автоматически или же в ручном режиме, но по умолчанию они отключены. Также можно создавать «чекпоинты» не только на системном разделе, но и на других. Для того чтобы сэкономить свое время в будущем, рекомендуется время от времени создавать точки восстановления, чтобы потом не тратить много времени на устранение неполадки.
Эти точки могут создаваться автоматически или же в ручном режиме, но по умолчанию они отключены. Также можно создавать «чекпоинты» не только на системном разделе, но и на других. Для того чтобы сэкономить свое время в будущем, рекомендуется время от времени создавать точки восстановления, чтобы потом не тратить много времени на устранение неполадки.
Вы также можете обнаружить точки, которые не были созданы вами. Все дело в том, что многие программы или системные действия запрограммированы так, что «чекпоинты» создаются автоматически. Например, при обновлении драйверов или системных апдейтах.
Для того, чтобы воспользоваться возможностью отката ОС, нужно выполнить следующие действия:
- Найдите на рабочем столе значок Компьютер и щелкните по нему правой кнопкой мыши. Если значок отсутствует на рабочем столе, откройте любую папку в проводнике. По умолчанию у вас должна быть включена панель быстрого доступа, которая находится в левой части окна.
 Там вы и найдете нужный значок.
Там вы и найдете нужный значок. - В появившемся меню выберите «Свойства».
- Вы попадете в меню «Система и безопасность». Также в левой части этого окна, найдите пункт «Защита системы» и выберите его.
- Вы увидите весь функционал восстановления системы. Для реинкарнации ОС нажмите «Восстановить».
- Вам будет предложено рекомендуемая точка восстановления. Если вас она устраивает, то просто нажмите «Далее».
При желании, естественно, можно выбрать другую точку восстановления, выделив соответствующий пункт. После того, как вы определитесь с выбором, можно посмотреть, что изменилось в системе с того времени. Для этого нажмите «Поиск затрагиваемых программ». После непродолжительного сканирования вы узнаете, какие программы и драйверы будут удалены (потому что они были установлены после того, как точка была создана), а какие, наоборот, восстановятся в системе.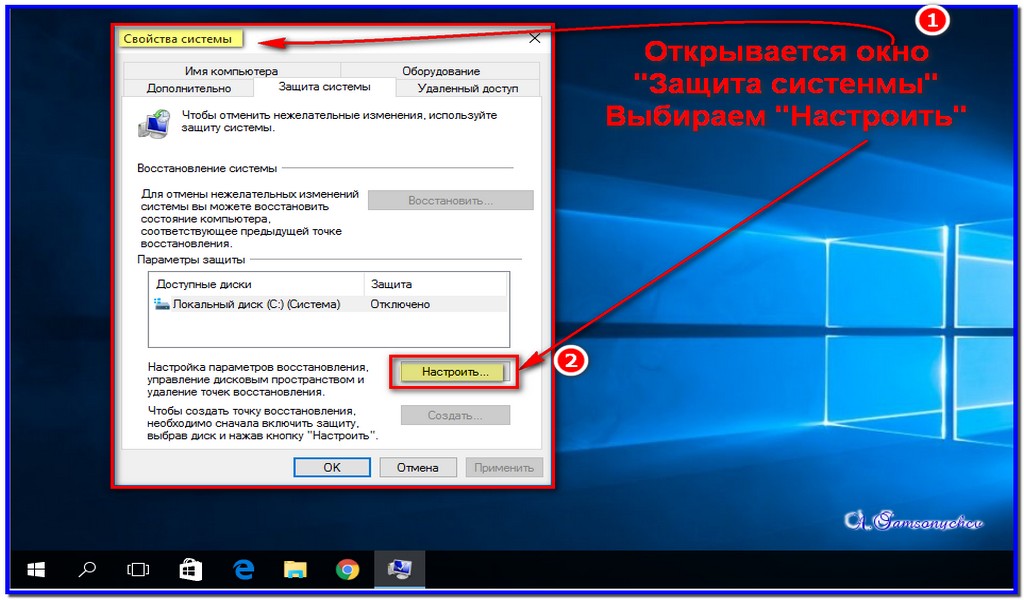
Как откатить систему назад на Windows 10 с помощью диагностики компьютера
Синий экран или, как его еще называют, экран смерти — довольно распространенное явление, которое появляется в результате серьезной системной неисправности. В таком случае доступ ко всему функционалу ОС закрыт: она ведь просто не загрузится. Но полностью рабочая «винда» не обязательна для того, чтобы сделать откат.
Windows 10 отличается от предыдущих версий тем, что во время некорректного запуска, она предлагает пользователю средства для диагностики ПК. Это окно, которое появляется при запуске, выглядит приблизительно следующим образом:
В дополнительных параметрах вы найдете функцию восстановления системы, которая ничем не отличается от вышеописанной в самой ОС. Здесь также можно устранить неполадки, мешающие загрузке Windows. Или вам будет доступен функционал командной строки, через которую тоже можно запустить процесс отката системы. Для этого потребуется ввести команду «rstrui.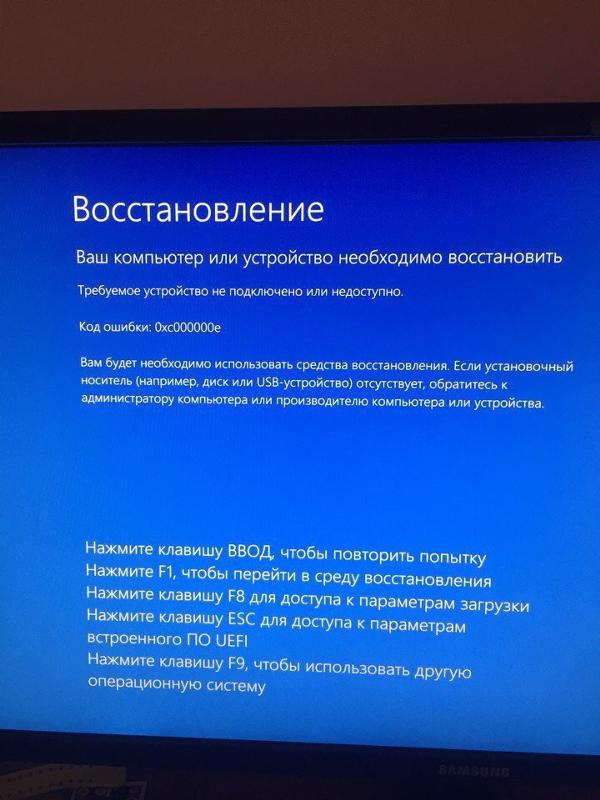 exe». Кавычки и точку в конце вводить не нужно.
exe». Кавычки и точку в конце вводить не нужно.
Как выполнить откат системы Windows 10 без точек восстановления
Если вы заранее не позаботились о контрольных точках, и они не были созданы автоматически после определенных действий, то придется воспользоваться более радикальными мерами. В Windows 10 существует функция отката к заводским настройкам. При таком восстановлении пользовательские документы сохраняются, но все остальное, включая приложения, будет удалено.
- Нажмите правой клавишей мыши по меню «Пуск» и выберите пункт «Параметры».
- Затем перейдите к графе «Обновление и безопасность».
- В левой части окна нажмите на «Восстановление».
- И затем на кнопку «Начать».
После этого вам предложат либо удалить все данные на компьютере, либо сохранить личные данные. В конце вам также, как и при обычном восстановлениии, будет показано, какие приложения будут удалены.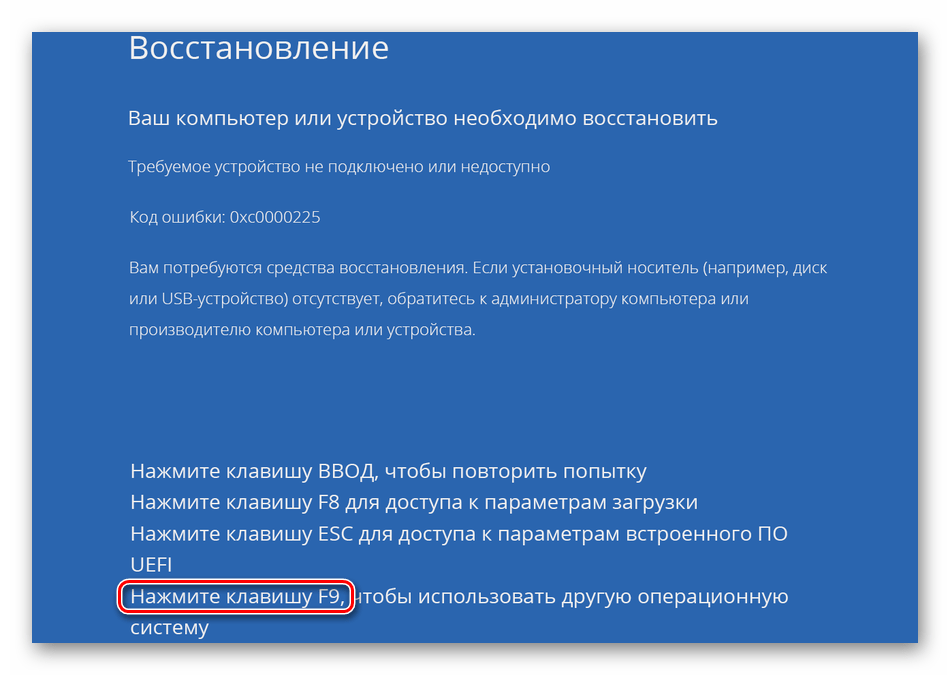 После подтверждения система автоматически запустит процесс восстановления, который, в зависимости от скорости вашего системного диска, может быть довольно продолжительным. Главное — на протяжении всей процедуры не выключайте компьютер.
После подтверждения система автоматически запустит процесс восстановления, который, в зависимости от скорости вашего системного диска, может быть довольно продолжительным. Главное — на протяжении всей процедуры не выключайте компьютер.
Как настроить автоматическое создание точек восстановления
Лучше всего не ждать пока появятся проблемы с загрузкой, а подготовиться к этому заранее. Ведь вероятность того, что вы столкнетесь с такой неисправностью, очень высока. Не обязательно каждый раз запускать среду отката системы, чтобы создать точку восстановления. Можно настроить систему так, что она будет сама создавать эти точки. В зависимости предпочтений, можно настроить этот процесс под себя. Например, чтобы точки создавались раз в неделю или месяц и так далее.
- Нажмите комбинацию клавиш «Win + R» на клавиатуре и в появившемся поле введите команду «control».
- В правом верхнем углу выберите «Просмотр: мелкие значки» и зайдите в меню «Администрирование».

- Запустите планировщик заданий.
- Затем поочередно выбирайте следующие категории: «Библиотека планировщика заданий» — «Microsoft» — «Windows» — «System Restore».
Далее вы увидите созданное автоматически правило с именем «SR». Нам останется только внести в него корректировки. Кликните по нему два раза левой клавишей мыши, перейдите во вкладку «Триггеры» в верхней части окна и выберите пункт «Создать».
В появившемся окне вам остается настроить все по своему усмотрению. Можно выбрать конкретное расписание, в соответствии с которым будет создаваться точка. Например, в определенный день, в определенное время, раз в какой-то период. В нашем случае процесс создания запускается раз в неделю в воскресенье в 7:26 утра. На наш взгляд, не стоит выбирать ежедневное создание «чекпоинтов».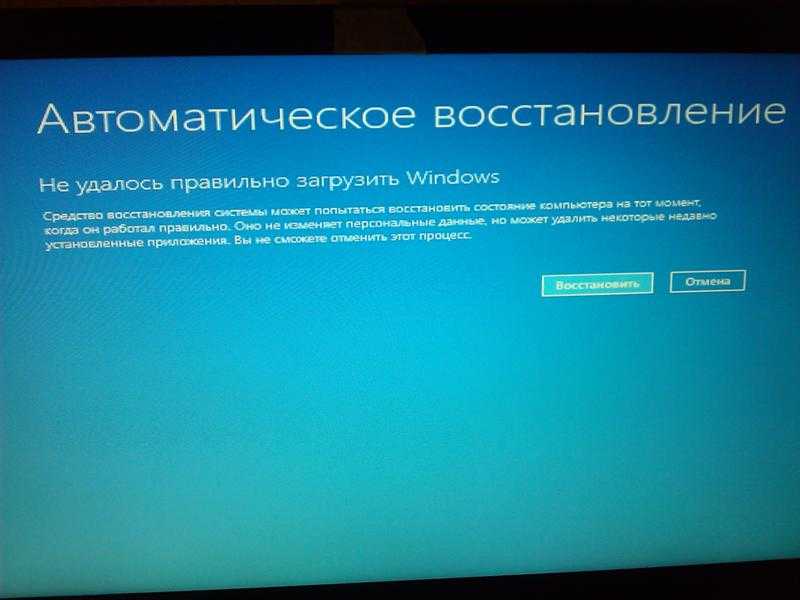 В таком случае потребуется очень много места на жестком диске. А если выбрать «ежемесячно», то можно потерять данные, которых за 4 недели может накопиться очень много. При желании можно настроить запуск задачи при простое компьютера, при запуске или при выключении. Но мы считаем, что раз в 7 дней — самый оптимальный вариант. Не забудьте сохранить изменения. После этого утилиту можно закрывать.
В таком случае потребуется очень много места на жестком диске. А если выбрать «ежемесячно», то можно потерять данные, которых за 4 недели может накопиться очень много. При желании можно настроить запуск задачи при простое компьютера, при запуске или при выключении. Но мы считаем, что раз в 7 дней — самый оптимальный вариант. Не забудьте сохранить изменения. После этого утилиту можно закрывать.
Откат системы с помощью стороннего софта
Восстановление системы с помощью встроенного функционала — это, конечно, хорошая опция, но, как показывает практика — не самая надежная. Сбои случаются даже здесь, поэтому точки восстановления не являются панацеей от сбоев ОС. Намного безопаснее и практичнее пользоваться сторонним софтом, который для этого предназначен. Можно найти много подобных программ, в том числе бесплатных и на русском языке. Мы разберем процесс на примере Aomei Backupper Standarв.
Данная программа предназначена для создания бэкапов. Бэкап — резервная копия данных на носителе информации (жестком диске, дискете и т. д.), предназначенном для восстановления данных в оригинальном месте их расположения в случае их повреждения или разрушения. На первый взгляд кажется, что это ничем не отличается от точек восстановления. Но разница есть. Главное преимущество бэкапов — их надежность. Они помогают в тяжелых случаях, в то время как точки восстановления предназначены для простого отката, когда системные файлы сильно не повреждены. Соответственно, главная причина, почему резервное копирование лучше — у вас больше шансов на успех. Однако способ не лишен недостатков. Образ системы или всего диска очень много весит. Поэтому данный метод не подходит владельцам винчестеров с малым объемом дискового пространства.
д.), предназначенном для восстановления данных в оригинальном месте их расположения в случае их повреждения или разрушения. На первый взгляд кажется, что это ничем не отличается от точек восстановления. Но разница есть. Главное преимущество бэкапов — их надежность. Они помогают в тяжелых случаях, в то время как точки восстановления предназначены для простого отката, когда системные файлы сильно не повреждены. Соответственно, главная причина, почему резервное копирование лучше — у вас больше шансов на успех. Однако способ не лишен недостатков. Образ системы или всего диска очень много весит. Поэтому данный метод не подходит владельцам винчестеров с малым объемом дискового пространства.
Для того чтобы сделать полноценный образ, сделайте следующее:
- Скачайте бесплатную программу на официальном сайте разработчиков и запустите ее.
- Во второй вкладке «Backup» выберите нужный пункт. Можно сделать образ только системы (будет весить не так много), всего диска или отдельного раздела.

- В верхней части окна в поле «Task Name» введите имя бэкапа. Нажмите на пункт «Step1»и выберите диск или систему, которую нужно забэкапить.
- Нажмите на пункт «Step2» и выберите место, куда будет записан бэкап.
- Запустите процесс, нажав «Start Backup» в правой нижней части окна.
Читайте также:
- Как сделать откат системы Windows 7: простые и сложные способы
- Как переустановить Windows: инструкция для чайников
Теги
windows
Автор
Денис Михайлов
Была ли статья интересна?
Поделиться ссылкой
Нажимая на кнопку «Подписаться»,
Вы даете согласие на обработку персональных данных
Рекомендуем
Обзор планшета HONOR Pad 8: большой экран и 8 динамиков
Обзор умных колонок SberBoom и SberBoom Mini
Топ-5 игр из AppGallery в 2022 году
Макросы для клавиатуры и мыши: что это и как их создать
Как поставить живые обои на ПК?
Как восстановить отформатированный жесткий диск?
Пароочиститель: что именно можно очистить с его помощью
Как оплатить Яндекс баллами товары и услуги
Как увеличить шрифт на телефоне Android или iPhone?
Реклама на CHIP
Контакты
Восстановление Windows 10: что сделать, чтобы всё удалось
13 июля 2021
Ликбез
Windows
Если ваша система работает со сбоями или вообще не запускается, вот как это исправить.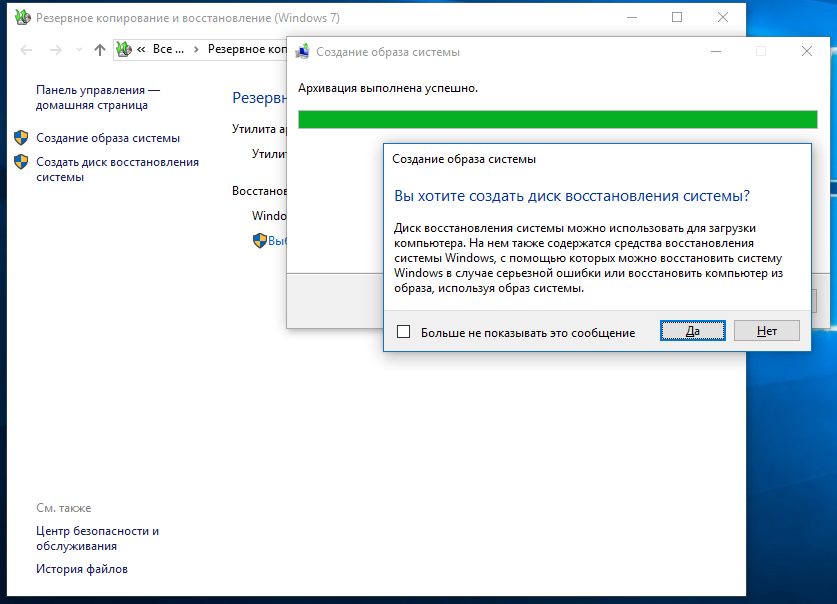
1. Используйте точку восстановления
Этот вариант поможет откатить систему к состоянию, записанному в определённый момент времени. Возвращение Windows к точке восстановления сохранит все личные файлы, а вот программы, которые появились после её создания, нужно будет переустановить.
Чтобы запустить восстановление Windows, нажмите «Пуск» → «Параметры» → «Система» → «О программе» → «Защита системы».
Выберите ваш системный диск (обычно C), щёлкните «Восстановить» → «Далее» и определитесь с нужной точкой восстановления.
Если точка не находится, значит, защита системы отключена, а вам придётся использовать другие способы.
Чтобы избежать неприятностей в будущем, в меню «Защита системы» выберите системный диск, нажмите «Настроить» и включите защиту системного диска. Более подробно об этом можно прочитать здесь.
2. Верните компьютер в исходное состояние
Если точек восстановления нет или переход к ним не помогает, попробуйте вернуть систему в исходное состояние.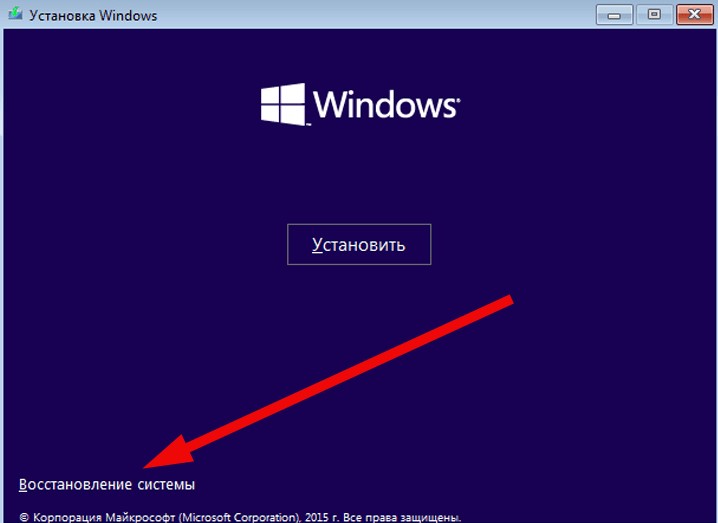 Можно откатиться с сохранением файлов или полностью всё удалить и переустановить Windows. Либо вернуть ПК к заводским настройкам.
Можно откатиться с сохранением файлов или полностью всё удалить и переустановить Windows. Либо вернуть ПК к заводским настройкам.
В Windows 10 запустить восстановление исходного состояния можно, нажав «Пуск» → «Параметры» → «Обновление и безопасность» → «Восстановление» → «Вернуть компьютер в исходное состояние» → «Начать».
3. Восстановите Windows 10 с помощью диска
Диск восстановления пригодится для отката к сохранённой точке или возврата в исходное состояние, если Windows отказывается запускаться. Подойдёт обычная флешка, внешний жёсткий диск или DVD. Диск восстановления нужно записать заранее и хранить на случай сбоя системы.
Нажмите кнопку «Пуск» и начните вводить фразу создание диска восстановления. Откройте найденное приложение. В появившемся меню отметьте пункт «Выполнить резервное копирование системных файлов на диск восстановления». Подключите внешний носитель к ПК и нажмите «Далее».
Если с Windows 10 что‑то случится, загрузите систему с флешки или диска. В открывшейся среде восстановления нажмите «Устранение неполадок». Запустите возвращение к точке восстановления системы в меню «Дополнительные параметры» → «Восстановление системы».
В открывшейся среде восстановления нажмите «Устранение неполадок». Запустите возвращение к точке восстановления системы в меню «Дополнительные параметры» → «Восстановление системы».
4. Восстановите Windows 10 с помощью полного образа системы
Ещё один вариант восстановления Windows — откат к созданному ранее образу системы. Его можно записать на жёсткий диск, DVD или в сетевой раздел.
Для создания полного образа системы нажмите «Пуск» → «Параметры» → «Обновление и безопасность» → «Служба архивации» → «Перейти в раздел „Архивация и восстановление“».
В появившемся меню выберите, что из имеющихся разделов и файлов включить в образ системы и на какой носитель его записать.
Имея в распоряжении полный образ системы, вы сможете быстро возвращать Windows в нужное вам состояние. Начать восстановление этим способом можно при перезагрузке компьютера. Нажмите «Диагностика» → «Дополнительные параметры» → «Восстановление образа системы».
Читайте также 💿⚙️💻
- 9 настроек Windows 10, которые облегчат вашу жизнь
- Как проверить жёсткий диск на ошибки и восстановить его
- Как сбросить BIOS и реанимировать компьютер
- Как сбросить iPhone или iPad до заводских настроек
- Как исправить ошибку 503: исчерпывающее руководство
Восстановление системы Windows 10 | CustomGuide
Windows предоставляет средства устранения неполадок, помогающие восстановить производительность компьютера.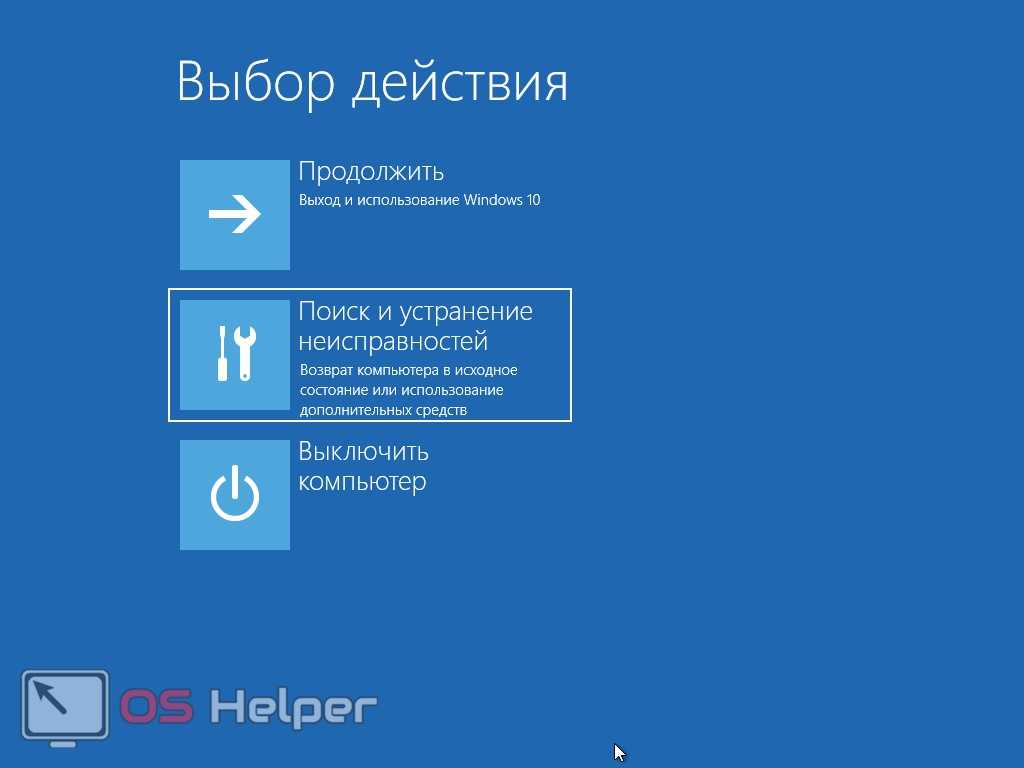
Параметры восстановления системы
Выполните следующие действия, чтобы завершить восстановление системы.
- Нажмите кнопку Пуск .
- Нажмите кнопку Настройки .
Появятся категории настроек.
- Нажмите Обновление и безопасность .
Отображаются параметры обновления, безопасности и резервного копирования.
- Выберите Восстановление .
- Щелкните параметр.
- Сброс этого ПК : Переустановите Windows с сохранением личных файлов. Это следует выбирать только для экстремальных проблем.
- Возврат к более ранней версии сборки : Восстанавливает Windows до более ранней версии. Это может не сработать, в зависимости от вашего последнего обновления.
- Расширенный запуск : Перезагрузите компьютер в режиме восстановления, что позволит выполнить расширенное устранение неполадок.

- Расширенный запуск : Перезагрузите компьютер в режиме восстановления, что позволит выполнить расширенное устранение неполадок.
- Щелкните Перезагрузить сейчас .
- Выберите Устранение неполадок .
- Выберите Дополнительные параметры .
- Выберите вариант.
В этой таблице подробно описаны доступные дополнительные параметры восстановления системы.
| Расширенный вариант | Описание |
|---|---|
| Восстановление системы | Перезагрузите старый восстановленный файл. Восстановленные файлы автоматически создаются каждую неделю и перед крупным обновлением. Это полезно использовать при низкой производительности компьютера после установки нового устройства или обновления. |
| Восстановление образа системы | Восстановите полную копию вашей компьютерной системы.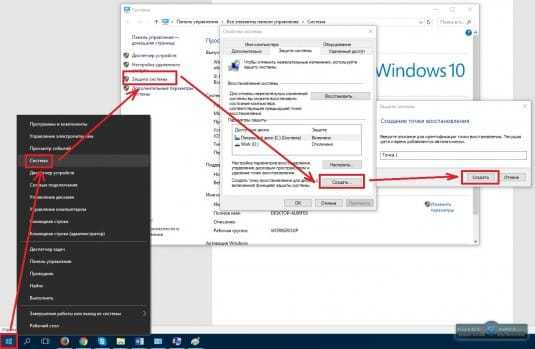 |
| Восстановление при запуске | Автоматический поиск и устранение проблем, вызывающих неправильную загрузку Windows. |
| Командная строка | Загрузить текстовую командную строку. |
| Параметры запуска | Загрузите Windows в безопасном режиме. |
Включить защиту системы
Прежде чем вы сможете восстановить предыдущую версию Windows, включите защиту системы.
- Введите Control в поле поиска.
- Выберите Панель управления .
Появятся настройки вашего компьютера.
- Нажмите Система и безопасность .
- Щелкните Система .
- Нажмите Расширенные настройки системы .
- Перейдите на вкладку Защита системы .
- Нажмите Настроить в разделе «Параметры защиты».

- Выберите Включить защиту системы .
- Щелкните OK или Применить .
Создание точки восстановления
Вот как создать точку восстановления.
- Щелкните Создать в разделе «Параметры защиты» на вкладке «Защита системы».
- Введите описание точки восстановления.
- Щелкните Создать .
Восстановление из точки восстановления
Выполните следующие действия, чтобы восстановить Windows до предыдущей версии.
- Щелкните Восстановление системы на вкладке Защита системы.
- Щелкните Далее .
- Выберите точку восстановления.
- Нажмите Далее .
- Подтвердите точку восстановления и восстановление системы, а затем нажмите Готово .
После начала восстановления системы его нельзя остановить.

- Когда компьютер восстановит файлы и данные, нажмите Перезагрузить .
Нажмите, чтобы скачать
Бесплатно для распространения с нашими комплиментами; мы надеемся, что вы рассмотрите наше платное обучение.
Как использовать восстановление системы в Windows 10
Когда вы покупаете по ссылкам на нашем сайте, мы можем получать партнерскую комиссию. Вот как это работает.
(Изображение предоставлено Shutterstock)
Всем пользователям ПК важно знать, как использовать восстановление системы в Windows 10. Когда ваш компьютер начинает давать сбои, отображает сообщения об ошибках или вообще не загружается, восстановление системы может оказаться настоящим спасением.
Функция восстановления системы, представленная в Windows Me еще в 2000 году, работает путем создания «точек восстановления», которые позволяют вернуть неправильно работающий компьютер, включая его системные файлы и настройки, установленные программы и реестр Windows, к предыдущему моменту времени, когда он работал исправно.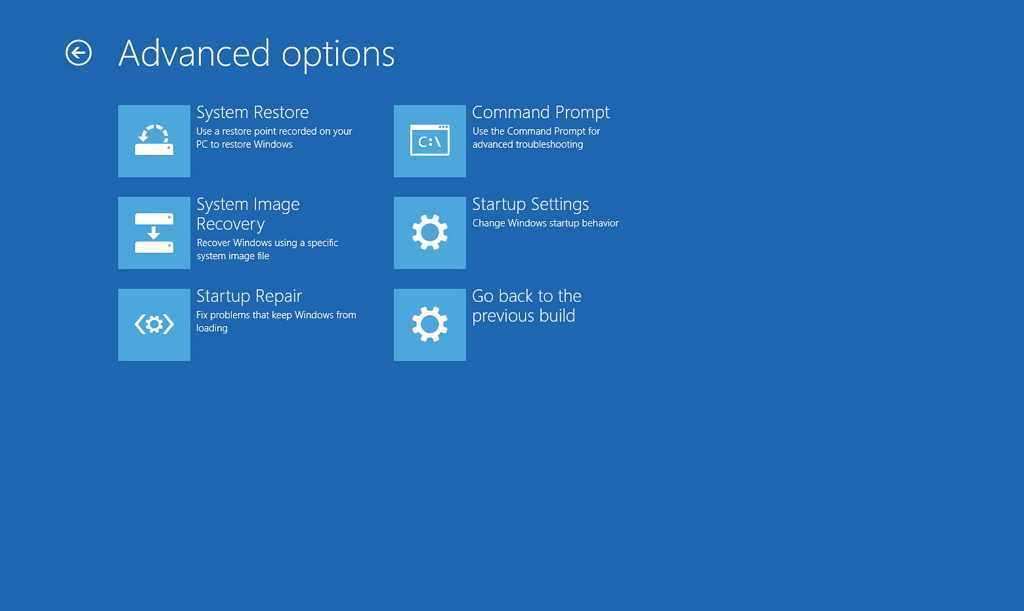
Восстановление системы используется для автоматического создания точек восстановления один раз в неделю, но в Windows 10 экземпляр создается только тогда, когда на вашем ПК происходит важное событие, такое как обновление, установка программы, драйвера или изменение системных настроек. Также возможно создавать точки восстановления самостоятельно.
- Как проверить состояние батареи ноутбука в Windows 10
- Как проверить характеристики ПК в Windows 10
- Как переустановить Windows 10, если восстановление системы не удалось
Как ни странно, учитывая, насколько полезно восстановление системы, Windows 10 прячет этот инструмент в разделе «Свойства системы» на панели управления и даже не включает его по умолчанию. Теперь он является частью более широкой функции под названием «Защита системы», из-за чего его еще труднее найти.
В нашем руководстве ниже мы объясним, как активировать восстановление системы в Windows 10, как создать точку восстановления вручную и как использовать точку восстановления, чтобы вернуть компьютер в нормальное рабочее состояние, если что-то пойдет не так. Мы также расскажем, как запустить восстановление системы, когда Windows не загружается.
Мы также расскажем, как запустить восстановление системы, когда Windows не загружается.
Как использовать восстановление системы в Windows 10: включите защиту системы
Как упоминалось выше, восстановление системы по умолчанию отключено в Windows 10. Вы можете не осознавать этого, пока вам не понадобится отменить нежелательные изменения и не обнаружите, что не можете . Вот как включить защиту системы, которая включает в себя инструмент восстановления системы.
1. Введите «восстановление системы» в поле поиска Windows 10 и нажмите «Создать точку восстановления» в списке результатов.
(Изображение предоставлено Microsoft)
2. Откроется диалоговое окно «Свойства системы» на вкладке « Защита системы» . В разделе «Параметры защиты» выберите ваш основной системный диск , который обычно помечен как «C:», и нажмите кнопку «Настроить».
(Изображение предоставлено Microsoft)
3. Выберите «Включить защиту системы» в разделе «Восстановить настройки». Вы также можете настроить максимальный объем дискового пространства, выделяемого для точек восстановления.
Выберите «Включить защиту системы» в разделе «Восстановить настройки». Вы также можете настроить максимальный объем дискового пространства, выделяемого для точек восстановления.
Однако, поскольку Windows 10 автоматически обрабатывает использование дискового пространства, вам не нужно об этом беспокоиться, если только у вас не заканчивается место на жестком диске.
В этом же окне вы также можете нажать Удалить, чтобы удалить старые точки восстановления системы , если вам понадобится позже.
(Изображение предоставлено Microsoft)
4. Нажмите «Применить », затем «ОК », чтобы активировать «Восстановление системы» и закрыть окно «Защита системы» для вашего основного системного диска.
Windows 10 теперь автоматически создает точку восстановления всякий раз, когда в вашу систему вносятся существенные изменения.
Повторите шаги 2 и 3 для других дисков, если вы хотите включить защиту системы и для них.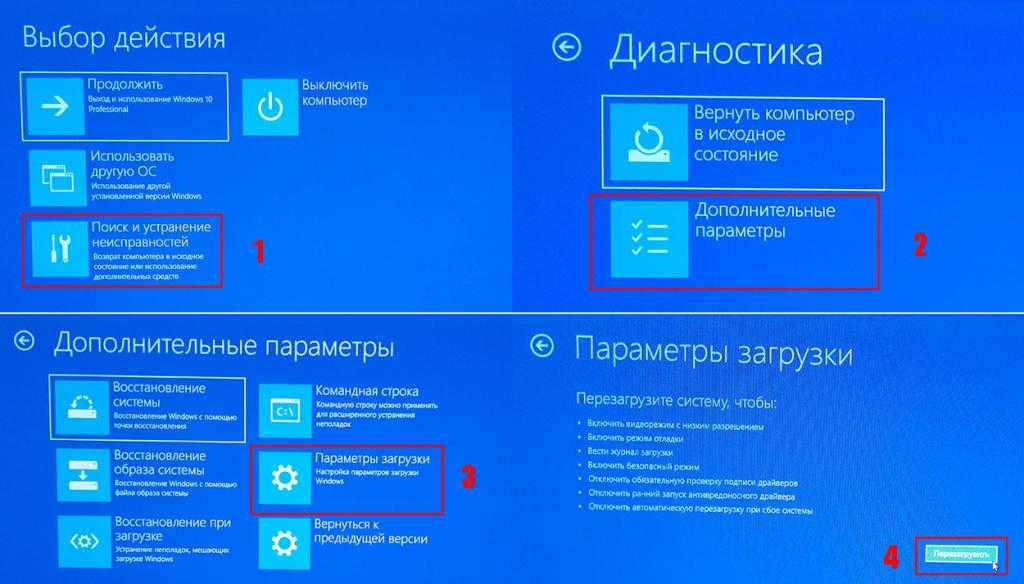
Как использовать восстановление системы в Windows 10: создание точки восстановления
Хотя Windows 10 обрабатывает точки восстановления автоматически, вы также можете создать точку вручную, прежде чем вносить серьезные изменения в свой компьютер. Например, вы можете изменить системные настройки или открыть потенциально опасную загрузку. Вот как это сделать.
1. Повторите шаг 1 из предыдущего раздела, чтобы открыть диалоговое окно «Защита системы». Выберите диск , для которого вы хотите создать точку восстановления системы, и нажмите кнопку «Создать» .
(Изображение предоставлено Microsoft)
2. Введите описательное имя для вашей точки восстановления, чтобы вам было проще идентифицировать ее позже. Windows 10 добавляет дату и время автоматически. Нажмите «Создать», чтобы продолжить.
(Изображение предоставлено Microsoft)
3. Защита системы теперь создаст точку восстановления . Это может занять некоторое время, в зависимости от того, сколько данных необходимо сохранить.
Это может занять некоторое время, в зависимости от того, сколько данных необходимо сохранить.
После завершения вы увидите сообщение, подтверждающее успешное создание точки восстановления. Нажмите Закрыть для выхода .
(Изображение предоставлено Microsoft)
Как использовать восстановление системы в Windows 10: восстановите систему
Надеюсь, вам не придется восстанавливать систему слишком часто, но если ваш продолжает давать сбой или некоторые функции не работают, вот как отменить проблемные изменения, восстановив предыдущее состояние Windows.
1. Откройте окно «Свойства системы» так же, как мы описали ранее, и нажмите кнопку «Восстановление системы» на вкладке «Защита системы».
Если опция неактивна, то, к сожалению, у вас нет доступных точек восстановления
(Изображение предоставлено Microsoft)
2. Когда откроется окно «Восстановление системы», нажмите «Далее» , чтобы начать. Выберите точку восстановления , к которой вы хотите вернуть систему.
Выберите точку восстановления , к которой вы хотите вернуть систему.
Также стоит нажать «Сканировать на наличие уязвимых программ» , чтобы проверить, какие программы и драйверы будут удалены, поскольку они были установлены после создания точки восстановления.
Нажмите Далее, чтобы продолжить .
(Изображение предоставлено Microsoft)
3. Проверьте и подтвердите информацию о точке восстановления, затем нажмите кнопку «Готово». Это вернет вашу систему в хорошее рабочее состояние, в котором она была на момент создания этой точки.
Обратите внимание, что для завершения восстановления системы потребуется перезагрузить компьютер, поэтому убедитесь, что вы сохранили все открытые файлы, прежде чем нажимать «Готово».
(Изображение предоставлено Microsoft)
Кроме того, восстановление системы нельзя прервать, пока оно выполняется. Это может занять много времени, поэтому разумно заняться чем-то вне компьютера, пока вы ждете!
Как использовать восстановление системы, если ваш ПК с Windows 10 не загружается
Если ваш компьютер не загружается должным образом, чтобы вы могли запустить восстановление системы, или почти сразу же происходит сбой, вы можете запустить инструмент из «Расширенного запуска Windows 10». параметры.» Вот как получить доступ к восстановлению системы с помощью этого метода.
параметры.» Вот как получить доступ к восстановлению системы с помощью этого метода.
1. Запустите или перезагрузите компьютер, затем нажмите клавишу F11 во время загрузки. В качестве альтернативы удерживайте нажатой клавишу Shift при перезагрузке системы.
Появится синий экран с предложением «Выбрать вариант». Выберите «Устранение неполадок».
(Изображение предоставлено Microsoft)
2. Теперь вам будет представлен экран «Дополнительные параметры» . Если нет, найдите кнопку с таким названием и нажмите ее.
В любом случае выберите опцию восстановления системы .
(Изображение предоставлено Microsoft)
3. Выберите свою учетную запись Windows, введите пароль, , затем нажмите «Продолжить» .
Откроется мастер восстановления системы. Теперь вы можете восстановить прежнее рабочее состояние вашего ПК, как описано в предыдущем разделе.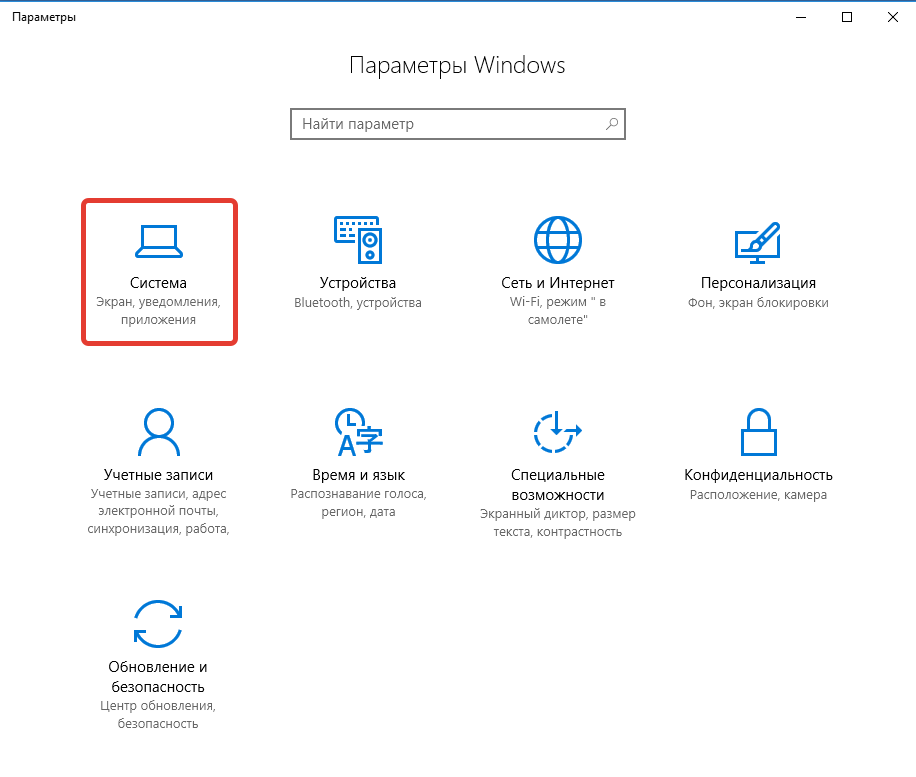
Дополнительные советы по Windows
Чтобы узнать о других ошибках и галочках Windows, ознакомьтесь с нашими руководствами о том, как создать аварийный переключатель в Windows, как поддерживать компьютер в активном состоянии, не касаясь его, как скрыть значки на рабочем столе в Windows 10, как выполнить пакетное переименование несколько файлов в Windows 10, как использовать расширенный режим поиска в Windows 10, как изменить имя пользователя Windows и как проверить состояние жесткого диска.
Лучшие предложения ноутбуков на сегодняшний день
(открывается в новой вкладке)
(открывается в новой вкладке)
9,25 $
(открывается в новой вкладке)
Посмотреть сделку (открывается в новой вкладке)
(открывается в новой вкладке) )
(открывается в новой вкладке)
$18,41
(открывается в новой вкладке)
Просмотреть предложение (открывается в новой вкладке)
Рекомендуемая розничная. ..
..
(открывается в новой вкладке)
(открывается в новая вкладка)
754,99 $
(открывается в новой вкладке)
Посмотреть предложение (открывается в новой вкладке)
Показать больше предложений
Получите мгновенный доступ к последним новостям, самым горячим обзорам, выгодным предложениям и полезным советам.
Свяжитесь со мной, чтобы сообщить о новостях и предложениях других брендов Future. Получайте электронные письма от нас от имени наших надежных партнеров или спонсоров.
Роберт Ирвин ранее был редактором инструкций Tom’s Guide. Он писал учебные пособия по программному обеспечению, оборудованию, веб-сайтам и другим техническим темам со времен модемов с коммутируемым доступом, а ранее был редактором журнала Web User. Роберт любит готовить и готовит неплохую запеканку с сосисками, но он определенно не знаменитый шеф-повар с таким же именем.

 Там вы и найдете нужный значок.
Там вы и найдете нужный значок.