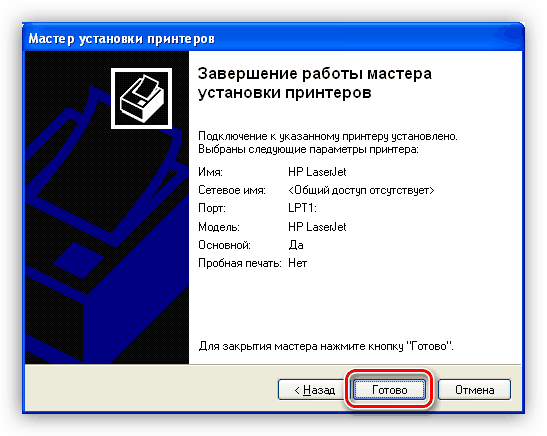Необходимо установить принтер для выполнения операций связанных с печатью: Устранение неполадок при печати PDF в Acrobat и Reader
Содержание
Устранение неполадок при печати PDF в Acrobat и Reader
Последнее обновление
Sep 30, 2022 10:55:41 AM GMT
|
Также применяется к Acrobat Reader, Adobe Acrobat XI, Reader, Reader XI
Ознакомьтесь с решениями по устранению основных неполадок при печати документов PDF.
Если вы сталкиваетесь с проблемами при односторонней или двусторонней печати в macOS, обратитесь к разделу Не удается выполнить двухстороннюю или одностороннюю печать в Acrobat в ОС macOS
Для устранения неполадки при печати документов необходимо в первую очередь определить ее источник. Ниже предложены решения по устранению основных неполадок. Они разделены на три категории:
Удается ли вам выполнить печать этой страницы?
Попробуйте выполнить печать этой страницы. Если вам не удается выполнить печать этой страницы, выполните следующие шаги для проверки подключения принтера.
Убедитесь, что кабель, используемый для подключения принтера к компьютеру, надежно присоединен.

Если принтер подключен к USB-концентратору, отсоедините кабель от концентратора. Затем подключите кабель принтера непосредственно к порту USB компьютера.
Выключите принтер. Подождите приблизительно 30 секунд, а затем включите его еще раз.
Попытайтесь выполнить печать документа PDF еще раз.
Используете ли вы последнюю версию драйвера для принтера?
Убедитесь, что вы используете последнюю версию драйвера принтера (программа, которая управляет работой принтера). Производители принтеров выпускают обновленные версии драйверов, повышающие совместимость с новыми версиями программного обеспечения, например, последними версиями Reader или Acrobat.
Узнайте номер модели принтера.
Перейдите на официальный веб-сайт производителя и произведите поиск по ключевым словам «драйверы» или «драйверы принтера».
Адреса страниц для загрузки драйверов некоторых производителей приведены ниже:
- Brother
- Canon
- Dell
- Epson
- Panasonic
- Ricoh
- HP
- Lexmark
- Samsung
- Sharp
- Toshiba
- Xerox
Найдите драйвер, соответствующий номеру модели принтера.

Загрузите и установите драйвер принтера с соблюдением инструкций разработчика.
Перезапустите компьютер.
Пытались ли вы выполнить печать на другом принтере?
Если у вас есть другой принтер, подключенный к компьютеру, попробуйте выполнить печать на нем. Иногда на другом принтере получается напечатать документ PDF, который не удалось напечатать на исходном принтере.
Для переключения принтеров в Windows обратитесь к разделу Изменение принтера по умолчанию (Windows 10 и 8) или поищите инструкции в Справке Windows.
Для переключения принтеров в macOS см. раздел Изменение принтера по умолчанию (macOS) или перейдите на сайт поддержки Apple для поиска инструкций для вашей операционной системы.
Очень часто неполадки при печати возникают из-за проблем с файлами PDF. Даже если документ PDF отображается правильно на экране, он может содержать неполные или поврежденные данные.
Попробуйте выбрать параметр «Печатать как изображение»
Если вам необходимо выполнить быструю печать простого документа (например, письма или бланка), используйте параметр «Печатать как изображение».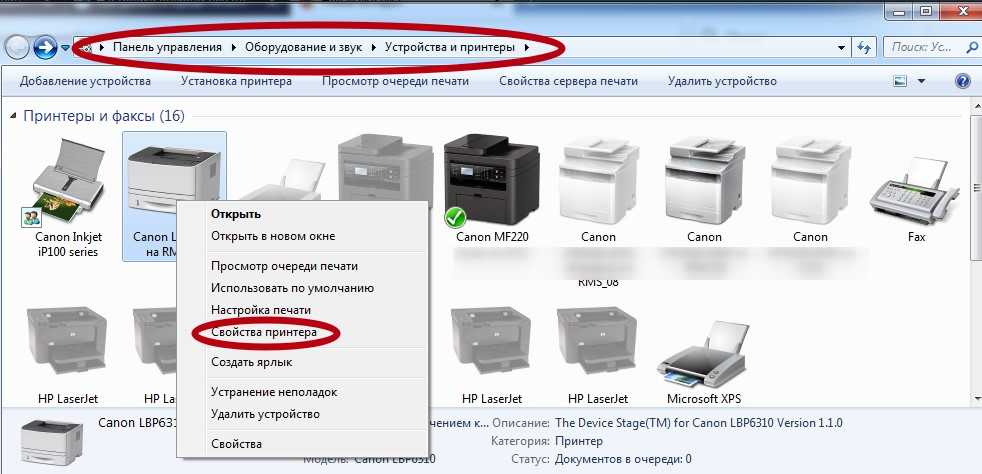 Чтобы выбрать этот параметр, в диалоговом окне «Печать» нажмите кнопку «Дополнительно». (В ОС Windows 7 кнопка «Дополнительно» располагается в нижней части диалогового окна).
Чтобы выбрать этот параметр, в диалоговом окне «Печать» нажмите кнопку «Дополнительно». (В ОС Windows 7 кнопка «Дополнительно» располагается в нижней части диалогового окна).
Пошаговые инструкции представлены в статье Быстрое устранение неполадок при печати PDF: параметр «Печатать как изображение» | Acrobat, Reader.
Повторно скопируйте или загрузите файл PDF непосредственно на жесткий диск
Иногда файл PDF может быть поврежден или содержать поврежденные данные. Если вы загрузили файл PDF из Интернета или получили его по электронной почте, загрузите его еще раз или попросите отправителя отправить его повторно. Скопируйте файл непосредственно на жесткий диск, а не на флеш-накопитель (переносное устройство) или сетевой диск.
Откройте новую копию файла на вашем жестком диске и попробуйте выполнить печать.
Создайте копию файла PDF, используя команду «Сохранить как»
В Reader или Acrobat, выберите «Файл» > «Сохранить как» и присвойте файлу PDF новое имя.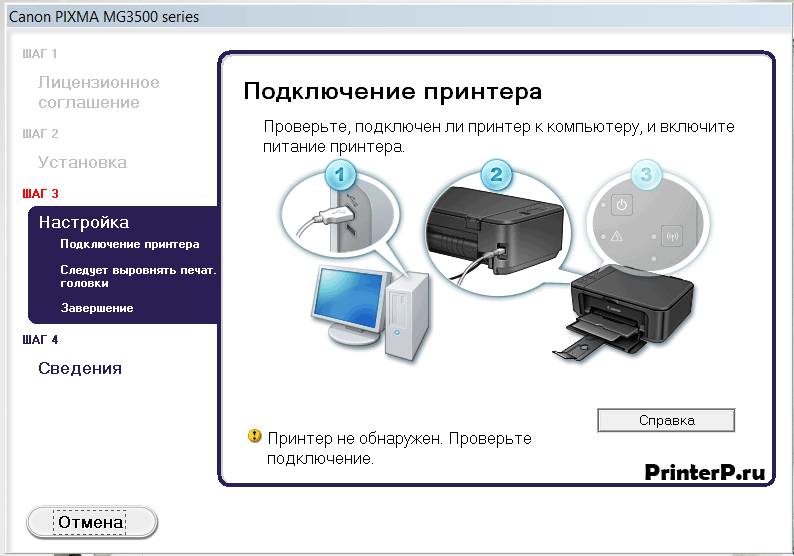 Имя файла должно содержать только буквы и цифры. Не используйте символы, такие как %, $ или []. Попробуйте выполнить печать с новой копией файла PDF.
Имя файла должно содержать только буквы и цифры. Не используйте символы, такие как %, $ или []. Попробуйте выполнить печать с новой копией файла PDF.
Восстановите файл PDF
Если у вас есть исходный файл, из которого был создан файл PDF, восстановите его.
Откройте файл в исходной программе (например, программе обработки текста или программе верстки).
Выберите «Файл» > «Печать», затем выберите параметр для сохранения файла в формате PDF.
Откройте новый файл PDF и попытайтесь выполнить печать снова.
Откройте файл PDF и выберите один из следующих инструментов:
- Acrobat. «Инструменты» > «Допечатная подготовка»
- Acrobat XI. «Вид» > «Инструменты» > «Допечатная подготовка»
Выберите Выполнить предпечатную проверку.
Acrobat. В поле поиска диалогового окна предпечатной проверки введите команду syntax.
 Затем выберите профиль Сообщить об ошибке в синтаксисе PDF. После этого нажмите Анализировать и исправить.
Затем выберите профиль Сообщить об ошибке в синтаксисе PDF. После этого нажмите Анализировать и исправить.
Перезапустите компьютер
Перезапустите компьютер и откройте файл еще раз. Очень часто обычный перезапуск компьютера позволяет решить проблему. Перезапуск очищает память и кэш-память компьютера.
Используйте актуальную версию Adobe Reader или Acrobat
Необходимо следить за последними обновлениями Reader или Acrobat. Adobe выпускает пакеты бесплатных обновлений безопасности раз в три месяца. Как правило, обновления помогают устранить большинство распространенных проблем. Загрузка последней версии бесплатного пакета обновлений:
Откройте Adobe Reader или Acrobat.
Выберите Справка > Проверить наличие обновлений. Если обновление доступно, оно устанавливается автоматически.
После установки обновления необходимо перезапустить компьютер.

Попытайтесь выполнить печать документа PDF.
В двух других документах приведены советы по устранению неполадок: Решение проблем при настройке принтера или Печать сложных документов PDF | Acrobat. Для ознакомления с рекомендациями по использованию диалогового окна «Печать» (например метод печати на обеих сторонах бумаги, изменение размера страниц в соответствии с размером бумаги или печать сводки комментариев) обратитесь к разделу Рекомендации по печати (Acrobat X и более ранней версии).
Связанные материалы
- Устранение проблем при загрузке Acrobat Reader
- Анализ документов с помощью инструмента «Предпечатная проверка»
- Основные задачи печати Reader
- Печать в PDF | Acrobat, Reader
- Печать в PDF (видео)
- Загрузка и установка бесплатной пробной версии Creative Cloud
Вход в учетную запись
Войти
Управление учетной записью
[Решено] Исправляем иероглифы при печати pdf файла
- Контакты
войти в систему
Добро пожаловат!Войдите в свой аккаунт
Ваше имя пользователя
Ваш пароль
Вы забыли свой пароль?
завести аккаунт
Зарегистрироваться
Добро пожаловат!Зарегистрируйтесь для создания учетной записи
Ваш адрес электронной почты
Ваше имя пользователя
Пароль будет выслан Вам по электронной почте.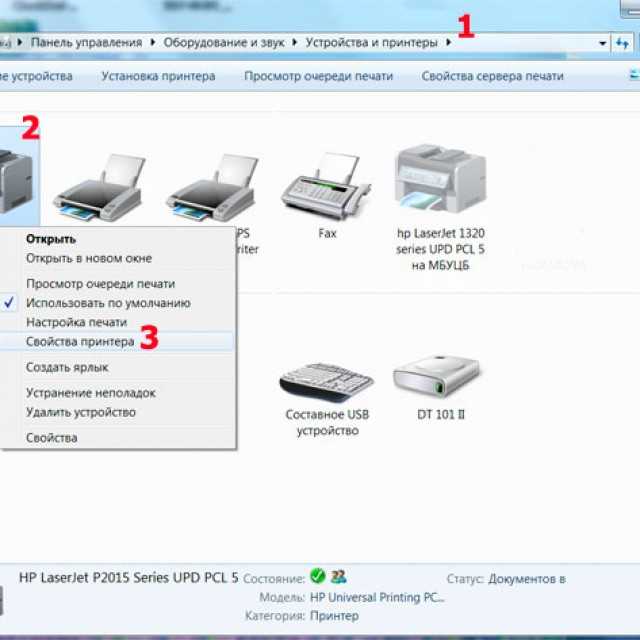
восстановление пароля
Восстановите свой пароль
Ваш адрес электронной почты
Изменена:
При печати pdf файла на принтере печатаются иероглифы или как говорили мои бухгалтера на старой работе «Виталий подойди у нас при печати pdf абракадабра распечатывается «. Сегодня на работе возникла такая же фигня и т.к. я стараюсь в своем блоге описывать по максимуму решения таких проблем и решил выложить инструкцию по исправлению иероглифов в pdf файлах. Так вот эту проблему можно решить тремя способами(может есть и еще но я опишу те какие знаю 🙂 ).
1 Способ
Это самый надежный и проверенный временем способ!!
- Открыть редактор реестра (Пуск -> Выполнить -> regedit.exe)
- Перейти в
HKEY_LOCAL_MACHINE\SOFTWARE\Microsoft\Windows NT\CurrentVersion\FontSubstitutes - Удалить параметры: «Courier,0»=»Courier New,204″
«Arial,0»=»Arial,204″ - Перезагрузить ПК
PS перезагрузить комп нужно обязательно!!!
2 Способ
Самый долгий наверное из всех трех способ, это скачать русифицированную версию самого adobe reader:
- Скачать последнюю версию adobe reader с официального сайта http://get.
 adobe.com/ru/reader/
adobe.com/ru/reader/ - После этого открываем фаил и радуемся жизни
2 Способ
Так вот первый способ самый быстрый но и самый не качественный в плане разрешения распечатывающегося документа:
- При печати документа зайдите в дополнительно и выберите печать как изображения (File — print -advanced — галочка print as image)
4 Способ
Этот способ самый действенный и кардинальный т.к. решение данного косяка будет осуществлен на уровне реестра windows:
- Скачать adobe reader (это важно на будущее потому как лучше иметь последнюю версию данной программы)
- Создаем reg фаил и вносим в него следующие строки, после чего запускаем, соглашаемся со всем что он скажет и перезагружаем комп.
Windows Registry Editor Version 5.00 [HKEY_LOCAL_MACHINE\SYSTEM\CurrentControlSet\Control\Nls\CodePage] "1250"="c_1251.nls" "1251"="c_1251.nls" "1252"="c_1251.nls" "1253"="c_1251.nls" "1254"="c_1251.nls" "1255"="c_1251.nls" [HKEY_LOCAL_MACHINE\SOFTWARE\Microsoft\Windows NT\CurrentVersion\FontMapper] "ARIAL"=dword:000000cc [HKEY_LOCAL_MACHINE\SOFTWARE\Microsoft\Windows NT\CurrentVersion\FontSubstitutes] "Arial,0"="Arial,204" "Arial Cyr,0"="Arial,204" "Comic Sans MS,0"="Comic Sans MS,204" "Courier,0"="Courier New,204" "Courier,204"="Courier New,204" "Courier New Cyr,0"="Courier New,204" "Fixedsys,0"="Fixedsys,204" "Helv,0"="MS Sans Serif,204" "MS Sans Serif,0"="MS Sans Serif,204" "MS Serif,0"="MS Serif,204" "Small Fonts,0"="Small Fonts,204" "System,0"="Arial,204" "Tahoma,0"="Tahoma,204" "Times New Roman,0"="Times New Roman,204" "Times New Roman Cyr,0"="Times New Roman,204" "Tms Rmn,0"="MS Serif,204" "Verdana,0"="Verdana,204"
Вот и все!!! :-) таким образом мы научились исправлять иероглифы при печати pdf документа. Всем спасибо за внимание. иероглифы в pdf, pdf печатает иероглифы, в pdf кракозябры, иероглифы в пдф, в pdf вместо букв иероглифы, pdf печатается иероглифами, принтер печатает иероглифы pdf, при печати из pdf иероглифы, пдф печатает иероглифы, копирую из pdf иероглифы, копируются иероглифы из pdf, почему pdf печатает иероглифы, файл pdf печатает иероглифы, кракозябры при печати pdf, при распечатке pdf иероглифы, в файле pdf иероглифы, pdf распечатывается иероглифами, почему пдф печатает иероглифы, pdf печатает кракозябры
Последние
Subscribe
I’ve read and accept the Privacy Policy.
Похожие статьи:
Related
Как настроить новый принтер
Урок 13: Как настроить новый принтер
/en/basic-computer-skills/what-to-do-if-your-computer-get-a-virus/content /
Как настроить новый принтер
Пытаетесь настроить и запустить новый принтер? Вот основные шаги, которым вы будете следовать, чтобы настроить практически любой принтер.
Подключите кабель питания принтера и убедитесь, что он включен .
Подключите прилагаемый кабель (обычно USB кабель ) от принтера к компьютеру. Примечание. Процесс будет другим, если вы используете беспроводной принтер ; мы поговорим об этом позже.
На вашем компьютере найдите Printer settings . Если вы используете компьютер с Windows, вы найдете их в Панели управления .
 Если вы используете Mac, вы найдете их в Системных настройках .
Если вы используете Mac, вы найдете их в Системных настройках .Ищите вариант Добавьте принтер , затем следуйте инструкциям на экране.
Теперь пришло время попробовать что-нибудь напечатать! Например, вы можете попробовать распечатать эту тестовую страницу. После нажатия на ссылку выберите Файл > Печать в меню веб-браузера или просто нажмите Ctrl+P на клавиатуре (или Command+P , если вы работаете на Mac).
Появится диалоговое окно. Найдите и выберите новый принтер из списка, затем нажмите Распечатать .
Затем элемент будет распечатан. Но если это не сработает, не паникуйте! Вы можете попробовать использовать некоторые из приведенных ниже решений распространенных проблем.
Решения распространенных проблем
- Проблема: При попытке печати ничего не происходит.
 Существует несколько причин, по которым принтер может не работать, даже если все подключено правильно. Во-первых, убедитесь, что вы поместили бумагу в правильный лоток 9.0014 и бумага не застряла внутри принтера .
Существует несколько причин, по которым принтер может не работать, даже если все подключено правильно. Во-первых, убедитесь, что вы поместили бумагу в правильный лоток 9.0014 и бумага не застряла внутри принтера . - Проблема: в принтере есть бумага и ничего не застряло, но он все равно не печатает . Если приведенные выше решения не работают, попробуйте отменить задание печати с компьютера и повторить попытку. Многие принтеры также имеют кнопку, которую можно использовать для перезапуска текущего задания. Если ничего не помогло, попробуйте выключить и снова включить принтер, чтобы посмотреть, решит ли это проблему.
- Проблема: принтер работает, но текст очень светлый и плохо читаемый . Если это произойдет, это, вероятно, означает, что вашему принтеру требуется новый картридж для продолжения работы. В инструкции по эксплуатации, прилагаемой к принтеру, должно быть указано, какой тип картриджа вам нужно купить.

Расширенный поиск и устранение неисправностей
Если у вас по-прежнему возникают проблемы, вы можете попытаться найти помощь для вашего конкретного принтера. Мы собрали список страниц поддержки для некоторых из наиболее распространенных марок принтеров ниже:
- Brother
- Canon
- Epson
Еще одна идея — запустить поиск в Google с описанием вашей проблемы, включая марку и номер модели. В примере ниже мы ищем canon MX920 не отвечает .
Что насчет беспроводных принтеров?
Удобство беспроводных принтеров сделало их все более популярными в последние годы. Без необходимости физического подключения принтера к компьютеру беспроводные принтеры позволяют легко печатать с ноутбуков, планшетов и даже смартфонов.
Беспроводные принтеры также могут быть немного сложнее в настройке, чем традиционные USB-принтеры, поэтому мы рекомендуем внимательно изучить инструкции, прилагаемые к вашему принтеру. Если у вас по-прежнему возникают проблемы, попробуйте воспользоваться приведенными выше советами, чтобы найти решение, характерное для вашего принтера.
Если у вас по-прежнему возникают проблемы, попробуйте воспользоваться приведенными выше советами, чтобы найти решение, характерное для вашего принтера.
Это все, что у нас есть — удачи с вашим новым принтером!
Продолжать
Предыдущий: Что делать, если ваш компьютер заражен вирусом
Следующая статья:Как включить и выключить устройство
/en/basic-computer-skills/how-to-power-a-device/content/
Как установить принтер
Обновлено: 22 июня 2017 г. Себя Для чайников
Исследуйте книгу Купить на Amazon
Процесс установки принтера довольно прост. Чтобы использовать принтер, на вашем компьютере должно быть установлено программное обеспечение — драйвер принтера — и использовать определенные настройки, чтобы указать вашему компьютеру, как найти принтер и что печатать.
Если вы используете Windows 10, см. статью Как подключить принтеры и устройства в Windows 10.
Чтобы установить принтер:
Прочтите инструкции, прилагаемые к принтеру.
Некоторые принтеры требуют установки программного обеспечения перед их подключением, но другие принтеры можно подключить сразу.
Включите компьютер и выберите один из следующих вариантов в зависимости от ваших потребностей:
Если ваш принтер является устройством Plug and Play, подключите его и включите его; Windows автоматически устанавливает то, что ей нужно.
Вставьте прилагаемый к устройству диск и следуйте инструкциям на экране.
Выберите «Пуск» → «Устройства и принтеры».
Если у вас есть беспроводной принтер, выберите «Пуск» → «Устройства и принтеры» и нажмите ссылку «Добавить принтер» в появившемся окне. Выберите параметр «Добавить сетевой, беспроводной или Bluetooth-принтер» и следуйте инструкциям.
Если вы выберете третий вариант на шаге 2, в появившемся окне «Устройства и принтеры» нажмите ссылку «Добавить принтер» вверху.
Появится диалоговое окно «Добавить принтер».
В диалоговом окне «Добавить принтер» выберите параметр «Добавить локальный принтер» и нажмите «Далее».
Появится диалоговое окно «Выберите порт принтера».
Щелкните стрелку вниз в поле «Использовать существующий порт» и выберите порт или просто используйте рекомендуемую настройку порта, которую Windows выбирает для вас. Нажмите «Далее.
Появится диалоговое окно «Установка драйвера принтера».
Выберите производителя, а затем выберите принтер.
У вас есть два варианта:
Если у вас есть диск производителя, вставьте его в соответствующий CD-привод и нажмите кнопку «Установить с диска».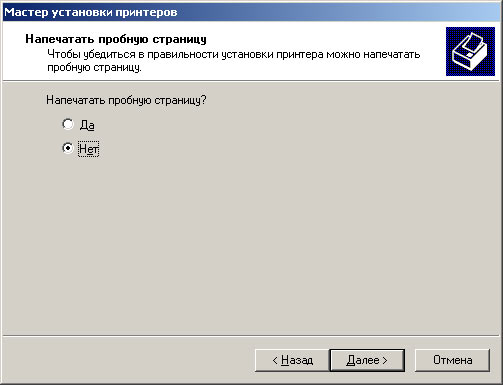


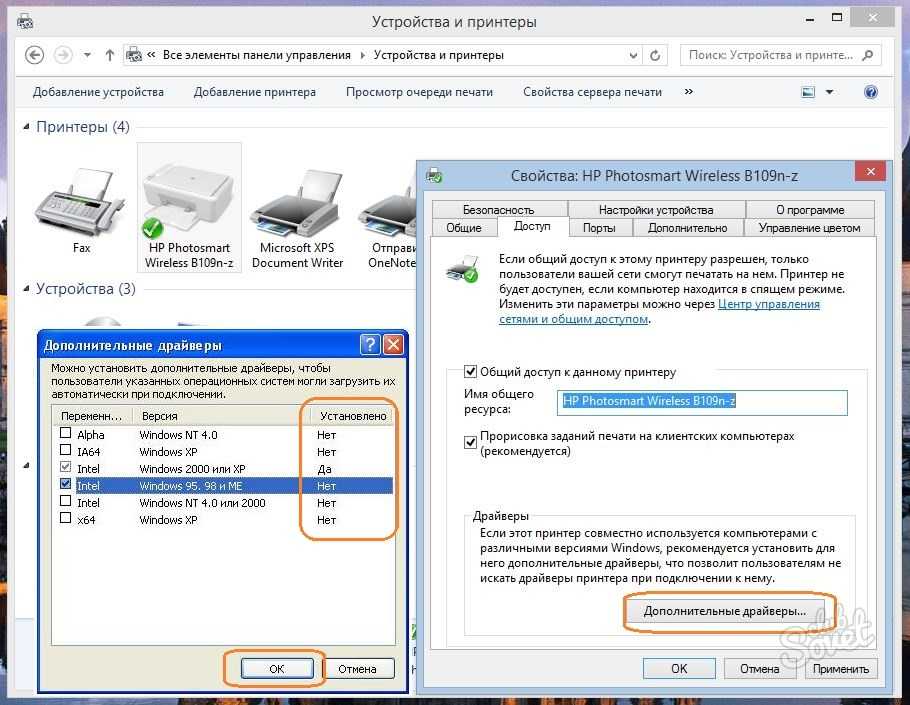
 Затем выберите профиль Сообщить об ошибке в синтаксисе PDF. После этого нажмите Анализировать и исправить.
Затем выберите профиль Сообщить об ошибке в синтаксисе PDF. После этого нажмите Анализировать и исправить.
 adobe.com/ru/reader/
adobe.com/ru/reader/ nls"
"1255"="c_1251.nls"
[HKEY_LOCAL_MACHINE\SOFTWARE\Microsoft\Windows NT\CurrentVersion\FontMapper]
"ARIAL"=dword:000000cc
[HKEY_LOCAL_MACHINE\SOFTWARE\Microsoft\Windows NT\CurrentVersion\FontSubstitutes]
"Arial,0"="Arial,204"
"Arial Cyr,0"="Arial,204"
"Comic Sans MS,0"="Comic Sans MS,204"
"Courier,0"="Courier New,204"
"Courier,204"="Courier New,204"
"Courier New Cyr,0"="Courier New,204"
"Fixedsys,0"="Fixedsys,204"
"Helv,0"="MS Sans Serif,204"
"MS Sans Serif,0"="MS Sans Serif,204"
"MS Serif,0"="MS Serif,204"
"Small Fonts,0"="Small Fonts,204"
"System,0"="Arial,204"
"Tahoma,0"="Tahoma,204"
"Times New Roman,0"="Times New Roman,204"
"Times New Roman Cyr,0"="Times New Roman,204"
"Tms Rmn,0"="MS Serif,204"
"Verdana,0"="Verdana,204"
nls"
"1255"="c_1251.nls"
[HKEY_LOCAL_MACHINE\SOFTWARE\Microsoft\Windows NT\CurrentVersion\FontMapper]
"ARIAL"=dword:000000cc
[HKEY_LOCAL_MACHINE\SOFTWARE\Microsoft\Windows NT\CurrentVersion\FontSubstitutes]
"Arial,0"="Arial,204"
"Arial Cyr,0"="Arial,204"
"Comic Sans MS,0"="Comic Sans MS,204"
"Courier,0"="Courier New,204"
"Courier,204"="Courier New,204"
"Courier New Cyr,0"="Courier New,204"
"Fixedsys,0"="Fixedsys,204"
"Helv,0"="MS Sans Serif,204"
"MS Sans Serif,0"="MS Sans Serif,204"
"MS Serif,0"="MS Serif,204"
"Small Fonts,0"="Small Fonts,204"
"System,0"="Arial,204"
"Tahoma,0"="Tahoma,204"
"Times New Roman,0"="Times New Roman,204"
"Times New Roman Cyr,0"="Times New Roman,204"
"Tms Rmn,0"="MS Serif,204"
"Verdana,0"="Verdana,204"
 Если вы используете Mac, вы найдете их в Системных настройках .
Если вы используете Mac, вы найдете их в Системных настройках . Существует несколько причин, по которым принтер может не работать, даже если все подключено правильно. Во-первых, убедитесь, что вы поместили бумагу в правильный лоток 9.0014 и бумага не застряла внутри принтера .
Существует несколько причин, по которым принтер может не работать, даже если все подключено правильно. Во-первых, убедитесь, что вы поместили бумагу в правильный лоток 9.0014 и бумага не застряла внутри принтера .